داده های از دست رفته را بر روی کارت حافظه بازیابی کنید
از بین رفتن داده ها یک مشکل ناخوشایند است که می تواند بر روی هر دستگاه دیجیتال رخ دهد، به ویژه اگر از یک کارت حافظه استفاده می کند. به جای افسردگی، فقط باید فایل های از دست رفته را بازیابی کنید.
محتوا
داده ها و عکس ها را از یک کارت حافظه بازیابی کنید
بلافاصله باید توجه داشت که 100٪ از اطلاعات حذف شده همیشه برای بازگشت امکان پذیر نیست. این بستگی به دلیل ناپدید شدن فایلها دارد: حذف طبیعی، قالب بندی، خطا یا خروج از کارت حافظه. در مورد دوم، اگر کارت حافظه نشانه های زندگی را نشان نمی دهد، توسط کامپیوتر شناسایی نمی شود و در هیچ یک از برنامه ها قابل مشاهده نیست، پس احتمال بازیابی چیزی بسیار کوچک است.
مهم است! توصیه نمی شود که اطلاعات جدید در مورد چنین کارت حافظه ضبط شود. این می تواند باعث تغییر نام داده های قدیمی شود که دیگر برای بازیابی مناسب نخواهد بود.
روش 1: بازیابی فایل فعال
یکی از قدرتمند ترین نرم افزارهای بازیابی اطلاعات از هر رسانه ای، از جمله کارت های SD و MicroSD است.
دانلود فایل بازیابی فعال به صورت رایگان
در استفاده، بسیار ساده است:
- در لیست دیسک ها، کارت حافظه را برجسته کنید.
- برای شروع، شما می توانید به یک اسکن سریع مراجعه کنید، که در بیشتر موارد کافی است. برای انجام این کار، در بالای پنجره، دکمه QuickScan را کلیک کنید.
- اگر اطلاعات زیادی در نقشه وجود داشته باشد ممکن است زمان برسد. در نتیجه، شما لیستی از فایلهای موجود را مشاهده خواهید کرد. شما می توانید برخی از آنها یا همه را در یک زمان انتخاب کنید. برای شروع بازیابی، روی دکمه بازیابی کلیک کنید.
- در پنجره ای که ظاهر می شود، محل مکانی که پوشه با فایل های بازیابی ظاهر می شود را مشخص کنید. برای اینکه این پوشه برای بلافاصله باز شود، باید یک علامت چک در مقابل "Browse folder output ..." وجود داشته باشد. پس از آن روی "بازیابی" کلیک کنید.
- اگر چنین اسکن نتیجه ای نداشته باشد، می توانید از SuperScan استفاده کنید - جستجوی پیشرفته، اما طولانی تر برای فایل هایی که پس از قالب بندی حذف شده اند یا برای دیگر دلایل جدی تر. برای شروع، بر روی "SuperScan" در پانل بالا کلیک کنید.
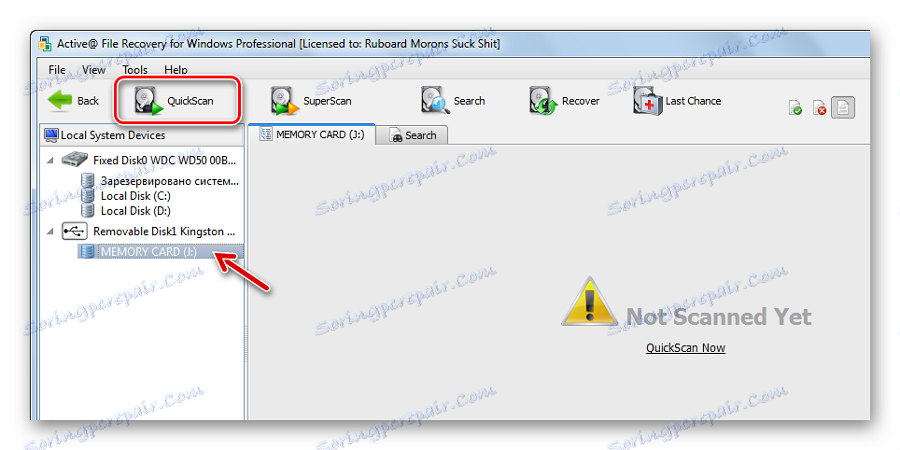

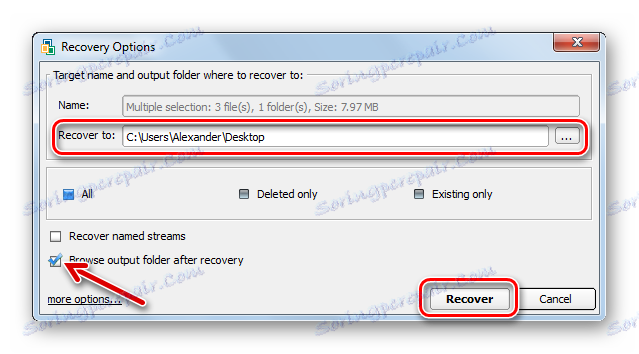
روش 2: بازیابی فایل Auslogics
این ابزار همچنین برای بازیابی هر نوع فایل از دست رفته مناسب است. این رابط در روسیه ساخته شده است، بنابراین آسان است برای کشف آنچه که چه چیزی:
- دانلود، نصب و اجرا Auslogics بازیابی فایل .
- کارت حافظه را تایپ کنید
- اگر شما نیاز دارید که فایلهای شخصی را بازگردانید، می توانید فقط برای یک نوع خاص، به عنوان مثال، تصاویر را جستجو کنید. اگر شما نیاز به بازگرداندن همه چیز، پس از آن نشانگر را در گزینه مناسب ترک کرده و روی "بعدی" کلیک کنید.
- اگر به یاد داشته باشید وقتی حذف شد، توصیه می شود این را نشان دهید. بنابراین جستجو زمان کمتری خواهد برد. روی «بعدی» کلیک کنید.
- در پنجره بعدی می توانید نام فایل مورد نظر خود را وارد کنید. اگر شما نیاز به بازگرداندن همه چیز، پس فقط روی "بعدی" کلیک کنید.
- در مرحله آخر تنظیمات بهتر است همه چیز را همانطور که هست را ترک کنید و روی «جستجو» کلیک کنید.
- یک لیست از تمام فایل هایی که می توانند بازگردانده شوند ظاهر می شود. موارد مورد نیاز را بررسی کنید و روی "بازگرداندن انتخاب شده" کلیک کنید.
- باقی مانده است برای انتخاب یک مکان برای ذخیره این داده ها. یک پنجره انتخاب ویندوز پوشه استاندارد ظاهر خواهد شد.
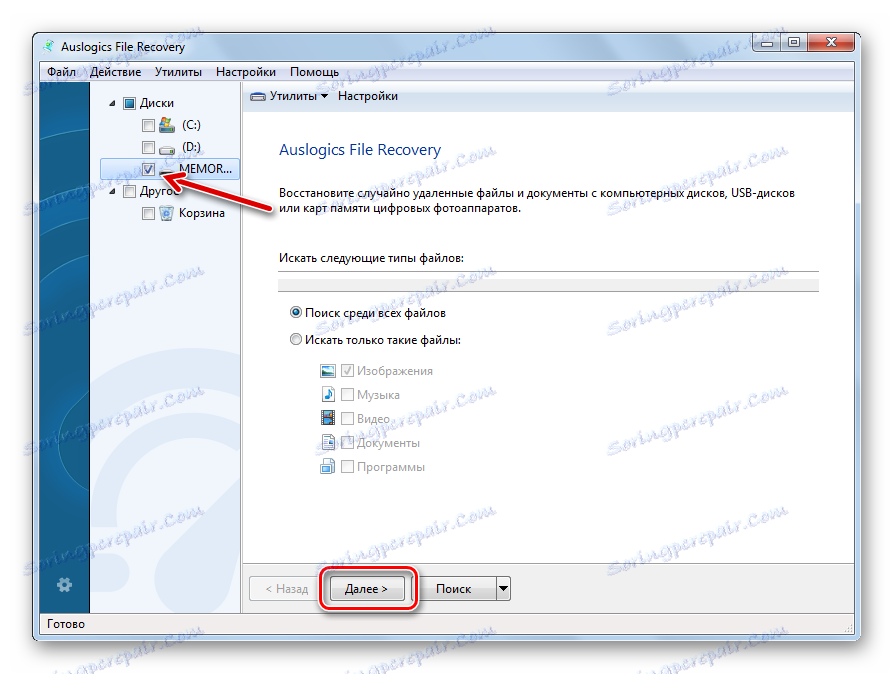
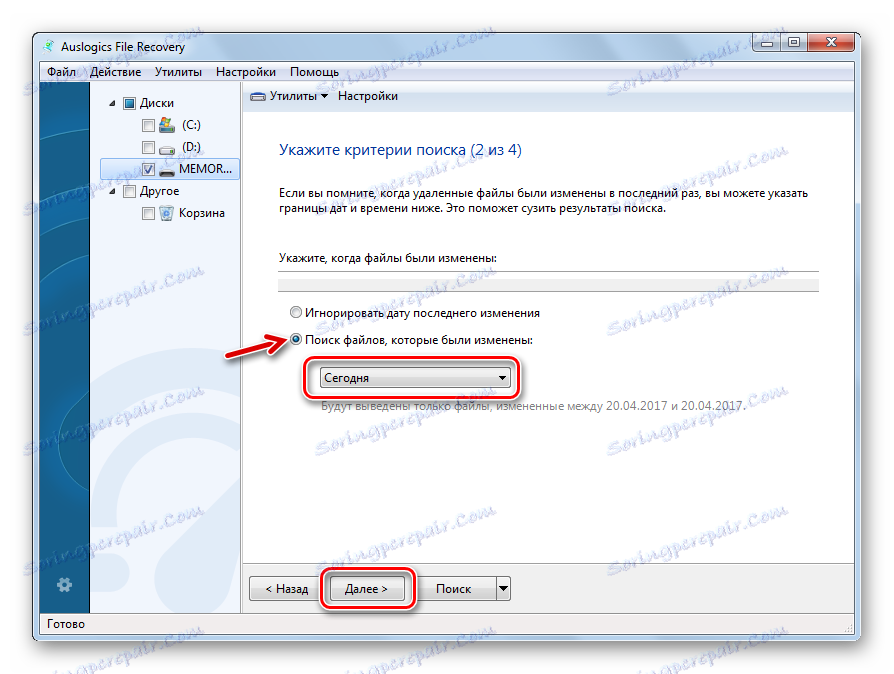
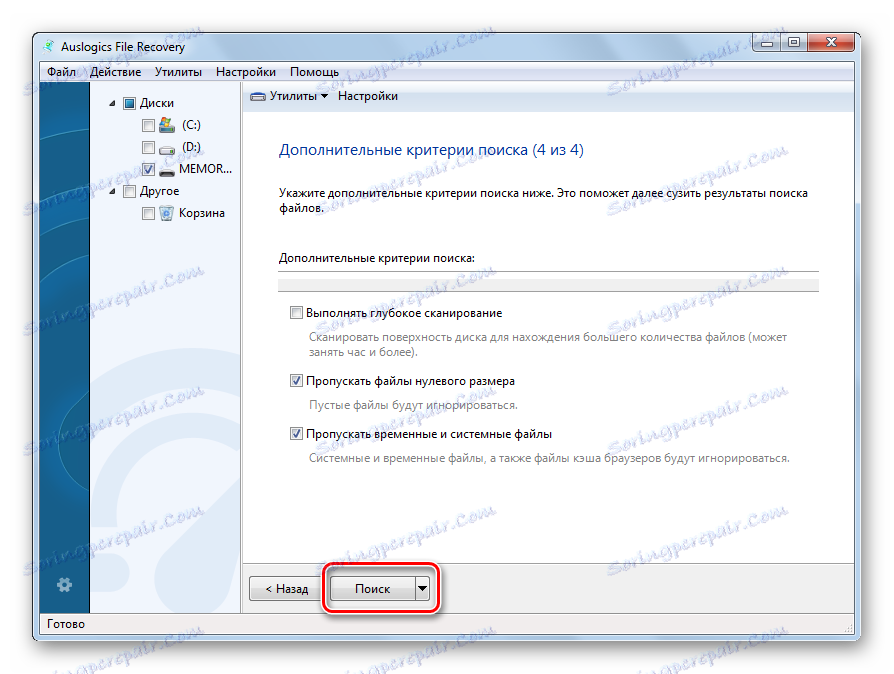
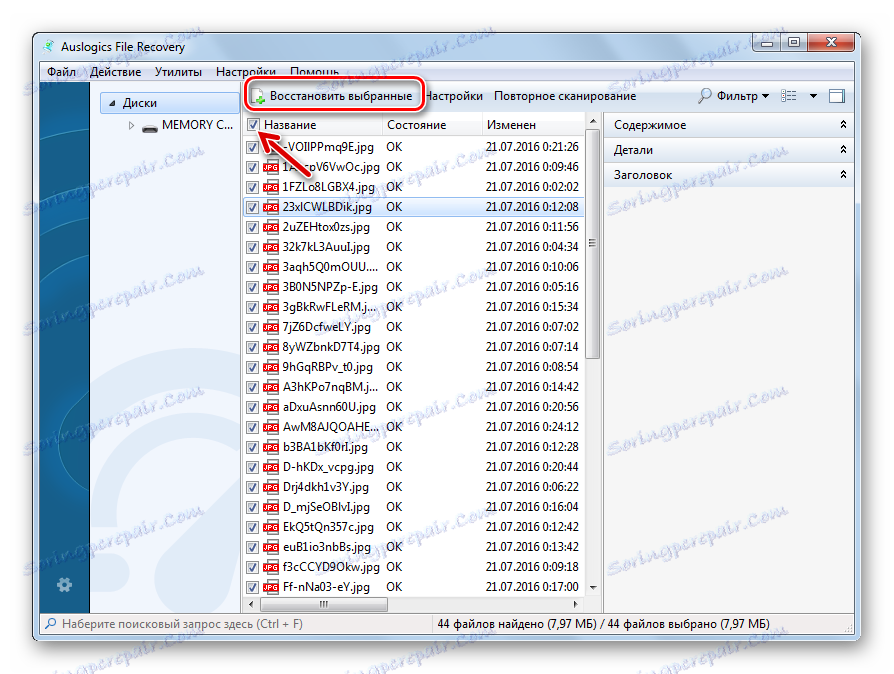
اگر چنین چیزی پیدا نشد، برنامه برای انجام اسکن عمیق ارائه خواهد کرد. در بسیاری از موارد، آن موثر است.
نکته: در فواصل منظم یک قانون برای خودتان بگذارید تا فایلهای انباشته شده از کارت حافظه را به رایانه منتقل کنید.
روش 3: CardRecovery
طراحی شده به طور خاص برای استفاده با کارت های حافظه مورد استفاده در دوربین های دیجیتال. اگر چه در مورد دستگاه های دیگر نیز مفید خواهد بود.
بازیابی فایل شامل چندین مرحله می شود:
- در پنجره اصلی برنامه، روی «بعدی» کلیک کنید.
- در بلوک اول، رسانه قابل جدا شدن را انتخاب کنید.
- در دوم - نام سازنده دوربین. در اینجا شما می توانید تلفن دوربین را یادداشت کنید.
- نوع فایل مورد نیاز را تایپ کنید.
- در بلوک "پوشه مقصد" شما باید محل جایی که فایل ها استخراج می شود مشخص کنید.
- روی «بعدی» کلیک کنید.
- پس از اسکن، تمام فایلهای موجود برای بازیابی را مشاهده خواهید کرد. روی «بعدی» کلیک کنید.
- فایل های مورد نیاز خود را علامت گذاری کنید و روی "بعدی" کلیک کنید.

در پوشه مشخص شده محتویات حذف شده کارت حافظه را پیدا خواهید کرد.
همچنین ببینید: بهترین برنامه برای بازیابی فایل های پاک شده
روش 4: Hetman Uneraser
و در حال حاضر ما به چنین دست نخورده در جهان از نرم افزار در نظر گرفته شده است. به عنوان مثال، Hetman Uneraser کمی شناخته شده است، اما از لحاظ قابلیت کارکردن آن از همتایان خود ناتوان نیست.
یک ویژگی از برنامه رابط کاربری آن به عنوان ویندوز اکسپلورر است. این باعث می شود که از آن آسان استفاده شود. و برای بازگرداندن فایل ها با آن، این کار را انجام دهید:
- روی "Master" در نوار بالا کلیک کنید.
- کارت حافظه را برجسته کرده و روی "بعدی" کلیک کنید.
- در پنجره بعدی، نشانگر را روی یک اسکن معمول قرار دهید. این حالت باید کافی باشد روی «بعدی» کلیک کنید.
- در دو پنجره بعدی، می توانید تنظیمات مربوط به جستجو برای فایل های خاص را مشخص کنید.
- هنگامی که اسکن کامل است، یک لیست از فایل های موجود ظاهر می شود. روی «بعدی» کلیک کنید.
- باقی مانده است که روش ذخیره فایل را انتخاب کنید. ساده ترین راه برای بارگیری آنها در هارد دیسک. روی «بعدی» کلیک کنید.
- مسیر را مشخص کنید و روی "Restore" کلیک کنید.
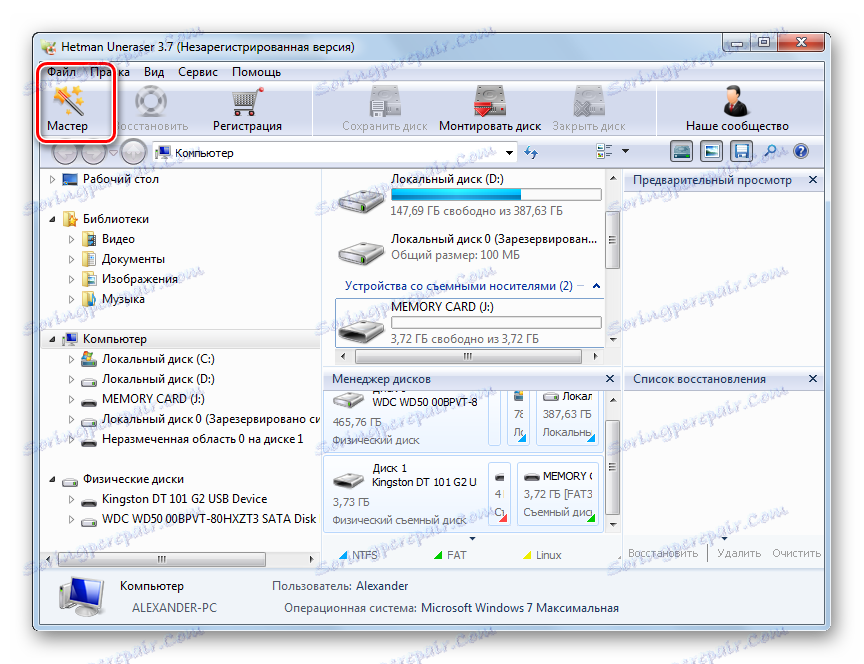
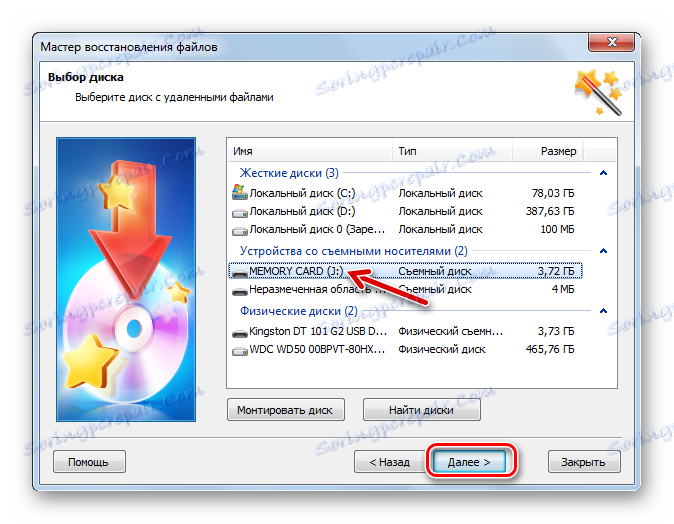
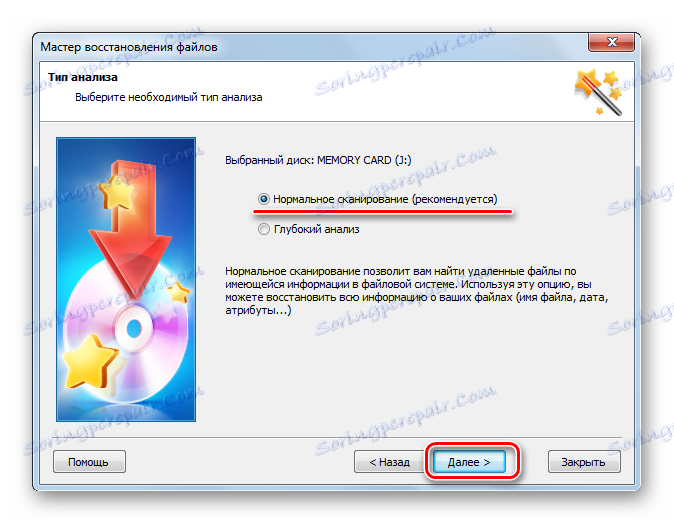
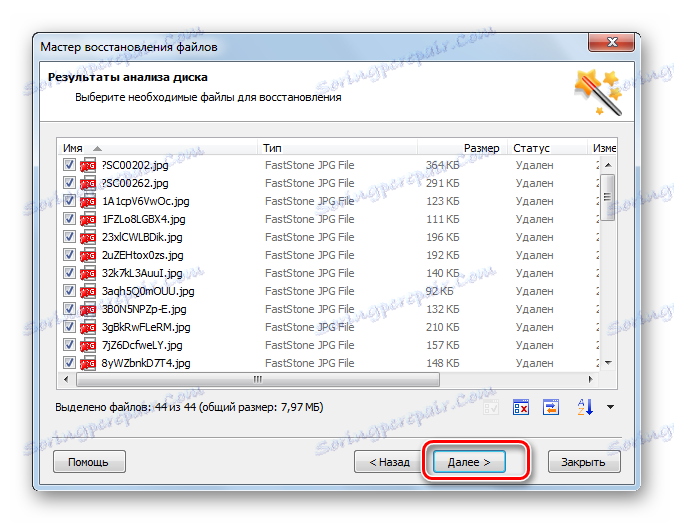
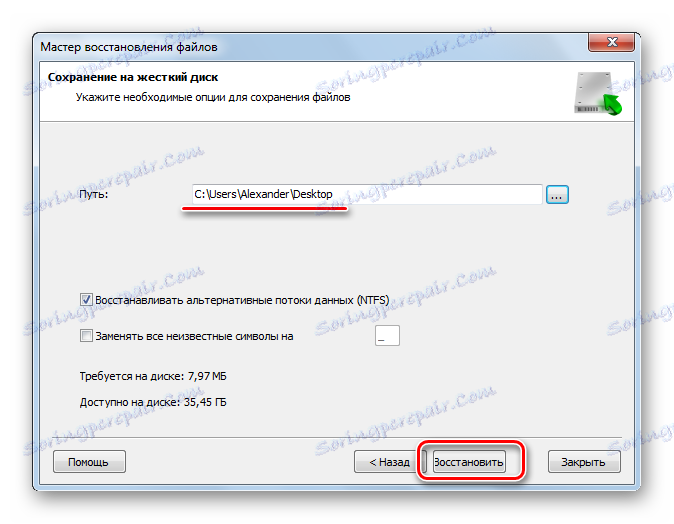
همانطور که می بینید Hetman Uneraser کاملا یک برنامه جالب و غیر استاندارد است اما براساس بررسی ها، داده ها را از کارت های SD به خوبی پردازش می کند.
روش 5: R-Studio
در نهایت، یکی از موثرترین ابزار برای بازیابی درایوهای قابل حمل را در نظر بگیرید. رابط کاربری طولانی برای درک نیست.
- اجرا کن R-Studio .
- کارت حافظه را برجسته کنید.
- در پانل بالا روی "اسکن" کلیک کنید.
- اگر نوع سیستم فایل را به خاطر داشته باشید، آن را مشخص کنید یا آن را همانطور که هست بگذارید. نوع اسکن را انتخاب کنید و دکمه اسکن را کلیک کنید.
- هنگامی که بررسی بخش کامل است، روی «نمایش محتویات دیسک» کلیک کنید.
- فایل هایی با صلیب حذف شده اند، اما می توانند بازسازی شوند. باقی می ماند تا آنها را یادداشت کنید و روی "Restore marked" کلیک کنید.
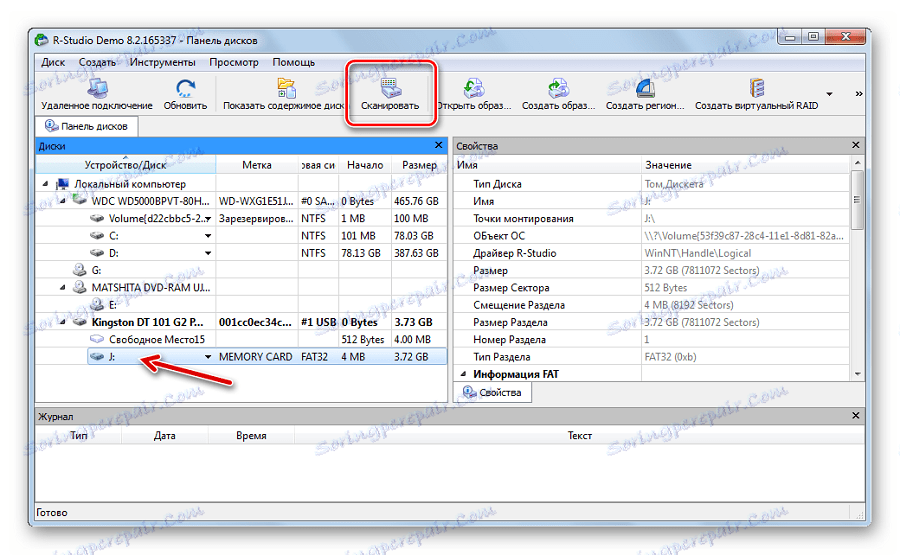
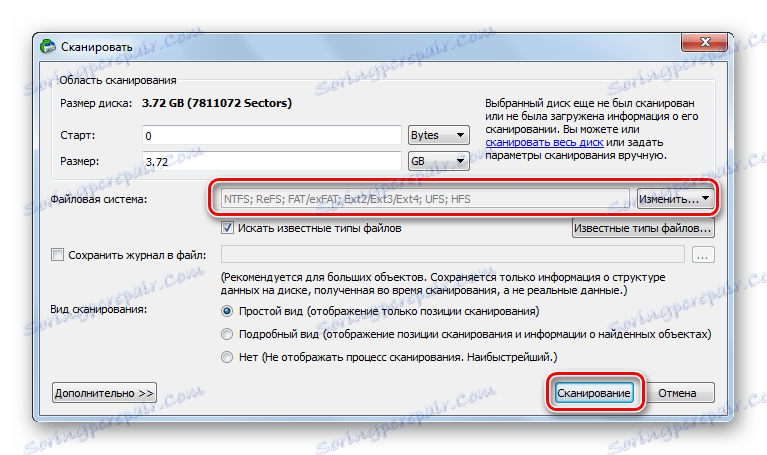
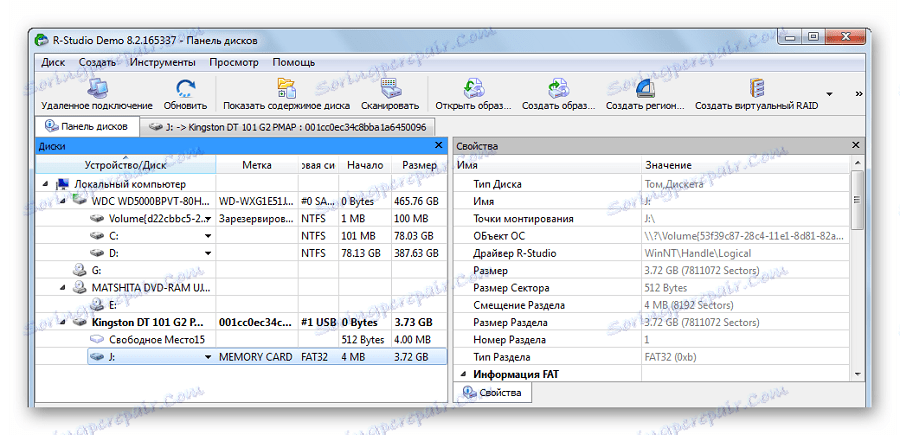

همچنین ببینید: R-Studio: یک الگوریتم برای استفاده از برنامه است
کارت حافظه که به نوعی با استفاده از یک کامپیوتر مشخص می شود، به احتمال زیاد برای بازیابی اطلاعات مناسب است. این باید بلافاصله انجام شود، قبل از اینکه فایل های جدید فرمت شده و دانلود شوند.