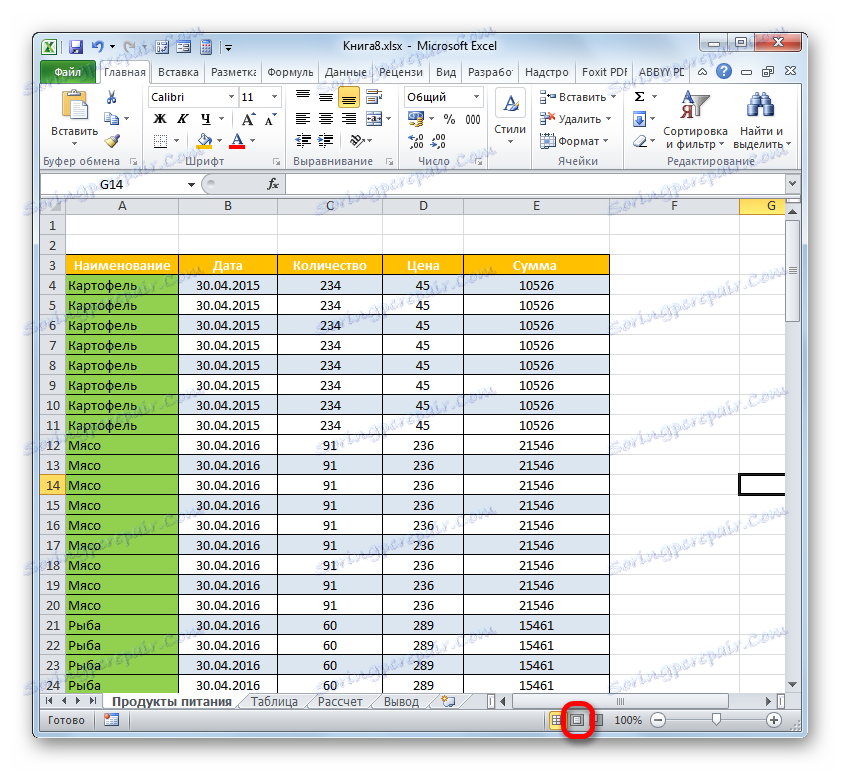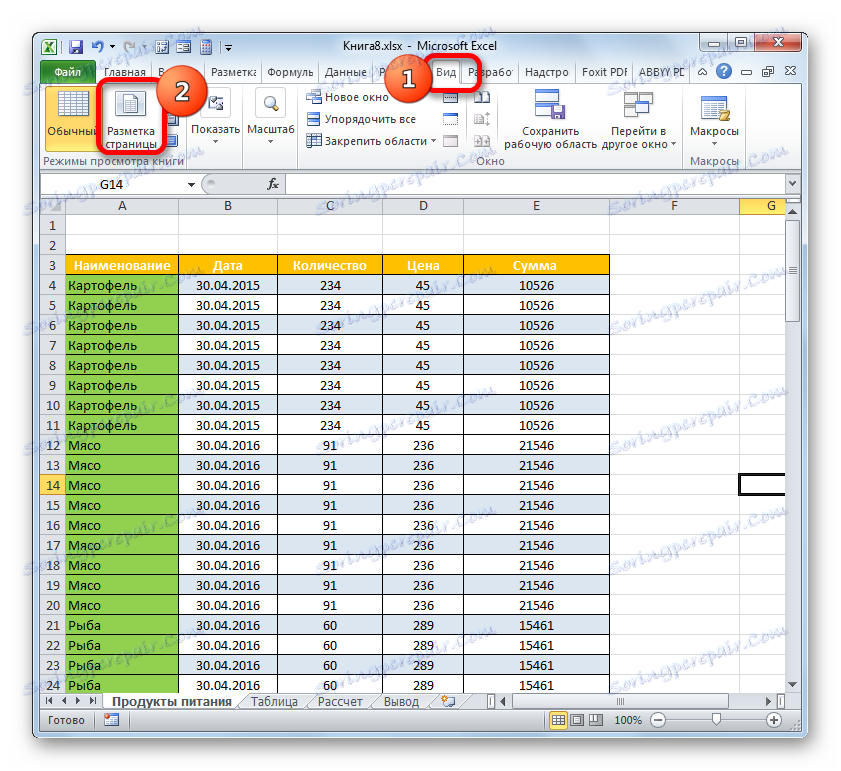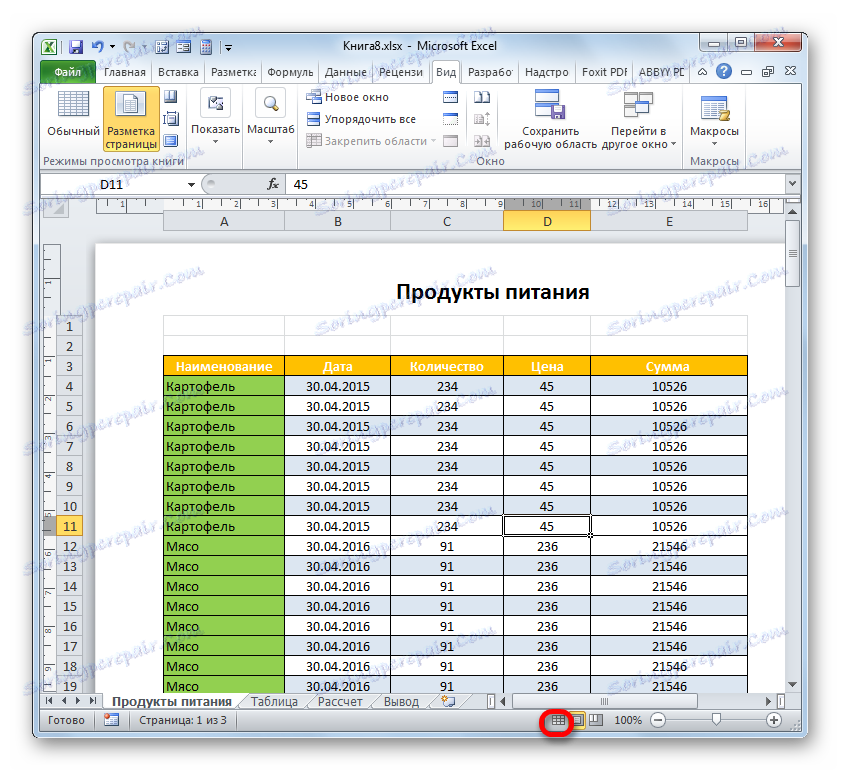عنوان جدول در هر صفحه در مایکروسافت اکسل
اغلب لازم است هنگام چاپ یک جدول یا سند دیگری، عنوان در هر صفحه تکرار شود. از لحاظ نظری، البته، می توان مرزهای صفحه را از طریق منطقه پیش نمایش تعیین کرد و به صورت دستی نام در بالای هر یک از آنها را وارد کنید. اما این گزینه طول می کشد و منجر به شکستن یکپارچگی جدول می شود. این بیشتر نامناسب است، با توجه به این که در اکسل ابزارهایی وجود دارد که می توانند کارهای تعیین شده را بسیار ساده تر، سریع تر و بدون شکاف های غیر ضروری حل کنند.
همچنین ببینید:
نحوه رفع یک سرصفحه در اکسل
ایجاد عنوان جدول در هر صفحه در MS Word
هدر چاپ
اصل حل این مشکل با ابزار اکسل این است که عنوان تنها یکبار در یک مکان سند وارد می شود، اما در هنگام چاپ آن روی هر صفحه چاپ شده نمایش داده می شود. شما می توانید از یکی از دو گزینه استفاده کنید: استفاده از هدر ها و پاورقی ها.
روش 1: استفاده از هدر ها و پاورقی ها
سرصفحه ها و پاورقی ها حاشیه ها و پائین صفحه در اکسل هستند که در طول عملیات عادی نامرئی هستند، اما اگر شما به آنها داده ها را وارد کنید، آنها بر روی هر چاپی نمایش داده می شوند.
- شما می توانید سرصفحه ها و پاورقی ها را با تغییر دادن به صفحه صفحه اکسل ویرایش کنید. این را می توان با استفاده از چندین گزینه انجام داد. اول از همه، می توانید با کلیک کردن بر روی آیکون "Page Layout"، حالت عملیاتی مورد نظر را تغییر دهید. این در سمت راست نوار وضعیت قرار دارد و مرکزی از سه نماد سوئیچ برای مشاهده سند است.
![تبدیل به اندازه صفحه از طریق نماد در نوار وضعیت در مایکروسافت اکسل]()
گزینه دوم ابتدا به زبانه "View" بروید و در صورت وجود، بر روی آیکون "Page Layout" کلیک کنید، که بر روی نوار ابزار "Modes Book View" قرار می گیرد .
![تغییر در اندازه صفحه از طریق دکمه روی نوار در مایکروسافت اکسل]()
علاوه بر این، گزینه دیگری برای فعال کردن نمایش هدر ها و پاورقی ها در یک کتاب الکترونیکی وجود دارد. به برگه "Insert" بروید و روی دکمه "Footer" در گروه تنظیمات "Text" کلیک کنید.
- پس از تغییر به صفحه نمایش طرح بندی ، ورق به عناصر تقسیم شد. این عناصر به صورت جداگانه چاپ می شوند. در بالا و پایین هر عنصر این سه زمینه است.
- برای عنوان جدول مناسب ترین میدان مرکزی بالا است. بنابراین، مکان نما را در آنجا قرار می دهیم و فقط نامی را که می خواهیم به آرایه جدول اختصاص دهیم، بنویسیم.
- اگر مورد نظر، نام را می توان با همان ابزار بر روی نوار که مورد استفاده برای فرمت کردن داده ها در محدوده معمول از ورق است، قالب بندی می شود.
- سپس می توانید به حالت مشاهده طبیعی بازگردید. برای انجام این کار، فقط با کلیک بر روی آیکون سمت چپ برای تغییر حالت های مشاهده در نوار وضعیت.
![از طریق نماد در نوار وضعیت در مایکروسافت اکسل به حالت مشاهده سند نرمال تبدیل شوید]()
همچنین می توانید با رفتن به زبانه "مشاهده" روی دکمه روی نوار که به نام "Normal" است و در "Modes View Book" قرار دارد کلیک کنید.
- همانطور که می بینید، در حالت مشاهده نرمال، نام جدول به طور کلی نمایش داده نمی شود. به برگه "File" بروید تا ببینید که چگونه در چاپ چاپ خواهد شد.
- بعد، به بخش "چاپ" از طریق منوی عمودی سمت چپ حرکت کنید. در بخش راست پنجره که باز می شود، پیش نمایش سند وجود دارد. همانطور که می بینید، صفحه اول سند نام جدول را نمایش می دهد.
- پیمایش پایین نوار پیمایش عمودی، می بینیم که عنوان در صفحات دوم و بعد از سند در هنگام چاپ نمایش داده می شود. به این ترتیب، ما وظیفه ای را که در ابتدا برای ما تعیین شد، حل کردیم.
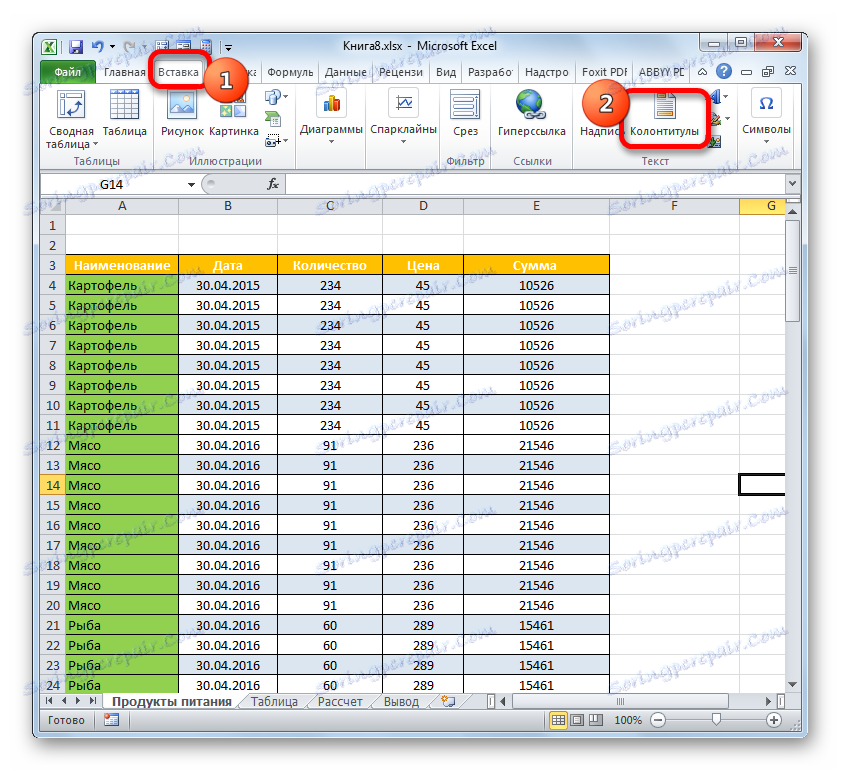
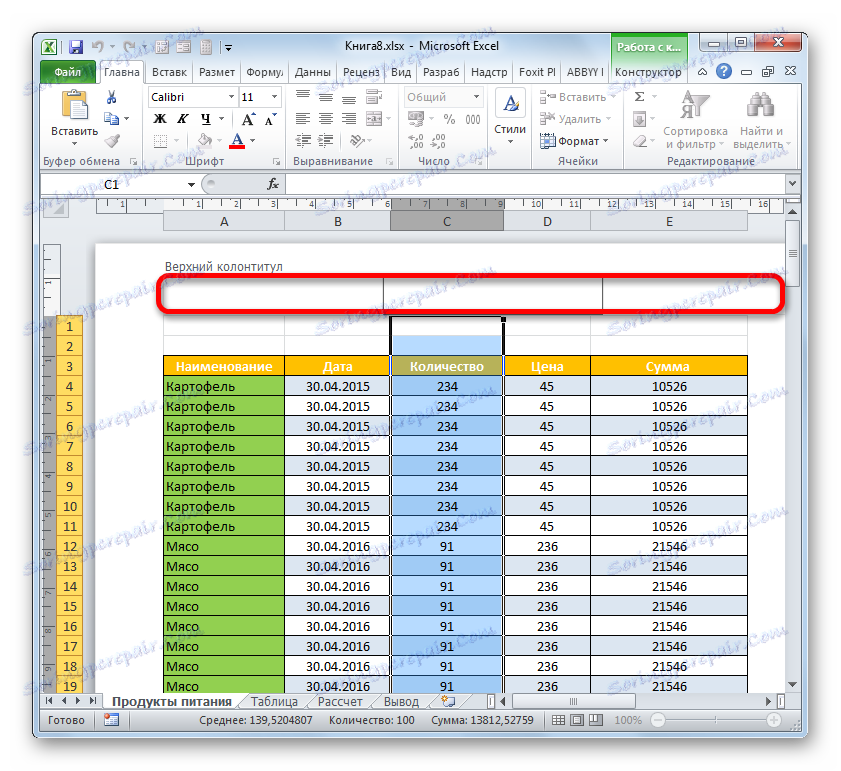

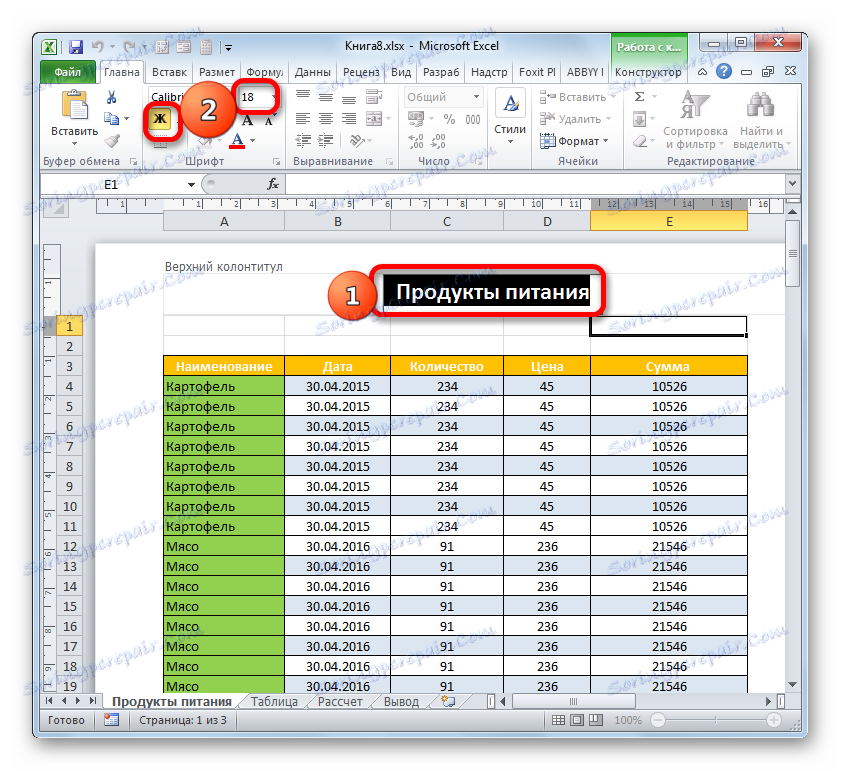
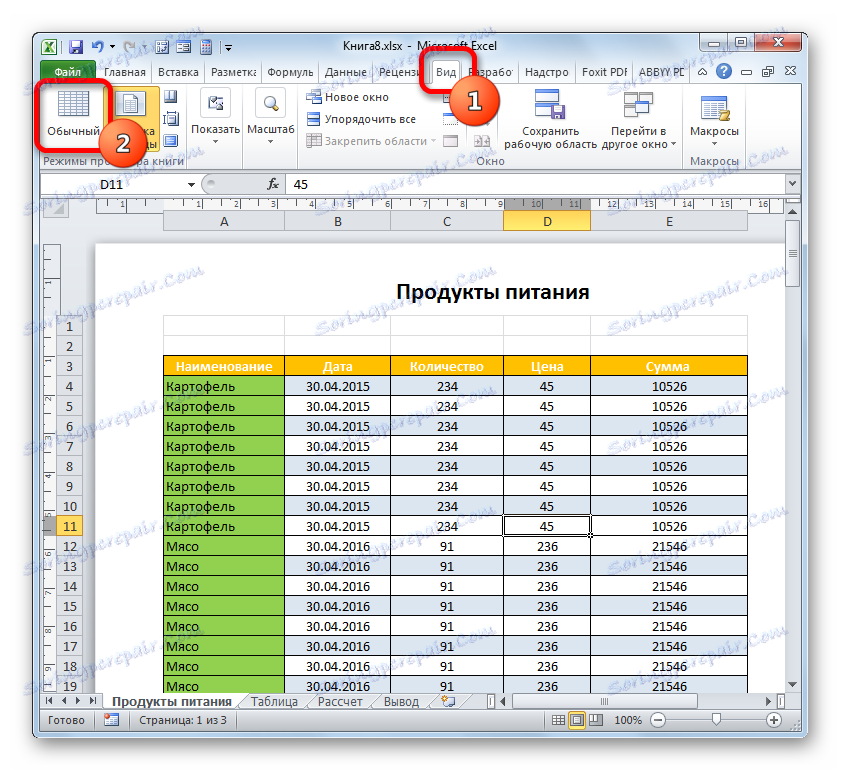
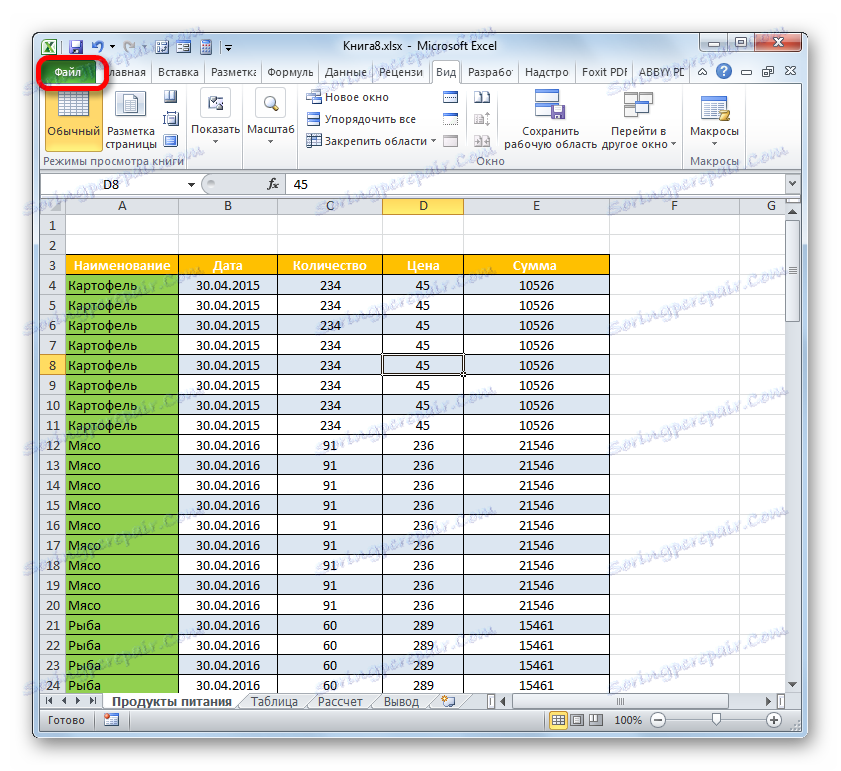
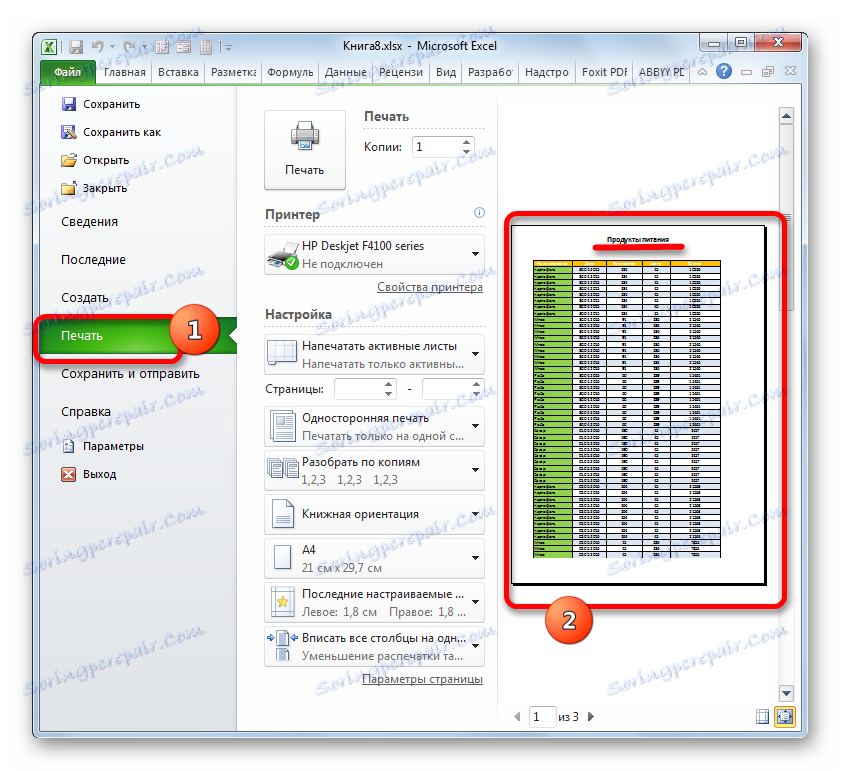
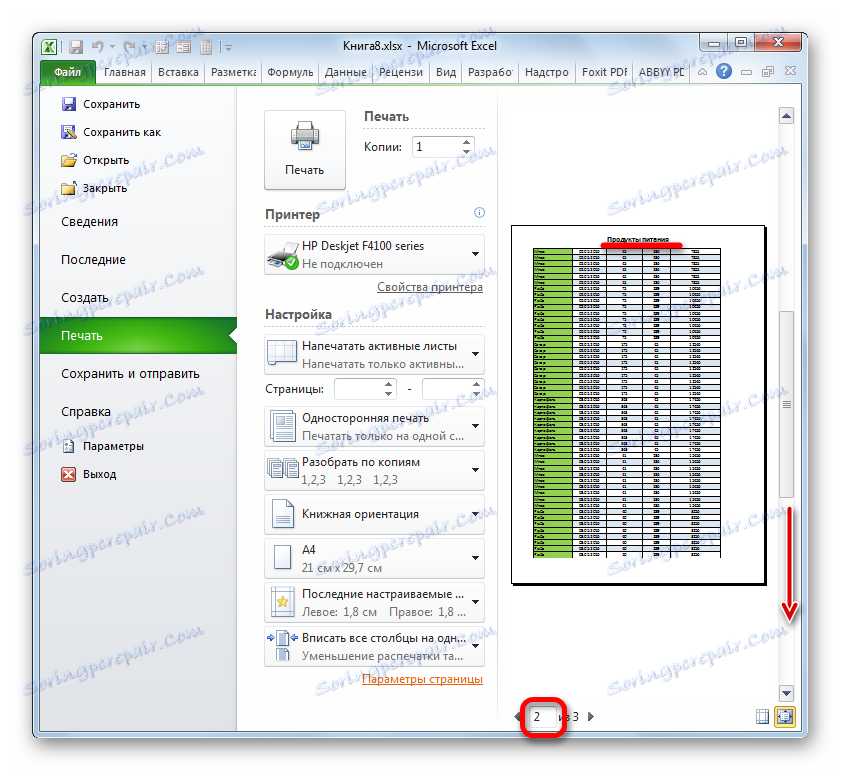
روش 2: از طریق خطوط
علاوه بر این، هنگام چاپ با استفاده از طریق خطوط، می توانید عنوان سند را بر روی هر ورق نمایش دهید.
- اول از همه، در عملیات عادی، باید نام جدول بالای آن را وارد کنید. به طور طبیعی، لازم است که آن را در مرکز قرار گیرد. نام اسناد را در هر سلول بالای جدول بنویسید.
- حالا شما باید آن را مرکز دهید. برای انجام این کار، بخش از تمام سلول های خط که در آن نام واقع شده است را انتخاب کنید، که برابر با عرض جدول است. پس از آن، با قرار دادن در صفحه "صفحه اصلی" ، ما بر روی دکمه "ترکیب و محل در مرکز" در جعبه تنظیمات " تنظیم " را کلیک کنید.
- پس از نام گذاری در مرکز جدول، شما می توانید آن را به سلیقه خود با ابزارهای مختلف قالب بندی کنید تا آن را بیرون بکشید.
- سپس به تب Layout Page بروید.
- بر روی دکمه روی نوار "Print header" که در جعبه ابزار "Page Setup" قرار دارد کلیک کنید .
- پنجره گزینه های صفحه در برگه "Sheet" باز می شود. در قسمت "چاپ خط پایان به پایان در هر صفحه" شما باید آدرس خط که در آن نام ما واقع شده است را مشخص کنید. برای این کار، به سادگی مکان نما را در فیلد مشخصی تنظیم کرده و سپس بر روی هر سلول در ردیفی که هدر قرار دارد کلیک کنید. آدرس این خط بلافاصله در این زمینه ظاهر می شود. پس از آن، روی دکمه "OK" در پایین پنجره کلیک کنید.
- به زبانه "File" بروید تا ببینید که چگونه نام در چاپ نمایش داده خواهد شد.
- همانطور که در مثال قبلی، به بخش "چاپ" بروید . همانطور که می بینید، اسکرول سند را با استفاده از نوار پیمایش در پنجره پیش نمایش، و در این مورد، عنوان در هر برگ آماده برای چاپ نمایش داده می شود.
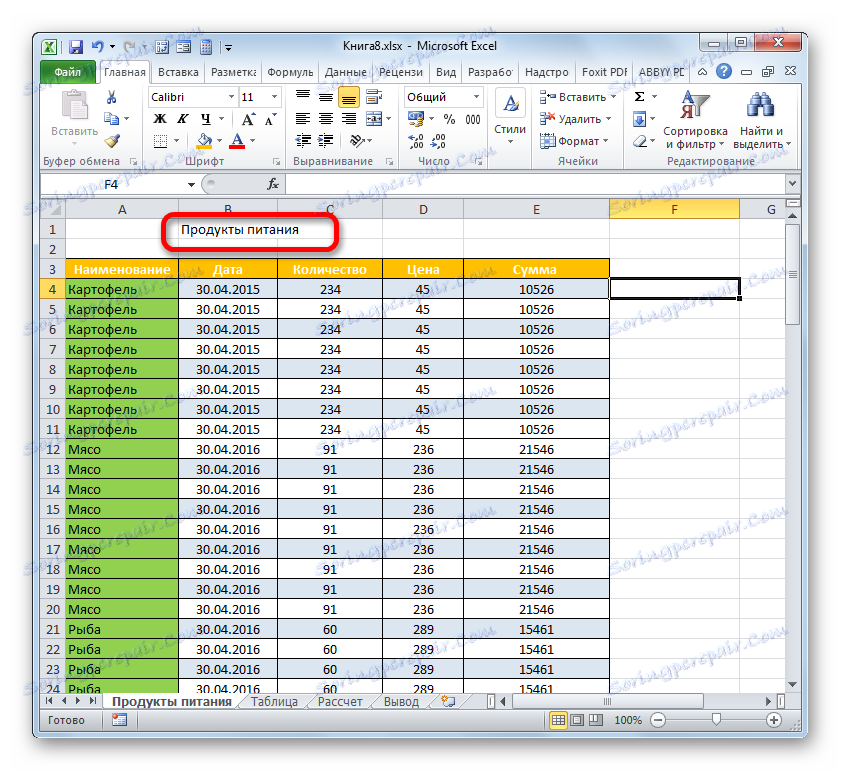
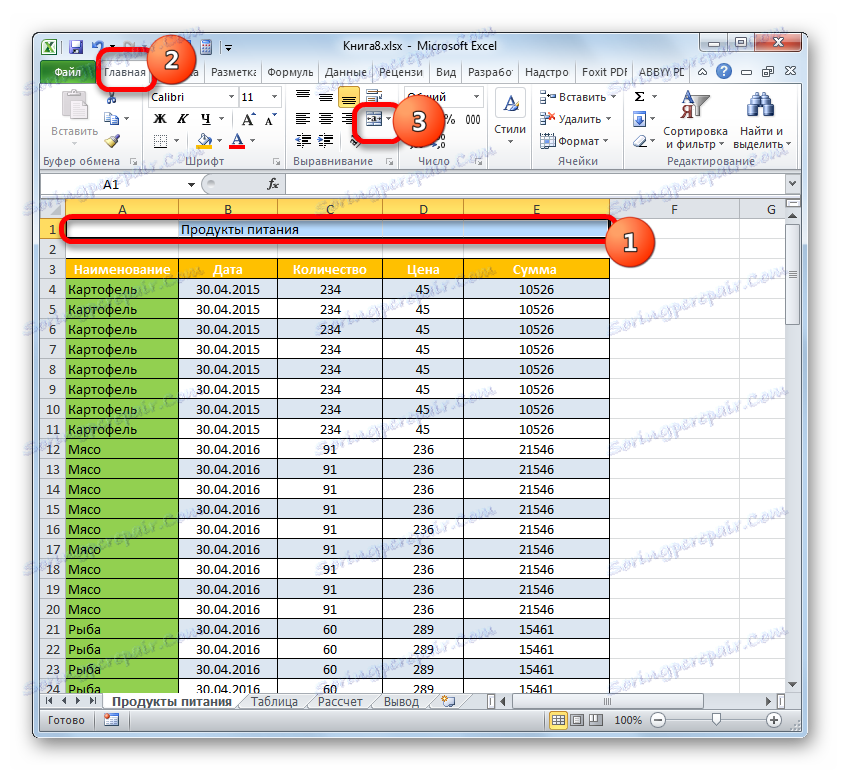
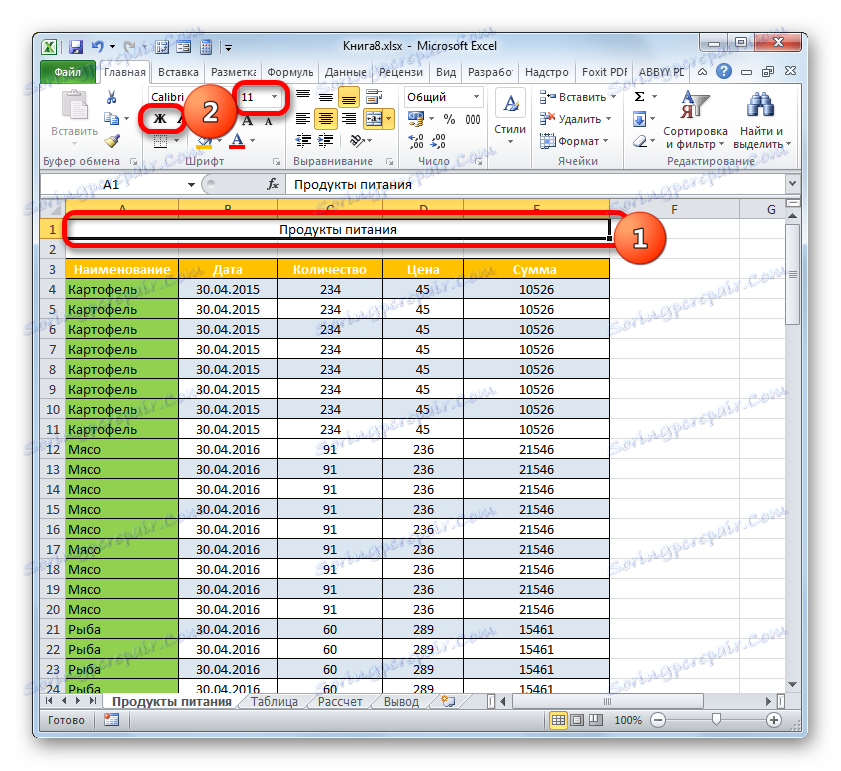
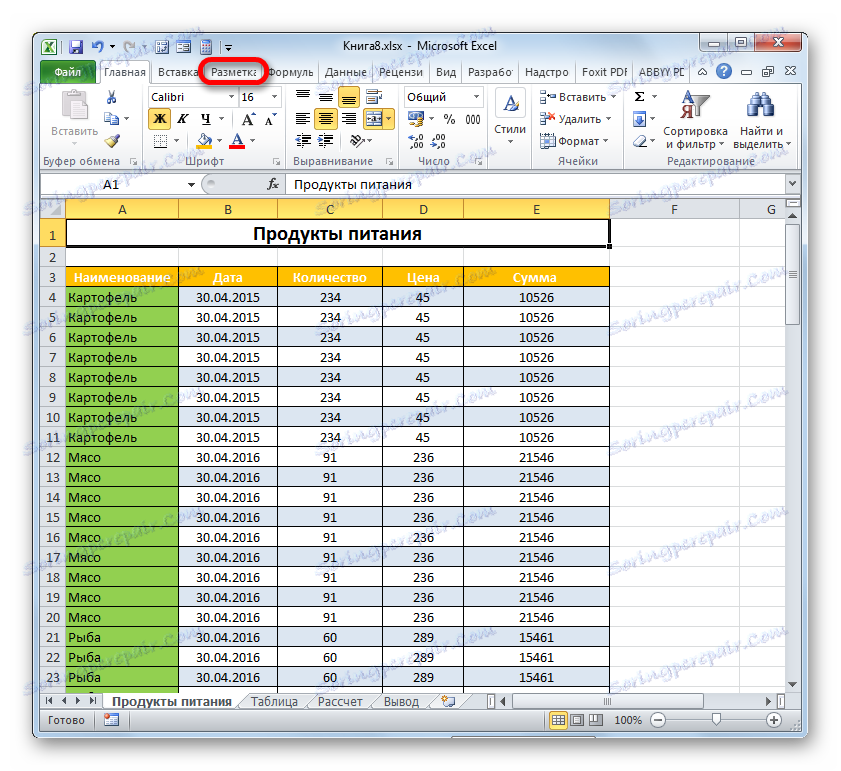
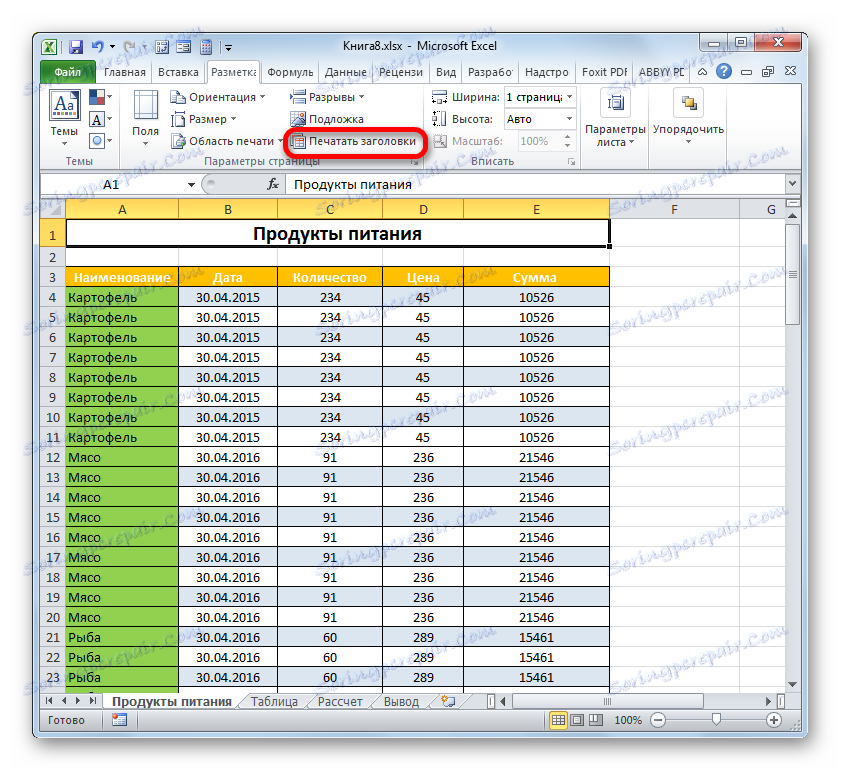
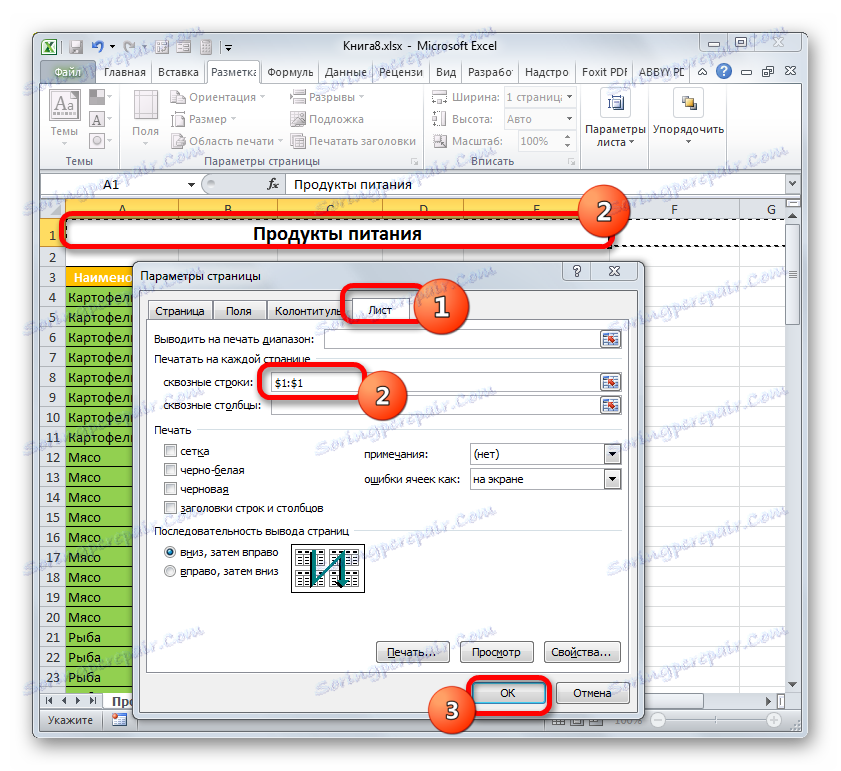
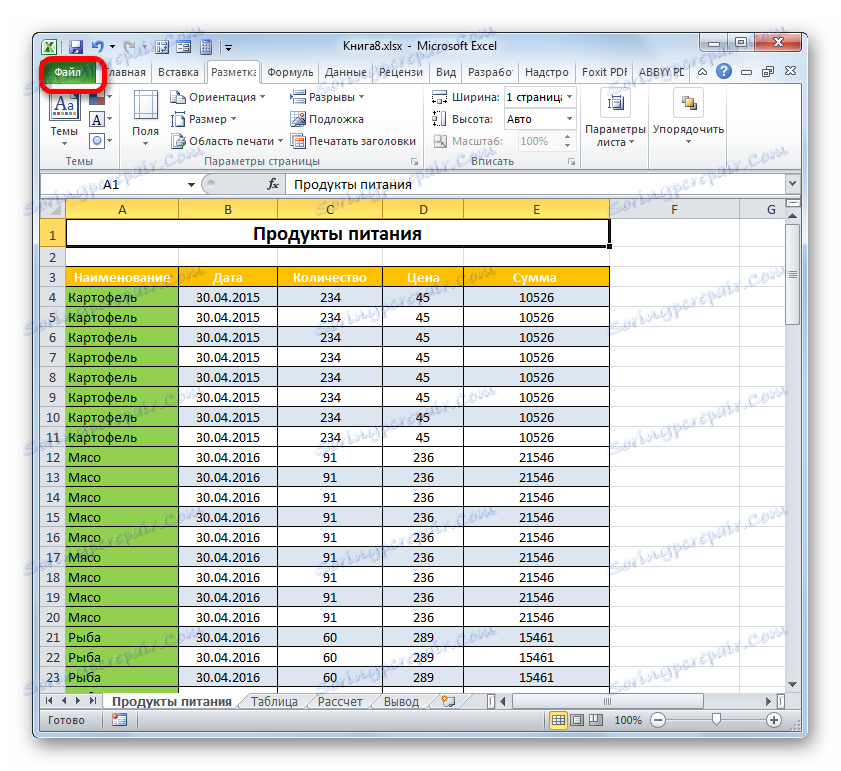
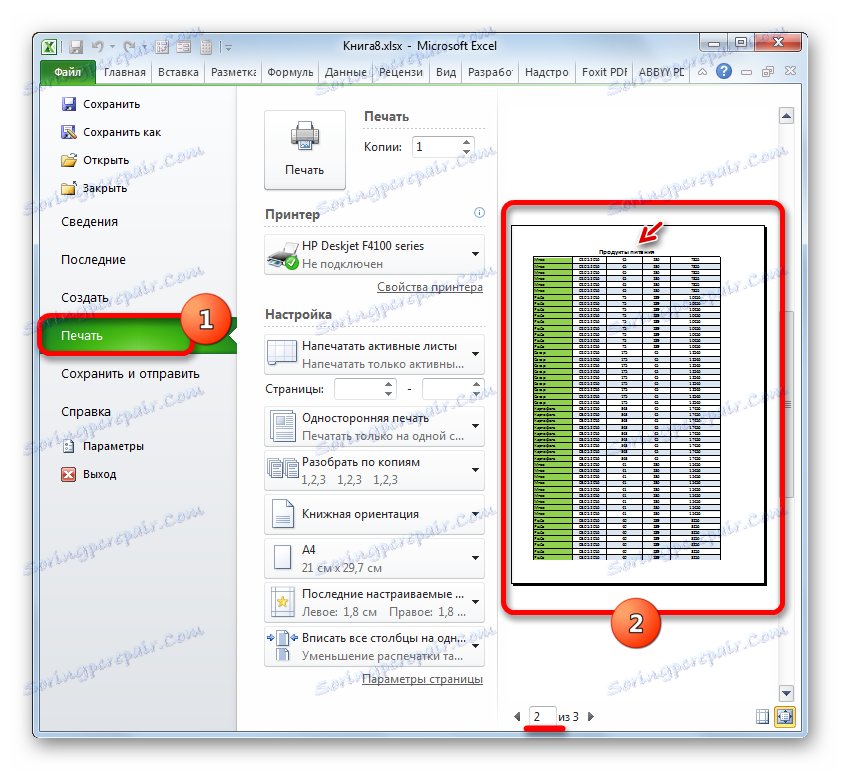
درس: خطوط عبور در اکسل
بنابراین، متوجه شدیم که در اکسل دو گزینه برای نشان دادن عنوان جدول به تمام صفحات چاپ شده با حداقل تلاش وجود دارد. این را می توان با استفاده از هدر ها و پاورقی ها انجام داد. هر کاربر آزاد است تصمیم بگیرد که کدام راه برای او مناسب تر است و بهتر است برای حل مشکل مناسب باشد. با این حال، باید گفت که خطوط متقاطع دارای گزینه های بیشتری هستند. اول، زمانی که آنها اعمال می شود، نام بر روی صفحه نمایش می تواند نه تنها در حالت مشاهده خاص، بلکه در حالت عادی دیده می شود. دوم اینکه اگر سرصفحه ها و پاورقی ها پیشنهاد می دهند نام را فقط در بالای سند قرار دهید، سپس با کمک خطوط، می توانید نام را در هر خط از ورق قرار دهید. علاوه بر این، خطوط متقاطع، بر خلاف پائین، توسط توسعه دهنده به طور خاص برای سازماندهی عنوان در یک سند در نظر گرفته شده است.