گرد کردن دقیق به عنوان روی صفحه نمایش در مایکروسافت اکسل
محاسبات مختلف در Excel، کاربران همیشه فکر نمی کنند که مقادیر نمایش داده شده در سلول گاهی اوقات با آنچه که توسط برنامه برای محاسبات استفاده می شود، همخوانی ندارد. این به خصوص در مورد ارزش های کسری است. به عنوان مثال، اگر شما قالب بندی عددی را تنظیم کرده اید، که اعداد را با دو رقم اعشار نشان می دهد، این بدین معنی نیست که اکسل نیز داده ها را در نظر می گیرد. نه، به طور پیش فرض، این برنامه شمارش تا 14 رقم اعشار، حتی اگر فقط دو کاراکتر در سلول نمایش داده شود. این واقعیت می تواند گاهی منجر به عواقب ناخوشایند شود. برای حل این مشکل، باید تنظیم دقیق گرد کردن را روی صفحه تنظیم کنید.
محتوا
تنظیم گرد کردن بر روی صفحه نمایش
اما قبل از تغییر تنظیمات، باید بدانید که آیا واقعا نیاز به دقت در صفحه نمایش دارید. در حقیقت، در برخی موارد، هنگام استفاده از تعداد زیادی از اعداد با مکان های اعشار، یک اثر تجمعی در محاسبه ممکن است که دقت کلی محاسبات را کاهش می دهد. بنابراین، بدون نیاز غیر ضروری این تنظیم بهتر است که سوء استفاده نکنیم.
دقت را بر روی صفحه نمایش قرار دهید، شما در شرایط برنامه بعدی نیاز دارید. برای مثال، شما باید دو عدد 4.41 و 4.34 را اضافه کنید ، اما شرایط لازم این است که صفحه بعد از کاما تنها یک رقم اعشاری را نمایش دهد. بعد از اینکه قالب بندی مناسب سلول ها را انجام دادیم، مقادیر 4.4 و 4.3 شروع به نمایش در ورق کردند، اما هنگامی که آنها اضافه می شوند، برنامه مقدار 4.8 را به عنوان نتیجه در سلول، نه 4.7 نمایش می دهد .
این دقیقا به دلیل این واقعیت است که برای محاسبه، اکسل به تعداد 4.41 و 4.34 ادامه می دهد . پس از محاسبه، نتیجه 4.75 است . اما از آنجا که ما قالب بندی را برای نمایش اعداد تنها با یک رقم اعشار تنظیم می کنیم، گرد کردن انجام می شود و شماره 4.8 در سلول نمایش داده می شود. بنابراین ظاهر برنامه را اشتباه ساخته است (اگر چه این مورد نیست). اما در ورق چاپ شده، چنین عبارتی 4.4 + 4.3 = 8.8 خطایی خواهد بود. بنابراین، در این مورد، کاملا منطقی است که تنظیم دقیق روی صفحه را روشن کنید. سپس اکسل بدون در نظر گرفتن اعداد که برنامه در حافظه نگه می دارد، محاسبه می شود، اما بر اساس مقادیر نمایش داده شده در سلول.
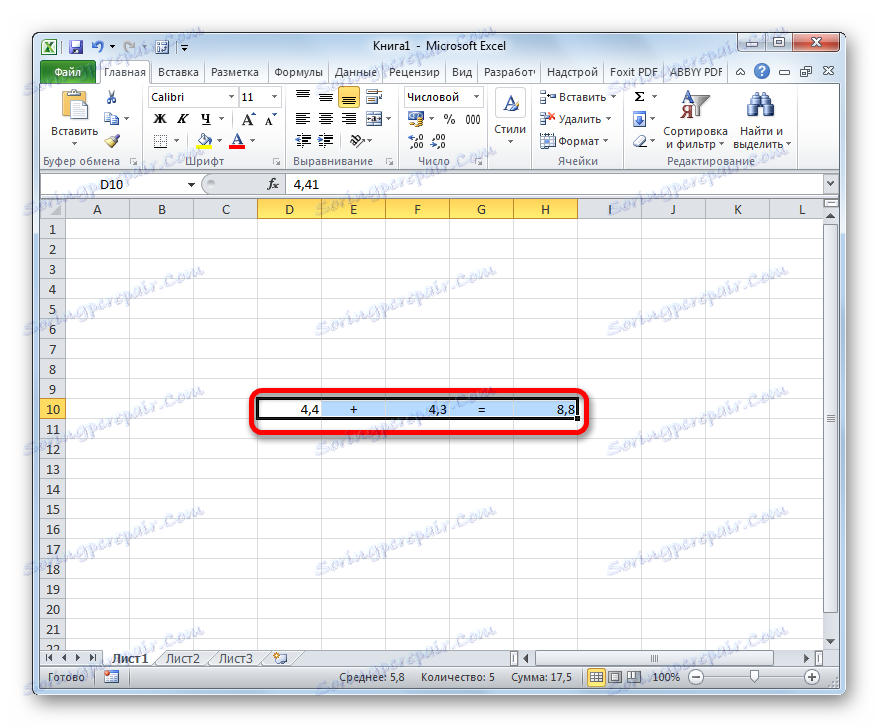
برای پیدا کردن مقدار واقعی از تعداد اکسل برای محاسبه، شما باید سلول را انتخاب کنید که در آن قرار دارد. پس از آن، مقدار آن در نوار فرمول نمایش داده می شود که در حافظه اکسل ذخیره می شود.

تبدیل کردن تنظیمات دقت مانند روی صفحه در نسخه های مدرن اکسل
حالا بیایید ببینیم چگونه دقت را بر روی صفحه نمایش روشن کنیم. اولا ما در نظر داریم که چگونه این کار را با استفاده از مثال مایکروسافت اکسل 2010 و نسخه های بعدی آن انجام دهیم. آنها این جزء را به همان شیوه گنجانده شده است. و سپس ما یاد می گیریم که چگونه در صحت اکسل 2007 و در اکسل 2003 اجرا شود.
- حرکت به برگه "File" .
- در پنجره ای که باز می شود، روی دکمه "Parameters" کلیک کنید.
- یک پنجره پارامترهای اضافی راه اندازی شده است. آن را به قسمت "پیشرفته" انتقال دهید ، نامی که در لیست در قسمت چپ پنجره قرار دارد.
- پس از رفتن به بخش «پیشرفته»، ما به سمت راست پنجره می رویم که در آن تنظیمات برنامه های مختلف قرار دارند. تنظیمات بلوک را "هنگامی که این کتاب را مجددا محاسبه کنید پیدا کنید " . یک تیک کنار پارامتر "تنظیم دقت را بر روی صفحه" تنظیم کنید .
- بعد از این، یک جعبه محاوره ظاهر می شود، که بیان می کند که دقت محاسبات کاهش می یابد. روی دکمه "OK" کلیک کنید.
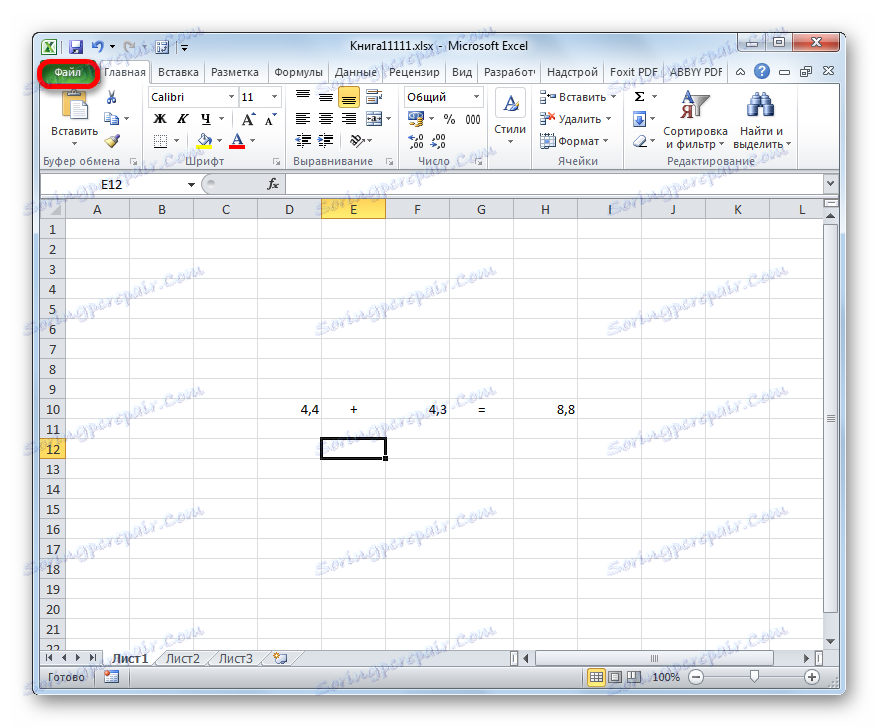
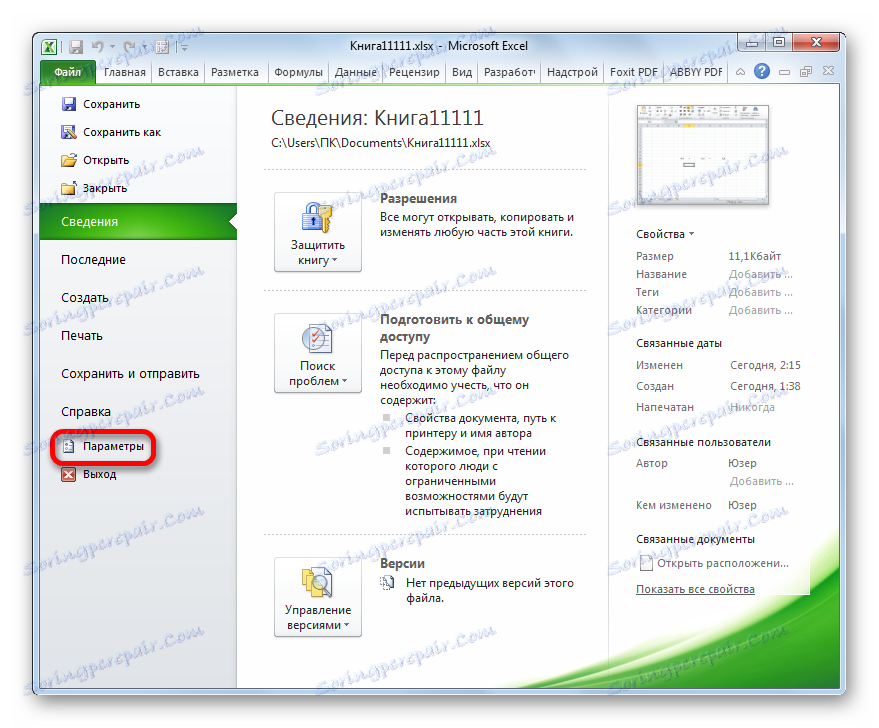
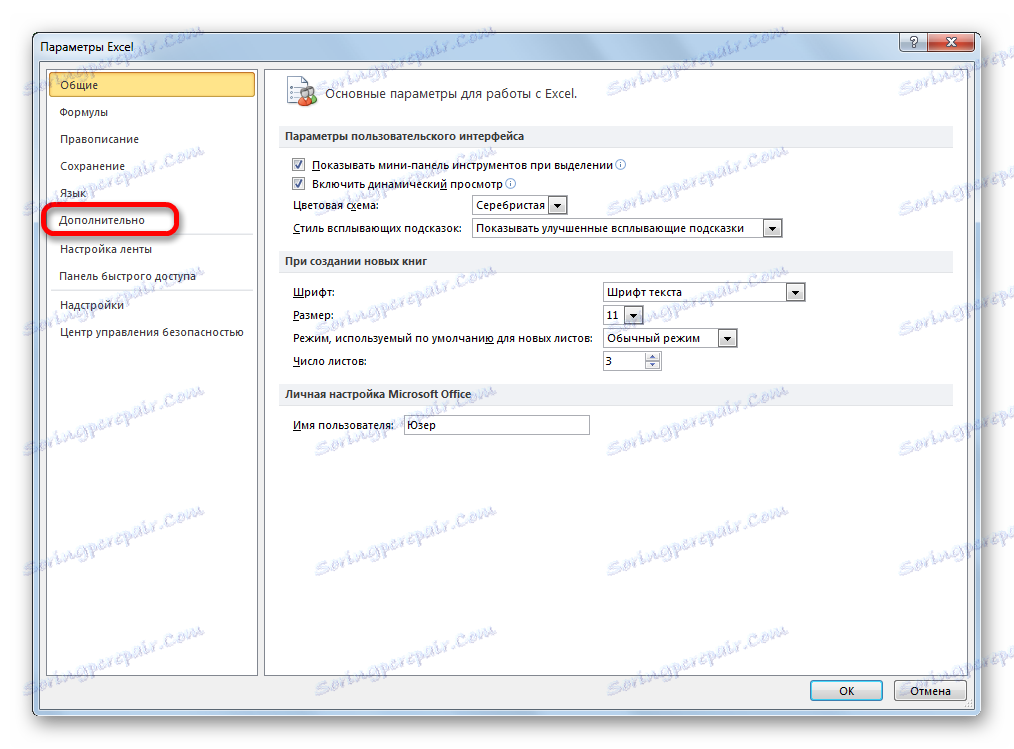
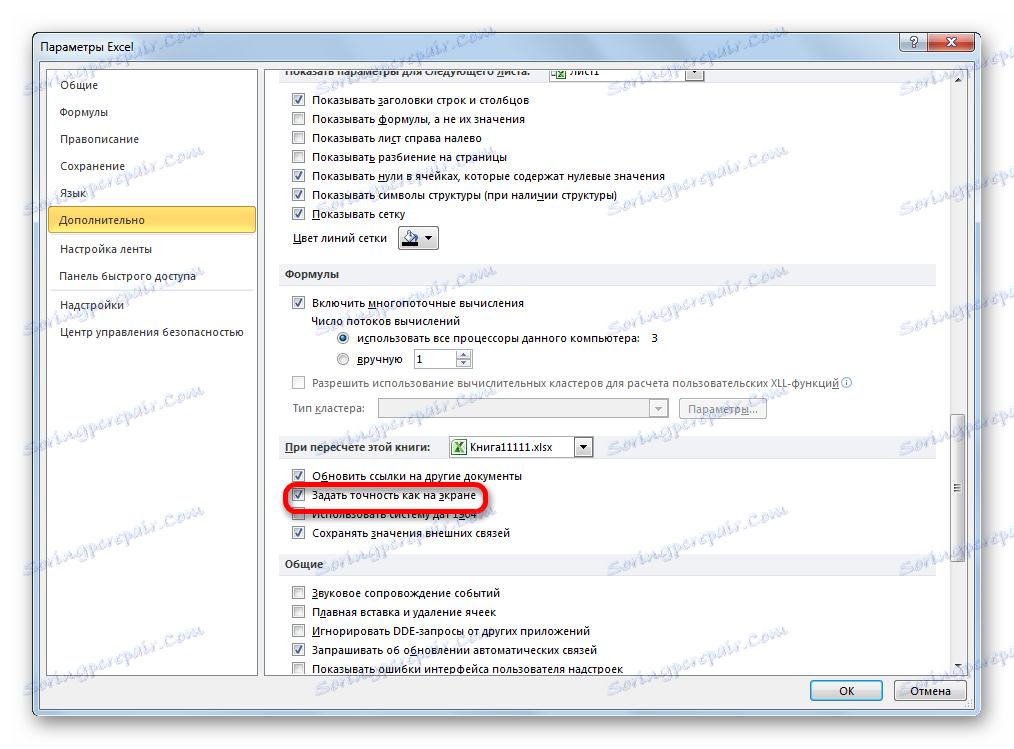
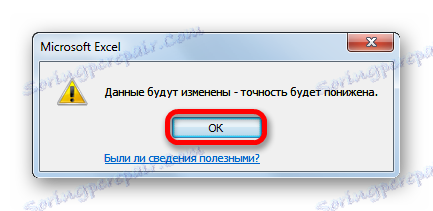
پس از آن، اکسل 2010 و بالاتر حالت «دقت صفحه نمایش را روشن می کند » .
برای غیرفعال کردن این حالت، شما باید علامت کادر در پنجره گزینه در کنار تنظیم «تنظیم دقت روی صفحه» را بردارید، سپس روی دکمه «OK» در پایین پنجره کلیک کنید.
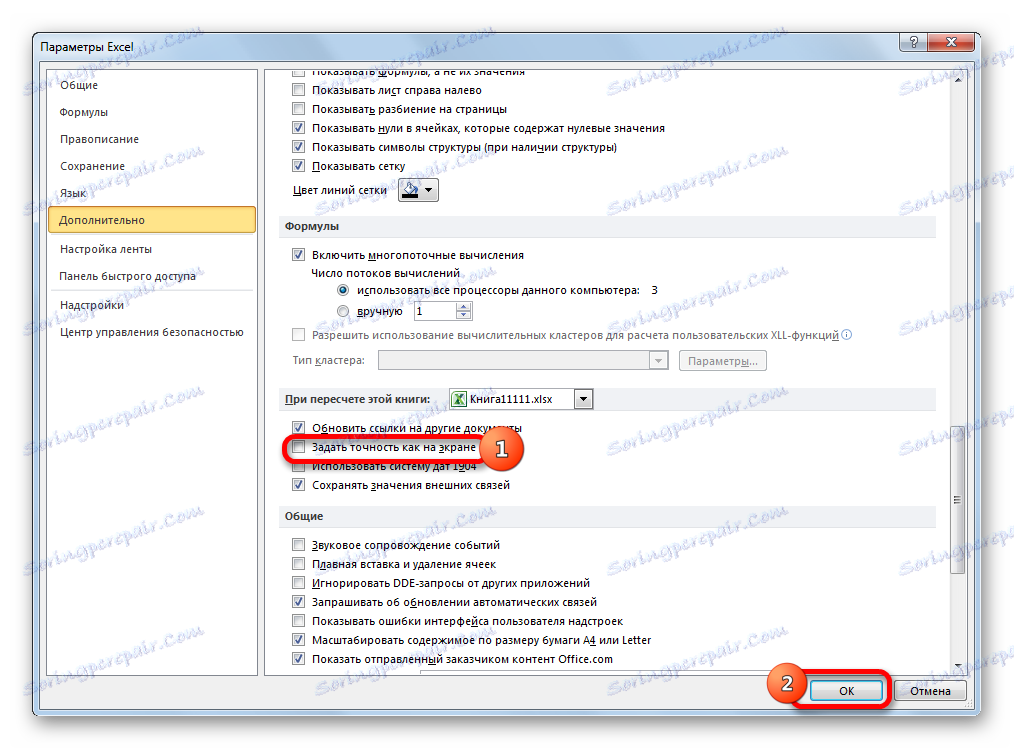
در اکسل 2007 و اکسل 2003 تنظیمات دقیق روی صفحه را روشن کنید
اکنون اجازه دهید به طور خلاصه نحوه تنظیم حالت دقت، مانند صفحه نمایش در اکسل 2007 و در اکسل 2003 را بررسی کنیم. اگر چه این نسخه ها در نظر گرفته شده به نظر می رسد منسوخ شده، آنها توسط کاربران نسبتا استفاده می شود.
اول از همه، نحوه فعال سازی حالت در اکسل 2007 را در نظر بگیرید.
- روی نماد مایکروسافت آفیس در گوشه بالا سمت چپ پنجره کلیک کنید. در لیستی که ظاهر می شود، مورد "گزینه های اکسل" را انتخاب کنید .
- در پنجره ای که باز می شود، مورد "پیشرفته" را انتخاب کنید . در بخش راست پنجره در گروه تنظیمات "حساب کاربری مجدد حساب" ، کادر کنار "تنظیم دقت بر روی صفحه" را علامت بزنید.
حالت دقیق به عنوان صفحه فعال خواهد شد.
در اکسل 2003، روش برای فعال کردن حالت ما که نیاز داریم، بیشتر متفاوت است.
- در منوی افقی روی مورد "خدمات" کلیک کنید. در لیستی که باز می شود، مورد "Parameters" را انتخاب کنید .
- پنجره پارامتر راه اندازی شده است. در آن، به تب "محاسبات" بروید . بعد، یک تیک کنار عنصر "دقت بر روی صفحه" قرار دهید و روی دکمه "OK" در پایین پنجره کلیک کنید.
همانطور که می بینید، به راحتی تنظیم حالت دقیق روی صفحه در Excel، بدون در نظر گرفتن نسخه برنامه، بسیار آسان است. مهم این است که تعیین کنید آیا این حالت را در یک مورد خاص اجرا کنید یا خیر.