تقریباً هر کاربر از سیستم عامل ویندوز 7 گاه به گاه با نیاز به مشاهده عکسهای ذخیره شده در رسانه های محلی یا قابل جابجایی روبرو می شود. در بیشتر موارد ، این فرایند ساده است و نمایشگر عکس فوری ساخته شده در ابتدا نیازی به نصب نرم افزار شخص ثالث را از بین می برد. با این حال ، برخی از کاربران هنوز با باز نشدن همه یا فقط برخی از تصاویر با مشکل روبرو می شوند. به عنوان بخشی از مقاله امروز ، ما می خواهیم در مورد روش های موجود برای حل این وضعیت صحبت کنیم.
عیب یابی مشکلات باز کردن تصاویر در ویندوز 7
ما روش های ارائه شده در زیر را به ترتیب پیچیدگی اجرا و کارایی مرتب کرده ایم و این کار انجام شده است تا بتوانید با برشمردن به راحتی و به راحتی گزینه مناسبی را برای خود پیدا کنید. در مورد حل مشکل مواجه شده پاسخ صریح امکان پذیر نخواهد بود ، زیرا بدون تشخیص اولیه سیستم نمی توان این کار را انجام داد. در این راستا ، ما توصیه می کنیم با استفاده از روش اول ، اگر نتیجه ای مشاهده نشد ، به تدریج به روش دیگر بروید.
روش 1: بررسی پسوندهای پرونده و تمیز کردن سیستم با آنتی ویروس
غالباً ویروس هایی هستند که به هر دلیلی به رایانه وارد می شوند ، مقصر مشکلات پیش آمده هستند. در چنین مواردی ، آنها تحت عنوان پرونده های منظم رمزگذاری می شوند ، پسوندهای خود یا سایر پارامترها را تغییر می دهند. به عنوان مثال ، هنگامی که می خواهید تصویری را راه اندازی کنید ، فقط فرایند انتشار ویروس را تحریک می کنید ، اما خود تصویر باز نمی شود. به همین دلیل ، ابتدا باید بررسی کنید که فایلهای مشکل دار کدام قالب را دارند ، که ساده ترین راه برای انجام این کار است:
- منو را باز کنید "شروع" و در لیست سمت راست ، را انتخاب کنید "صفحه کنترل".
- در اینجا شما به بخش علاقه مند هستید "تنظیمات پوشه ها".
- در پنجره باز شده ، به برگه بروید "چشم انداز".
- از لیست پایین بیایید "گزینه های اضافی" و علامت خط را بردارید افزونه ها را برای انواع پرونده های ثبت شده پنهان کنید.
- تغییرات را اعمال کنید و پنجره را ببندید.
- اکنون می توانید دایرکتوری محل ذخیره عکس ها را باز کنید تا نوع هر یک را مشاهده کنید. اگر ناگهان چیزی با پارامترهای استاندارد تصاویر (PNG ، JPEG ، JPG و سایر موارد) مطابقت نداشته باشد ، باید به استفاده از آنتی ویروس متوسل شوید.
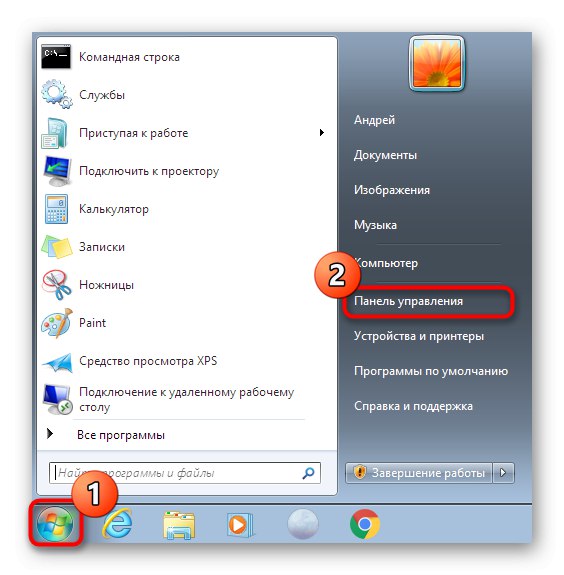
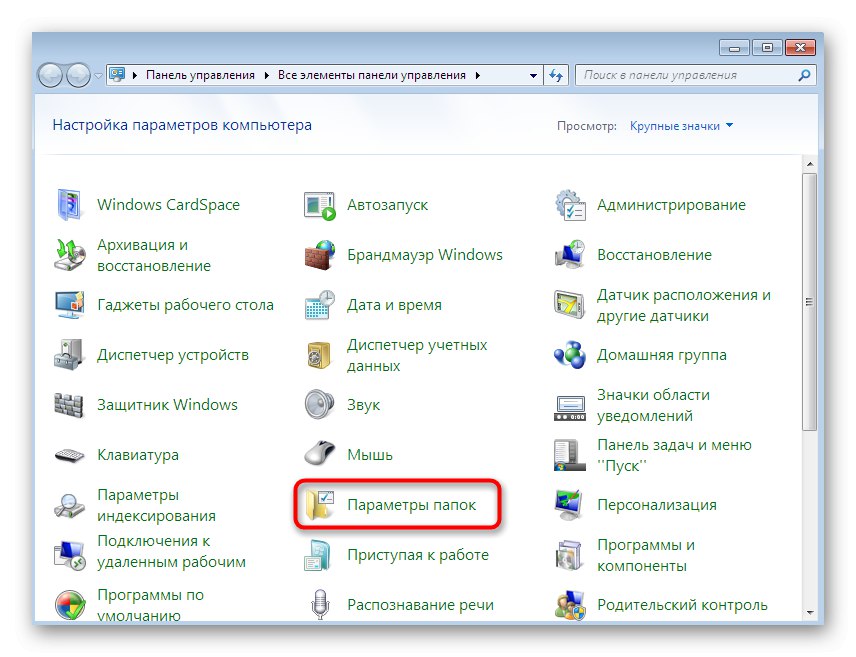
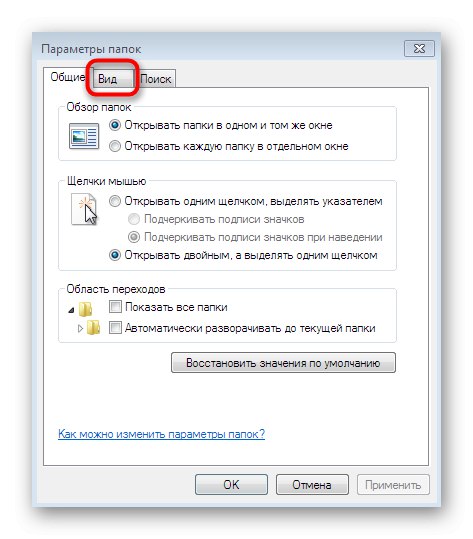
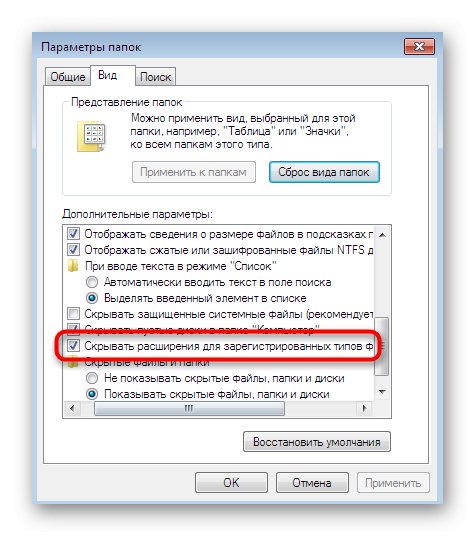
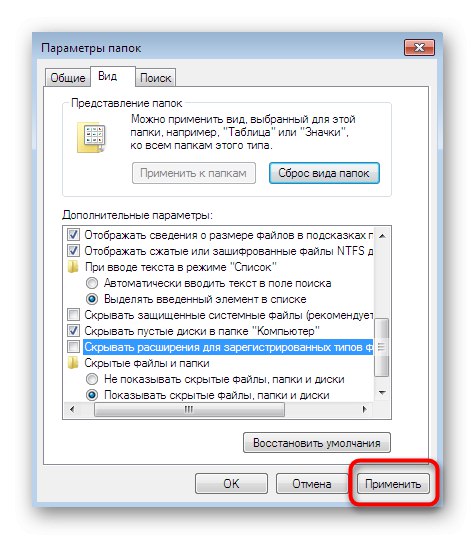
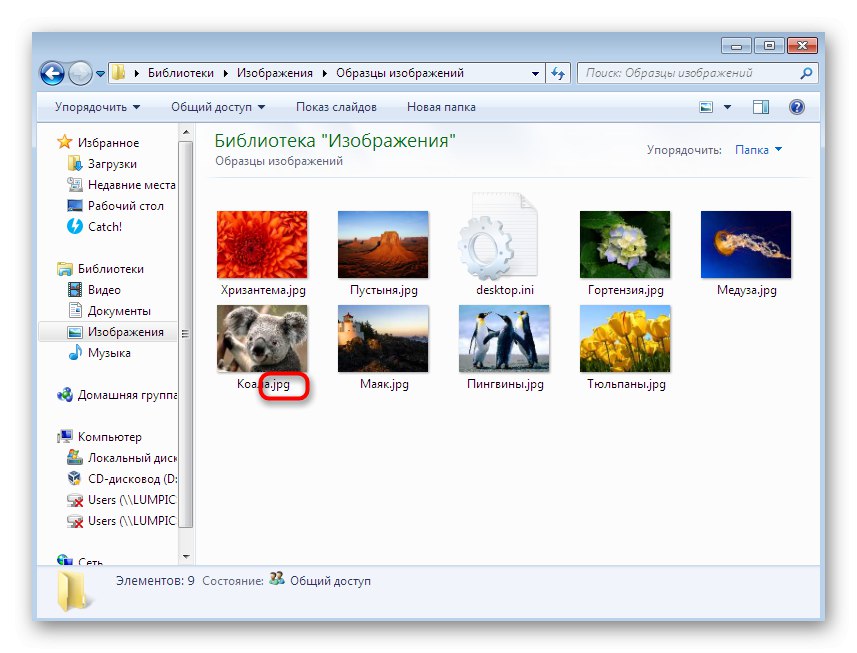
برای مقابله با عناصر مخرب می توانید از محافظت نصب شده روی رایانه خود استفاده کنید یا نرم افزار دیگری را انتخاب کنید. پس از اتمام اسکن ، اطلاعات مربوط به ویروس های شناسایی شده و برداشته شده بر روی صفحه ظاهر می شوند. پرونده های آلوده گاهی اوقات بازیابی می شوند ، اما اگر به شدت آسیب دیده باشند ، باید از تصاویر جدا شوید. برای راهنمایی های دقیق در مورد نحوه انجام این کار ، به مطالب زیر مراجعه کنید.
جزئیات بیشتر: مبارزه با ویروس های رایانه ای
روش 2: پیوندهای پرونده را تنظیم کنید
پیش پا افتاده ترین و ساده ترین توصیه ای که در هنگام بروز چنین مشکلاتی ظاهر می شود بررسی ارتباط اشیا است. کاملاً محتمل است که ، به دلایلی ، بینندگان تصویر صرفاً از تعامل صحیح با پرونده های رسانه ای موجود صرف نظر کنند و از پسوند آنها چشم پوشی کنند. سپس شما باید دستی را از طریق پارامترها بررسی و تغییر دهید "صفحه کنترل".
- در حالی که در این فهرست هستید ، بر روی کلیک کنید "برنامه های پیش فرض".
- در اینجا بر روی گزینه کلیک کنید "تنظیم برنامه های پیش فرض".
- در سمت چپ ، یک بیننده نصب شده را انتخاب کنید. اگر از نرم افزار استاندارد استفاده می کنید ، آن را برجسته کنید.
- برای بررسی انواع پرونده های موجود ، بر روی کلیک کنید "پیش فرضهای این برنامه را انتخاب کنید".
- در صورت نبودن بعضی یا کادرها ، همه کادرها را علامت بزنید و سپس روی آنها کلیک کنید "صرفه جویی".
- پس از آن ، با کلیک روی دکمه ویژه ، این ابزار را مجدداً به عنوان ابزار پیش فرض اختصاص دهید.
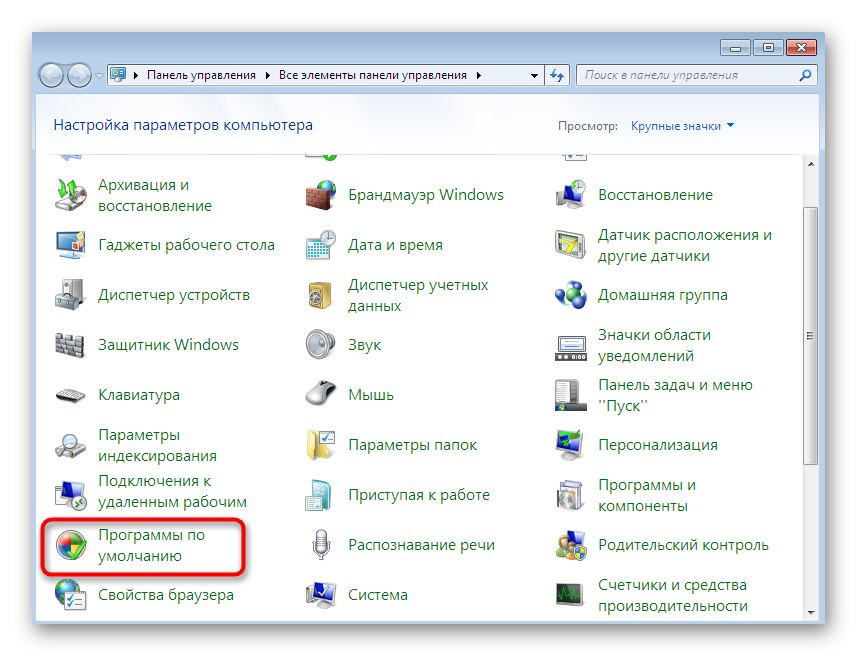
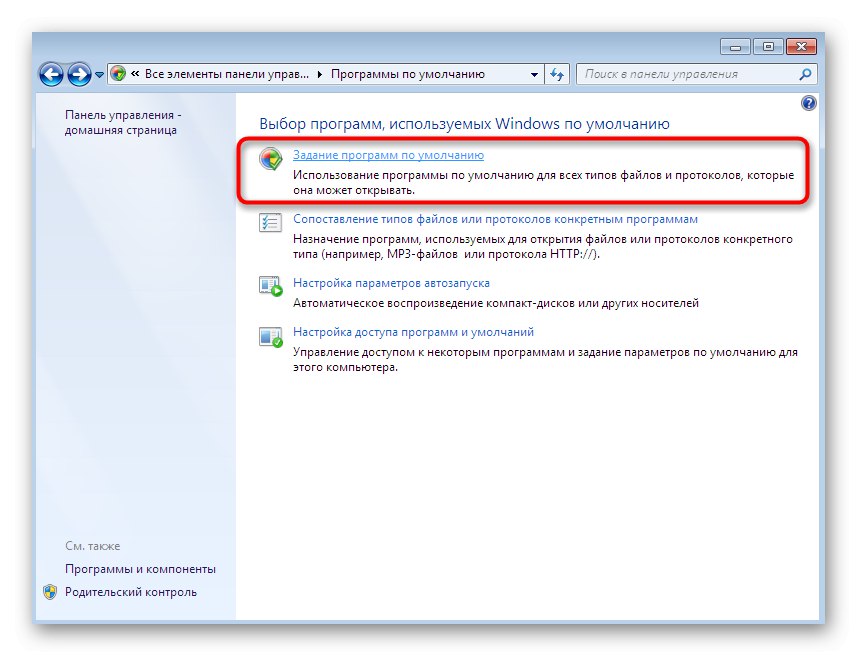
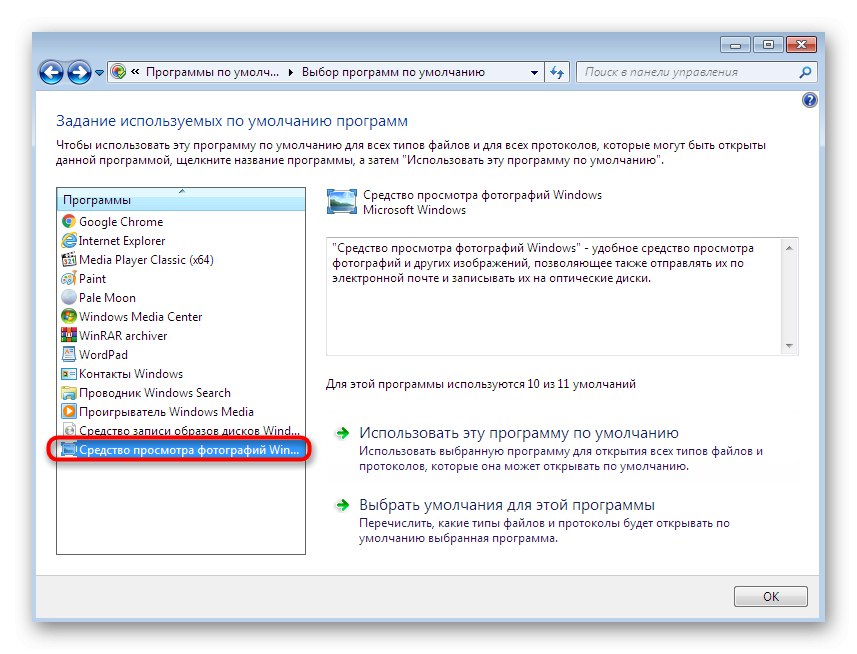
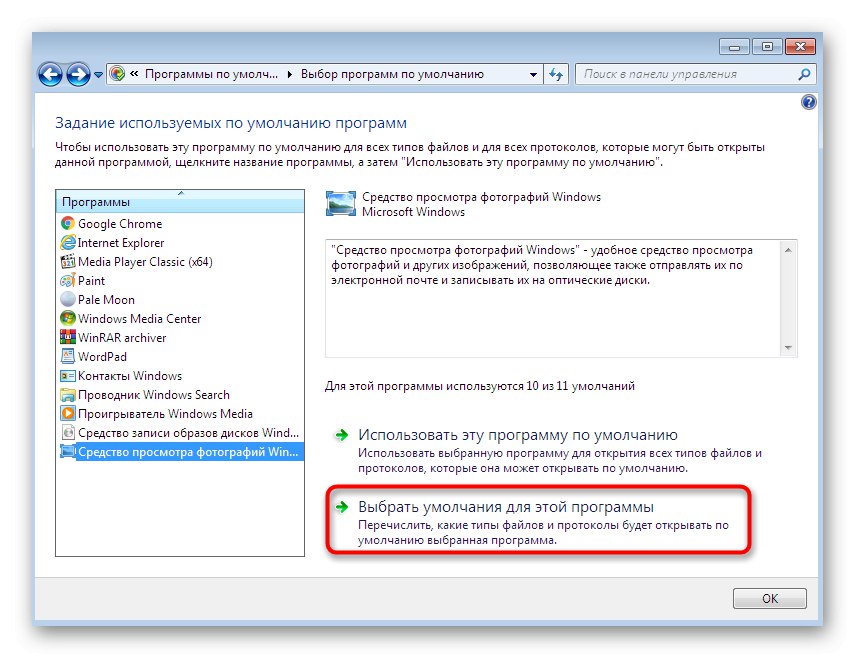
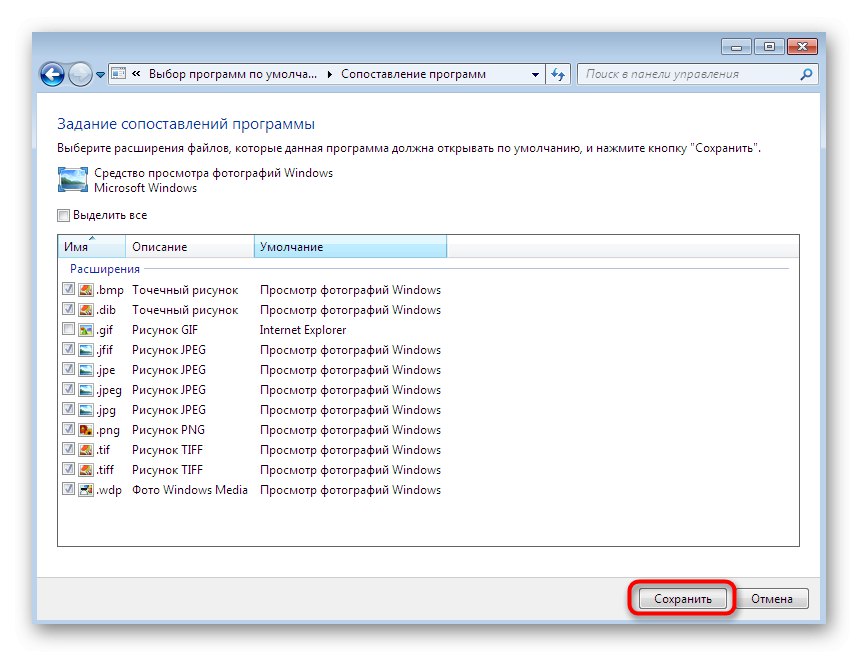
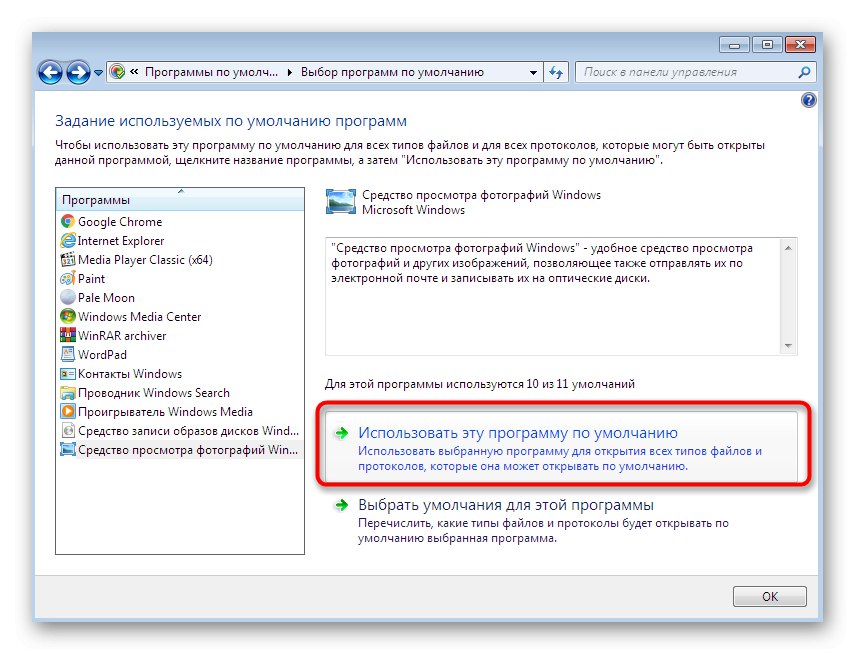
اکنون می توانید با خیال راحت اقدام به آزمایش مشاهده عکس کنید. نیازی به راه اندازی مجدد رایانه نیست زیرا تغییرات در جلسه فعلی اعمال می شود.
روش 3: ویرایش حقوق دسترسی
خطایی که در مورد نبود حقوق لازم هنگام باز کردن تصاویر وجود دارد عمدتا توسط کاربرانی که به تازگی سیستم عامل را نصب کرده اند مواجه می شود. واقعیت این است که گاهی اوقات اشیا به مالک خاصی اختصاص می یابند و این اعمال محدودیت های دسترسی خاص است. هنگام مشاهده کاربر جدید ، سیستم عامل ممکن است خطایی ایجاد کند و عکس را برای مشاهده منع کند. همچنین باید توجه داشت که بروز چنین مشکلی گاهی با عملکرد ویروس ها همراه است ، بنابراین فقط پس از تمیزکاری کامل سیستم ، روش را انجام دهید.
- ابتدا اجازه دهید ویژگی Sharing Wizard را خاموش کنیم تا بعداً اعطای حقوق لازم آسان شود. کشف کردن "صفحه کنترل" و اینجا به منو بروید "تنظیمات پوشه ها".
- در برگه "چشم انداز" علامت جعبه را بردارید استفاده از جادوگر اشتراک گذاری (توصیه می شود)و سپس تغییرات را اعمال کنید.
- پوشه ای با عکس هایی پیدا کنید که باز نمی شوند. روی آن کلیک راست کنید.
- در منوی زمینه ای که باز می شود ، به آن بروید "خواص".
- انتقال به بخش "ایمنی".
- اینجا کلیک کنید "علاوه بر این".
- برگه را باز کنید "مالک".
- با کلیک بر روی دکمه مربوط به تغییر مالک بروید.
- شما می توانید نام مالک را از لیست ارائه شده انتخاب کنید ، اما اغلب حساب مورد نیاز در آن وجود ندارد ، بنابراین شما باید یک منوی جداگانه باز کنید.
- ساده ترین راه برای این کار وارد کردن نام به صورت دستی نیست ، بلکه استفاده از جستجوی خودکار با رفتن به گزینه های پیشرفته است.
- فشار دهید "جستجو کردن"برای شروع عملیات مورد نظر
- از لیست ظاهر شده ، با دوبار کلیک بر روی آن ، نام حساب مناسب را انتخاب کنید.
- تغییرات خود را اعمال کنید.
- به شما اطلاع داده می شود که صاحب شی تغییر کرده است.
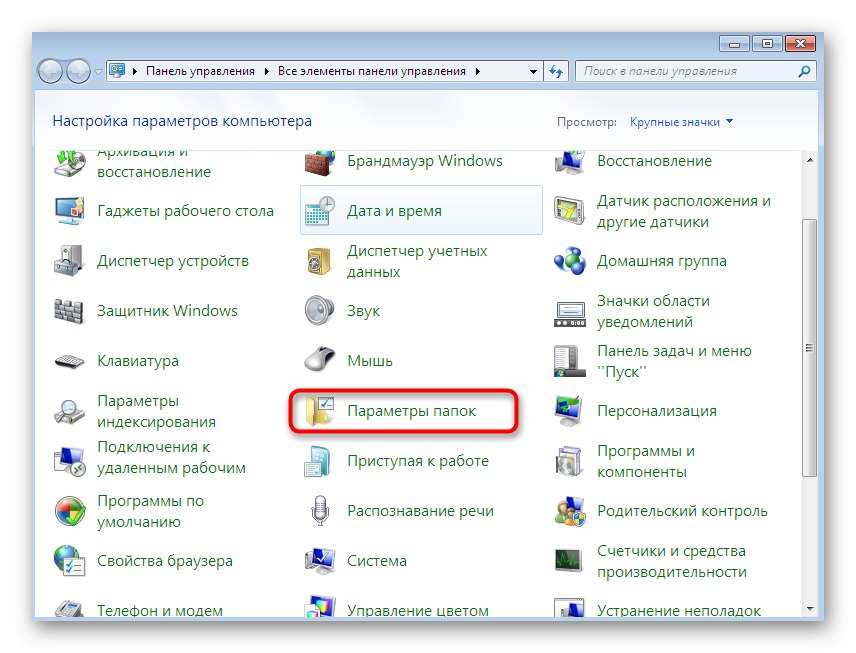
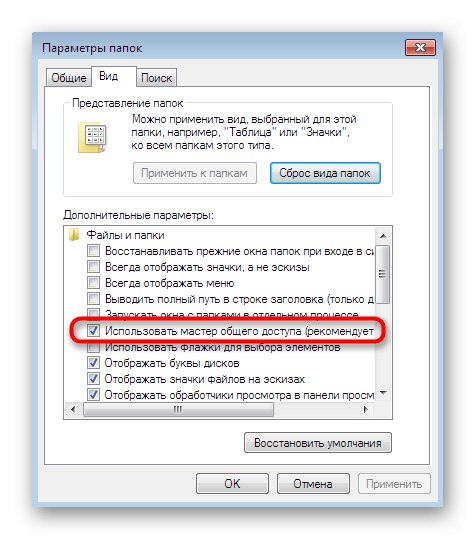
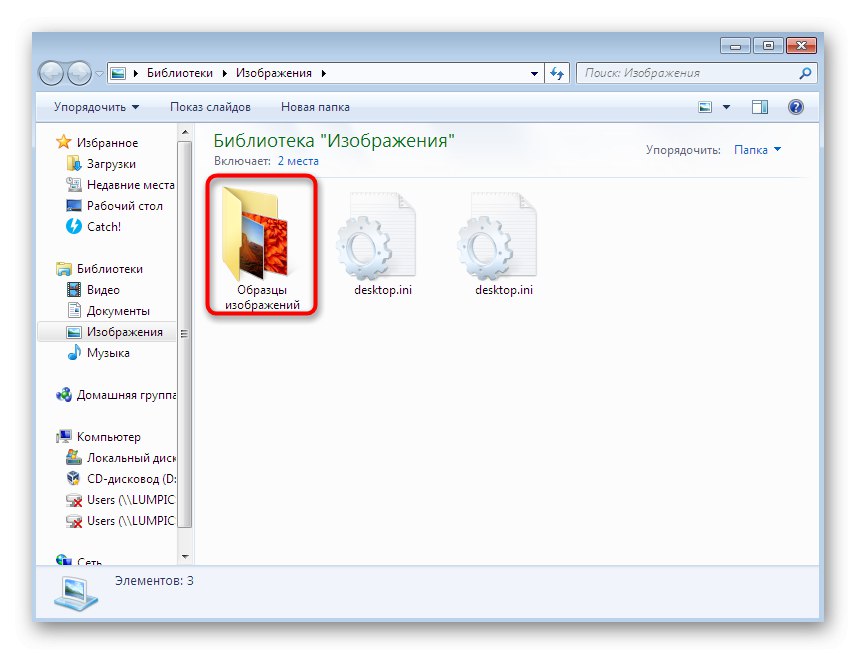
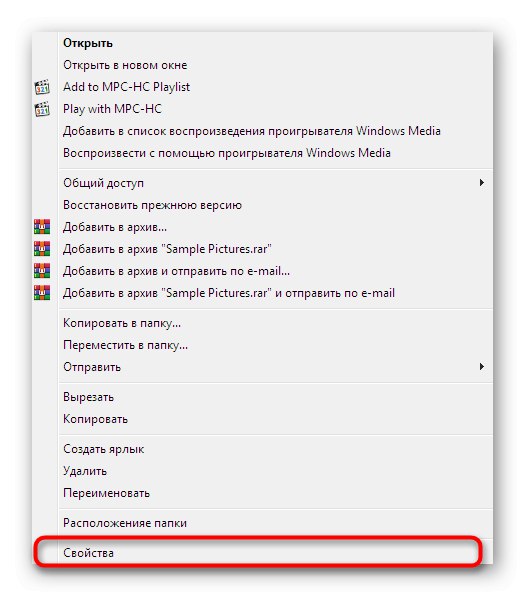
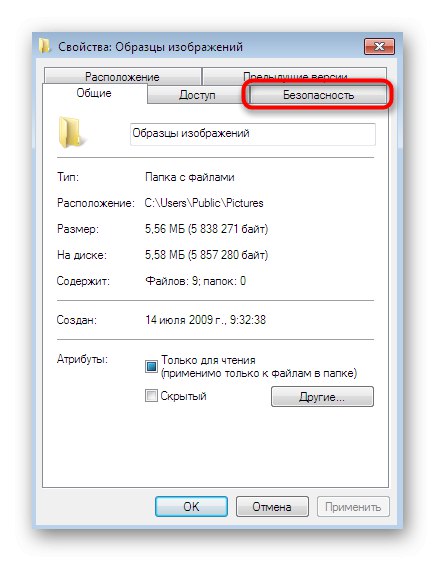
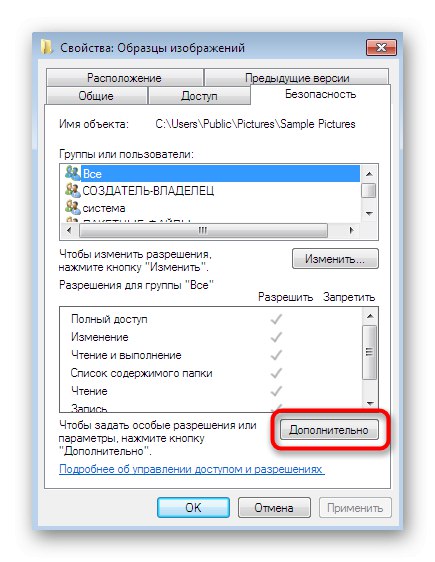
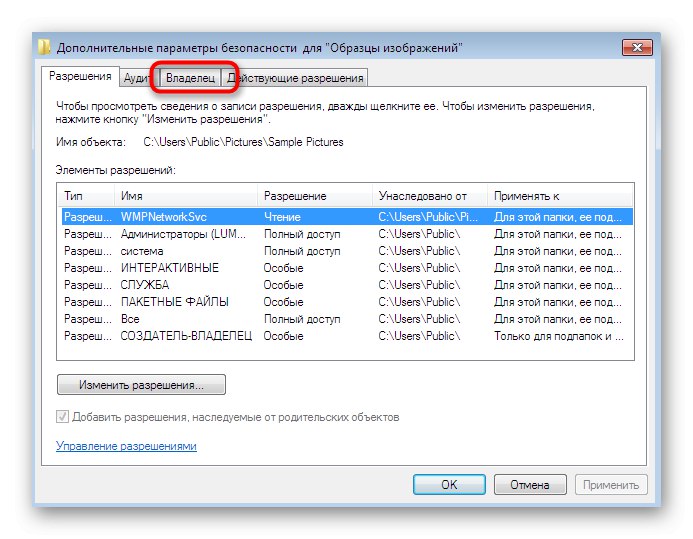
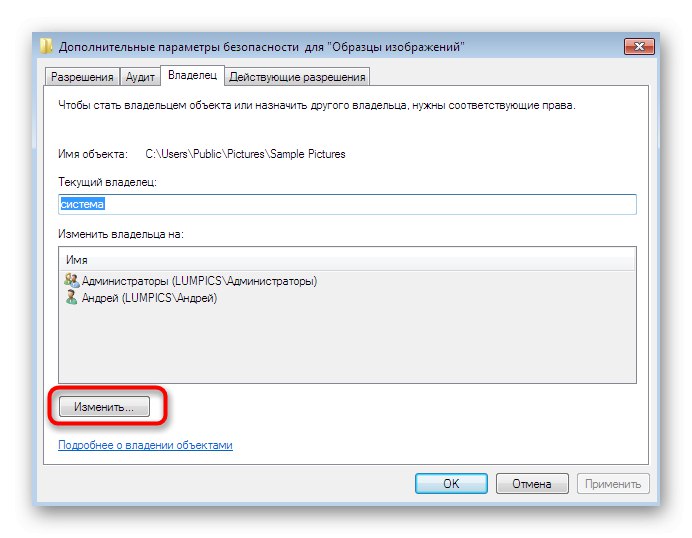
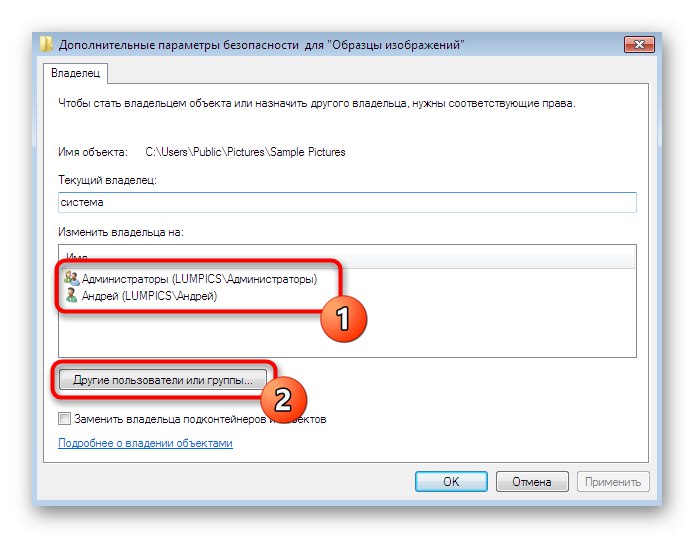
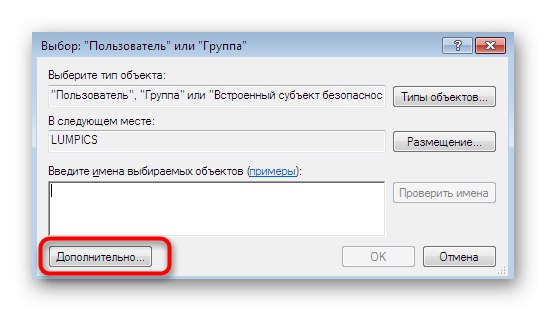
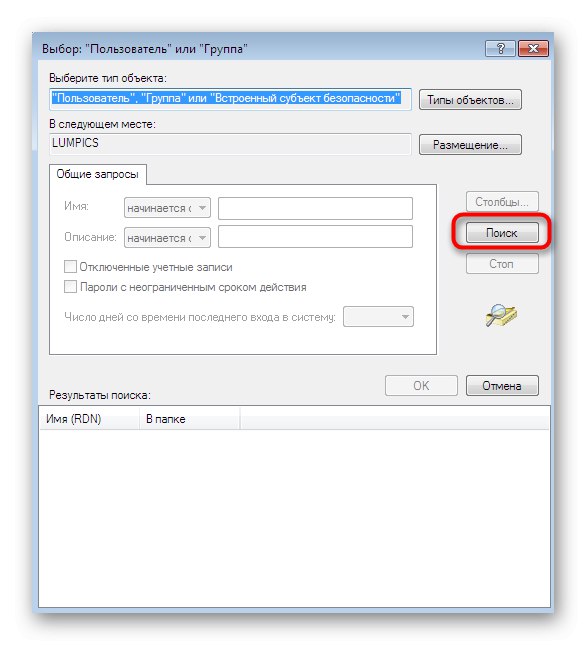
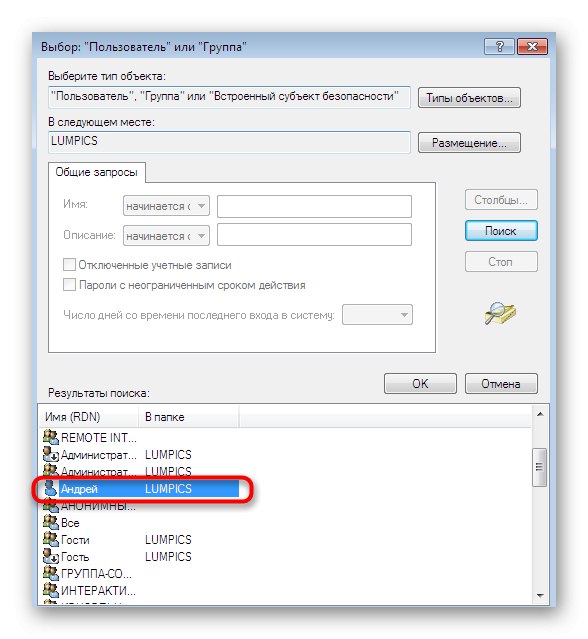
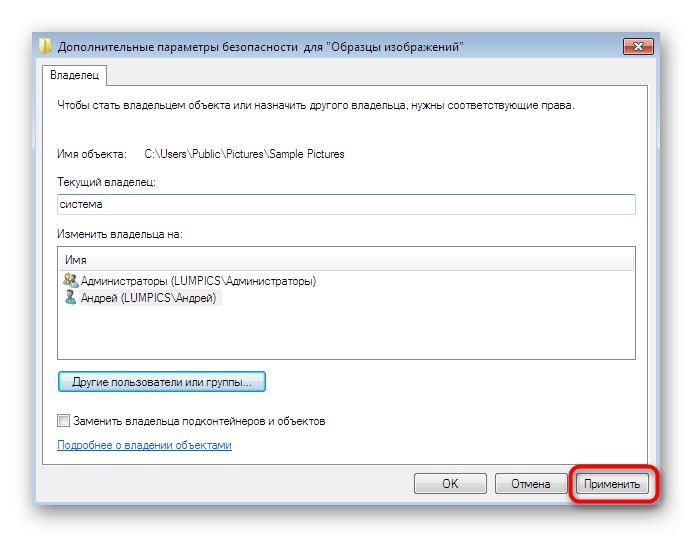
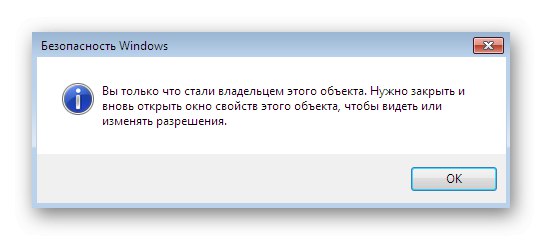
پس از آن ، اگر واقعا مشکل کمبود حقوق مورد نیاز بود ، باید با موفقیت برطرف شود و تصاویر بدون هیچ مشکلی باز می شوند.
روش 4: یکپارچگی پرونده های سیستم را بررسی کنید
ما هموار به سراغ روش هایی می رویم که همیشه کارآمد نیستند و اجرای آنها از برخی طرف ها نیز دشوار است. اولین گزینه این است که به طور خودکار سیستم را برای یکپارچگی پرونده ها از طریق برنامه پیش فرض اسکن کنید و در شرایطی که هیچ عکسی بر روی کامپیوتر از طریق ابزارهای مختلف مشاهده باز نمی شود ، مناسب است. برای شروع ، باید از ابزار SFC استفاده کنید ، که می توانید با کلیک روی پیوند زیر ، در مقاله ای جداگانه در وب سایت ما ، در مورد فرم گسترش یافته بخوانید.

جزئیات بیشتر: پرونده های سیستم را در ویندوز 7 بازیابی کنید
هنگام اسکن ، به اعلان های روی صفحه توجه زیادی کنید. در صورت موفقیت ، پیام مربوطه را دریافت می کنید و در صورت بروز خطا ، مطالب به شرح زیر است: Windows Resource Protection اشیا cor خراب را پیدا کرد اما نتوانست برخی از آنها را ترمیم کند... این بدان معنی است که اجزای سیستم آسیب دیده اند و تنها ابزار DISM با بازیابی آنها مقابله می کند ، تعامل با آن نیز به مقاله دیگری در زیر اختصاص داده شده است. فقط پس از اتمام موفقیت آمیز DISM باید با اجرای مجدد اسکن به SFC بروید.
جزئیات بیشتر: با استفاده از DISM ، قطعات آسیب دیده را در ویندوز 7 تعمیر کنید
روش 5: ویرایش تنظیمات رجیستری (برای ویندوز 7 x64)
سرانجام ، ما دشوارترین روش را ترک کردیم که مشخصاً عمدتا برای مشکلات بیننده استاندارد عکس م effectiveثر است. اما ، در صورت خرابی در رجیستری ، کاملاً ممکن است مشکلاتی در استفاده از نرم افزار شخص ثالث بوجود آمده باشد ، که الگوریتم های عملکرد ابزار پیش فرض را مبنا قرار می دهد. در عنوان ، ما مشخص کردیم که این گزینه فقط برای دارندگان سیستم عامل 64 بیتی مناسب است. این به این دلیل است که در این بیت کپی ، کتابخانه DLL مسئول انجمن پرونده های رسانه وجود دارد. در نسخه های 32 بیتی گزینه دیگری وجود ندارد ، بنابراین این روش مناسب نیست.
تمام مراحل زیر را فقط با مسئولیت خود انجام دهید.اگر خطاهایی انجام شود ، ممکن است در عملکرد سیستم عامل و همچنین هنگام شروع آن خطاهایی وجود داشته باشد. اگر تصمیم دارید که به یک روش رادیکال متوسل شوید ، بهتر است قبل از آن یک نقطه بازیابی تهیه کنید.
جزئیات بیشتر: نحوه ایجاد یک نقطه بازیابی در ویندوز 7
- برنامه را اجرا کنید "اجرا کن" ترکیب کلید استاندارد Win + R... در خط وارد شوید
regeditو کلیک کنید وارد. - مسیر را دنبال کنید
HKEY_CLASSES_ROOTjpegfileShellopencommand. - روی گزینه ای که وجود دارد دوبار کلیک کنید تا خصوصیات آن باز شود.
- مقدار را به تغییر دهید
rundll32.exe "C: WINDOWSSysWOW64shimgvw.dll"، ImageView_Fullscreen٪ 1و با کلیک بر روی اقدام را تأیید کنید "خوب". - بعدی باز
HKEY_CLASSES_ROOTpngfileShellopencommand. - در اینجا همچنین به خصوصیات پارامتر نمایش داده شده بروید.
- مقدار را تعیین کنید
rundll32.exe "C: WINDOWSSysWOW64shimgvw.dll"، ImageView_Fullscreen٪ 1. - کلید را به عنوان آخرین ارتباط پیدا کنید
HKEY_CLASSES_ROOTPhotoViewer.FileAssoc.Jpegshellopencommand. - خصوصیات پارامتر را به همان روش باز کنید.
- مقدار را به تغییر دهید
rundll32.exe "C: WINDOWSSysWOW64shimgvw.dll"، ImageView_Fullscreen٪ 1.
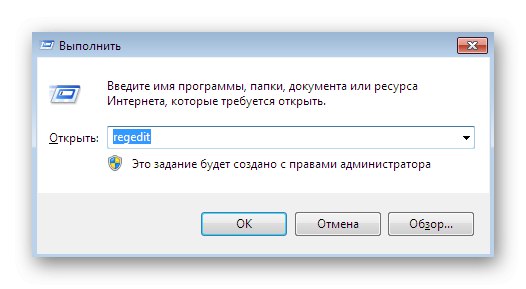
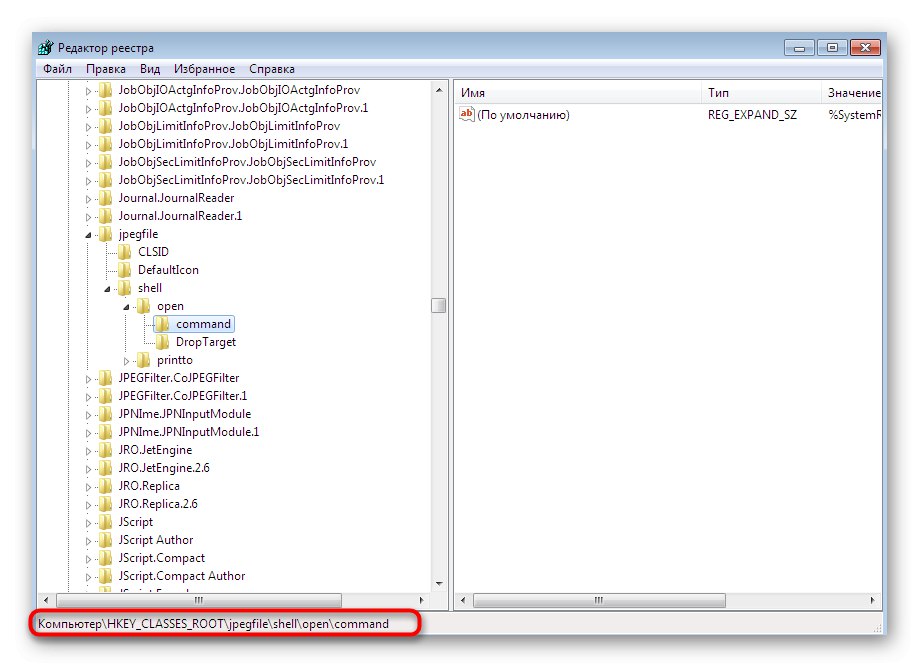
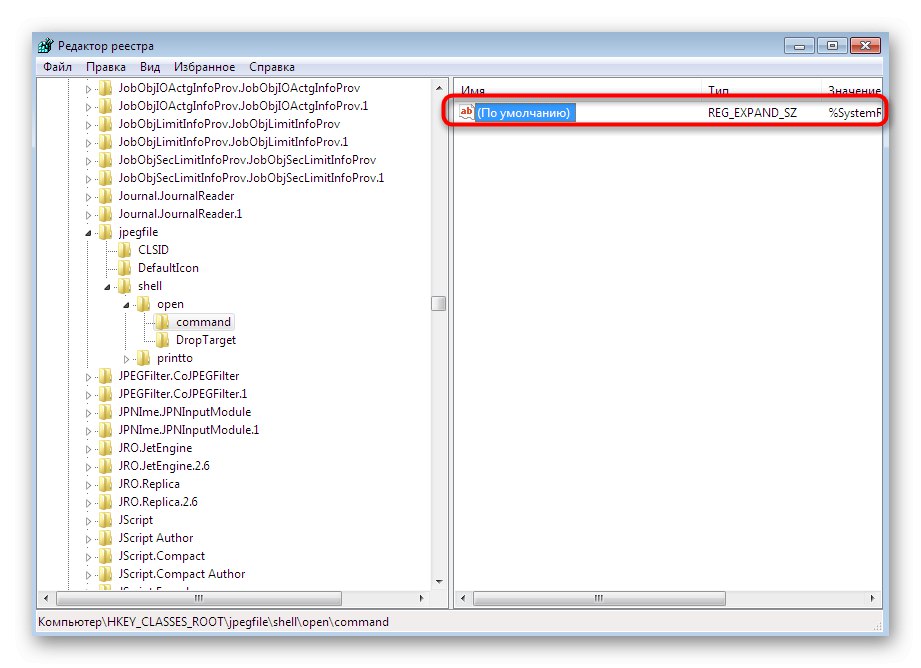
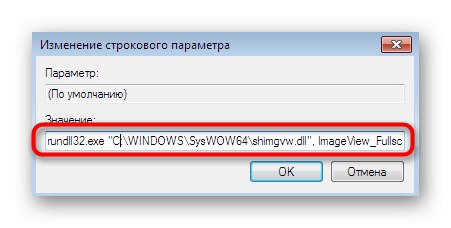
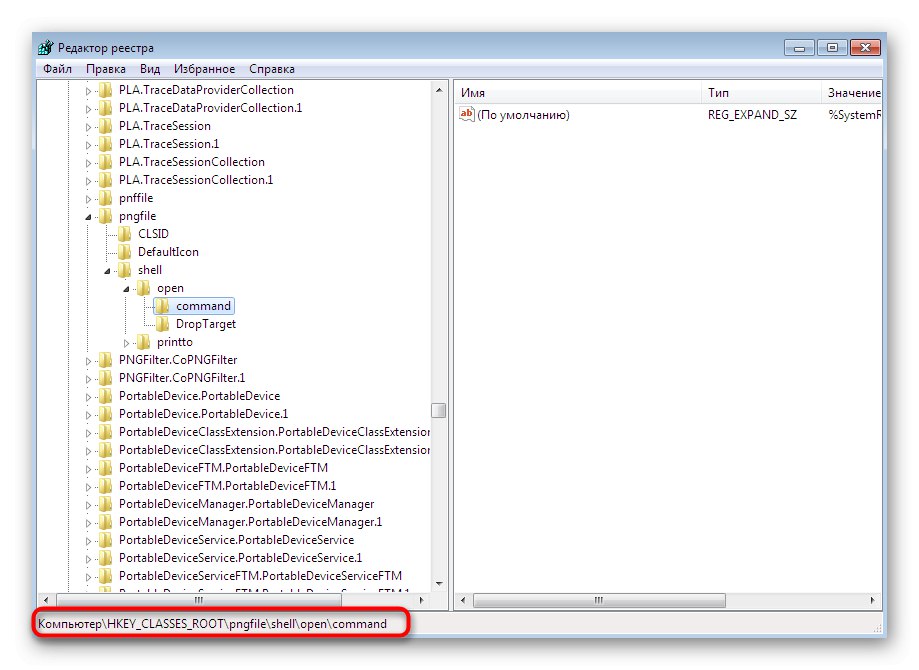
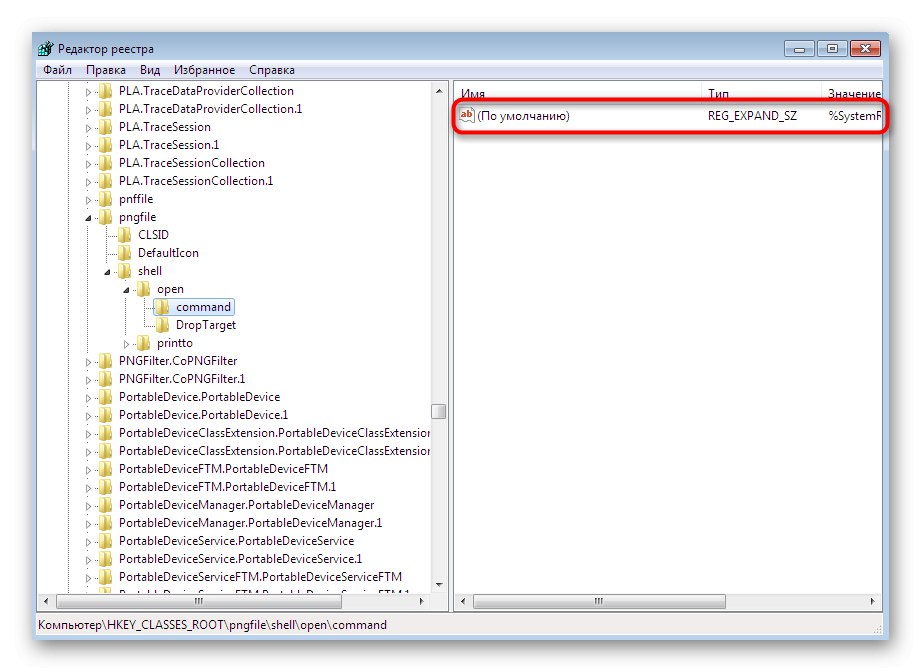
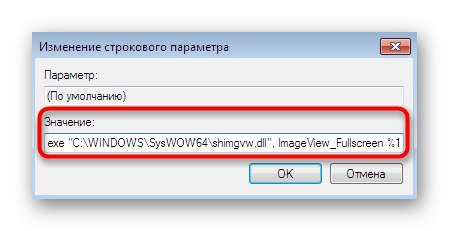
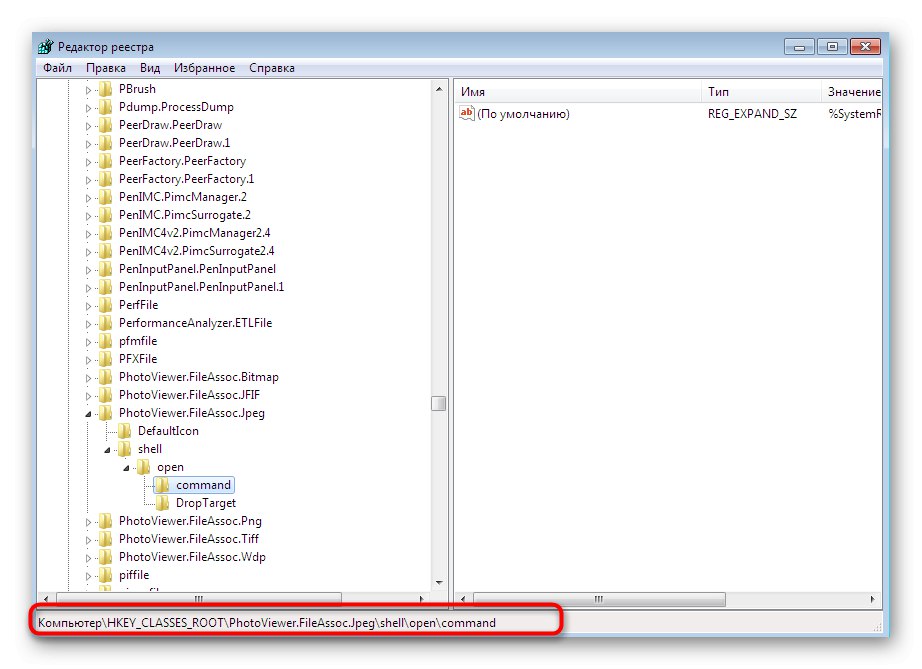
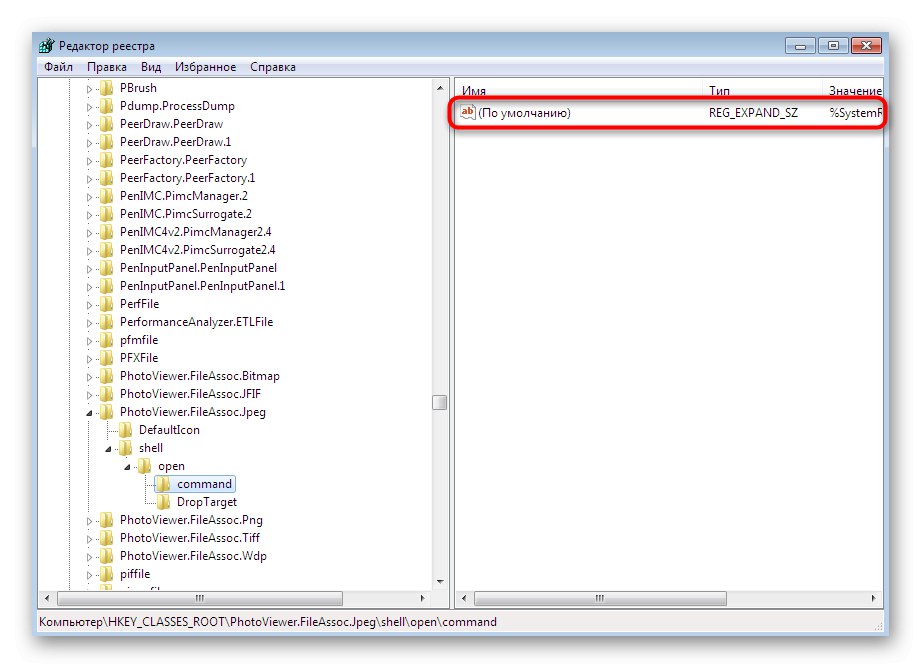
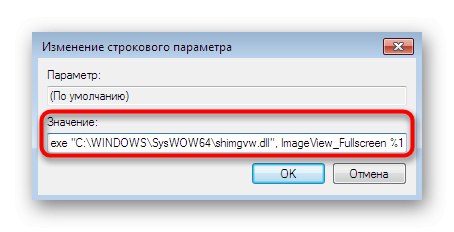
تغییرات ایجاد شده فقط پس از راه اندازی مجدد رایانه اعمال می شود. فقط سپس به آزمایش باز کردن تصاویر از طریق نرم افزار استفاده شده ادامه دهید.
اکنون شما با تمام روش های اساسی برای حل مشکلات مشاهده عکس ها در ویندوز 7 آشنا شده اید. همانطور که می بینید ، الگوریتم هر روش کاملاً متفاوت است و همچنین سطح کارایی در شرایط خاص. علاوه بر این ، توجه داشته باشید که اگر این مشکل همچنان ادامه داشت ، توصیه می شود که نسخه پشتیبان تهیه کنید وقتی که هنوز به طور عادی کار می کرد ، یا می توانید برای مشاهده تصاویر برنامه شخص ثالث را انتخاب کنید. اگر نسخه پشتیبان تهیه نشده باشد ، فقط نصب مجدد سیستم عامل در صورت بروز خطا با باز کردن کاملاً هر تصویر باقی می ماند.
همچنین بخوانید:
بازیابی سیستم در ویندوز 7
انتخاب یک نمایشگر عکس
ویندوز 7 را بدون دیسک و درایو فلش دوباره نصب کنید