روش 1: Fotor
Fotor تنها سرویس آنلاین روسی زبان است که در مقاله ما موجود است. این حداقل یک ابزار مفید دارد که قطعاً هنگام بازیابی عکس ها به کار شما می آید. بقیه مربوط به ویرایشگرهای استاندارد گرافیک مرورگر است.
- برای رفتن به صفحه اصلی وب سایت Fotor ، روی آن کلیک کنید "ویرایش عکس".
- در پنجره ویرایشگر باز شده ، روی نماد کلیک کنید تا عکس اضافه شود یا تصویر را مستقیماً به برگه بکشید.
- هنگام باز کردن Explorer ، تصویری را که برای بازیابی نیاز دارید پیدا کنید.
- اول از همه ، ما به ابزار علاقه مند هستیم "شبیه"که در بخش است "زیبایی"... با کمک آن ، مناطق آسیب دیده عکس با مناطق طبیعی جایگزین می شوند.
- بلافاصله توصیه می کنیم از مقیاس بندی برای دیدن بهتر همه عناصر آسیب دیده عکس استفاده کنید.
- برای ساز "شبیه" اندازه و سختی برس را تنظیم کنید.
- ابتدا عنصر ذخیره شده را انتخاب کنید ، که با کلیک کردن روی آن با دکمه سمت چپ ماوس ، آن را شبیه سازی خواهید کرد. سپس قسمتهای آسیب دیده را فشار دهید تا عناصر جایگزین شوند. استفاده کنید Ctrl + Zاگر می خواهید آخرین عملکرد را واگرد کنید.
- همیشه شبیه سازی برای اولین بار انجام نمی شود تا چشمگیر نباشد ، بنابراین باید زمان زیادی را برای کشف جایگزینی صحیح برای یک ظاهر هماهنگ از تصویر اختصاص دهید. اصل انتخاب عناصر برای یک تمبر به خود تصویر بستگی دارد ، بنابراین در اینجا توصیه دقیقی وجود ندارد.
- پس از تعویض همه اشیا ، می توان ترمیم را کامل دانست ، اما در حالت ایده آل ، شما باید یک اثر روشنایی ارائه دهید ، سرعت شاتر و سایه ها را اضافه کنید. همه اینها از طریق بخش تنظیم می شود "ویرایش اساسی"... لغزنده های واقع در آنجا را حرکت دهید تا به نتیجه ای عالی برسید.
- اگر عکس نهایی برای شما مناسب است ، روی دکمه کلیک کنید "صرفه جویی"برای ادامه بارگیری آن
- به پرونده یک نام دهید ، قالب و کیفیت آن را مشخص کنید و سپس بر روی آن کلیک کنید "دانلود".
- عکس بلافاصله بارگذاری می شود
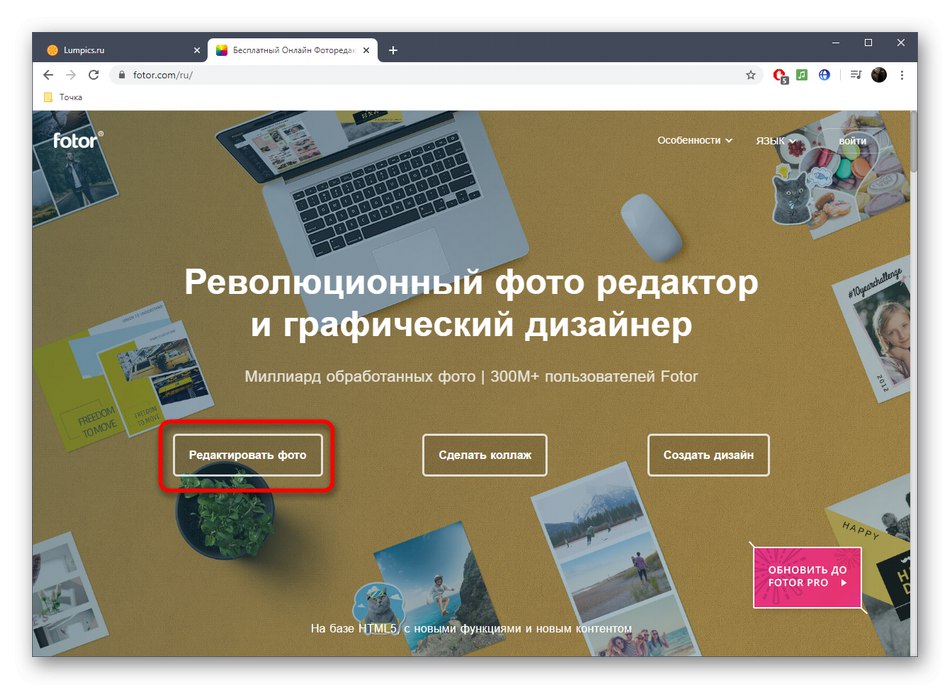
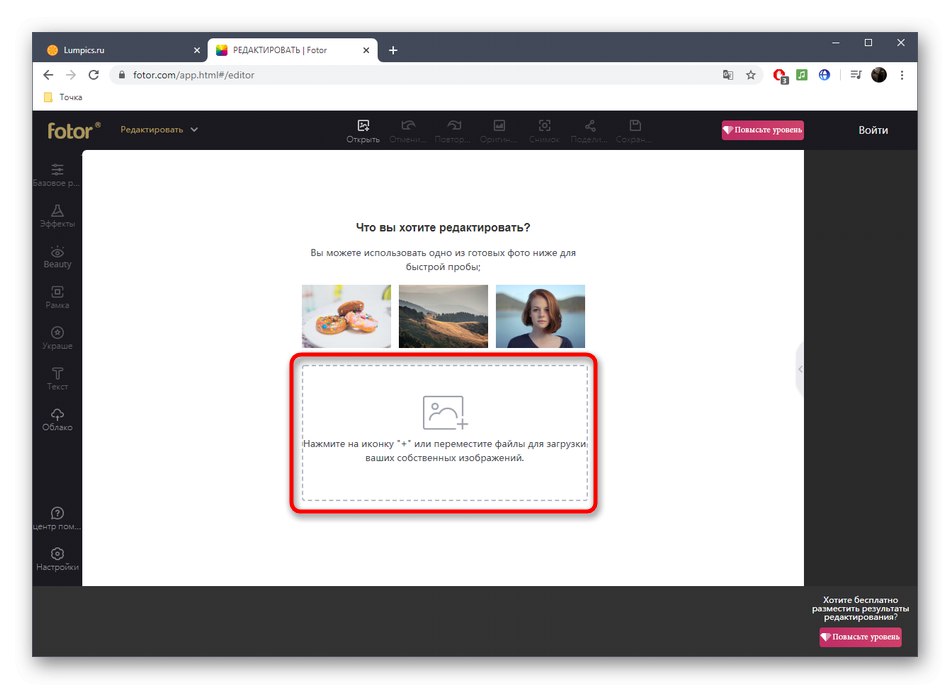
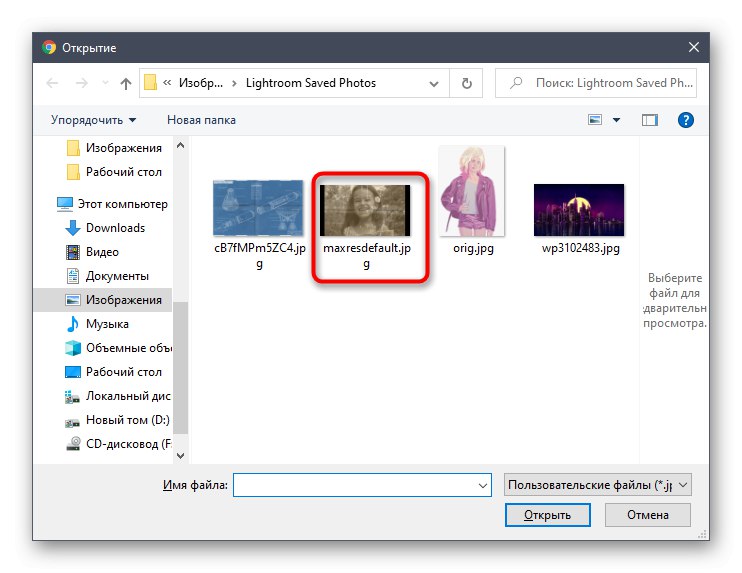
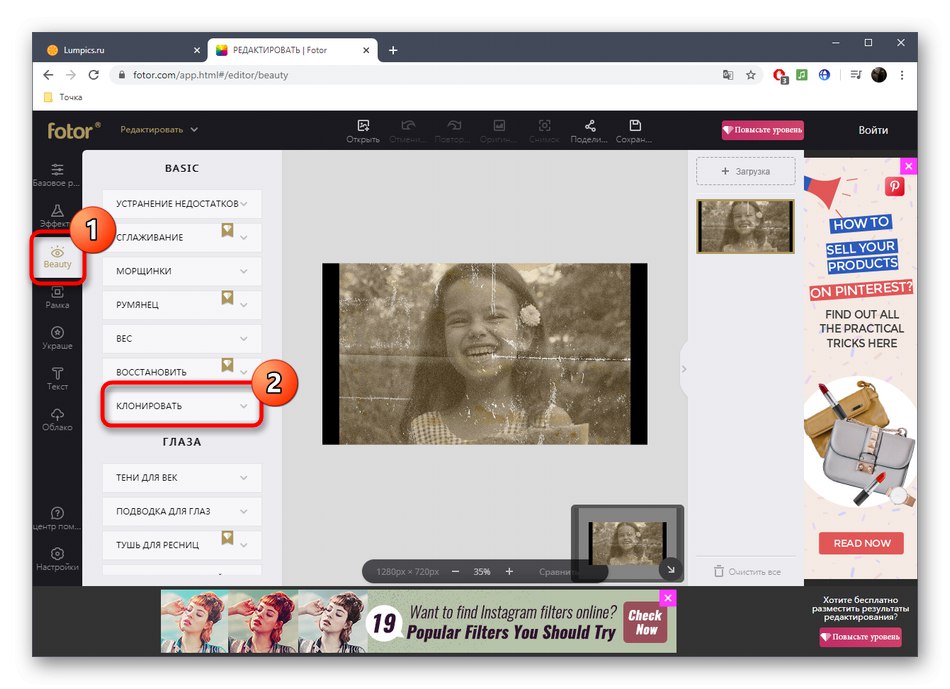
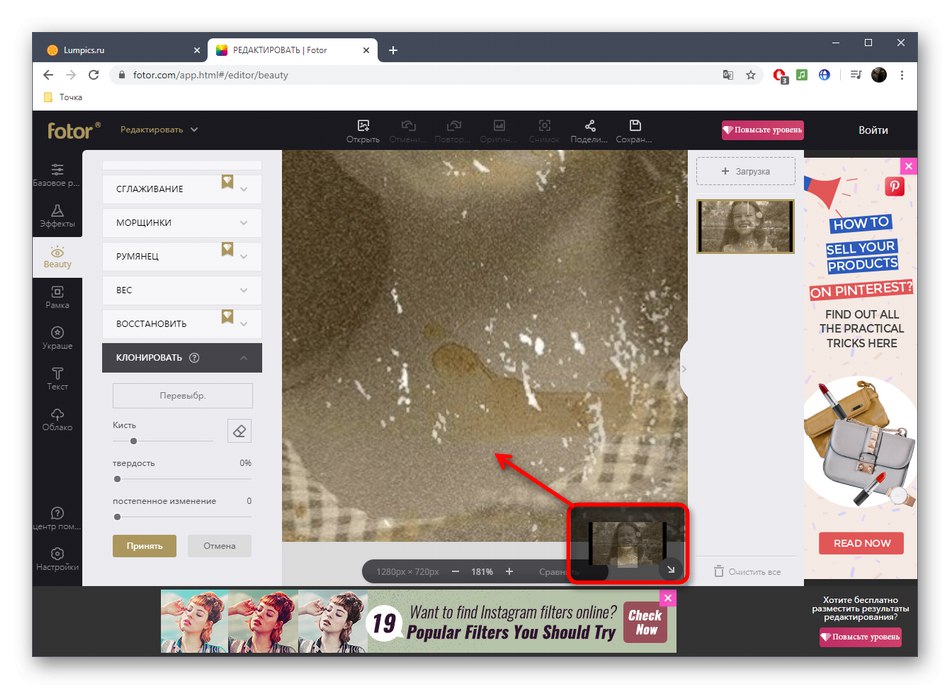
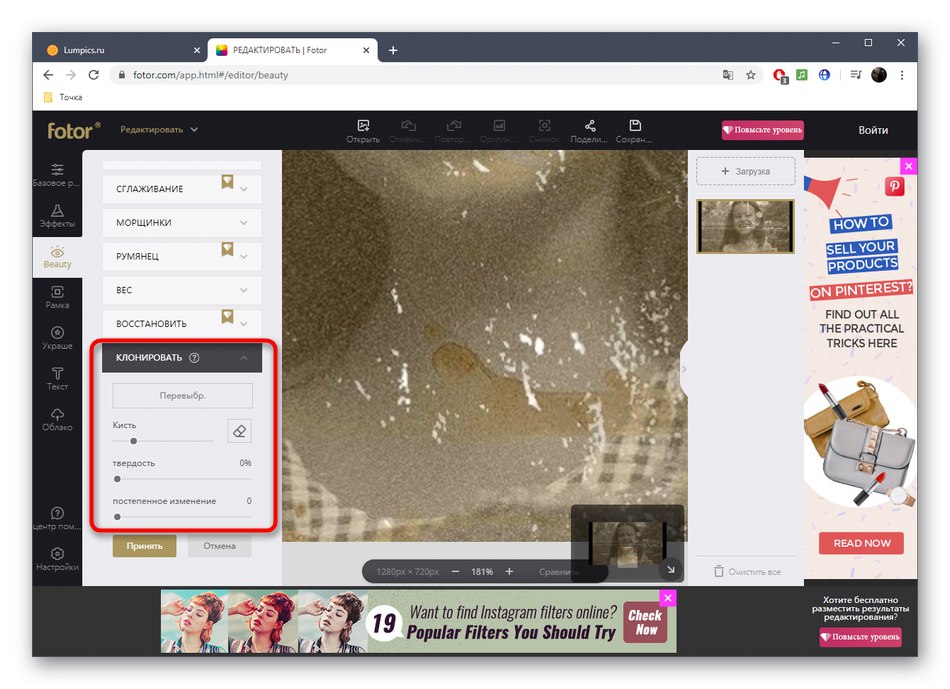
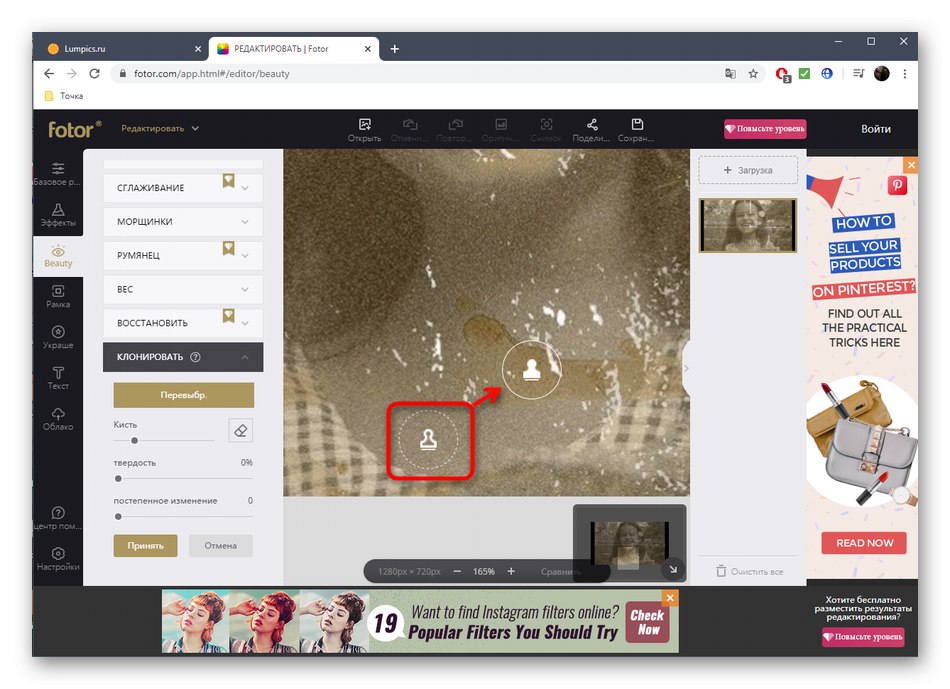
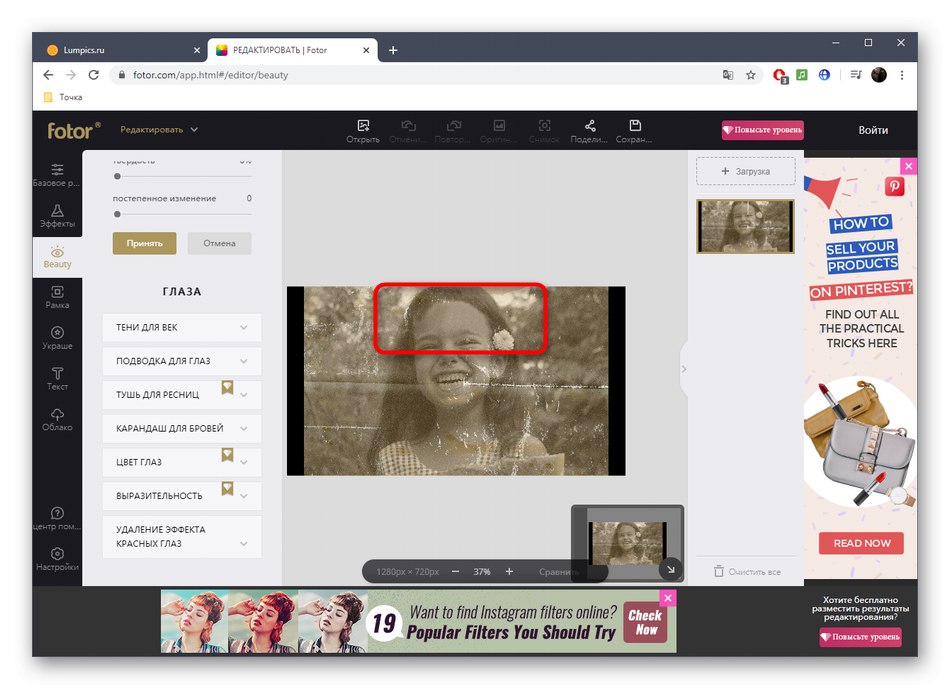
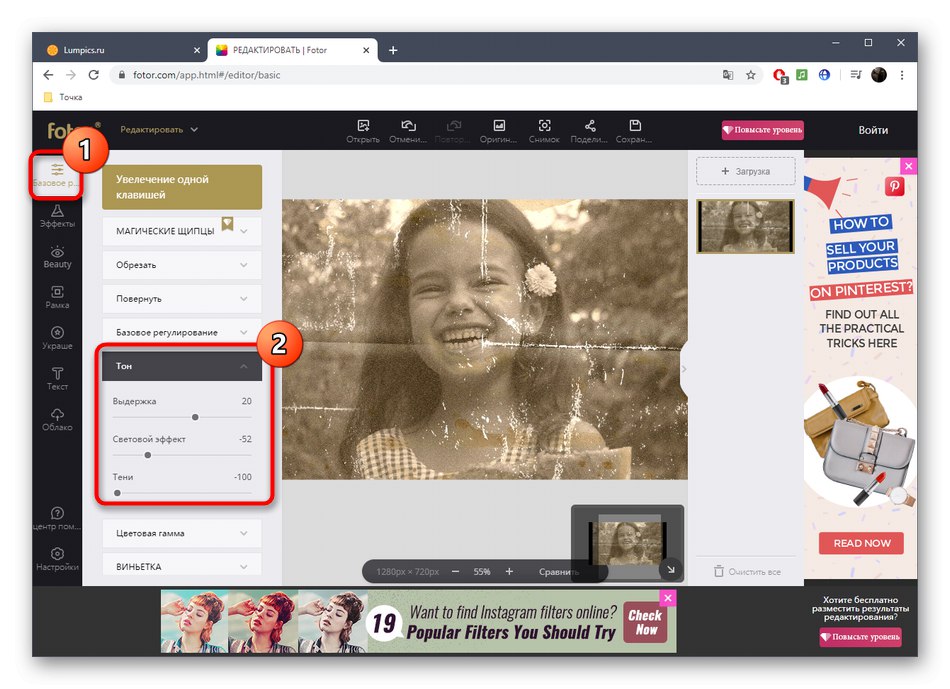
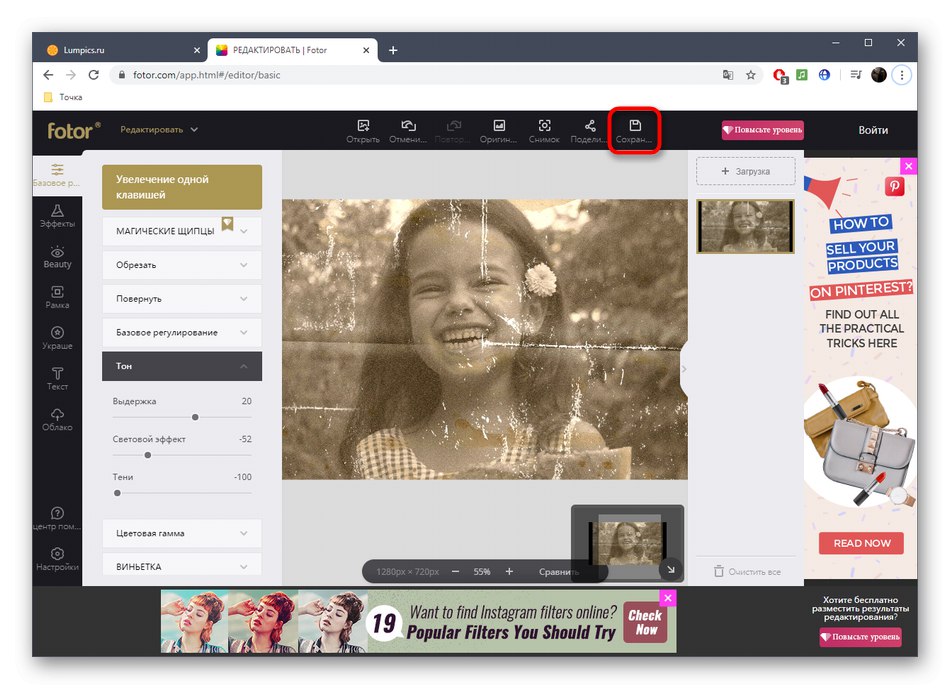
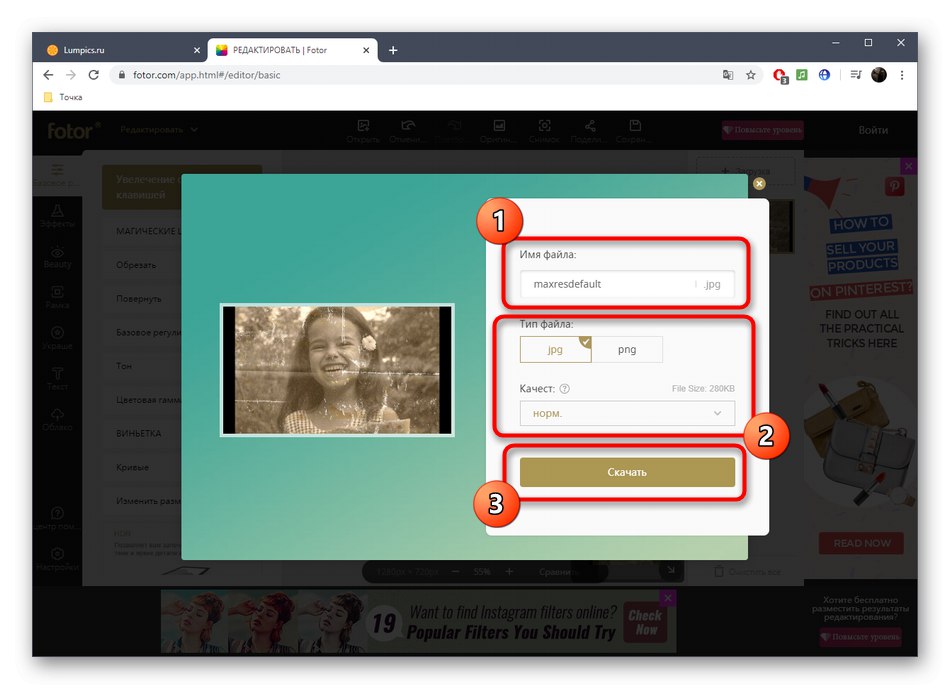
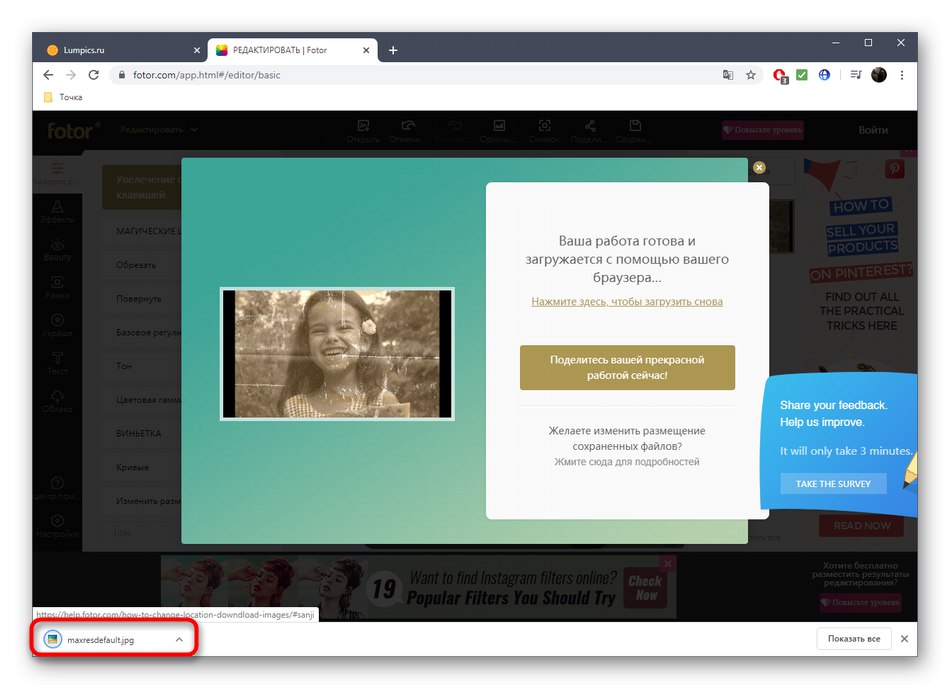
ابزار "شبیه" - ابتدایی ترین افراد موجود ، زیرا به شما کمک می کند اشیا objects آسیب دیده را با اشیا whole کامل جایگزین کنید ، در نتیجه تصویر را بازیابی می کنید. ارزش دارد که برای تسلط بر آن وقت بگذارید تا در نهایت یاد بگیرید چگونه می توانید به اثر مطلوب برسید.
روش 2: PIXLR
عملکرد سرویس آنلاین PIXLR در حال حاضر جالب تر به نظر می رسد ، زیرا چندین فیلتر مهم وجود دارد که نمایش تصویر را کاملا تغییر می دهد. ما همچنین با آنها برخورد خواهیم کرد ، اما ارزش آن را دارد که با مرمت اصلی شروع شود.
- در صفحه اصلی سایت ، روی دکمه کلیک کنید "Advanced PIXLR E"برای رفتن به ویرایشگر.
- از طریق پانل سمت چپ ، با کلیک کردن به اضافه کردن عکس بروید "تصویر باز".
- یک عکس فوری مناسب در پنجره System Explorer پیدا کرده و آن را برای ویرایش باز کنید.
- در پنجره سمت چپ ، ابزاری را انتخاب کنید "شبیه"... این دقیقاً همان عملکردی را دارد که هنگام تجزیه یک سرویس آنلاین گذشته بررسی شده است.
- تغییر حالت "منبع"برای انتخاب کل منطقه برای شبیه سازی بیشتر
- با کمک "رنگ" با تعویض قطعات آسیب دیده شروع به طراحی کنید.
- برای تنظیم دما ، افزودن یا کم کردن نور ، از تنظیمات رنگ استفاده کنید ، بنابراین دید سیاهان و برجسته ها در تصویر را عادی می کند.
- بیایید به سراغ جالب ترین گزینه هایی برویم که هنگام بازیابی عکس به کار شما می آیند. برای این کار ، دسته را باز کنید "فیلتر"با استفاده از پانل بالا
- در لیست ، ابتدا پیدا کنید "حذف سر و صدا" و با دکمه سمت چپ ماوس بر روی برچسب کلیک کنید. این فیلتر وظیفه حذف نویز را بر عهده دارد.
- یک پنجره کوچک با دو کنترل ظاهر می شود. موقعیت آنها را تغییر دهید تا به اثر طبیعی برسید.
- تغییرات را اعمال کنید و در همان لیست مشخص کنید "زرق و برق".
- نوار لغزنده این پارامتر را از 100٪ باز کنید و بلافاصله می توانید ببینید که عکس از کیفیت بالایی برخوردار است.مه نامفهوم برداشته شد ، سایه ها نمای عمیق تری پیدا کردند و تصویر خود کنتراست بیشتری پیدا کرد. اگر از یک تصویر رنگی استفاده می کنید ، ممکن است لازم باشد سطح فیلتر را کاهش دهید ، زیرا در این صورت تولید واقعی رنگ از بین می رود.
- سایر ابزارهای پیکربندی مربوط به مجموعه استاندارد هر ویرایشگر گرافیکی است. اگر می خواهید چیز دیگری را در تصویر تغییر دهید از آنها استفاده کنید. بعد در بخش "فایل" مورد را مشخص کنید "صرفه جویی" یا در عوض ، میانبر صفحه کلید استاندارد را پایین نگه دارید Ctrl + S.
- به پرونده یک نام دهید ، قالب مناسب ، کیفیت را مشخص کنید و روی آن کلیک کنید "دانلود".
- منتظر بمانید تا بارگیری به پایان برسد ، و سپس تصویر حاصل را برای مشاهده باز کنید.
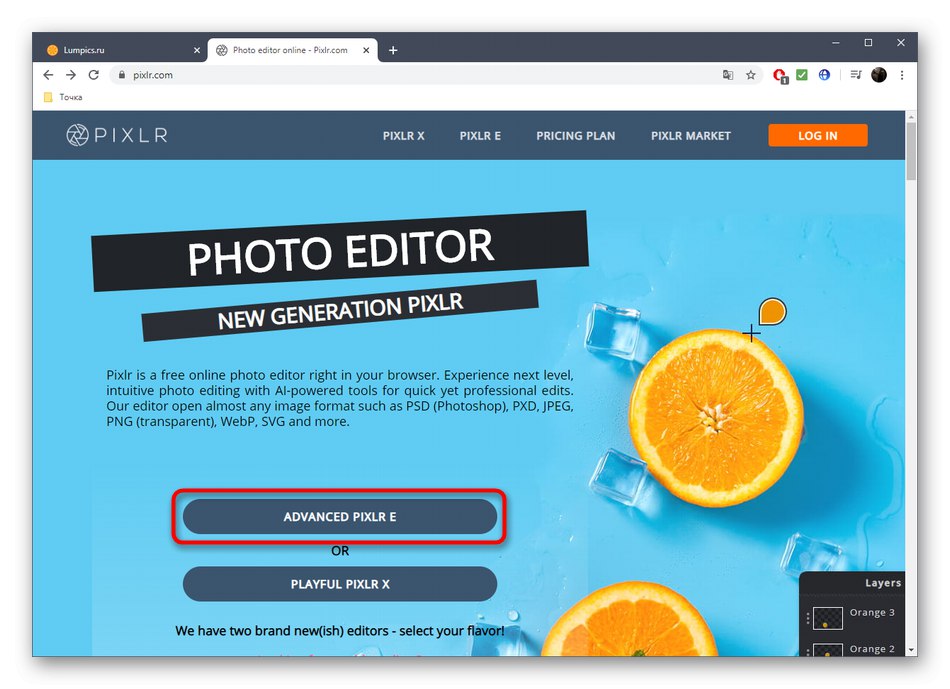

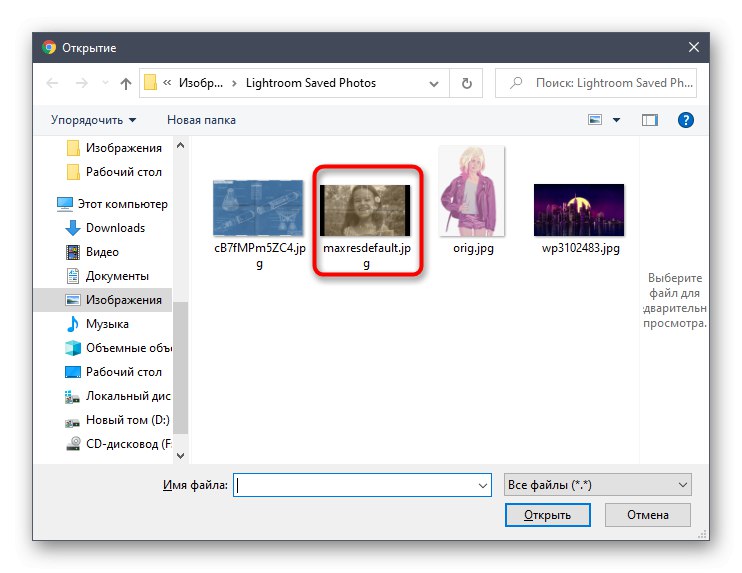
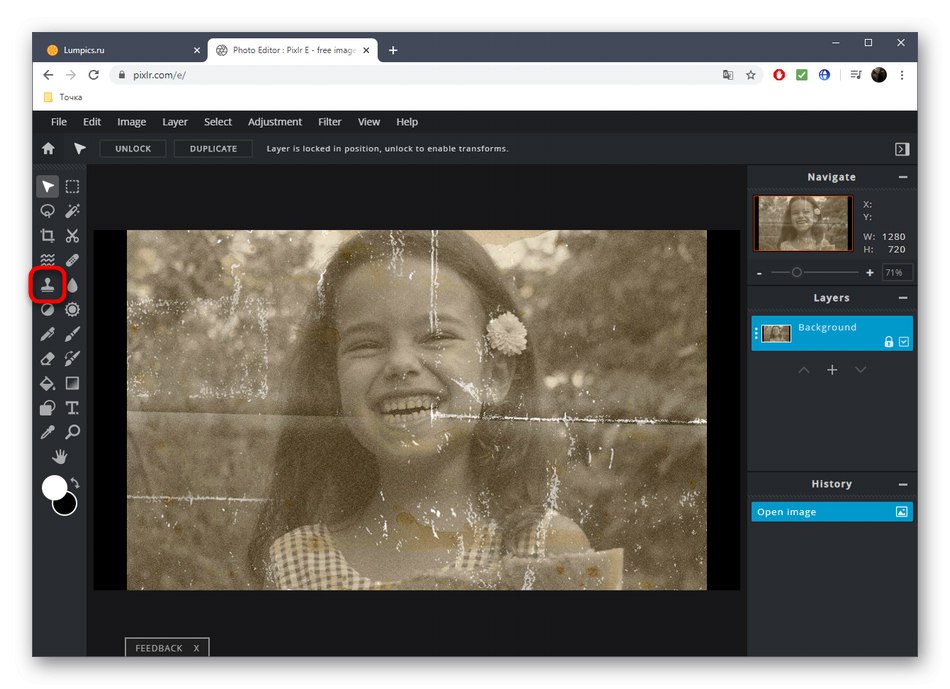
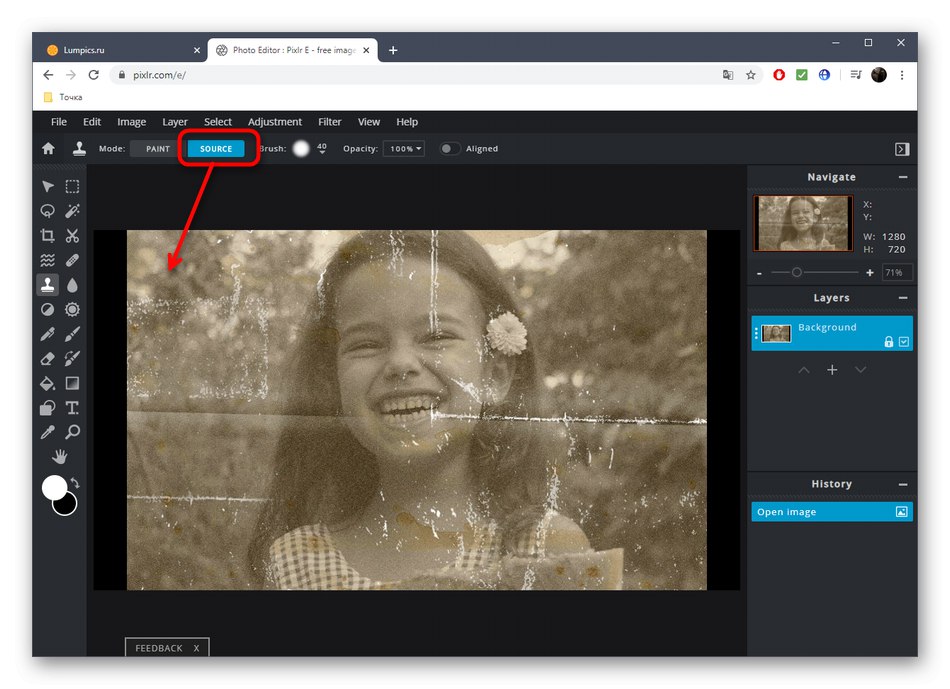
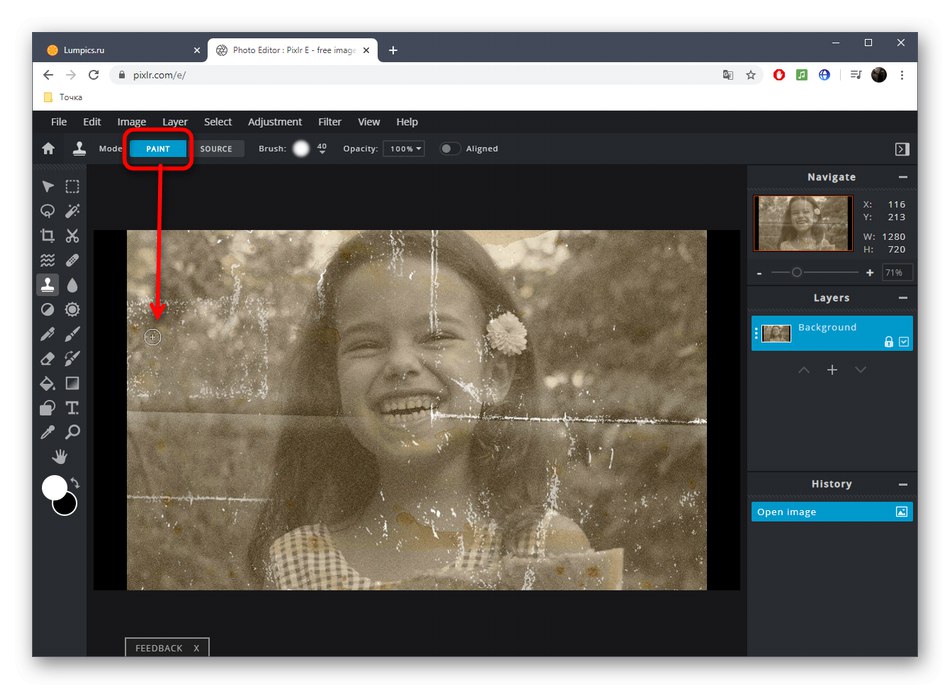
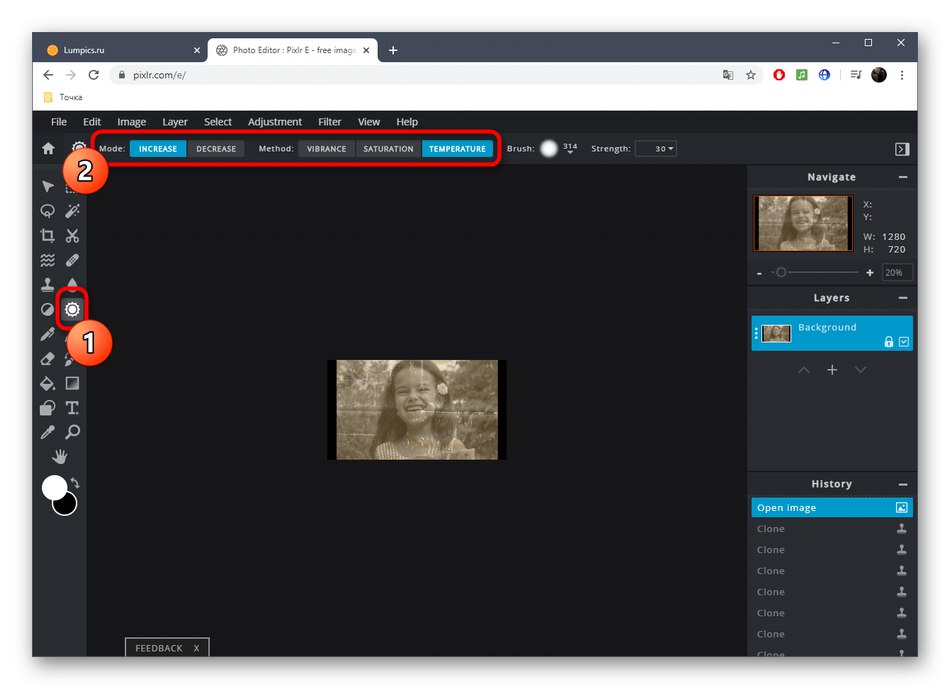
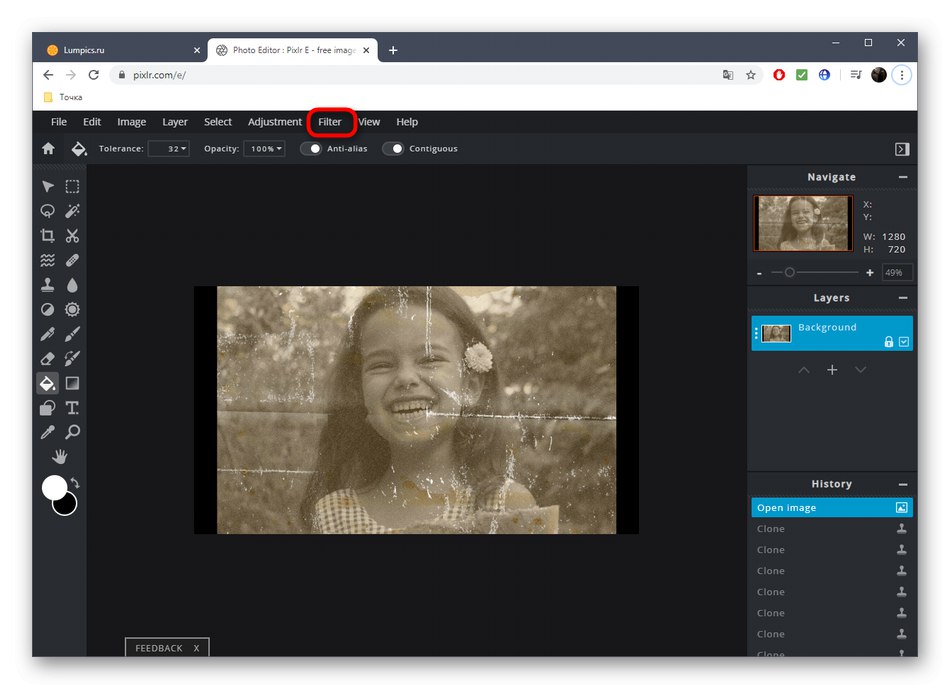
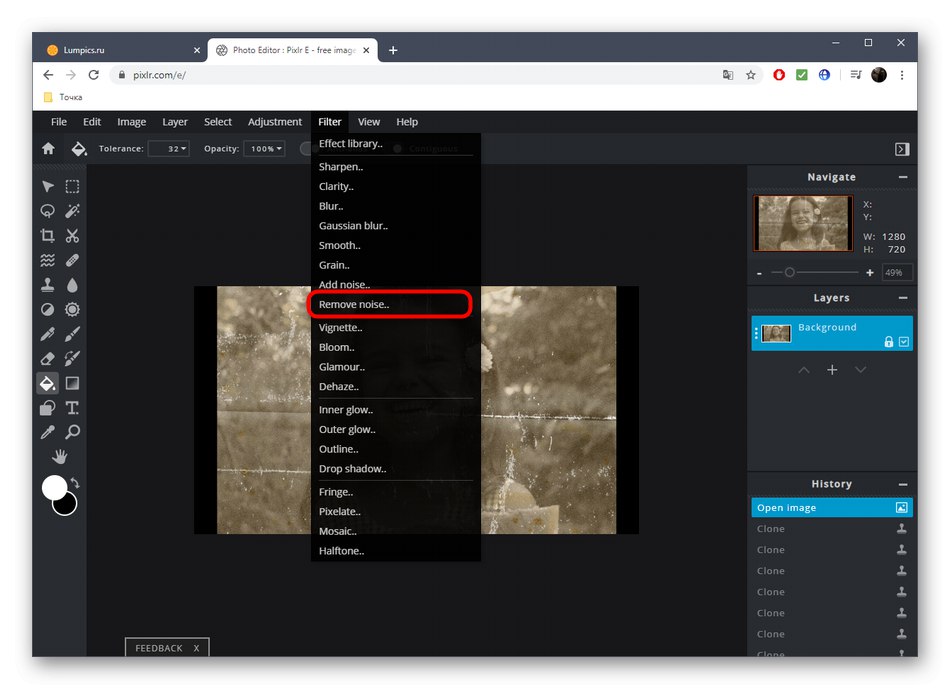
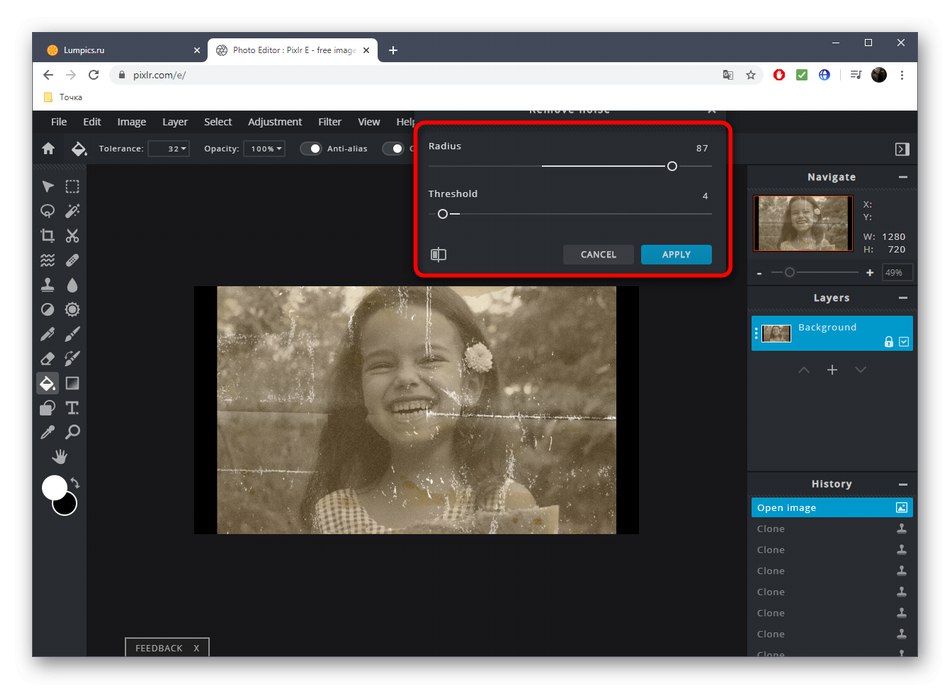
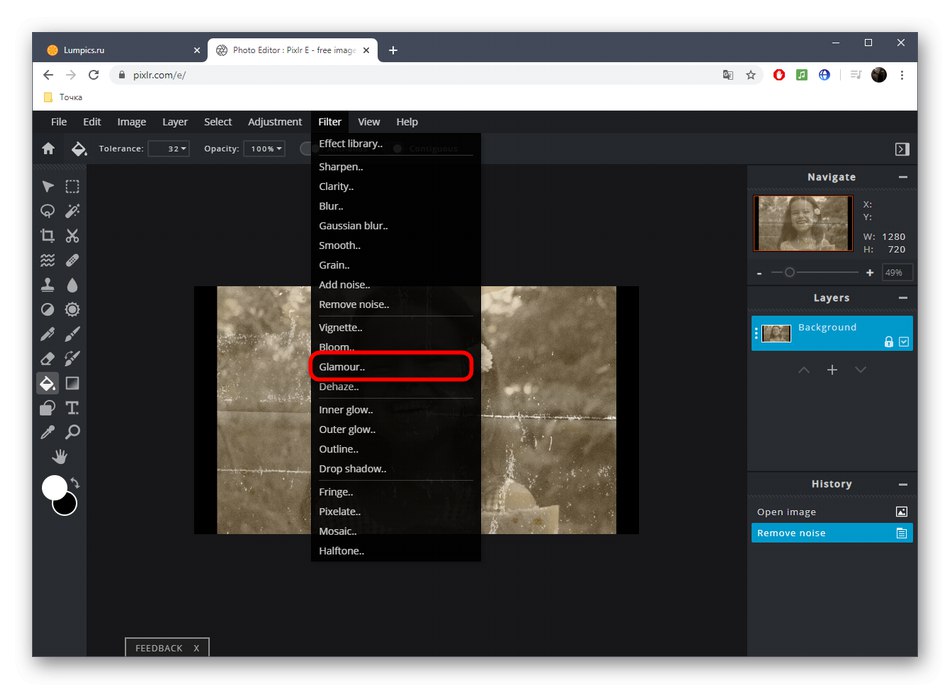
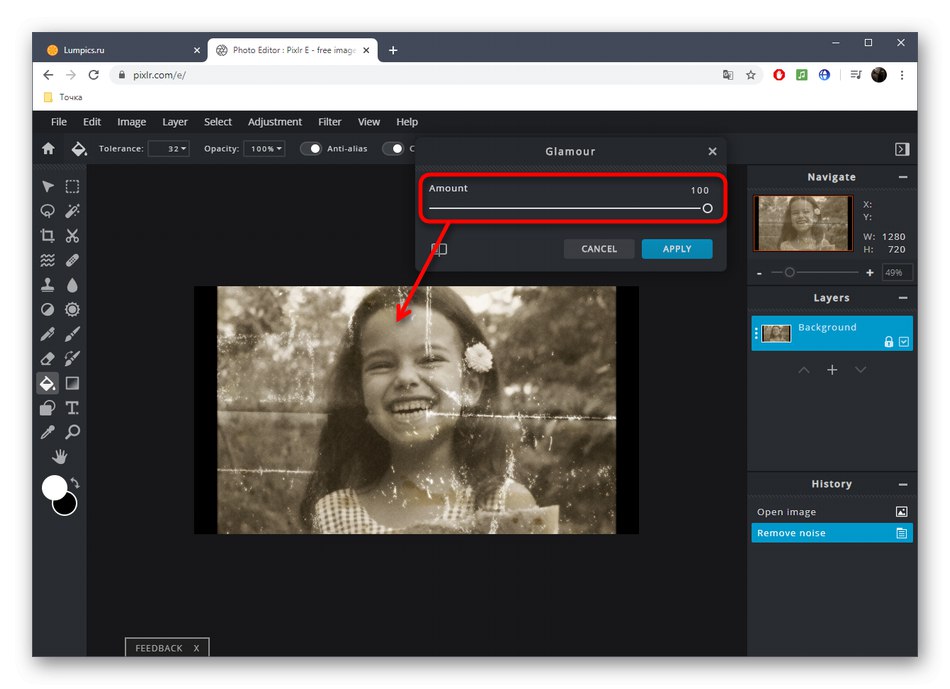
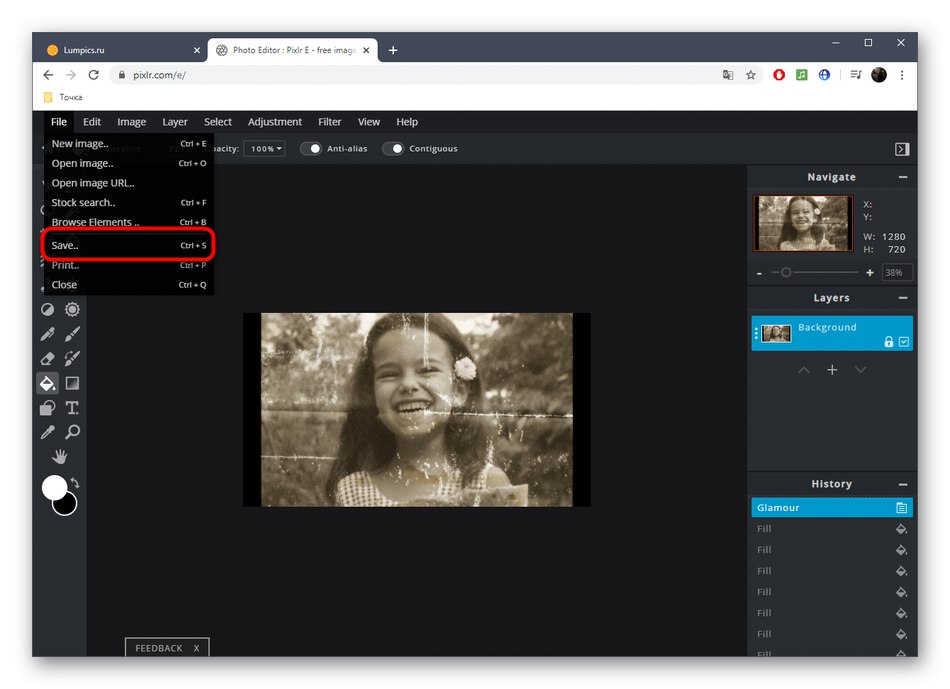
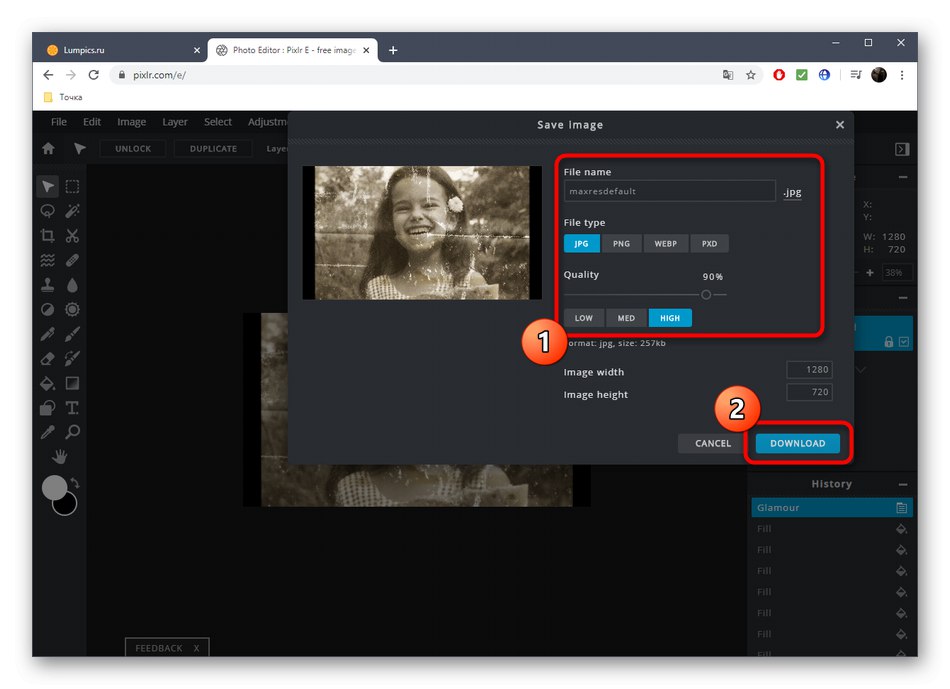
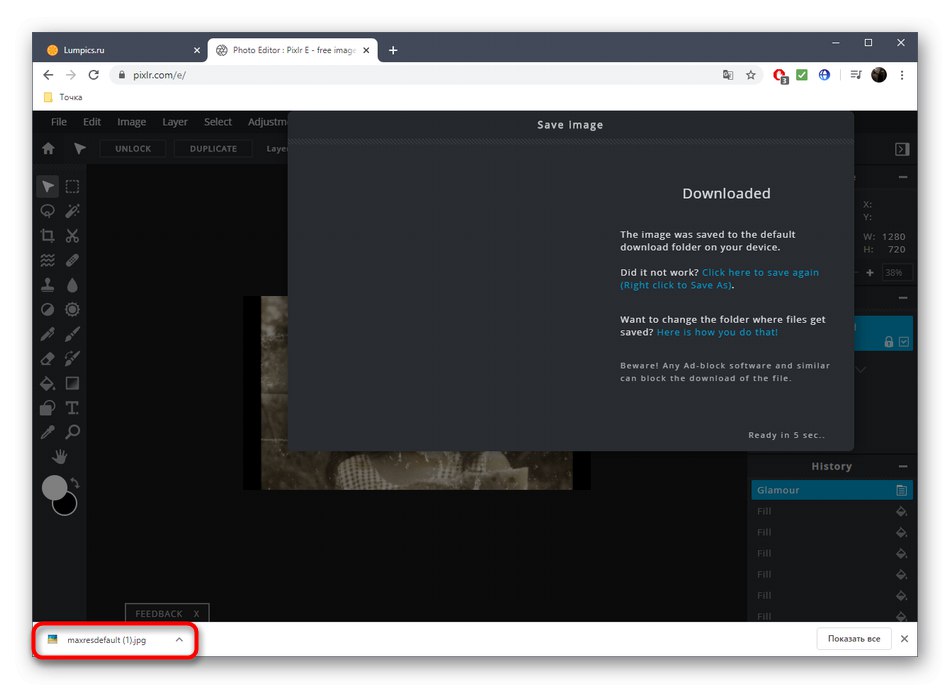
روش 3: BeFunky
BeFunky یکی دیگر از ویرایشگرهای گرافیکی آنلاین پیشرفته است. چندین گزینه مفید در اینجا وجود دارد که در هنگام بازگرداندن یک تصویر مفید خواهد بود ، اما کنار آمدن با کارهای پیچیده تقریباً غیرممکن است به دلیل ویژگی های پیاده سازی برخی ابزارها.
- هنگام باز کردن ویرایشگر BeFunky ، بخش را انتخاب کنید "باز کن" و آنجا گزینه ای پیدا کنید "کامپیوتر".
- پس از بارگذاری عکس ، بخش را باز کنید "لمس کردن" و ابزار آشنای موجود را در آنجا انتخاب کنید "شبیه"... لطفاً توجه داشته باشید که تمام ابزارهای برجسته شده با ستاره برای استفاده در نسخه رایگان BeFunky در دسترس هستند ، اما سپس یک علامت علامت روی خود عکس قرار می گیرد.
- اندازه برس و سختی شبیه سازی را تنظیم کنید و سپس عنصری را که به عنوان منبع استفاده می شود انتخاب کنید. همانطور که قبلاً در تجزیه و تحلیل دو سرویس آنلاین نشان داده شده است ، طراحی مناطق مشکل را شروع کنید.
- علاوه بر این ، توصیه می کنیم از آن استفاده کنید "نقطه فلش"... این عملکرد لحن برجسته ها را برابر می کند تا با کلی مطابقت داشته باشد. در مورد ما ، ما از آن برای مخفی کردن لکه های سفید استفاده کردیم.
- به افکت ها و فیلترها توجه کنید. متأسفانه ، هیچ ابزاری برای بهبود خودکار یا حذف نویز وجود ندارد ، با این وجود ، ممکن است با قرار دادن موارد مختلف روی عکس ، جلوه ای متناسب با خود پیدا کنید.
- پس از اتمام ، برای ذخیره پروژه ادامه دهید.
- نام ، قالب ، کیفیت را تنظیم کرده و بر روی دکمه کلیک کنید "صرفه جویی".
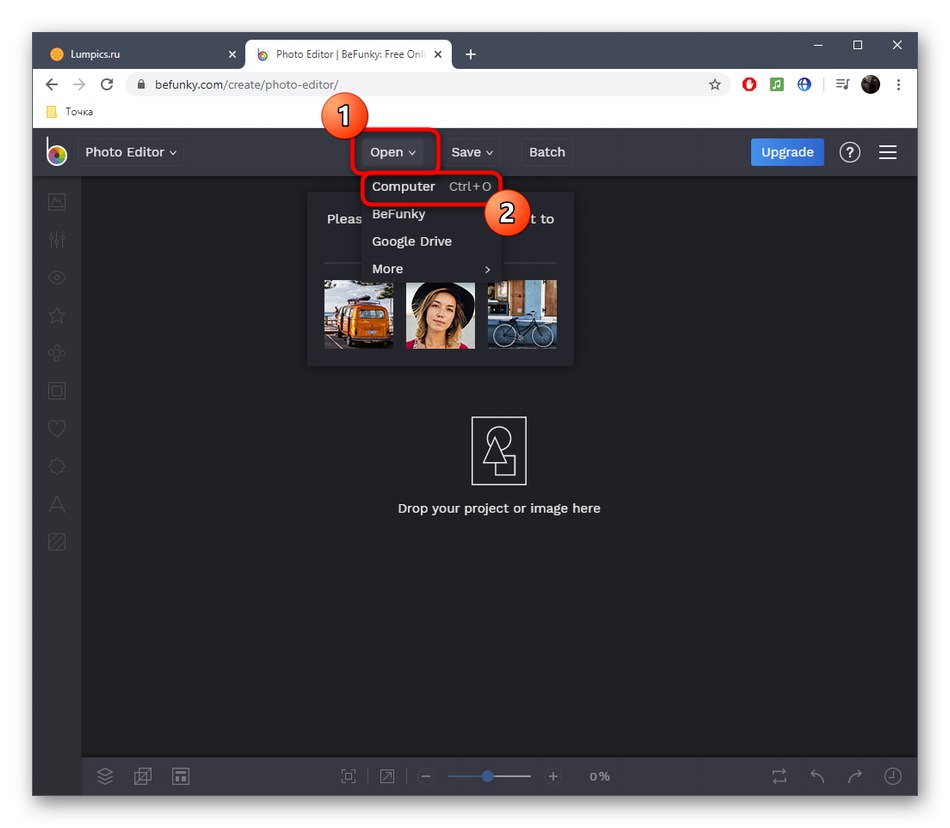
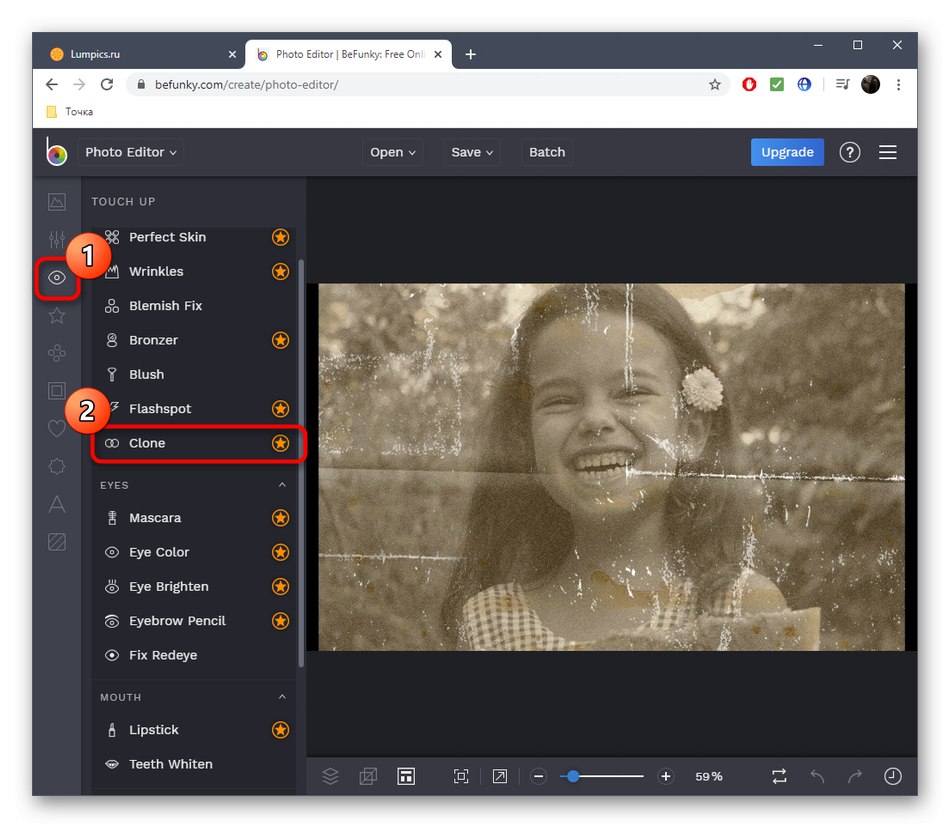
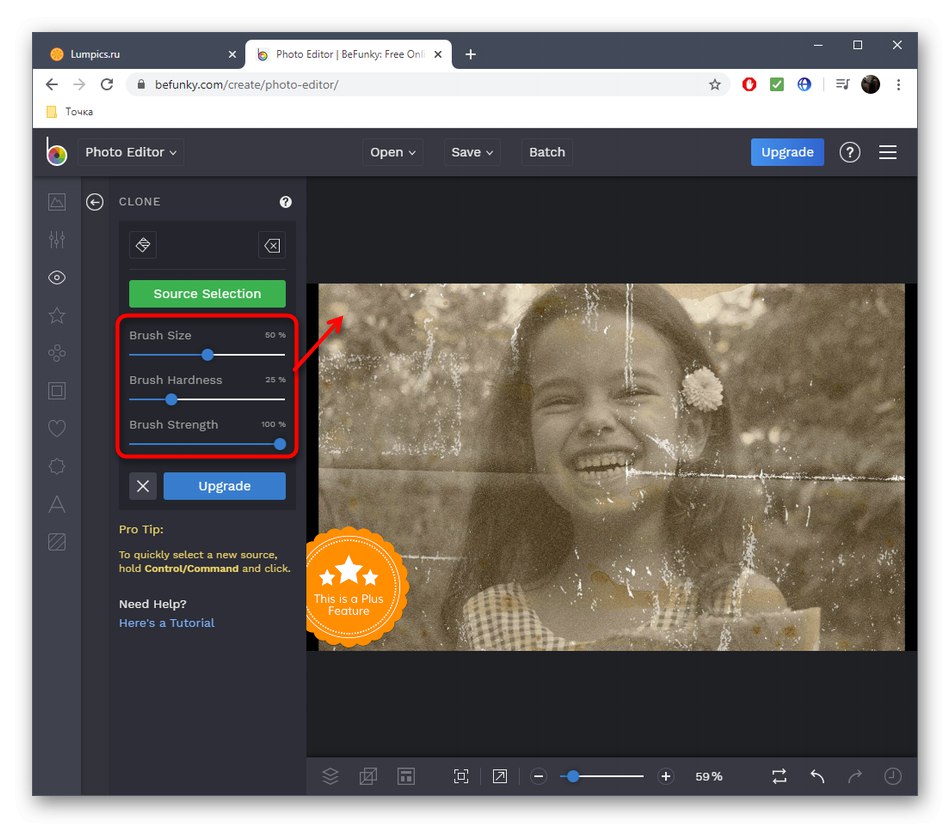
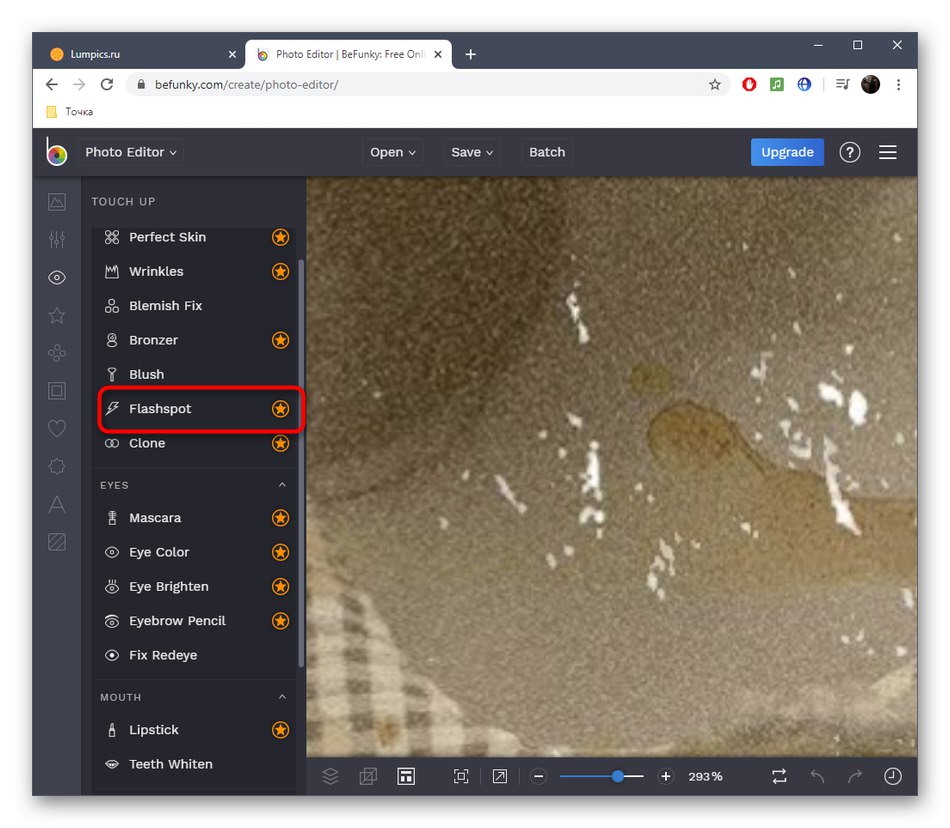
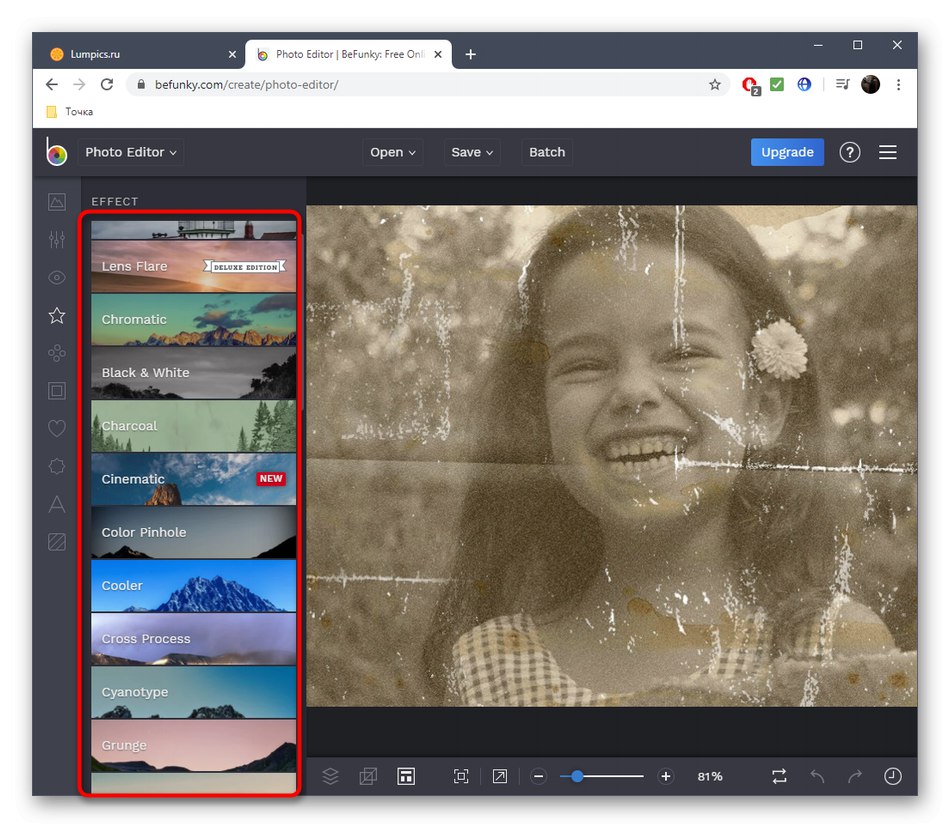
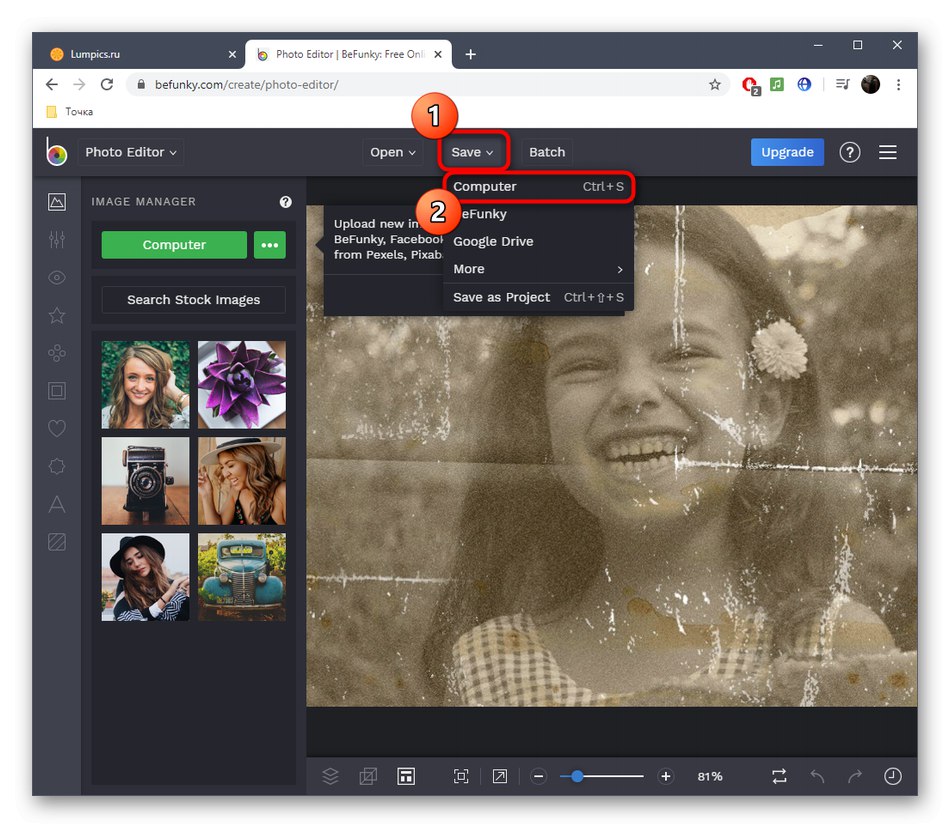
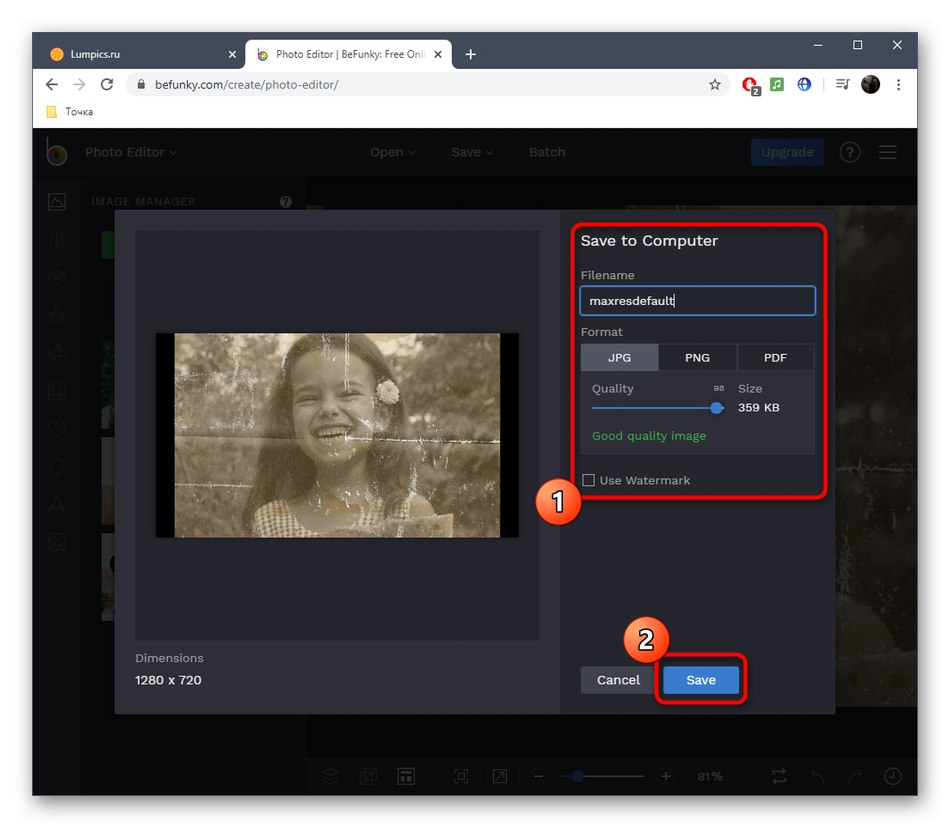
ویرایشگرهای گرافیکی آنلاین ، اگرچه قادر به کنار آمدن با ترمیم تصاویر هستند ، اما فقط با آسیب جزئی. در غیر این صورت ، شما نمی توانید بدون استفاده از نرم افزار ویژه ، که تعداد زیادی از امکانات مختلف را برای کاربر ایجاد می کند ، انجام دهید.
جزئیات بیشتر:
برنامه هایی برای بازیابی عکس های قدیمی
ترمیم عکس های قدیمی در فتوشاپ