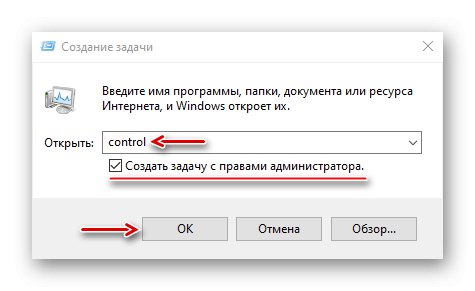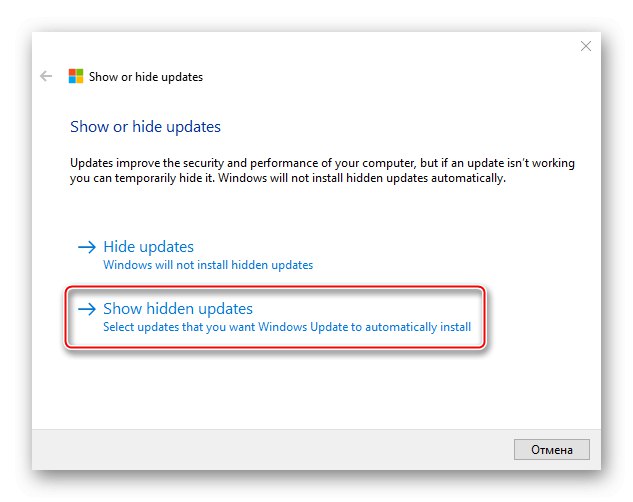کاربران ویندوز 10 معمولاً هنگام راه اندازی سیستم پیغامی دریافت می کنند که تنظیمات شخصی آنها پاسخی نمی دهند. این خطا با یک صفحه سیاه همراه است (یک مثال در زیر نشان داده شده است) ، که فراتر از آن سیستم بوت نمی شود. مشکل مربوط به "راهنما"، که نه تنها یک مدیر فایل است ، بلکه اساس پوسته گرافیکی سیستم را نیز تشکیل می دهد. اگر به درستی راه اندازی نشود ، ممکن است دسک تاپ تولید نشود ، به این معنی که دسترسی به پرونده ها وجود نخواهد داشت ویندوز 10... اغلب این اتفاق می افتد در نتیجه به روزرسانی بعدی سیستم. علی رغم اینکه اقدامات ما در این شرایط محدود است ، اما همچنان در دسترس است "مدیر وظایف"، که از طریق آن روشهای شرح داده شده در زیر را انجام خواهیم داد.
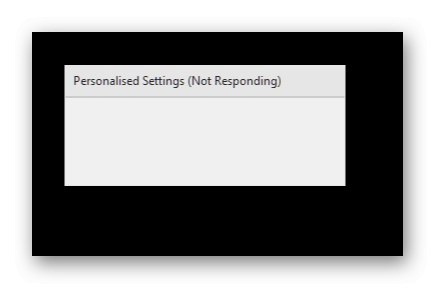
روش 1: مدیر وظیفه
با توجه به اینکه مشکل از این قرار است "کاوشگر"، میانبر صفحه کلید Ctrl + Shift + Esc زنگ زدن "مدیر وظایف" و برنامه را بارگیری مجدد کنید. اگر لیستی از فرایندهای پس زمینه باشد "کاوشگر" نه ، آن را دوباره اجرا کنید. ما در مقاله ای جداگانه این اقدامات را به تفصیل شرح دادیم.
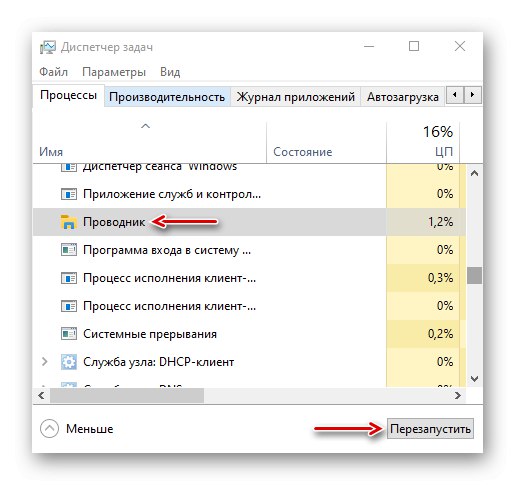
جزئیات بیشتر:
راه اندازی مجدد سیستم Explorer در ویندوز 10
روش های راه اندازی "مدیر وظیفه" در ویندوز 10
روش 2: ویرایشگر رجیستری
هنگامی که کاربر برای اولین بار به سیستم وارد می شود ، سازوکار Active Setup راه اندازی می شود که برای پیکربندی پیکربندی اجزای ویندوز طراحی شده است (اینترنت اکسپلورر, ویندوز مدیا پلیر، دسک تاپ و غیره). این داده ها در رجیستری سیستم ذخیره می شوند و برای شناسایی کاربر در ورودهای بعدی استفاده می شوند. مکانیزم دستورات را اجرا می کند ، و در حالی که آنها در حال اجرا هستند ، دسترسی به سیستم مسدود شده است. اگر در این مرحله خرابی وجود داشته باشد ، "رهبر ارکستر" ممکن است خاموش شود و دسک تاپ بارگیری نمی شود. در انجمن مایکروسافت و سایر انجمن ها متوجه شدیم که حذف کلیدهای خاص ("Windows Desktop Update" و "ویندوز مدیا پلیر") از Active Setup منجر به بازسازی رجیستری می شود و در بسیاری از موارد به رفع خطا کمک می کند.
- که در "مدیر وظایف" برگه را باز کنید "فایل" و کلیک کنید "شروع کار جدید".
- دستور را وارد کنید
regedit، مورد را علامت گذاری کنید "ایجاد یک کار با حقوق مدیر" و کلیک کنید "خوب"... در روش های دیگر ، این دو مرحله تکرار می شود ، فقط ما دستورات دیگری را وارد خواهیم کرد. - در پنجره رجیستری ، شاخه را انتخاب کنید
HKEY_LOCAL_MACHINE (HKLM)برگه را باز کنید "فایل" و فشار دهید "صادرات"... اگر مشکلی پیش بیاید ، کپی تهیه می کنیم تا این فهرست را بازیابی کنیم.
- مکان را برای ذخیره کلید رجیستری انتخاب کنید ، نامی را به آن اختصاص دهید و کلیک کنید "صرفه جویی".
- مسیر بعدی را طی می کنیم
HKLM SOFTWAREM MicrosoftActive تنظیمات نصب شدهکلید را پیدا کن
{89820200-ECBD-11cf-8B85-00AA005B4340}آن را حذف کرده و راه اندازی مجدد کنید "رهبر ارکستر".
- اگر این کمکی نکرد ، ویرایشگر رجیستری را دوباره باز کنید ، کلید را در همان مسیر پیدا کنید
> {22d6f312-b0f6-11d0-94ab-0080c74c7e95}آن را حذف کرده و دوباره راه اندازی کنید "رهبر ارکستر".
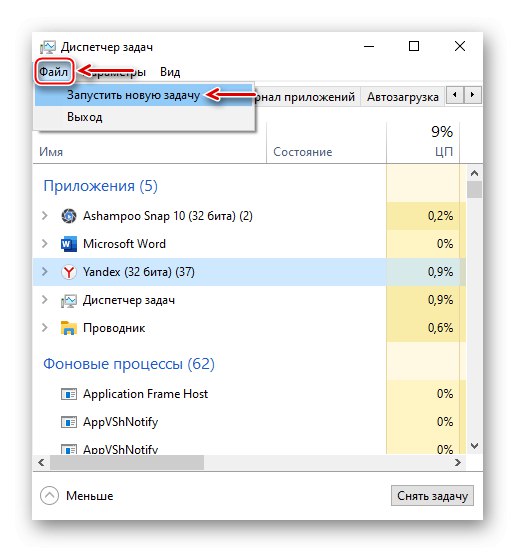
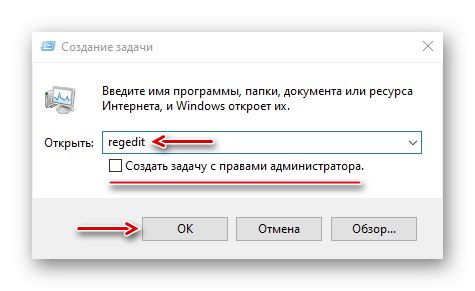
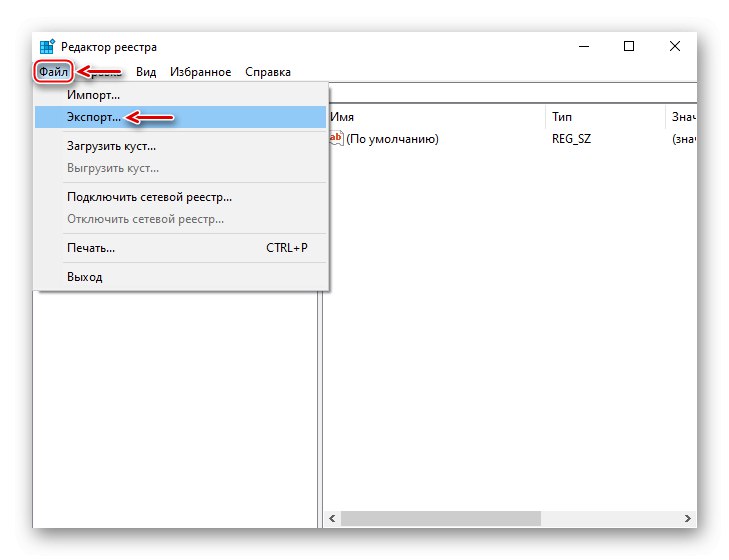
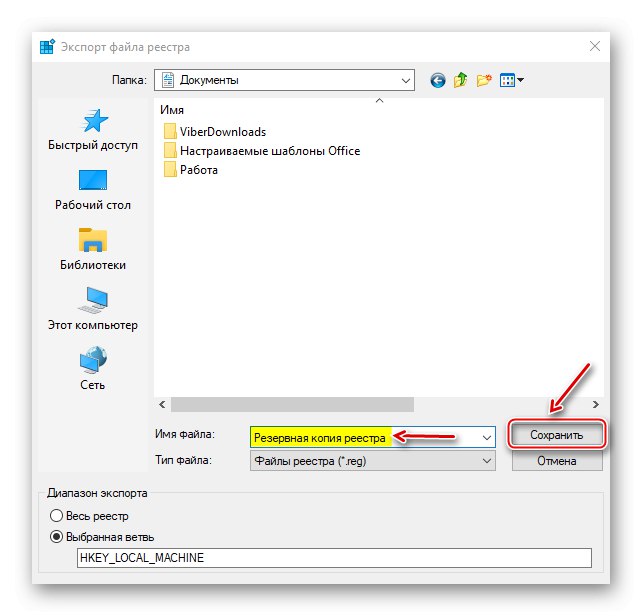
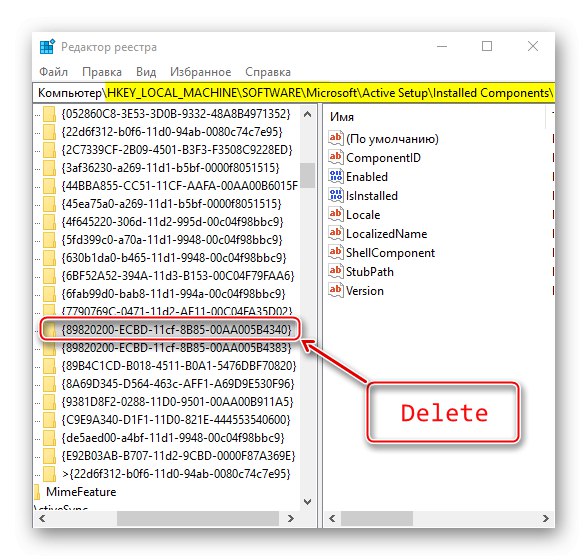
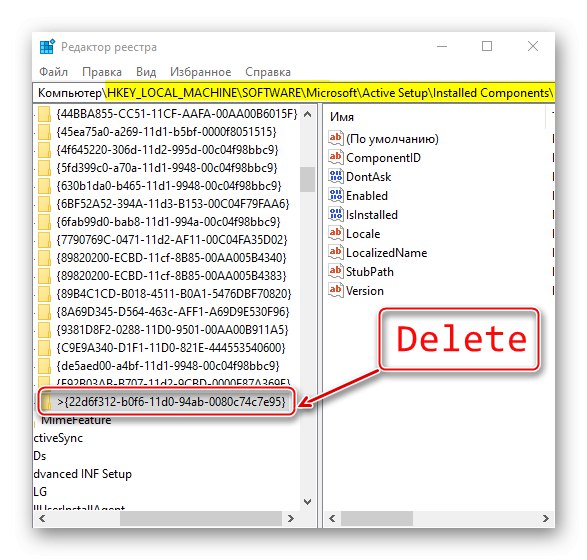
روش 3: صفحه کنترل
هدف از بروزرسانی ها بهبود و بهینه سازی سیستم است ، اما برخی از آنها ممکن است منجر به خطا شود. با حذف این به روزرسانی ها می توانید مشکل را برطرف کنید.
- راه اندازی "صفحه کنترل"... برای این در پنجره "شروع کار جدید" دستور را وارد کنید
کنترلو کلیک کنید "خوب".![راه اندازی صفحه کنترل ویندوز 10]()
همچنین بخوانید: باز کردن صفحه کنترل در رایانه ویندوز 10
- انتخاب یک بخش "برنامه ها و ویژگی های".
- برگه را باز کنید "مشاهده به روزرسانی های نصب شده".
- از لیست جدیدترین به روزرسانی ها را انتخاب کنید ، پس از آن احتمالاً بارگیری ویندوز 10 متوقف شد و آنها را حذف کنید. رایانه خود را دوباره راه اندازی کنید.
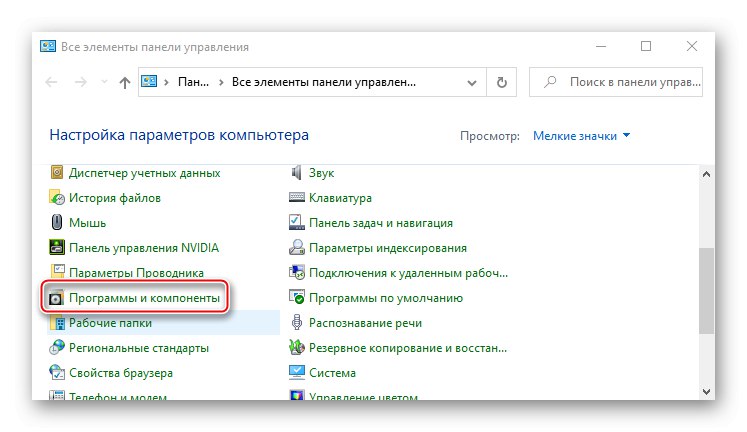
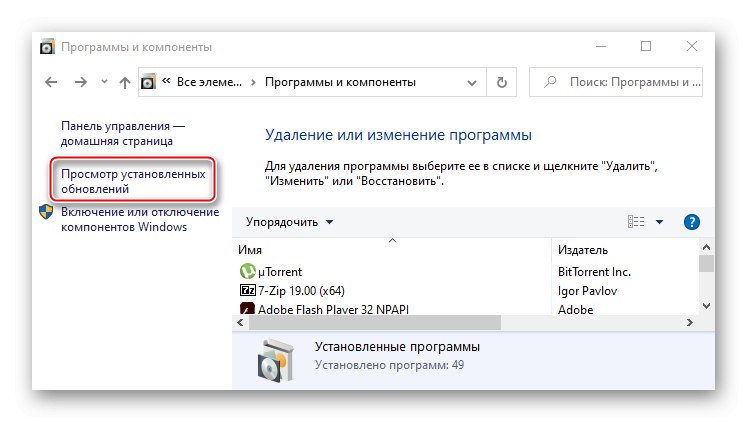
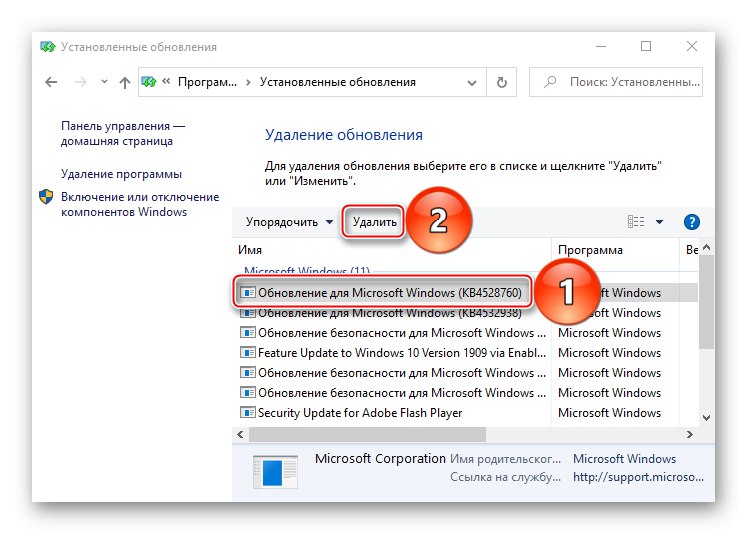
معمولاً این روش کمک می کند ، اما سیستم می تواند به طور خودکار دوباره به روزرسانی ها را نصب کند. در این حالت ، می توانید از نرم افزار ویژه مایکروسافت برای جلوگیری از بروزرسانی های خراب تا آماده شدن نسخه های ثابت استفاده کنید.
عیب یاب "نمایش یا پنهان کردن به روزرسانی ها" را بارگیری کنید
- برنامه را اجرا کرده و کلیک کنید "به علاوه".
- پس از اتمام تشخیص ، انتخاب کنید پنهان کردن به روزرسانی هابرای رفتن به مسدود کردن به روز رسانی.
- برنامه اجزای آماده نصب را نشان می دهد. از این موارد ، مواردی که منجر به خطا شده اند را انتخاب کرده و کلیک کنید "به علاوه".
- وقتی مراحل مسدود کردن کامل شد ، برنامه را ببندید.
- در صورت نیاز به باز کردن قفل این به روزرسانی ها ، مجدداً نرم افزار را اجرا کرده ، انتخاب کنید "نمایش به روزرسانی های پنهان"
![فراخوانی لیست به روزرسانی های مسدود شده]()
م blockedلفه مسدود شده را علامت گذاری کرده و کلیک کنید "به علاوه".
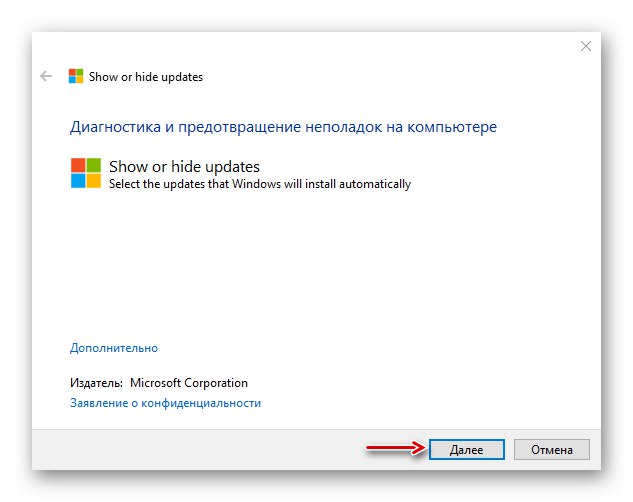
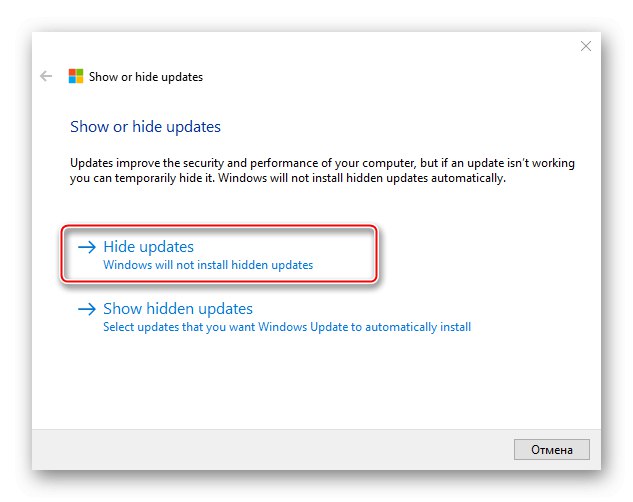
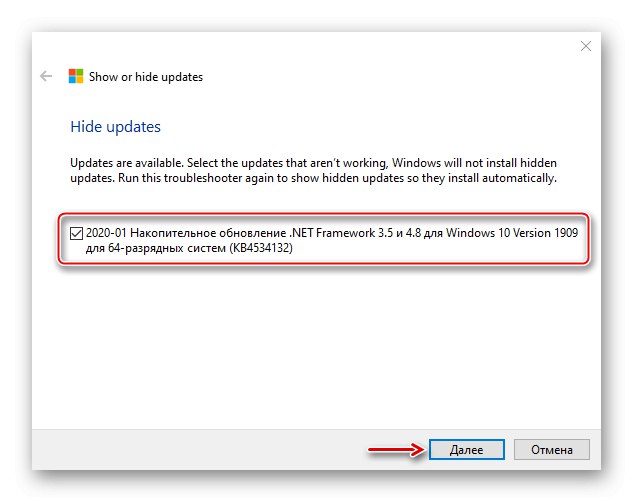
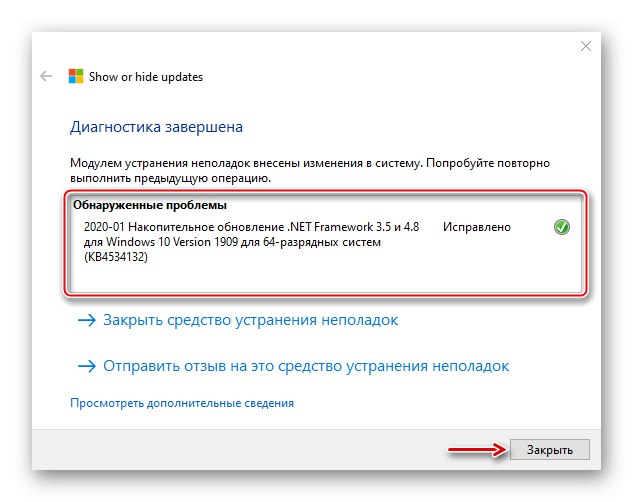
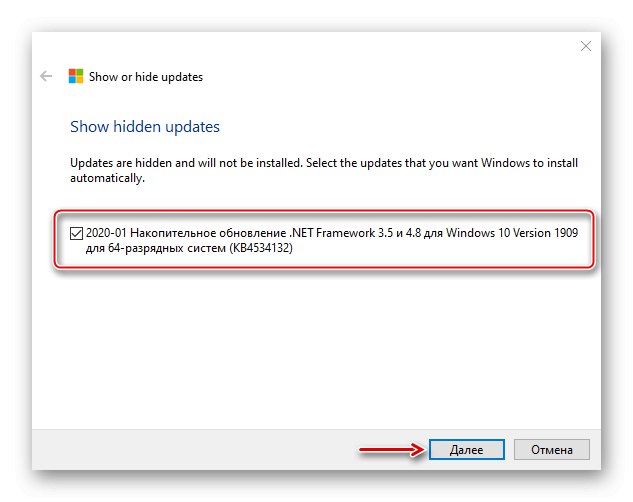
روش 4: یکپارچگی پرونده را بررسی کنید
آسیب دیدن فایل های سیستم اغلب منجر به خرابی در ویندوز می شود. از برنامه های بازیابی - SFC و DISM استفاده کنید. آنها پرونده های سیستم را بررسی می کنند و اگر پرونده های خراب را پیدا کنند ، پرونده های جایگزین را جایگزین آنها می کنند. خدمات برق از طریق راه اندازی می شود خط فرمان با حقوق مدیر ، که می تواند در اجرا شود "مدیر وظایف" با کد cmd... دستورالعمل های استفاده از ابزارهای بازیابی در مقاله دیگری به تفصیل آورده شده است.
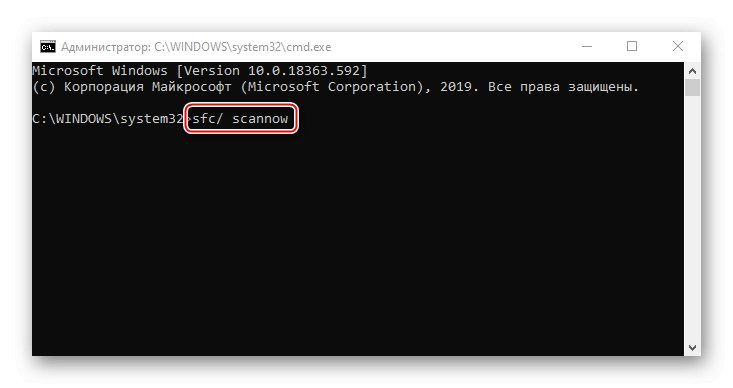
جزئیات بیشتر: بررسی یکپارچگی فایل های سیستم در ویندوز 10
روش 5: شبکه را قطع کنید
گاهی اوقات قطع ارتباط کامپیوتر با اینترنت به حل مشکل کمک می کند. برای انجام این کار ، می توانید کابل را از کارت شبکه جدا کنید (در صورت اتصال سیم) ، از سوئیچ Wi-Fi که بعضی از لپ تاپ ها به آن مجهز هستند استفاده کنید یا از یکی از روش های پیشنهاد شده در مقاله جداگانه ای در وب سایت ما استفاده کنید.
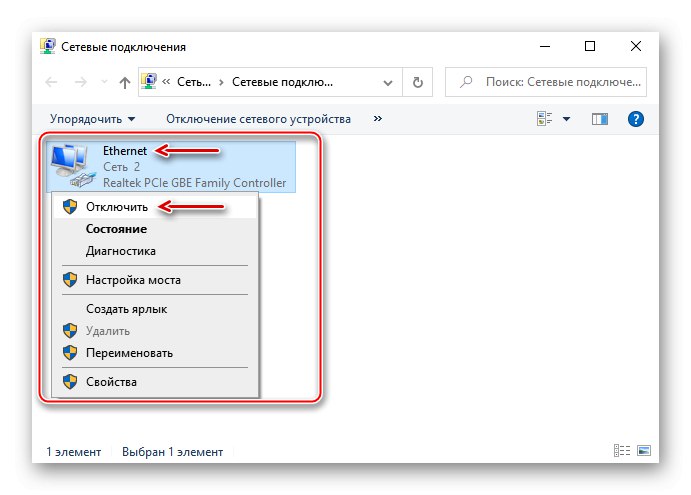
جزئیات بیشتر: اینترنت را روی رایانه Windows 10 قطع کنید
کاربران روش های ساده تر دیگری را ارائه می دهند. یکی با چندین راه اندازی مجدد رایانه کمک کرد. برخی دیگر توصیه می کنند 15-30 دقیقه صبر کنید ، سیستم به طور عادی راه اندازی می شود و مشکل دوباره ظاهر نمی شود. بنابراین ، ابتدا می توانید این توصیه ها را دنبال کنید و فقط سپس به روش هایی که ما پیشنهاد داده ایم ، ادامه دهید.