رایج ترین مشکل هنگام تلاش برای استفاده از آداپتور گرافیکی گسسته ، عدم وجود آن در سیستم عامل است که نمایش صحیح تصویر را غیر ممکن می کند و شما را مجبور به اتصال مانیتور از طریق کارت گرافیک یکپارچه می کند. در ویندوز 7 ، این می تواند به دلایل مختلفی ایجاد شود ، به عنوان مثال ، عدم وجود درایورهای مناسب یا سو mal عملکرد در عملکرد اجزای مهم مسئول تشخیص دستگاه های PCI. با تمام این اوصاف ، کاربر مجبور است خودش ، با ساده ترین و بارزترین روش ، آن را بفهمد.
روش 1: درایورهای صحیح را نصب کنید
اگر به Device Manager زیر بروید "آداپتورهای ویدیویی" شما فقط گرافیک درون خطی و یک خط را مشاهده می کنید "آداپتور گرافیکی استاندارد VGA" یا کارت گرافیک گسسته به هیچ وجه نمایش داده نمی شود ، به احتمال زیاد مشکل در گم شدن یا نصب نادرست درایورها است ، که فقط برای تشخیص صحیح م componentلفه ضروری است. یافتن پرونده های مناسب برای دارندگان لپ تاپ آسان تر خواهد بود ، زیرا آنها فقط باید مورد لپ تاپ را بررسی کنند تا از مدل دقیق آن مطلع شوند و سپس با یافتن در آنجا از جستجو در وب سایت رسمی استفاده کنند "درایورهای VGA"... ما به شما پیشنهاد می کنیم که در کتابچه راهنمای دیگری ، جایی که توصیه های جهانی را پیدا می کنید ، با جزئیات بیشتر با این عملیات آشنا شوید.
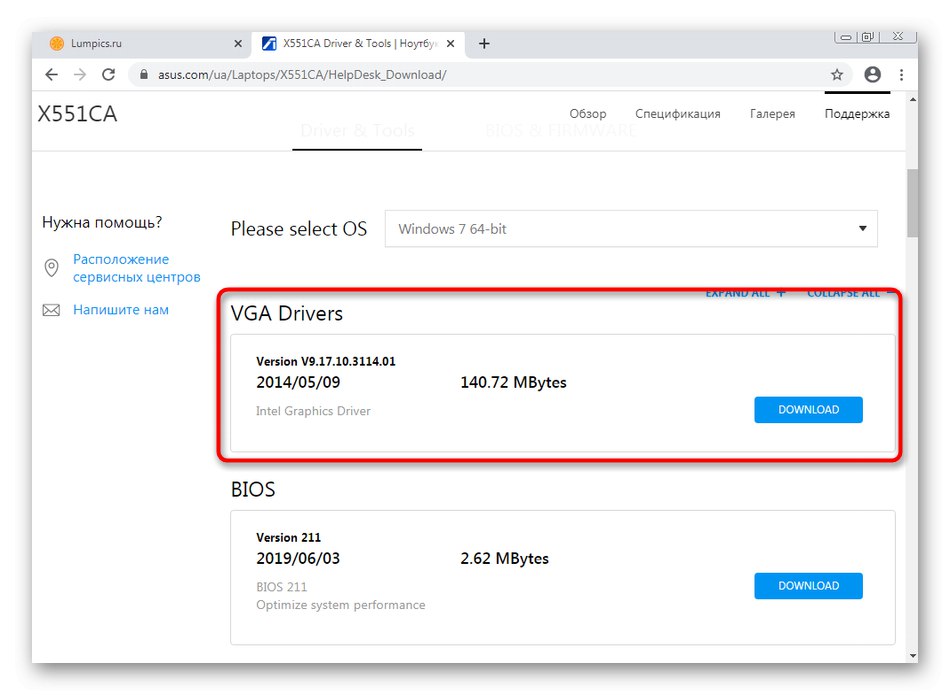
جزئیات بیشتر: نحوه نصب درایورهای لپ تاپ
در مورد دارندگان رایانه های شخصی با کارت گرافیک گسسته از سازندگان مختلف ، تعیین مدل دقیق آن از طریق سیستم عامل امکان پذیر نخواهد بود. اگر لازم نیست به جعبه لوازم جانبی ، دستورالعمل ها یا علائم روی کیس توجه کنید ، اگر به خاطر نمی آورید کدام مدل خریداری شده است. سپس برای بارگیری پرونده های مناسب به وب سایت AMD یا NVIDIA می روید. علاوه بر این ، ما توجه داریم که NVIDIA یک سرویس آنلاین اختصاصی دارد که به طور خودکار سیستم را اسکن می کند و به شما امکان می دهد نرم افزار از دست رفته را بارگیری کنید.

جزئیات بیشتر: نصب درایورها روی کارت ویدیو
برنامه های توسعه دهندگان شخص ثالث ، که عملکرد اصلی آنها در اسکن خودکار و انتخاب پرونده های از دست رفته متمرکز است ، به مقابله با این مسئله نیز کمک می کند. از طریق آنها ، با برداشتن علامت کادرهای انتخاب مقابل همه خطوط غیر ضروری ، می توانید هر دو پرونده را برای همه دستگاهها و فقط برای آداپتور گرافیکی بارگیری کنید. در زیر همه دستورالعمل ها و بررسی های لازم در مورد این موضوع را پیدا خواهید کرد.
جزئیات بیشتر:
نحوه به روزرسانی درایورها در رایانه از طریق برنامه های شخص ثالث
بهترین نرم افزار برای نصب درایورها
روش 2: راننده اتوبوس PCI را بررسی کنید
گذرگاه PCI بخشی جدایی ناپذیر از یک مادربرد مدرن است که از طریق آن کارت ویدیو و سایر اجزا به اتصال مربوطه متصل می شوند. برای شروع ، توصیه می کنیم مطمئن شوید که درایور PCI bus از قبل در سیستم عامل نصب شده است ، در صورتی که در اصل می توان آن را جداگانه بارگیری کرد. بهترین راه برای این کار این است که به وب سایت رسمی سازنده مادربرد بروید و در آنجا لیستی از فایلهای موجود برای بارگیری را ببینید. اگر موردی علامت گذاری شده پیدا شد "PCI"، م downloadلفه را بارگیری و نصب کنید ، رایانه خود را مجدداً راه اندازی کرده و بررسی کنید آداپتور گرافیکی شما کار می کند یا خیر.
جزئیات بیشتر: نصب درایورها برای مادربرد
اگر این اقدامات بی نتیجه هستند ، می توانید بخشی از ذخیره داده پیکربندی بوت را که از طریق ابزار استاندارد سیستم عامل انجام می شود ، دوباره تنظیم کنید. این اقدام دشوار و خطرناک است ، بنابراین ابتدا باید یک نسخه پشتیبان از پرونده در حال اصلاح ایجاد کنید. بیایید به ترتیب نگاهی به این روش بیندازیم.
- باز کن "شروع"، برنامه را در آنجا پیدا کنید "خط فرمان" و روی آن کلیک راست کنید.
- در منوی زمینه ای که ظاهر می شود ، خط را انتخاب کنید "اجرا به عنوان سرپرست".
- دستور را وارد کنید
bcdedit / export C: bcd_backup.bcdجایگزین کردن ج به نامه درایو جایی که می خواهید فایل پشتیبان را ذخیره کنید. - پس از فشار دادن کلید وارد بلافاصله اعلان موفقیت آمیز بودن عملیات را مشاهده خواهید کرد.
- علاوه بر این ، توصیه می شود به محلی که اشیا were در آن ذخیره شده اند بروید و وجود آنها را بررسی کنید تا در آینده مشکلی برای بهبودی وجود نداشته باشد.
- بلافاصله یادآوری می کنیم که فقط در صورت بروز هرگونه مشکلی در عملکرد دستگاه ها پس از راه اندازی مجدد سیستم عامل ، بازیابی باید انجام شود. این عمل فقط با وارد کردن یک دستور انجام می شود
bcdedit / import C: bcd_backup.bcdجایی که ج - برچسب دیسک حاوی نسخه. - بعد از اینکه مطمئن شدید شی به درستی ذخیره شده است ، به کنسول برگردید ، دستور را در آنجا وارد کنید
bcdedit / set pciexpress با اجبارو آن را فعال کنید. - اعلانی درباره موفقیت آمیز انجام کار بر روی صفحه نمایش ظاهر می شود. این بدان معنی است که می توانید کامپیوتر خود را مجدداً راه اندازی کرده و عملکرد کارت گرافیک را بررسی کنید.

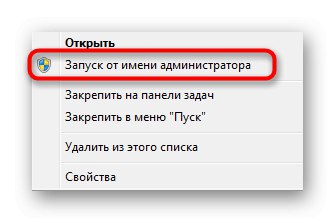
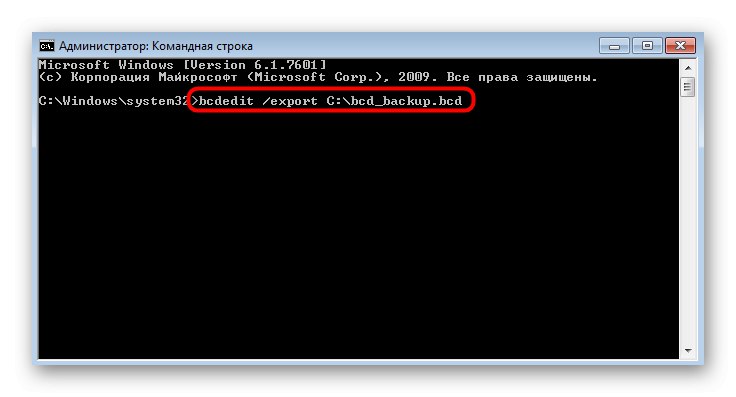
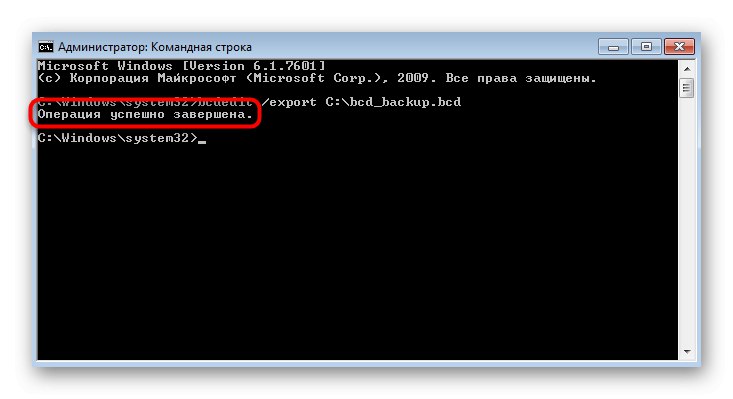

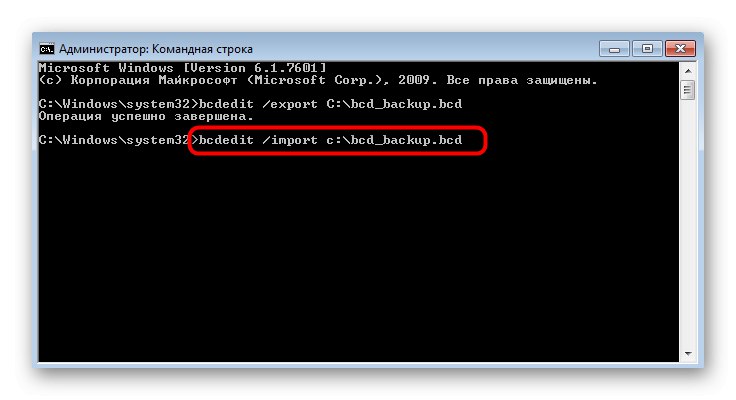
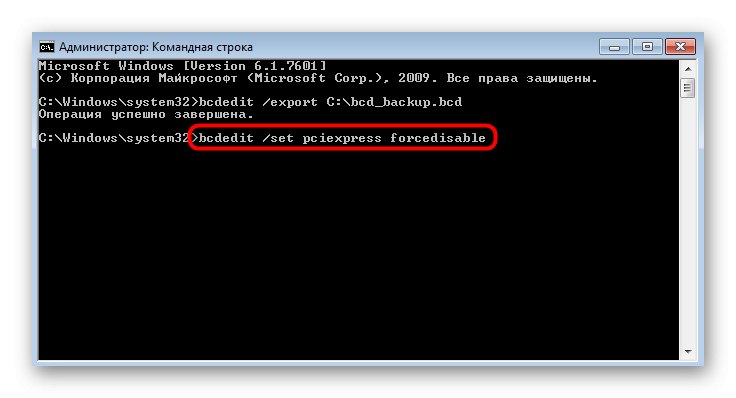
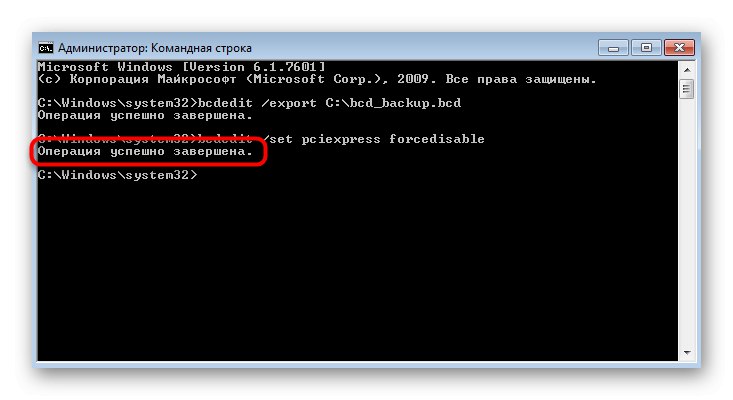
روش 3: تنظیمات BIOS را بررسی کنید
هنگام استفاده همزمان از کارت گرافیک گسسته و یکپارچه ، توجه به پارامترهای BIOS مهم است ، زیرا پارامتری برای انتخاب پورت برای نمایش اولیه وجود دارد. البته اگر پارامتر در آنجا تنظیم شود "CPU Graphic"، هسته یکپارچه ابتدا خوانده خواهد شد ، که ممکن است بر روی نمایش کارت گرافیک گسسته تأثیر بگذارد ، بنابراین توصیه می شود این تنظیم را تغییر دهید. ابتدا رایانه را خاموش کرده و هنگام راه اندازی مجدد بایوس را وارد کنید.
جزئیات بیشتر: نحوه ورود به BIOS از طریق کامپیوتر
پس از آن ، بسته به نسخه BIOS مورد استفاده ، انتقال به پیکربندی انجام می شود. ابتدا به بخشها توجه کنید "پیشرفته" یا "پیکربندی PCI-E"... شما باید مورد را پیدا کنید "ابتدا نمایش اولیه" و مقدار آن را تعیین کنید "اسلات PCI"... پس از اتمام ، تغییرات را اعمال کنید و از BIOS خارج شوید ، سیستم عامل را به طور معمول راه اندازی کنید.
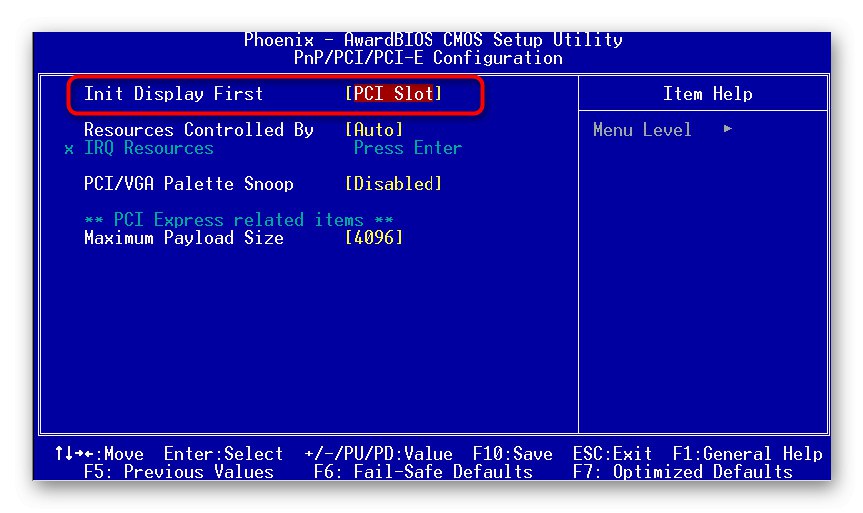
روش 4: حالت بوت ویندوز 7 را بررسی کنید
دلیل تنظیم نادرست حالت بوت ویندوز نادر است ، زیرا کاربران به راحتی آن را تغییر نمی دهند ، مشکلی پیش نمی آید. با این حال ، ما هنوز هم توصیه می کنیم پارامترها را برای از بین بردن این عامل بررسی کنید. مشکل به خودی خود این است که اگر گزینه را تنظیم کنید "راه اندازی تشخیصی" یا "پرتاب انتخابی"، درایور کارت گرافیک گسسته به سادگی بارگیری نمی شود و دیگر در مدیر دستگاه ظاهر نمی شود.
- ابزار را باز کنید "اجرا کن"... برای انجام این کار ، ساده ترین راه استفاده از ترکیب است Win + R... در قسمت وارد شوید
msconfigو کلید را فشار دهید وارد. - در منویی که ظاهر می شود "پیکربندی سیستم" مطمئن شوید که نشانگر در کنار آن قرار دارد "شروع عادی".
- اگر اینگونه نیست ، آن را تغییر دهید و سپس بر روی آن کلیک کنید "درخواست دادن".

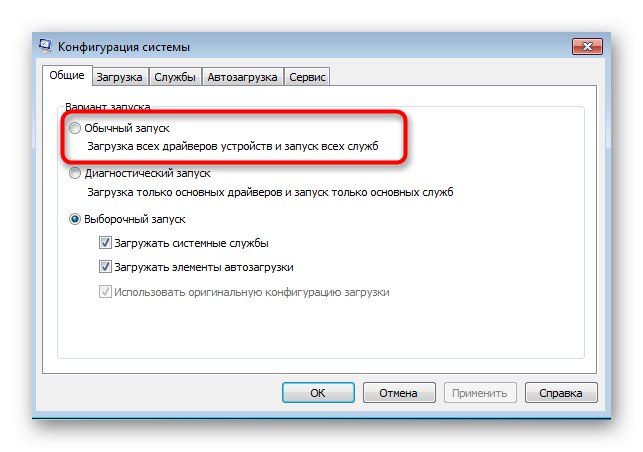
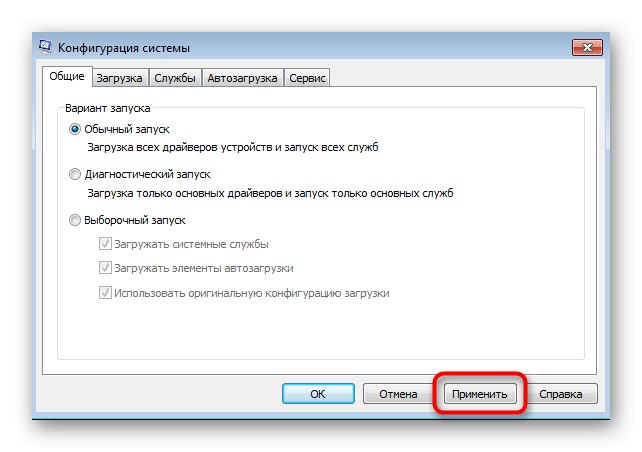
همه تغییرات فقط پس از راه اندازی مجدد رایانه شما اعمال می شوند ، بنابراین توصیه می شود سریعاً این کار را انجام دهید تا بررسی کنید روش کمک کرده است.
روش 5: روند نصب خودکار درایور را مسدود کنید
ویندوز 7 دارای فرایندی است که می تواند درایور را برای آداپتورهای گرافیکی خاصی نصب کند ، اگر چنین پرونده هایی در سرورهای مارک دار موجود باشد. اغلب ، پس از چنین نصب ، دستگاه در Manager به صورت نمایش داده می شود "آداپتور گرافیکی استاندارد VGA"و از نصب صحیح پرونده های کاربر جلوگیری می کند.
Process Blocker را از وب سایت رسمی بارگیری کنید
- اکنون ما پیشنهاد می کنیم برنامه استاندارد را که به طور مستقل درایور را در پس زمینه نصب می کند ، ضروری می داند ، مسدود کنید. بهترین راه برای این کار استفاده از Process Blocker است ، بنابراین پیوند بالا را دنبال کنید و نسخه مناسب را بارگیری کنید.
- پس از بارگیری ، نصب را اجرا کنید.
- برای نصب Process Blocker در رایانه خود ، دستورالعمل های ساده را دنبال کنید.
- پس از راه اندازی ، کادر کنار را علامت بزنید "مسدود کردن برنامه های زیر".
- اکنون دکمه فعال شده است "اضافه کردن"، برای رفتن به افزودن فرآیند ، باید روی آن کلیک کنید.
- در منوی باز شده ، بر روی کلیک کنید مرور کردن.
- یک پنجره استاندارد اکسپلورر با موقعیت مکانی تمام فرایندهای سیستم باز می شود. آنجا را پیدا کنید "Drvinst.exe" و آن را انتخاب کنید.
- بعد از آن در پنجره "برنامه های بلوک" فقط برای کلیک بر روی آن باقی مانده است "خوب".
- اطمینان حاصل کنید که علامت تیکی در کنار برنامه وجود دارد و سپس همه تغییرات را اعمال کنید.
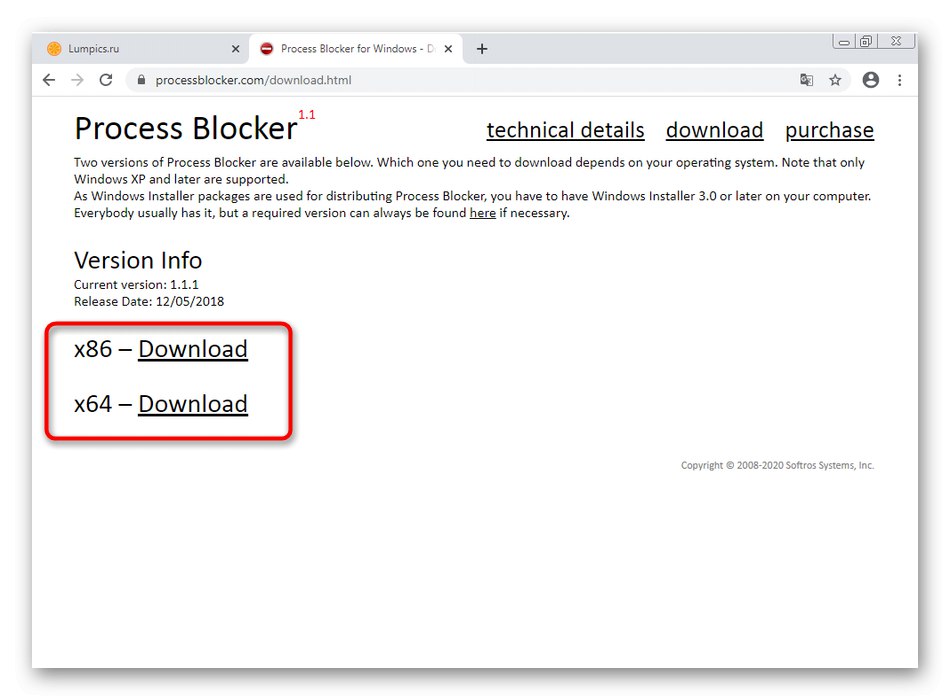
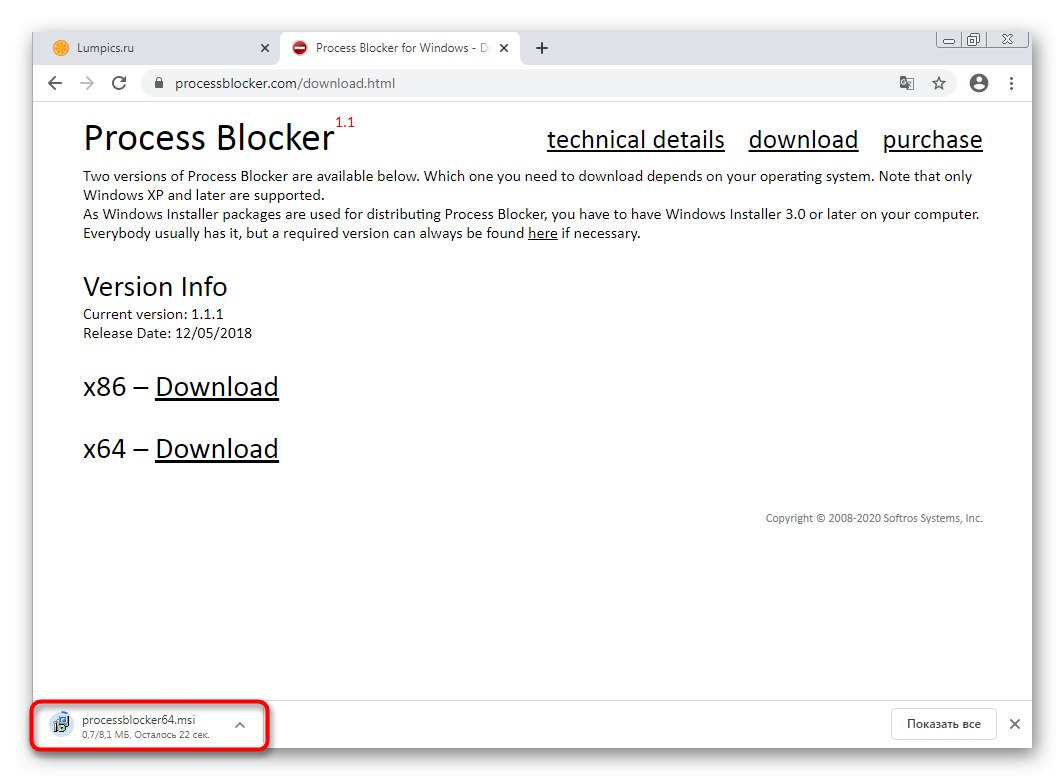
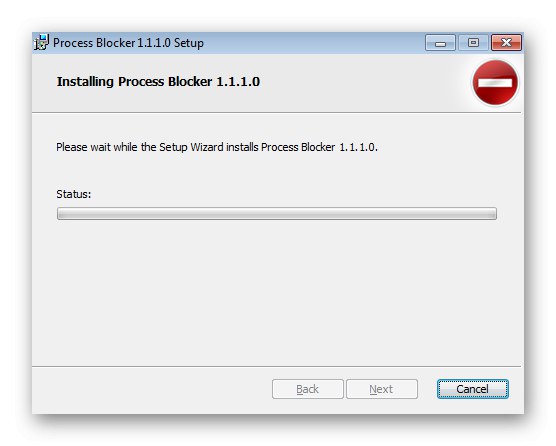
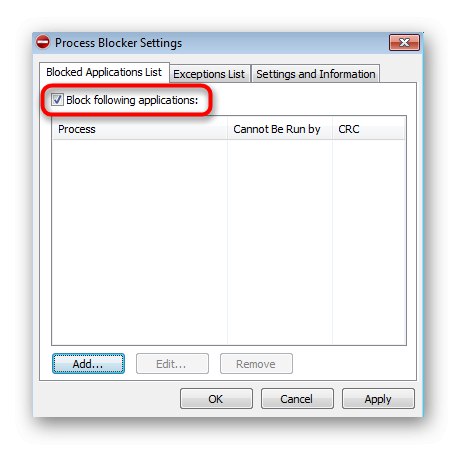
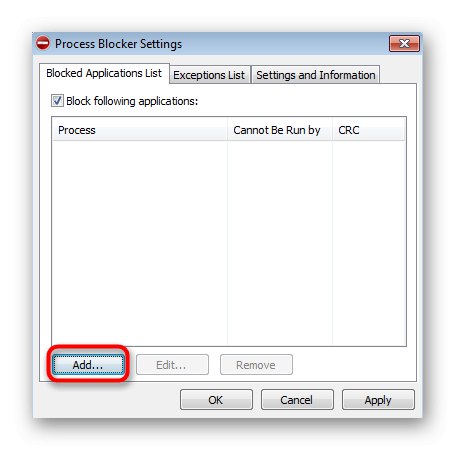
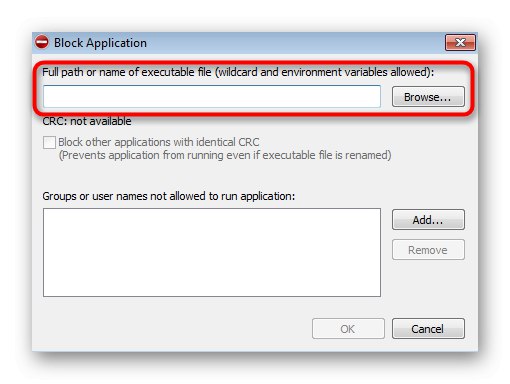
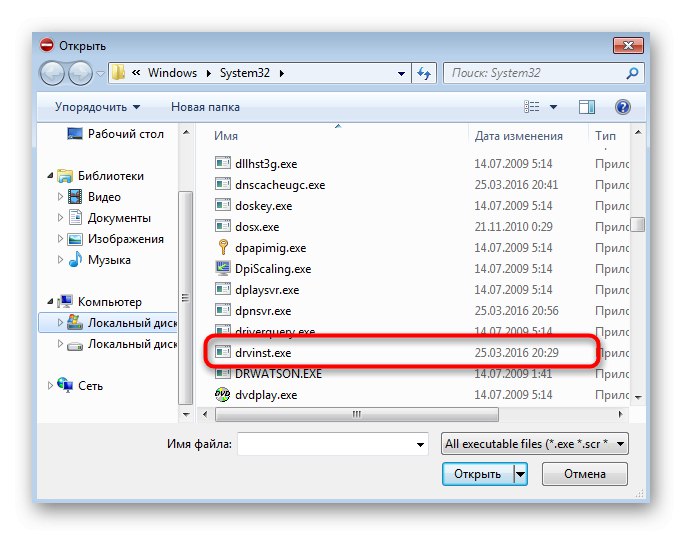
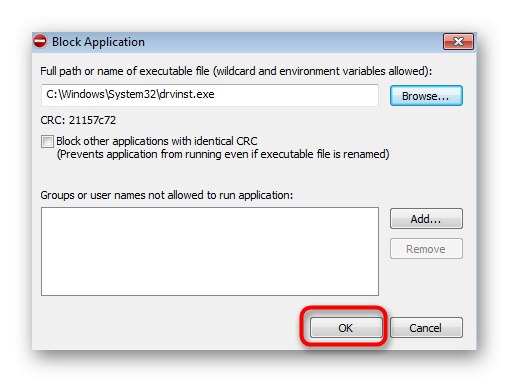
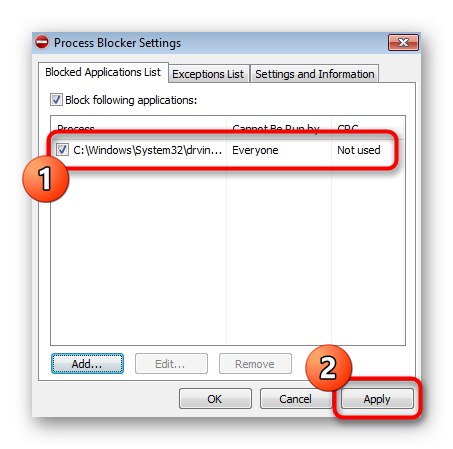
یک گزینه جایگزین برای مسدود کردن برنامه وجود دارد که بدون استفاده از نرم افزار شخص ثالث اجرا می شود ، اما کارایی آن تضمین نمی شود ، زیرا این امر به دسترسی به روزرسانی های نصب شده بستگی دارد. با این حال ، اگر نمی خواهید فرآیند مسدود کننده را بارگیری کنید ، می توانید مراحل زیر را امتحان کنید:
- باز کن "اجرا کن" و وارد آنجا شوید
regeditرفتن به "ویرایشگر رجیستری". - مسیر را دنبال کنید
HKEY_LOCAL_MACHINESOFTWAREM MicrosoftWindowsCurrentVersionDevice Installer. - پارامتر را در فهرست نهایی پیدا کنید رفع اشکال نصب کنید و دو بار روی آن کلیک کنید تا خصوصیات باز شود.
- مقدار را به تغییر دهید «2» و برو "ویرایشگر رجیستری".
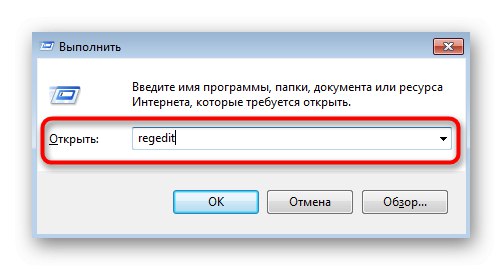
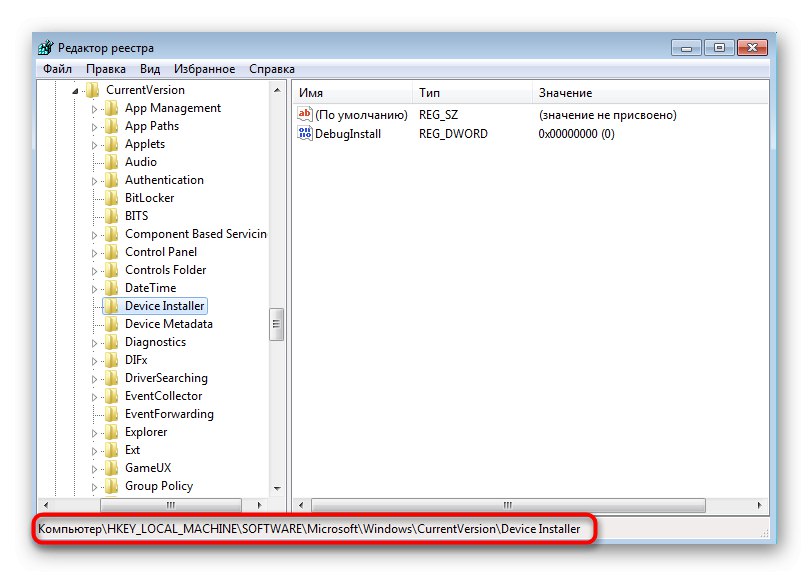

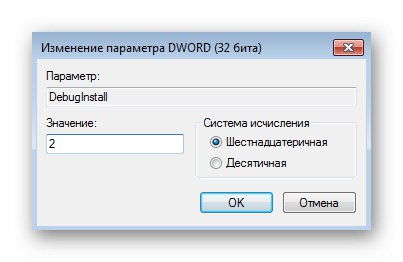
پس از مسدود کردن روند نصب خودکار درایور ، با انتخاب نرم افزار آداپتور گرافیکی فعلی را از طریق Device Manager حذف نصب کنید "دستگاه را خارج کنید"... رایانه خود را مجدداً راه اندازی کرده و درایورها را به صورت دستی و طبق توصیه های نصب شده نصب کنید روش 1... پس از آن ، توصیه می شود با توجه به همان اصل قفل را از روند خارج کنید.
روش 6: تجهیزات را بررسی کنید
آخرین روش پیچیده است ، زیرا شامل تشخیص تجهیزات است. اغلب اتفاق می افتد که یک کارت گرافیک دقیقاً به دلایل سخت افزاری و نه نرم افزاری در ویندوز 7 نمایش داده نمی شود. سپس باید ابتدا اتصال و عملکرد کلی قطعه را بررسی کنید ، که در مواد زیر شرح داده شده است.

جزئیات بیشتر:
چگونه می توان فهمید که کارت ویدیو سوخته است
چگونه می توان فهمید که کارت ویدیو "در حال مرگ" است
چرا مادربرد کارت گرافیک را نمی بیند
اگر به تازگی کارت گرافیک خریداری کرده اید و آن را به رایانه متصل کرده اید ، باید به وجود کابل های برق اضافی که به واحد منبع تغذیه متصل هستند توجه کنید. علاوه بر این ، ما توجه داریم که برخی از کاربران به هیچ وجه منبع تغذیه را نگاه نمی کنند و کارت های گرافیکی گران قیمت را خریداری می کنند ، که به سادگی عملکرد کافی برای اجرا ندارند. ما به شما توصیه می کنیم تعداد وات های مصرف شده را به طور مستقل محاسبه کنید تا بفهمید منبع کافی (تقریباً 200 وات) برای عملکرد پایدار آداپتور گرافیکی وجود دارد یا خیر.
جزئیات بیشتر: چگونه می توان فهمید که کامپیوتر شما از چند وات استفاده می کند
این همه اطلاعات مربوط به نمایش کارت ویزیت در ویندوز 7 بود که امروز می خواستیم به اشتراک بگذاریم. شما فقط باید از هر روش برای یافتن کارگر استفاده کنید و به تعامل طبیعی با رایانه بپردازید.