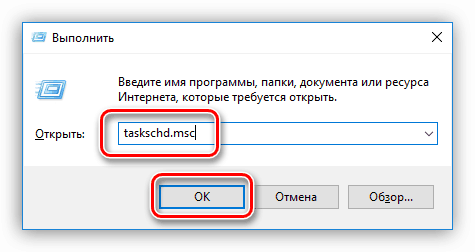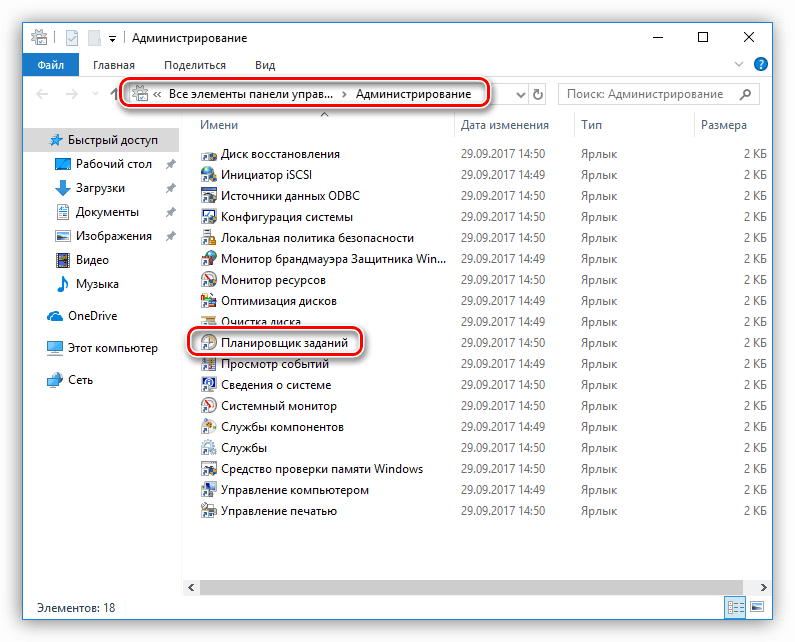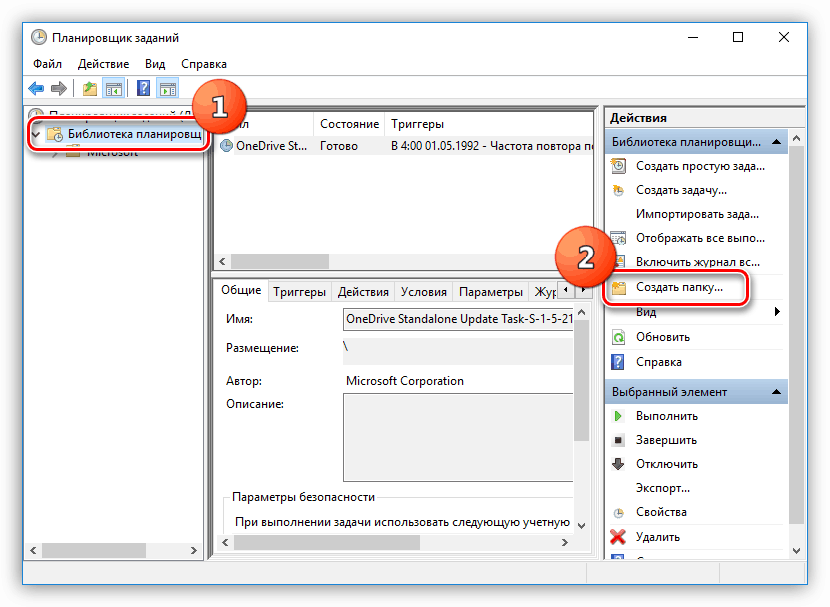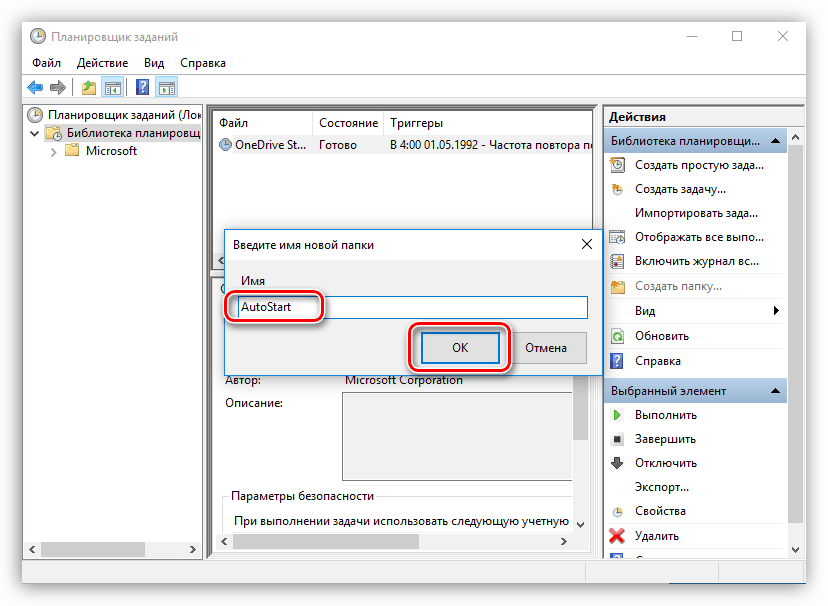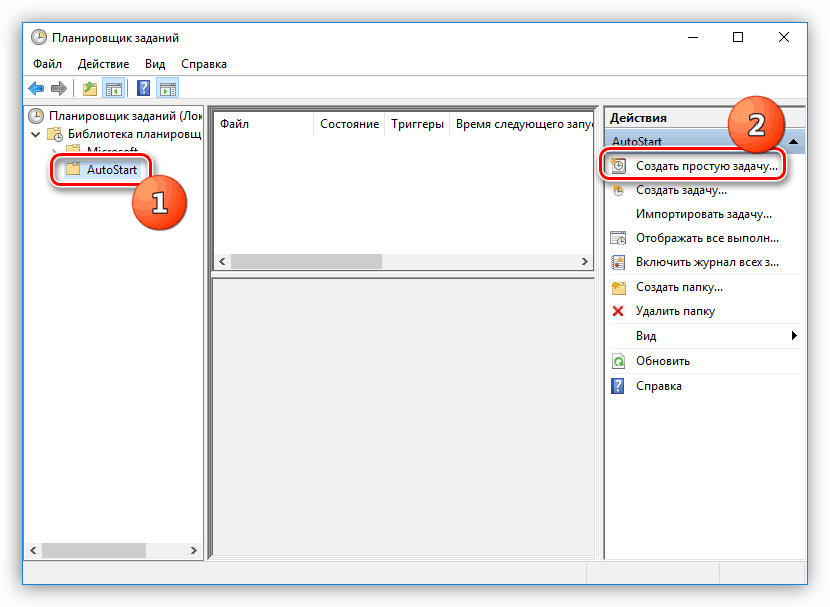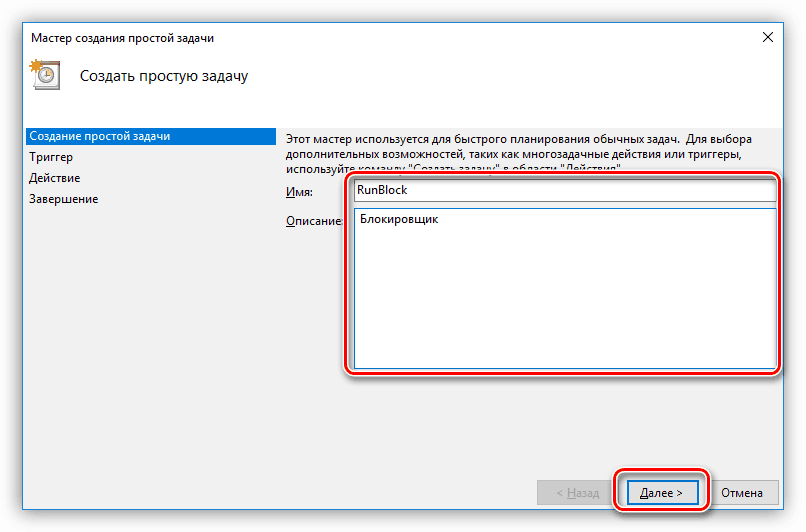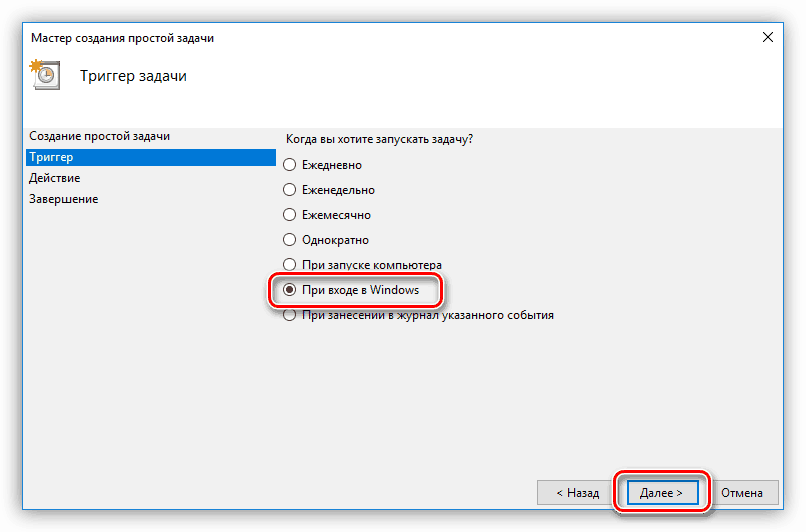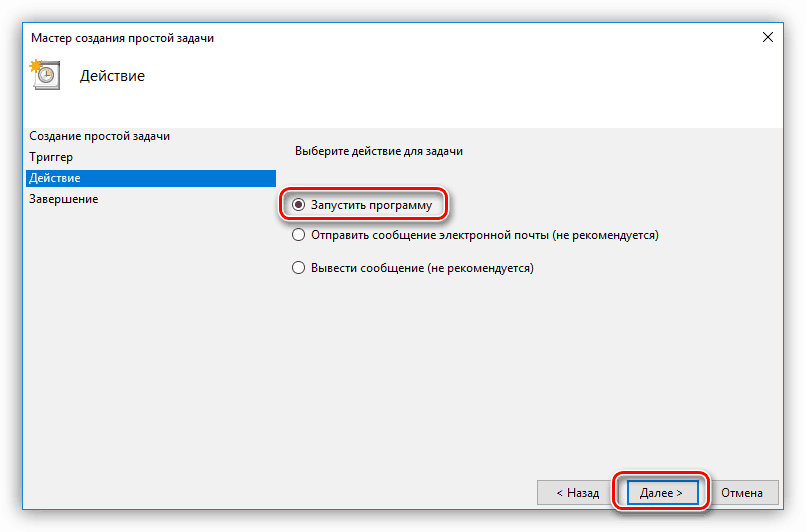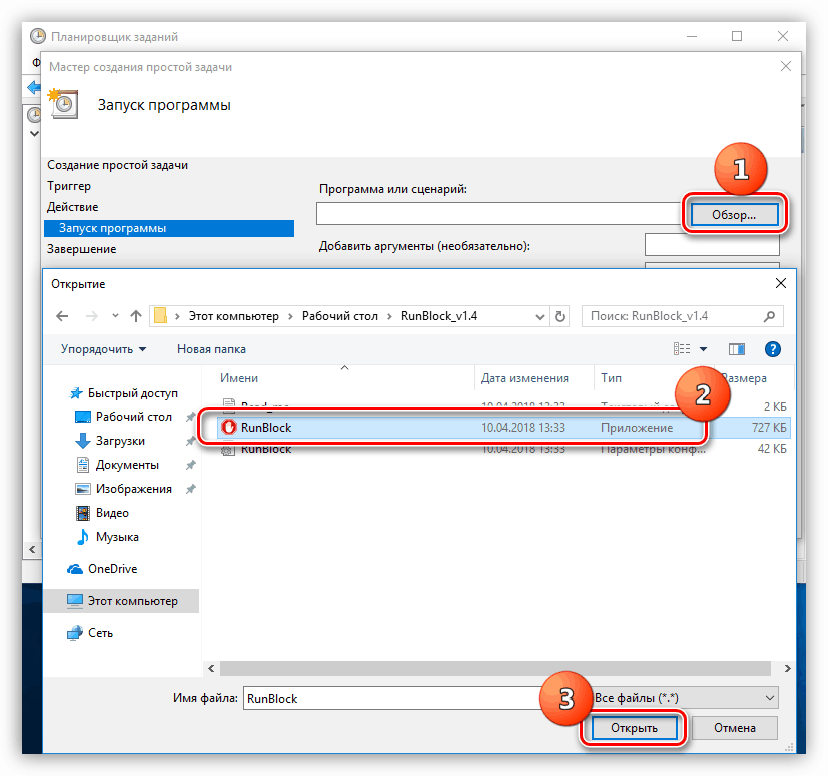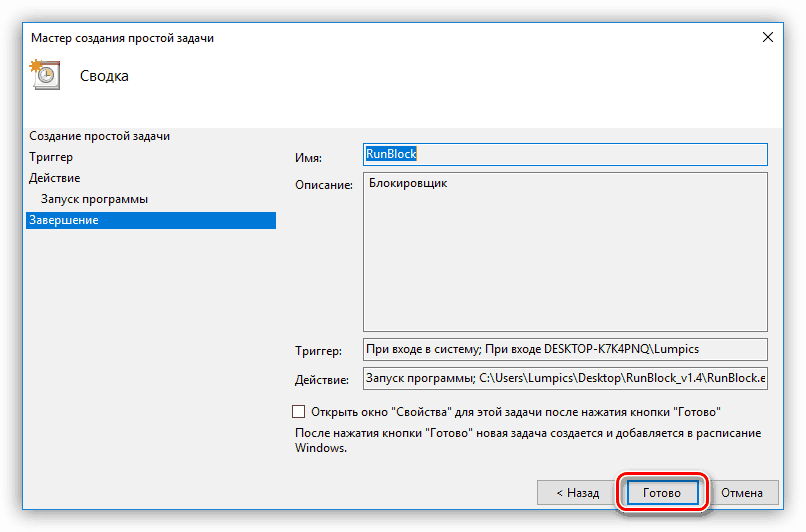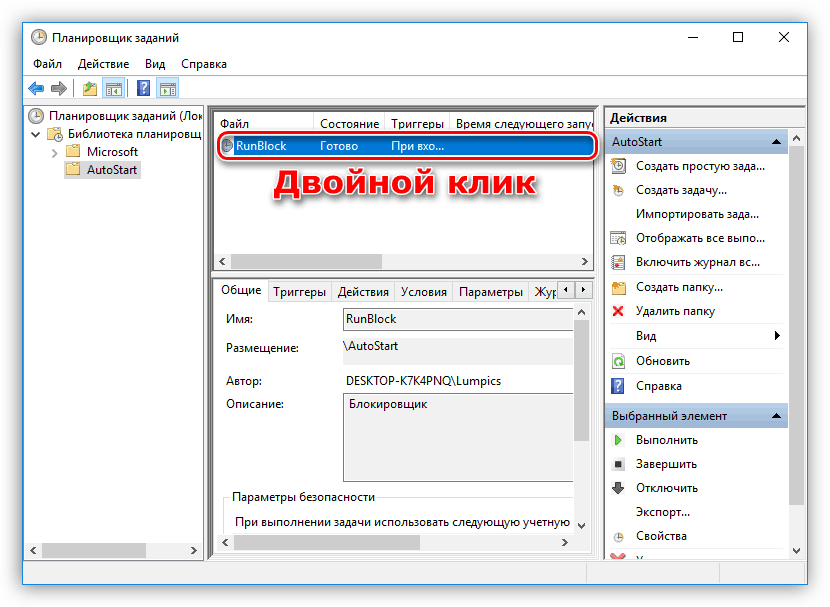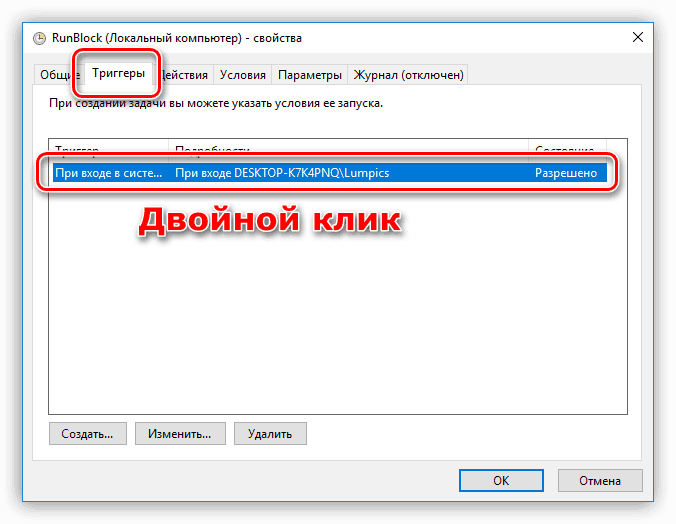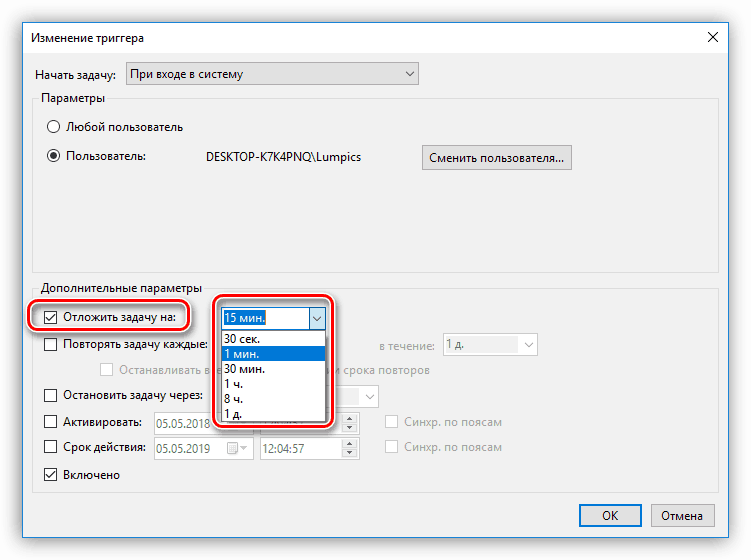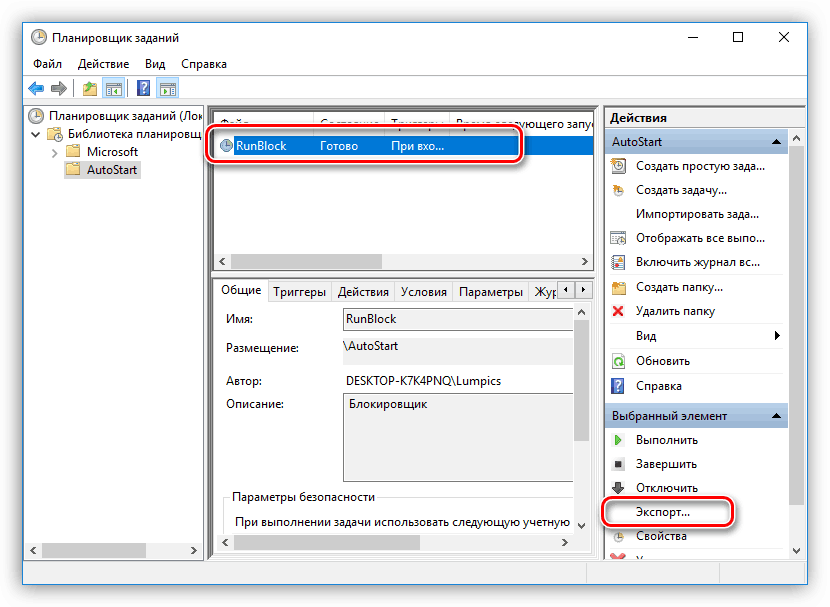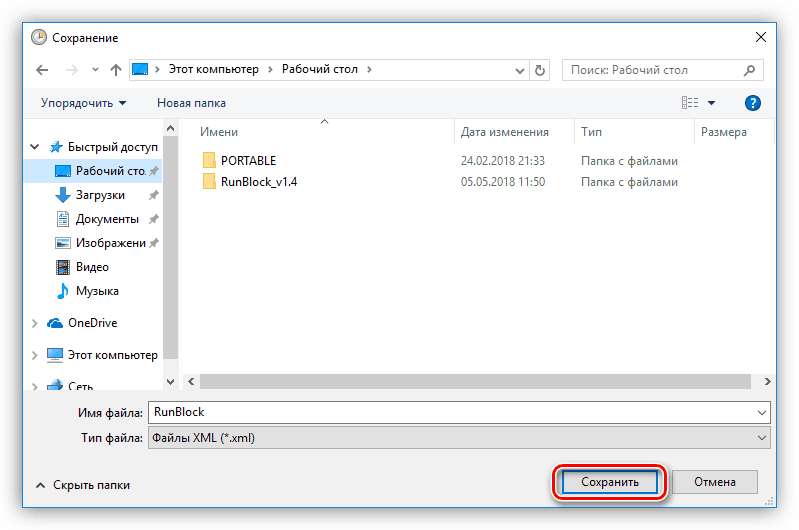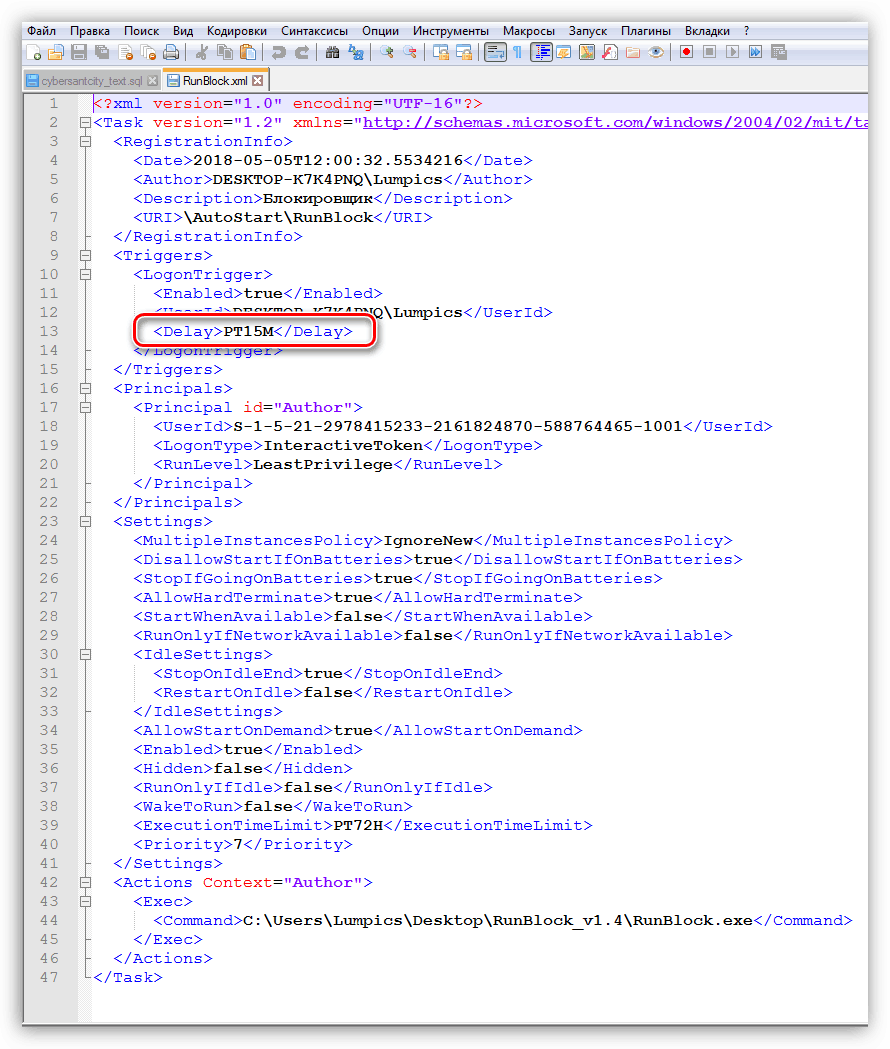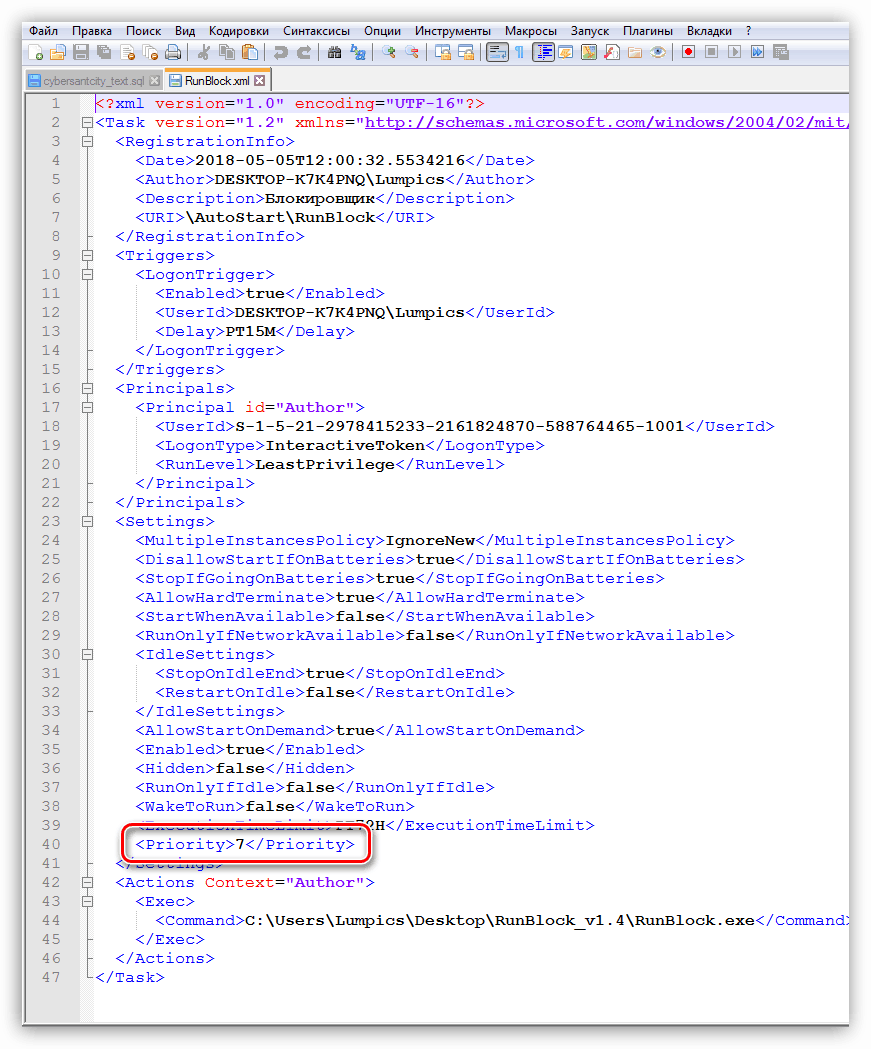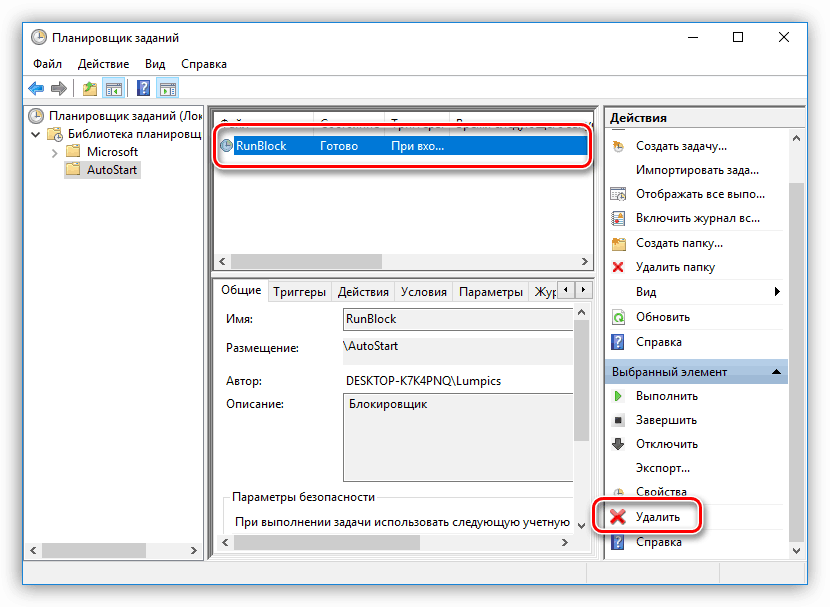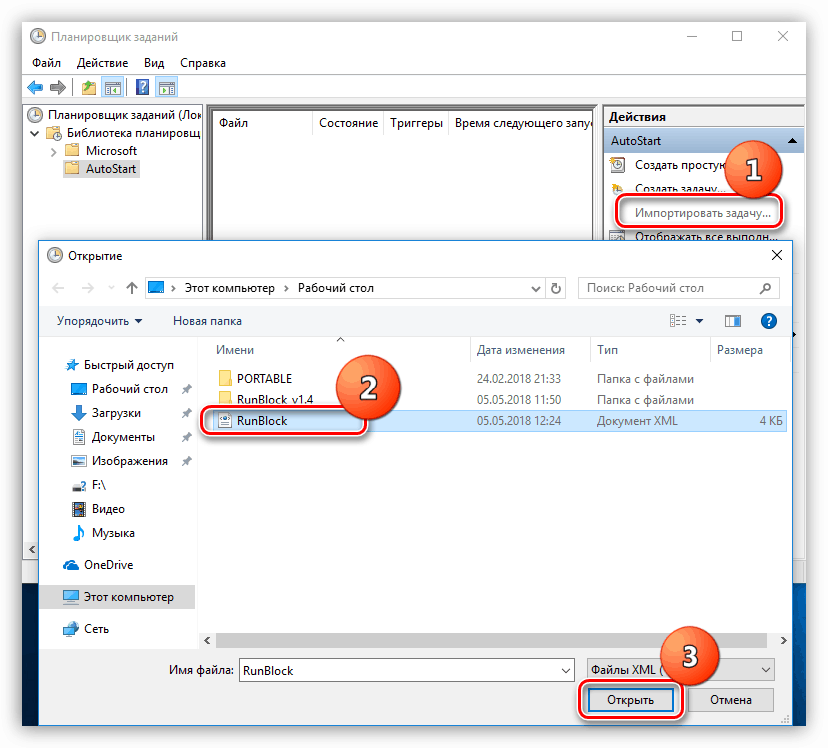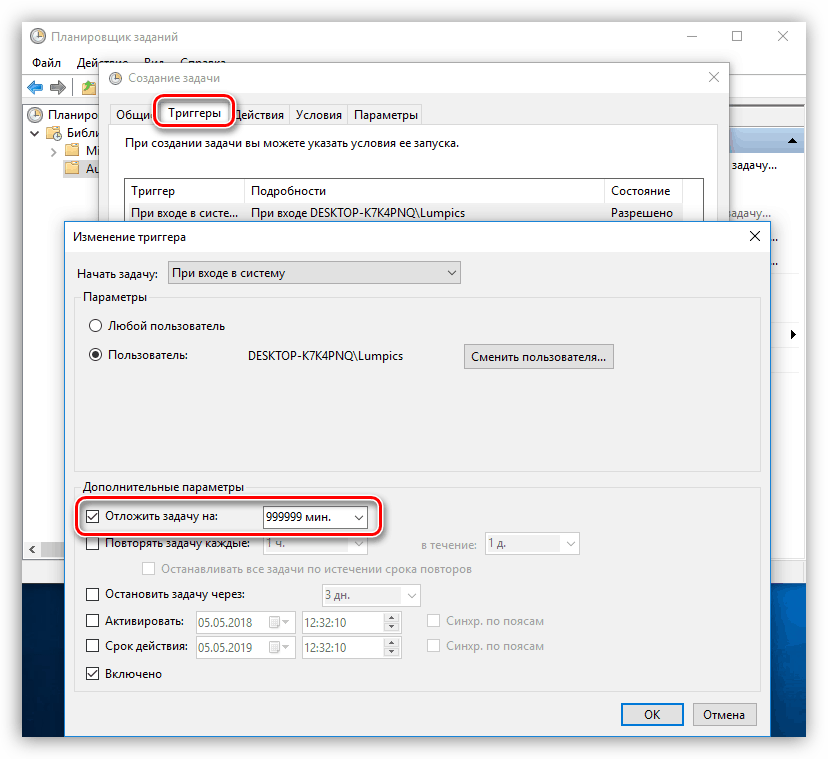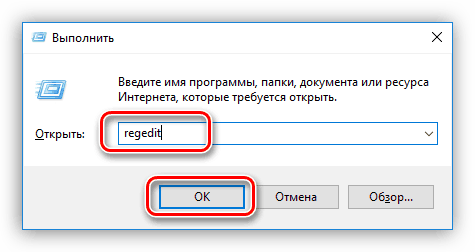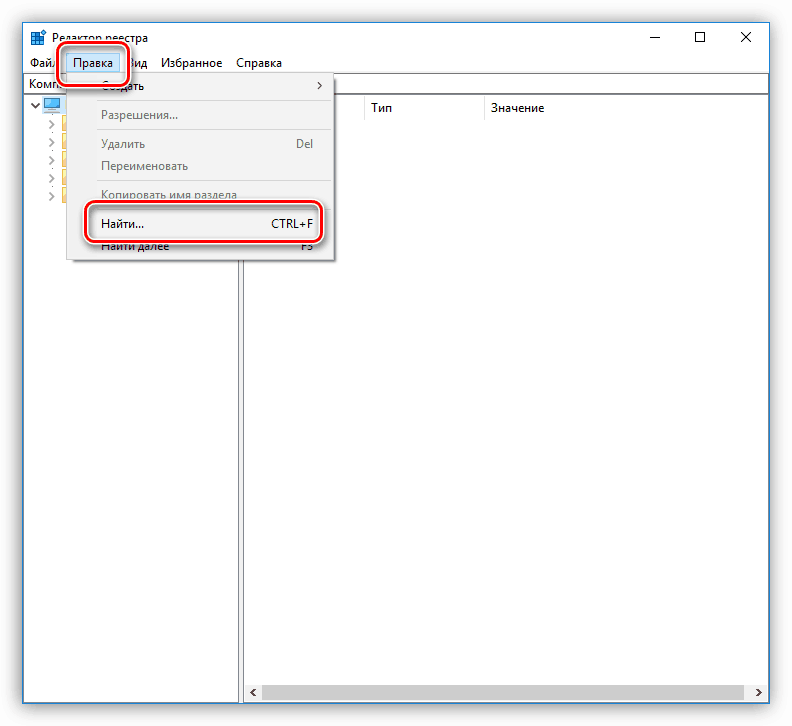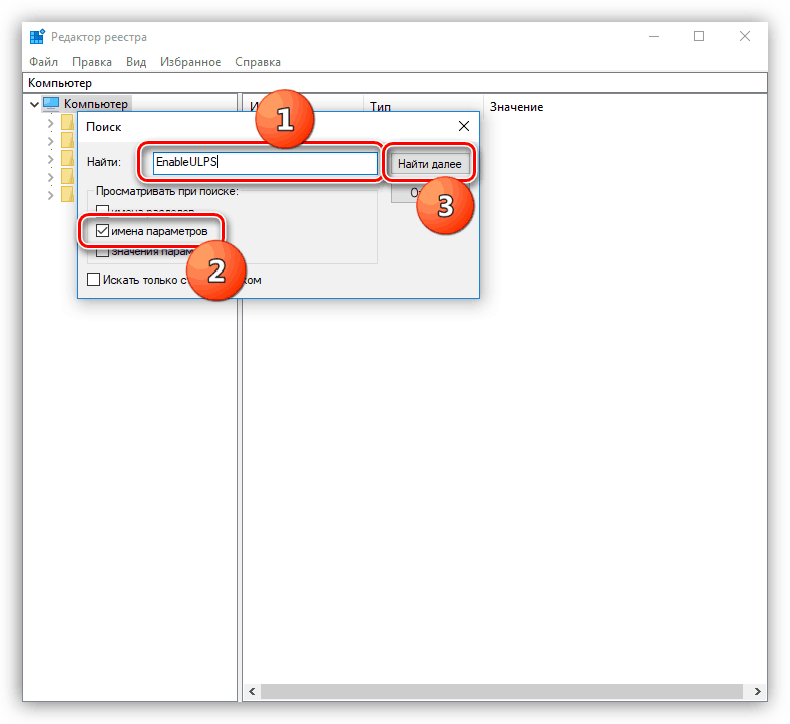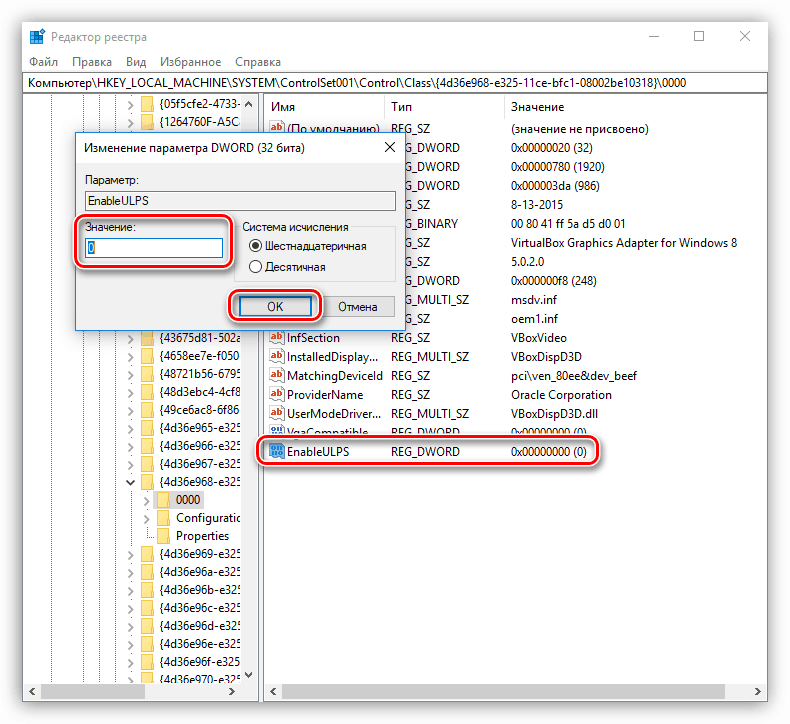حل مشکل با شروع طولانی کامپیوتر
مشکل با چرخش طولانی در رایانه معمول است و علائم مختلفی دارد. این می تواند یا در مرحله نشان دادن لوگو سازنده مادربرد و همچنین تاخیر های مختلف در ابتدای سیستم خود باشد - صفحه نمایش سیاه و سفید، یک پردازش طولانی روی صفحه نمایش بوت و سایر مشکلات مشابه است. در این مقاله، ما دلایل این رفتار کامپیوتر را درک خواهیم کرد و در مورد چگونگی حذف آنها خواهیم دید.
محتوا
PC برای مدت زمان طولانی روشن می شود
تمام دلایل تاخیر زیادی در راه اندازی کامپیوتر می تواند به آنهایی که به علت اشتباهات نرم افزاری یا درگیری ها و مواردی که ناشی از عملیات نادرست دستگاه های فیزیکی است، تقسیم شود. در بیشتر موارد، این نرم افزار است که "سرزنش" - رانندگان، برنامه های کاربردی در autoload، به روز رسانی، و همچنین سیستم عامل BIOS. اغلب مشکلات به علت دستگاه های معیوب یا ناسازگار - دیسک ها، از جمله درایو های خارجی، درایوهای فلش و لوازم جانبی، بوجود می آیند.
علاوه بر این ما در مورد همه دلایل اصلی صحبت خواهیم کرد، ما روش های جهانی برای حذف آنها را خواهیم داد. راه های داده شده مطابق با توالی مراحل اصلی بوت کامپیوتر است.
دلیل 1: BIOS
"ترمز" در این مرحله نشان می دهد که بایوس مادربرد طول می کشد برای بازجویی و راه اندازی دستگاه های متصل به کامپیوتر، به طور عمده دیسک های سخت. این اتفاق به دلیل عدم پشتیبانی از دستگاه در کد یا تنظیمات نادرست است.
مثال 1:
یک دیسک جدید در سیستم نصب کرده اید، پس از آن کامپیوتر شروع به بوت شدن بسیار طولانی تر و در مرحله POST یا پس از ظهور علامت مادربرد. این به این معنی است که BIOS نمی تواند تنظیمات دستگاه را تعیین کند. دانلود هنوز هم رخ خواهد داد، اما پس از زمان مورد نیاز برای بررسی.
تنها راه به روز رسانی سیستم عامل BIOS است.
جزئیات بیشتر: بروزرسانی BIOS در رایانه
مثال 2:
یک مادربرد مورد استفاده را خریداری کرده اید در این مورد ممکن است با تنظیمات BIOS مشکل ایجاد شود. برای مثال، اگر کاربر قبلی پارامترهای سیستم خود را تغییر دهد، دیسک را به یک آرایه RAID تبدیل می کند، سپس در هنگام راه اندازی یک تاخیر بزرگ برای همین دلیل وجود دارد - نظرسنجی طولانی و تلاش برای جستجوی دستگاه های از دست رفته.
راه حل این است که تنظیمات BIOS را به وضعیت "کارخانه" منتقل کنید.
جزئیات بیشتر: نحوه تنظیم مجدد تنظیمات بایوس
دلیل 2: رانندگان
فاز بوت بعدی "بزرگ" راه اندازی درایورهای دستگاه است. اگر آنها منسوخ شده باشند، پس از آن تاخیر قابل توجهی ممکن است. این به ویژه در مورد نرم افزار برای گره های مهم، به عنوان مثال، یک چیپ ست است. راه حل خواهد بود به روز رسانی تمام درایورهای کامپیوتر. راحت ترین راه این است که از یک برنامه خاص مانند راه حل Driverpack ، اما شما می توانید با ابزار سیستم کار کنید.
جزئیات بیشتر: چگونه برای به روز رسانی رانندگان
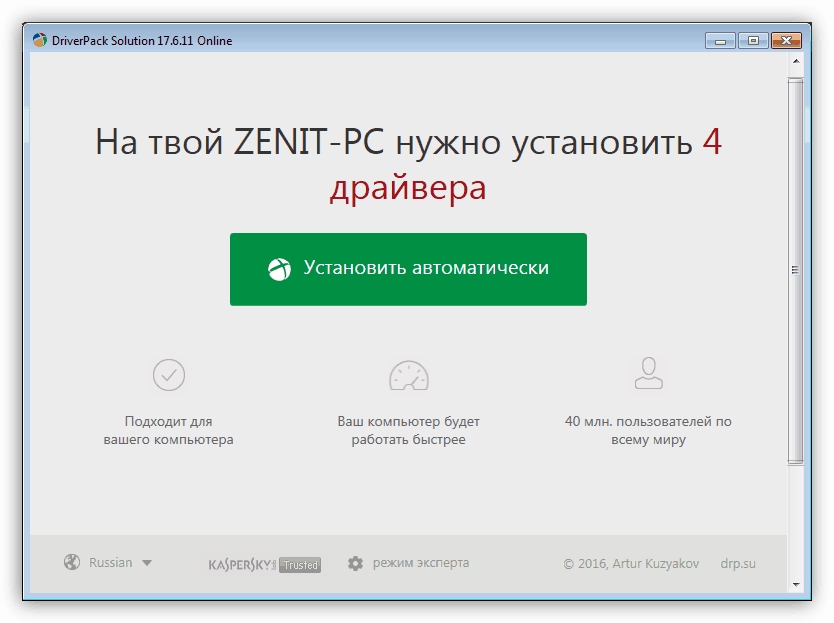
دلیل 3: برنامه های راه اندازی
یکی از عوامل موثر بر سرعت راه اندازی سیستم، برنامه هایی هستند که هنگام شروع سیستم عامل به سیستم خود مجاز می شوند. تعداد و ویژگی های آنها بر زمان لازم برای رفتن از صفحه قفل به دسکتاپ تاثیر می گذارد. این برنامه ها همچنین می توانند شامل رانندگان دستگاه های مجازی مانند دیسک ها، آداپتورها و دیگر برنامه های شبیه ساز نصب شده، برای مثال Daemon Tools Lite .
برای سرعت بخشیدن به راه اندازی سیستم در این مرحله، شما باید بررسی کنید که کدام برنامه ها و سرویس ها در Autoload ثبت شده اند و یا موارد غیر ضروری را حذف یا غیر فعال می کنند. جنبه های دیگری نیز وجود دارد که ارزش توجه آنها را دارد.
ادامه مطلب: چگونه سرعت دانلود را افزایش دهیم ویندوز 10 ، ویندوز 7
در مورد دیسک های مجازی و درایوها، فقط باید مواردی را که شما اغلب استفاده می کنید و یا حتی آنها را تنها در صورت لزوم قرار دهید را ترک کنید.
جزئیات بیشتر: نحوه استفاده از DAEMON Tools
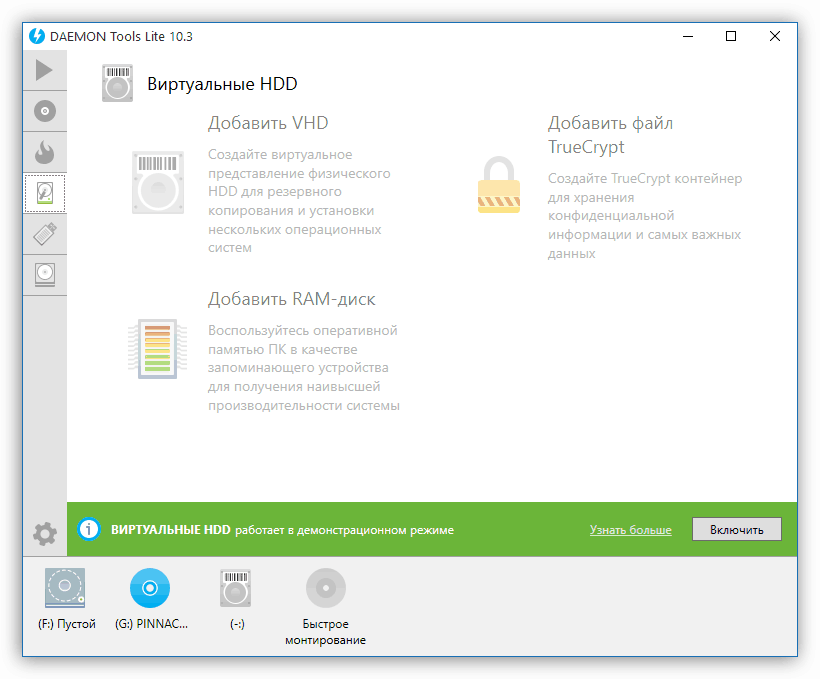
بارگیری تاخیری
صحبت از بارگذاری معلق، به معنای چنین تنظیماتی است که در آن برنامه هایی که از نظر کاربر، شروع خودکار به صورت اجباری اجباری هستند، کمی بعد از سیستم خود شروع می شود. به طور پیش فرض، ویندوز تمام برنامه ها را همزمان اجرا می کند که کلید های میانبر در پوشه راه اندازی دارند یا کلید هایی که در یک رجیستری خاص ثبت شده اند. این باعث افزایش مصرف منابع و منجر به انتظار طولانی می شود.
یک ترفند وجود دارد که به شما امکان می دهد تا به طور کامل سیستم را به طور کامل نصب کنید و تنها پس از آن نرم افزار لازم را اجرا کنید. "Task Scheduler" ساخته شده به ویندوز کمک خواهد کرد تا برنامه های ما را اجرا کنیم.
- قبل از تنظیم یک دانلود معوق برای هر برنامه، ابتدا باید آن را از اتوکد حذف کنید (مقالاتی را در مورد شتاب بارگیری در لینکهای بالا مشاهده کنید).
- ما زمانبندی را با وارد کردن فرمان در خط "Run" ( Win + R ) شروع میکنیم.
taskschd.msc![اجرای برنامه Task Scheduler از منوی Run در ویندوز 10]()
این همچنین می تواند در بخش "مدیریت" "کنترل پنل" یافت شود .
![در حال اجرا Task Scheduler از کنترل پنل در ویندوز 10]()
- برای اینکه همیشه دسترسی سریع به وظایفی که ما اکنون ایجاد کنیم، بهتر است آنها را در یک پوشه جداگانه قرار دهیم. برای انجام این کار، بر روی بخش "Task Calendar Scheduler Library" کلیک کنید و گزینه "ایجاد پوشه" را در سمت راست انتخاب کنید.
![ایجاد یک پوشه جدید در Task Scheduler در ویندوز 10]()
برای نام، به عنوان مثال، «AutoStart» را بزنید و روی OK کلیک کنید.
![اختصاص یک نام به یک پوشه جدید در ویندوز 10 Task Scheduler]()
- روی پوشه جدید کلیک کنید و یک کار ساده ایجاد کنید.
![ایجاد یک وظیفه ساده در پوشه جدید Task Scheduler ویندوز 10]()
- ما نام وظیفه را ارائه می دهیم و در صورت لزوم توصیف می کنیم. روی «بعدی» کلیک کنید.
![ایجاد یک نام و توضیحات برای یک کار ساده در Task Scheduler در ویندوز 10]()
- در پنجره بعدی، به گزینه "هنگام ورود به ویندوز" تغییر دهید .
![تنظیم پارامتر راه اندازی کار در Task Scheduler در ویندوز 10]()
- در اینجا ما مقدار پیش فرض را ترک می کنیم.
![تنظیم عملکرد برای یک وظیفه در Task Scheduler در ویندوز 10]()
- روی «مرور» کلیک کنید و فایل اجرایی برنامه مورد نظر را بیابید. پس از باز کردن، روی "بعدی" کلیک کنید.
![انتخاب یک برنامه برای اجرا در Task Scheduler در ویندوز 10]()
- در آخرین پنجره، پارامترها را بررسی کرده و روی Finish کلیک کنید.
![تکمیل ایجاد یک کار ساده در ویندوز 10 Task Scheduler]()
- بر روی وظیفه در لیست دوبار کلیک کنید.
![در ویندوز 10 به خواص کار در Task Scheduler بروید]()
- در پنجره Properties که باز می شود، به برگه Triggers بروید و به نوبه خود دوبار کلیک کنید تا ویرایشگر را باز کنید.
![در ویندوز 10 به خواص ماژور در Task Scheduler بروید]()
- جعبه کنار آیتم «بازنشسته شدن» را علامت بزنید و فاصله را در لیست کشویی انتخاب کنید. انتخاب کوچک است اما یک راه برای تغییر ارزش به خود شما با مستقیما ویرایش فایل کار، که ما در مورد بعد از آن صحبت خواهد شد وجود دارد.
![راه اندازی تاخیر در برنامه زمانبندی وظیفه در ویندوز 10]()
- 14. OK برای بستن تمام پنجره ها.
برای اینکه بتوانید فایل کار را ویرایش کنید، ابتدا باید آن را از برنامه ریزان صادر کنید.
- یک کار را در لیست انتخاب کنید و روی دکمه "Export" کلیک کنید.
![عملیات صادرات از برنامه زمانبندی کار به ویندوز 10]()
- نام فایل را نمی توان تغییر داد، فقط باید محل را روی دیسک انتخاب کرده و روی "ذخیره" کلیک کنید.
![صرفه جویی در فایل پیکربندی کار در Task Scheduler در ویندوز 10]()
- سند دریافت شده را در ویرایشگر باز کنید. Notepad ++ (دفترچه یادداشت معمولی نیست، این مهم است) و ما یک خط در کد پیدا می کنیم
PT15M15 مگابایت فاصله بازه ی انتخاب شده در دقیقه است. حالا شما می توانید هر مقدار عدد صحیح را تنظیم کنید.
![جستجو برای کد راه اندازی مجاز در پرونده پیکربندی کار]()
- یکی دیگر از جنبه های مهم این است که به طور پیش فرض، برنامه های راه اندازی شده در این راه اولویت کم برای دسترسی به منابع پردازنده اختصاص داده می شود. در متن این سند، پارامتر می تواند مقادیر از 0 تا 10 باشد ، جایی که 0 اولویت زمان واقعی است، یعنی بالاترین، و 10 کمترین است. "برنامه ریز" مقدار 7 را تجویز می کند. خط کد:
7![اولویت را برای فرایند برنامه راه اندازی شده از برنامه زمانبندی کار تغییر دهید]()
اگر برنامه ای که شروع به کار نکند، منابع اطلاعاتی زیادی را تحمل نمی کند، به عنوان مثال، سرویس های اطلاعاتی مختلف، پانل ها و کنسول ها برای مدیریت پارامترهای برنامه های دیگر، مترجمان و سایر نرم افزارهای موجود در پس زمینه، شما می توانید مقدار پیش فرض را ترک کنید. اگر این مرورگر یا برنامه دیگری قدرتمند است که به طور فعال با فضای دیسک کار می کند، نیاز به فضای قابل توجهی در رم و زمان زیادی از پردازنده، شما باید اولویت آن را از 6 تا 4 افزایش دهید . بالاتر از آن ارزش ندارد، زیرا ممکن است در سیستم عامل خرابی باشد.
- سند را با CTRL + S ذخیره کنید و ویرایشگر را ببندید.
- وظیفه را از "برنامه ریز" حذف کنید .
![حذف وظیفه از Task Scheduler در ویندوز 10]()
- حالا بر روی آیتم "Import Task" کلیک کنید، فایل ما را پیدا کرده و روی "Open" کلیک کنید.
![وارد کردن یک وظیفه از فایل پیکربندی به Task Scheduler در ویندوز 10]()
- پنجره Properties به طور خودکار باز می شود، جایی که می توانید بررسی کنید که آیا فاصله ما تنظیم شده ذخیره می شود. این را می توان در همان برگه "راه اندازی" (نگاه کنید به بالا) انجام می شود.
![بررسی پارامترهای یک کار وارد شده در ویندوز 10 برنامه ریز]()
دلیل 4: به روز رسانی
اغلب، به علت تنبلی طبیعی یا کمبود زمان، پیشنهادات برنامه ها و سیستم عامل را پس از به روز رسانی نسخه ها و یا اجرای هر گونه اقدام مجددا نادیده می گیریم. هنگام راه اندازی مجدد سیستم، فایل ها، کلید های رجیستری و پارامترها دوباره رونویسی می شوند. اگر چنین عملیاتی در صف وجود داشته باشد، یعنی ما بارها و بارها از راه اندازی مجدد خودداری کردیم، و سپس دفعه بعد که کامپیوتر روشن است، ویندوز می تواند مدت زمان طولانی "دو بار" فکر کند. در برخی موارد، حتی چند دقیقه. اگر از صبر و شکیبایی و سیستم مجبور به راهاندازی مجدد شوید، این فرآیند شروع خواهد شد.
راه حل اینجا یکی است: صبرانه منتظر دسکتاپ برای بارگذاری. برای بررسی، شما مجبور هستید دوباره راه اندازی مجدد انجام دهید و اگر وضعیت تکرار شود، باید سایر عوامل را پیدا کنید و از بین ببرید.
علت 5: آهن
فقدان منابع سخت افزاری رایانه همچنین می تواند تأثیر منفی بر زمان گنجاندن آن داشته باشد. اول از همه، این مقدار RAM است که در آن اطلاعات لازم به بوت می رسد. اگر فضای کافی وجود نداشته باشد، تعامل فعال با هارد دیسک وجود دارد. دومی، به عنوان کمترین گره کامپیوتر، سیستم را حتی بیشتر کند می کند.
خروج - نصب ماژول های حافظه اضافی.
همچنین ببینید:
نحوه انتخاب RAM
دلایل کاهش عملکرد کامپیوتر و حذف آنها
همانطور که برای هارد دیسک، اطلاعات خاص به طور فعال در پوشه های موقت نوشته شده است. اگر فضای آزاد به اندازه کافی وجود نداشته باشد، تاخیر و خرابی وجود خواهد داشت. بررسی کنید که آیا دیسک شما پر است یا خیر باید حداقل 10 و ترجیحا 15٪ از فضای پاک باشد.
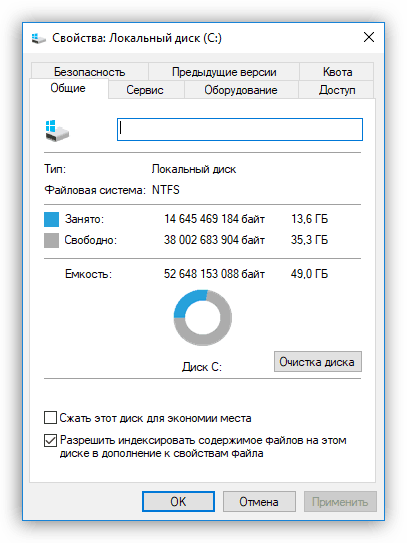
برای پاک کردن دیسک از داده های غیر ضروری کمک خواهد کرد CCleaner ، در زرادخانه ای که ابزارهایی برای از بین بردن "فاقد" فایل ها و کلید های رجیستری وجود دارد، و همچنین امکان حذف برنامه های استفاده نشده و ویرایش autoload وجود دارد.
جزئیات بیشتر: نحوه استفاده از CCleaner
به طور قابل توجهی سرعت دانلود را به جای جایگزینی HDD سیستم در یک درایو حالت جامد کمک خواهد کرد.
جزئیات بیشتر:
تفاوت بین SSD و هارد دیسک چیست؟
چه SSD درایو برای انتخاب یک لپ تاپ
نحوه انتقال سیستم از هارد دیسک به SSD
یک مورد خاص با لپ تاپ ها
دلیل بارگذاری آهسته برخی از لپ تاپ هایی که دارای دو کارت گرافیک هستند، از اینتل ساخته شده و از فناوری "قرمز" ULPS (دولت فوق العاده کم قدرت) ساخته شده است. با کمک آن، فرکانس ها و مصرف برق کلی کارت گرافیک که در حال حاضر استفاده نمی شود کاهش می یابد. همانطور که همیشه، پیشرفت هایی که در ایده هایشان متفاوت هستند، همیشه به نظر نمی رسد. در مورد ما این گزینه، اگر فعال باشد (این به طور پیش فرض است)، هنگامی که لپ تاپ شروع می شود، می تواند به یک صفحه سیاه تبدیل شود. بعد از چند لحظه، دانلود هنوز ادامه دارد، اما این عادی نیست.
راه حل ساده است - ULPS را غیرفعال کنید. این در ویرایشگر رجیستری انجام می شود.
- ویرایشگر را با فرمان وارد شده در خط "Run" ( Win + R ) اجرا کنید.
regedit![باز کردن ویرایشگر رجیستری از خط Run در ویندوز 10]()
- به منوی "ویرایش - پیدا کردن" بروید .
![به پارامترهای جستجو در رجیستری سیستم ویندوز 10 بروید]()
- در این قسمت مقدار زیر را وارد کنید:
EnableULPSما در مقابل "نام پارامترها" قرار می دهیم و روی "Find Next" کلیک می کنیم .
![راه اندازی یک پرس و جو جستجو در رجیستری ویندوز 10]()
- روی کلید یافت شده دوبار کلیک کنید و در فیلد "Value" به جای "1" ما "0" را بدون نقل قول می نویسیم. روی OK کلیک کنید
![غیرفعال کردن فناوری حالت فوقانی کم قدرت در رجیستری سیستم ویندوز 10]()
- ما به دنبال کلید های دیگر با کلید F3 هستیم و با هر تکرار قدم هایی برای تغییر ارزش. بعد از اینکه موتور جستجو پیام "جستجو در رجیستری کامل است" را نمایش می دهد ، شما می توانید لپ تاپ را مجددا راه اندازی کنید. مشکل دیگر نباید به نظر بیاید، مگر اینکه علت دیگری باشد.
لطفا توجه داشته باشید که در ابتدای جستجو بخش Computer از رجیستری برجسته شده است، در غیر این صورت ویرایشگر ممکن است کلیدهای واقع در بخش های بالای لیست پیدا کند.
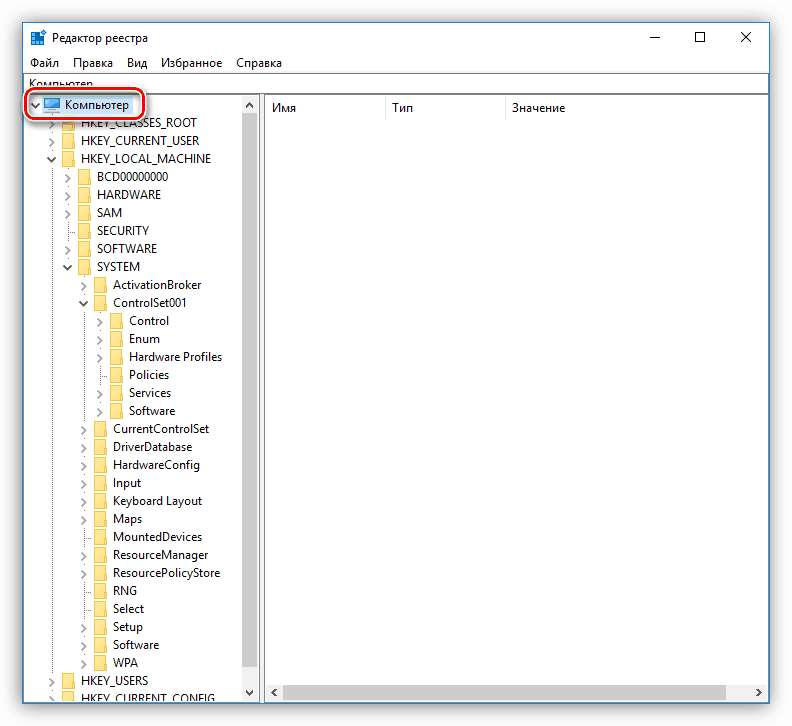
نتیجه گیری
همانطور که می بینید، موضوع تغییر کامپیوتر آهسته بسیار گسترده است. دلایل متعددی برای این رفتار سیستم وجود دارد، اما همه آنها به راحتی قابل جابجایی هستند. یک قطعه کوچک مشاوره: قبل از شروع به حل مشکل، تعیین اینکه واقعا چیست. در بیشتر موارد، سرعت دانلود را تعیین می کنیم، با توجه به احساسات ذهنی خودمان. بلافاصله "عجله به نبرد" - شاید این یک پدیده موقت (دلیل شماره 4). حل مسئله با شروع آهسته کامپیوتر لازم است زمانی که زمان انتظار در حال حاضر احتمالا به ما در مورد برخی از مشکلات به ما می گوید. برای اجتناب از چنین مشکلی، شما می توانید به طور مرتب به روز رسانی رانندگان، و همچنین محتوای به ترتیب راه اندازی و دیسک سیستم.