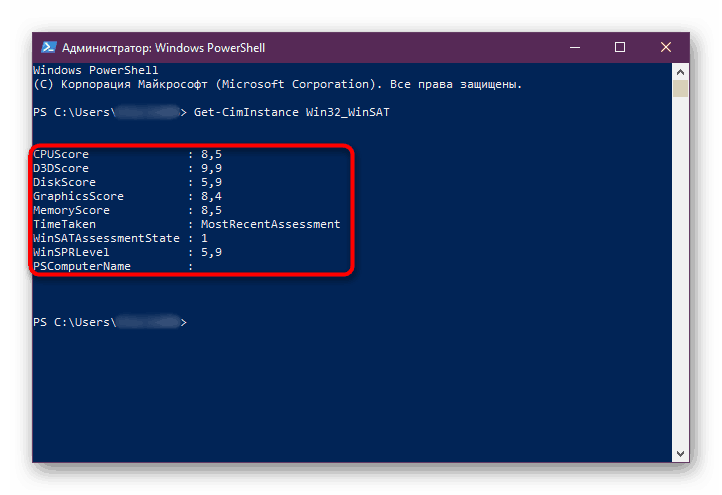چگونه برای پیدا کردن شاخص عملکرد کامپیوتر در ویندوز 10
در ویندوز 7، تمام کاربران می توانند عملکرد رایانه خود را با استفاده از پارامترهای مختلف ارزیابی کنند، ارزیابی اجزای اصلی را ارزیابی کنند و ارزش نهایی را نمایش دهند. با ظهور ویندوز 8، این تابع از قسمت معمولی اطلاعات سیستم برداشته شد و به ویندوز 10 بازگردانده نشد. با وجود این، چند راه برای پیدا کردن چگونگی ارزیابی پیکربندی کامپیوتر شما وجود دارد.
مشاهده شاخص عملکرد کامپیوتر در ویندوز 10
ارزیابی عملکرد شما اجازه می دهد تا به سرعت ارزیابی کارایی دستگاه خود را انجام دهید و بدانید که چگونه نرم افزار و قطعات سخت افزاری با یکدیگر ارتباط برقرار می کنند. هنگام بررسی سرعت اندازه گیری هر مورد مورد ارزیابی، و نقاط با توجه به این واقعیت است که 9.9 نشانگر حداکثر ممکن است تنظیم شده است.
نمره نهایی به طور میانگین نیست؛ آن را به نمره کمترین جزء مربوط می شود. به عنوان مثال، اگر هارد دیسک شما بدترین و رتبه 4.2 باشد، شاخص کلی نیز 4.2 خواهد بود، با وجود این واقعیت که تمام اجزای دیگر می توانند رقم را به طور قابل توجهی بالاتر بدست آورند.
قبل از شروع ارزیابی سیستم، بهتر است تمام برنامه های منابع فشرده را ببندید. این اطمینان حاصل خواهد کرد که نتایج صحیح به دست می آید.
روش 1: ابزار ویژه
از آنجا که رابط ارزیابی عملکرد قبلی در دسترس نیست، کاربرانی که می خواهند نتیجه بصری دریافت کنند، باید به راه حل های نرم افزاری شخص ثالث بپردازند. ما از Winaero WEI Tool اثبات شده و ایمن از نویسنده داخلی استفاده خواهیم کرد. این ابزار هیچ توابع اضافی ندارد و نیازی به نصب ندارد. پس از راه اندازی، شما یک پنجره با رابط نزدیک به شاخص عملکرد ساخته شده در ویندوز 7 دریافت خواهید کرد.
Winaero WEI Tool را از سایت رسمی دانلود کنید
- آرشیو را دانلود کنید و آن را بردارید.
- از پوشه ای با فایل های unzipped ، WEI.exe را اجرا کنید .
- پس از مدت کوتاهی، یک پنجره ارزیابی خواهید دید. اگر در ویندوز 10 این ابزار زودتر راه اندازی شد، پس از آن انتظار می رود که آخرین نتیجه بدون فورا نمایش داده شود.
- همانطور که از توضیحات دیده می شود، نمره حداقل ممکن 1.0، حداکثر 9.9 است. متاسفانه، این ابزار Russified نیست، اما توصیف از دانش کاربر خاصی نیازی ندارد. فقط در مورد ما یک ترجمه از هر مولفه ارائه خواهیم داد:
- "پردازنده" - پردازنده. نمره بر اساس تعداد محاسبات ممکن در هر ثانیه است.
- "حافظه (RAM)" - RAM. رتبه بندی شبیه به قبلی است - برای تعداد عملیات دسترسی به حافظه در ثانیه.
- "گرافیک دسکتاپ" - گرافیک. عملکرد دسکتاپ (به عنوان بخشی از "گرافیک" به طور کلی و نه مفهوم باریک "دسک تاپ" با برچسب ها و کاغذ دیواری، به عنوان ما استفاده می شود به درک) ارزیابی شده است.
- "گرافیک" - گرافیک برای بازی. کارایی کارت گرافیک و پارامترهای آن را برای بازی ها و کار با اشیاء 3D به طور خاص محاسبه می کند.
- "هارد اصلی" - هارد دیسک اصلی. نرخ تبادل اطلاعات با هارد دیسک سیستم تعیین می شود. هارددیسک های متصل شده اضافی در نظر گرفته نمی شوند.
- در زیر میتوانید تاریخ راه اندازی آخرین بررسی عملکرد را ببینید، اگر قبل از این از طریق این برنامه یا به روشهای دیگر انجام داده اید. در تصویر زیر، چنین تاریخی یک چک است که از طریق خط فرمان اجرا می شود و در روش زیر مورد بحث قرار می گیرد.
- در سمت راست یک دکمه برای راه اندازی مجدد اسکن وجود دارد که نیاز به دسترسی مدیر از حساب دارد. شما همچنین می توانید این برنامه را با حقوق مدیر با کلیک بر روی فایل EXE با استفاده از دکمه راست راست و انتخاب آیتم های مربوطه از منوی زمینه اجرا کنید. معمولا پس از جایگزینی یکی از اجزای آن فقط حس می شود، در غیر این صورت شما همان نتیجه را همانند گذشته می کنید.
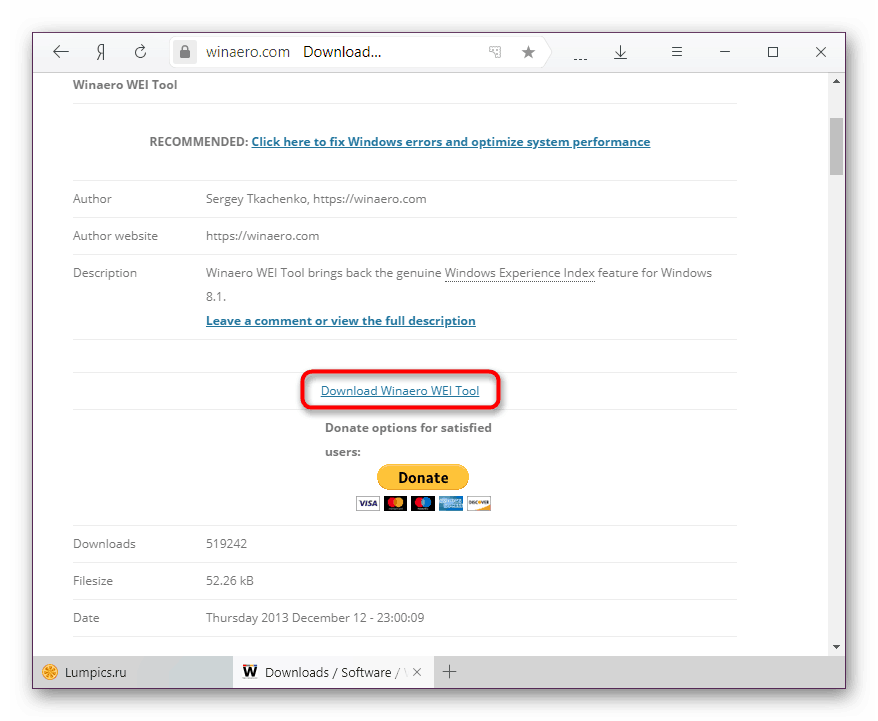
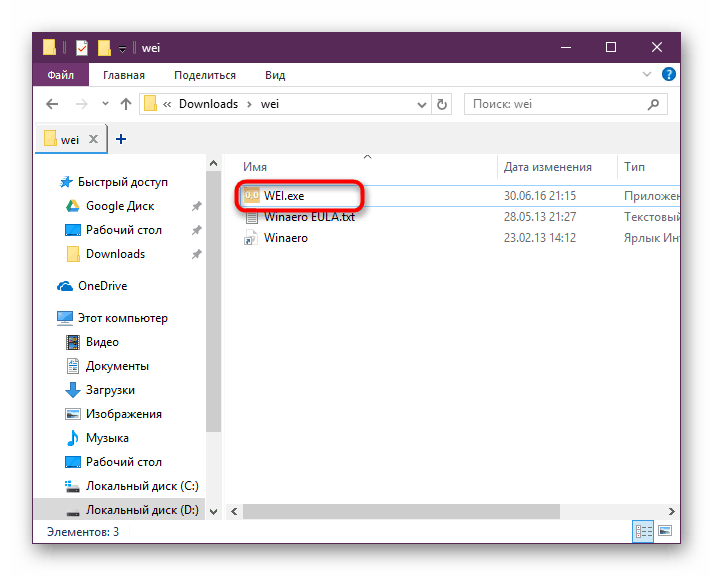
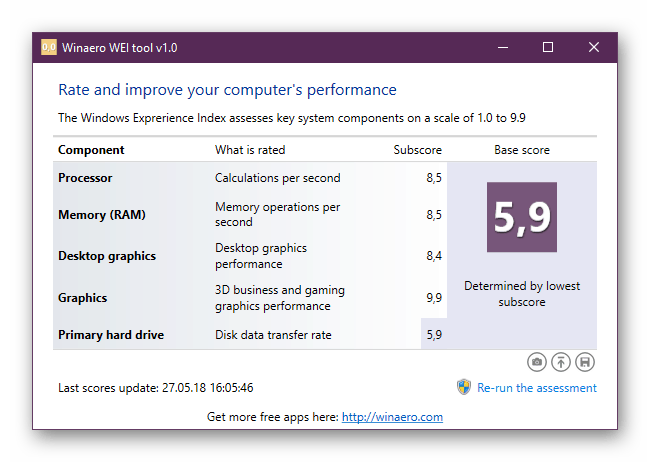
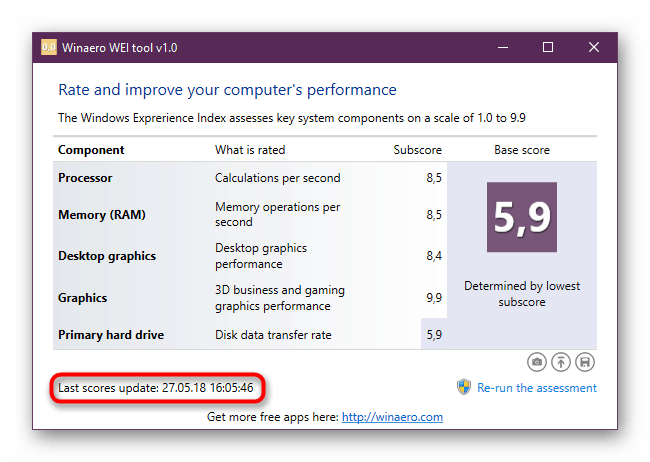
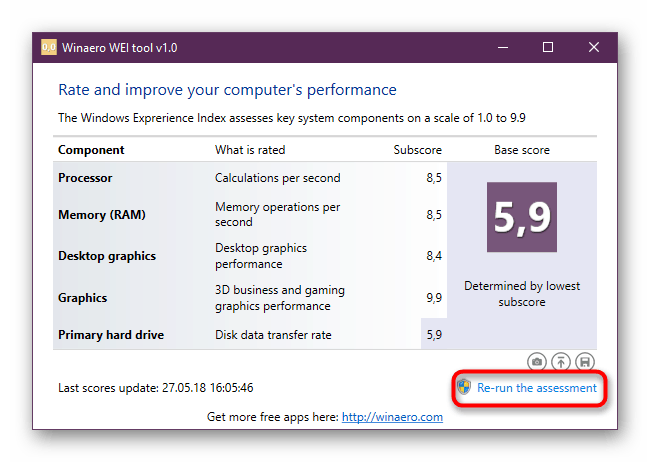
روش 2: PowerShell
در "ده ده"، هنوز هم می تواند عملکرد کامپیوتر شما و حتی با اطلاعات دقیق تر را اندازه گیری کند، اما این قابلیت تنها از طریق PowerShell قابل دسترسی است. برای او دو دستور وجود دارد که به شما امکان می دهد فقط اطلاعات لازم (نتایج) را بیابید و تمام مراحل انجام شده در هنگام اندازه گیری شاخص و مقادیر عددی سرعت هر مولفه را کامل کنید. اگر هدف شما این نیست که جزئیات تأیید را درک کنید، خودتان را با استفاده از روش اول مقاله یا برای رسیدن به نتایج سریع در PowerShell محدود کنید.
فقط نتایج
یک روش سریع و آسان برای به دست آوردن اطلاعات مشابه در روش 1، اما به صورت خلاصه متن.
- PowerShell را با دسترسی به سرپرستی با نوشتن این نام در «شروع» یا از طریق یک منوی راست کلیک بر روی گزینه، باز کنید.
- دستور
Get-CimInstance Win32_WinSATو Enter را فشار دهید. - نتایج به دست آمده در اینجا به همان اندازه ساده است که حتی توصیفی ندارند. برای اطلاعات بیشتر در مورد اصل تأیید هر یک از آنها در روش 1 نوشته شده است.
![نتایج یک ابزار سریع PC Performance در PowerShell در ویندوز 10]()
- "CPUScore" - پردازنده.
- "D3DScore" - شاخص گرافیک 3D، از جمله بازی ها.
- "DiskScore" - ارزیابی سیستم HDD.
- "GraphicsScore" - گرافیک به اصطلاح. دسکتاپ
- "MemoryScore" - ارزیابی رم.
- "WinSPRLevel" - رتبه کلی سیستم، با کمترین میزان اندازه گیری شده است.
دو پارامتر باقیمانده مهم نیستند.
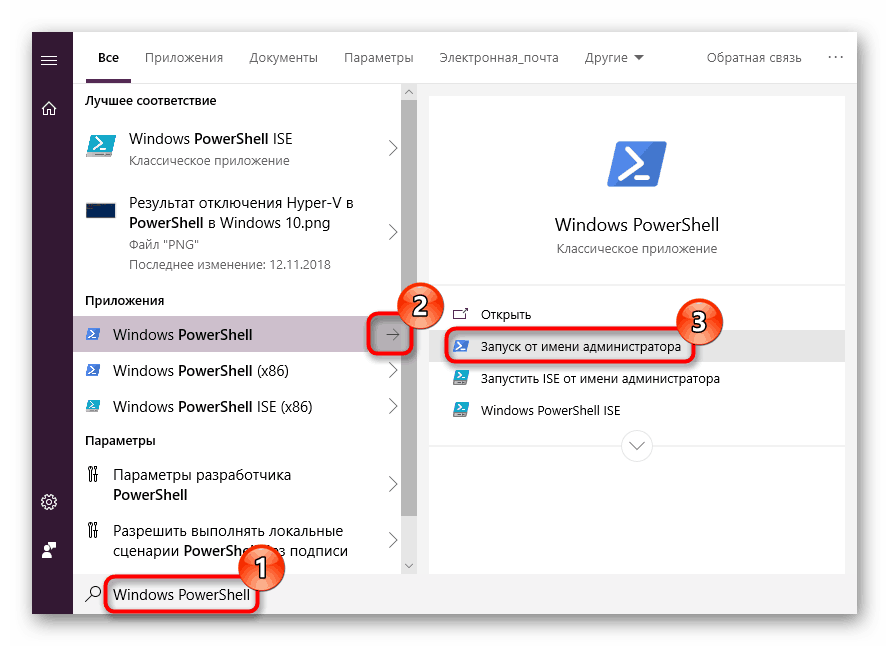
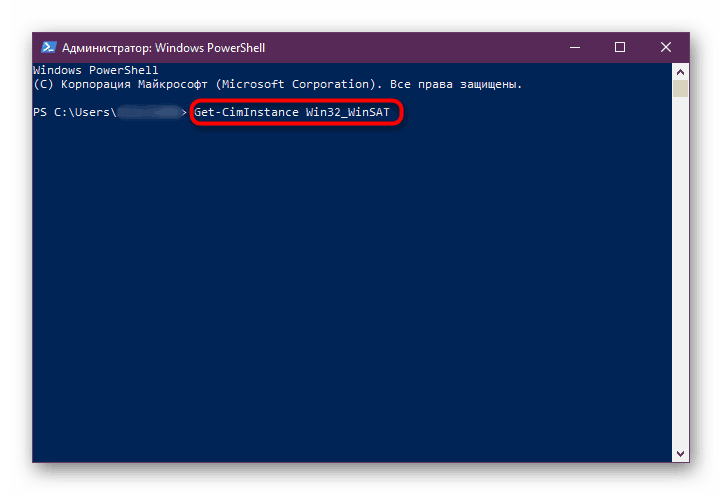
تست ورودی پیشرفته
این گزینه طولانی ترین است، اما به شما اجازه می دهد تا بیشترین جزئیات ورود به سیستم را در مورد آزمایش انجام دهید، که برای یک حلقه باریک از مردم مفید خواهد بود. برای کاربران منظم، یک بلوک با رتبه بندی در اینجا مفید خواهد بود. به هر حال، شما می توانید همان روش را در "خط فرمان" اجرا کنید .
- این ابزار را با حقوق مدیر با گزینه مناسب ذکر شده در بالا باز کنید.
- دستور زیر را تایپ کنید:
winsat formal –restart cleanو Enter را فشار دهید. - صبر کنید تا سیستم ارزیابی سیستم ویندوز به پایان برسد. چند دقیقه طول می کشد
- حالا می توانید پنجره را ببندید و برای دریافت گزارش های تایید بروید. برای انجام این کار، مسیر زیر را کپی کنید، آن را در نوار آدرس ویندوز اکسپلورر قرار داده و روی آن کلیک کنید:
C:WindowsPerformanceWinSATDataStore - فایل ها را با تغییر تاریخ مرتب کنید و سند XML را با نام "Formal.Assessment (Recent) .WinSAT" در لیست پیدا کنید. این نام باید تاریخ امروز داشته باشد. آن را باز کنید - این فرمت توسط همه مرورگرهای محبوب و ویرایشگر متن معمول Notepad پشتیبانی می شود .
- فیلد جستجو را با Ctrl + F باز کنید و بدون «WinSPR» نقل قول کنید. در این بخش شما تمام برآوردها را خواهید دید، که، همانطور که می بینید، بیشتر از روش 1 است، اما در اصل آنها به واسطه جزء گروه بندی نمی شوند.
- ترجمه این مقادیر شبیه آنچه که در روش 1 توضیح داده شد، جایی است که می توانید در مورد اصل ارزیابی هر جزء بخوانید. اکنون شاخص ها را تنها دسته بندی می کنیم:
- "SystemScore" - ارزیابی کلی عملکرد. همچنین هزینه کمترین هزینه است.
- "MemoryScore" - RAM.
- "CpuScore" - پردازنده.
"CPUSubAggScore" - یک پارامتر اضافی که سرعت پردازشگر آن تخمین زده می شود. - VideoEncodeScore - برآورد نرخ رمزگذاری ویدئو.
"GraphicsScore" - فهرست مولفه گرافیکی PC.
"Dx9SubScore" - DirectX 9 شاخص عملکرد جداگانه.
"Dx10SubScore" یک شاخص عملکرد DirectX 10 جداگانه است.
"GamingScore" - گرافیک برای بازی ها و 3D. - "DiskScore" دیسک سخت کار اصلی است که ویندوز نصب شده است.
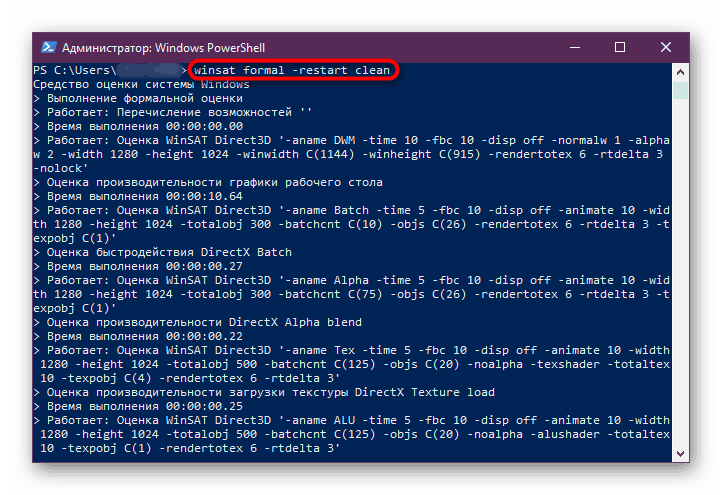
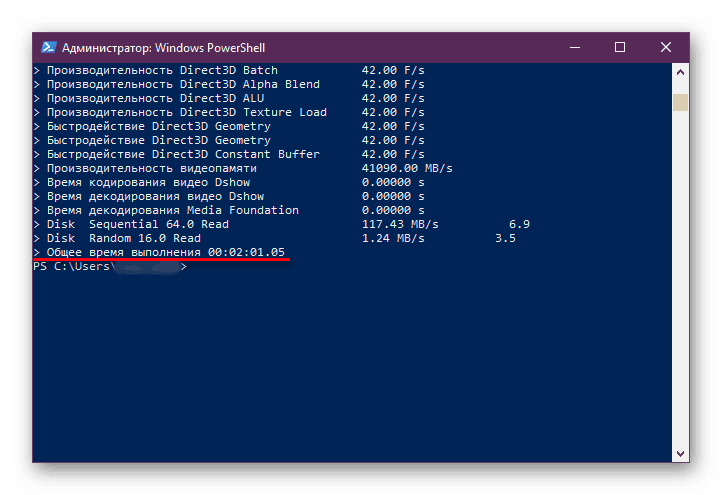
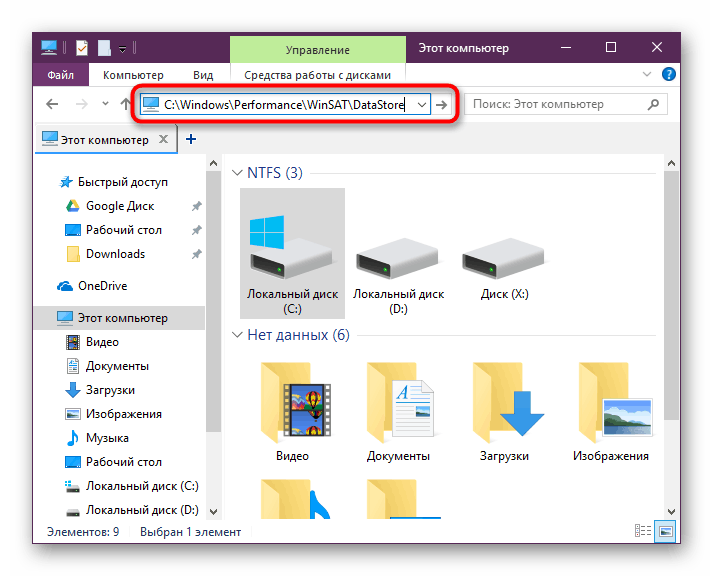
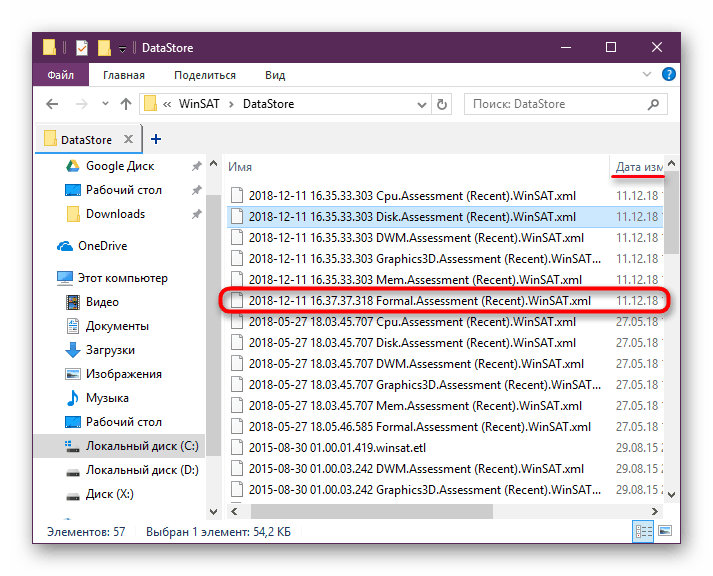
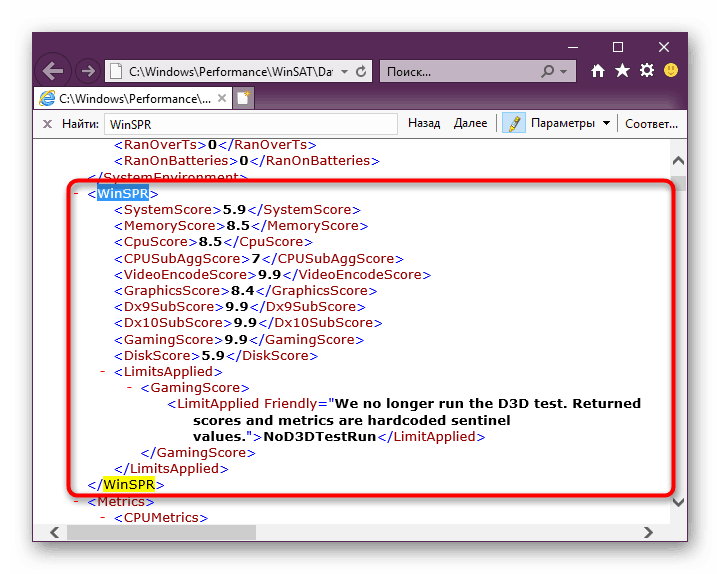
ما در تمام روش های در دسترس برای مشاهده شاخص عملکرد کامپیوتر در ویندوز 10 نگاه کردیم. آنها دارای محتوای اطلاعاتی مختلف و پیچیدگی استفاده هستند، اما در هر صورت به شما نتایج مشابهی را ارائه می دهند. با تشکر از آنها، شما قادر خواهید بود به سرعت لینک ضعیف در پیکربندی کامپیوتر را شناسایی کرده و سعی کنید آن را با استفاده از روش های موجود تنظیم کنید.
همچنین ببینید:
چگونه برای بهبود عملکرد کامپیوتر
تست عملکرد کامپیوتر کامل