محتوا
- روش 1: کامپیوتر خود را از نظر ویروس اسکن کنید
- روش 2: درایورها را برای آخرین سخت افزار متصل نصب کنید
- روش 3: درایور نصب شده را دوباره برگردانید
- روش 4: تمیز کردن کامپیوتر از آوار
- روش 5: عملکرد رانندگان را بررسی کنید
- روش ششم: خدمات غیرضروری را غیرفعال کنید
- روش 7: یکپارچگی پرونده های سیستم را بررسی کنید
- پرسش و پاسخ
NT Kernel & System یکی از فرایندهای استاندارد سیستم در ویندوز 10 است که به دلیل اشکالات خاص مربوط به عملکرد درایورها ، سرویس ها یا نرم افزارهای شخص ثالث ، می تواند پردازنده را بارگیری کند. این نیاز به یک راه حل برای مشکل دارد ، زیرا استفاده از رایانه تقریباً غیرممکن می شود. این همان چیزی است که ما در مورد آن صحبت خواهیم کرد ، و همه روش های موجود را تجزیه و تحلیل می کنیم.
روش 1: کامپیوتر خود را از نظر ویروس اسکن کنید
اول ، ما می خواهیم در مورد خطر احتمالی آلودگی ویروس سیستم عامل صحبت کنیم. چنین پرونده هایی غالباً در پس زمینه عمل می کنند ، و به هر سرویس یا هر فرآیند سیستم ، از جمله هسته و سیستم NT ، متصل می شوند که باعث بار غیر عادی اجزا می شود. بعید است که یک کاربر عادی بتواند رفتار فرآیند را به صورت دستی بررسی کند ، بنابراین شما باید از نرم افزار خاص یا سرویس های آنلاین کمک بگیرید که سیستم را برای تهدید اسکن کرده و آنها را برطرف می کند. اطلاعات بیشتر در مورد مبارزه با ویروس های رایانه ای را در مقاله دیگری در وب سایت ما با کلیک بر روی لینک زیر بخوانید.
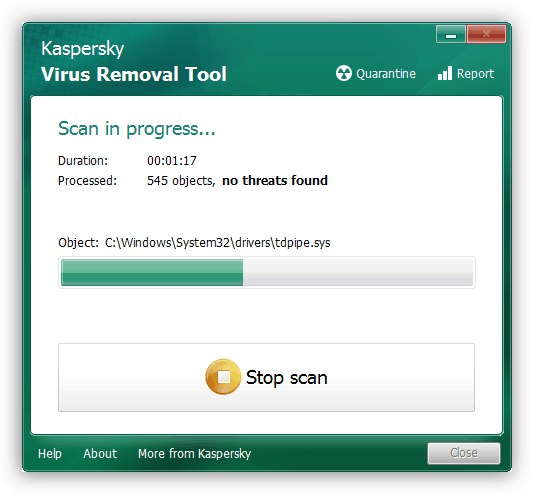
جزئیات بیشتر: مبارزه با ویروس های رایانه ای
روش 2: درایورها را برای آخرین سخت افزار متصل نصب کنید
برای همه کاربرانی که به تازگی تجهیزات جدیدی را به رایانه شخصی خود متصل کرده اند و پس از آن با افزایش بار در هسته و سیستم NT روبرو شده اند ، به این روش توجه کنید. این ممکن است به این دلیل باشد که نصب درایورهای مناسب انجام نشده و دستگاه به درستی کار نمی کند. ما به شما توصیه می کنیم حتماً پرونده های مناسب را پیدا کرده و به ویندوز اضافه کنید. اگر شما یک کاربر تازه کار هستید و هنوز به طور کامل از نصب دقیق درایورها مطلع نیستید ، این را در یک کتابچه راهنمای جداگانه از یکی دیگر از نویسندگان ما در زیر بخوانید.
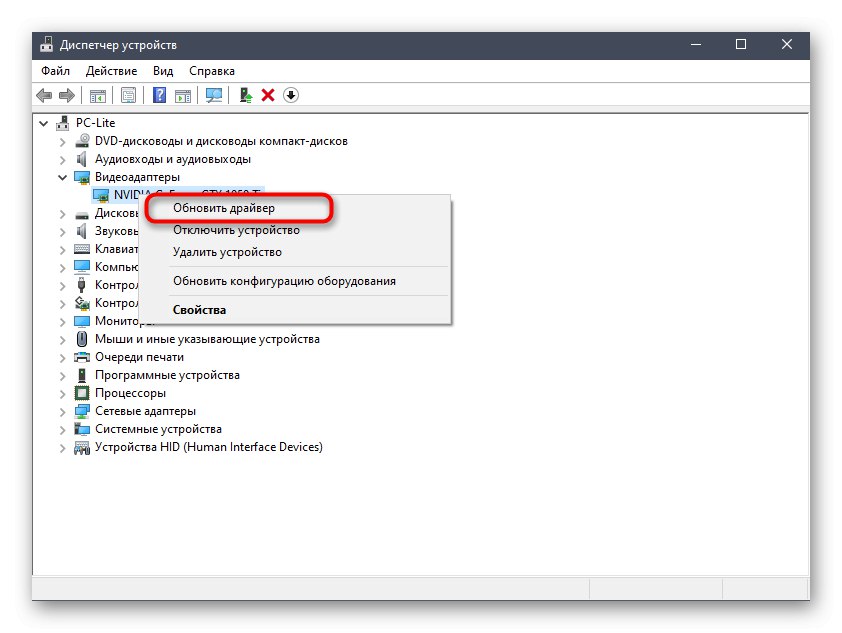
جزئیات بیشتر: نصب درایورها در سیستم عامل ویندوز 10
روش 3: درایور نصب شده را دوباره برگردانید
این گزینه همچنین فقط برای دسته های خاصی از کاربران اعمال می شود ، یعنی برای کسانی که پس از به روزرسانی درایور خاصی با مشکل مورد بررسی روبرو شده اند. اغلب این امر به این دلیل است که نسخه جدید نرم افزار توسط خود توسعه دهندگان بهینه نشده و در سیستم عامل کاملاً درست عمل نمی کند. با بازگشت به نسخه قبلی درایور ، این مشکل قابل حل است:
- روی دکمه کلیک کنید "شروع" کلیک راست کنید و در منوی زمینه ای که ظاهر می شود ، به آن بروید "مدیریت دستگاه".
- بخش مربوط به درایور تازه نصب شده را باز کنید.
- بر روی خط RMB کلیک کرده و انتخاب کنید "خواص".
- انتقال به برگه "راننده".
- روی دکمه کلیک کنید به عقب برگردید و تأیید کنید که تغییرات اعمال شده است.
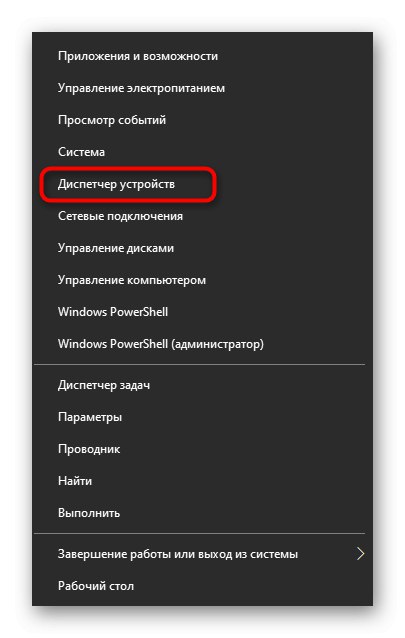
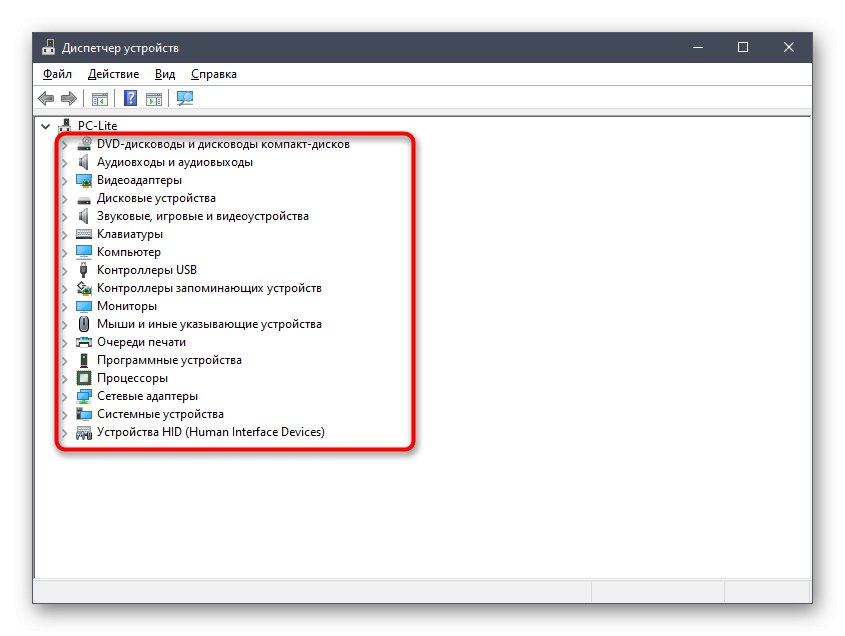
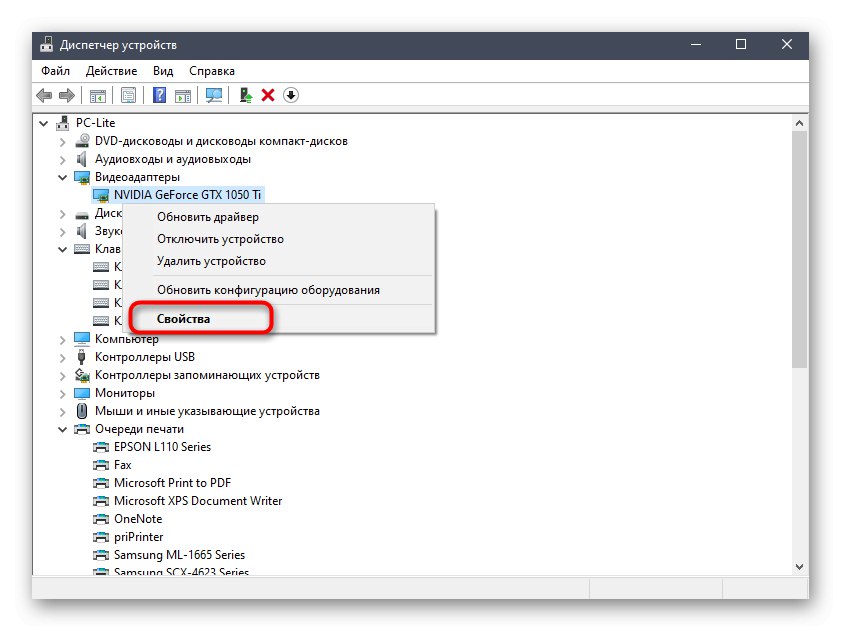
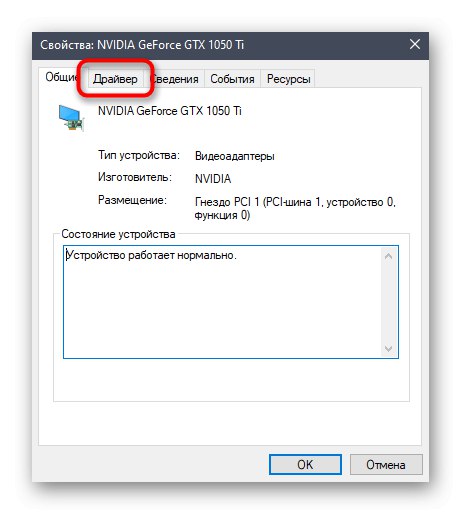
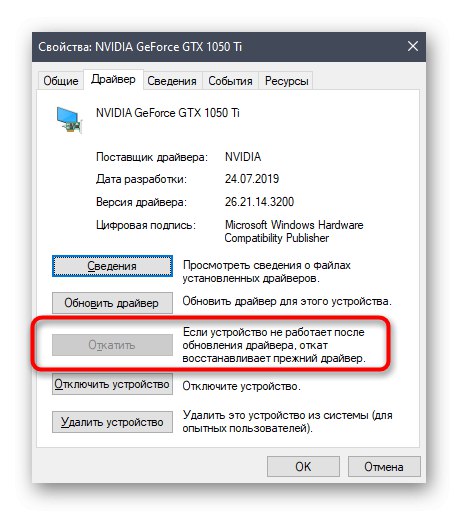
پس از بازگرداندن درایور ، توصیه می شود که رایانه خود را دوباره راه اندازی کنید تا همه تغییرات اعمال شود. اکنون می توانید میزان بار پردازنده را توسط سرویس NT Kernel & System کنترل کنید. در صورت عدم موفقیت ، به مراحل بعدی ادامه دهید.
روش 4: تمیز کردن کامپیوتر از آوار
هرچه سیستم عامل بدون پاکسازی پرونده های موقتی و زباله های مختلف کار کند ، این بیشتر بر عملکرد تأثیر می گذارد و درگیری های مختلفی ممکن است بوجود آید که منجر به مشکلات مختلفی می شود ، از جمله مشکلی که امروز درباره آن صحبت می کنیم.بنابراین ، توصیه می شود هر از چند گاهی چنین مواردی را بردارید ، در نتیجه PC را تمیز کنید. برای ویندوز 10 ، چندین گزینه برای اجرای کار وجود دارد. توصیه می کنیم با کلیک بر روی لینک زیر ، در مقاله دیگری درباره آنها مطالعه کنید.
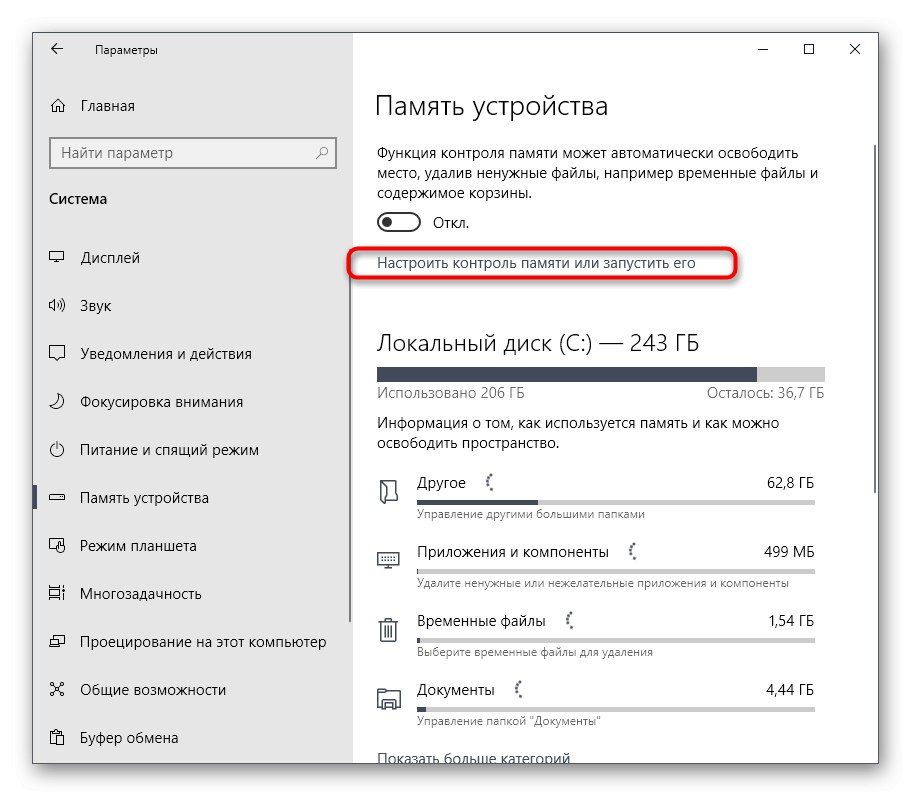
جزئیات بیشتر: فضای موجود در درایو C را در ویندوز 10 آزاد کنید
روش 5: عملکرد رانندگان را بررسی کنید
این روش از بین تمام موارد ارائه شده در این مقاله وقت گیرترین است و ما توصیه می کنیم فقط در شرایطی که راه حل های قبلی بررسی نشده است ، به آن روی آورید. ماهیت این روش بررسی درایورهای فعال و بار آنها بر روی پردازنده با اصلاح بیشتر این وضعیت است. برای بسیاری ، این کار دشوار به نظر می رسد ، بنابراین ما آن را به مراحل مختلف تقسیم کرده ایم و جزئیات هر یک از آنها را شرح می دهیم.
مرحله 1: بررسی بار درایور از طریق KrView
اول از همه ، شما باید بررسی کنید که کدام یک از درایورها پردازنده را در طول کار خود بارگیری می کند. بنابراین ، مشخص می شود که سهم اصلی بار دقیقاً بر روی فرآیند هسته و سیستم NT چیست. شما می توانید این کار را با استفاده از یک برنامه ویژه کنسول که از وب سایت رسمی مایکروسافت بارگیری شده است ، انجام دهید.
KrView را از وب سایت رسمی بارگیری کنید
- پیوند بالا را دنبال کنید و بارگیری KrView را از سایت توسعه دهنده شروع کنید.
- منتظر بمانید تا بارگیری کامل شود و فایل اجرایی حاصل از آن اجرا شود.
- آن را باز کنید و برای آسانترین نصب ، پرونده نصب را از مسیر انتخاب شده اجرا کنید.
- بعد از آن باز "شروع"، برنامه را در آنجا پیدا کنید "خط فرمان" و آن را به عنوان مدیر اجرا کنید.
- وارد
cd C: Program Files (x86) KrViewKernratesبرای رفتن به مسیری که فایلهای اجرایی برنامه بارگیری شده در آن قرار دارد. اگر نصب در مکان دیگری انجام شد ، این مسیر را تغییر دهید. - فقط اجرای برنامه ای است که سیستم را اسکن می کند. برای این کار وارد شوید
Kernrate_i386_XP.exeو کلیک کنید وارد. - ترکیب کلید را پایین نگه دارید Ctrl + Cبرای تکمیل مجموعه اطلاعات
- در میان خطوط دریافت شده ، لیست رانندگان را پیدا کرده و به خطوط اول نگاه کنید. بار پردازنده را تخمین بزنید تا بفهمید کدام نرم افزار برای عملکرد سیستم مضر است.

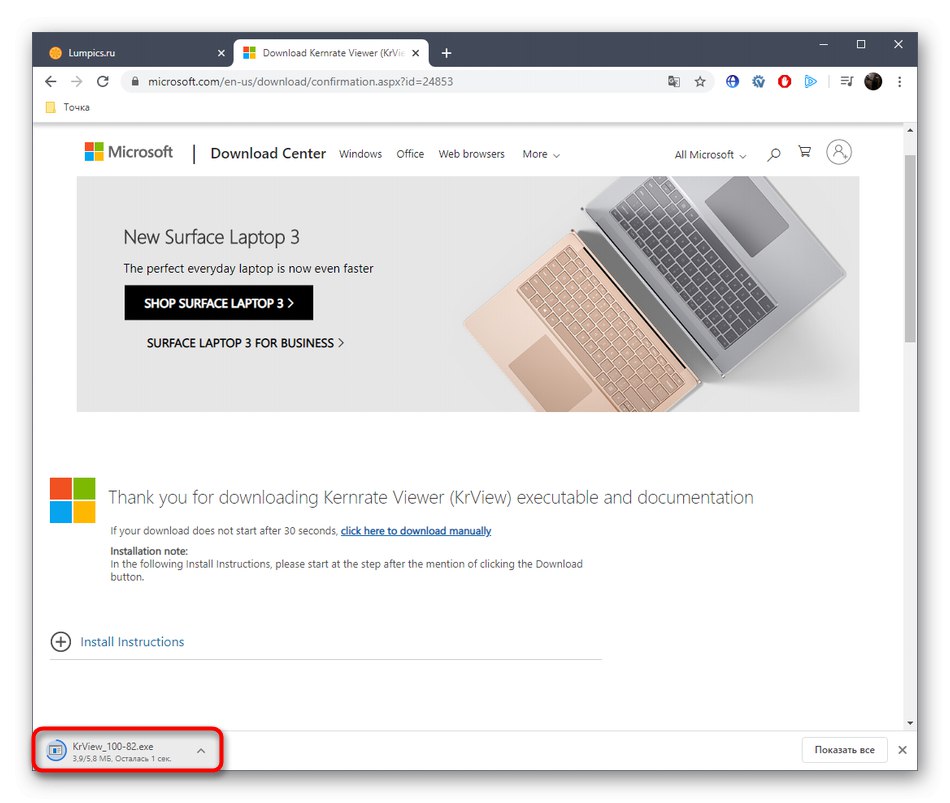
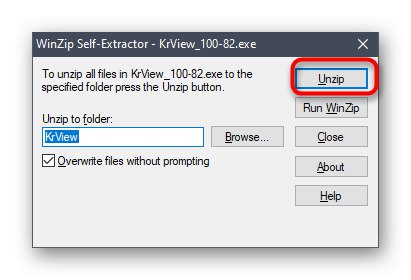
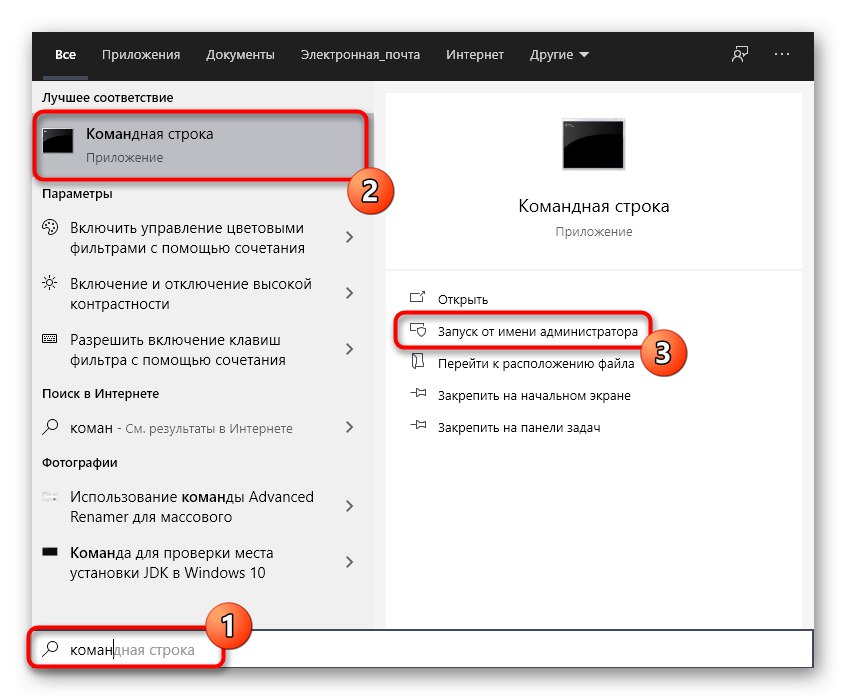
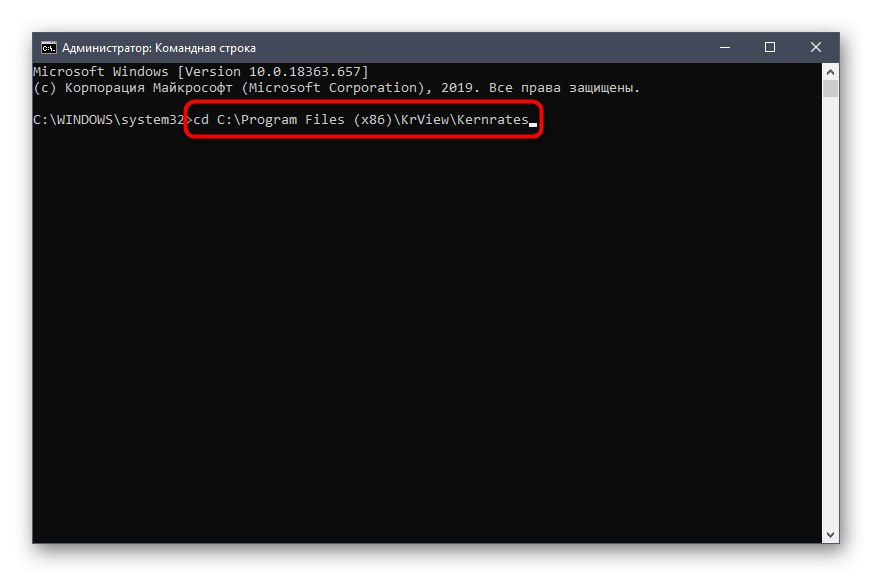
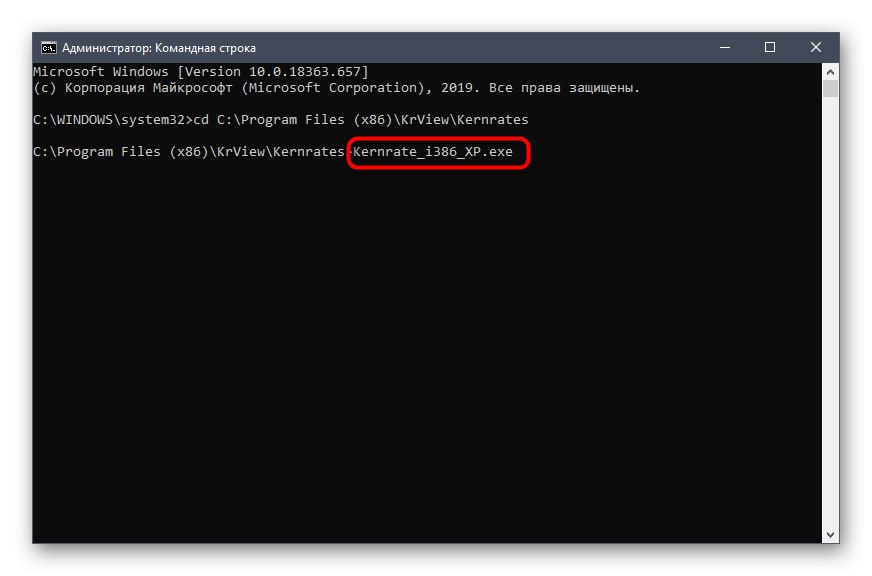
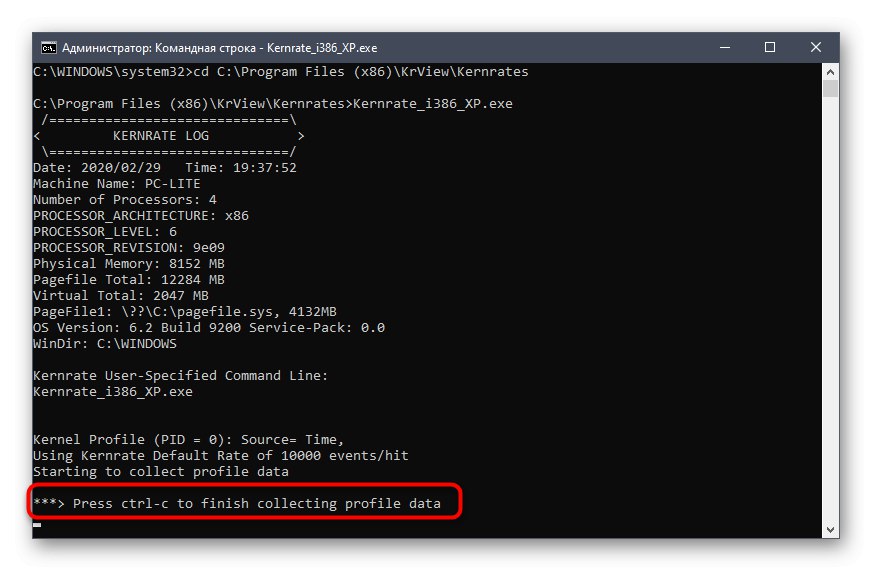
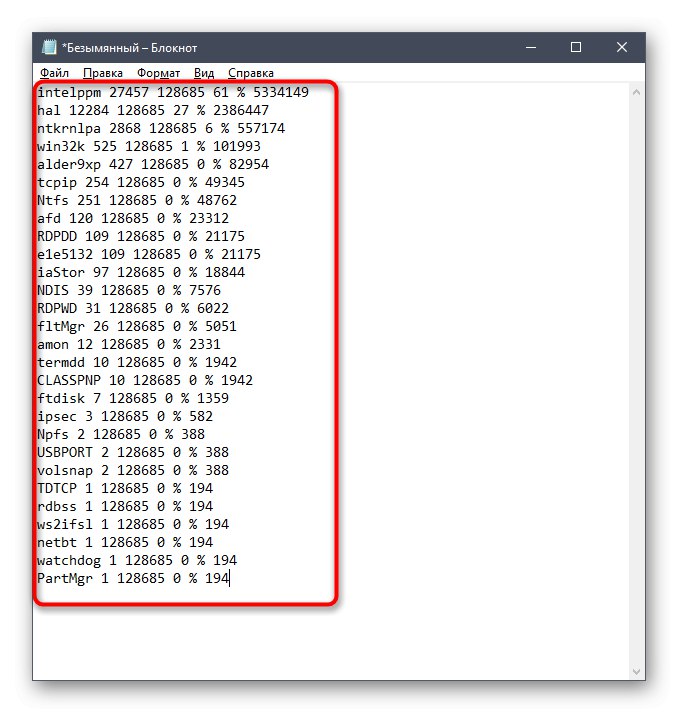
همانطور که مشاهده می کنید ، نام درایورها و دستگاه ها در یک حالت رمزگذاری شده قرار دارند که شما نیز باید خود آنها را کشف کنید. برای انجام این کار ، شما باید نرم افزار جداگانه ای را بارگیری کنید که موضوع مرحله بعدی خواهد بود.
مرحله 2: درایور را از طریق Process Explorer مشاهده کنید
Process Explorer یک ابزار رایگان است که توسط مایکروسافت خریداری شده است. این یک نسخه پیشرفته تر از Task Manager با بسیاری از گزینه های مفید است. ما از این راه حل برای رمزگشایی کد درایور دریافت شده استفاده خواهیم کرد.
Process Explorer را از وب سایت رسمی بارگیری کنید
- روی پیوند بالا کلیک کنید و Process Explorer را بارگیری کنید.
- بایگانی حاصل را باز کرده و فایل اجرایی را از آنجا اجرا کنید تا از برنامه استفاده کنید.
- به صفحه بالا توجه کنید. دکمه را در آنجا پیدا کنید "مشاهده DLL ها" و با دکمه سمت چپ ماوس بر روی آن کلیک کنید. همچنین می توانید از طریق ترکیب کلید با این منو تماس بگیرید Ctrl + D.
- اکنون به بلوک ارائه شده نگاه کنید. در اینجا باید کد رمز درایور را پیدا کنید و از منبع آن مطلع شوید تا بفهمید به کدام جز تعلق دارد.
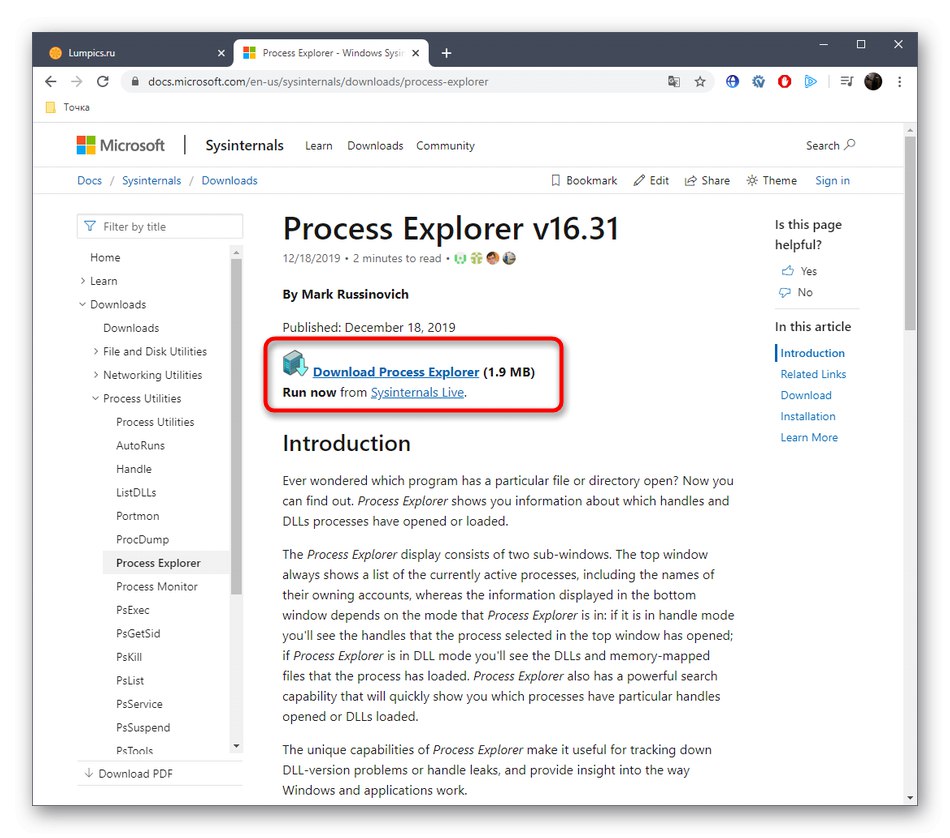
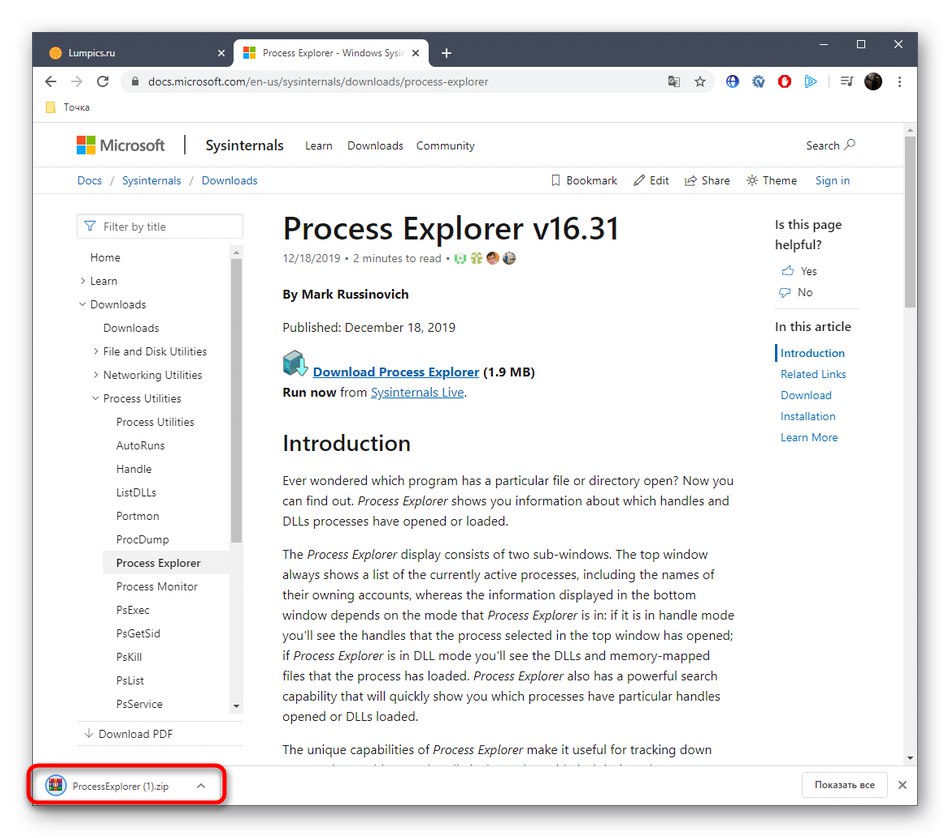
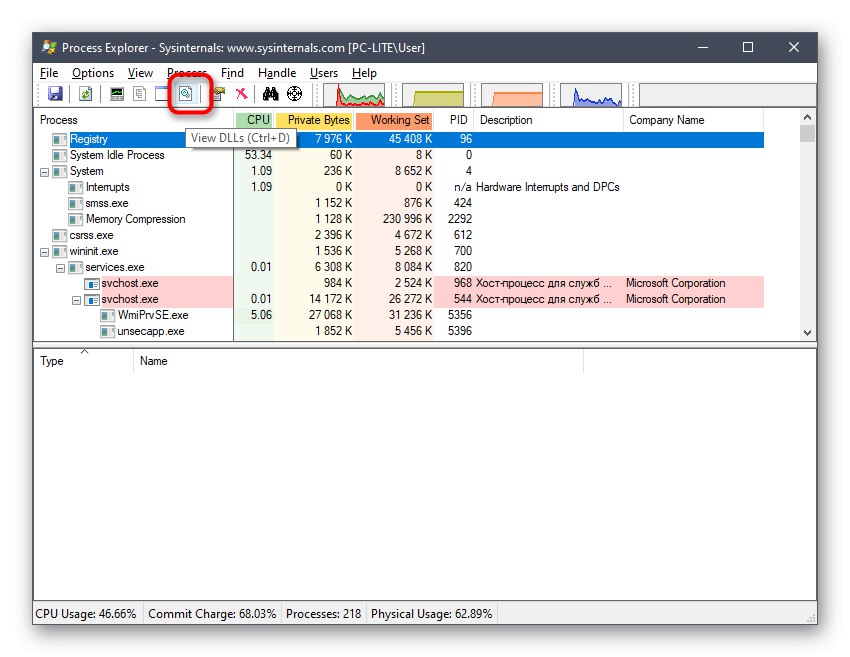
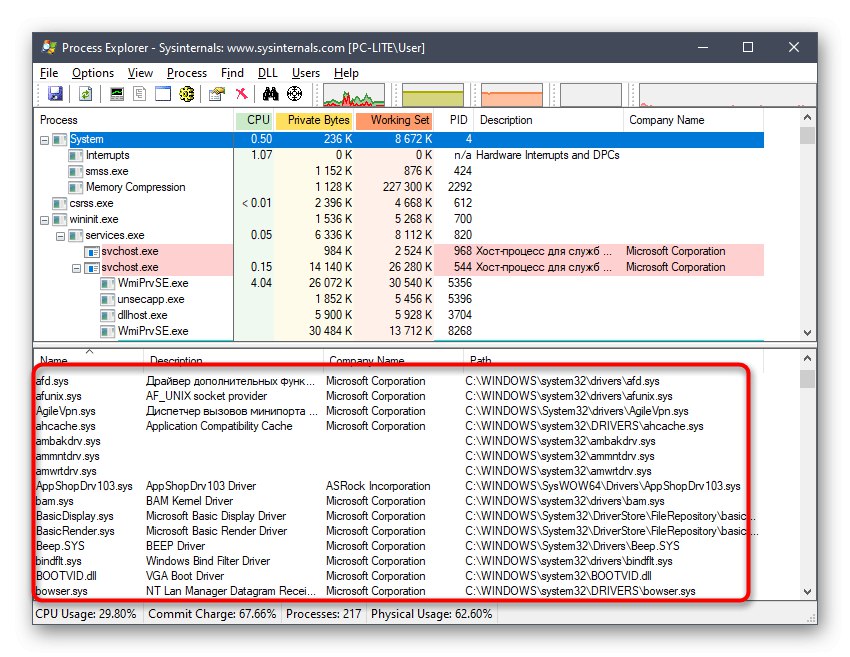
مرحله 3: درایورها را به روز کنید یا دوباره نصب کنید
ما به تازگی مشخص کردیم که کدام درایور سیستم را بارگیری می کند ، تأثیر منفی بر عملکرد فرآیند مورد نظر دارد. شما باید به سرعت با این وضعیت کنار بیایید ، که با به روزرسانی یا نصب مجدد نرم افزار انجام می شود. ابتدا توصیه می کنیم بررسی کنید که آیا این درایور نسخه جدیدی دارد یا خیر. اگر نمی توانید آن را پیدا کنید ، باید آن را حذف کرده و دوباره نصب کنید. در مورد همه اینها در سایر مقالات ما بیشتر بخوانید.
جزئیات بیشتر:
نصب مجدد درایورها در ویندوز
چگونه درایورها را در رایانه خود به روز کنیم
روش ششم: خدمات غیرضروری را غیرفعال کنید
وقتی برخی از نرم افزارها را روی رایانه خود نصب می کنید ، خدماتی اضافه می شوند که وظیفه انجام برخی اقدامات را بر عهده دارند. همه آنها برای یک کاربر عادی لازم نیست و حتی گاهی اوقات مشکلات مختلفی ایجاد می کنند یا بار اجزا را به میزان قابل توجهی افزایش می دهند. این امر همچنین می تواند ظهور دشواری ای را که امروز درباره آن صحبت می کنیم ، برانگیزد. ما به شما توصیه می کنیم لیستی از سرویس های شخص ثالث را بررسی کنید و تمام خدمات غیرضروری را برای تأیید کارآیی این روش غیرفعال کنید. با کلیک بر روی پیوند زیر ، می توانید در یک مطلب جداگانه در وب سایت ما ، به این کار کمک کنید.
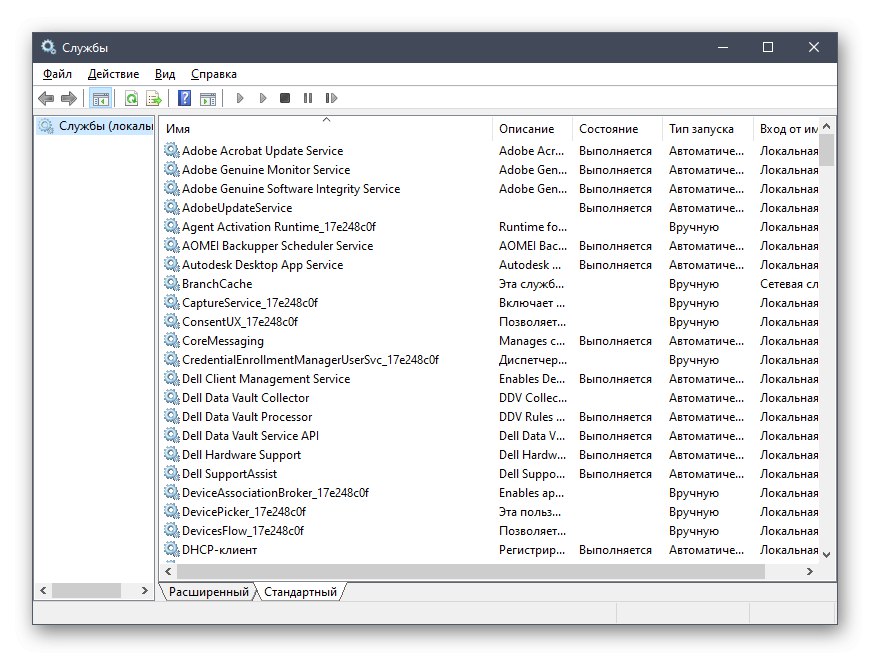
جزئیات بیشتر: سرویس های غیرضروری را در ویندوز 10 غیرفعال کنید
روش 7: یکپارچگی پرونده های سیستم را بررسی کنید
آخرین گزینه ای که می خواهیم در مورد آن صحبت کنیم بررسی پرونده های سیستم برای وجود خطا است. این کار با استفاده از یک ابزار داخلی ویندوز به نام SFC انجام می شود. بعلاوه ، در صورت آسیب دیدن م componentلفه SFC ، ممکن است لازم باشد DISM را اجرا کنید. DISM این فروشگاه را برطرف می کند و سپس کاربر ملزم به اجرای مجدد اسکن SFC است. در راهنمای دیگر ما ، با کلیک بر روی لینک زیر ، تمام اطلاعات لازم در مورد این موضوع را پیدا خواهید کرد.
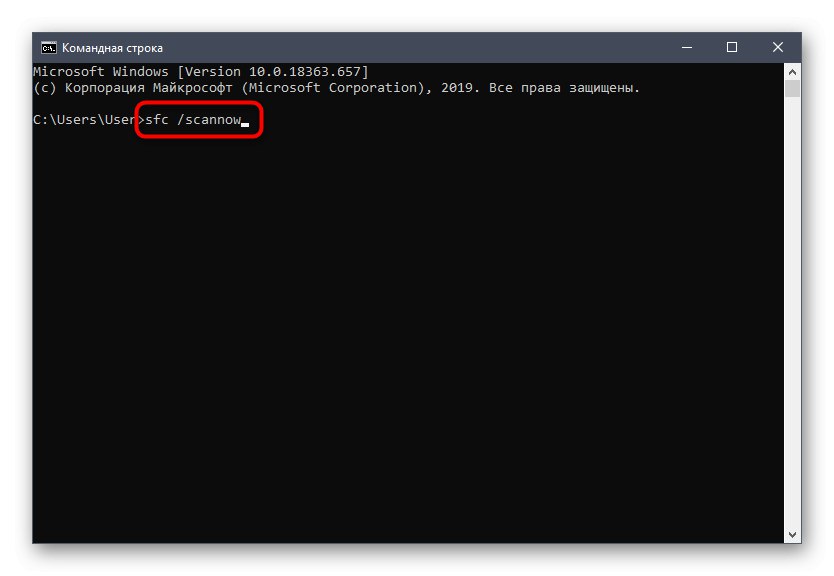
جزئیات بیشتر: استفاده و تعمیر Checker Integrity برای سیستم های پرونده در ویندوز 10
اکنون شما می دانید که چگونه مشکل NT Kernel & System در ویندوز 10 را با مشکل بارگذاری پردازنده برطرف کنید و فقط انجام هر روش به نوبه خود برای یافتن یک روش موثر در سریعترین زمان ممکن است.