ایجاد یادداشت بر روی دسک تاپ در ویندوز 10
یک ابزار ساده برای ایجاد سریع یادداشت بر روی دسک تاپ در سیستم عامل ویندوز 10 به شما کمک می کند تا همیشه با موضوعات آینده به روز باشید و هیچ چیز را فراموش نکنید. روش تهیه چنین یادآوری ها بسیار ساده است ، کاربر فقط باید برنامه ای را انتخاب کند که برچسب ها در آن ایجاد شود. در بخشی از این مقاله ، ما پیشنهاد می کنیم تا با سه گزینه موجود آشنا شوید تا بتوانید بهترین مورد را انتخاب کنید.
مطالب
یادداشت بر روی دسک تاپ در ویندوز 10 ایجاد کنید
یادداشت ها روی دسک تاپ پنجره های کوچکی است که متن در یک قالب فشرده شده قرار دارد و مهمترین موارد یا یادداشت ها را برای کاربر نشان می دهد. این برچسب ها در برنامه های ویژه ایجاد می شوند ، در جایی که ویرایش ، حذف ، مشاهده می شوند. توسعه دهندگان نرم افزار مجموعه ای از عملکردهای متنوع را به کاربر ارائه می دهند ، بنابراین تنها پیدا کردن گزینه بسیار مناسب باقی مانده است.
روش 1: استیکرهای لیم
عملکرد برنامه رایگان Lim Stickers به طور خاص روی کار با یادداشت ها تمرکز دارد. رابط کاربری کاملاً ساده به زبان روسی به ساده ترین شکل ممکن ارائه شده است ، بنابراین می توانید نحوه استفاده از آن را به معنای واقعی کلمه در پنج دقیقه بفهمید. در مورد ایجاد یادداشت ، در اینجا آنها مانند این به دسک تاپ اضافه می شوند:
لیم استیکر را از سایت رسمی بارگیری کنید
- Lim Stickers را از سایت رسمی بارگیری کنید ، نصب و اجرا کنید. در پنجره اصلی یک دکمه بزرگ را مشاهده خواهید کرد ، پس از کلیک بر روی آن برچسب جدیدی ایجاد می شود.
- یک پنجره کوچک و آزاد با حرکت روی دسک تاپ ظاهر می شود. برای شروع اضافه کردن متن ، بر روی آن کلیک راست کنید.
- پس از آن می توانید به پنجره اصلی برگردید. در اینجا لیستی از همه یادداشت ها آورده شده است. می توانید صفحه نمایش آنها را فعال کرده یا دائمی حذف کنید.
- برای باز کردن منوی اقدامات اضافی ، روی یک منطقه رایگان RMB کلیک کنید.
- از بین همه نکات ، می خواهم به توجه به شفافیت توجه ویژه ای داشته باشم. نوار لغزنده را در جهت مورد نظر حرکت دهید تا به صورت جداگانه ظاهر هر نت را شخصی سازی کنید.
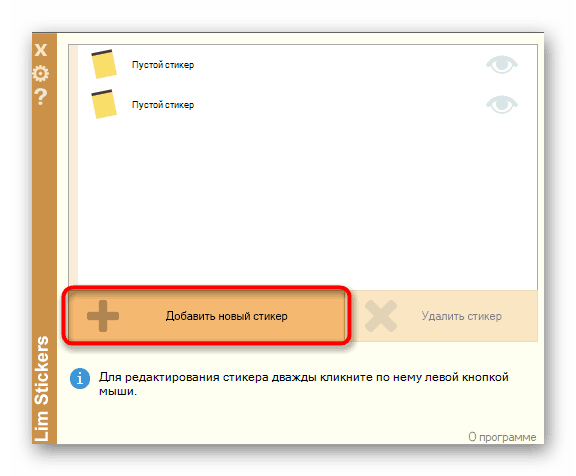
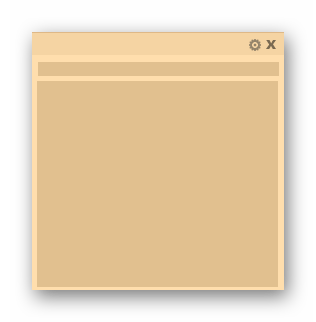
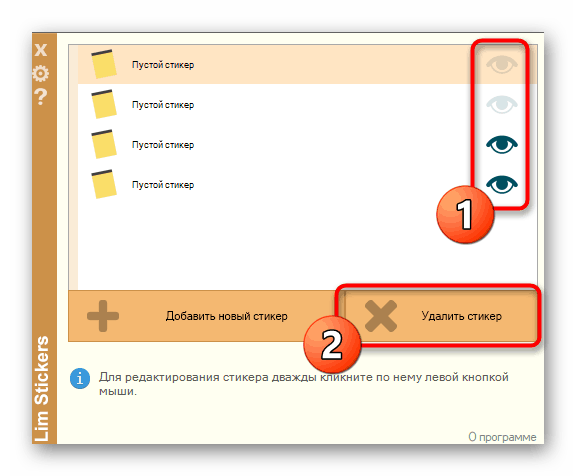
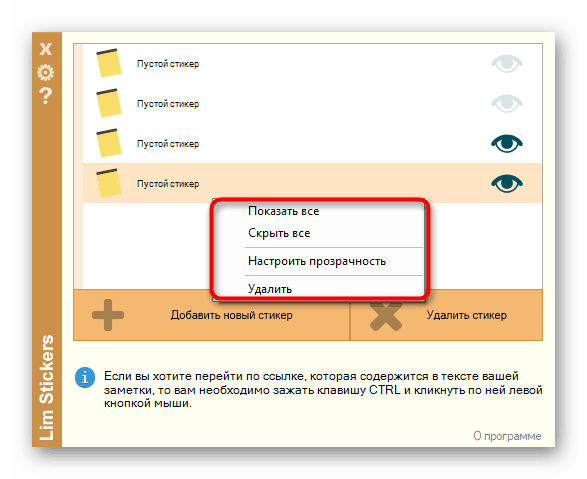
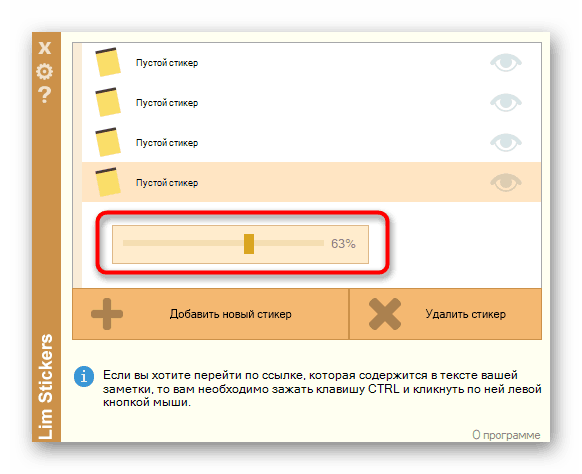
Lim Stickers - ابتکاری ترین کاربردی که فقط مجموعه محدودی را برای کار با نت ها فراهم می کند. با این حال ، اگر شما نیاز به یادآوری ساده به دسک تاپ دارید ، این گزینه بسیار مناسب خواهد بود.
روش 2: یادداشت های داغ
در ادامه پیشنهاد می کنیم با Hott Notes آشنا شوید. این راه حل کمی شبیه به موردی است که در روش قبلی مورد بررسی قرار دادیم ، با این حال تنظیمات بیشتری برای هر نت وجود دارد و کارکردهای جداگانه ای وجود دارد که راحتی کار با نت را افزایش می دهد.
Hott Notes را از سایت رسمی بارگیری کنید
- در بالا پیوندی به منبع رسمی Hott Notes ارائه دادیم. این نرم افزار را از آنجا بارگیری و نصب کنید و سپس به مرحله بعدی بروید.
- پس از شروع ، نماد برنامه در پایین نوار وظیفه ظاهر می شود. با کلیک راست بر روی آن ، منوی پاپ آپ "New" را باز کرده و یکی از انواع یادداشت ها را انتخاب کنید.
- حال باید محتوای یادداشت را تنظیم کرده و ظاهر آن را به دلخواه تنظیم کنید. در پنجره اضافی در سمت راست ، فونت ، اندازه ، رنگ ، شفافیت و رنگ پنجره آن انتخاب شده است.
- در یک برگه جداگانه یک ابزار یادآوری وجود دارد که در زمان مشخص شده زنگ می زند و یک یادداشت را روی دسک تاپ نشان می دهد.
- پس از ایجاد ورق تمام شده ، می توانید با کلیک بر روی دکمه های مناسب ، آزادانه حرکت کرده ، سقوط کرده یا ببندید.
- برای دیدن گزینه های بیشتر ، روی یک یادداشت راست کلیک کنید. این ویرایشگر را باز می کند ، متن در کلیپ بورد کپی شده یا برای چاپ ارسال می شود.
- Hott Notes همچنین دارای یک منوی اصلی است که می توانید وضعیت هر نت را ردیابی کنید ، آنها را به بایگانی بفرستید یا از روی دسک تاپ خارج کنید.
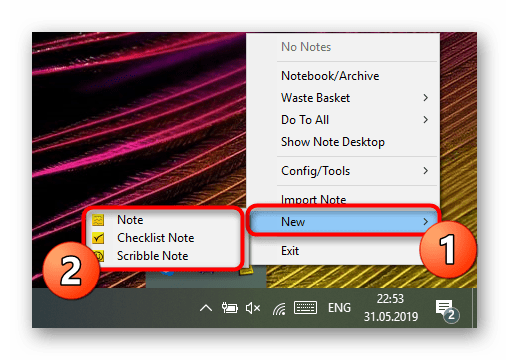
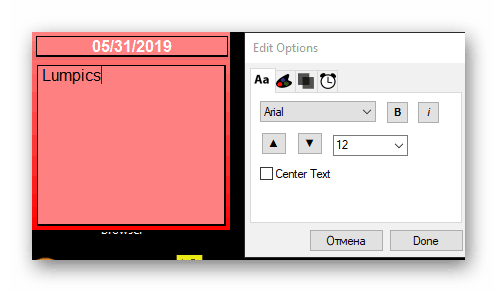
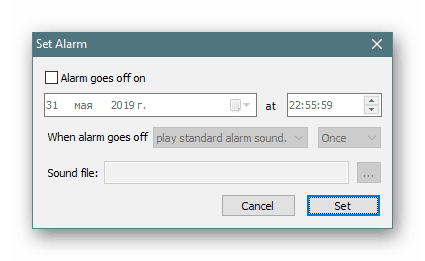
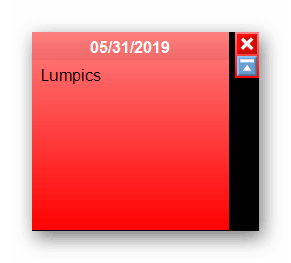
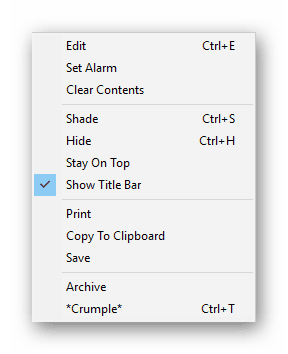
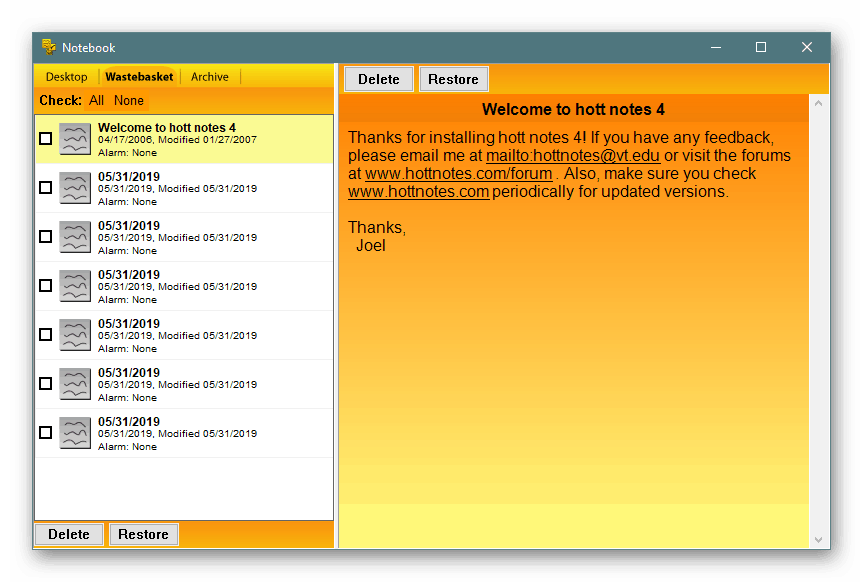
از جمله کاستی های Hott Notes ، یک رابط منسوخ شده ، کنترل دشوار از طریق نماد در نوار وظیفه و عدم وجود یک زبان رابط روسی بلافاصله قابل توجه است ، که باعث می شود پیچیدگی استفاده برای گروه خاصی از کاربران افزایش یابد.
روش 3: یادداشت های مهم
ویندوز 10 همچنین دارای یک برنامه داخلی است که به شما امکان می دهد تعداد نامحدودی یادداشت بر روی دسک تاپ ایجاد کنید. رابط کاربری آن برای چشم دلپذیر است و تعامل به ساده ترین شکل ممکن انجام می شود. بدون نیاز به بارگیری فایل های اضافی extol Notice از طریق نرم افزار مورد بحث در بالا.
- برای شروع این ابزار ، منوی Start را باز کنید ، در شروع جستجو ، نام را تایپ کنید و بر روی نتیجه نمایش داده شده LMB را کلیک کنید.
- یک یادداشت جدید بلافاصله روی صفحه نمایش داده می شود. شروع به تایپ کردن در آنجا کنید ، سپس ابزارهای قالب بندی را اعمال کنید ، به عنوان مثال متن را با حروف برجسته برجسته کنید ، یک لیست ایجاد کنید یا کلمات خاصی را زیرنویس کنید. یک ورق اضافی با فشار دادن دکمه به شکل یک اضافه ساخته می شود.
- همراه با یادداشت جدید ، پنجره کنترل Sticky Notes باز می شود که می توانید لیستی از تمام یادداشت های موجود را مشاهده کنید ، آنها را نمایش داده ، ویرایش یا حذف کنید.
- برای دیدن گزینه های اضافی به تنظیمات بروید .
- در اینجا می توانید همگام سازی با ابر را فعال کنید ، به یک موضوع تاریک بروید و نمایش تأیید را قبل از حذف یادداشت فعال کنید.
- علاوه بر این ، یک دکمه به شکل بیضی در بالای هر برگ نمایش داده می شود. با کلیک بر روی آن ، پانلی با انتخاب پالت رنگی باز می شود که به شما امکان می دهد هر یادآوری را شخصی سازی کنید.
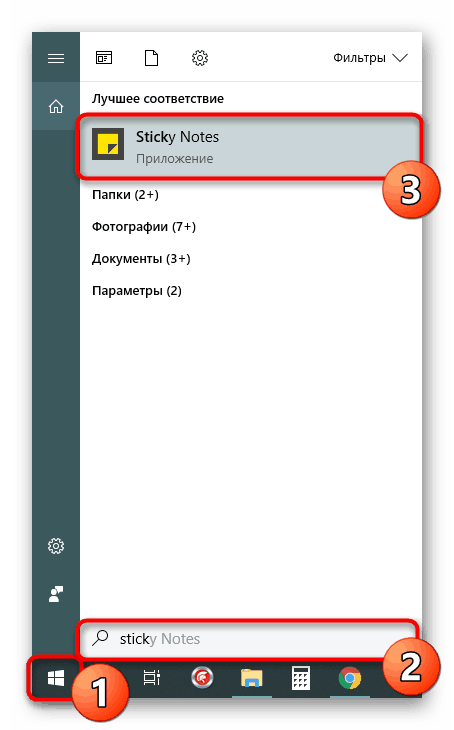
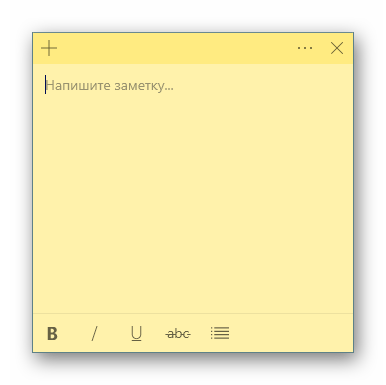
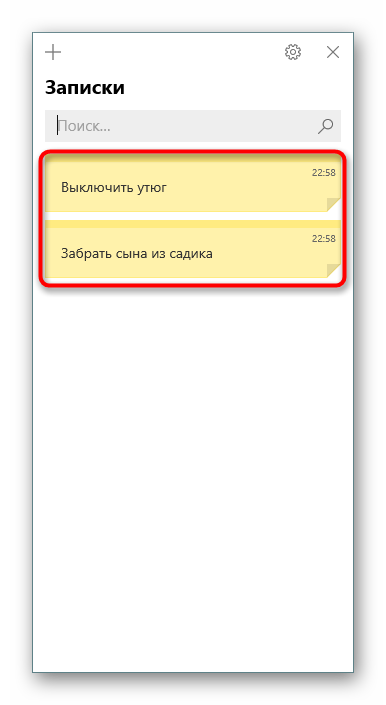
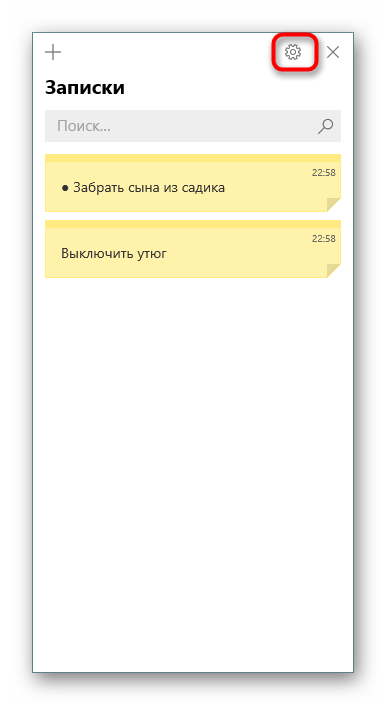
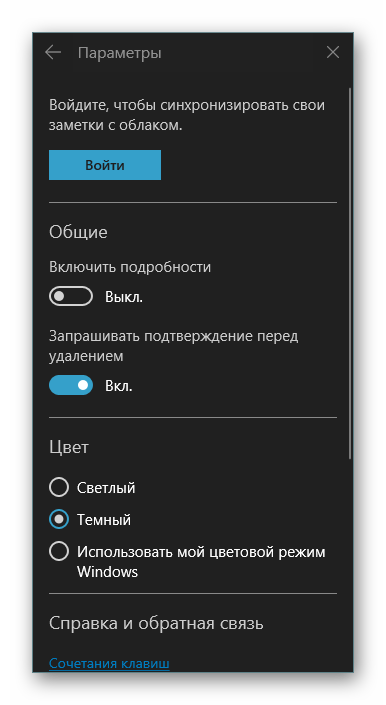
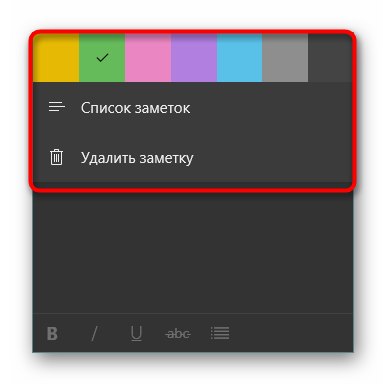
اکنون شما با سه گزینه مختلف برای نوشتن یادداشت بر روی دسکتاپ رایانه ای که ویندوز 10 در آن کار می کند آشنا هستید. همانطور که مشاهده می کنید ، همه راه حل ها با یکدیگر تفاوت چندانی ندارند ، اما ابزارهای منحصر به فرد و طراحی بصری ورق ها ، همه آنها را برای کاربران مختلف جالب می کند.