حل مشکل با نصب درایور NVIDIA در ویندوز 10
مشکل نصب راننده NVIDIA اغلب پس از ارتقا به ویندوز 10 ظاهر می شود. برای رفع این مشکل، شما باید تمام رانندگان قدیمی را حذف کنید و سپس آنهایی که جدید هستند را نصب کنید.
محتوا
عیب یابی نصب درایور NVIDIA در ویندوز 10
این مقاله گام به گام نحوه نصب مجدد رانندگان کارت گرافیک را توضیح می دهد.
مرحله 1: حذف قطعات NVIDIA
ابتدا باید تمام عناصر NVIDIA را حذف کنید. شما می توانید این را به صورت دستی یا با کمک یک ابزار خاص انجام دهید.
استفاده سودمند
- دانلود نمایشگر درایور نمایشگر .
- به "حالت ایمن" . برای شروع، Win + R را نگه دارید، در خط تایپ کنید
msconfigو با فشار دادن دکمه "OK" شروع کنید .
- در برگه "Download"، "Safe Mode" را بررسی کنید . پارامترها می توانند حداقل نگه داشته شوند.
- در حال حاضر تنظیمات را راه اندازی و راه اندازی مجدد کنید.
- بایگانی را باز کنید و DDU را باز کنید.
- راننده فیلم مورد نظر را انتخاب کنید و با حذف دکمه "حذف و بارگیری مجدد" ، حذف کردن را شروع کنید.
- صبر کن تا پایان روند.
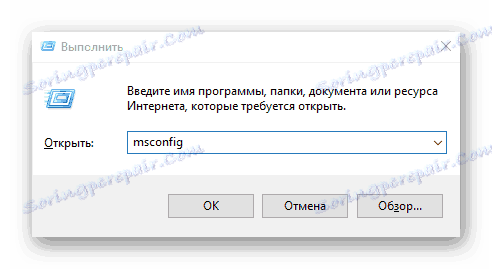
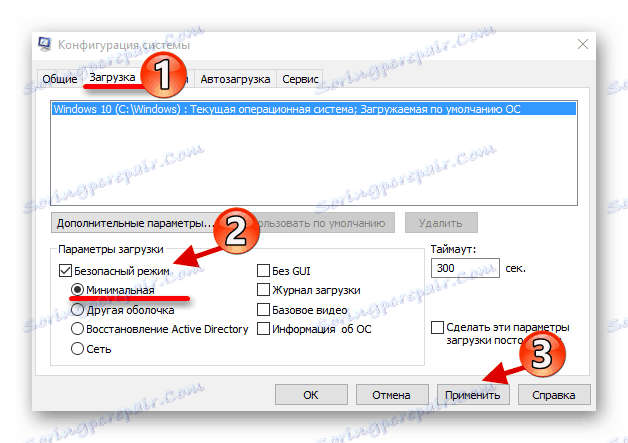
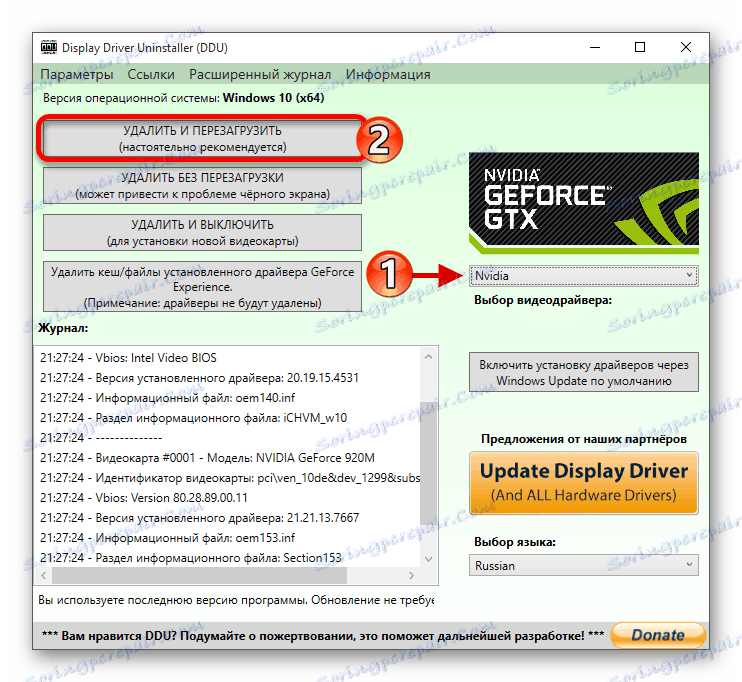
حذف خود
- روی نماد "شروع" کلیک راست کرده و "برنامه ها و ویژگی ها " را انتخاب کنید.
- پیدا کردن و حذف تمام اجزای NVIDIA.
- راه اندازی مجدد دستگاه
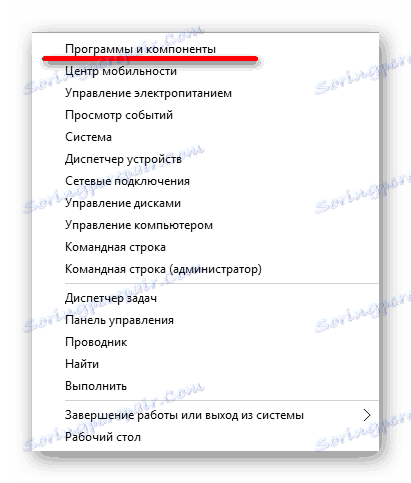
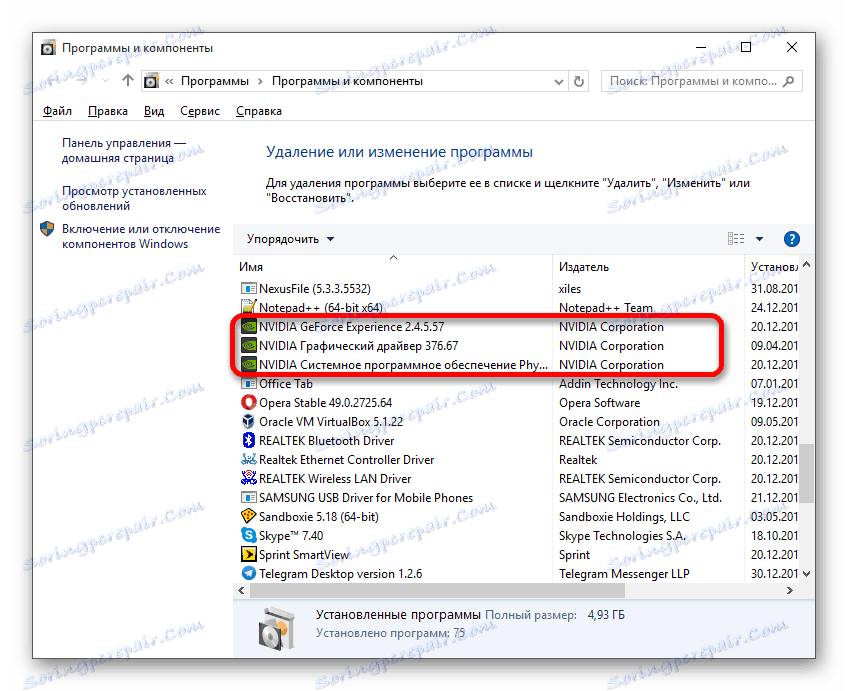
شما همچنین می توانید عناصر NVIDIA را با استفاده از ابزارهای دیگر حذف کنید.
همچنین ببینید: 6 بهترین راه حل برای حذف کامل برنامه ها
مرحله 2: جستجو و دانلود رانندگان
اجزاء لازم را باید از طریق وب سایت رسمی دانلود کنید تا سیستم را با نرم افزار ویروسی آلوده نکنید.
- به سایت رسمی و دسته "Driver" را انتخاب کنید .
- تنظیم پارامترهای مورد نیاز برای انجام این کار به درستی، باید مدل کارت گرافیک را بدانید.
- یک نوع محصول را انتخاب کنید معمولا در نام مدل ذکر شده است.
- حالا شما باید به درستی "سری محصولات" را تعریف کنید.
- در «خانواده محصول»، مدل کارت ویدئو را انتخاب کنید.
- در نوع سیستم عامل، ویندوز 10 را با عمق بیت مناسب مشخص کنید.
- و در پایان، زبان مورد نظر خود را تنظیم کنید.
- روی "جستجو" کلیک کنید.
- شما یک فایل برای دانلود دریافت خواهید کرد. روی "Download Now" کلیک کنید.
جزئیات بیشتر: مدل کارت ویدیو را در ویندوز 10 مشاهده کنید
جزئیات بیشتر: سری محصولات NVIDIA کارت گرافیک را شناسایی کنید
همچنین ببینید: ظرفیت پردازنده را تعیین کنید
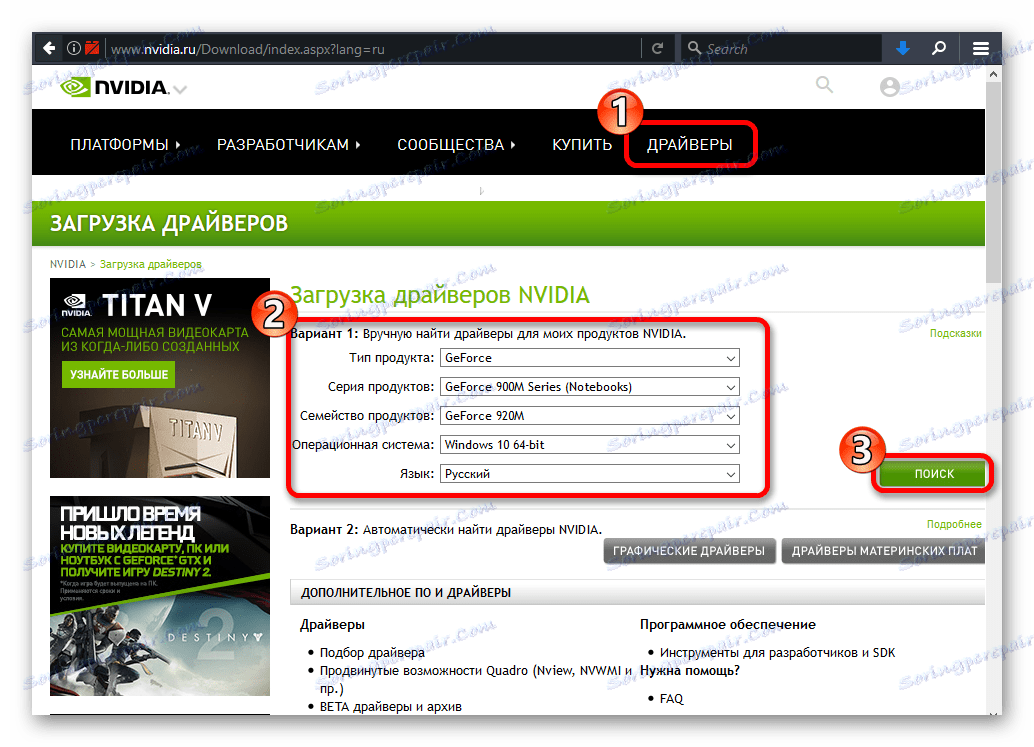
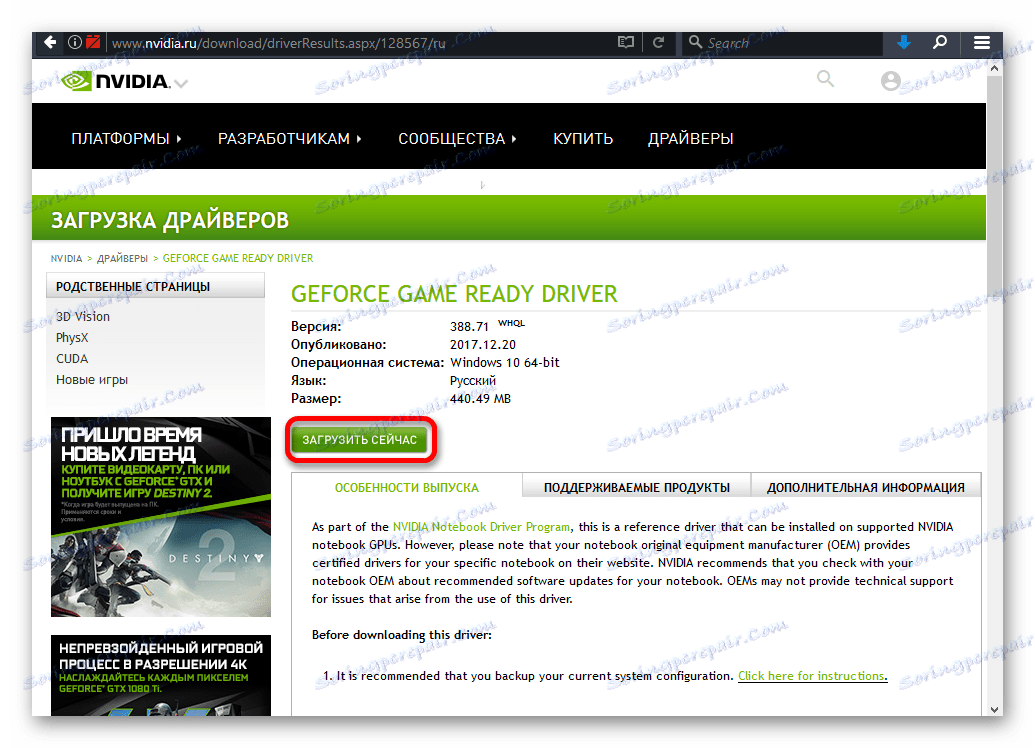
بنابراین، شما رانندگان مناسب را بارگذاری می کنید و شما با شکست و خرابی بیشتر مواجه نخواهید شد.
مرحله 3: رانندگان را نصب کنید
بعد، باید درایور گرافیکی که قبل از آن دانلود شد نصب کنید. مهم است که کامپیوتر پس از راه اندازی مجدد و در هنگام نصب به اینترنت دسترسی نداشته باشد.
- فایل نصب را اجرا کنید.
- "نصب سفارشی" را انتخاب کرده و روی "بعدی" کلیک کنید.
- دستورالعمل ها را دنبال و کامپیوتر را مجددا راه اندازی کنید.
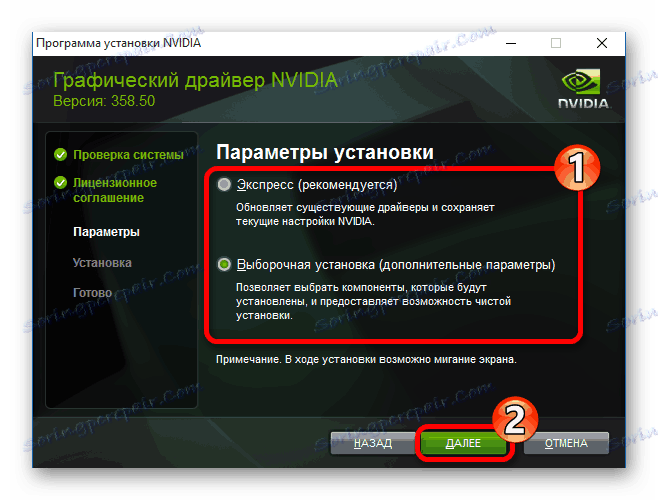
اگر دستگاه شما یک صفحه سیاه و سفید داشته باشد و دوباره روشن شود، 10 دقیقه صبر کنید.
- Clamp Win + R ، اگر برای برخی از زمان هیچ چیز تغییر نکرده است.
- در صفحهکلید انگلیسی، تایپ کنید
shutdown /rو کلید Enter را اجرا کنید .
- بعد از بوق یا پس از یازده ثانیه، Enter را فشار دهید.
- کامپیوتر دوباره راه اندازی خواهد شد. اگر این اتفاق نیفتد، با فشار دادن دکمه قدرت، خاموش شدن مجبور به خاموش می شود. هنگامی که کامپیوتر دوباره روشن می شود، همه چیز باید کار کند.
پس از انجام تمام مراحل فوق، راننده کارت گرافیک NVIDIA در سیستم نصب خواهد شد و دستگاه به درستی کار خواهد کرد.
مشکل نصب درایور NVIDIA در ویندوز 10 به راحتی با کامال مجدد نصب مجدد اجزای نرم افزاری مربوطه حل می شود. پس از نصب دقیق سیستم عامل، هیچ خطایی وجود ندارد، زیرا معمولا پس از اتمام درایورها از طریق مرکز به روز رسانی به طور خودکار دانلود می شود .