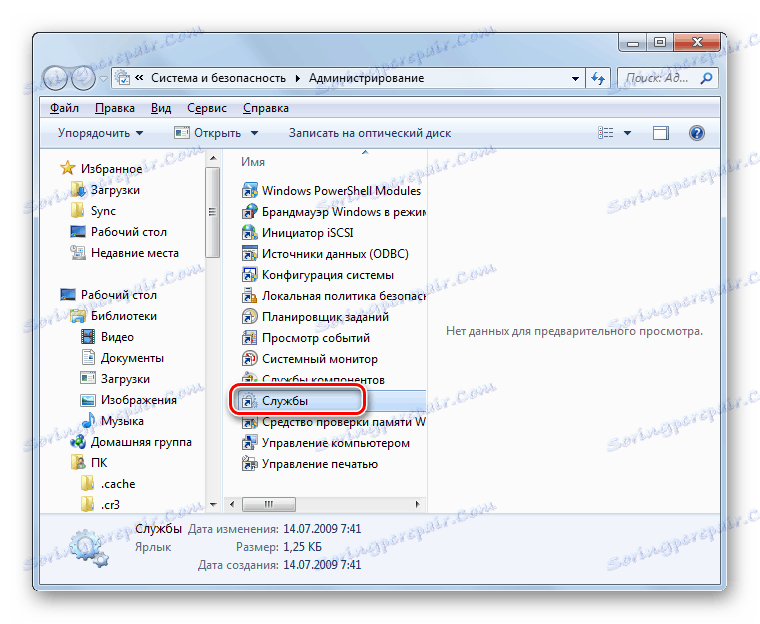هیچ ارتباطی در رایانه ویندوز 7 وجود ندارد
اگر رایانه لوحی یا لپ تاپ شما به اینترنت متصل است، زمانی که دسترسی به شبکه را از دست می دهید، لحظه ای غیرمنتظره می تواند باشد، و نماد ارتباط شبکه در ناحیه اطلاع رسانی با یک صلیب قرمز عبور می کند. هنگامی که مکان نما را روی آن قرار می دهید، کل پیام "بدون اتصالات موجود" ظاهر می شود. به خصوص هنگامی که از یک آداپتور Wi-Fi استفاده می کنید، اغلب این اتفاق می افتد. در صورت استفاده از ویندوز 7، چگونگی حل این مشکل را بیابید.
همچنین ببینید: چگونه Wi-Fi را در ویندوز 7 روشن کنید
محتوا
علل مشکل و چگونگی حل آن
چند دلیل وجود دارد که می تواند مشکلی را که در حال مطالعه است، ایجاد کند:
- کمبود واقعی شبکه های در دسترس؛
- یک آداپتور Wi-Fi شکسته، روتر یا مودم.
- شکست سخت افزار کامپیوتر (به عنوان مثال، شکست یک کارت شبکه)؛
- شکست نرم افزار؛
- کمبود درایورهای فعلی؛
- آسیب به سیستم عامل؛
- ویروس
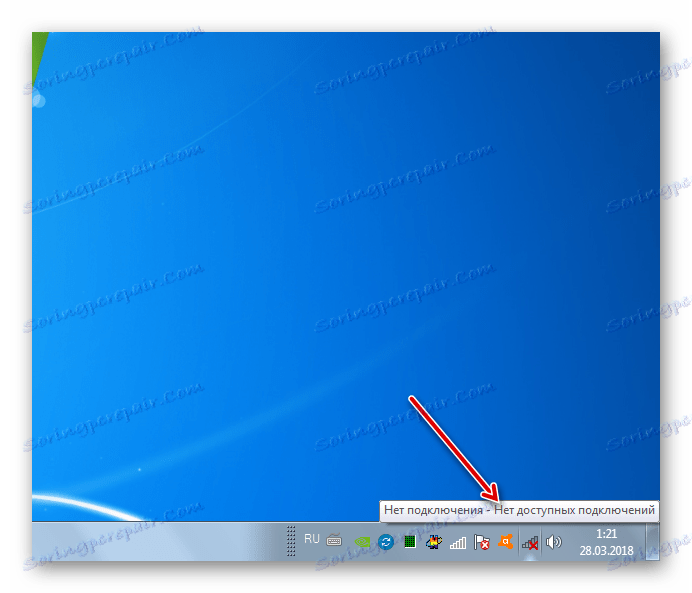
ما به طور دقیق در مورد چنین دلیلی موذیانه به عنوان عدم وجود واقعی شبکه های موجود صحبت خواهیم کرد. "درمان" تنها با بازگشت به منطقه دسترسی به اینترنت یا تغییر روش اتصال به آن است که در منطقه عمل می کند. در مورد نقص های سخت افزاری نیز، آن را بسیار معقول برای گسترش است. آنها توسط یک تعمیرکار سخت افزار یا با جایگزینی یک قسمت یا تجهیزات معیوب (آداپتور Wi-Fi، کارت شبکه، روتر، مودم و غیره) حذف می شوند. اما ما در مورد دیگر دلایل و راه های از بین بردن آنها صحبت خواهیم کرد.
روش 1: تشخیص استاندارد
اول از همه، اگر خطایی مورد مطالعه در این مقاله داشته باشید، یک سری از مراحل ساده را دنبال کنید:
- آداپتور Wi-Fi را از کامپیوتر بردارید و سپس دوباره آن را وصل کنید
- راه اندازی مجدد روتر (بهتر است این کار را انجام دهید، آن را به طور کامل خاموش کنید، یعنی شما باید پلاگین را خارج از سوکت کنید)؛
- اگر از یک لپ تاپ استفاده می کنید، سوئیچ سخت افزاری Wi-Fi را روشن کنید. این در مدل های مختلف نوت بوک به روش های مختلف تبدیل شده است: یا با استفاده از یک سوئیچ خاص در مورد و یا با استفاده از یک ترکیب خاص کلید (به عنوان مثال، Fn + F2 ).
اگر هیچ یک از موارد فوق کمک نکرد، پس از آن یک روش تشخیصی استاندارد تولید می شود.
- بر روی نماد ارتباط شبکه با یک صلیب قرمز در ناحیه اطلاع رسانی کلیک کنید و «تشخیص» را در منوی ظاهر شده انتخاب کنید.
- سیستم عامل روش تشخیص مشکلات با اتصال به شبکه را فعال می کند. در صورت عیب یابی، توصیه های نمایش داده شده در پنجره را دنبال کنید. پیوستگی شدید به آنها احتمالا کمک به بازگرداندن دسترسی به اینترنت خواهد شد. اگر پیام "این اصلاح را" نمایش داده شود، روی آن کلیک کنید.
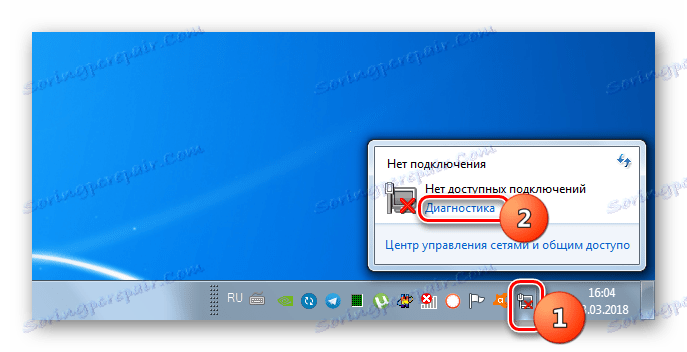
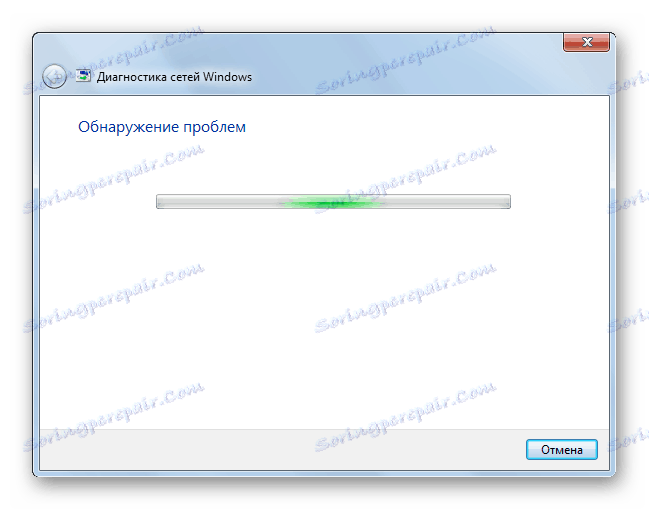
متاسفانه، این روش در تعداد کمی از موارد کمک می کند. بنابراین، اگر شما در هنگام استفاده از مشکل برای حل مشکل موفق نشدید، به روش زیر بروید، که در زیر توضیح داده شده است.
روش 2: اتصال شبکه را فعال کنید
احتمال دارد که علت خطا ممکن است قطع اتصال در بخش اتصال شبکه "کنترل پنل" باشد. سپس شما باید شیء مربوطه را فعال کنید.
- روی «شروع» کلیک کنید و «کنترل پنل» را باز کنید .
- به بخش "شبکه و اینترنت" بروید .
- به "مرکز کنترل شبکه ..." بروید
- در بخش چپ پنجره ای که ظاهر می شود، بر روی عنوان "تغییر تنظیمات آداپتور" کلیک کنید.
- پنجره ای که ظاهر می شود، تمام اتصالات شبکه پیکربندی شده بر روی این کامپیوتر را نشان می دهد. یک شی که مربوط به شما است را بیابید و به وضعیت آن نگاه کنید. اگر مقدار "غیرفعال" باشد ، اتصال باید فعال باشد. با کلیک راست بر روی جسم با کلیک راست (راست کلیک کنید) و گزینه "Enable" را انتخاب کنید.
- پس از فعال سازی اتصال، مشکل حل شده در این مقاله به احتمال زیاد حل خواهد شد.
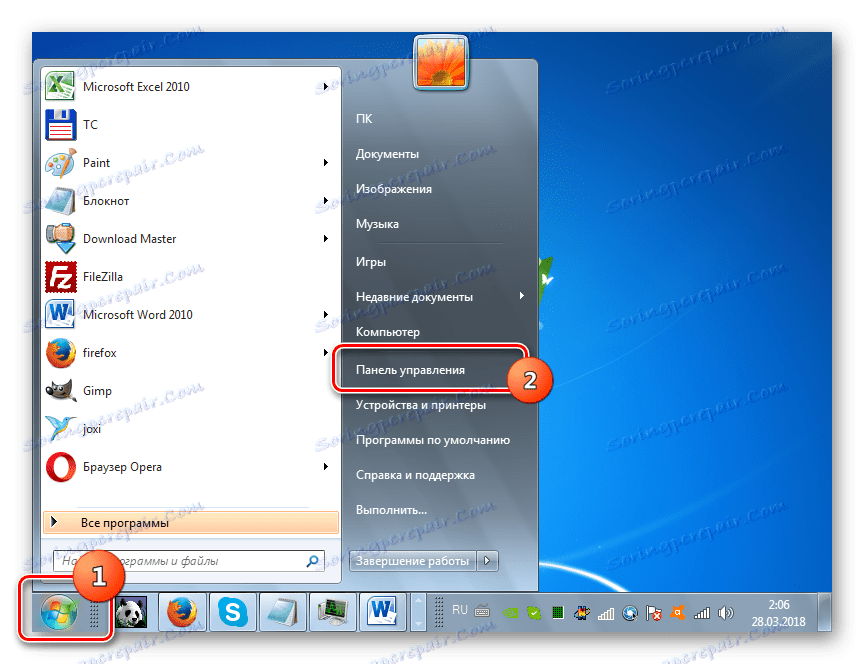
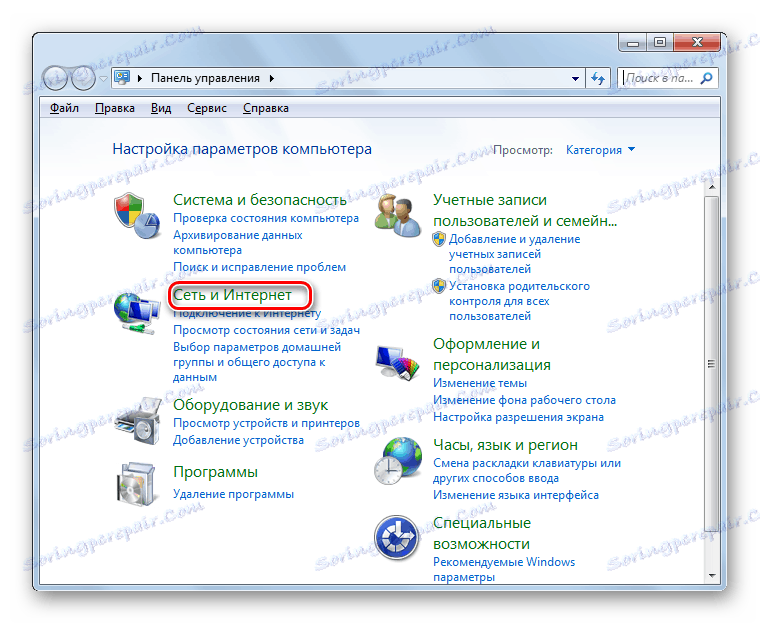
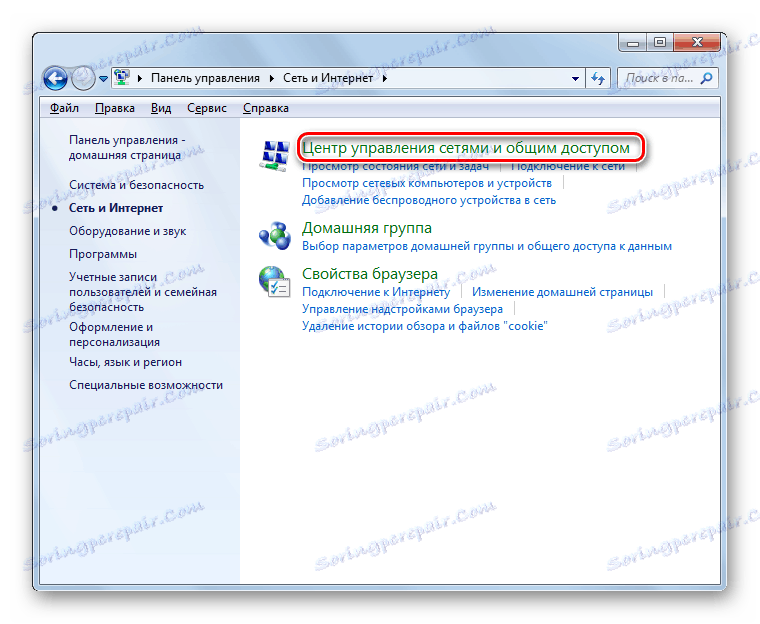
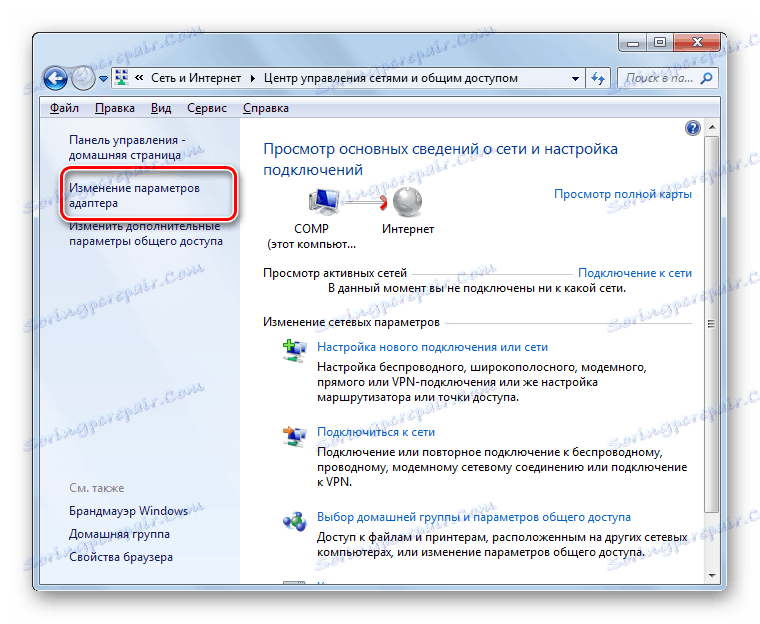
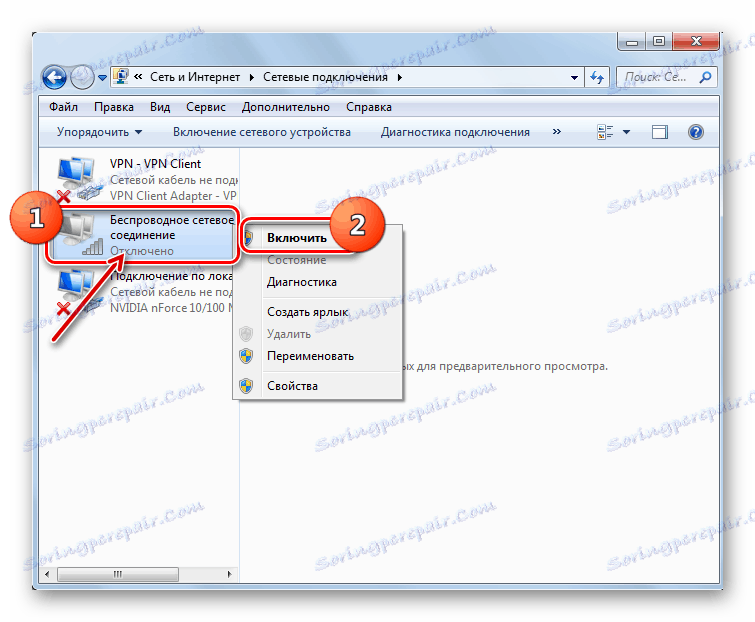
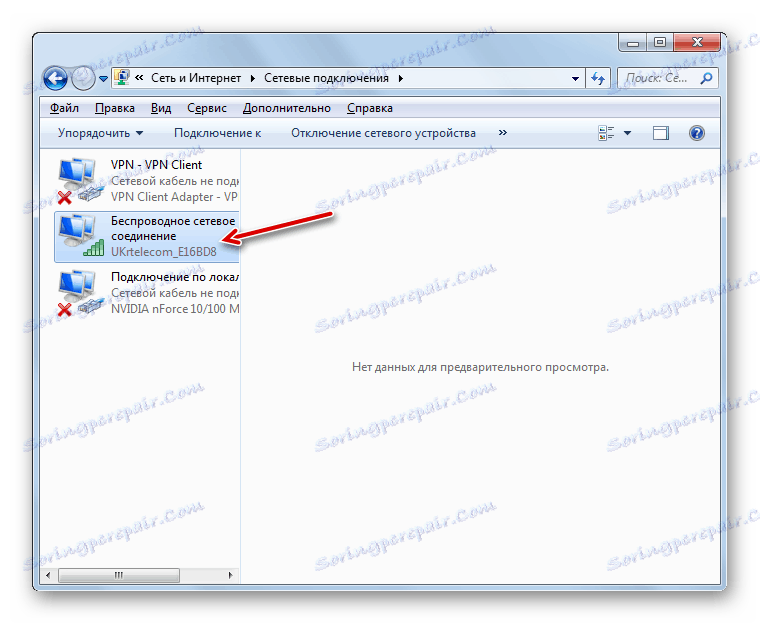
روش 3: آداپتور را از مدیر دستگاه حذف کنید
اگر از طریق یک آداپتور Wi-Fi به اینترنت متصل شوید، یکی از راه های حل این مشکل این است که آن را در «مدیریت دستگاه» خاموش کنید و سپس آن را دوباره فعال کنید.
- به «کنترل پنل» با روشی که در توضیحات روش 2 در نظر گرفته شده است، بروید و سپس بخش «سیستم و امنیت» را باز کنید .
- بر روی آیتم "مدیریت دستگاه" واقع در گروه "System" کلیک کنید .
- "مدیریت دستگاه" شروع خواهد شد. در لیست انواع تجهیزات که باز می شود، روی "آداپتورهای شبکه" کلیک کنید.
- در لیستی که باز می شود، نام تجهیزات مورد استفاده برای اتصال به اینترنت را پیدا کنید. بر روی آن RMB کلیک کنید. منوی زمینه ای که ظاهر می شود، به دقت بررسی کنید. اگر حاوی آیتم "Enable" باشد ، بر روی آن کلیک کنید. این کافی خواهد بود و تمام اقدامات بعدی در این روش شرح داده شده است، شما نیازی به انجام آن ندارید. این دستگاه فقط خاموش شد و اکنون شما آن را روشن کرده اید.
![آداپتور شبکه را در مدیریت دستگاه در ویندوز 7 فعال کنید]()
اگر هیچ آیتم مشخصی وجود نداشته باشد، این به این معنی است که احتمال خرابی دستگاه وجود دارد بنابراین، آن باید به طور موقت غیرفعال شود، و سپس فعال شود. روی منوی زمینه «حذف» کلیک کنید.
- یک کادر محاوره ای به شما نشان می دهد که دستگاه در حال حاضر از سیستم حذف می شود. اقدامات خود را با کلیک بر روی « تأیید» تأیید کنید
- این دستگاه انتخابی را حذف می کند.
- پس از آن، در منوی افقی، روی «اقدام» کلیک کنید، و سپس از لیست باز شود، روی «بروزرسانی تنظیمات ...» کلیک کنید.
- این دستگاه برای دستگاه های متصل از طریق Plug and Play جستجو خواهد کرد. آداپتور شبکه دوباره متصل می شود و رانندگان به آن مجددا نصب می شوند.
- بعد، کامپیوتر را دوباره راه اندازی کنید. شاید پس از این خطا در دسترس بودن اتصالات ناپدید خواهد شد.
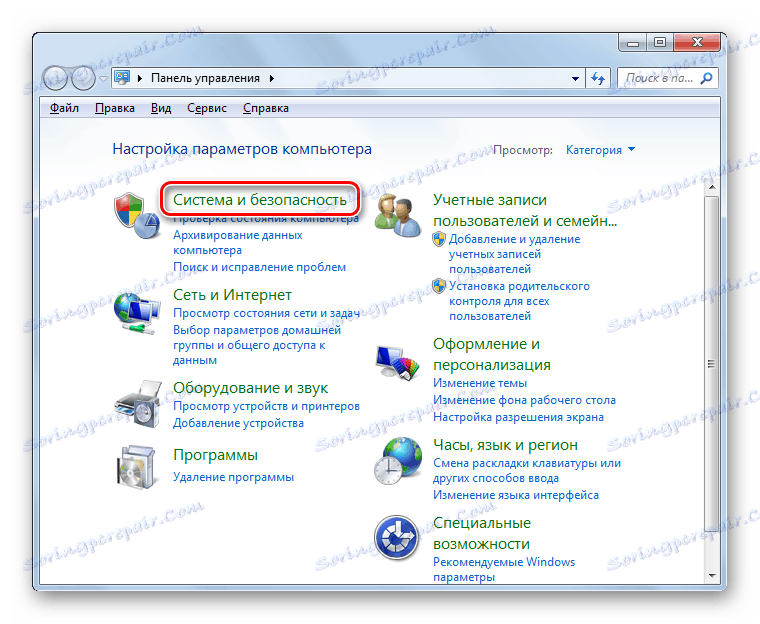
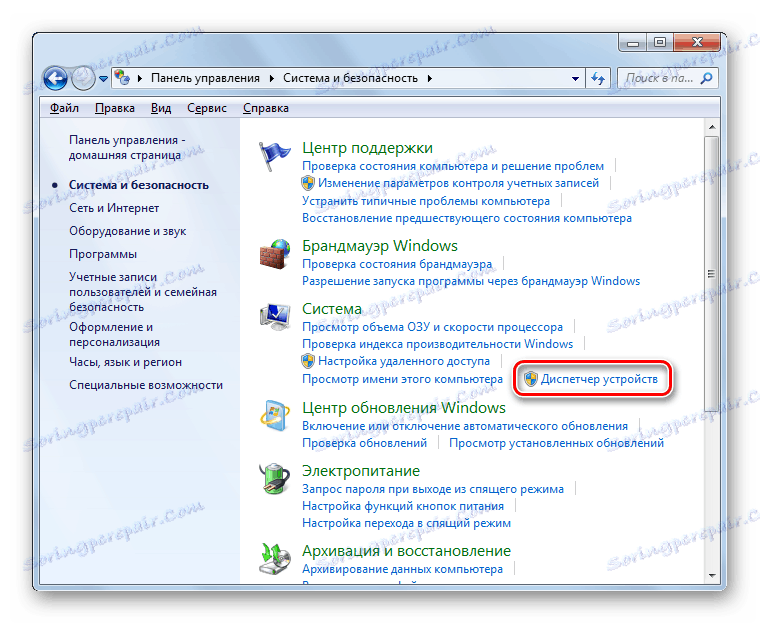
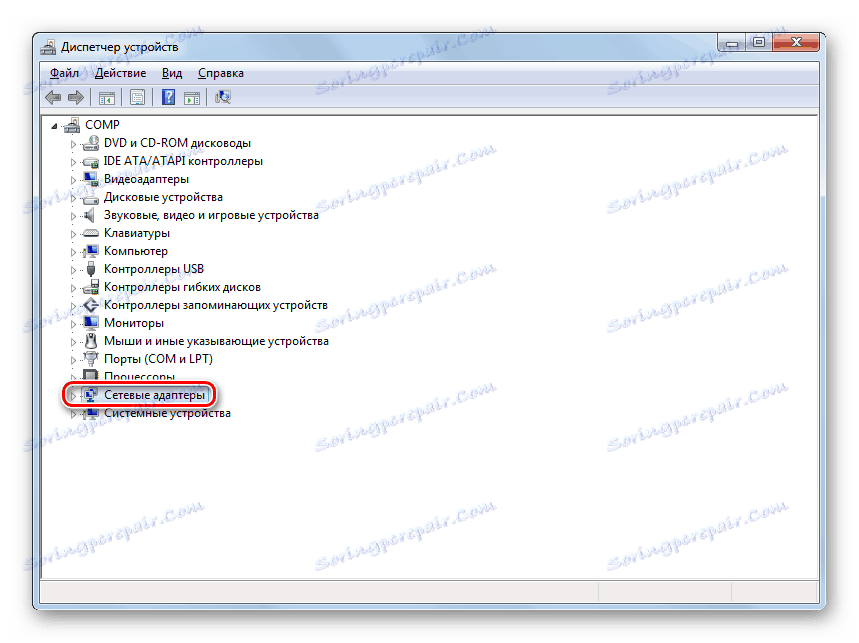
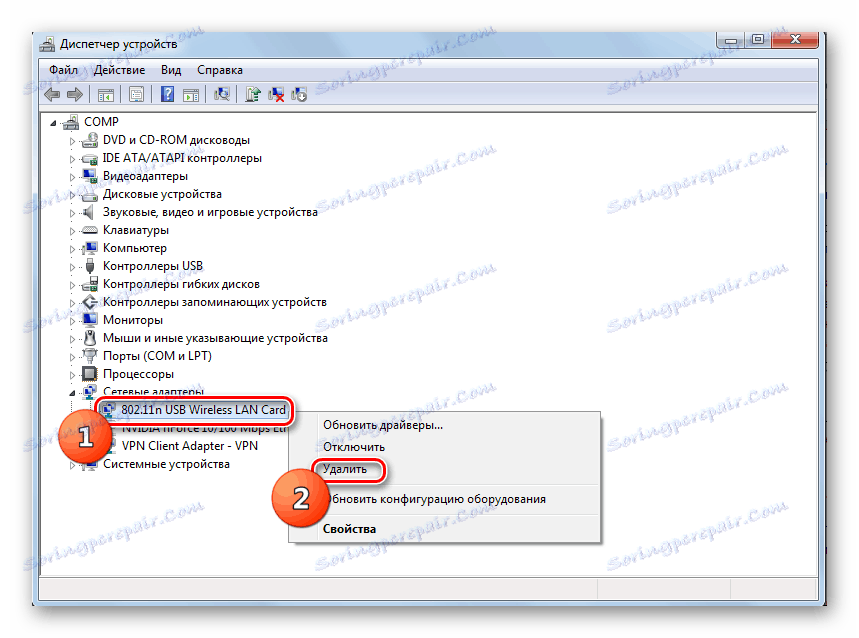


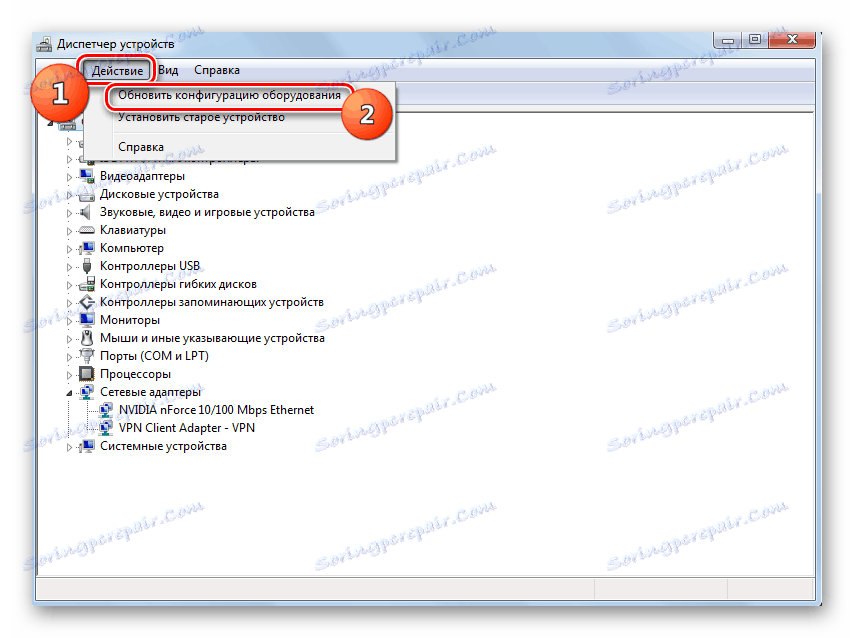

روش 4: نصب مجدد رانندگان
یکی از دلایل خطا که ما در حال مطالعه آن هستیم این است که سیستم درایور آداپتور شبکه نادرست یا قدیمی است. اغلب این اتفاق می افتد زمانی که شما برای اولین بار دستگاه را وصل کنید یا بعد از نصب مجدد سیستم عامل. سپس راننده باید معادل فعلی جایگزین شود. توصیه می شود دقیقا همان کپی هایی را که در یک CD-ROM یا سایر رسانه ها با دستگاه خود عرضه شده است، استفاده کنید. اگر چنین حامل ندارید، می توانید شی مورد نظر را از سایت رسمی سازنده آداپتور دانلود کنید. با استفاده از نرم افزار مشابه از منابع دیگر راه حلی برای مشکل فراهم نمی کند.
- به «مدیر دستگاه» با استفاده از همان شیوه که در روش قبلی است، بروید. دوباره باز کردن بخش "آداپتورهای شبکه" و روی نام RMB بر روی نام دستگاه مورد نظر کلیک کنید. در لیستی که ظاهر می شود، "به روز رسانی رانندگان ..." را انتخاب کنید .
- بعد، پوسته برای انتخاب روش بروز رسانی فعال می شود. گزینه "جستجو برای درایورها ... را انتخاب کنید " را انتخاب کنید.
- در پنجره ای که باز می شود، باید رسانه ها و دایرکتوری را برای محل نصب درایور تعیین کنید. برای انجام این کار، روی "مرور ..." کلیک کنید.
- پوسته "مرور پوشه" باز می شود. در اینجا شما باید پوشه یا رسانه (مثلا CD / DVD-ROM) را مشخص کنید، جایی که درایورهای عرضه شده با دستگاه یا پیش از دانلود از سایت رسمی قرار گرفته اند. پس از انتخاب دایرکتوری، روی «تأیید» کلیک کنید.
- پس از اینکه آدرس دایرکتوری در پنجره جستجوی رجیستری نمایش داده می شود، می توانید با کلیک کردن روی دکمه Next ، به نصب خود ادامه دهید، اما قبل از آن مطمئن شوید که یک علامت چک در مقابل پارامتر « شامل پوشه های زیر» تنظیم شده است .
- درایورهای لازم نصب خواهند شد و مشکل عدم اتصال به اینترنت احتمالا ناپدید خواهد شد.
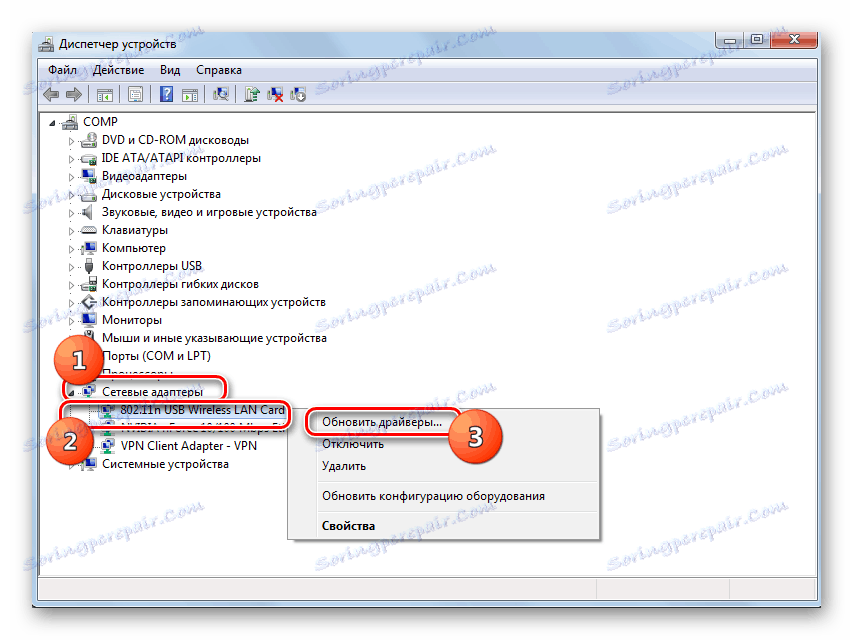
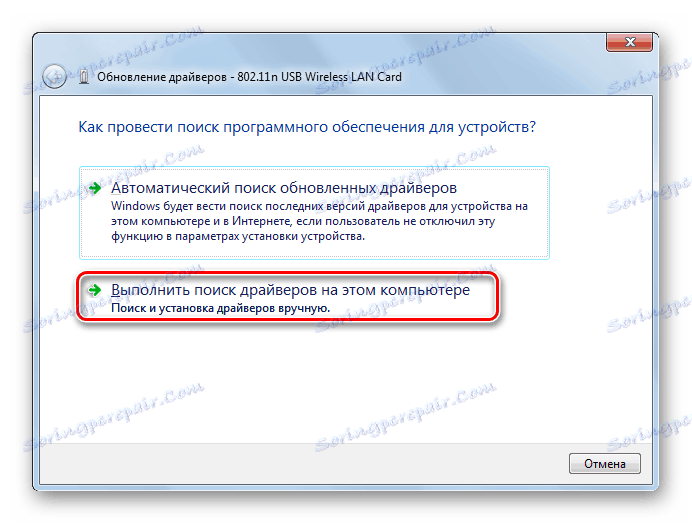


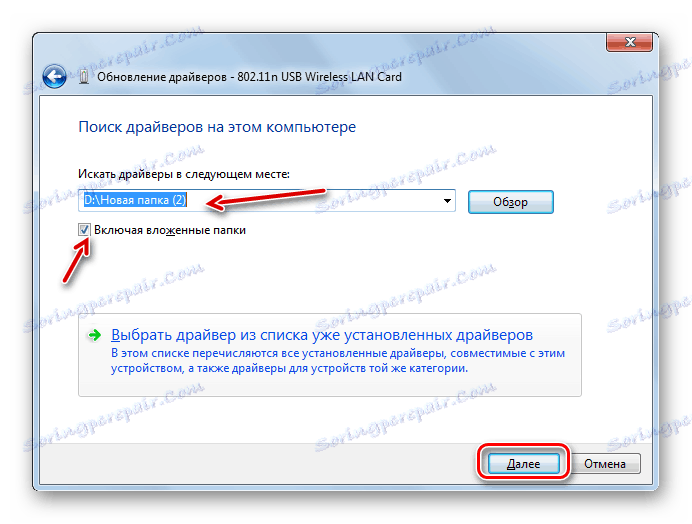
اما اگر به دلایلی یک وسیله نقلیه با رانندگان با دستگاه داشته باشید، چه کاری باید انجام دهید، و سایت رسمی این شرکت کار نمی کند؟ در این مورد، امکانات بیشتری برای نصب درایورهای لازم وجود دارد، هر چند توصیه می شود که آنها فقط در موارد شدید مورد استفاده قرار گیرند، زیرا آنها 100٪ اتصال بین سیستم عامل و آداپتور را تضمین نمی کنند. شما می توانید از گزینه های زیر استفاده کنید:
- هنگام انتخاب یک روش به روز رسانی راننده، "جستجوی خودکار" را انتخاب کنید (سپس OS برای عناصر لازم جستجو کرده و آنها را نصب کنید)؛
- استفاده از جستجو برای رانندگان توسط ID آداپتور از طریق خدمات تخصصی
- از ویژه استفاده کنید نرم افزار برای پیدا کردن و نصب درایورها (به عنوان مثال راننده بسته )
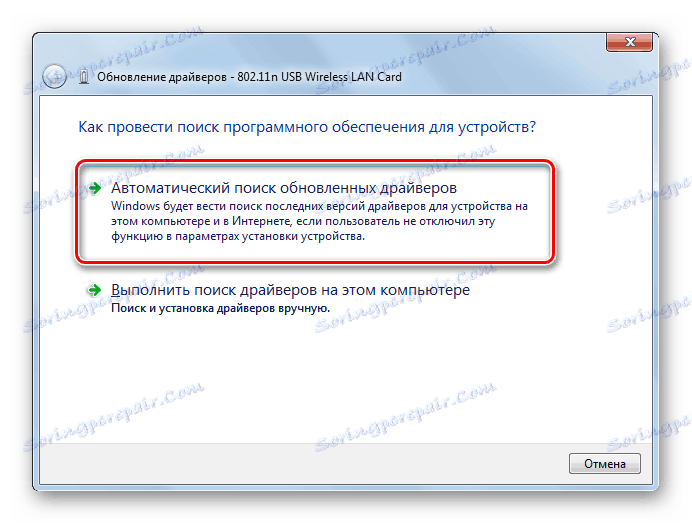
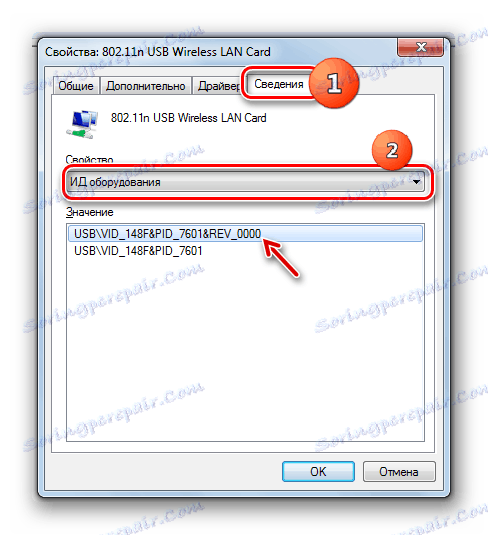
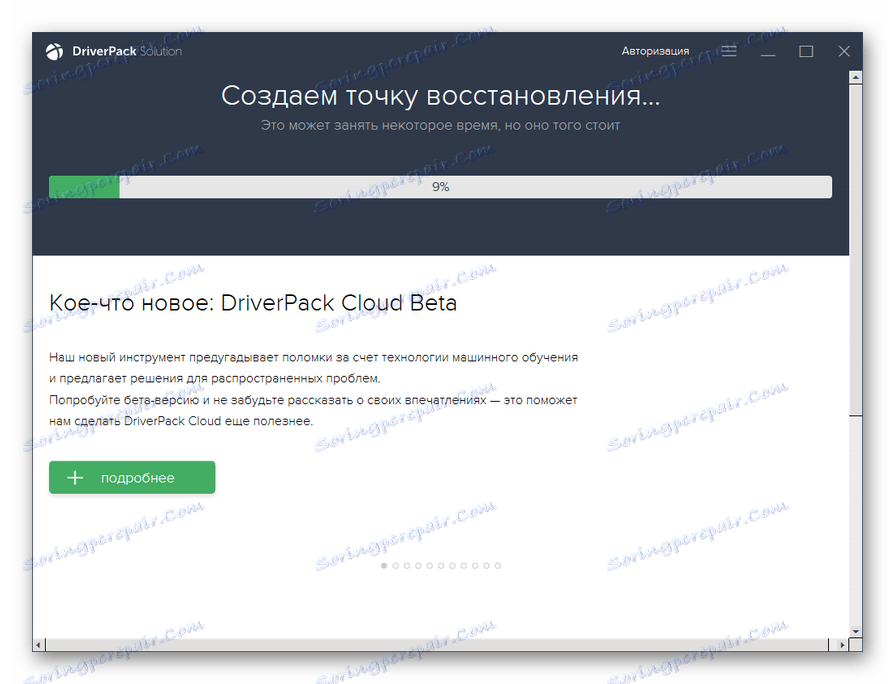
اگر اینترنت شما به طور کامل شروع نشود، باید از یک دستگاه دیگر جستجو و دانلود کنید.
درس:
چگونه برای به روز رسانی رانندگان در ویندوز
به روز رسانی درایور از طریق راه حل DriverPack
روش 5: سرویس را فعال کنید
اگر از Wi-Fi برای اتصال به اینترنت استفاده می کنید، مشکلی که ما در حال مطالعه آن هستیم ممکن است به علت قطع اتصال سرویس خودکار WLAN رخ دهد. سپس شما باید آن را فعال کنید.
- به بخش "کنترل پنل" با عنوان "سیستم و امنیت" بروید . این در توضیحات روش 3 مورد بحث قرار گرفته است. روی نام Administration کلیک کنید.
- در فهرست ابزار سیستم که باز می شود، "خدمات" را انتخاب کنید.
![شروع مدیر سرویس از بخش مدیریت در پنل مدیریت در ویندوز 7]()
"Service Manager" می تواند به روش دیگری فعال شود. برای انجام این کار، Win + R را تایپ کنید و در قسمت نمایش داده شده تایپ کنید:
services.mscسپس بر روی دکمه "OK" کلیک کنید.
- مدیر سرویس باز خواهد شد. برای به سرعت پیدا کردن آیتم «سرویس Autotune WLAN» ، کلیه خدمات را به ترتیب حروف الفبا با کلیک بر روی نام ستون «نام» ایجاد کنید.
- نام خدمات مورد نظر را پیدا کنید. اگر مخالف نام آن وضعیت "کار می کند" ایجاد نمی شود، در این صورت لازم است که آن را فعال کنید. روی نام او دوبار کلیک کنید
- پنجره ویژگی های خدمات باز می شود. اگر فیلد نوع Startup Type بر روی Disabled تنظیم شده باشد، در این مورد روی آن کلیک کنید.
- یک لیست کشویی باز می شود که در آن شما باید "Automatic" را انتخاب کنید. سپس روی "اعمال" و "OK" کلیک کنید.
- پس از بازگشت به رابط اصلی Service Manager، نام "WLAN Autotune Service" را انتخاب کنید و در قسمت سمت چپ پوسته "Run" را کلیک کنید.
- سرویس فعال خواهد شد.
- پس از آن، در مقابل نام آن، وضعیت "Works" نمایش داده می شود و مشکل عدم وجود اتصالات حل خواهد شد.
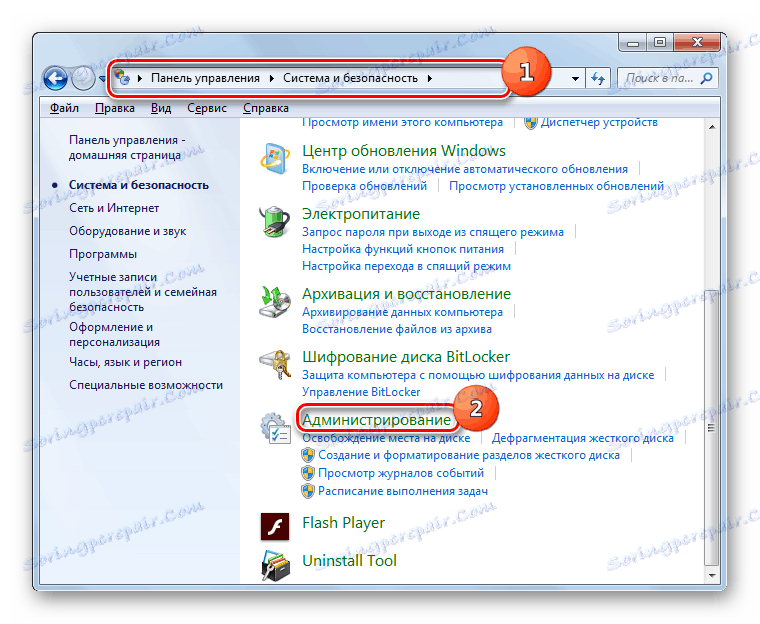
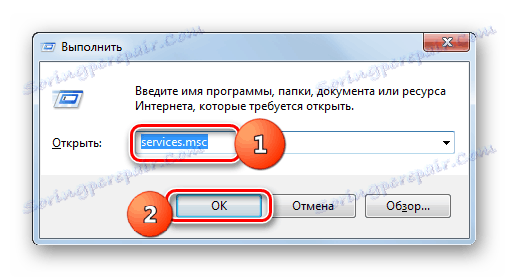
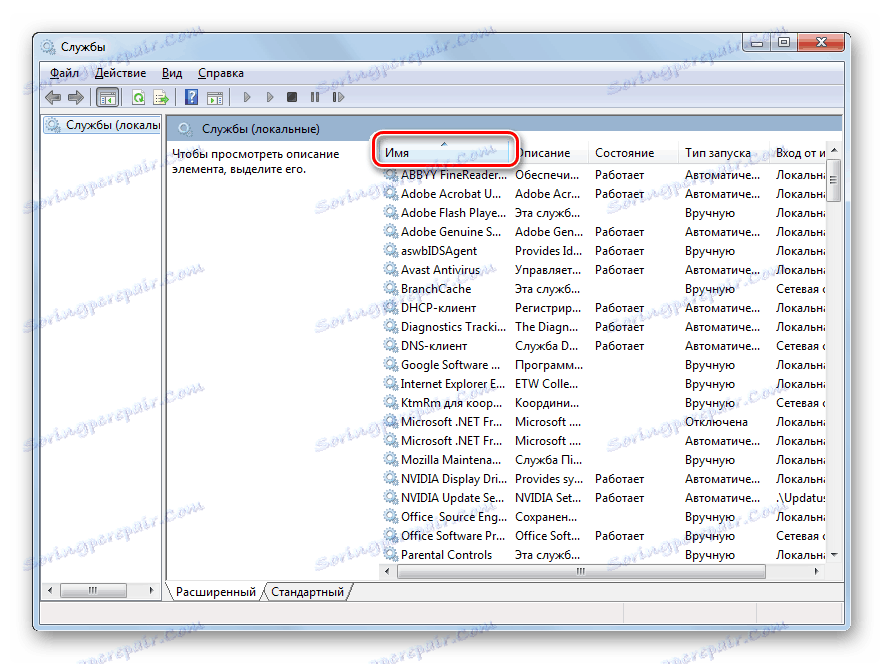
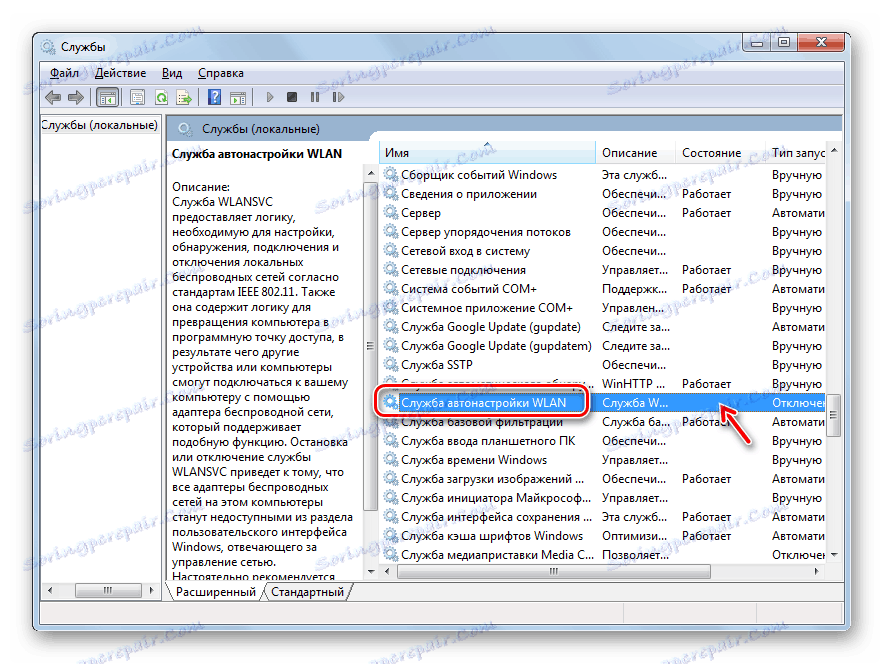
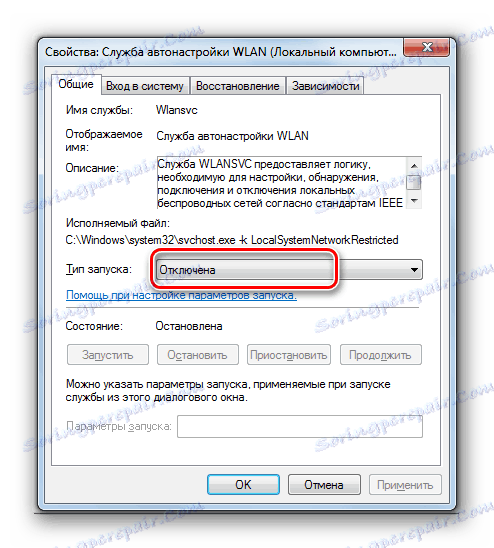
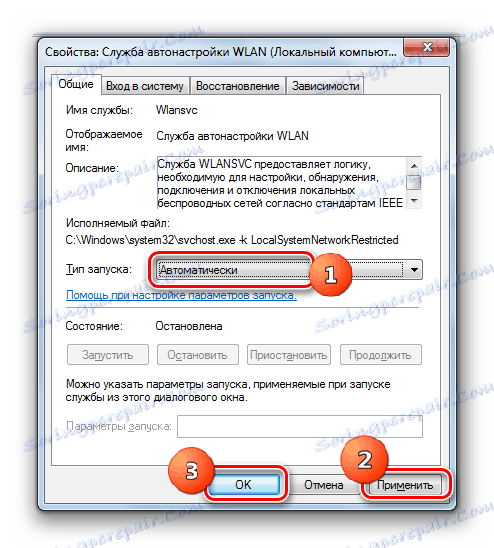
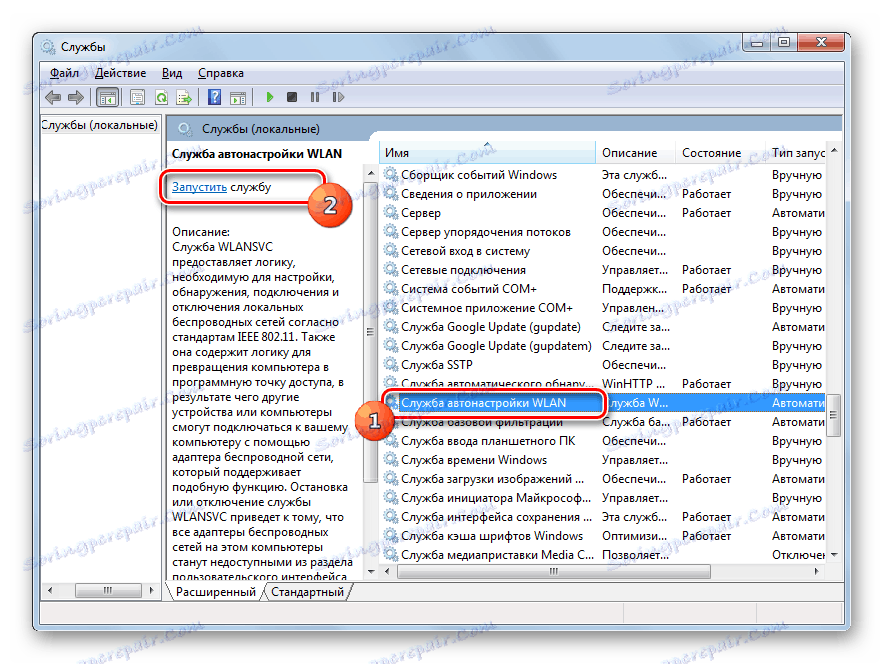

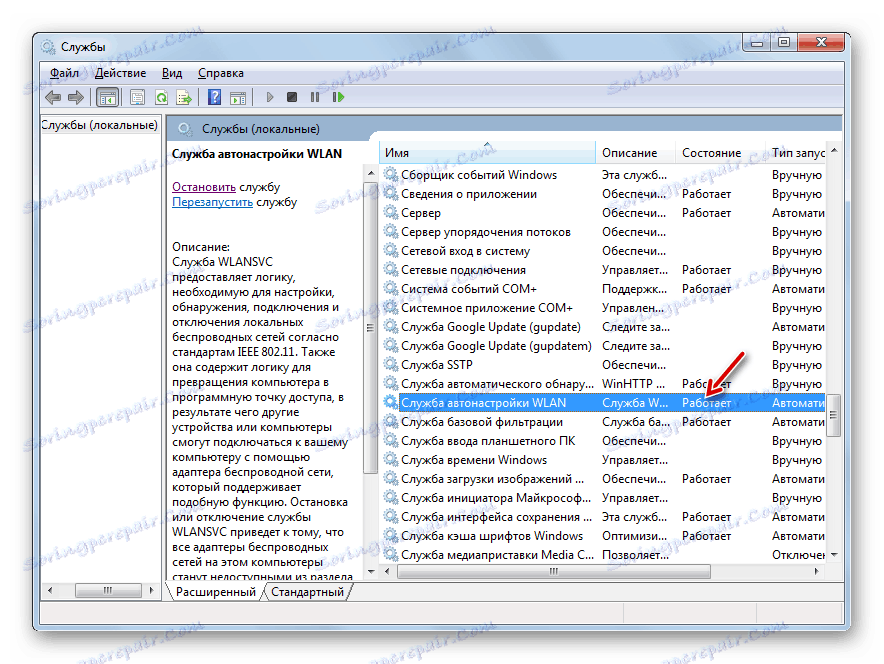
روش 6: فایل های سیستم را بررسی کنید
اگر هیچ کدام از این روش ها کمک نکردند، احتمال وجود یکپارچگی فایل های سیستم به خطر افتاده است. در این مورد، لازم است تا تأیید صحت و بازبینی بعدی در صورت تشخیص مشکلات، انجام شود.
- روی «شروع» کلیک کنید و «همه برنامه ها» را انتخاب کنید.
- پوشه استاندارد را باز کنید.
- مورد را با نام "خط فرمان" پیدا کنید . بر روی آن با RMB کلیک کنید. از لیست گزینه هایی که ظاهر می شود، به عنوان یک مدیر به عنوان مدیر انتخاب می شود.
- "خط فرمان" باز می شود. رابط آن را تایپ کنید:
sfc /scannowسپس Enter را فشار دهید.
- روش برای اسکن یکپارچگی عناصر سیستم راه اندازی خواهد شد. اطلاعات در مورد پویایی گذرگاه آن در اینجا در پنجره «خط فرمان» به صورت درصد نمایش داده می شود. در طی اجرای این فرآیند، نباید پنجره فعلی را ببندید، اما می توانید آن را به حداقل برسانید. اگر هر گونه نقض در ساختار تشخیص داده شود، روش برای بازیابی فایل های خراب یا آسیب دیده به طور خودکار انجام خواهد شد.
- اگر پس از اتمام روش اسکن، پیام ظاهر می شود که به شما اطلاع داده است که بازسازی غیرممکن است، دوباره تمام پروسه را دوباره تکرار کنید، اما این بار شما نیاز دارید سیستم عامل را در حالت Safe Mode اجرا کنید .
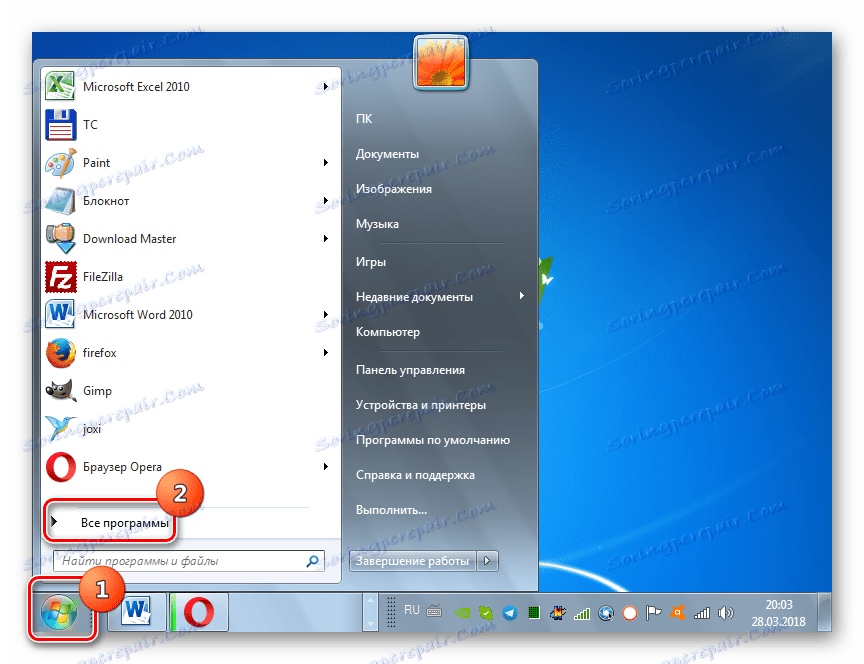
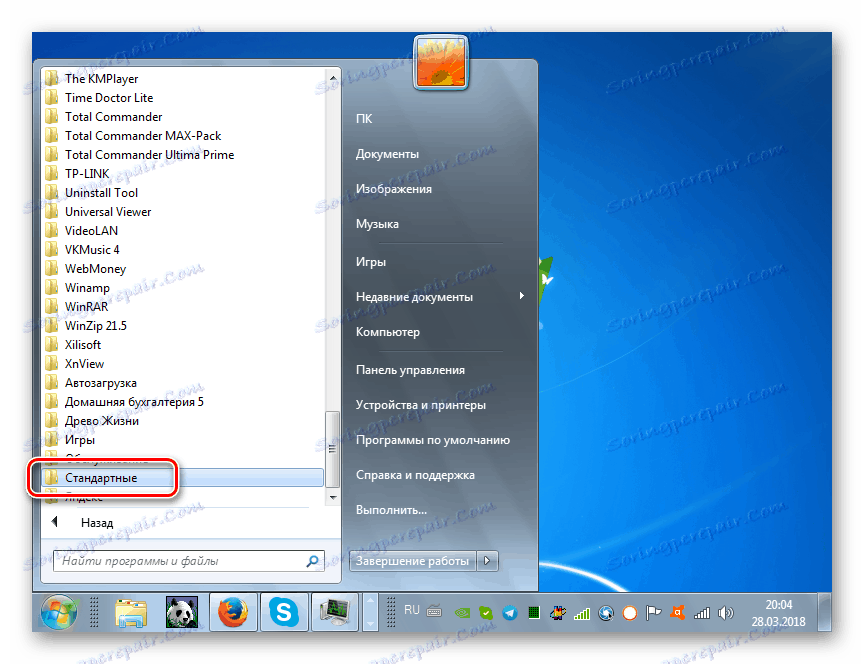
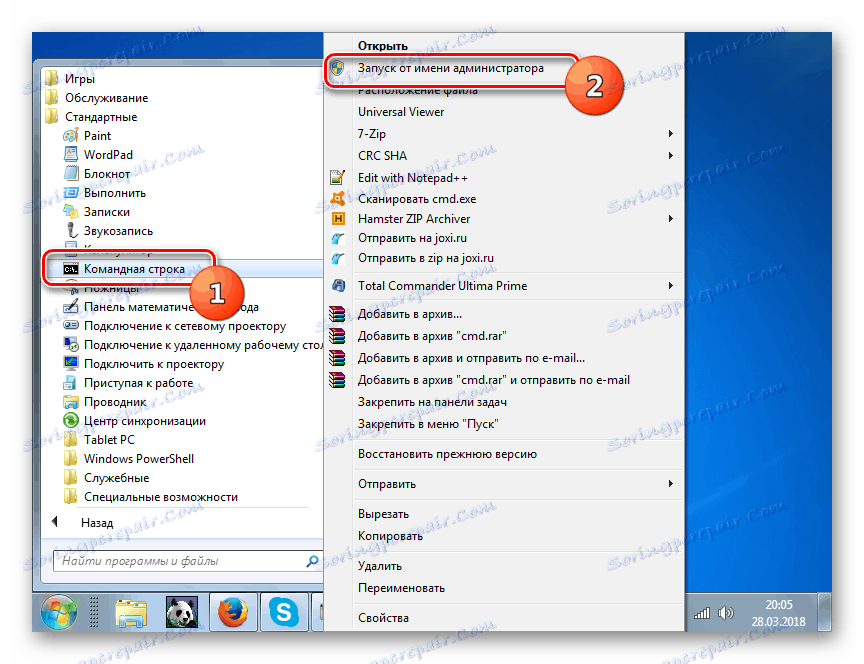
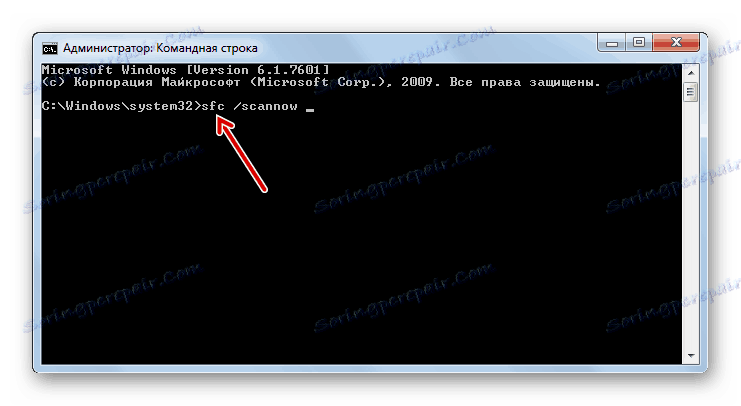
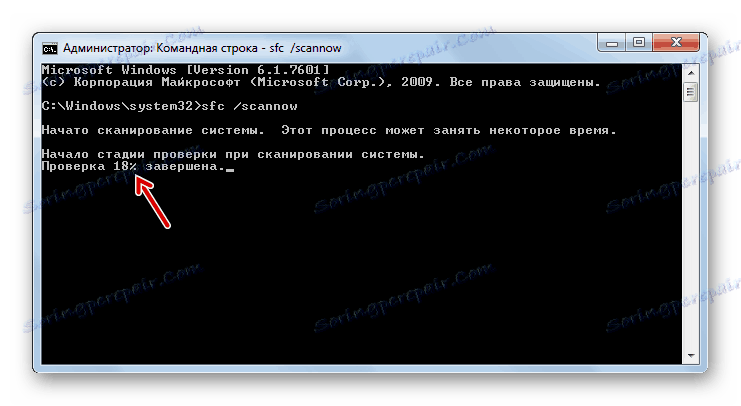
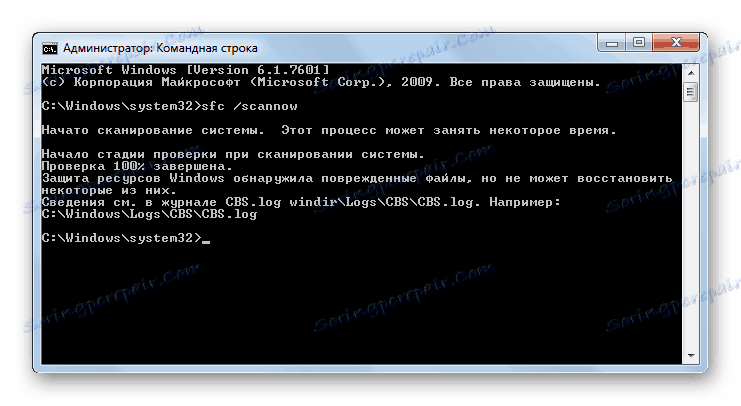
درس: اسکن یکپارچگی فایل های سیستم عامل در ویندوز 7
روش 7: حذف ویروس ها
علت مشکل کمبود شبکه های موجود ممکن است عفونت ویروس کامپیوتری باشد. برخی از برنامه های مخرب به طور خاص دسترسی به اینترنت را غیر فعال می کنند، بنابراین کاربر نمی تواند از کمک خارجی برای حذف آنها استفاده کند، در حالی که دیگران به طور خودسرانه "کشتن" یا اصلاح فایل های سیستم، که در نهایت منجر به همان نتیجه می شود.
استفاده از یک آنتی ویروس به طور منظم برای حذف کد مخرب از اهمیتی برخوردار نیست، زیرا پیش از این از تهدید رنج گرفته است، به این معنی که به ویروس واکنش نشان نخواهد داد و همچنین می تواند در این زمان آلوده شود. بنابراین، توصیه می کنیم از ابزارهای ضدویروس مخصوص استفاده کنید که نیازی به نصب ندارند. یکی از بهترین برنامه های این کلاس است Dr.Web CureIt . بهتر است از یک دستگاه دیگر یا هنگام اجرای یک LiveCD / USB استفاده کنید. این تنها راهی است که می توانید حداکثر احتمال شناسایی یک تهدید را تضمین کنید.
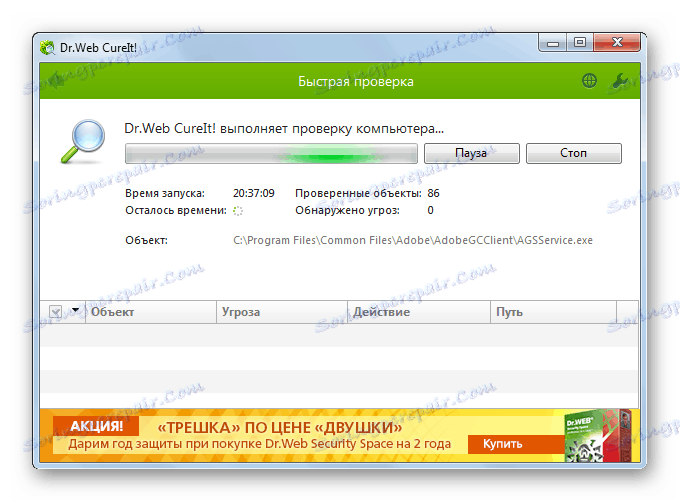
اگر ابزار ضد ویروس کد مخرب را شناسایی کند، در این صورت، راهنمایی هایی که در رابط کاربری آن ظاهر می شود را دنبال کنید. یک احتمال وجود دارد که ویروس در حال حاضر موفق به آسیب فایل های سیستم شده است. سپس، پس از حذف آن، لازم است که چک مربوطه را انجام دهیم، که در توضیحات روش 6 در نظر گرفته شده است.
درس: چگونه کامپیوتر خود را برای عفونت ویروس بررسی کنید
همانطور که می بینید، منبع مشکل در دسترس بودن اتصالات، و در نتیجه قابلیت کارکرد اینترنت، می تواند بسیاری از عوامل مختلف باشد. آنها می توانند هر دو در خارج از طبیعت (فقدان واقعی یک شبکه) و داخلی (شکست های مختلف)، ناشی از هر دو نرم افزار و اجزای سخت افزاری سیستم باشد. البته، قبل از رفع یک مشکل، توصیه می شود که دقیقا علت ریشه آن را مشخص کنید، اما متاسفانه این همیشه امکان پذیر نیست. در این مورد، به سادگی با استفاده از روش های توصیف شده در این مقاله، هر بار چک کردن اینکه آیا خطا حذف شده یا نه.