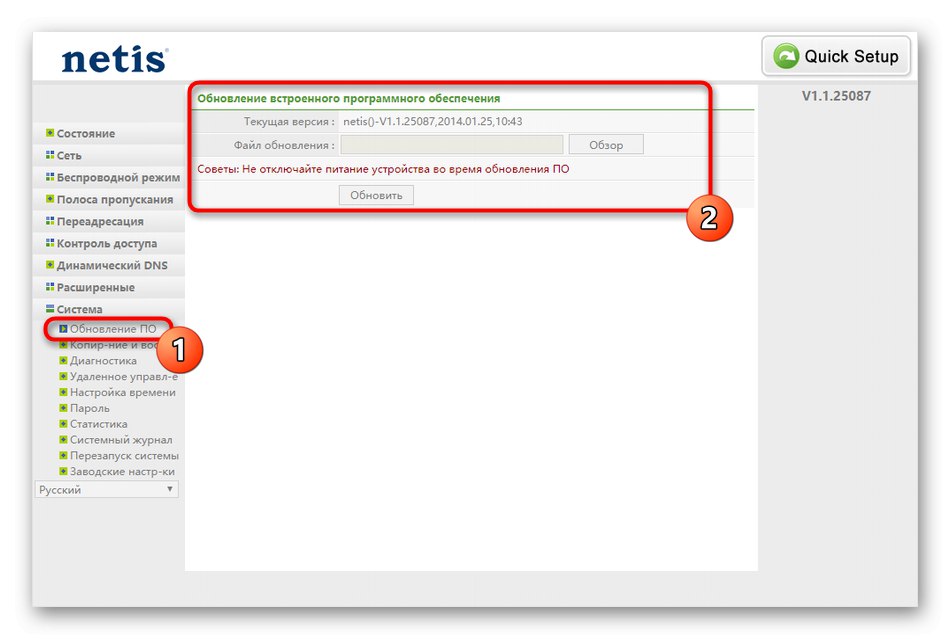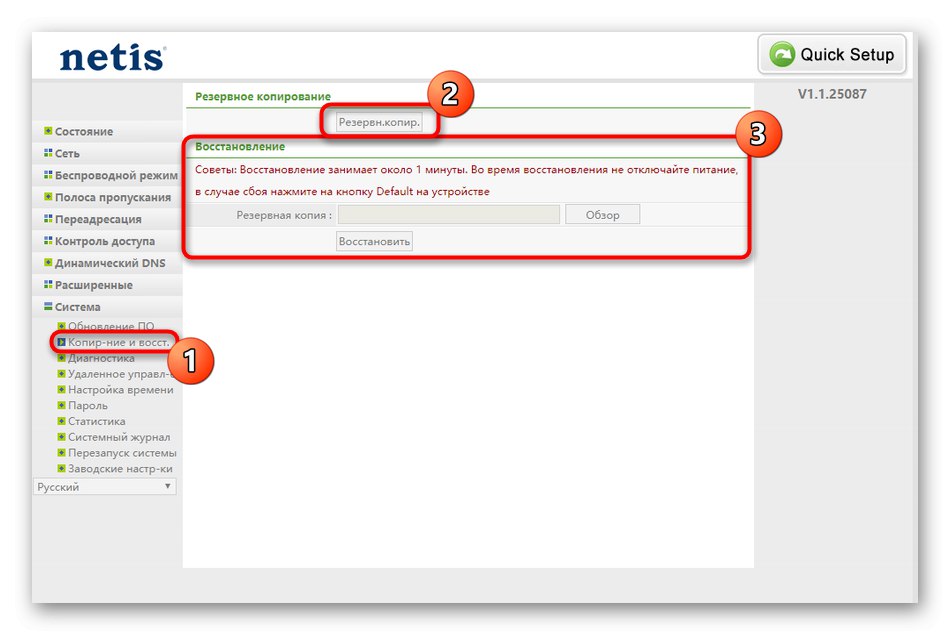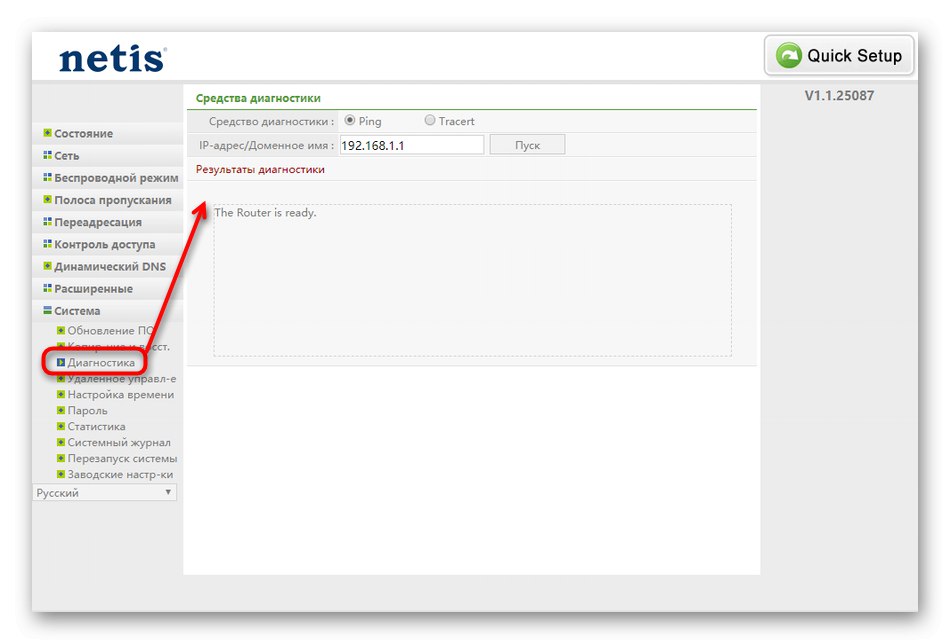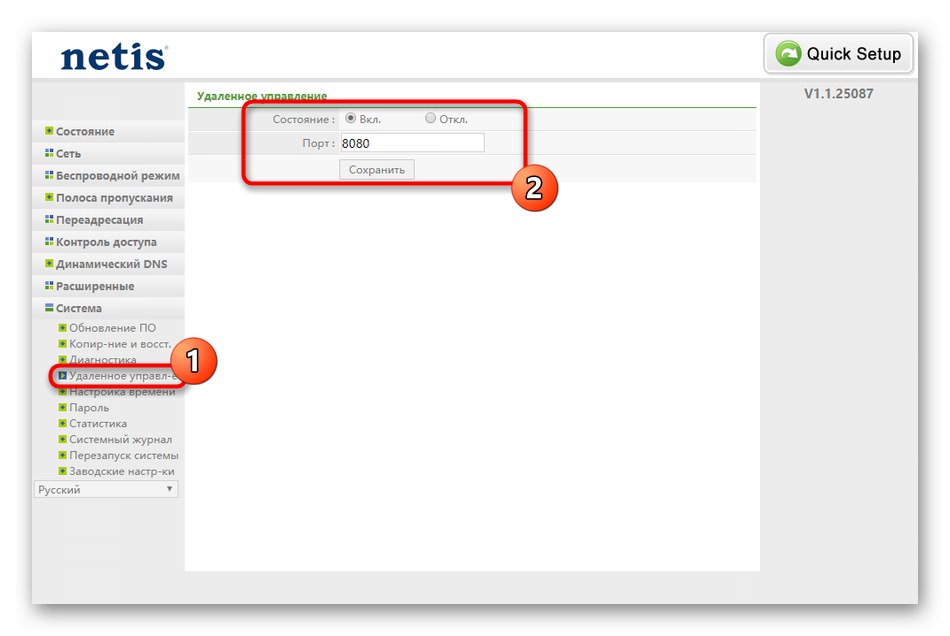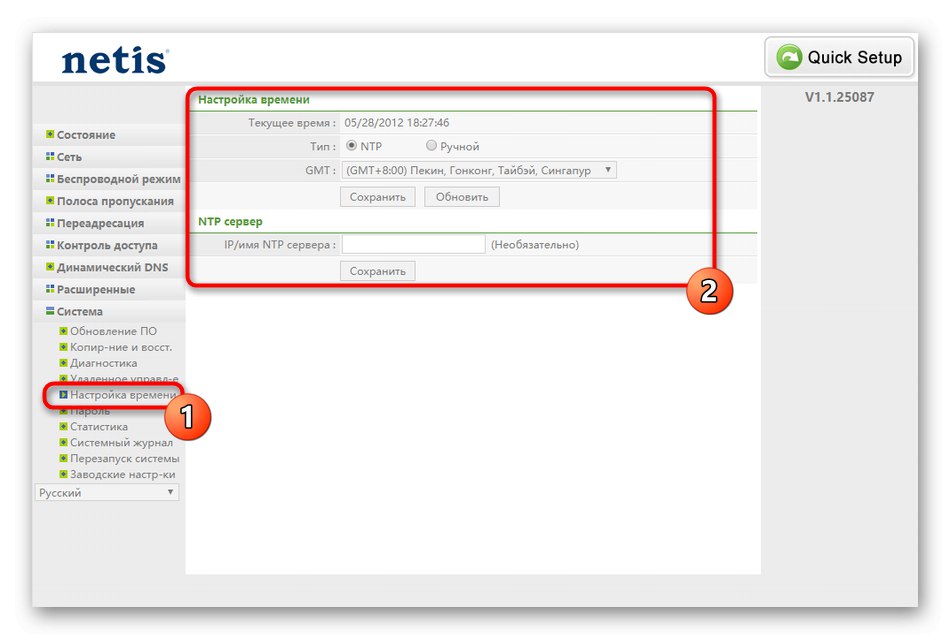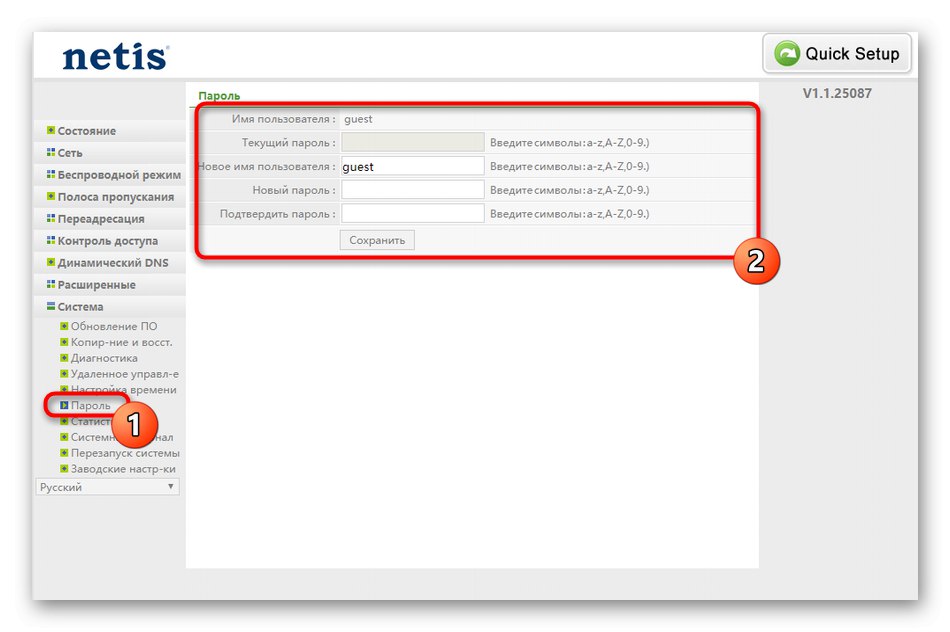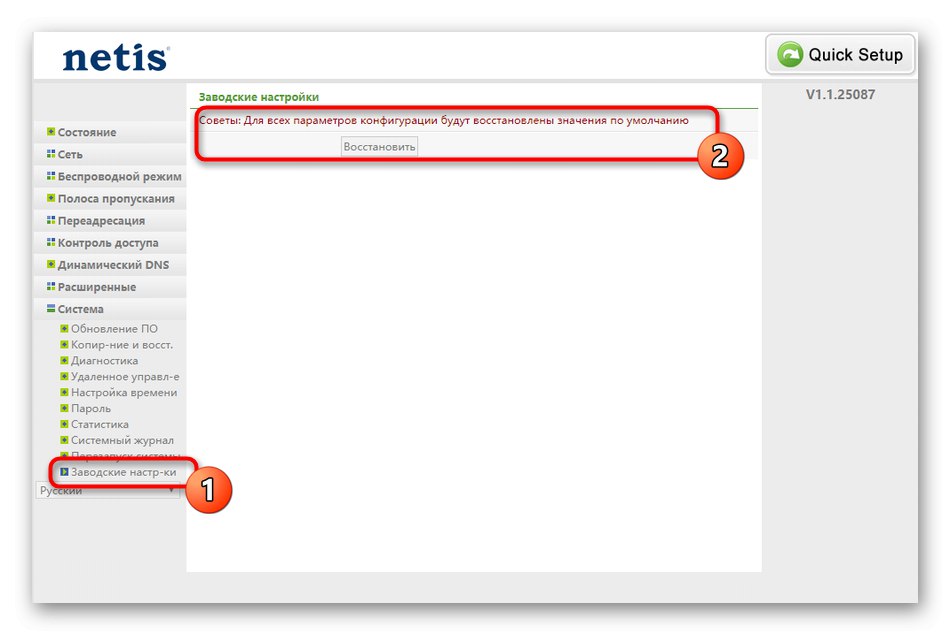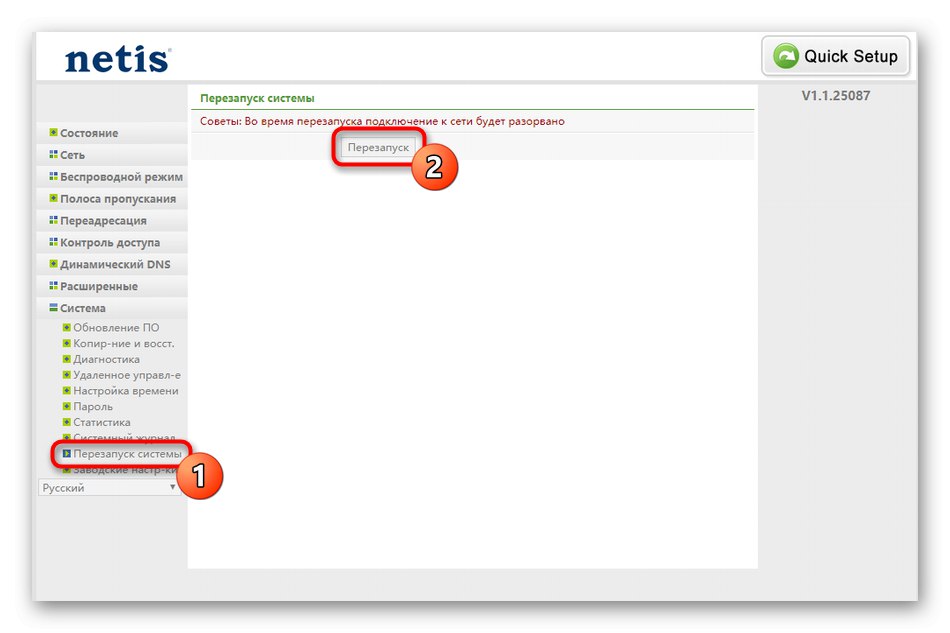کار مقدماتی
برای شروع ، روتر Netis WF2780 اگر به تازگی خریداری شده و حتی هنوز بسته بندی نشده است ، باید به رایانه متصل شود. اگر می خواهید از طریق شبکه محلی روتر را به رایانه متصل کنید ، طول کابل ارائه دهنده و همچنین کابل شبکه همراه کیت را در نظر بگیرید. از دستورالعمل های زیر استفاده کنید تا فرآیند اتصال را خودتان بدون هیچ مشکلی انجام دهید.
جزئیات بیشتر: اتصال روتر به رایانه

بعد از اینکه روتر توسط رایانه شناسایی شد یا حداقل برای پیکربندی آماده شد ، روی خود رایانه ، قبل از رفتن به رابط وب Netis WF2780 ، باید یک اقدام مهم دیگر را انجام دهید. لازم است پارامترهای خودکار برای به دست آوردن آدرس IP و سرورهای DNS فعال شوند تا در هنگام پیکربندی پروتکل ها از ارائه دهنده تضادی وجود نداشته باشد. اطلاعات بیشتر در مورد این را در مقاله در لینک زیر بخوانید.
جزئیات بیشتر: تنظیمات شبکه ویندوز
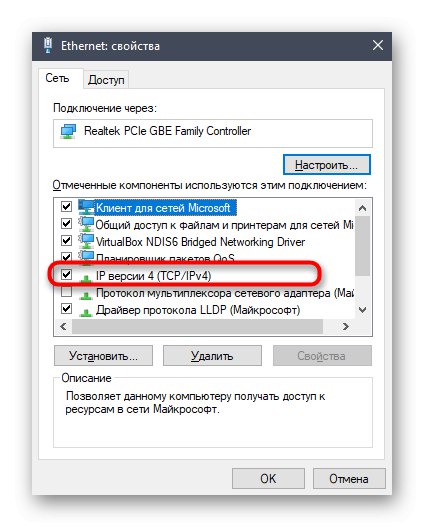
مجوز مرکز اینترنت
Netis یکی از ویژگی های مربوط به استفاده از رمزهای عبور غیر استاندارد برای ورود به رابط وب را دارد که ورود به سیستم برای بسیاری از کاربران را برای اولین بار دشوار می کند. با این حال ، رمز ورود و ورود خود همیشه روی برچسب روتر یا جعبه مارک دار نشان داده می شود. علاوه بر این ، می توانید از سایت های شخص ثالث استفاده کنید که به شما در یافتن اطلاعات مربوطه کمک می کنند. شما می توانید در مقاله دیگری در وب سایت ما با تمام روش ها آشنا شوید.
جزئیات بیشتر: تعریف ورود و رمز ورود به رابط وب روتر
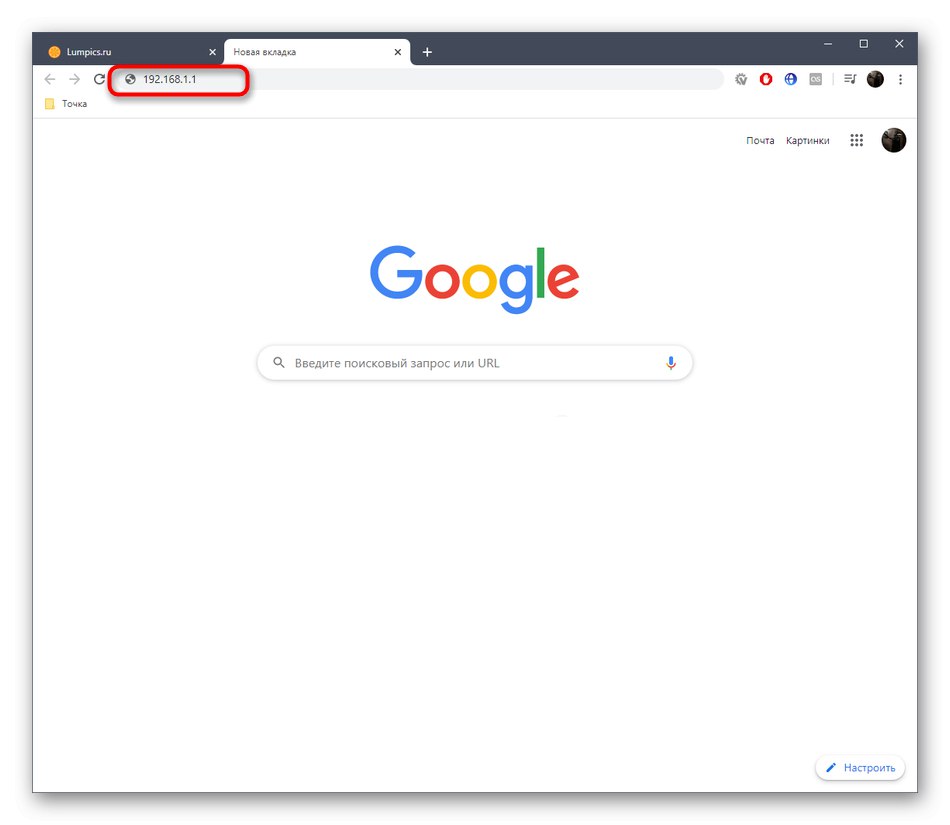
راه اندازی سریع
اگر فقط لازم است پارامترهای اساسی روتر را تنظیم کنید ، که برای دسترسی صحیح به اینترنت از طریق اتصال سیمی یا Wi-Fi لازم است ، حالت سریع را که در رابط وب Netis WF2780 موجود است ، انتخاب کنید. سپس فرایند پیکربندی کامل به صورت زیر خواهد بود:
- پس از تأیید مجوز ، منوی کشویی را گسترش دهید و زبان رابط بهینه را انتخاب کنید.
- زیر کتیبه "نوع اتصال به اینترنت" پروتکل ارائه شده توسط ارائه دهنده خود را با نشانگر علامت گذاری کنید. به طور معمول ، این اطلاعات در برنامه تعرفه یا در قرارداد با دستورالعمل های ارائه دهنده خدمات اینترنت ذکر شده است. اگر نمی توانید پیدا کنید ، برای روشن کردن جزئیات از پشتیبانی فنی شرکت استفاده کنید.
- اگر آدرس IP پویا را انتخاب کرده باشید ، نیازی به تنظیم مجدد آن نیست ، زیرا همه پارامترها به طور خودکار بدست می آیند.
- در مورد IP ثابت ، خود آدرس ، ماسک زیر شبکه و سرور DNS وارد می شوند. این اطلاعات باید توسط ارائه دهنده در اختیار کاربر قرار بگیرد یا یک دستورالعمل چاپ شده با تمام داده ها باقی بماند.
- هنگام استفاده از PPPoE ، معروف در فدراسیون روسیه ، فقط برای ایجاد اتصال باید نام کاربری و رمز عبور دریافت شده از ارائه دهنده خدمات اینترنت را وارد کنید.
- پس از تنظیم نوع اتصال به اینترنت ، به پایین بروید و نقطه اتصال بی سیم را فعال کنید. برای آن یک اسم بگذارید و حداقل هشت حرف رمز عبور تعیین کنید.
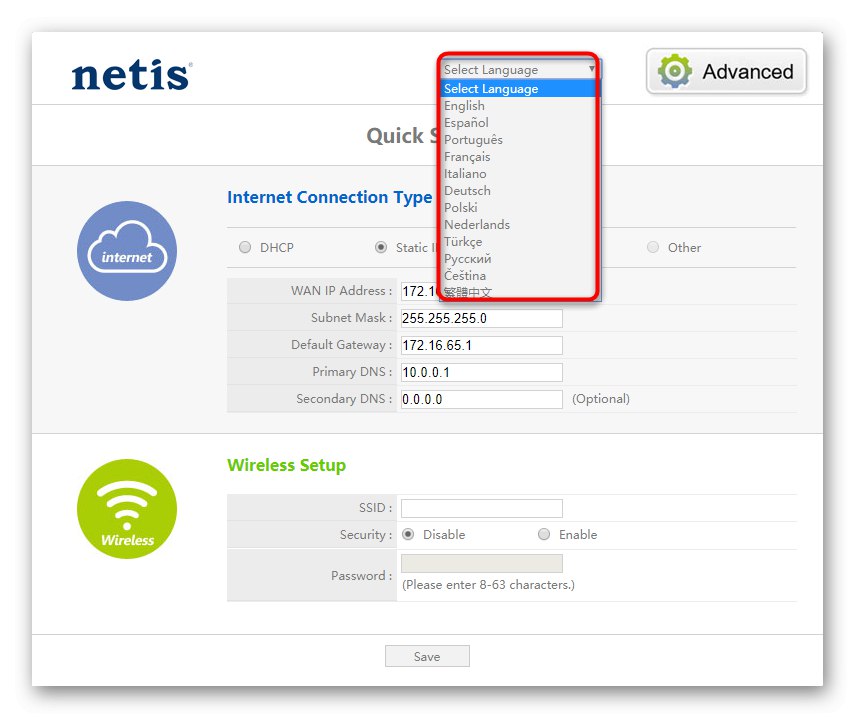

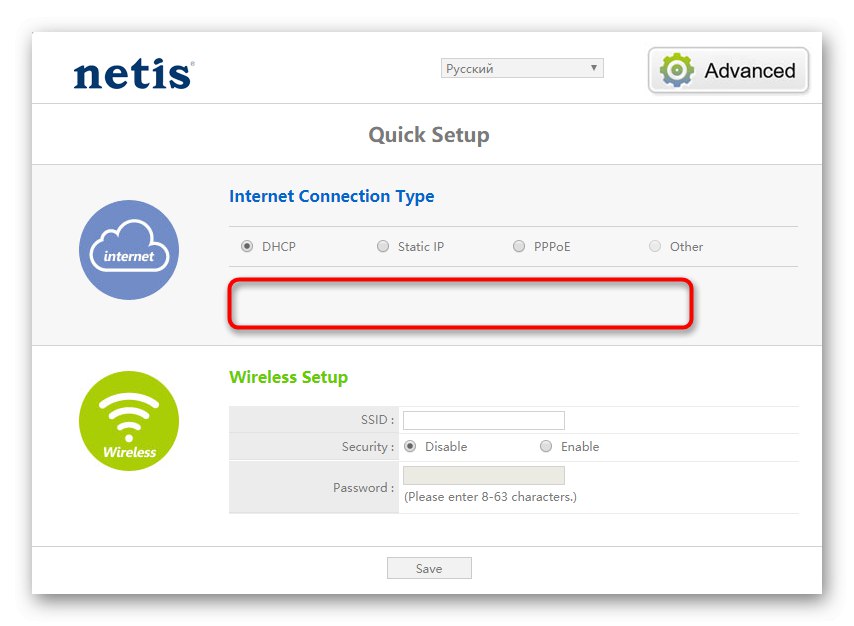
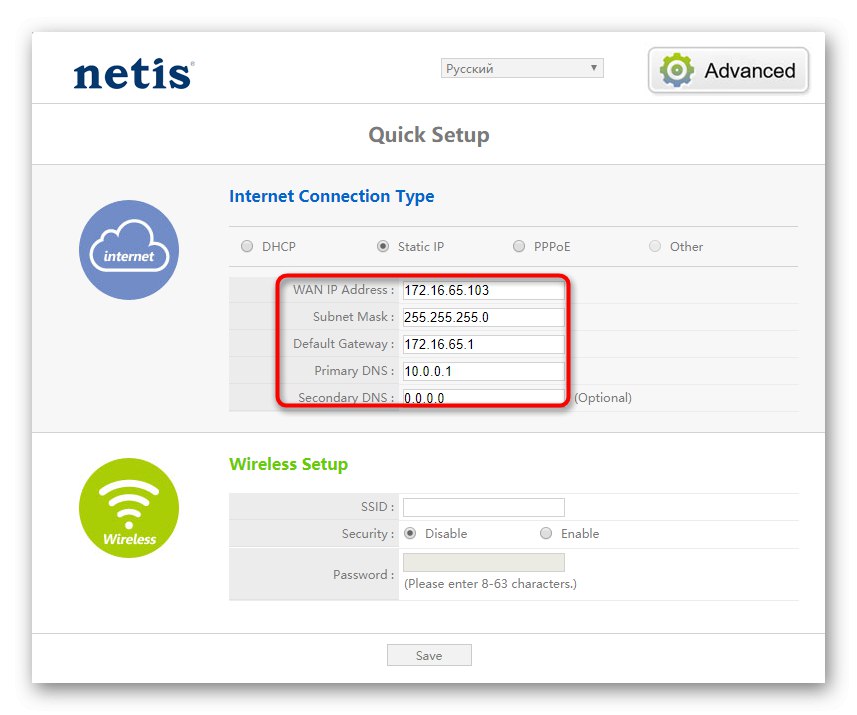
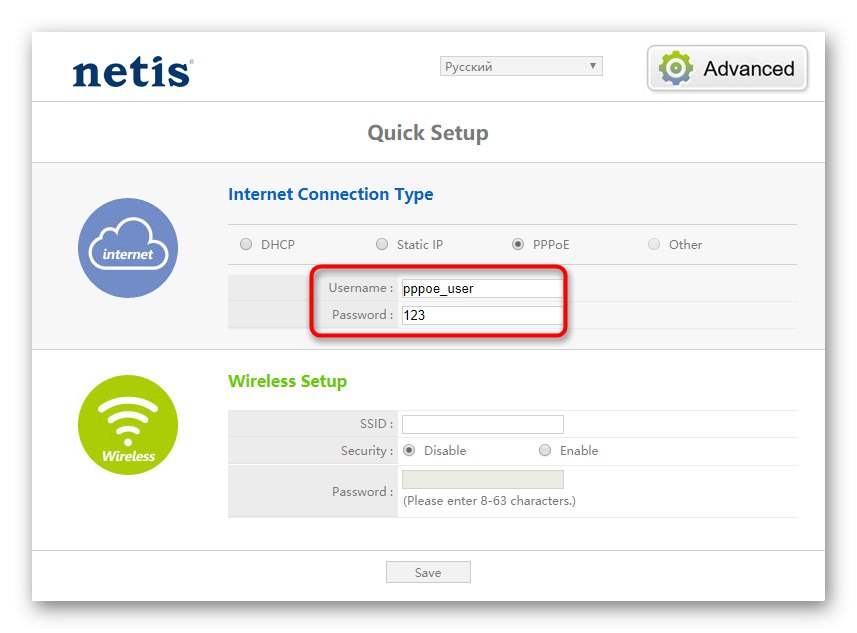
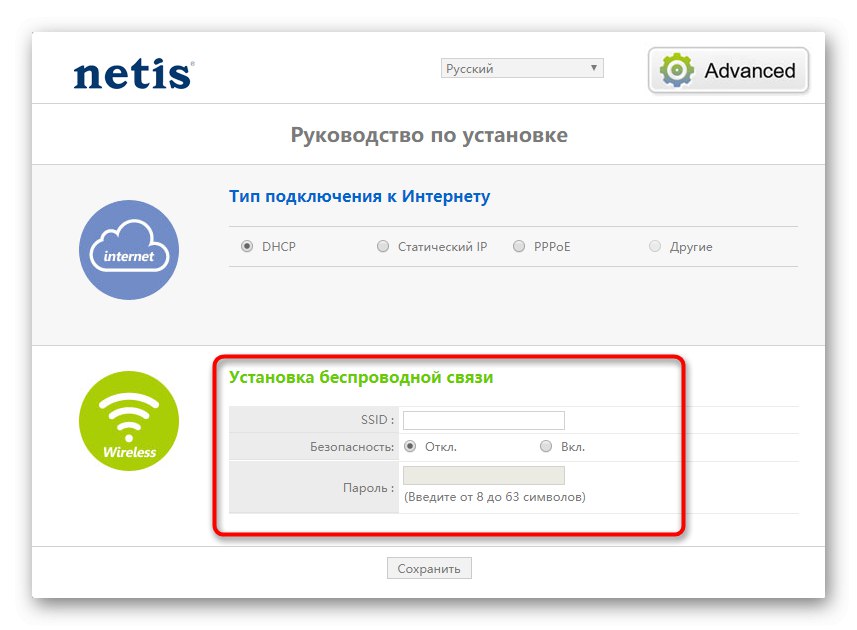
سپس تمام تغییرات را ذخیره کرده و روتر را برای راه اندازی مجدد بفرستید تا اعمال شود. صبر کنید تا کاملاً روشن شود و بررسی شبکه را انجام دهید. در صورت عدم وجود ، به این معنی است که تنظیمات به اشتباه تنظیم شده اند یا به دلایلی سیگنال از طرف ارائه دهنده دریافت نشده است. پیکربندی را بررسی کرده و در صورت لزوم با شرکت تماس بگیرید و بررسی کنید که آیا قبلاً به اینترنت دسترسی پیدا کرده اید یا خیر.
پیکربندی دستی Netis WF2780
مرکز اینترنت Netis WF2780 دارای تعداد زیادی پارامتر مختلف است که به شما امکان می دهد یک پیکربندی انعطاف پذیر ایجاد کنید. استفاده از آنها برای آن دسته از کاربرانی که نیاز به تنظیم سایر تنظیمات دارند توصیه می شود یا استفاده از جادوگر توضیح داده شده در بالا امکان پذیر نیست.
مرحله 1: پارامترهای شبکه
اگر گزینه راه اندازی سریع مناسب نباشد ، ارزش دارد همه چیز را با همان خصوصیات شبکه اتصال اینترنت شروع کنید. شما هنوز هم باید به دستورالعمل های قبلی مراجعه کنید ، زیرا در آنجاست که ما به شما می گوییم برای هر پروتکل باید چه مقادیری را انتخاب کنید.
- ابتدا از طریق منوی سمت چپ بخش ، "پیشرفته" رفتن به گروه "شبکه".
- در آنجا به آن علاقه دارید "WAN"، در اینجا ، قبل از هر چیز ، باید نوع اتصال سیمی را انتخاب کنید و پروتکل دستیابی به اینترنت را در منوی کشویی مشخص کنید.
- پروتکل خود با توجه به همان اصلی که قبلاً در مورد آن صحبت کردیم در قسمتهای نمایش داده شده پیکربندی شده است.
- دارندگان DHCP (دینامیک IP) می توانند به تنظیمات پیشرفته مراجعه کنند.
- ابزاری در آنجا وجود دارد که به شما امکان می دهد آدرس MAC رایانه را شبیه سازی کنید و در صورت لزوم DNS را به صورت دستی تغییر دهید. آدرسهای سرور را دقیقاً مانند این تغییر ندهید ، زیرا این امر ممکن است بر دسترسی به سایتهای خاص تأثیر بگذارد.
- در صورت نیاز به انتخاب PPPoE ، از لیست کشویی مشخص شده استفاده کنید.
- پس از آن ، فقط نام کاربری و رمز عبوری را که هنگام امضای توافق نامه با ارائه دهنده دریافت شده وارد کنید. مورد را با نشانگر علامت گذاری کنید "اتصال خودکار"اگر می خواهید روتر پس از هر بار راه اندازی مجدد بدون نیاز به وارد کردن مجدد رمز عبور ، خود به خود وارد شبکه شود.

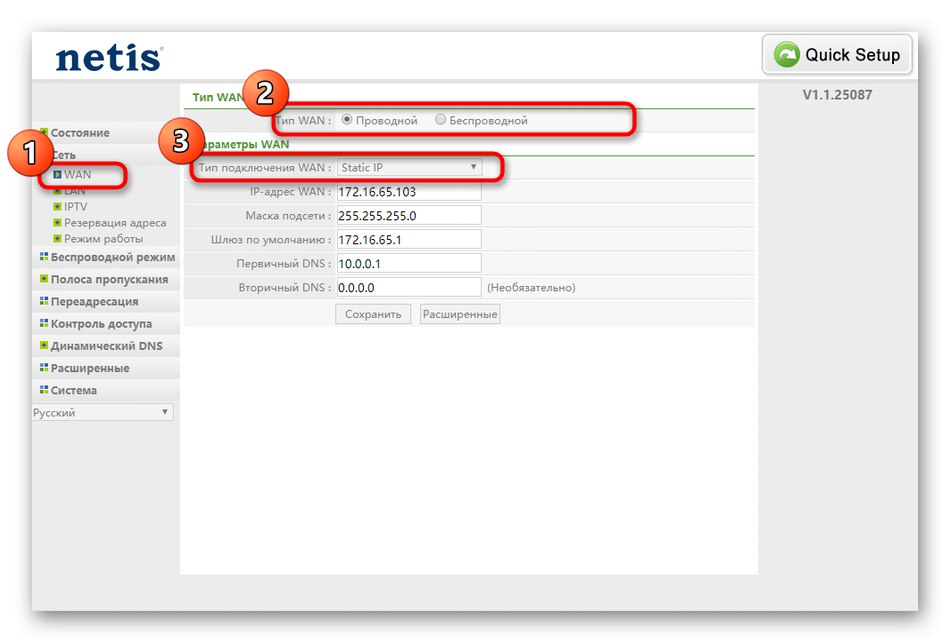
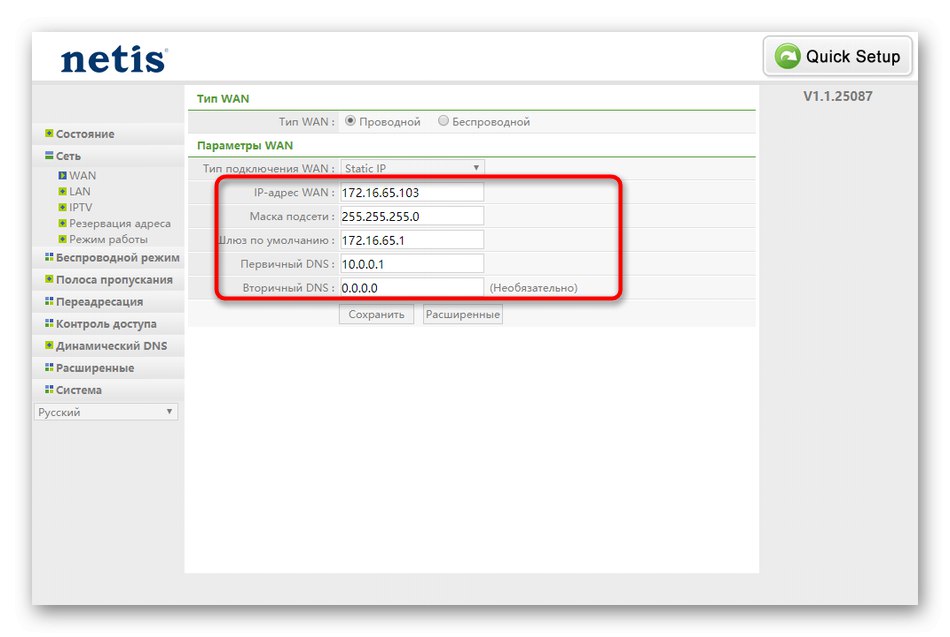
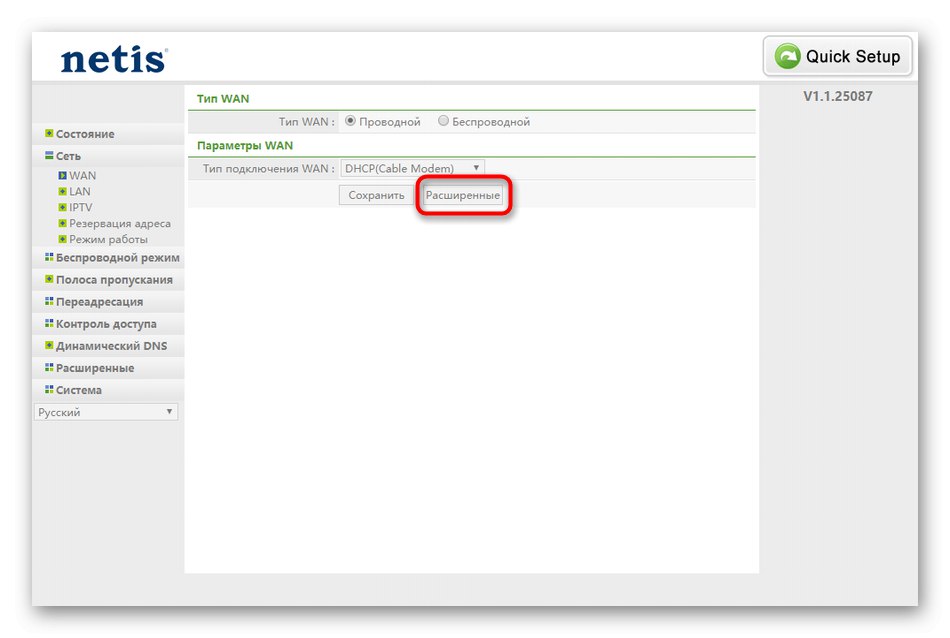
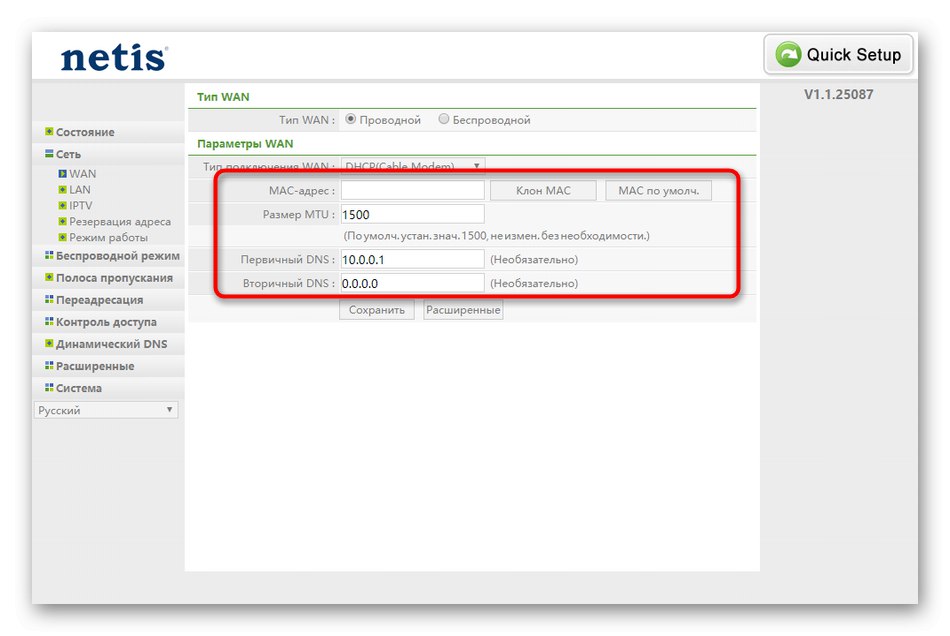
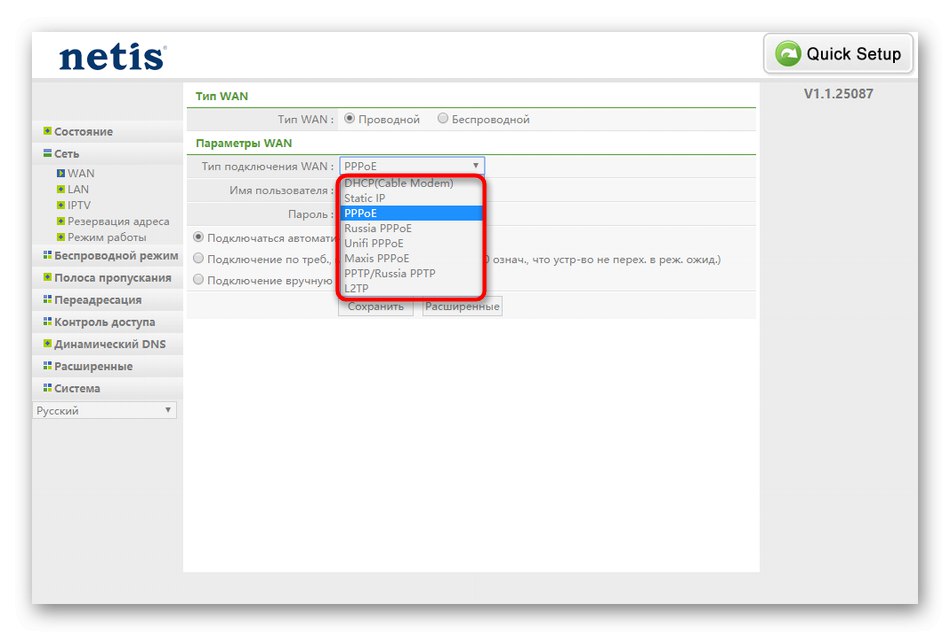
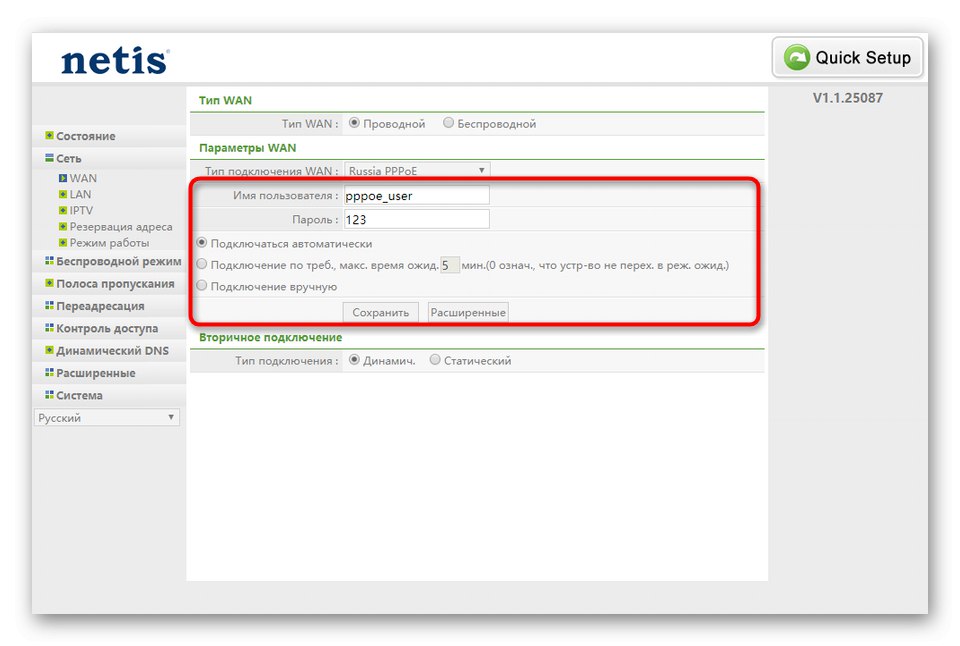
پس از ایجاد تغییراتی در اتصال سیمی ، بلافاصله با باز کردن هر سایت مورد نظر ، به بررسی اتصال اینترنت بپردازید. اگر باز نشود ، خصوصیات نادرست هستند ، کابل متصل نیست یا ارائه دهنده هنوز دسترسی به شبکه را فراهم نکرده است.
مرحله 2: تنظیمات LAN
برخی از کاربران ترجیح می دهند بدون اتصال روتر Netis WF2780 به کامپیوتر از طریق کابل شبکه از Wi-Fi استفاده کنند. سپس راه اندازی شبکه محلی نیازی نیست و می توانید به سادگی از این مرحله صرف نظر کنید.
- اگر مطمئن هستید که بیش از یک دستگاه از طریق LAN به روتر متصل می شود ، با رفتن به دسته ، پارامترهای استاندارد را بررسی کنید "LAN"... باید یک آدرس IP وجود داشته باشد
192.168.1.1و یک ماسک زیر شبکه داشته باشید255.255.255.0... اطمینان حاصل کنید که DHCP فعال است و دامنه آدرسهای IP تأثیری بر آدرسهای تعیین شده قبلی ندارد192.168.1.1. - IPTV نیز به شبکه محلی تعلق دارد. این گزینه باید در صورت اتصال روتر به تلویزیون با تلویزیون SMART یا جعبه تنظیم ویژه ای که امکان تماشای تلویزیون از طریق اینترنت را فراهم می کند ، فعال شود. حالت مربوط به دستورالعمل های دستگاه را انتخاب کنید ، پارامترهای اضافی را تنظیم کرده و پورت LAN را که به طور انحصاری برای IPTV استفاده می شود اختصاص دهید و از طریق آن نمی توانید از طریق رایانه به اینترنت عادی دسترسی داشته باشید.
- در صورت نیاز به پیکربندی بیشتر قوانین امنیتی و کنترل دسترسی برای یک آدرس IP خاص از شبکه محلی ، توصیه می شود با تعیین آدرس MAC دستگاه از طریق بخش خاصی از تنظیمات ، شماره دائمی برای آن رزرو کنید. لیست تجهیزات اضافه شده به این روش در زیر نمایش داده می شود.
- در پایان ، فقط برای اطمینان از اینکه حالت روتر در حالت دولتی است ، باقی مانده است "روتر"زیرا برای دسترسی صحیح به شبکه ضروری است.
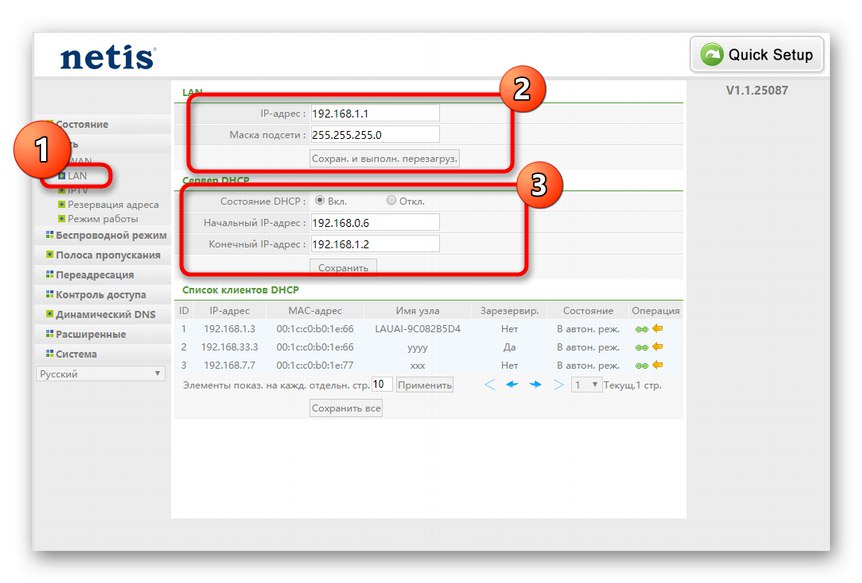
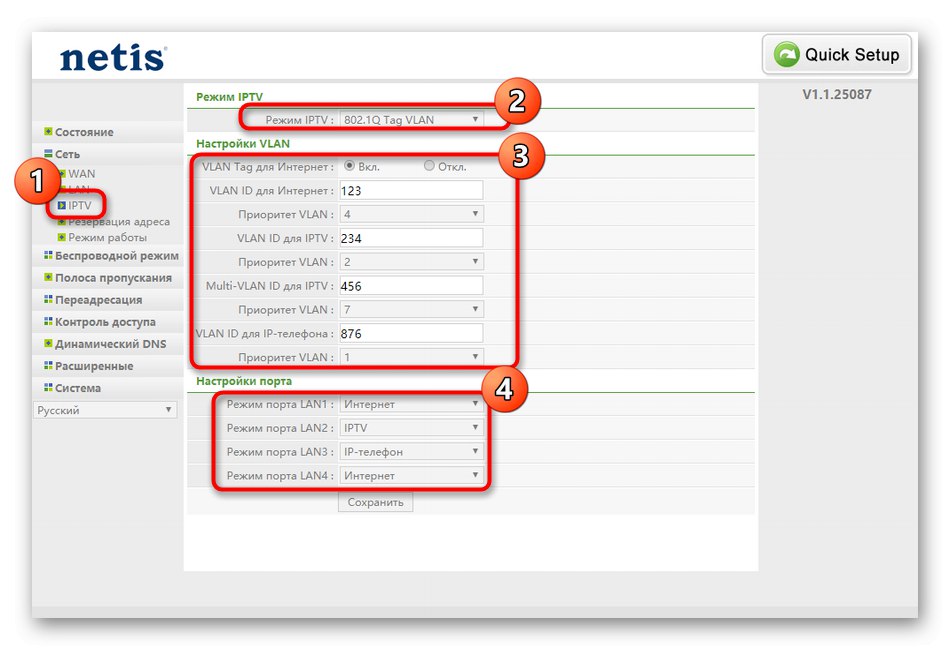
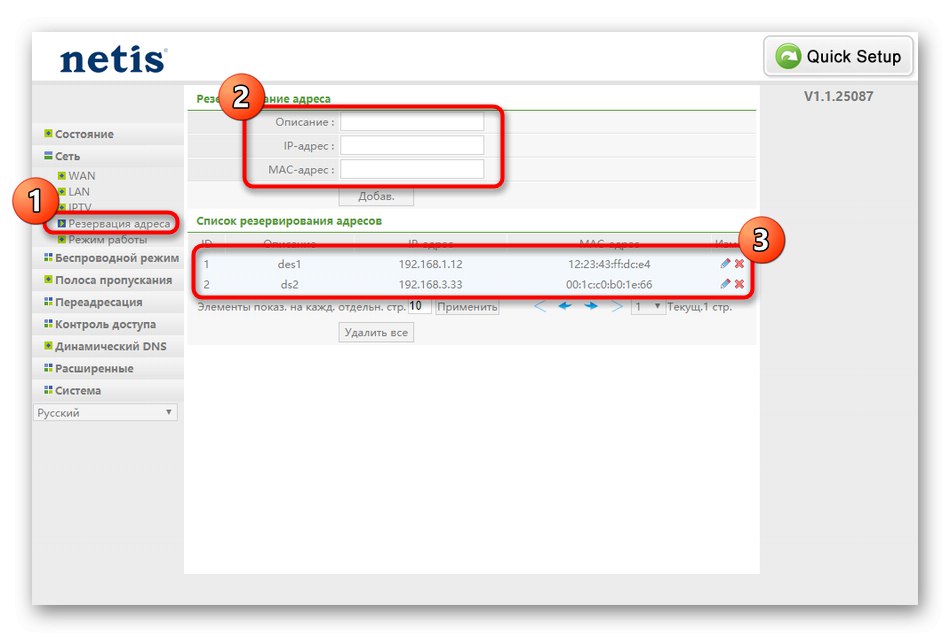
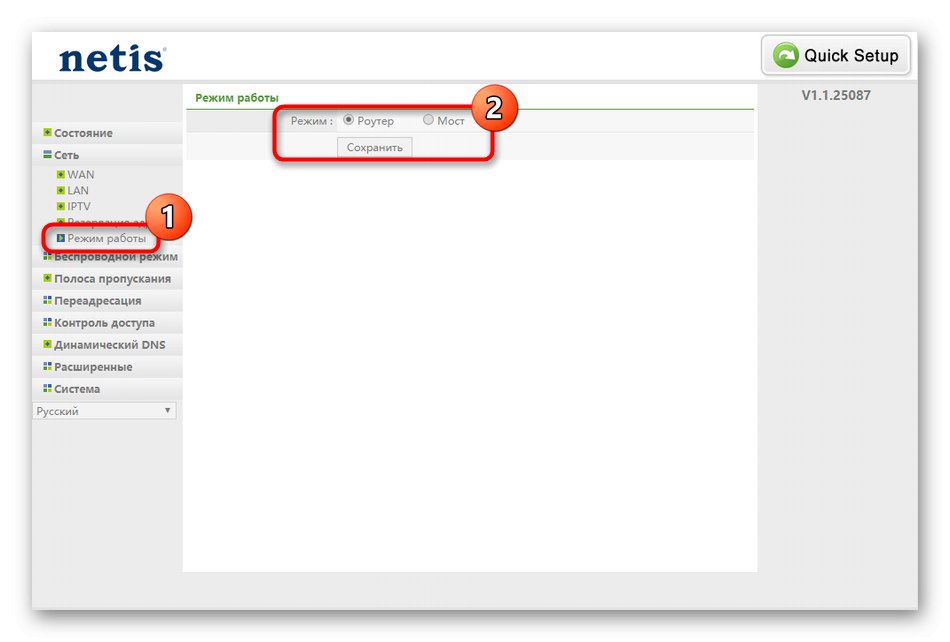
مرحله 3: Wi-Fi
در جادوگر راه اندازی سریع برای Wi-Fi ، فقط می توانید نام و رمز عبور را تنظیم کنید ، که همیشه برای کاربران مناسب نیست. سپس باید به نسخه کامل رابط وب متوسل شوید ، جایی که باید این پارامترها را پیدا کنید.
- از طریق بخش "حالت بی سیم" باز کن "تنظیمات Wi-Fi"... در اینجا مطمئن شوید که نقطه دسترسی فعال است یا اگر نیازی به آن ندارید ، آن را کاملاً غیرفعال کنید. به نوع احراز هویت توجه کنید. می توانید پروتکل امنیتی توصیه شده را انتخاب کرده و با یک رمزعبور روبرو شوید یا شبکه را باز بگذارید ، اما در این صورت هر کاربری به آن دسترسی خواهد داشت.
- هنگام انتخاب نوع تأیید اعتبار ، بهتر است WPA2-PSK را نصب کنید زیرا جدیدترین و قوی ترین پروتکل رمزگذاری است. نیازی به تغییر نوع یا کلید نیست ، بنابراین فقط باید رمز عبور را وارد کنید.
- در تنظیمات بی سیم یک دسته وجود دارد "فیلتر توسط آدرسهای MAC"... در اینجا می توانید انتخاب کنید که آیا می خواهید دسترسی برخی از دستگاه ها را به Wi-Fi محدود کنید یا حتی همه اتصالات ورودی را غیر از موارد مشخص شده رد کنید.این پیاده سازی شبکه را باز خواهد گذاشت ، اما در عین حال با قرار دادن آنها در یک جدول جداگانه ، آن را فقط برای رایانه های خانگی و دستگاه های تلفن همراه باز می کند. اگر آدرس فیزیکی آنها در جدول نباشد ، بقیه مشتریان به سادگی قادر به اتصال نخواهند بود.
- اتصال سریع Wi-Fi به لطف فناوری WPS امکان پذیر است. در منوی مربوطه ، می توانید آن را فعال کرده و در صورت تمایل یک کد پین اضافی وارد کنید. در اینجا ، تجهیزات فقط با فشار دادن یک دکمه اضافه می شوند.
- رفتن به دسته "چند SSID"برای راه اندازی یک نقطه اتصال مهمان. پارامترهای جداگانه ای از جمله نام و نوع احراز هویت برای آن تنظیم شده است.
- در گزینه های پیشرفته ، فقط باید قدرت انتقال را تغییر دهید ، مقدار را به حداکثر تنظیم کنید. بقیه پارامترها برای کاربران باتجربه در نظر گرفته شده و بندرت پیکربندی می شوند.
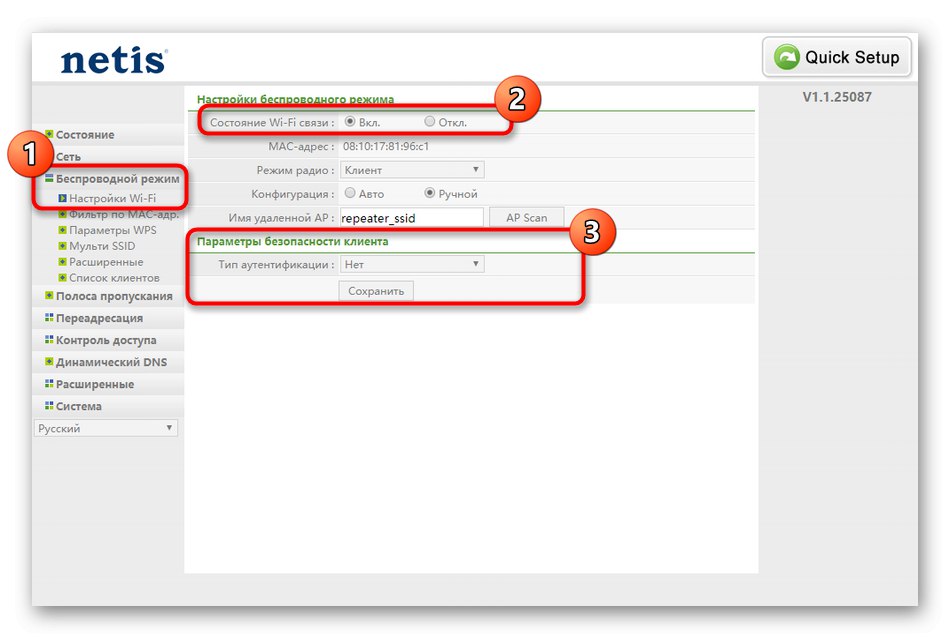
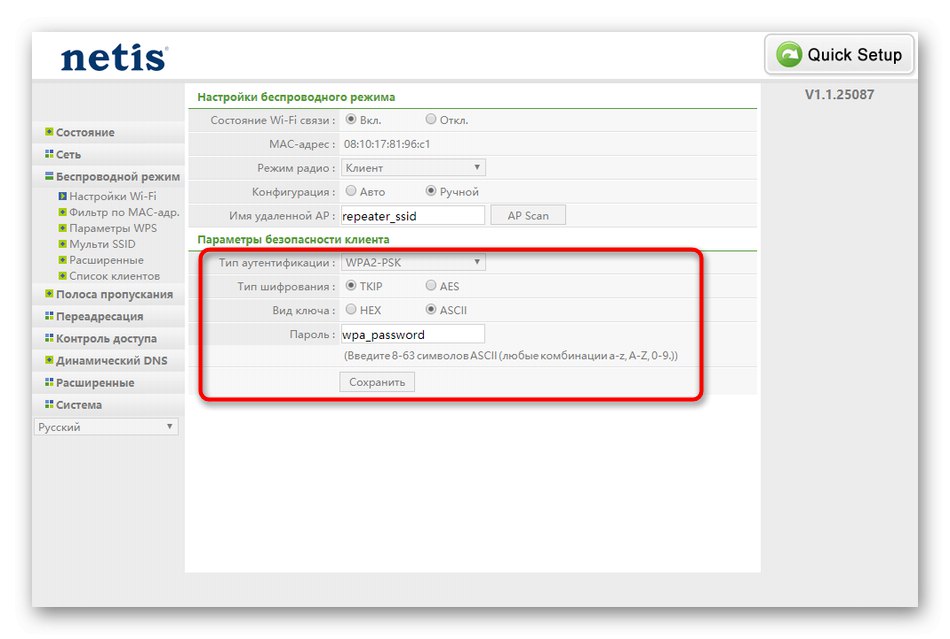
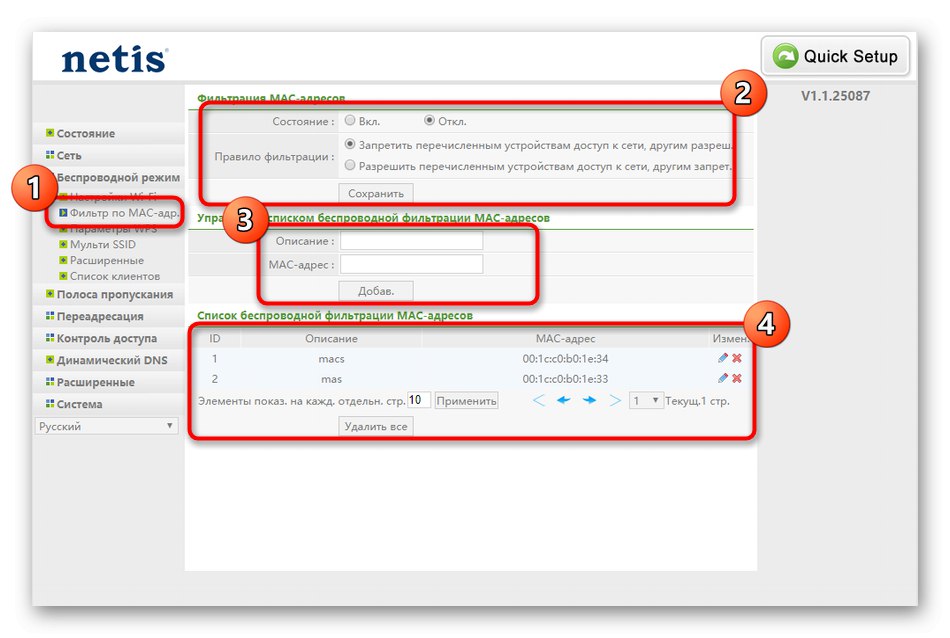
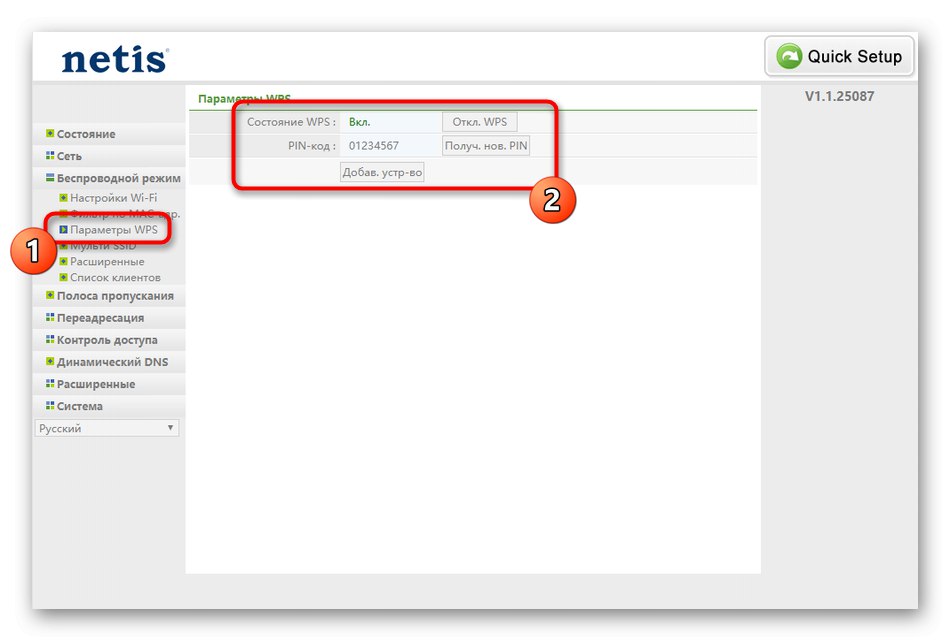
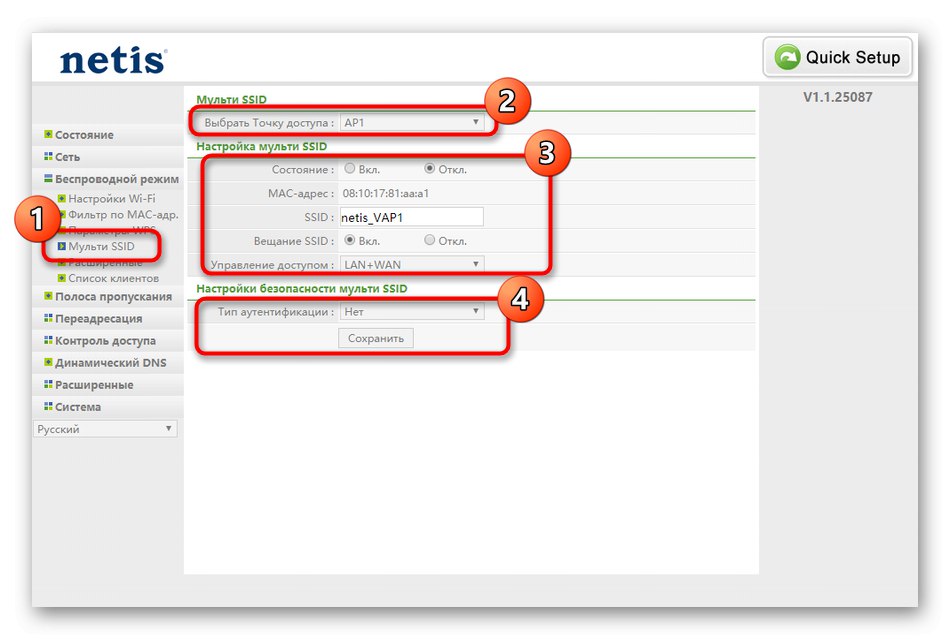
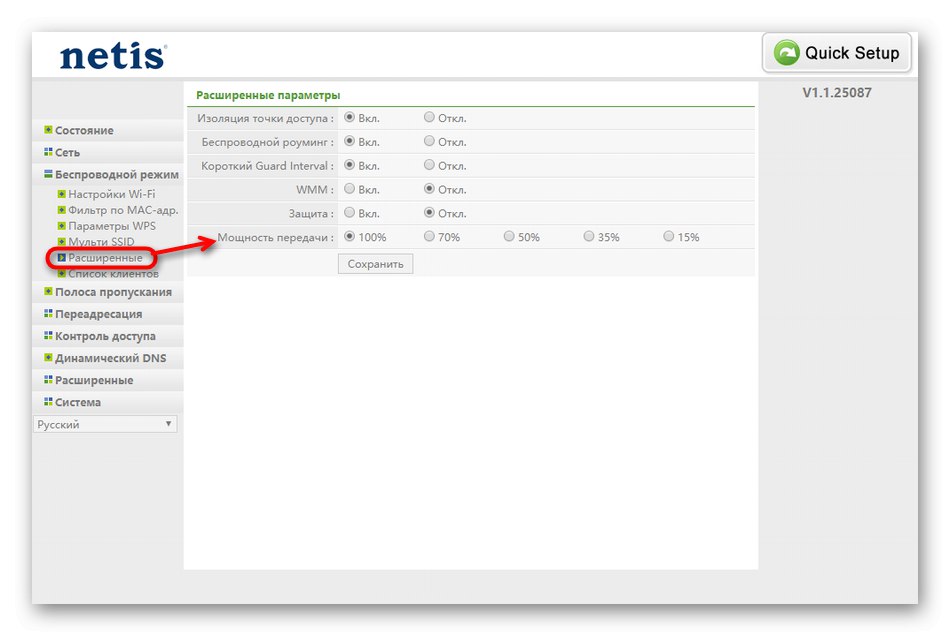
مرحله 4: تنظیمات اضافی
رابط وب روتر Netis WF2780 دارای چندین پارامتر است که من می خواهم آنها را در یک مرحله جداگانه برجسته کنم ، زیرا به ندرت به آنها دسترسی می یابد. اولی نامیده می شود "پهنای باند"... در اینجا کاربر می تواند سرعت سیگنال ورودی و خروجی دستگاه های خاص را طبق برنامه پیکربندی کند و بدین ترتیب محدودیت ها را تعیین کند. اگر می خواهید اولویت خاصی داشته باشید ، چنین توزیعی به توزیع صحیح سرعت اینترنت بین همه دستگاه های متصل کمک می کند. در حالت پیش فرض ، سرعت به طور مساوی توزیع می شود.

دارندگان سرورهای مجازی می توانند DMZ ، FTP server و سایر پارامترهای موجود در بخش را پیکربندی کنند "ارسال تماس"... یک کاربر عادی در اینجا کاری برای انجام دادن ندارد ، و توصیه نمی شود که موارد موجود را تغییر دهید ، زیرا این ممکن است بر عملکرد کلی شبکه تأثیر بگذارد.
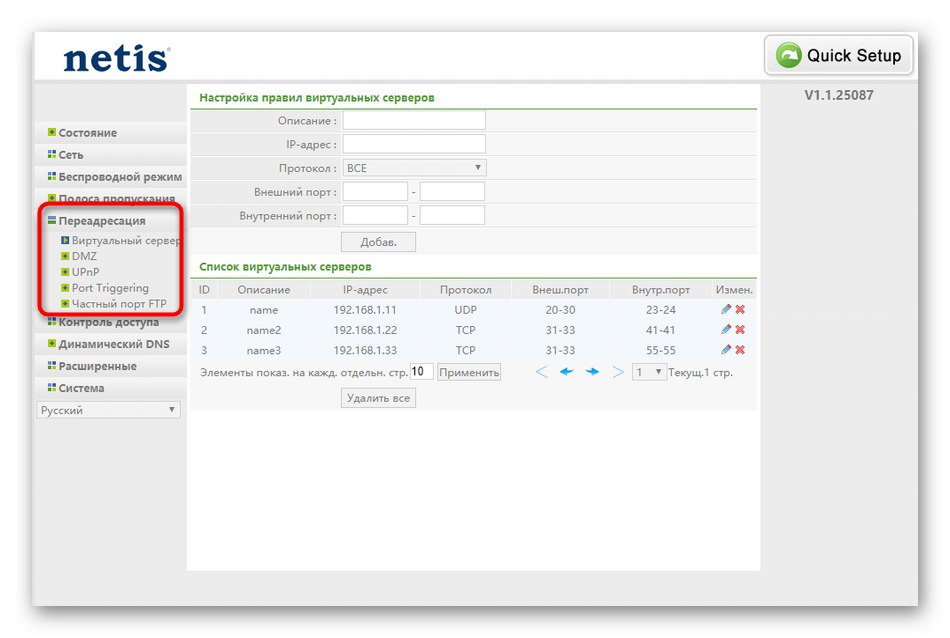
آخرین مورد از تنظیمات اضافی "DNS پویا"... در رابط وب ، اگر نمایه ای از قبل در یک سایت خاص که خدمات DDNS را ارائه می دهد ، ثبت شده باشد ، متصل می شود. پس از آن ، داده های حساب در Keenetic وارد می شود و آدرس جدیدی به روتر اختصاص می یابد. در بیشتر مواقع ، اتصال چنین سرویسی برای دستیابی به دسترسی از راه دور به تنظیمات روتر ضروری است ، که جزئیات آن را در زیر بخوانید.
جزئیات بیشتر: تنظیم اتصال از راه دور به روتر از طریق اینترنت
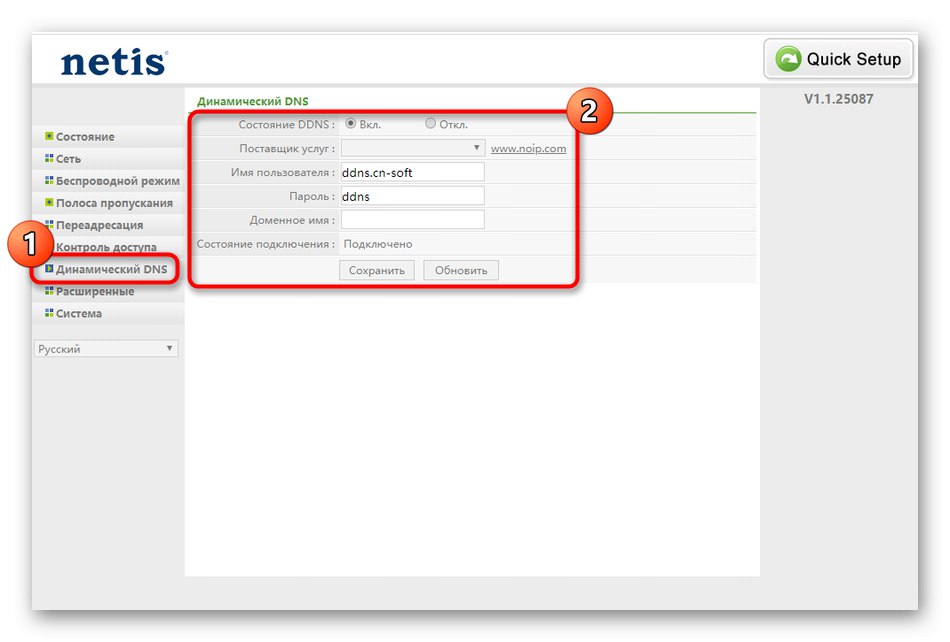
مرحله 5: گزینه های امنیتی
تقریباً در هر رابط وب از هر روتر ، حداقل چندین پارامتر وجود دارد که مسئول امنیت هستند. Netis WF2780 نیز چنین مواردی را دارد و ممکن است برخی از کاربران نیاز به تغییر آنها داشته باشند:
- از طریق منوی سمت چپ به مسیر بروید "کنترل دسترسی"... در اینجا دسته اول نامیده می شود "فیلتر توسط آدرسهای IP"... اگر نیازی به مسدود کردن یا رد شدن از منابع خاص توسط آدرسهای اینترنتی آنهاست ، این قانون را فعال کرده و رفتار را برای آن تنظیم کنید. در صورت لزوم برنامه و پورت ها را نیز در آن قرار دهید تمام مشتریان در جدول زیر ذکر شده است.
- بعدی می آید "فیلتر توسط آدرسهای MAC"... در اجرای آن ، این منو مشابه منوی قبلی است ، فقط به جای IP ، آدرس فیزیکی تجهیزات مورد نظر جهت مسدود کردن یا دسترسی به آنها برای باز کردن در اینجا نشان داده شده است.
- آخرین نکته این است فیلتر دامنه، که در اصل مشابه کنترل والدین است. با این کار لیستی از سایت ها توسط کلمات کلیدی یا آدرس کامل ایجاد می شود که دسترسی به آنها باید کاملاً متوقف شود یا فقط در یک برنامه مجاز باشد. تمام قوانین وارد شده به همان روشی که در دو پاراگراف قبلی وارد شده در جدول نمایش داده می شود.
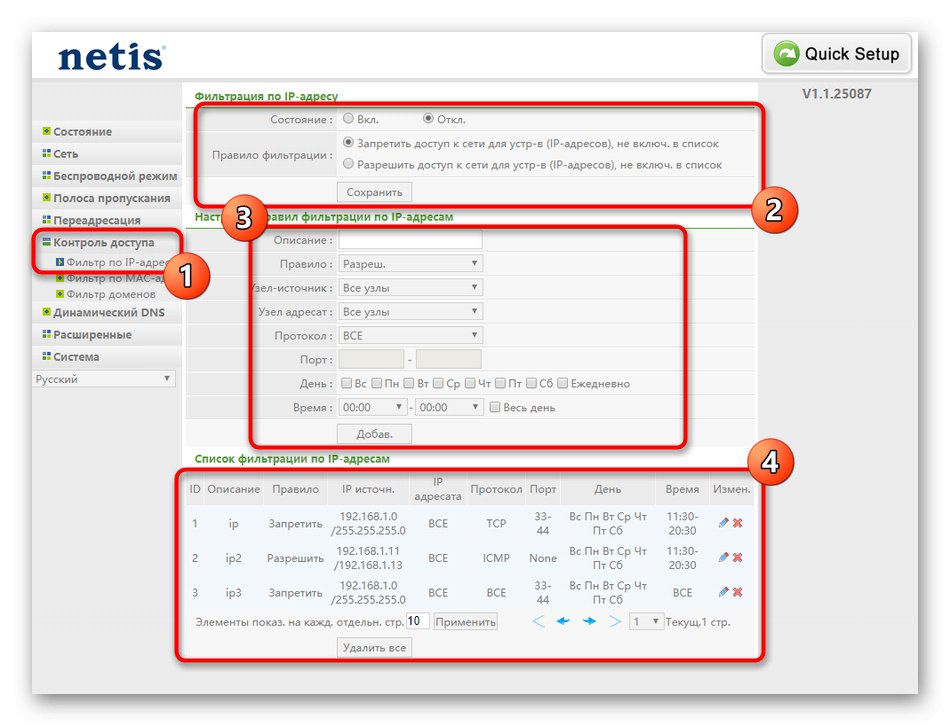
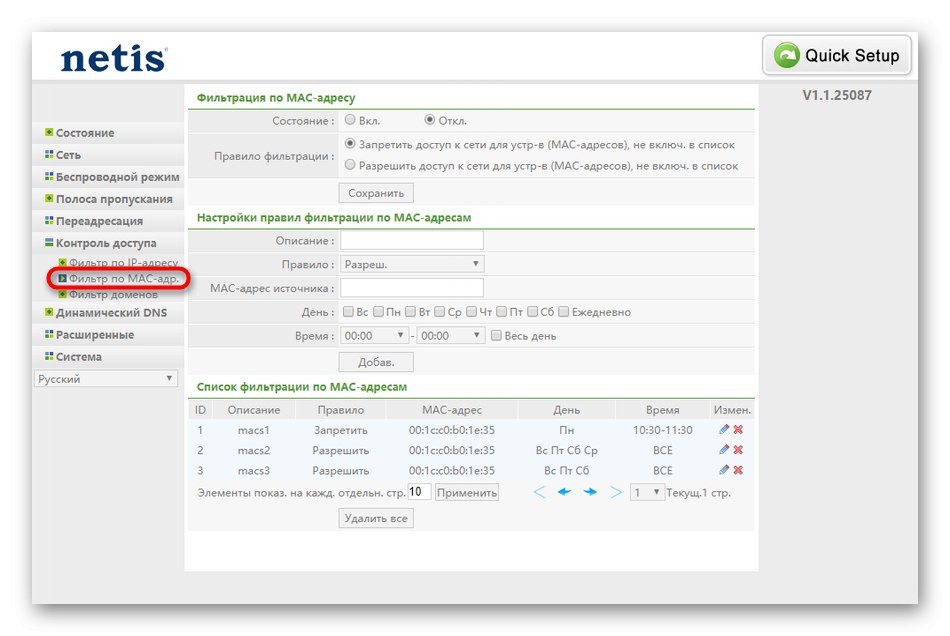
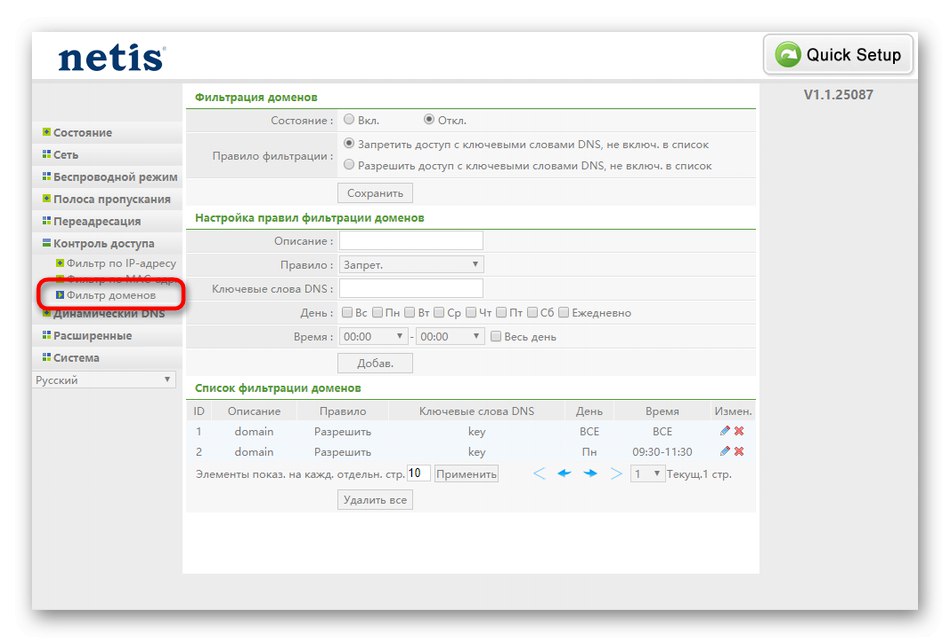
هنگام ایجاد هرگونه تغییر ، فراموش نکنید که روی دکمه کلیک کنید "صرفه جویی"برای اعمال تنظیمات جدید ، در غیر این صورت بلافاصله پس از جابجایی به منوی دیگری از Keenetic از کار می افتند.
مرحله 6: پارامترهای سیستم
آخرین مرحله پیکربندی Netis WF2780 مشاهده پارامترهای سیستم است. برخی از آنها اکنون باید تغییر کنند ، در حالی که در آینده به برخی دیگر باید رسیدگی شود.
- ابتدا بخش را گسترش دهید "سیستم" و دسته اول را باز کنید "به روز رسانی نرم افزار"... اگر زمانی پرونده سیستم عامل جدیدی برای مدل روتر مورد استفاده در وب سایت رسمی منتشر شد ، باید از طریق این منو بارگیری شود تا پیکربندی به روز شود.
- بعد ، به "پشتیبان گیری"... این بخش به ویژه برای کسانی که بسیاری از تنظیمات کنترل دسترسی مختلف را تغییر داده اند مربوط می شود. فقط با یک کلیک می توانید فایل پیکربندی روتر را بارگیری کرده و در حافظه محلی یا قابل جابجایی ذخیره کنید. در صورت لزوم ، می توان با بارگذاری همان پرونده ، پیکربندی را از طریق همان فهرست بازیابی کرد.
- برای بررسی انتقال بسته ها به یک آدرس IP یا سایت خاص ، از ابزاری استفاده می شود "تشخیص"... در اینجا فقط باید یک هدف وارد کنید و پایداری شبکه را بررسی کنید.
- ما قبلاً در مورد کنترل از راه دور روتر ذکر کردیم. اگر سرویس IP ثابت متصل باشد ، نیازی به اتصال DDNS نیست ، در عوض می توانید دسترسی را از طریق منو فعال کنید "کنترل از راه دور".
- وقتی برنامه ای برای قوانین امنیتی تنظیم شده است ، زمان سیستم را ویرایش کنید. در آنجا باید زمان و تاریخ صحیحی برای برنامه ریزی صحیح برای برنامه تعیین کنید.
- برای دسترسی به Keenetic توصیه می شود نام کاربری و رمز عبور را تغییر دهید. فقط داده هایی را که وارد می کنید فراموش نکنید ، در غیر این صورت برای تنظیم مجدد باید روتر را به حالت اولیه برگردانید.
- در مورد بازیابی پارامترهای استاندارد ، این اتفاق می افتد "تنظیمات کارخانه"... در این حالت ، کاملاً همه موارد از جمله تنظیمات شبکه ، Wi-Fi و کنترل دسترسی مجدداً تنظیم می شوند.
- پس از پایان تعامل با مرکز اینترنت ، تنها راه اندازی مجدد روتر باقی مانده است تا کلیه تغییرات اعمال شود و بتوانید به راحتی از آن استفاده کنید.