محتوا:
ظهور خطای با نوشته «مسیر تعیین نشده» هنگام اتصال به کانال صوتی در Discord اغلب نشاندهنده مشکلاتی در اتصال اینترنت است. ما توصیه میکنیم کیفیت اتصال را بررسی کنید، تمام فرآیندهای غیرضروری که بار شبکه را افزایش میدهند، متوقف کنید و بهطور موقت دانلود فایلها را متوقف کنید. بهعنوان اقدام اضافی، با سایر اعضای سرور، از جمله مدیریت، تماس بگیرید و بپرسید آیا کسی دیگر نیز با چنین خطایی مواجه شده است. در صورت بروز مشکلات جمعی، میتوان به عملکرد سرور اشاره کرد و از مدیریت خواست تا منطقه را تغییر دهد، که در روش 4 این مقاله توضیح داده شده است.
روش 1: بررسی فایروال و آنتیویروس
اگر مشکل با متن «مسیر تعیین نشده» هنگام تلاش برای اتصال به هر کانال صوتی ظاهر میشود، ممکن است مشکل ناشی از تضاد بین خود Discord و آنتیویروس/فایروال باشد. در ابتدا سعی کنید این اجزا را بهطور موقت غیرفعال کنید و دستورالعملهای موجود در مقالات دیگر ما را از طریق لینکهای زیر دنبال کنید.
بیشتر:
غیرفعال کردن فایروال در ویندوز 10
غیرفعال کردن آنتیویروس
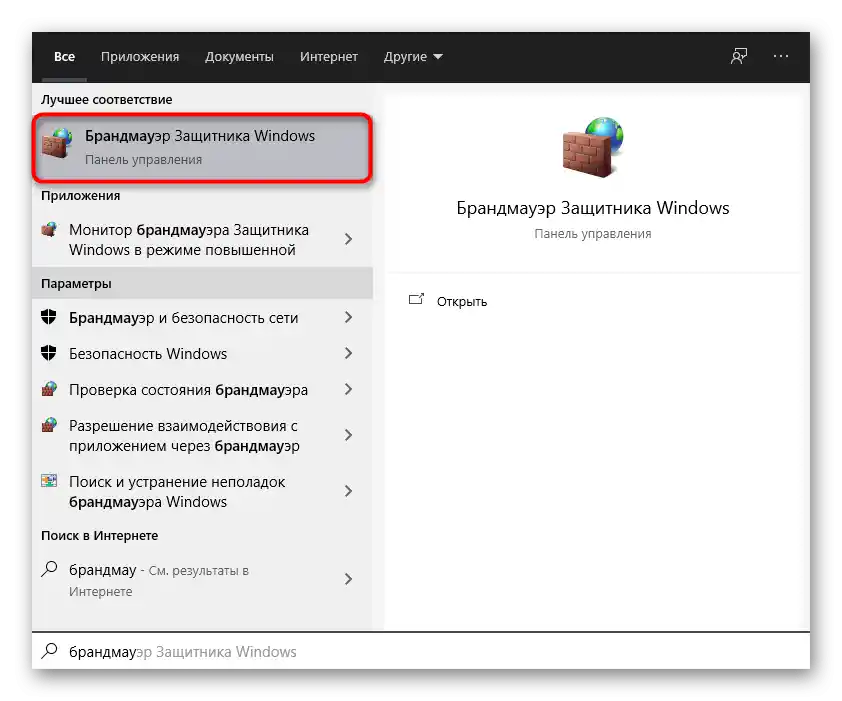
برای دارندگان آنتیویروسهای شخص ثالث که متوجه شدهاند پس از غیرفعال کردن حفاظت، مشکل برطرف شده است، لازم است Discord را به لیست استثنائات اضافه کنند تا ابزار امنیتی اقدامات این نرمافزار را نادیده بگیرد و اتصال را مسدود نکند. در این مورد در مقاله دیگری در وبسایت ما توضیح داده شده است.
بیشتر: چگونه یک برنامه را به استثنائات آنتیویروس اضافه کنیم
در مورد فایروال، وضعیت کمی متفاوت است. اگر صحبت از ابزار استاندارد ویندوز باشد، میتوان آن را بهطور کلی در حالت غیرفعال نگه داشت.به عنوان یک جایگزین، تنظیماتی استفاده میشود که اجازه اتصال ورودی را میدهد. دارندگان فایروالهای شخص ثالث باید خودشان با رابط گرافیکی آشنا شوند و آنجا عملکرد مربوطه را پیدا کنند، در حالی که در فایروال داخلی این اقدامات به صورت زیر انجام میشود:
- پنجره مدیریت فایروال را باز کنید، به عنوان مثال، آن را در «شروع» پیدا کنید، همانطور که در اسکرینشات قبلی نشان داده شده است. پس از باز شدن پنجره جدید، در نوار سمت چپ گزینه «تنظیمات پیشرفته» را انتخاب کنید.
- در بخش «نظارت بر فایروال ویندوز در حالت امنیتی بالا» به دسته «قوانین برای اتصالات ورودی» توجه کنید.
- پس از کلیک بر روی این خط، در سمت راست فهرستی از اقدامات ظاهر میشود که باید گزینه «ایجاد قانون» را انتخاب کنید.
- گزینه ایجاد «برای برنامه» را با علامت مشخص کنید و به مرحله بعد بروید.
- باید مسیر فایلهای Discord را مشخص کنید، برای این کار بر روی «مرور» کلیک کنید.
- در پنجره جدید «مدیر فایل» به مسیر
C:Usersنام کاربریAppDataLocalDiscordبروید. - بر روی پوشه نسخه فعلی Discord دو بار کلیک کنید تا آن را باز کنید.
- فایل اجرایی «Discord.exe» را برای اضافه کردن به قانون جدید فایروال انتخاب کنید.
- پس از بازگشت به منوی قبلی، بر روی دکمه «بعدی» کلیک کنید و بدین ترتیب انتخاب مسیر برنامه برای ایجاد اتصال ورودی را تأیید کنید.
- نوع اقدام را باید «اجازه دادن به اتصال» مشخص کنید.
- معمولاً قانون برای تمام انواع شبکهها اعمال میشود، بنابراین هر گزینه را با علامت تأیید کنید و به مرحله بعد بروید.
- آخرین مرحله — وارد کردن نام قانون و توضیحات آن است. اگر نام الزامی است، توضیحات فقط اختیاری است و میتوانید این فیلد را خالی بگذارید.
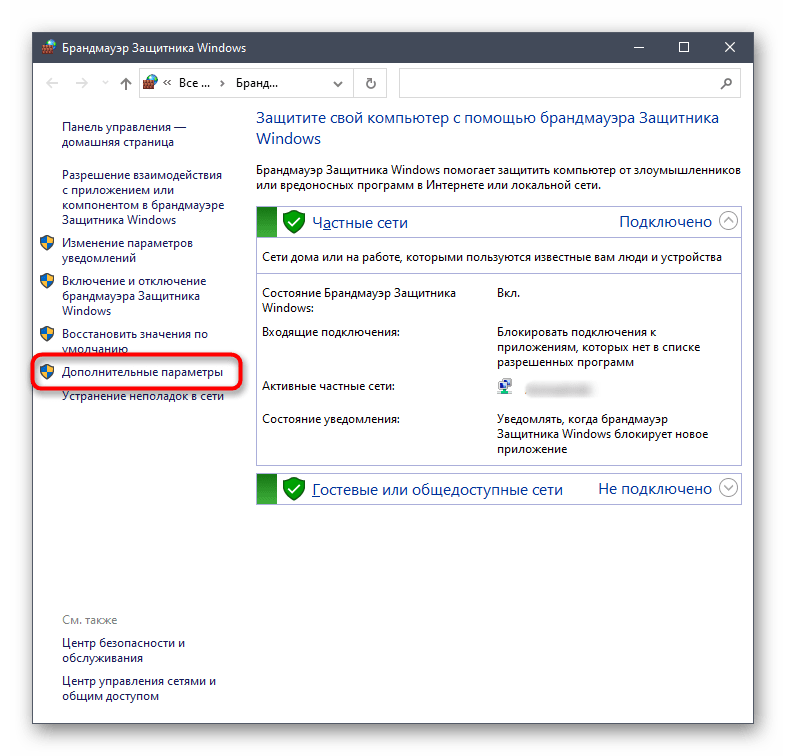
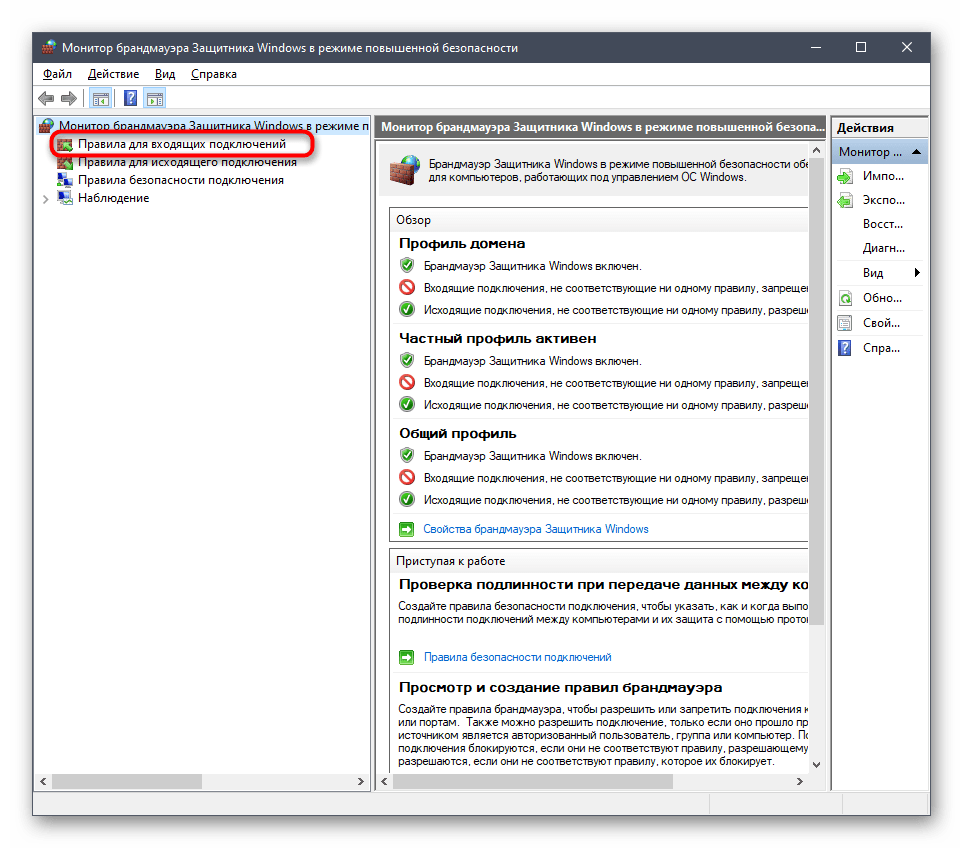
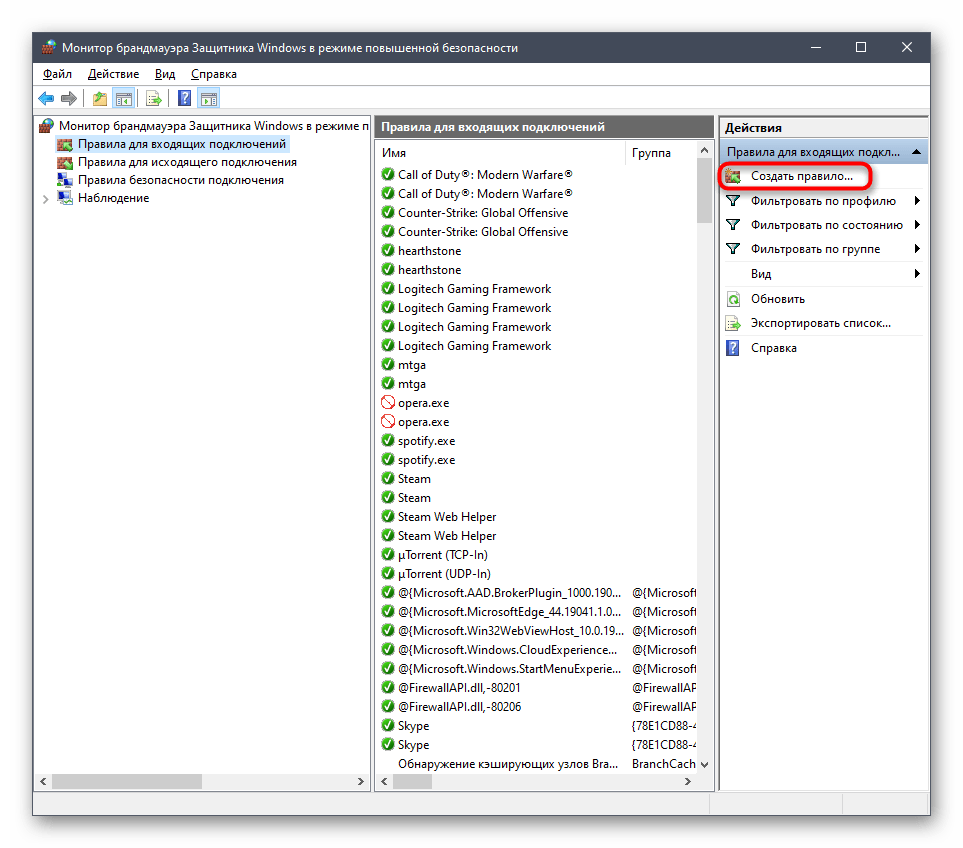
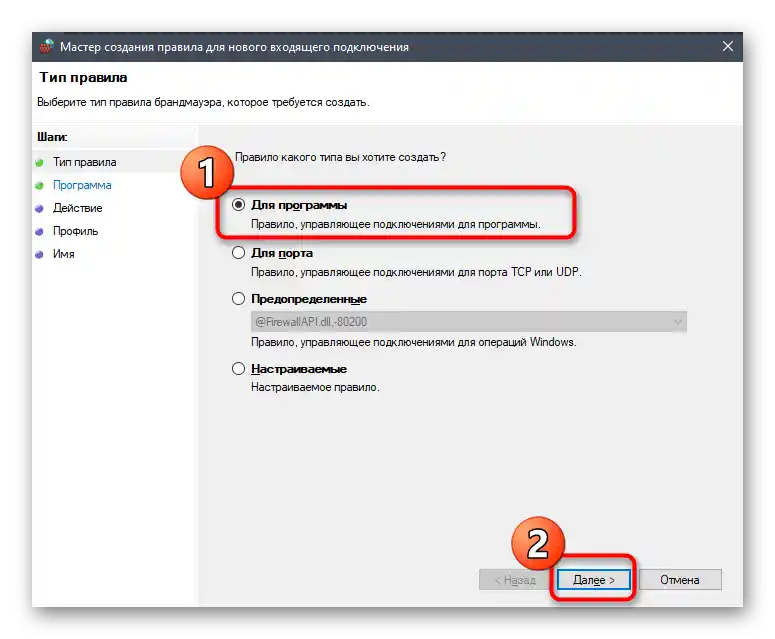
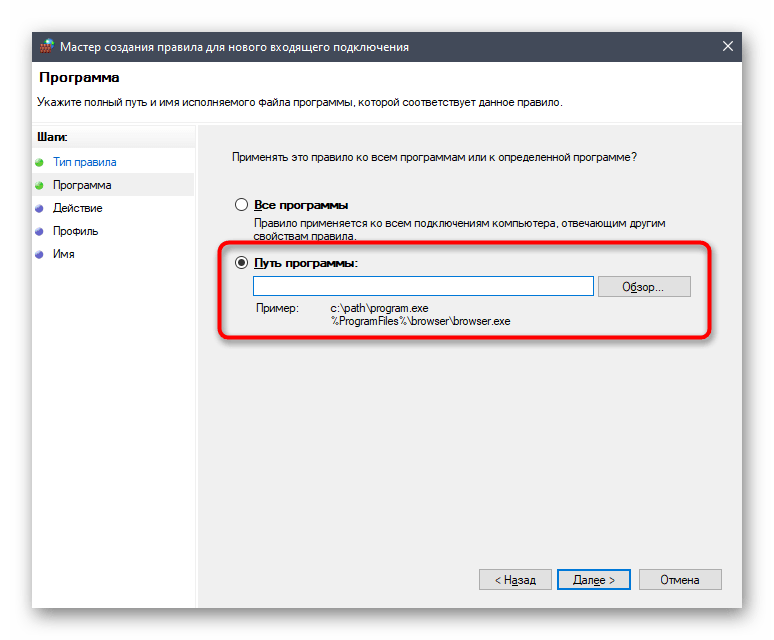
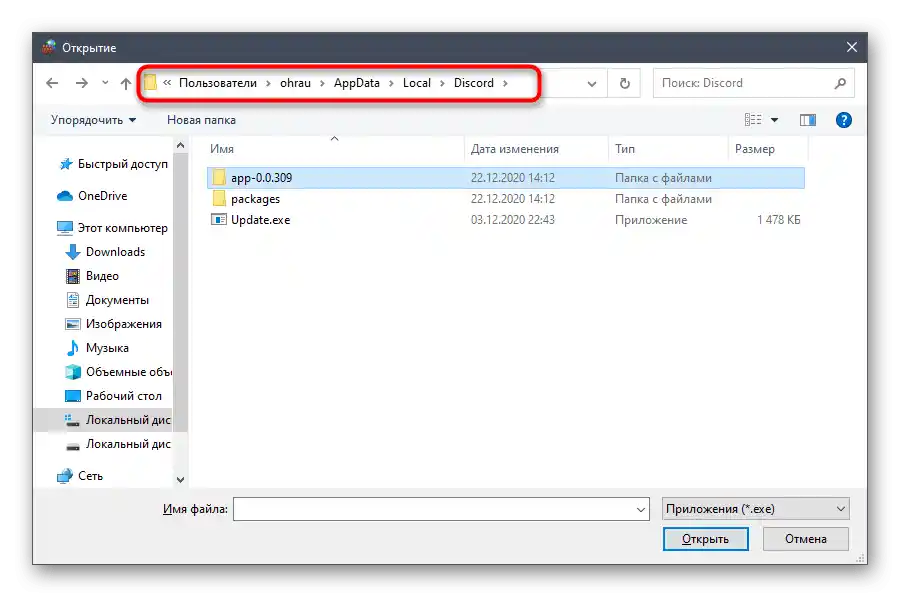
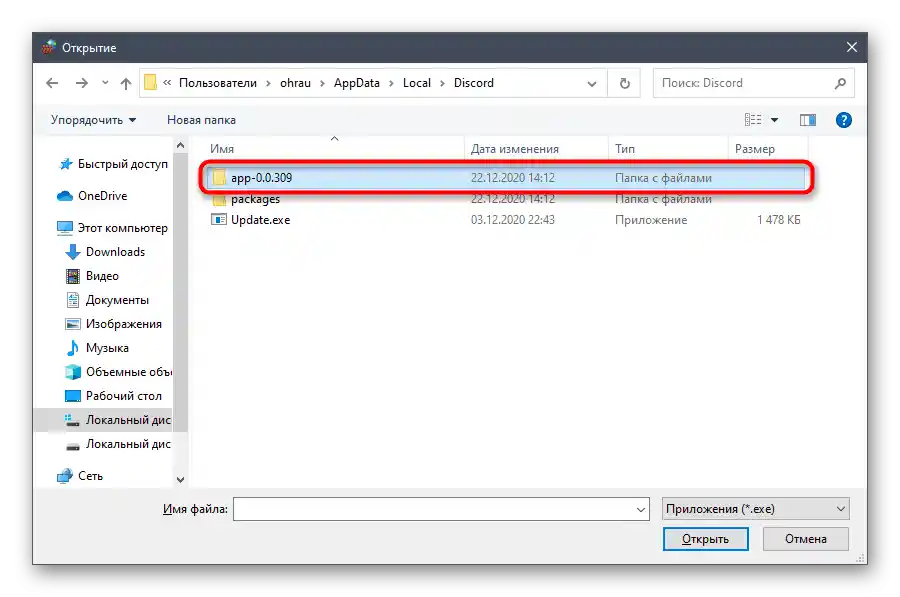
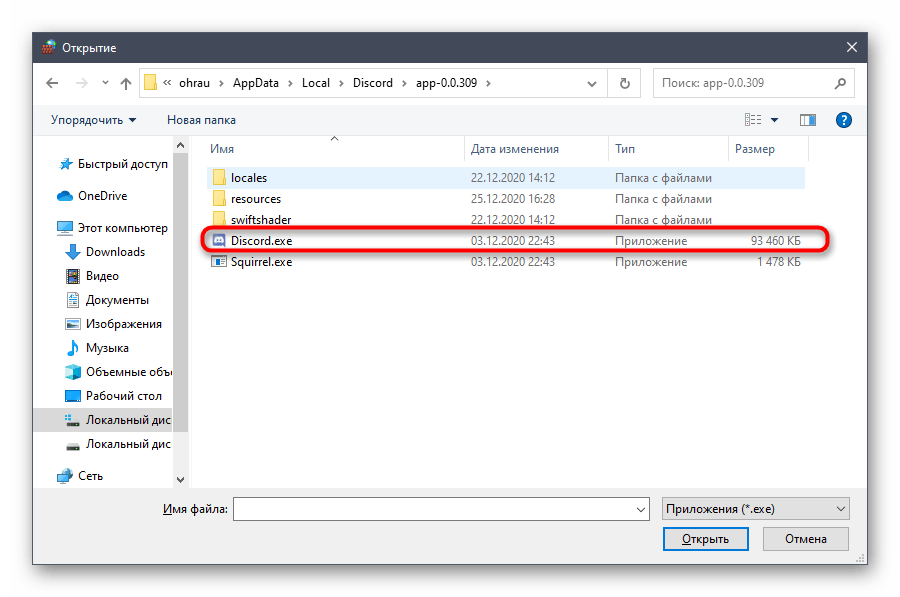
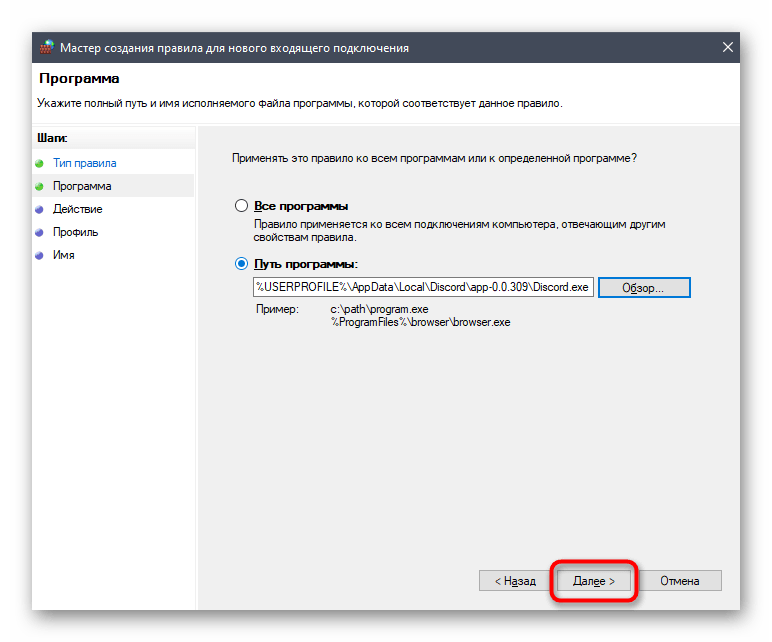
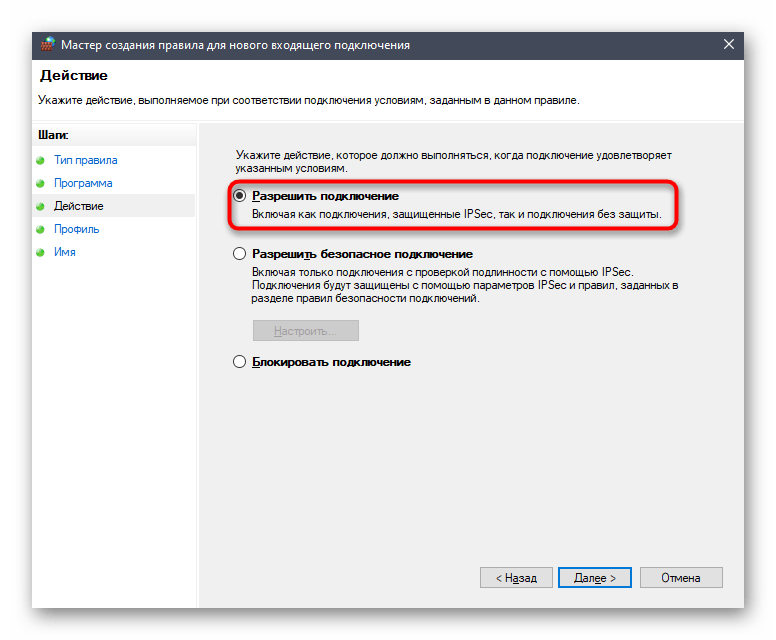
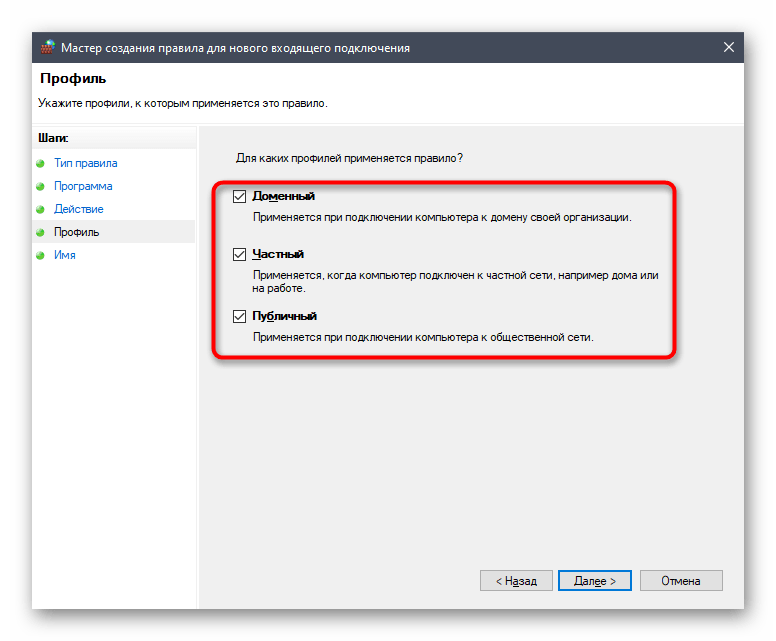
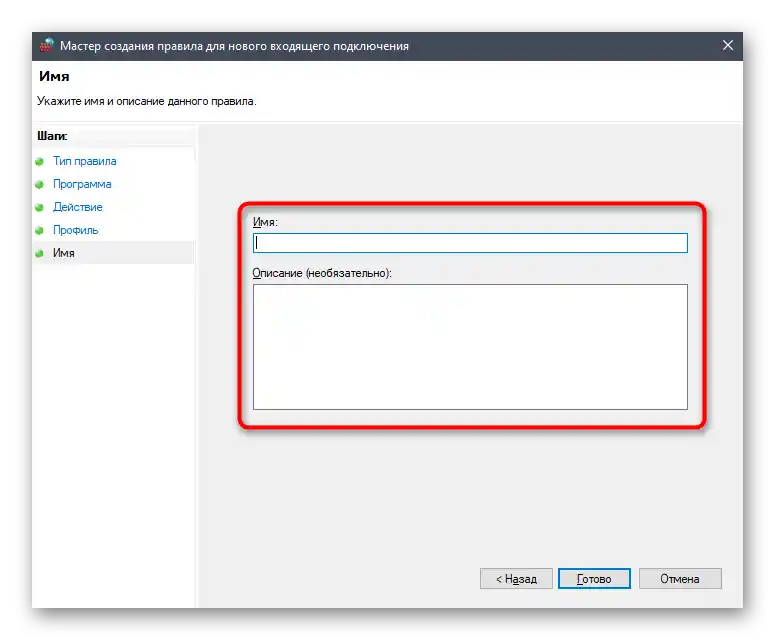
پس از اتمام این تنظیمات، بهتر است کامپیوتر را ریستارت کنید تا تمام تغییرات اعمال شده و تنظیمات اتصالات ورودی بهروزرسانی شوند.سپس دیسکورد را راهاندازی کنید و اتصال به کانالهای صوتی سرورهای مختلف را بررسی کنید.
روش ۲: بررسی مجوزها در شبکه کاری یا آموزشی
اگر نیاز به استفاده از دیسکورد بر روی کامپیوتر کاری یا آموزشی خود دارید که توسط مدیر سیستم شرکت تنظیم شده است، احتمالاً بروز خطای «مسیر تعیین نشده» ناشی از عدم وجود مجوزهای لازم برای انتقال بستهها از طریق شبکه است. تنها راه حل در این مورد، مراجعه به مدیر سیستم و درخواست ارائه تمام حقوق دسترسی به حساب کاربری شما برای تعامل با سیستمعامل است.
روش ۳: تغییر منطقه سرور
بیایید درباره تنها روشی که با عملکرد نادرست سرور مرتبط است صحبت کنیم، جایی که خطای «مسیر تعیین نشده» هنگام تلاش برای اتصال به هر کانال صوتی بروز میکند. برای حل این مشکل به حقوق مدیر در سرور نیاز دارید یا باید خالق آن باشید.
جزئیات بیشتر: دریافت حقوق مدیر در سرور دیسکورد
ماهیت این روش در تغییر منطقه سرور نهفته است، که به نوبه خود باعث هدایت ترافیک به سرورهای فیزیکی دیگر دیسکورد میشود و به رفع مشکلات شبکهای احتمالی کمک میکند، اگر این مشکلات به دلیل بار زیاد یا قطع موقت کانالهای ارتباطی به وجود آمده باشند. تغییر تنظیمات به صورت زیر انجام میشود:
- به عنوان مدیر یا خالق سرور، آن را از طریق پنل سمت چپ باز کنید و بر روی نام آن کلیک کنید.
- از لیست گزینه «تنظیمات سرور» را انتخاب کنید.
- بلافاصله بخش مورد نیاز نمایش داده میشود — «بررسی»، جایی که در بلوک «منطقه سرور» بر روی «تغییر» کلیک کنید.
- با اطلاعیهای آشنا شوید که در آن گفته میشود ارتباط در کانالهای صوتی به طور موقت قطع خواهد شد و یکی از مناطق دیگر موجود را انتخاب کنید.
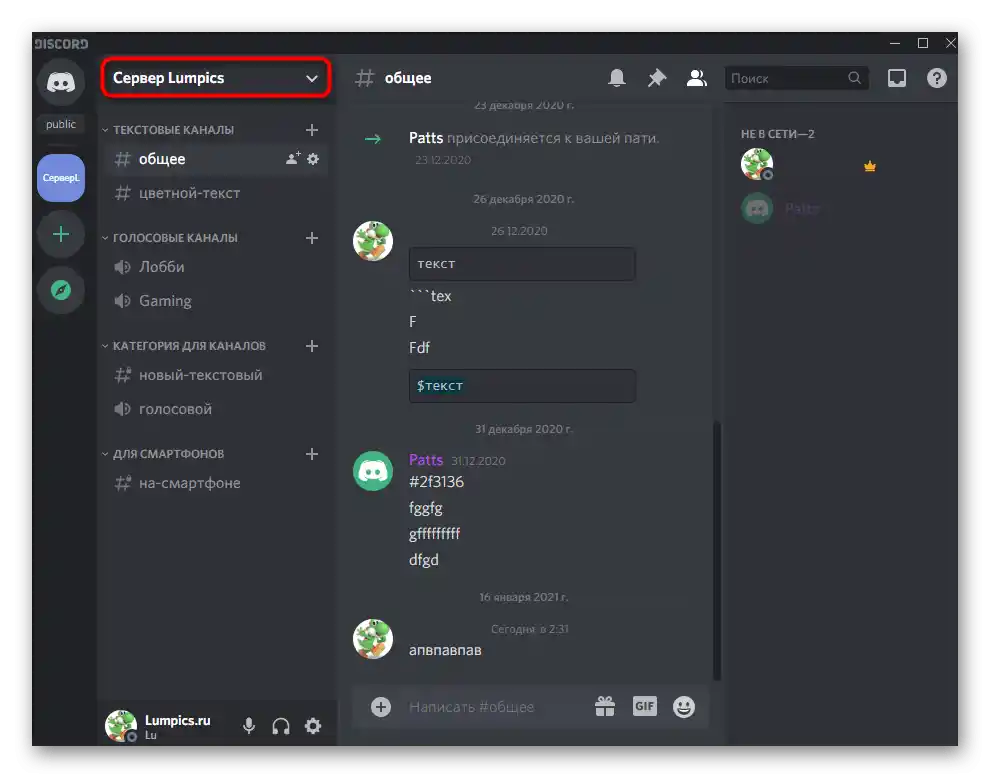
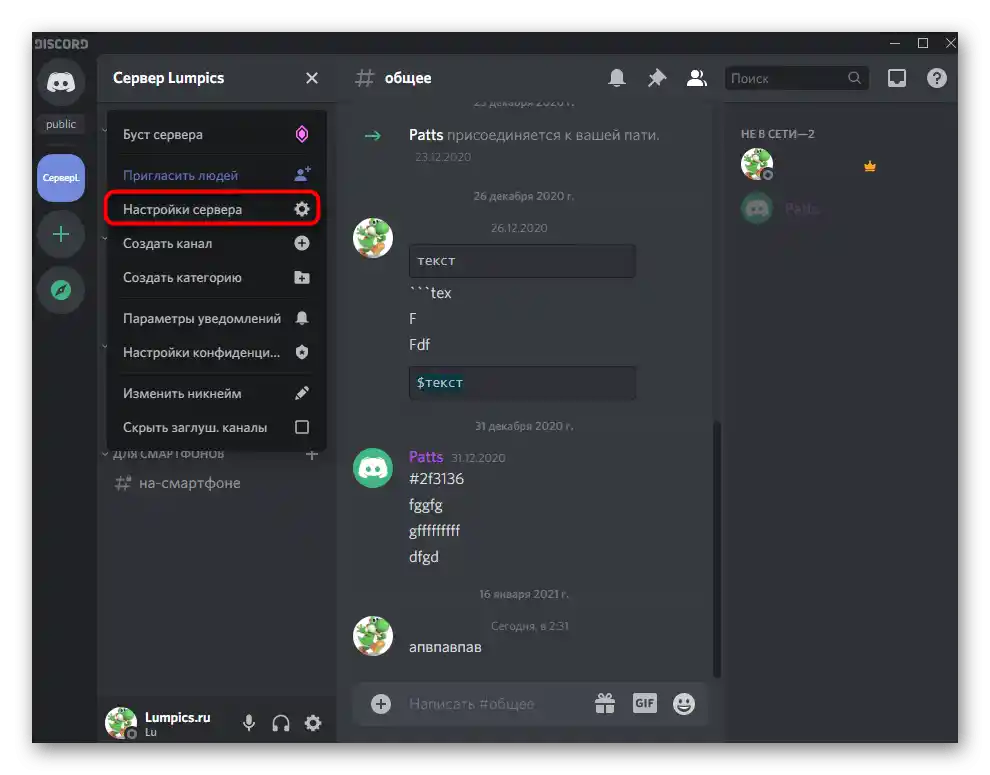
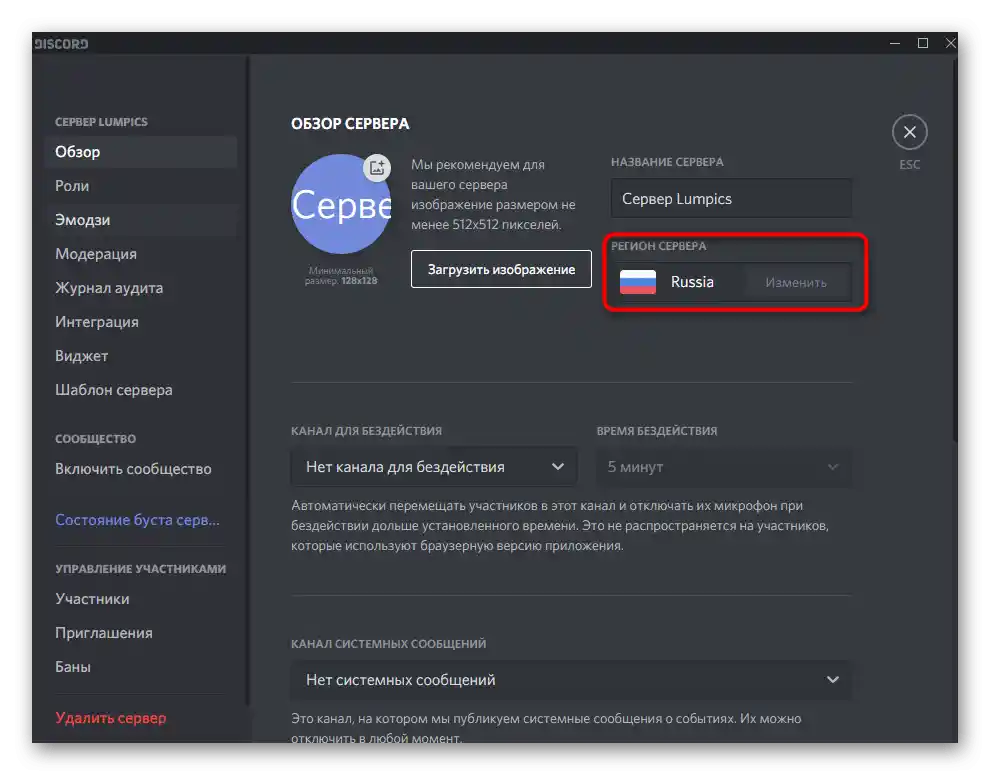
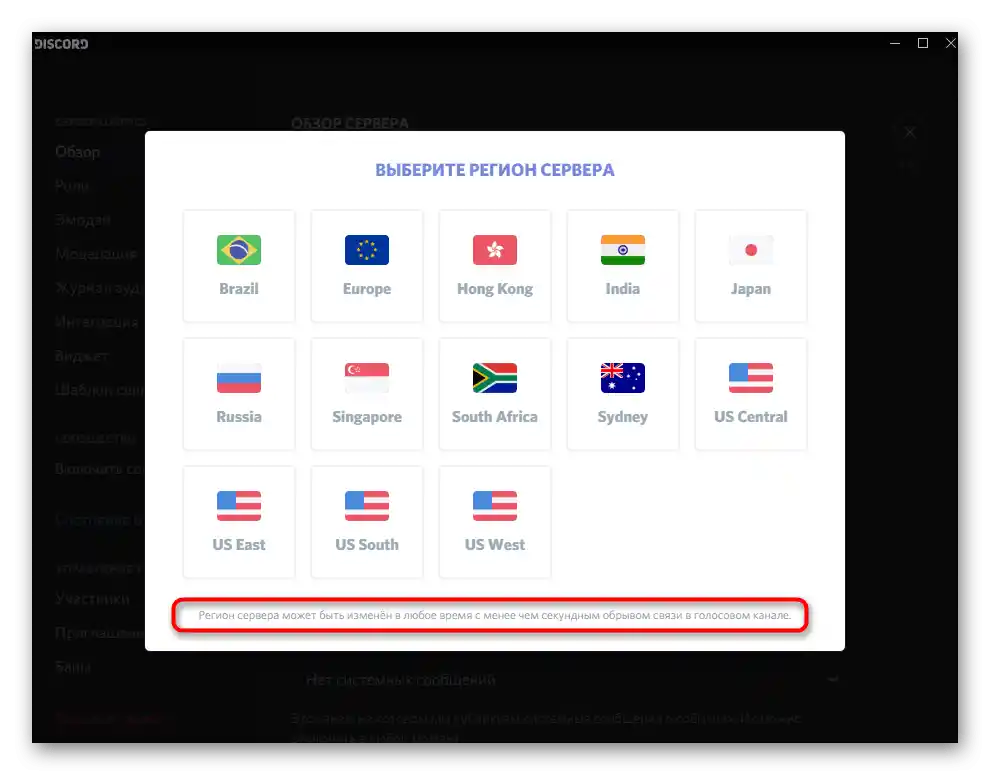
روش ۴: غیرفعال کردن خدمات بستههای با اولویت بالا
توسعهدهندگان دیسکورد یک ویژگی به برنامه اضافه کردهاند که بر افزایش اولویت پردازش بستههای شبکه متمرکز است. گاهی اوقات فعالیت این فناوری با قوانین ارائهدهنده تداخل دارد، بنابراین مشکلاتی در تعیین مسیر هنگام اتصال به کانال صوتی به وجود میآید.ما توصیه میکنیم که این تنظیمات را در پارامترهای حساب کاربری بررسی کنید.
- برای این کار بر روی چرخ دندهای که در سمت راست نام کاربری شما قرار دارد کلیک کنید.
- به بخش «صدا و ویدیو» بروید.
- پارامتر «فعالسازی خدمات بستههای با اولویت بالا» را پیدا کنید و اگر در حال حاضر فعال است، آن را غیرفعال کنید.
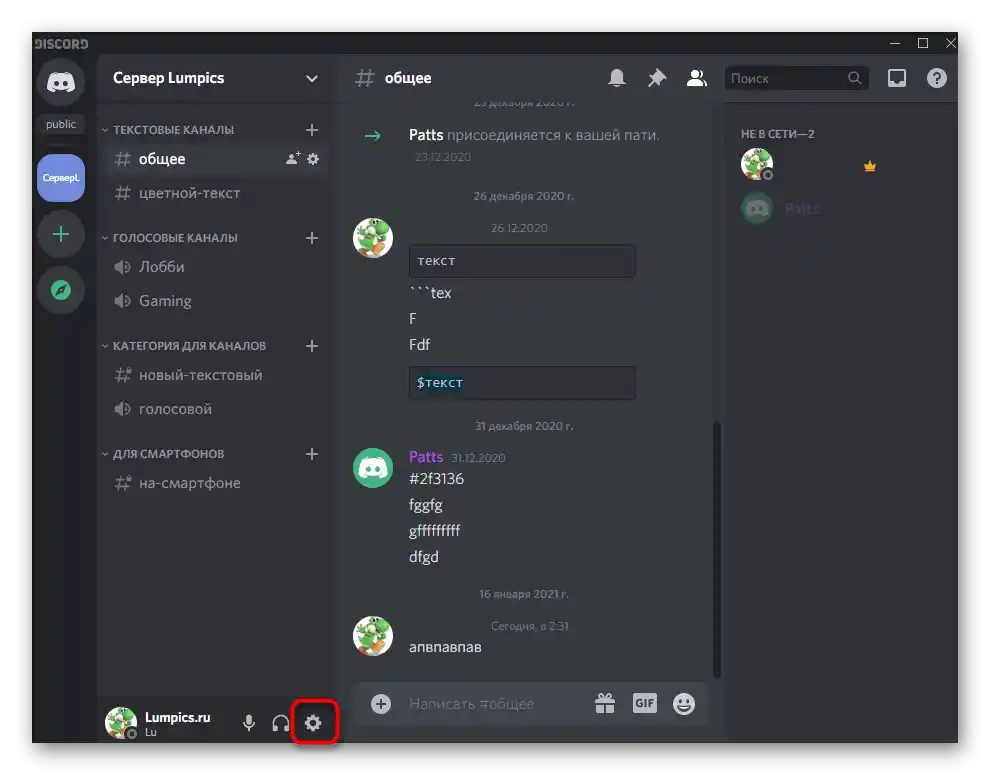
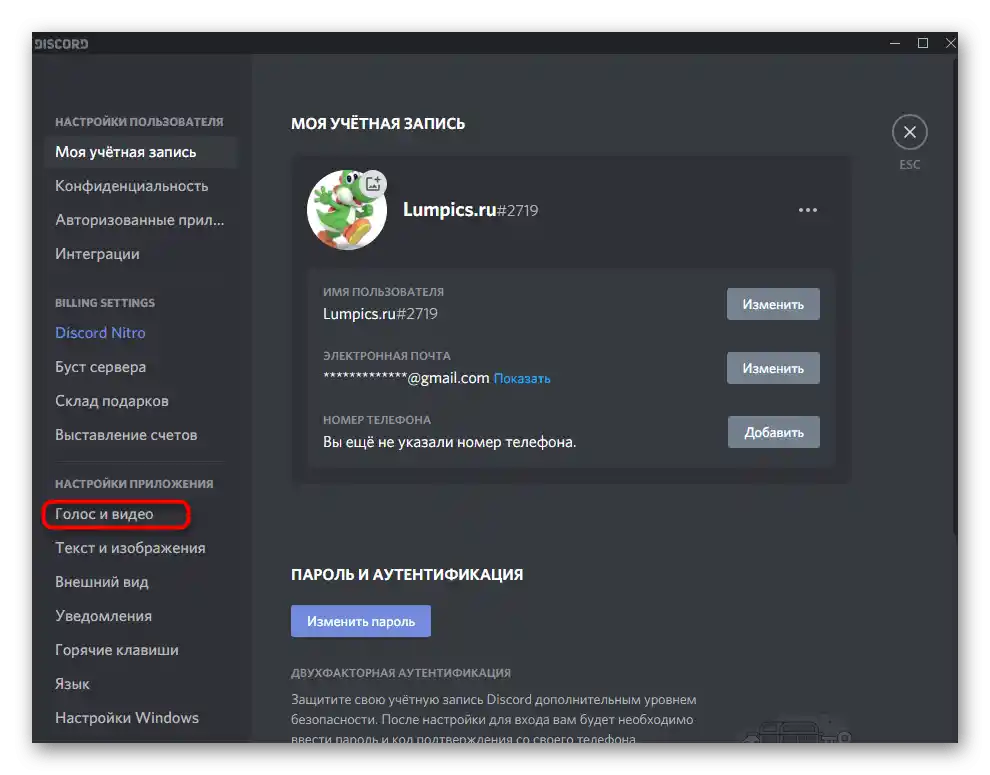
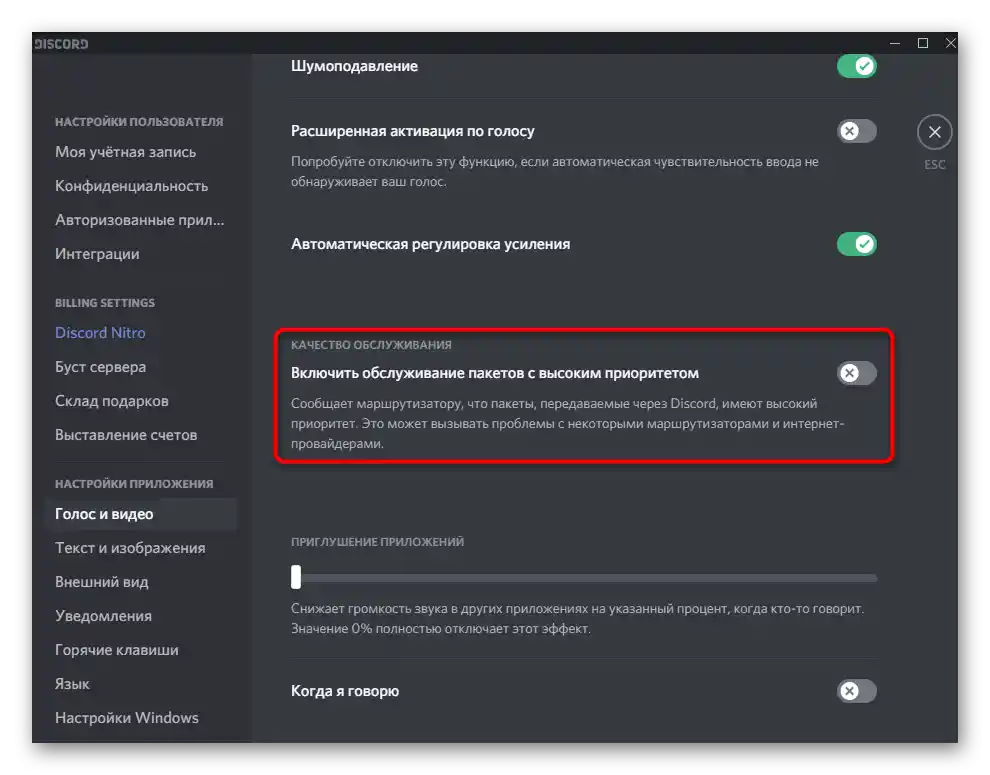
روش 5: تغییر پارامترهای آداپتور شبکه
گاهی اوقات تنظیمات آداپتور شبکه که توسط ارائهدهنده تنظیم شدهاند (در این مورد سرورهای DNS) با الزامات کارکرد دیسکورد مطابقت ندارند یا به دلایلی در حال حاضر مشکلاتی در ایندکسگذاری به وجود آمده است. در این صورت، تغییر پارامترها به صورت دستی میتواند راهحل ممکن باشد.
- بر روی «شروع» کلیک کنید و به «تنظیمات» بروید.
- بر روی «شبکه و اینترنت» کلیک کنید.
- به بخش «تنظیمات شبکه اضافی» بروید و بر روی گزینه «تنظیم پارامترهای آداپتور» کلیک کنید.
- بر روی شبکه فعلی کلیک راست کنید.
- از منوی زمینه «خصوصیات» را انتخاب کنید.
- در میان اجزا «IP نسخه 4 (TCP/IPv4)» را پیدا کرده و با کلیک دوگانه بر روی این خط، آن را باز کنید.
- گزینه «استفاده از آدرسهای DNS سرورهای زیر» را علامتگذاری کنید.
- به عنوان DNS سرور ترجیحی،
8.8.8.8را وارد کنید و برای سرور جایگزین —8.8.4.4.
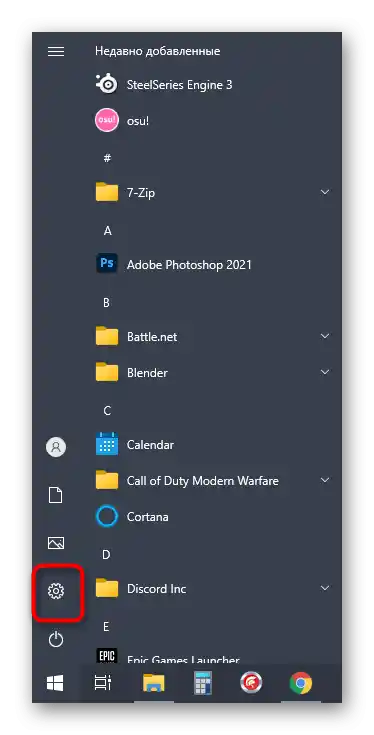
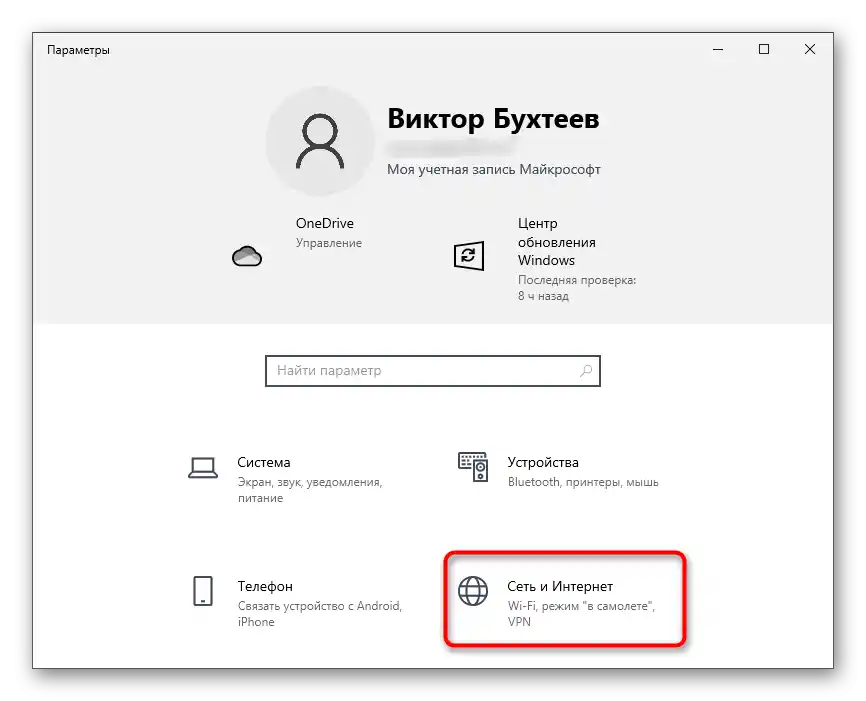
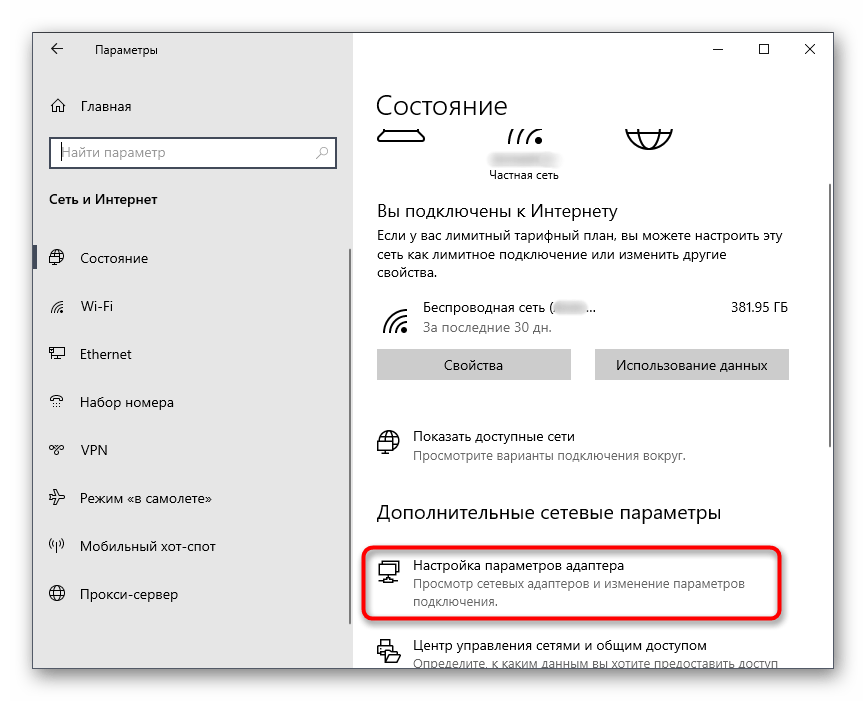
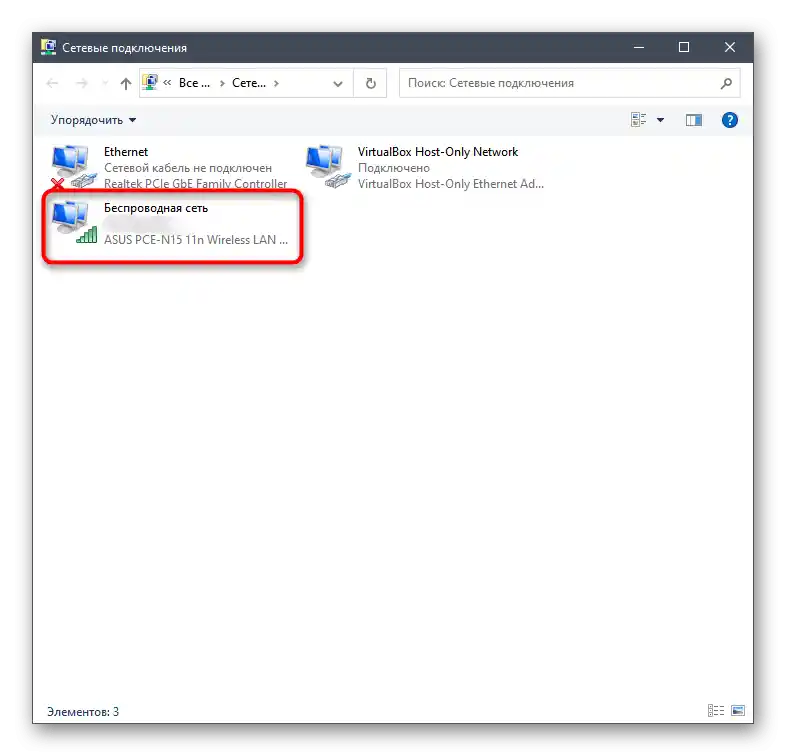
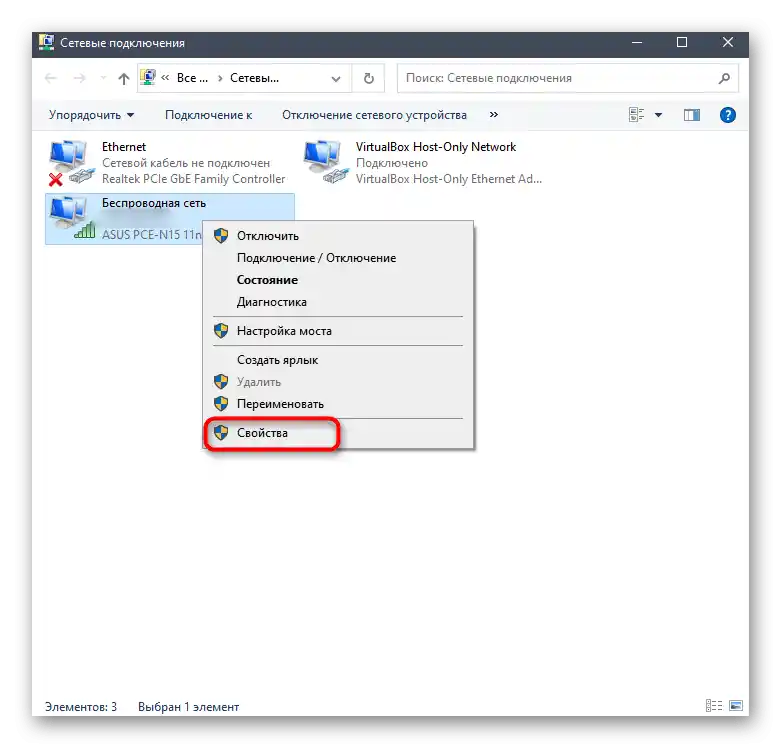
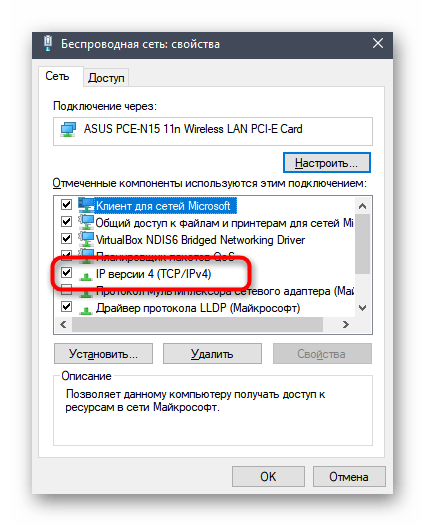
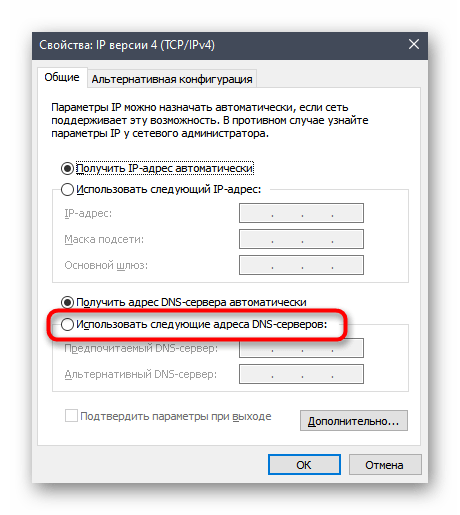
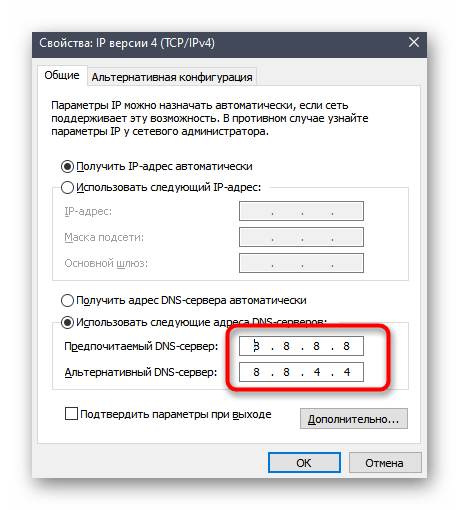
پس از اعمال این تغییرات، توصیه میشود که کامپیوتر را ریستارت کنید و سپس به بررسی اتصال به کانال صوتی در دیسکورد بپردازید.
روش 6: تماس با پشتیبانی دیسکورد
آخرین روش موجود را بررسی میکنیم که شامل نوشتن نامهای به پشتیبانی دیسکورد با ارائه تمام اطلاعات لازم درباره خطای «مسیر تنظیم نشده» است.کارمندان ماهر به حل این مشکل کمک خواهند کرد، اگر این مشکل به تضاد نرمافزاری یا پارامترهای سیستمی مربوط باشد و شما نیاز به جمعآوری اطلاعاتی داشته باشید.
به وبسایت WebRTC Troubleshooter بروید
- از لینک بالا استفاده کنید تا به وبسایت بررسی پروتکلهای شبکه بروید، سپس بر روی «شروع» کلیک کنید.
- منتظر اتمام تست باشید، که فقط چند ثانیه طول میکشد، سپس از تمام نتایج بهدستآمده اسکرینشات بگیرید.
- Discord را باز کنید و در آنجا Ctrl + Shift + I را فشار دهید تا ابزارهای توسعهدهنده باز شود، سپس برگه «کنسول» را انتخاب کنید.
- از آخرین هشدارها عکس بگیرید.
- به صفحه رسمی پشتیبانی Discord بروید و در آنجا نوع درخواست «گزارش مشکل» را انتخاب کنید.
- فیلدها را طبق الزامات پر کنید و فراموش نکنید که دلیل مشکل را ذکر کنید. اسکرینشاتهای تهیهشده را پیوست کنید تا مدیریت بتواند به مشکل رسیدگی کند، سپس درخواست را ارسال کنید.
همچنین بخوانید: تهیه اسکرینشات در کامپیوتر یا لپتاپ
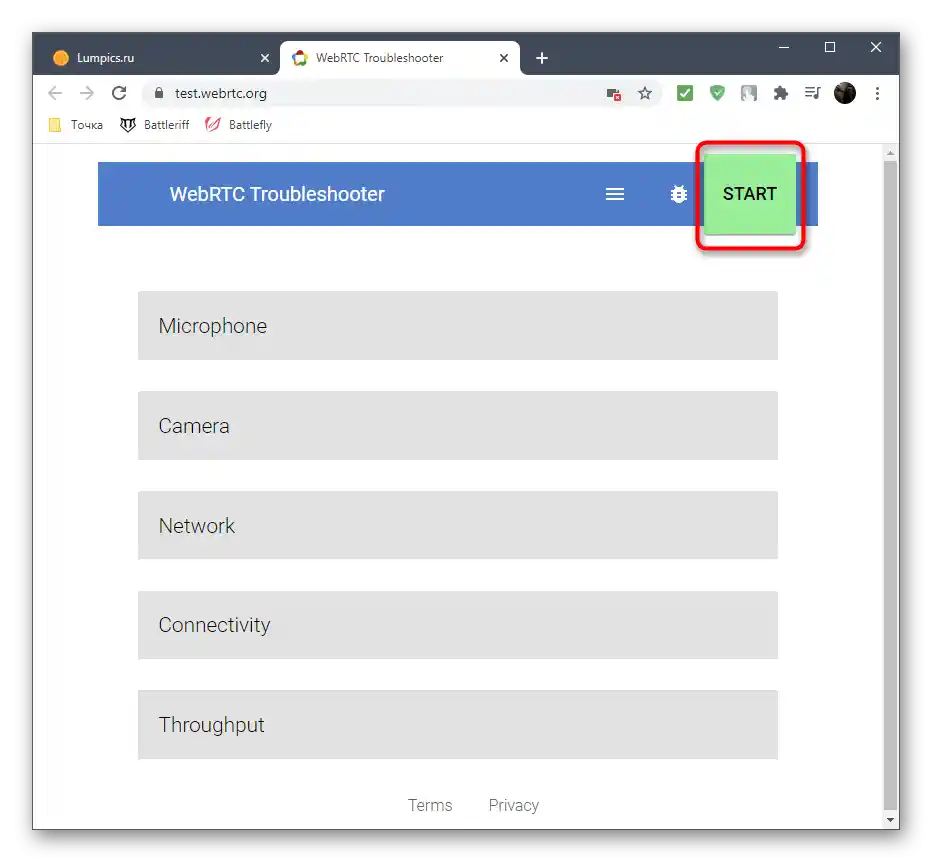
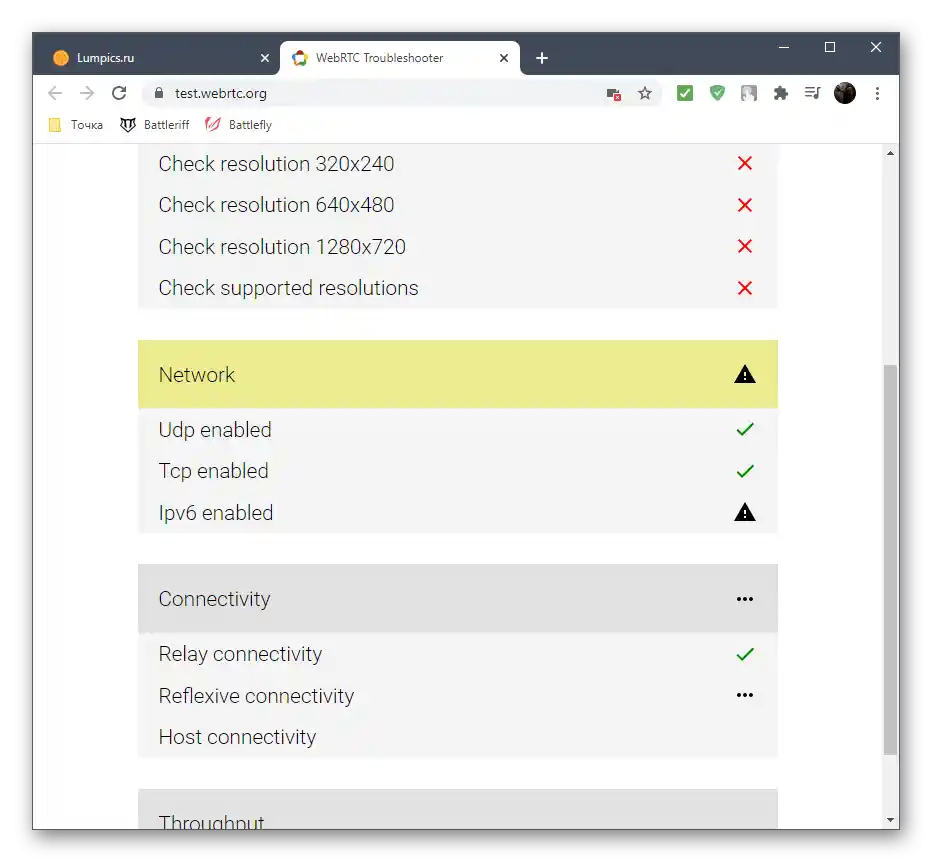
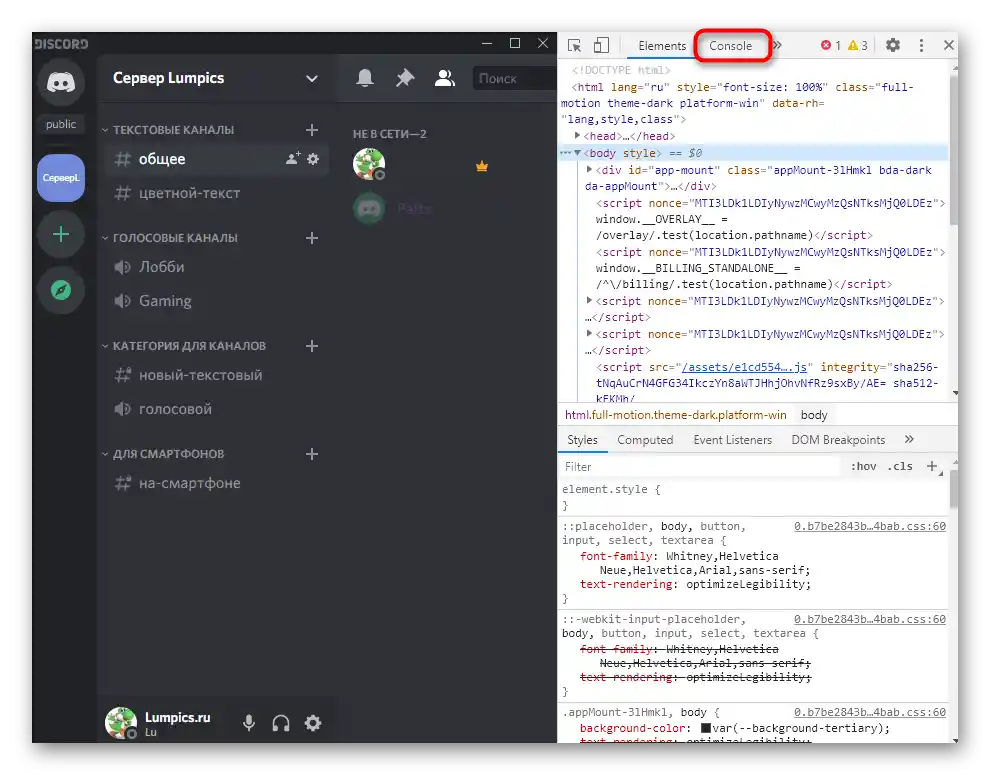
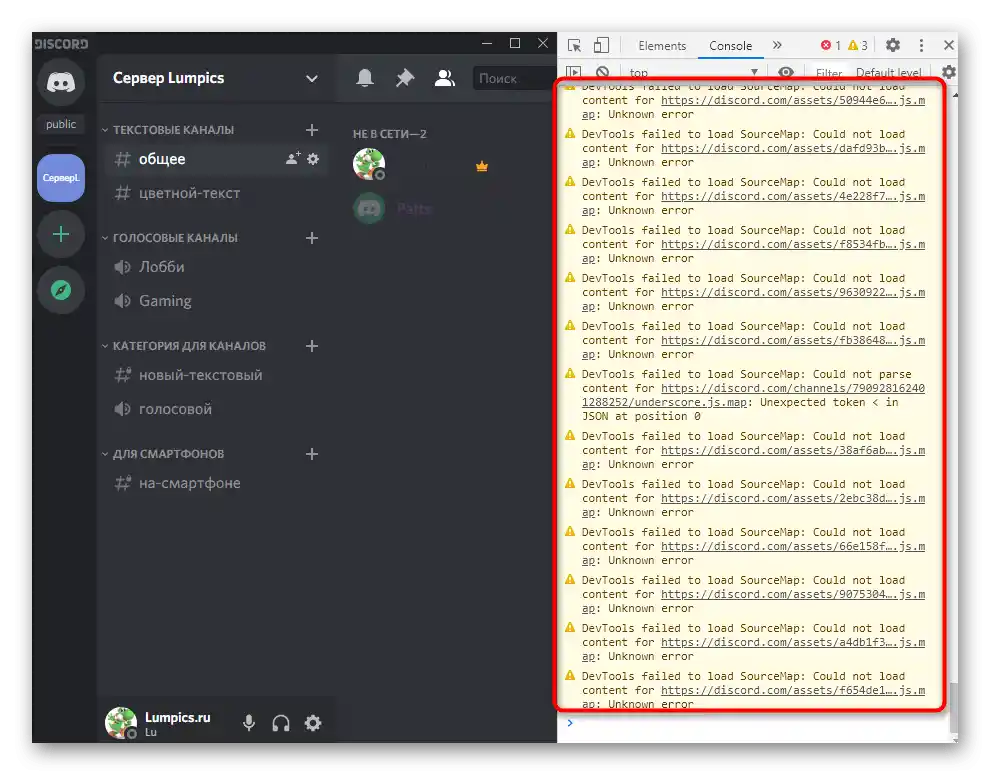
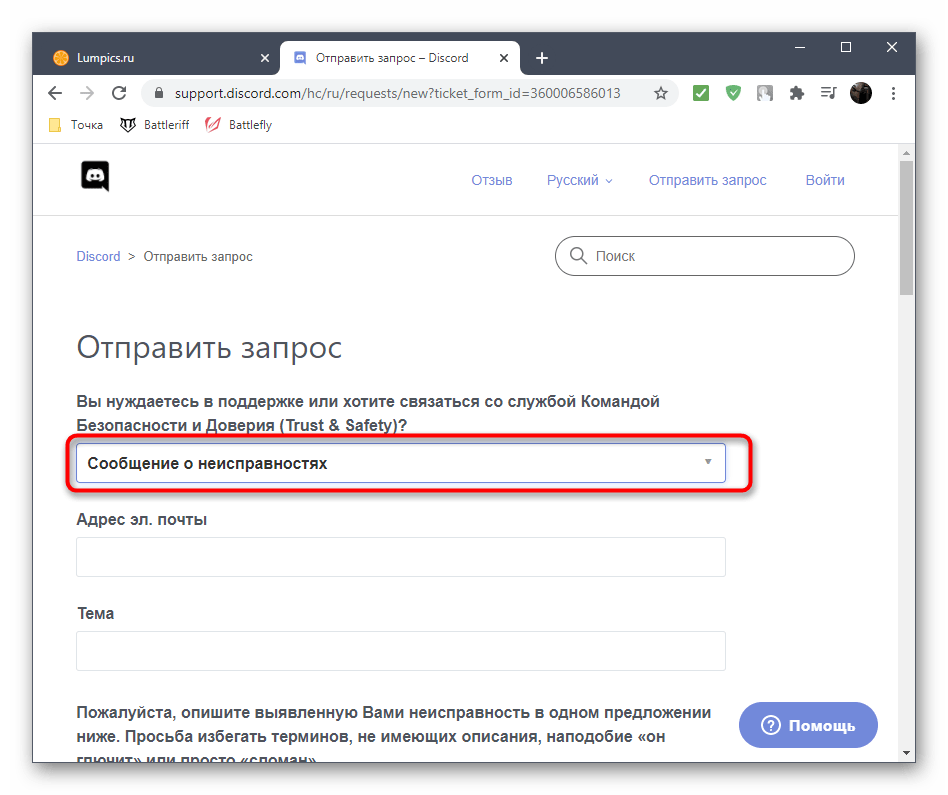
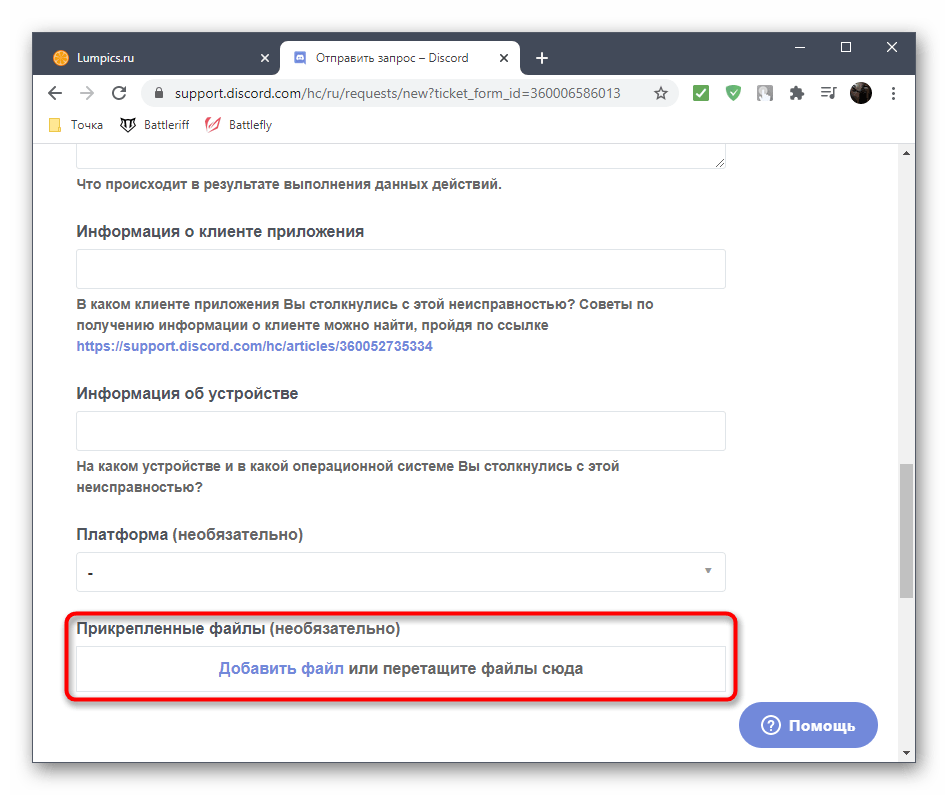
پاسخ به زودی به آدرس ایمیل شما ارسال خواهد شد، بنابراین لیست پیامهای دریافتی را بررسی کنید و در صورت دریافت نامه، دستورالعملها را دنبال کنید و بررسی کنید که آیا به حل مشکل کمک میکند یا خیر.