با استفاده از عملکرد MUMNAGE در مایکروسافت اکسل
همانطور که می دانید، اکسل ابزارهای زیادی برای کار با ماتریس ها دارد. یکی از آنها عملکرد مومی است. با استفاده از این اپراتور، کاربران میتوانند ماتریسهای مختلف را چند برابر کنند. بیایید یاد بگیریم که چگونه از این عملکرد در عمل استفاده کنیم و تفاوت های اصلی کار با آن چیست.
با استفاده از مومیایی اپراتور
هدف اصلی تابع ماموریت ، همانطور که در بالا ذکر شد، ضرب دو ماتریس است. آن متعلق به دسته اپراتورهای ریاضی است.
نحو برای این عملکرد به شرح زیر است:
=МУМНОЖ(массив1;массив2)
همانطور که می بینید، اپراتور تنها دو استدلال دارد - Array1 و Array2 . هر یک از استدلال ها یک پیوند به یکی از ماتریس ها است که باید آن را چند برابر کنید. این دقیقا همان چیزی است که بیان می شود.
یک شرط مهم برای استفاده از MUMNAGE این است که تعداد ردیف های ماتریس اول باید با تعداد ستون های دوم مطابقت داشته باشد. در غیر این صورت، نتیجه پردازش یک خطا خواهد بود. همچنین، برای اجتناب از خطا، هیچ یک از عناصر هر دو آرایه نباید خالی باشد، اما آنها باید به طور کامل از اعداد باشند.
ضرب ماتریس
حالا بیایید مثال خاصی را در نظر بیاوریم که چگونه می توان با استفاده از اپراتور MUMNAGE دو ماتریس را دو برابر کرد.
- ما صفحه اکسل را باز می کنیم، که در آن دو ماتریس در حال حاضر قرار گرفته اند. بر روی آن منطقه ای از سلول های خالی را انتخاب می کنیم که به صورت افقی شامل تعداد ردیف های ماتریس اول و عمودی تعداد ستون های ماتریس دوم است. بعد، روی آیکون "Insert Function" کلیک کنید، که در نزدیکی نوار فرمول واقع شده است.
- جادوگر تابع شروع می شود. ما باید به بخش "ریاضی" یا "فهرست کامل حروف الفبا" برویم. در لیست اپراتورها شما باید نام "MUMNOZH" را پیدا کنید، آن را انتخاب کنید و روی دکمه "OK" کلیک کنید، که در پایین این پنجره قرار دارد.
- پنجره argument از اپراتور MUMNAGE راه اندازی شده است . همانطور که می بینید، آن دو زمینه دارد: "Array1" و "Array2" . در ابتدا باید مختصات ماتریس اول را مشخص کنید و در مرحله دوم به ترتیب دوم. برای انجام این کار، مکان نما را در قسمت اول تنظیم کنید. سپس ماوس را با دکمه سمت چپ ماوس می کنیم و قسمت سلولی حاوی ماتریس اول را انتخاب می کنیم. پس از انجام این روش ساده، مختصات در قسمت انتخاب شده نمایش داده می شود. ما یک عمل مشابه را با فیلد دوم انجام می دهیم، فقط این بار، دکمه سمت چپ ماوس را نگه دارید، ماتریس دوم را انتخاب کنید.
پس از آدرس هر دو ماتریس نوشته شده است، ما عجله به فشار دکمه "OK" واقع در قسمت پایین پنجره. نکته این است که ما با یک تابع آرایه برخورد می کنیم. این فراهم می کند که نتیجه در یک سلول واحد نمایش داده نمی شود، همانطور که در عملکرد های معمولی، اما بلافاصله به یک محدوده کامل. بنابراین، برای نمایش کل پردازش داده ها با استفاده از این اپراتور، کافی نیست که دکمه Enter را فشار دهید، مکان نما را در نوار فرمول قرار دهید، یا دکمه «OK» را که در پنجره استدلال تابع است که در حال حاضر برای ما باز است، کلیک کنید. لازم است از کلید ترکیبی Ctrl + Shift + Enter استفاده کنید . این روش را انجام دهید و دکمه OK را لمس نکنید.
- همانطور که می بینید، پس از فشار دادن کلید ترکیبی مشخص شده، پنجره argument از اپراتور MUMNAGE بسته شد، و محدوده سلول هایی که ما در مرحله اول این دستور انتخاب کردیم با داده ها پر شده است. این مقادیر هستند که نتیجه یک ضرب ماتریس توسط یک دیگر است که اپراتور MUMNAGE انجام می دهد . همانطور که می بینید، در نوار فرمول، عملکرد در براکت های در حال شکل گیری، که به معنی آن متعلق به اپراتور آرایه است.
- اما این واقعیت که نتیجه پردازش عملکرد MUMNAGE یک آرایه جامد است، در صورت لزوم تغییرات بیشتری را از آن جلوگیری می کند. اگر شما سعی می کنید هر یک از اعداد نتیجه نهایی را تغییر دهید، کاربر منتظر پیامی است که به شما اطلاع می دهد که نمی توانید بخشی از آرایه را تغییر دهید. برای از بین بردن این ناراحتی و تبدیل یک آرایه ناپایدار به یک محدوده طبیعی از اطلاعات که می توانید با آن کار کنید، مراحل زیر را انجام دهید.
این محدوده را انتخاب کنید و در حال برگزیدن در برگه «خانه» روی نماد «کپی» کلیک کنید که در نوار ابزار «کلیپ بورد» قرار دارد . همچنین، به جای این عملیات، می توانید از میانبر صفحه کلید Ctrl + C استفاده کنید.
- پس از آن، بدون حذف انتخاب از دامنه، با کلیک راست با کلیک بر روی آن کلیک کنید. در منوی باز شده در قسمت "Insert Parameters"، گزینه "Values" را انتخاب کنید.
- پس از انجام این عمل، ماتریس نهایی دیگر به عنوان یک محدوده بدون وقفه نمایش داده نخواهد شد و دستکاری های مختلف با آن می تواند انجام شود.
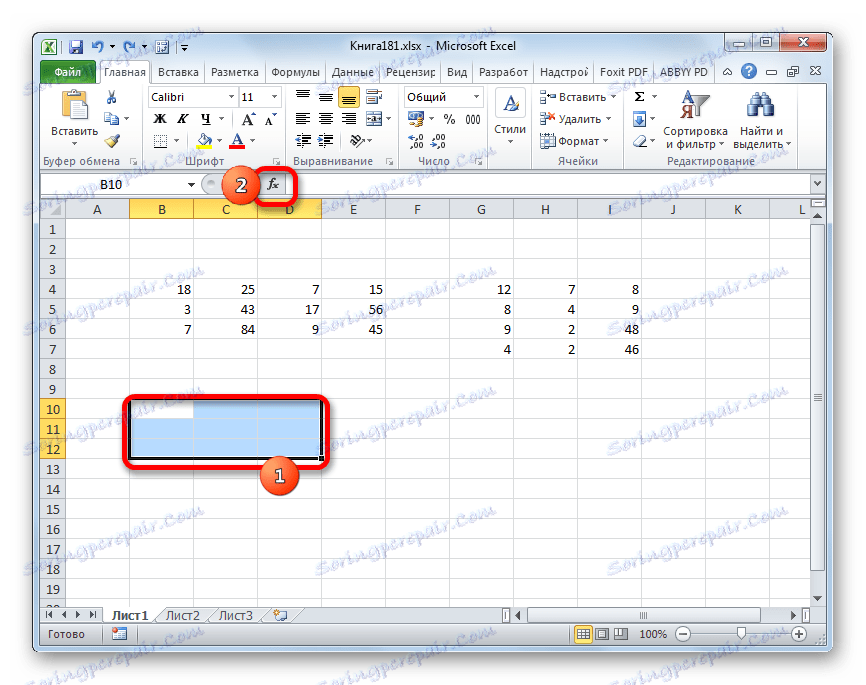
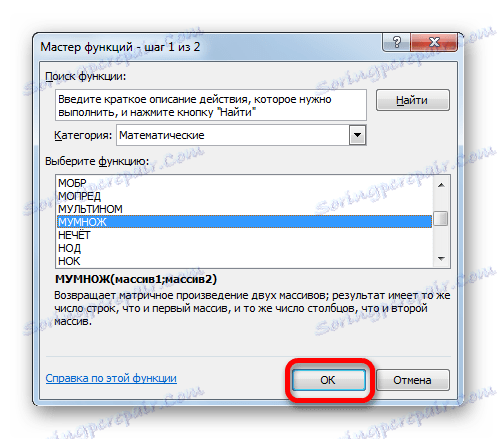
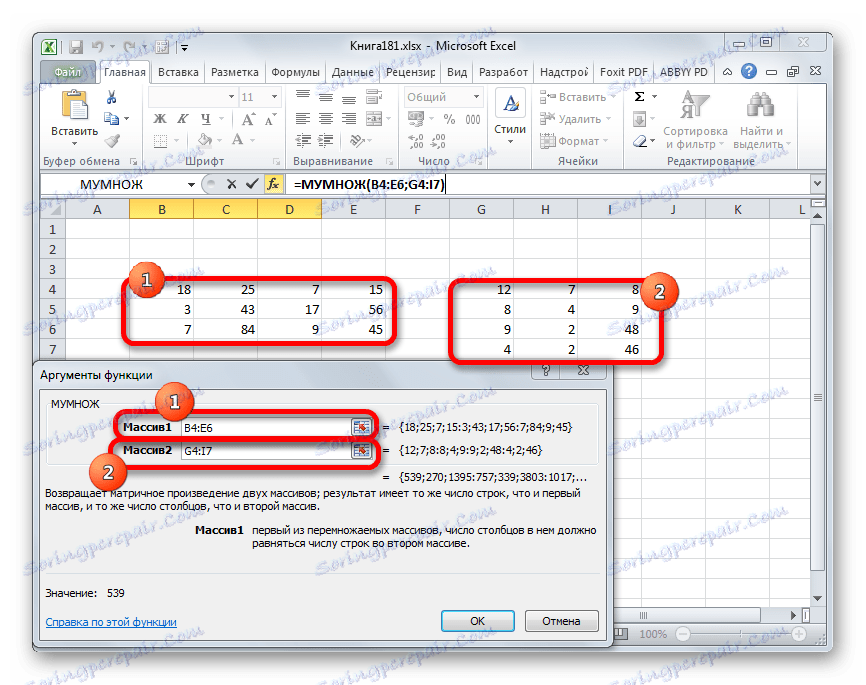
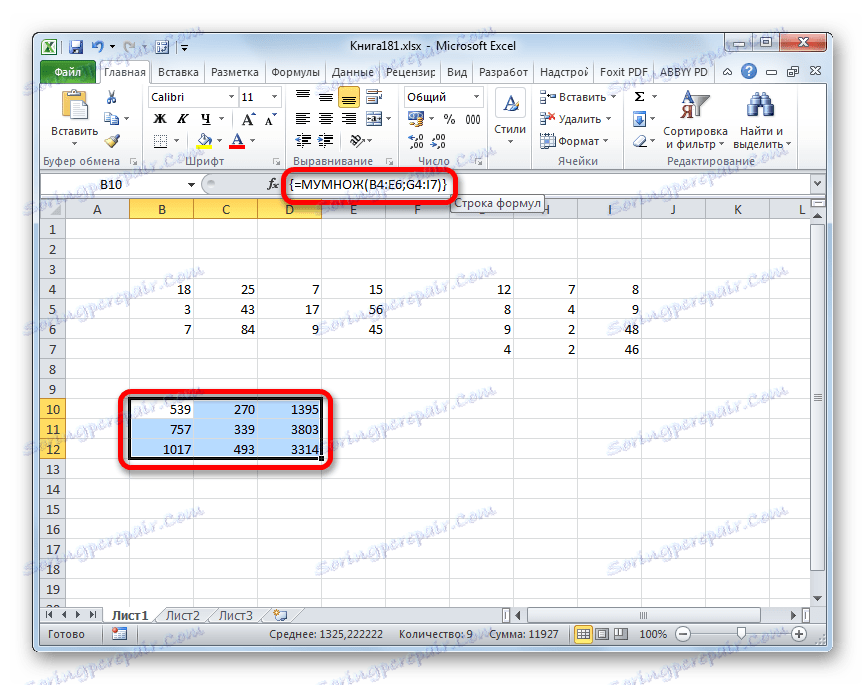
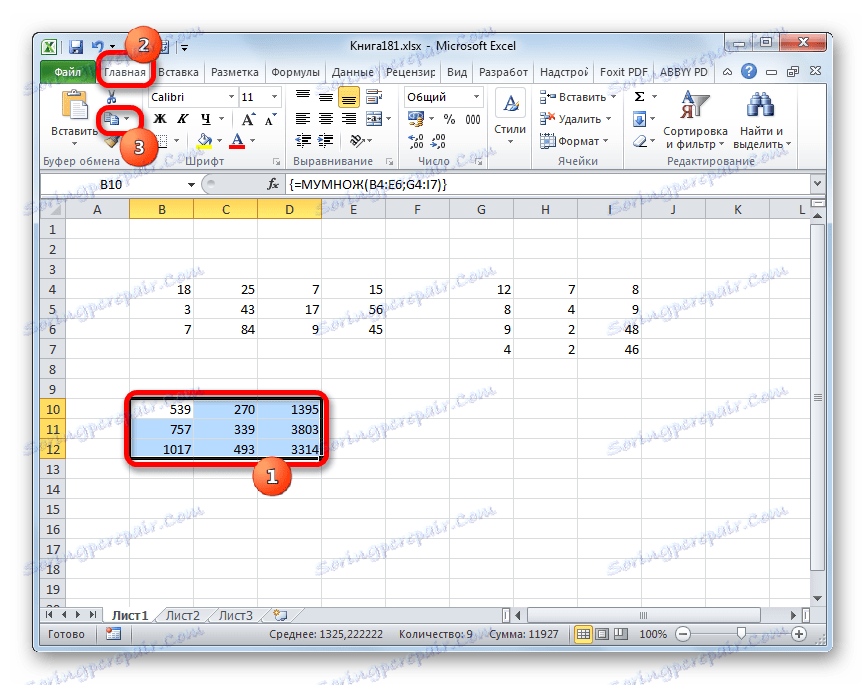
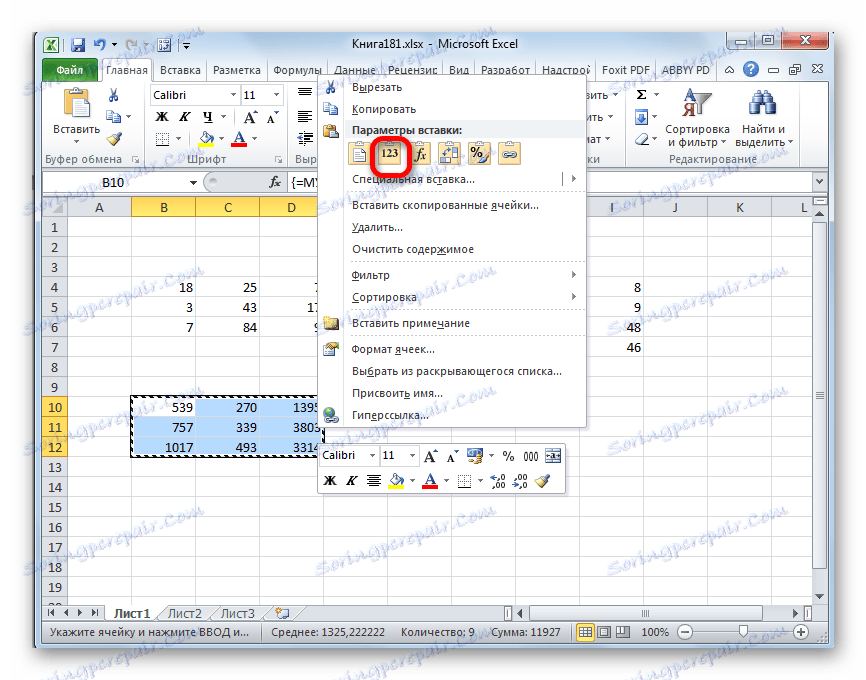
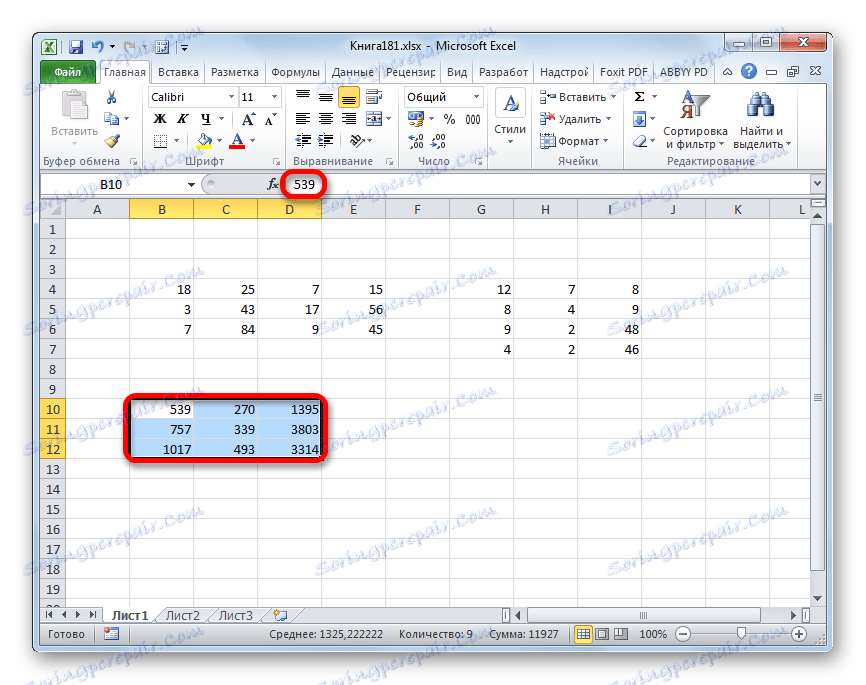
همانطور که می بینید، اپراتور MUMNAGE اجازه می دهد تا شما را به سرعت و به راحتی ضرب دو ماتریس به یکدیگر در اکسل. نحو این تابع بسیار ساده است و کاربران باید بدون وارد کردن داده ها در پنجره استدلال مشکلی نداشته باشند. تنها مشکلی که ممکن است در هنگام کار با این اپراتور بوجود آید این است که این یک تابع آرایه است که به معنی آن ویژگی های خاصی دارد. برای خروجی نتیجه، ابتدا باید محدوده مناسب را در ورق انتخاب کنید، و پس از ورود به استدلال برای محاسبه، از یک ترکیب کلید ویژه طراحی شده برای کار با این نوع داده ها استفاده کنید - Ctrl + Shift + Enter .