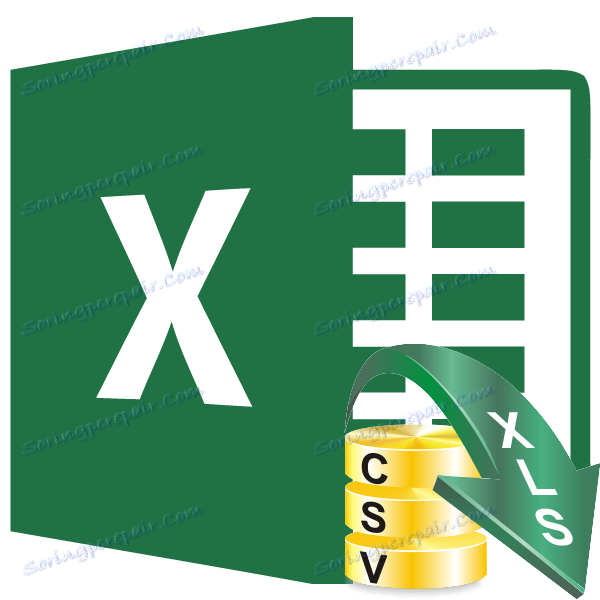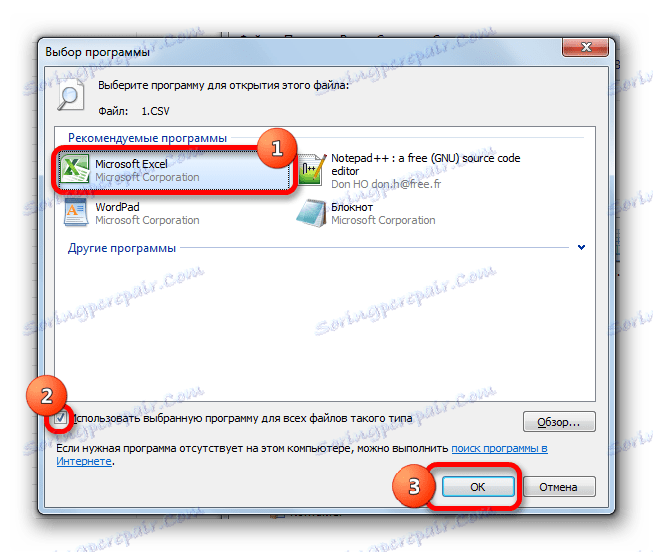باز کردن یک فایل CSV در مایکروسافت اکسل
اسناد متن CSV توسط بسیاری از برنامه های کامپیوتری برای تبادل داده ها بین یکدیگر استفاده می شود. به نظر می رسد که در اکسل این امکان وجود دارد که یک فایل با دوبار کلیک بر روی آن با دکمه سمت چپ موشواره راه اندازی شود، اما همیشه در این مورد داده ها به درستی نمایش داده نمی شوند. درست است، یک روش دیگر برای مشاهده اطلاعات موجود در یک فایل CSV وجود دارد. بیایید ببینیم چگونه می توان این کار را انجام داد.
محتوا
افتتاح اسناد CSV
نام فرمت CSV یک اختصار از نام "ارزش های جدا شده علامت" است که به عنوان "ارزش های جدا شده با کاما" به زبان روسی ترجمه شده است. در واقع، کاما ها به عنوان جداساز در این فایل ها عمل می کنند، اگر چه در نسخه های روسی، برخلاف نسخه های انگلیسی، هنوز هم معمول است که از یک نقطه ضعف استفاده شود.
هنگام وارد کردن فایل های CSV به اکسل، مشکل پخش رمزگذاری مرتبط است. اغلب اسناد و مدارک که الفبای سیریلی وجود دارد با متن «کراکوزابرمی» پررنگ است، یعنی شخصیت های غیر قابل خواندن. علاوه بر این، یک مشکل نسبتا معمولی مسئله عدم تطابق ضمانت کنندگان است. اول از همه، در مورد آن مواردی است که ما در حال تلاش برای باز کردن یک سند ساخته شده در برخی از برنامه زبان انگلیسی، اکسل، تحت کاربر روسی زبان محلی است. پس از همه، در کد منبع جداگانه یک کاما است، و اکسل روسی زبان به عنوان یک نقطه کلاسیک درک می شود. بنابراین یک نتیجه نادرست دوباره به دست می آید. ما چگونگی حل این مشکلات را هنگام باز کردن فایل ها خواهیم گفت.
روش 1: باز کردن فایل عادی
اما ابتدا ما در مورد نوعی زمانی که سند CSV در برنامه زبان روسی ایجاد شده است تمرکز می کنیم و در حال حاضر برای باز کردن در اکسل بدون دستکاری های اضافی در مورد مطالب آماده است.
اگر قبلا اکسل برای باز کردن اسناد CSV بر روی رایانه شما به طور پیش فرض نصب شده است، در این صورت کافی است روی دوبار کلیک روی دکمه سمت چپ ماوس روی فایل کلیک کنید و در اکسل باز شود. اگر اتصال هنوز برقرار نشده است، در این صورت لازم است تعدادی از دستکاری های اضافی انجام شود.
- در ویندوز اکسپلورر در پوشه ای که پرونده آن قرار دارد، روی آن راست کلیک کنید. منوی زمینه را اجرا می کند. آیتم "Open with" را در آن انتخاب کنید اگر لیست اضافی نام "مایکروسافت آفیس" داشته باشد ، روی آن کلیک کنید. پس از آن، سند به سادگی در کپی خود از اکسل اجرا خواهد شد. اما اگر این آیتم را پیدا نکنید، روی آیتم "انتخاب یک برنامه" کلیک کنید .
- پنجره انتخاب برنامه باز می شود. در اینجا، دوباره، اگر نام "مایکروسافت آفیس" را در کادر "برنامه های توصیه شده" مشاهده کنید، آن را انتخاب کرده و روی دکمه OK کلیک کنید. اما قبل از آن، اگر شما می خواهید فایل های CSV همیشه به طور خودکار در اکسل باز می شود زمانی که شما بر روی نام برنامه دوبار کلیک کنید، پس مطمئن شوید که علامت چک در کنار گزینه "استفاده از برنامه انتخاب شده برای همه فایل های این نوع" وجود دارد.
![پنجره انتخاب برنامه]()
اگر نام «مایکروسافت آفیس» را در پنجره انتخاب برنامه پیدا نکنید، روی دکمه «مرور ...» کلیک کنید.
- پس از آن، پنجره اکسپلورر در دایرکتوری اجرا می شود که برنامه های نصب شده روی کامپیوتر شما قرار گرفته اند. به عنوان یک قاعده، این پوشه "فایل برنامه" نامیده می شود و در ریشه ی درایو C قرار دارد . شما باید به آدرس اکسپلورر بروید:
C:Program FilesMicrosoft OfficeOffice№در عوض نماد "شماره" باید شماره نسخه مجموعه مایکروسافت آفیس بر روی رایانه شما باشد. به طور معمول، این پوشه یکی است، بنابراین پوشه Office را انتخاب کنید، هر کدام از آنها در حال ایستادن نیستند. برای رفتن به دایرکتوری مشخص شده، یک فایل به نام "EXCEL" یا "EXCEL.EXE" را جستجو کنید . فرم دوم نام خواهد بود اگر شما نقشه های افزونه را فعال کنید در ویندوز اکسپلورر . این فایل را انتخاب کرده و روی دکمه "باز کردن ..." کلیک کنید.
- پس از آن، برنامه "مایکروسافت اکسل" به پنجره انتخاب برنامه اضافه می شود، که قبلا در مورد آن صحبت کردیم. فقط لازم است نام دلخواه را برجسته کنید، حضور علامت چک در کنار پیوند به انواع فایل را ردیابی کنید (اگر می خواهید دائمی اسناد CSV را در اکسل باز کنید) و روی دکمه «OK» کلیک کنید.
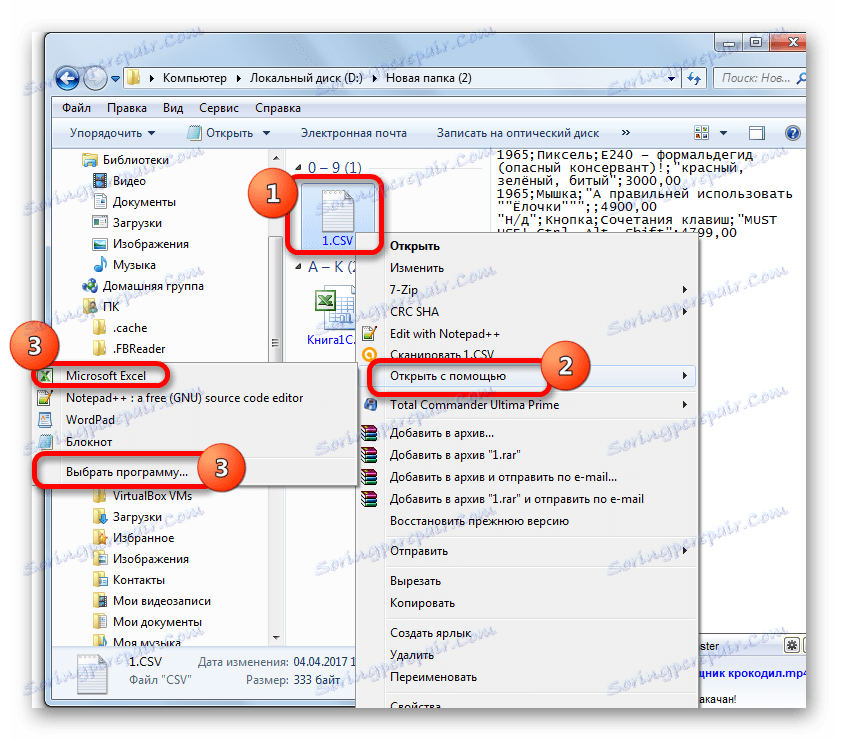
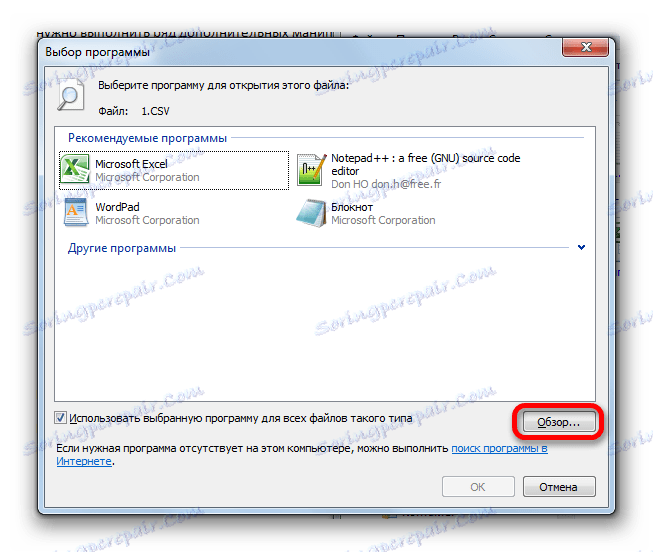

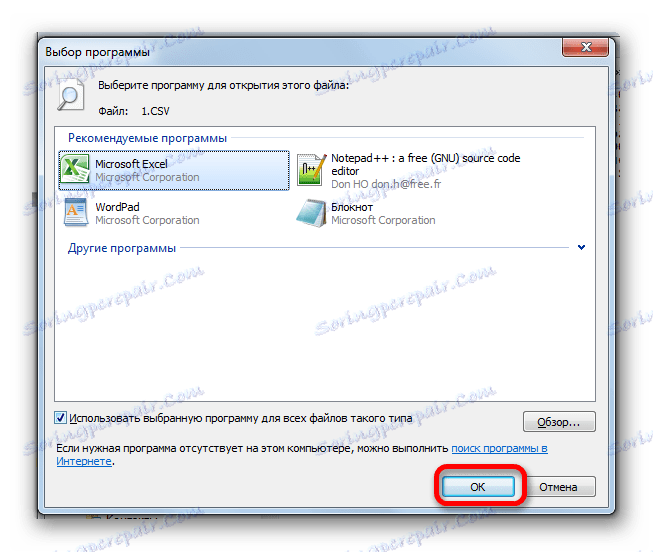
بعد از این، محتویات سند CSV در اکسل باز خواهد شد. اما این روش مناسب است فقط اگر هیچ مشکلی با محلی سازی یا نمایش الفبای سیریلی وجود ندارد. علاوه بر این، همانگونه که می بینیم، لازم است برخی ویرایش سند انجام شود: از آنجا که اطلاعات در همه موارد به اندازه سلول فعلی مناسب نیست، باید گسترش یابد.
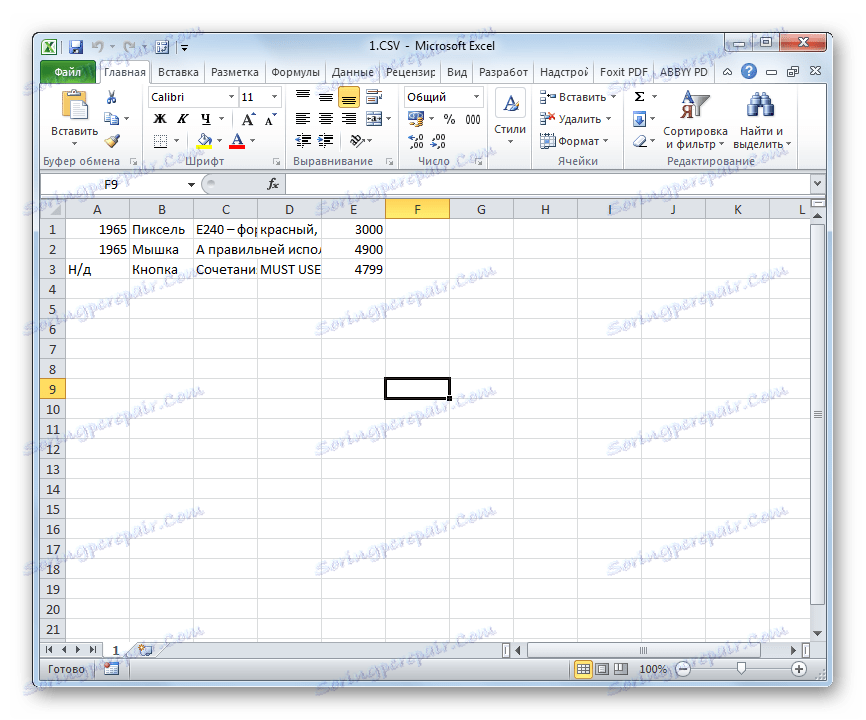
روش 2: از جادوگر متن استفاده کنید
شما می توانید داده ها را از یک سند فرمت CSV با استفاده از ابزار ساخته شده در Excel به نام Text Wizard وارد کنید .
- اجرای برنامه اکسل و رفتن به تب "داده" . بر روی نوار ابزار جعبه ابزار "دریافت اطلاعات خارجی"، بر روی دکمه "از متن" کلیک کنید.
- پنجره سند واردات متن شروع می شود. حرکت به دایرکتوری که در آن فایل CVS هدف واقع شده است. نام آن را انتخاب کرده و روی دکمه «وارد کردن» واقع در پایین پنجره کلیک کنید.
- متن جادوگر را فعال می کند. در فرمت تنظیمات "Data format"، سوئیچ باید در موقعیت "Delimited" باشد. برای اطمینان از این که محتویات سند انتخاب شده به درستی نمایش داده می شود، به ویژه اگر آن حاوی سیریلیک باشد، توجه داشته باشید که فیلد «فرمت فایل» روی «Unicode (UTF-8)» تنظیم شده است . در غیر این صورت، شما باید آن را به صورت دستی نصب کنید. پس از تنظیم تمام تنظیمات بالا، روی دکمه "بعدی" کلیک کنید.
- سپس پنجره دوم متن جادوگر باز می شود. در اینجا بسیار مهم است که مشخص شود کدام شخصیت، جداکننده در سند شما است. در مورد ما، یک سمیکولن در این نقش ظاهر می شود، زیرا این سند به زبان روسی است و مخصوصا برای نسخه های نرم افزاری داخلی محلی شده است. بنابراین، در جعبه تنظیمات "شخصیت جدایی" است، ما یک تیک در موقعیت "Semicolon" قرار می دهیم. اما اگر یک فایل CVS را که برای استانداردهای زبان انگلیسی بهینه شده است وارد کنید و یک کاما به عنوان یک معاف کننده عمل می کند، باید موقعیت Comma را بررسی کنید. پس از تنظیمات بالا ساخته شده، بر روی دکمه "بعدی" کلیک کنید.
- پنجره سوم متن جادوگر باز می شود. به عنوان یک قاعده، هیچ اقدام اضافی لازم نیست. تنها استثناء این است که اگر یکی از مجموعه داده های ارائه شده در سند دارای نوع تاریخ باشد. در این مورد، لازم است علامت گذاری این ستون در قسمت پایین پنجره، و سوئیچ را در کادر «اطلاعات ستون داده» به موقعیت «تاریخ» تنظیم کنید . اما در بیشتر موارد، تنظیمات پیش فرض کافی است، که در آن فرمت "عمومی" تنظیم شده است. بنابراین شما فقط می توانید دکمه "انجام شده" را در پایین پنجره فشار دهید.
- پس از آن یک پنجره وارد کردن اطلاعات کوچک باز می شود. این باید مختصات سلول بالایی چپ ناحیه ای را که داده های وارد شده آن قرار دارد نشان دهد. این کار را می توان با قرار دادن مکان نما در قسمت پنجره انجام داد و سپس با کلیک بر روی دکمه سمت چپ ماوس بر روی سلول مربوطه در ورق. پس از آن، مختصات آن به حوزه وارد می شود. شما می توانید دکمه OK را فشار دهید.
- پس از آن، محتویات فایل CSV به صفحه اکسل وارد می شود. و، همانطور که می بینیم، به درستی نمایش داده می شود تا هنگام استفاده از روش 1 . به طور خاص، هیچ گونه افزایش اضافی از اندازه سلول مورد نیاز است.
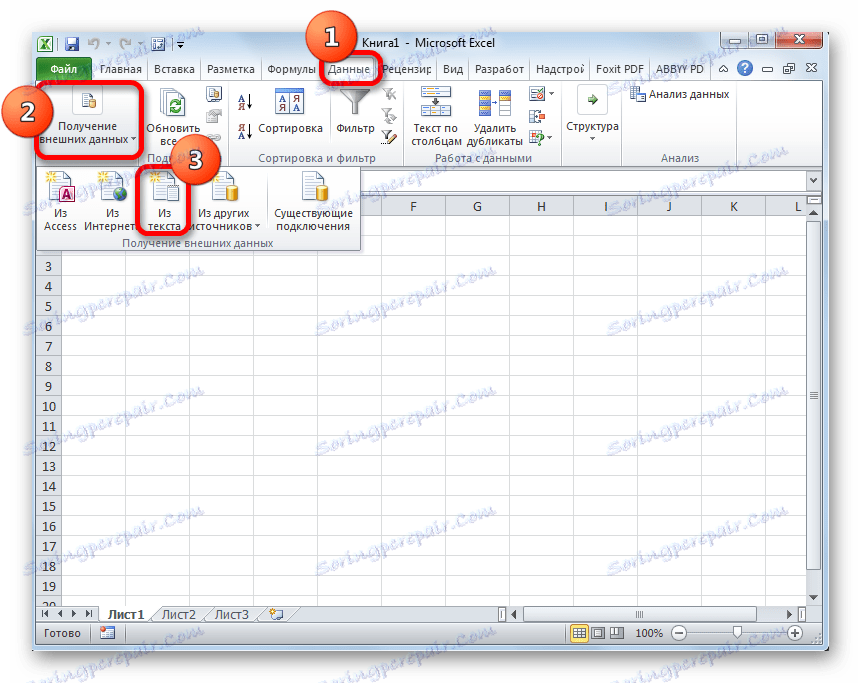
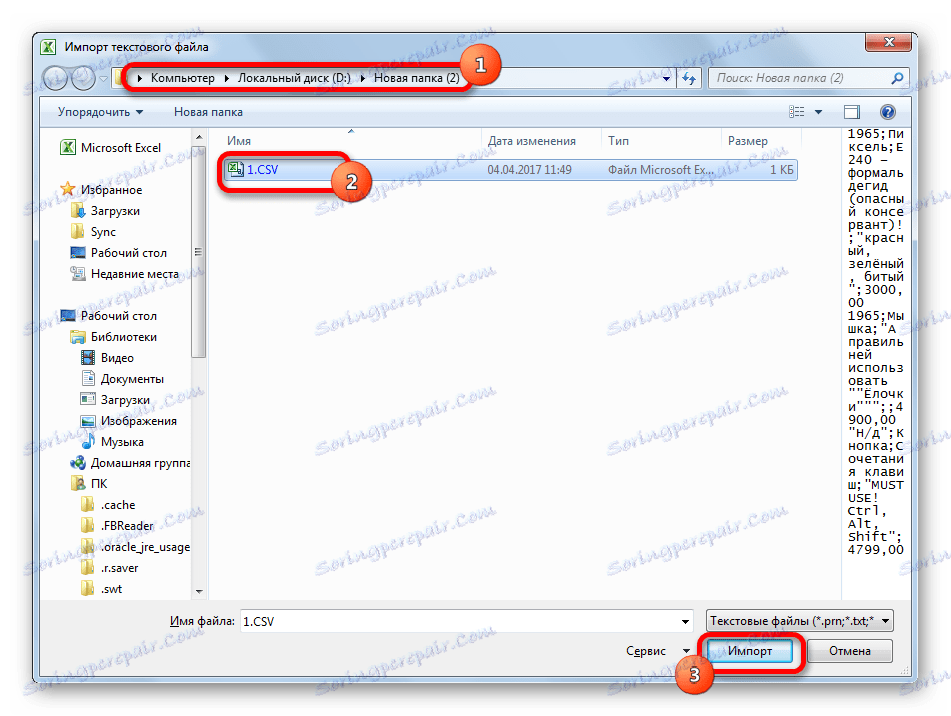
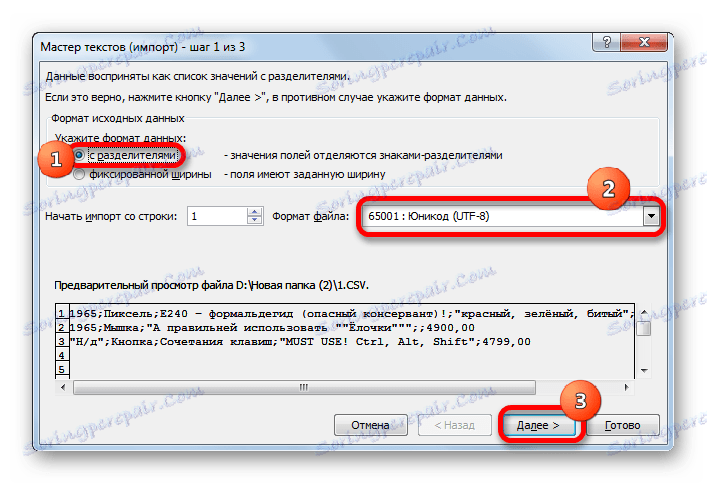
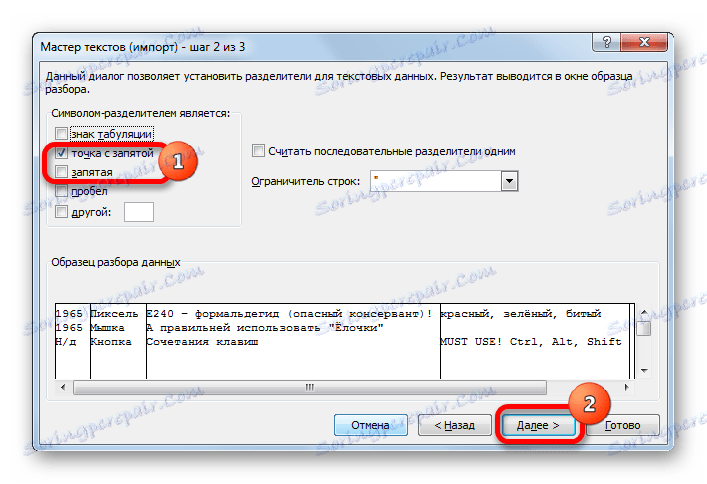
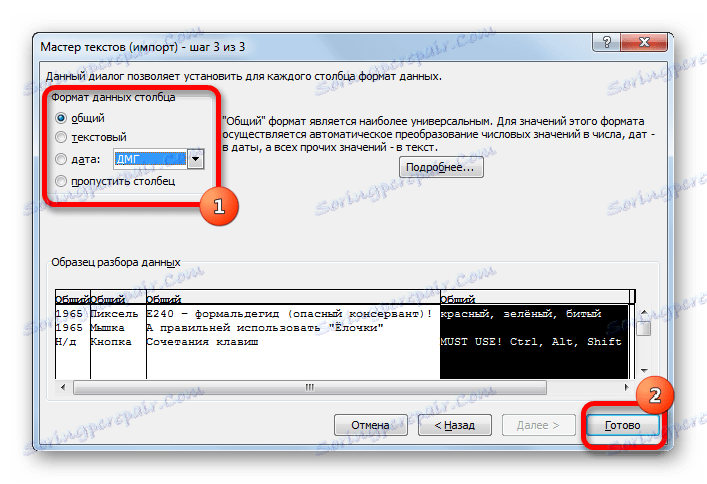
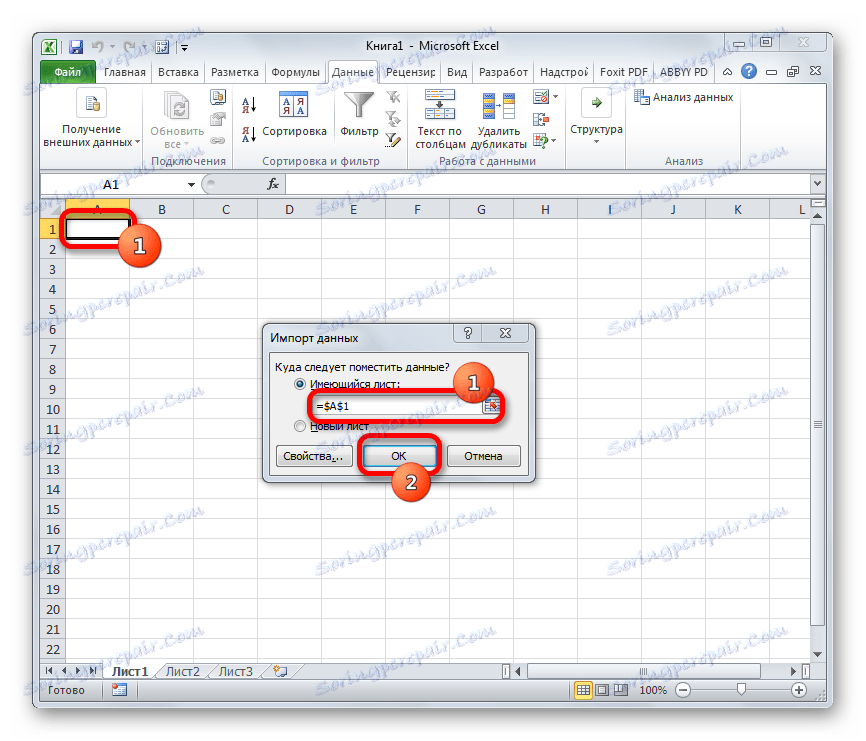
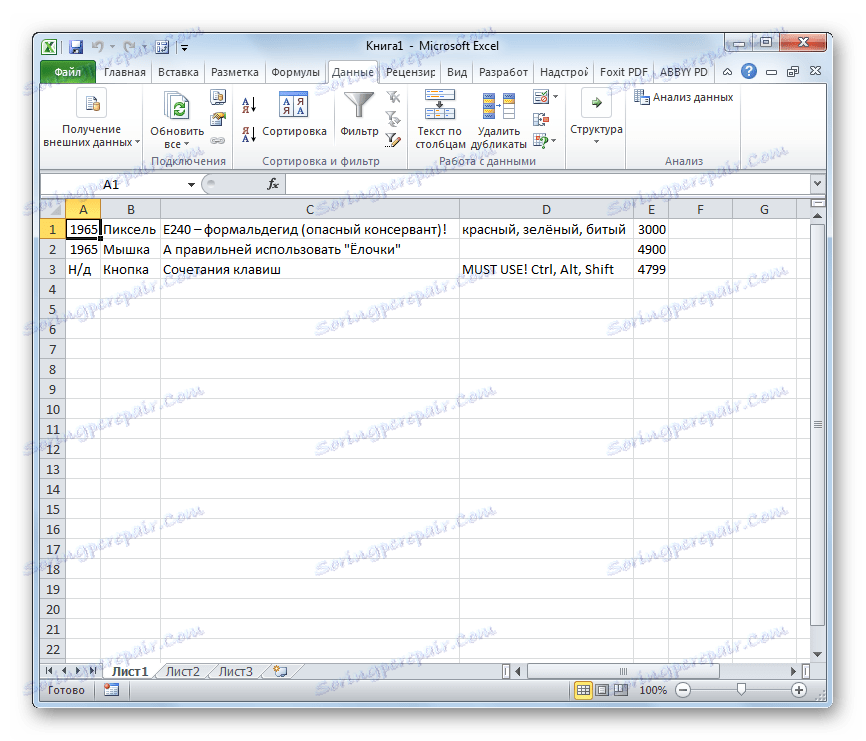
درس: چگونه رمزگذاری را در اکسل تغییر دهید
روش 3: باز کردن از طریق برگه "فایل"
همچنین راهی برای باز کردن یک سند CSV از طریق زبانه فایل اکسل وجود دارد.
- اجرای اکسل و انتقال به برگه "File" . بر روی آیتم «باز» کلیک کنید، در سمت چپ پنجره قرار دارد.
- پنجره اکسپلورر شروع می شود . شما باید آن را به آن دایرکتوری بر روی هارد دیسک کامپیوتر یا روی رسانه قابل جابجایی که در آن سند فرمت CSV واقع شده است، حرکت دهید. پس از آن، شما نیاز به تنظیم مجدد سوئیچ نوع فایل را در پنجره در موقعیت "همه فایل ها" . فقط در این مورد سند CSV در پنجره نمایش داده خواهد شد، زیرا این یک فایل معمولی اکسل نیست. پس از نمایش نام سند، آن را انتخاب کنید و بر روی دکمه "باز" در پایین پنجره کلیک کنید.
- پس از این، پنجره Text Wizard شروع خواهد شد. تمام اقدامات بعدی توسط الگوریتم مشابه در روش 2 انجام می شود .
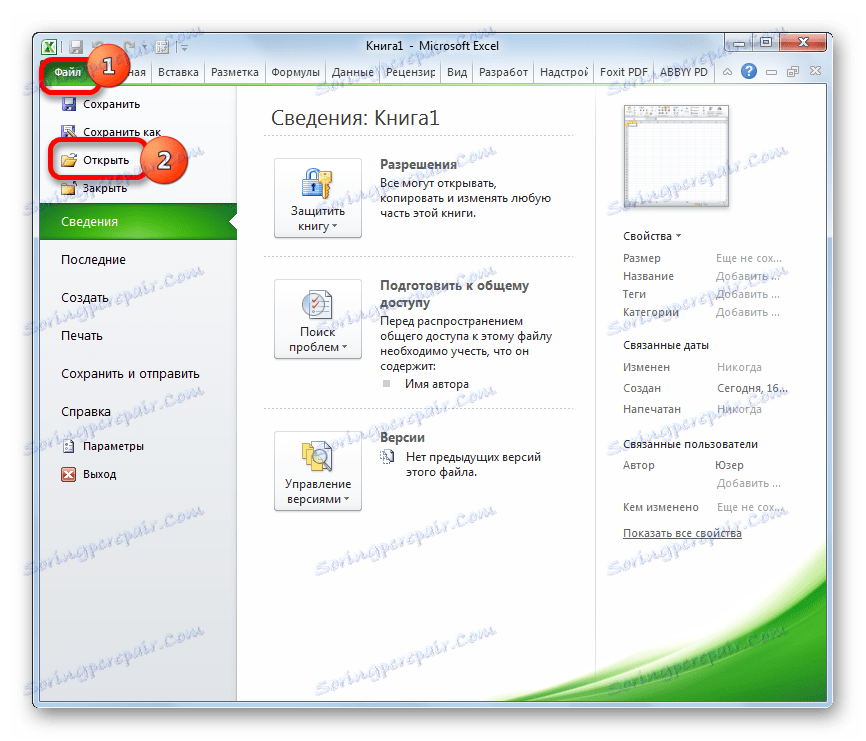
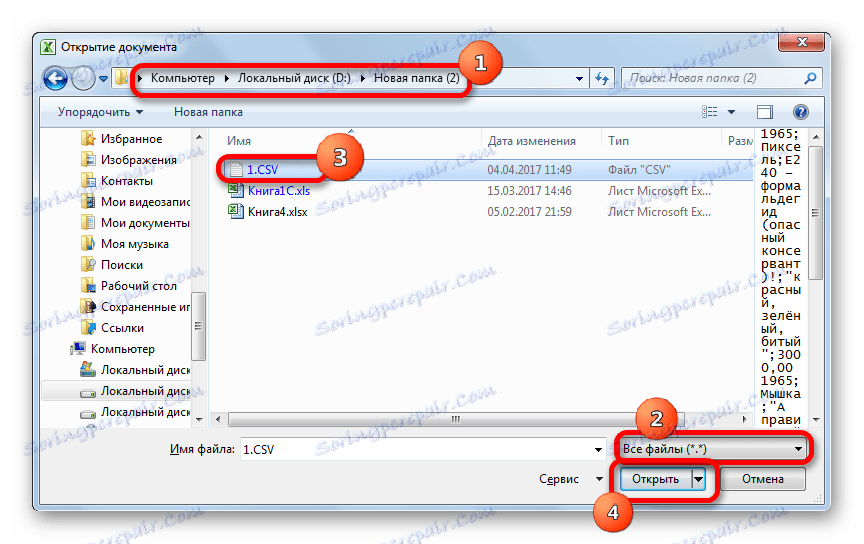

همانطور که می بینید، علیرغم برخی مشکلات با باز کردن اسناد CSV در اکسل، هنوز هم می توانید آنها را حل کنید. برای انجام این کار، از ابزار ساخته شده در اکسل به نام Text Wizard استفاده کنید . اگر چه، برای بسیاری از موارد، به اندازه کافی برای استفاده از روش استاندارد باز کردن فایل با دو بار کلیک کردن بر روی دکمه سمت چپ ماوس بر روی نام آن کاملا کافی است.