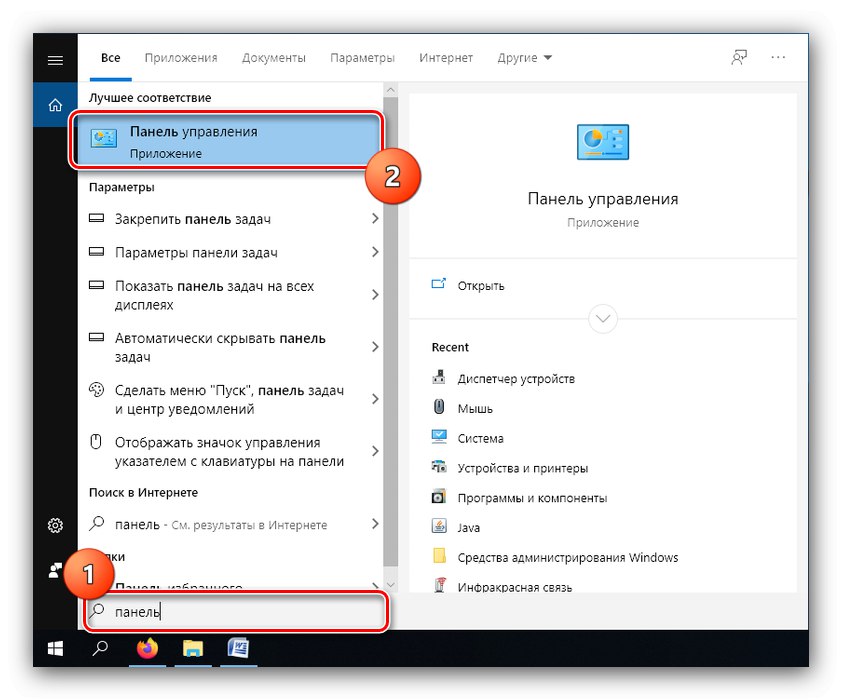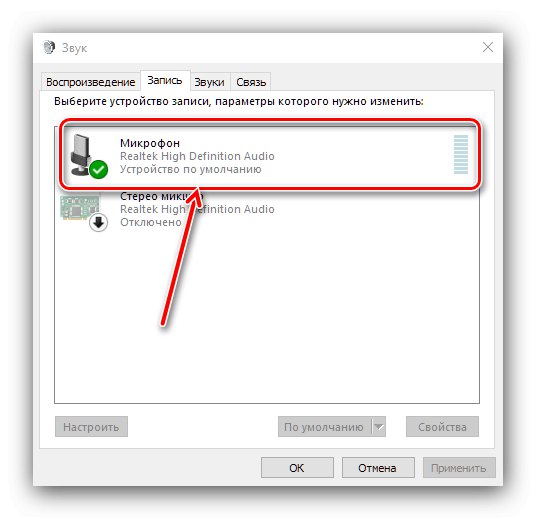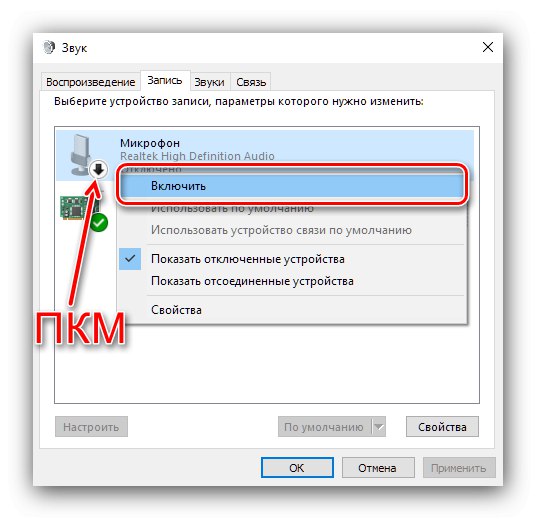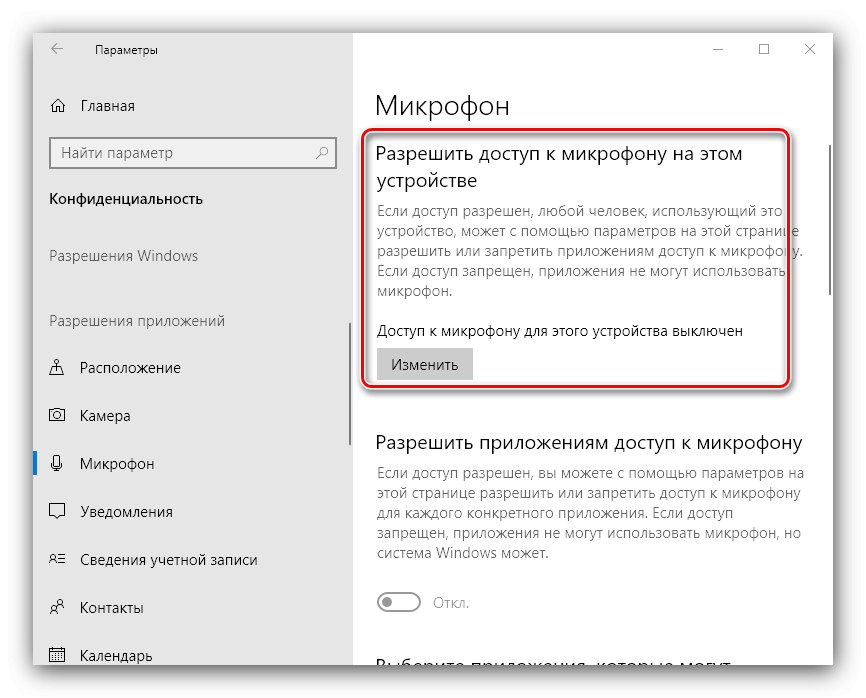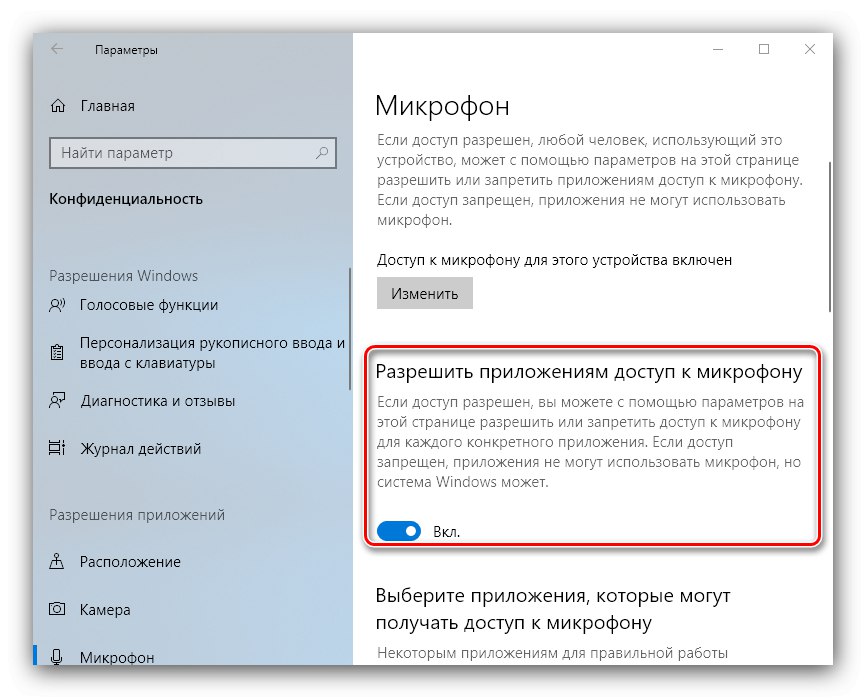میکروفون های اختصاصی بندرت مشکل ساز می شوند ، اما چنین دستگاه هایی مستعد نقص عملکرد نیز هستند - به عنوان مثال ، حتی در صورت اتصال و شناسایی توسط رایانه ممکن است کار نکنند. در مرحله بعدی ، ما می خواهیم شما را با دلایل عملکرد صحیح میکروفون و نحوه از بین بردن آنها آشنا کنیم.
روش 1: میکروفن را روشن کنید
ممکن است اتفاق بیفتد که دستگاه ضبط خاموش باشد. می توانید وضعیت آن را بررسی کرده و به صورت زیر فعال کنید:
- کشف کردن "صفحه کنترل" به هر روش مناسب - به عنوان مثال ، نام ضربه محکم و ناگهانی را در آن تایپ کنید "جستجو کردن" و نتیجه دلخواه را انتخاب کنید.
![Control Panel را باز کنید تا مشکلات مربوط به میکروفون متصل اما کار نکرده را در ویندوز 10 حل کنید]()
همچنین بخوانید: نحوه باز کردن "Control Panel" در ویندوز 10
- حالت نمایش را به تغییر دهید "آیکون های بزرگ"، سپس روی مورد کلیک کنید "صدا".
- بعد به برگه بروید "رکورد" - لیست میکروفونهای شناخته شده باز می شود. م componentلفه هدف باید فعال باشد و به عنوان اصلی انتخاب شود
![دستگاه به درستی کار می کند تا مشکلات مربوط به میکروفون متصل اما کار نمی کند در ویندوز 10]()
اگر این مورد نیست ، عنصر را انتخاب کنید ، روی آن کلیک کنید PKM، سپس از دکمه استفاده کنید "فعال".
![دستگاه را فعال کنید تا میکروفون متصل اما کار نمی کند را در ویندوز 10 عیب یابی کنید]()
سپس بر روی مورد کلیک کنید "پیش فرض".
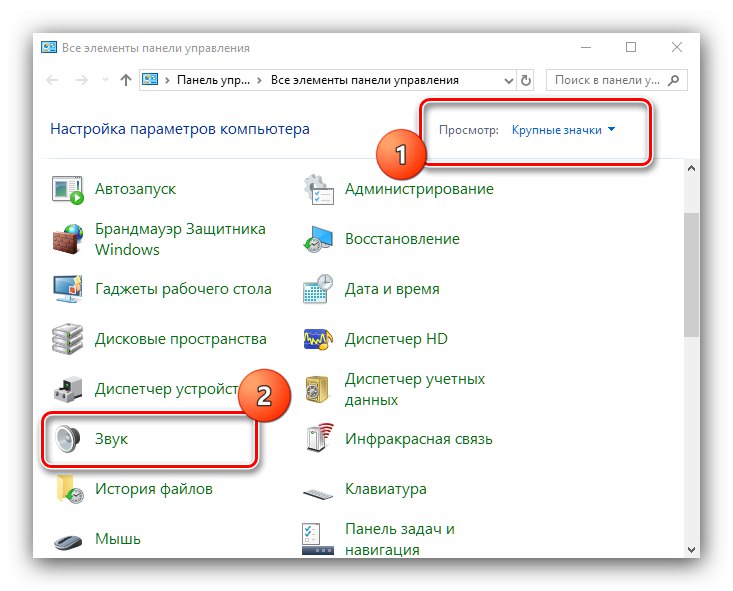
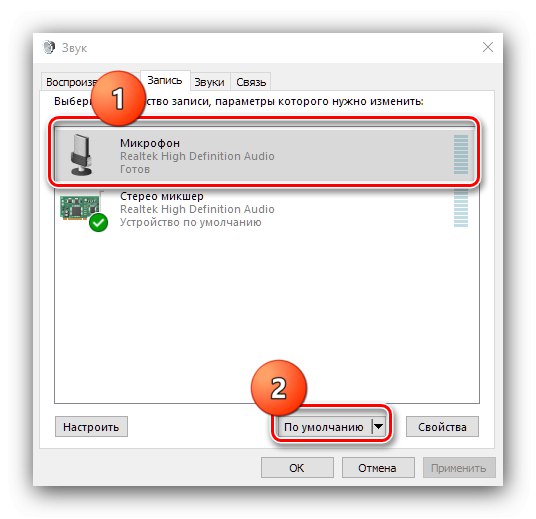
اگر روشن شدن نتیجه ای نداد یا دستگاه از قبل روشن است ، این بدان معناست که علت مشکل متفاوت است و شما باید از یکی از روشهای زیر استفاده کنید.
روش 2: اعطای مجوزهای کنترل میکروفون (ویندوز 10 1803 و جدیدتر)
ممکن است لازم باشد کاربران ده دهگانه 1803 به بالا مجوزهای کنترل دستگاه ضبط را صادر کنند. این کار از طریق انجام می شود "گزینه ها".
- اجرا کن "گزینه ها" هر روش مناسب - به عنوان مثال ، کلیک کنید PKM توسط نماد "شروع"، سپس گزینه مورد نظر خود را انتخاب کنید.
- بخش را پیدا کنید "رازداری" و روی آن کلیک کنید.
- برای باز کردن مورد از منوی کناری استفاده کنید "میکروفن".
- در بالای صفحه ، بخش قرار دارد "اجازه دسترسی به میکروفن در این دستگاه"، در زیر آن عنصر با نام را پیدا کنید "دسترسی به میکروفن این دستگاه ..."... اگر به عنوان تعیین شده باشد "خاموش"، از دکمه استفاده کنید "تغییر دادن".
![برای حل مشکلات میکروفون متصل اما کار نمی کند در ویندوز 10 دسترسی را تغییر دهید]()
سوئیچ را به حالت قرار دهید "بر".
- اطمینان حاصل کنید که پارامتر "اجازه دسترسی به برنامه ها به میکروفن" نیز گنجانده شده است.
![مجوزهای برنامه برای حل مشکلات میکروفون متصل اما کار نمی کند در ویندوز 10]()
لیست برنامه هایی را که مجاز به استفاده از ضبط صدا هستند ، بررسی کنید و برنامه هایی را که به طور جداگانه به آنها نیاز دارید ، شامل کنید.
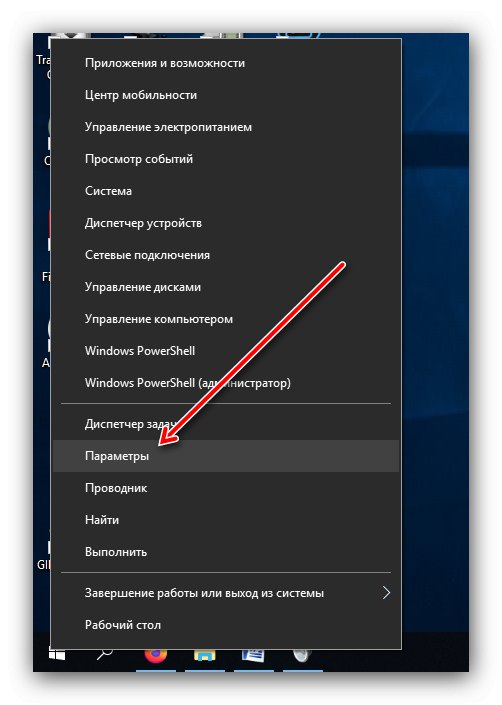
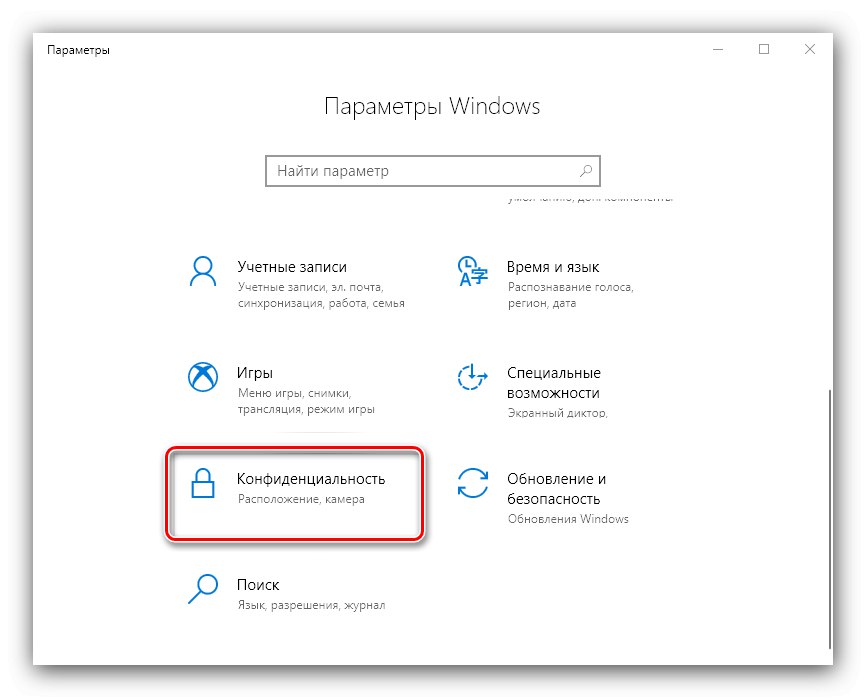
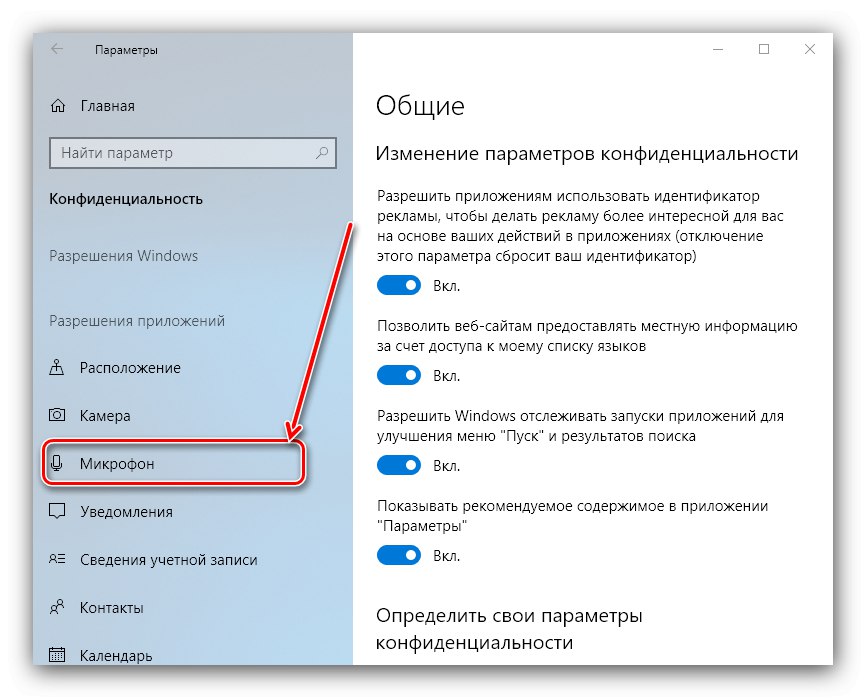
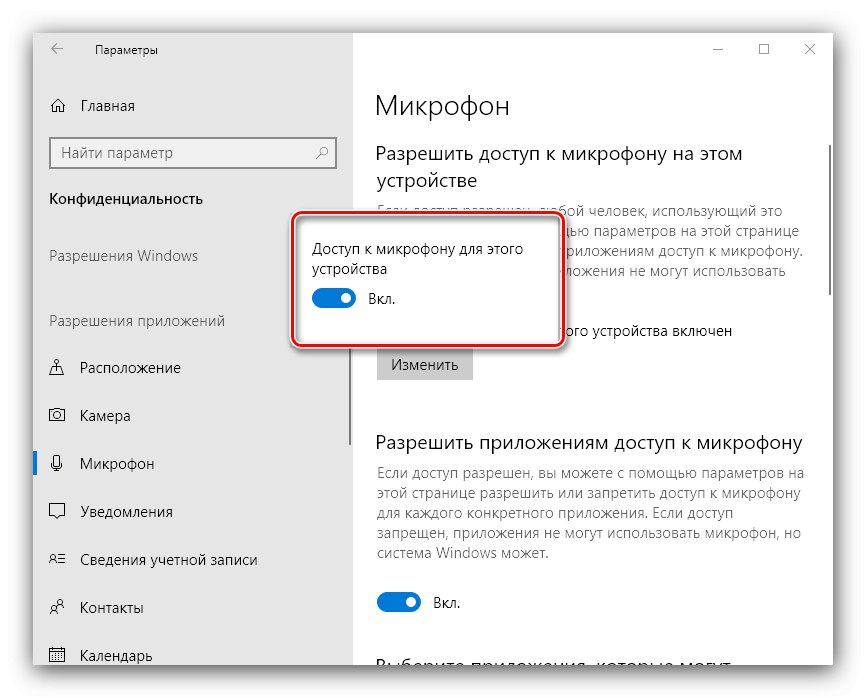
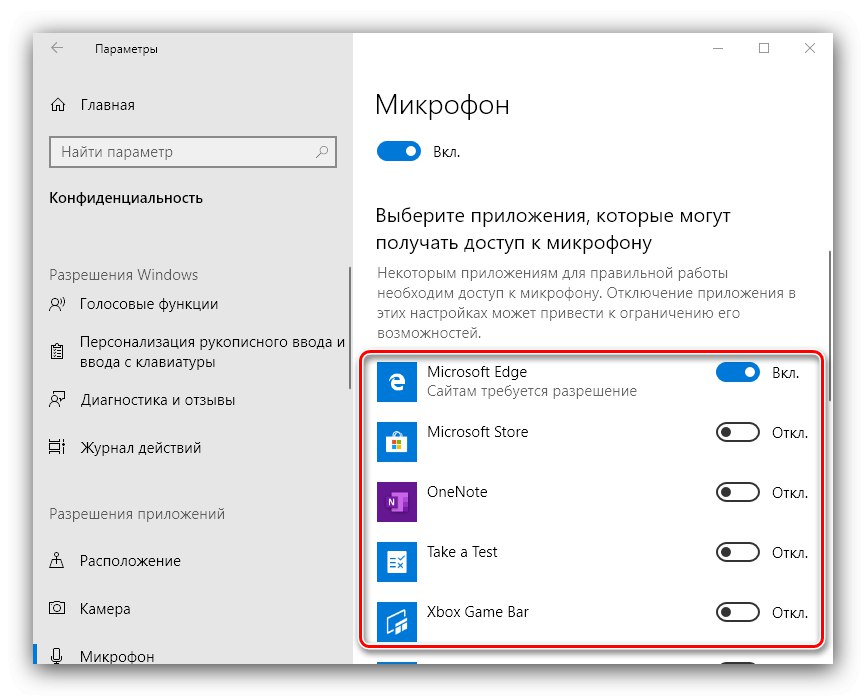
روش 3: نصب به روزرسانی های سیستم عامل را حذف کنید
همچنین ، منبع خرابی ها ممکن است یک به روزرسانی نادرست نصب شده یا مشکل ساز برای ویندوز باشد ، بنابراین عاقلانه است که آنها را حذف کنید.
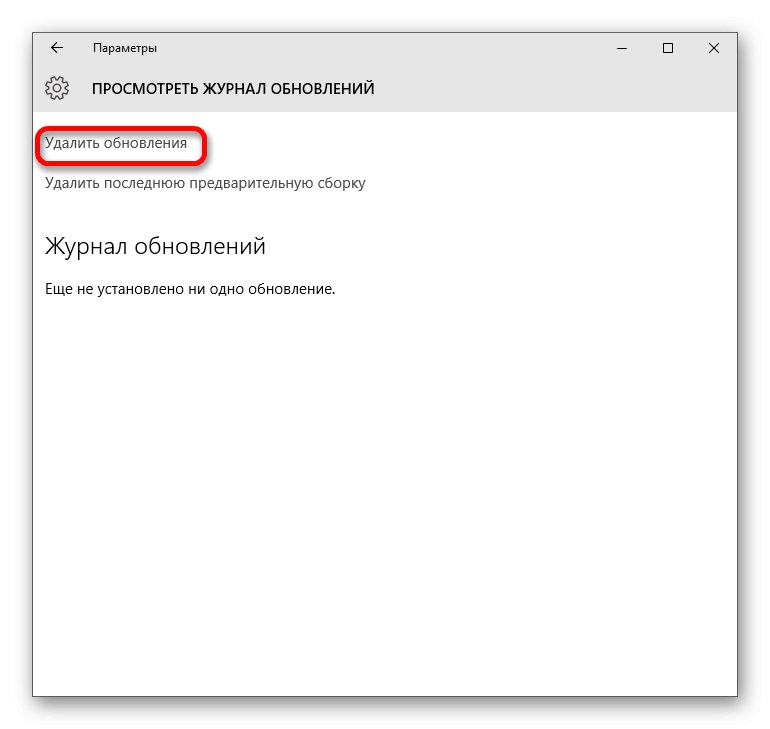
درس: حذف به روزرسانی ها در ویندوز 10
روش 4: عیب یابی مشکلات سخت افزاری
غیر معمول نیست که میکروفون متصل به دلیل نقص سخت افزاری با آن یا رایانه مورد نظر به درستی کار نمی کند. برای عیب یابی چنین مشکلاتی ، این مراحل را دنبال کنید:
- سعی کنید میکروفن را به کامپیوتر یا لپ تاپ دیگری و ترجیحاً با نسخه مشابه ویندوز متصل کنید. اگر هنوز کار نکرد ، به احتمال زیاد قطعه خراب است و نیاز به تعویض یا تعمیر دارد.
- اگر دستگاه روی رایانه دوم یا لپ تاپ به درستی کار می کند ، درگاه های اتصال (خروجی های USB یا خط) را در رایانه اصلی بررسی کنید. همچنین برای نسخه های دسک تاپ توصیه می شود وسایل جانبی را به پنل عقب متصل کنید ، زیرا نسخه جلو ممکن است در بعضی موارد به دلیل ضعف تماس با "مادربرد" کار نکند.
همچنین بخوانید: اتصال پنل جلویی به مادربرد
نمی توان رد کرد که خروجی ها و / یا صفحه آسیب دیده است ، بنابراین آنها را نیز تشخیص دهید.
جزئیات بیشتر: راهنمای تشخیص مادربرد رایانه ای
بنابراین ، دلایل عدم شناسایی میکروفون متصل به رایانه ویندوز 10 را بررسی کردیم و نحوه رفع این خطا را نشان دادیم.