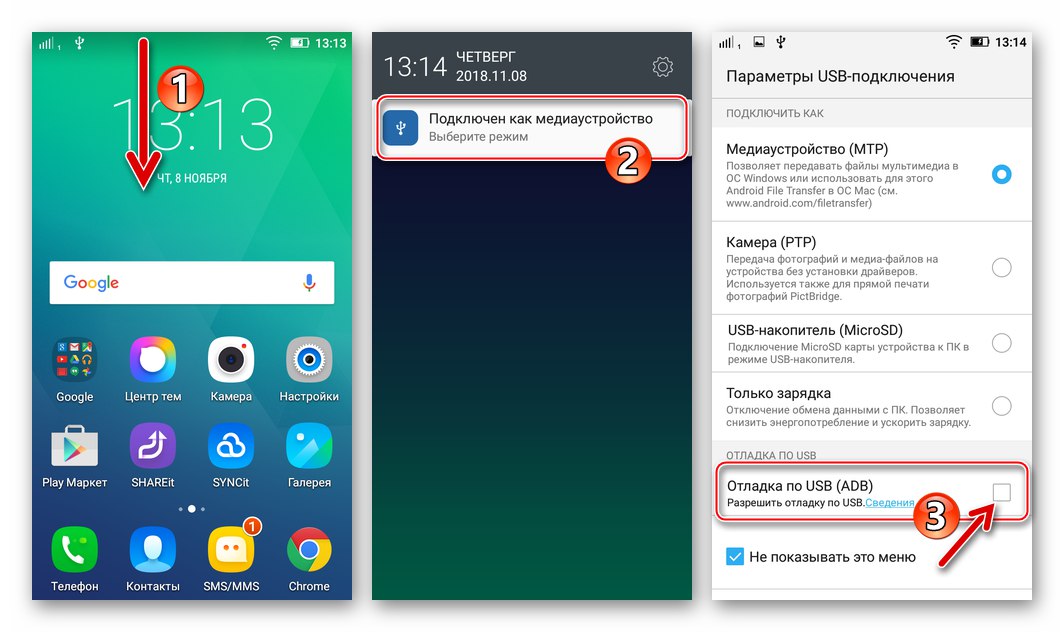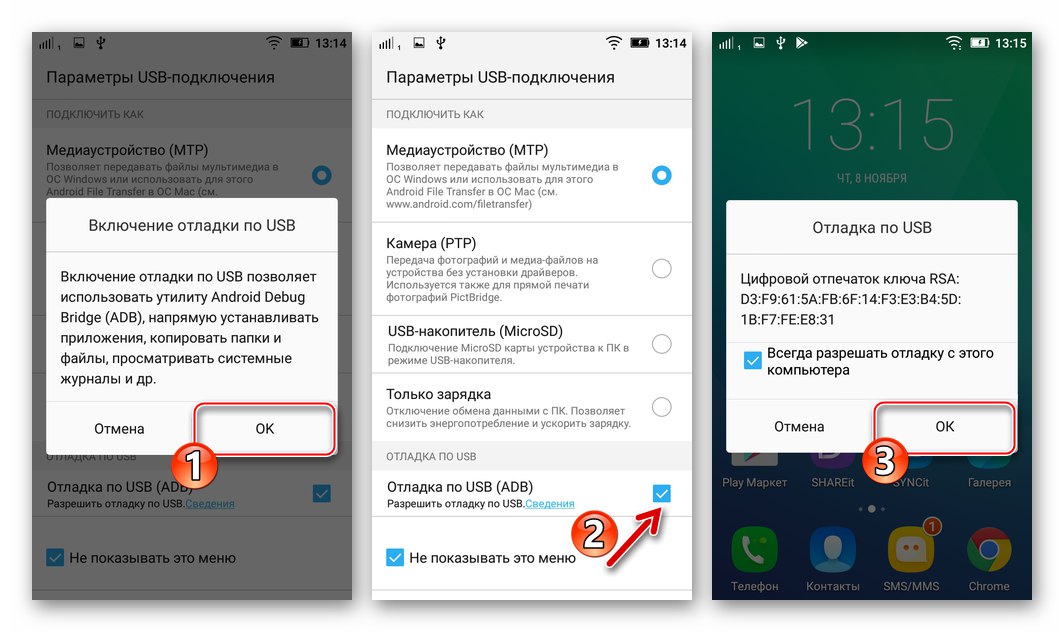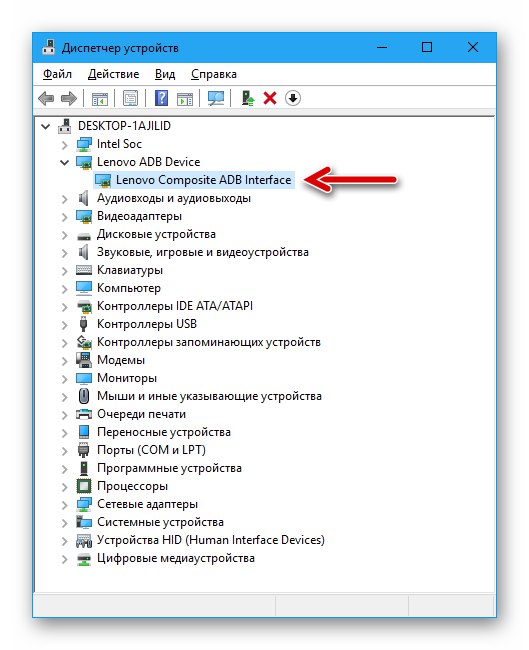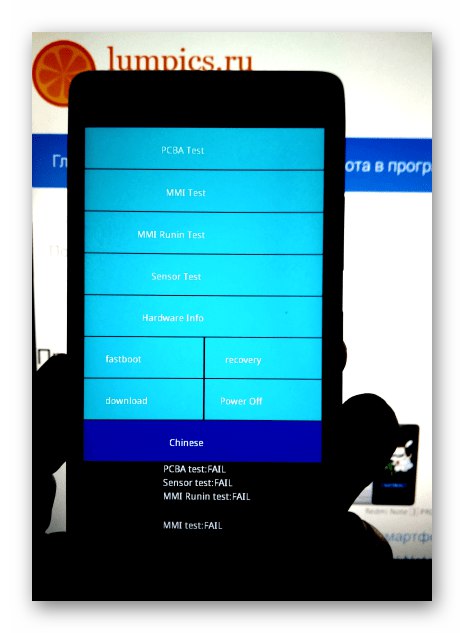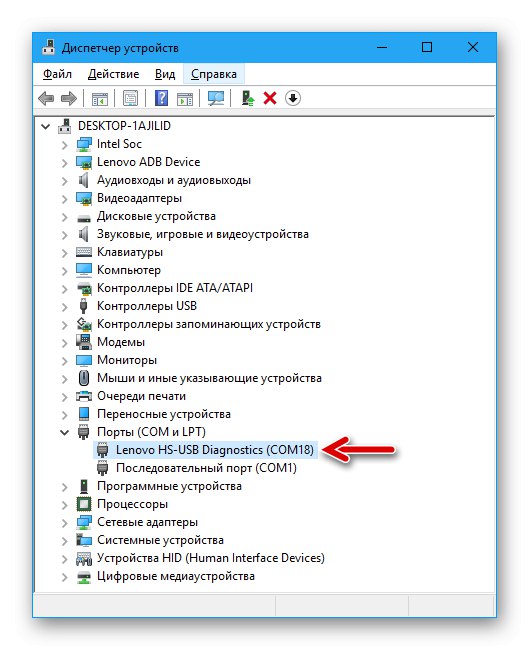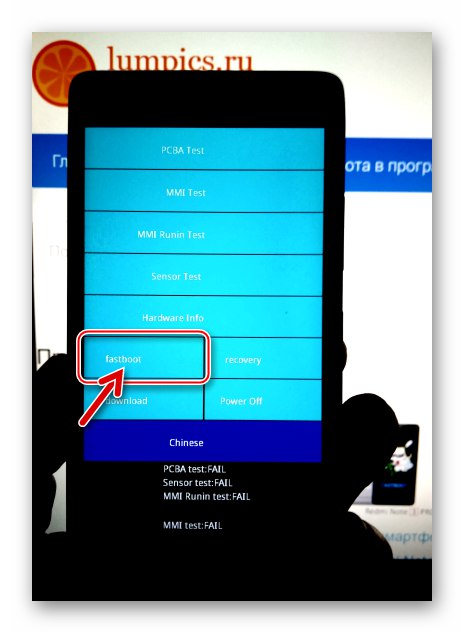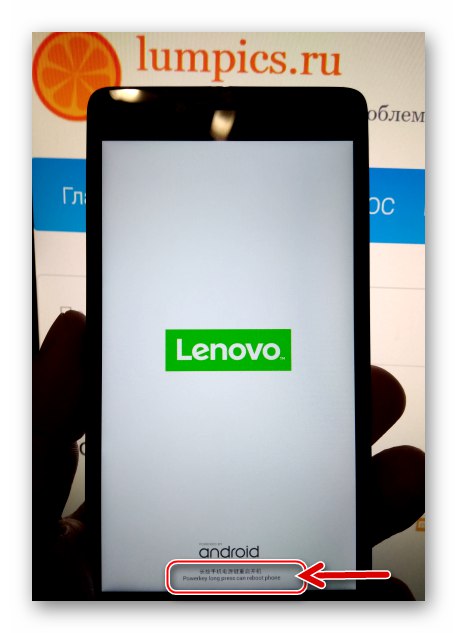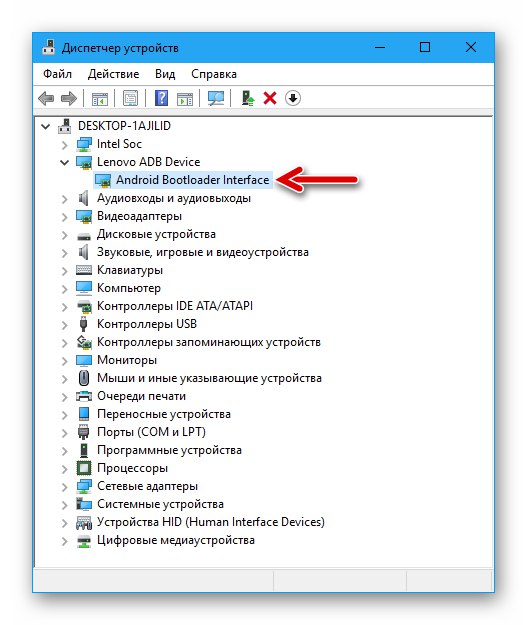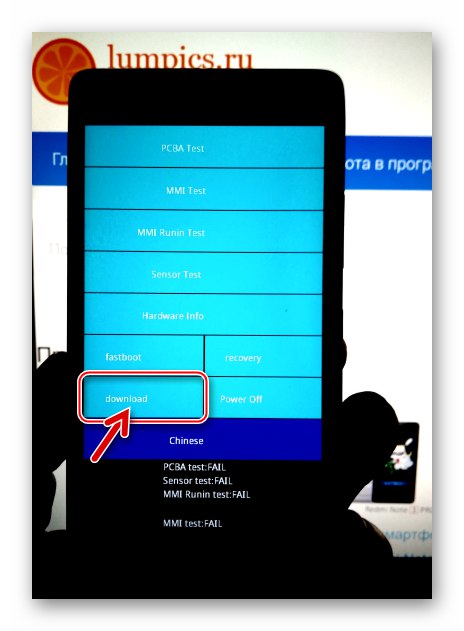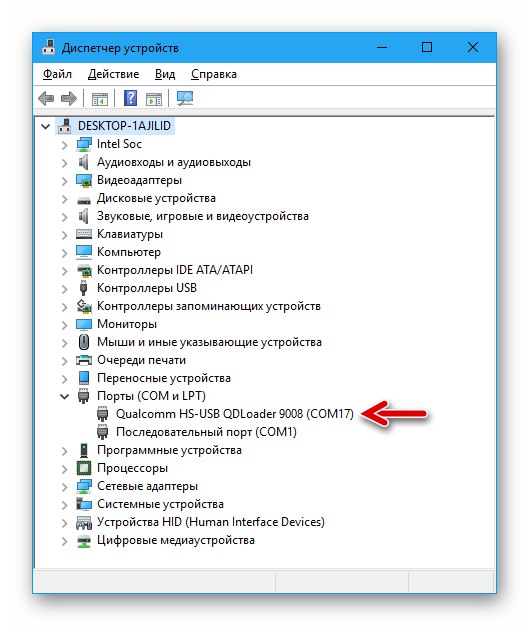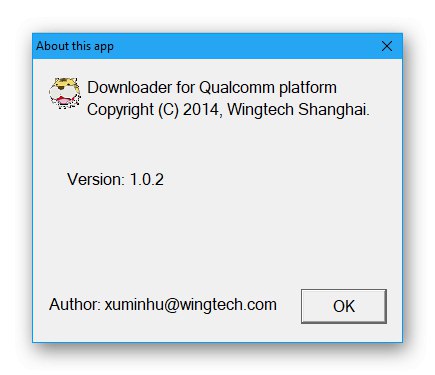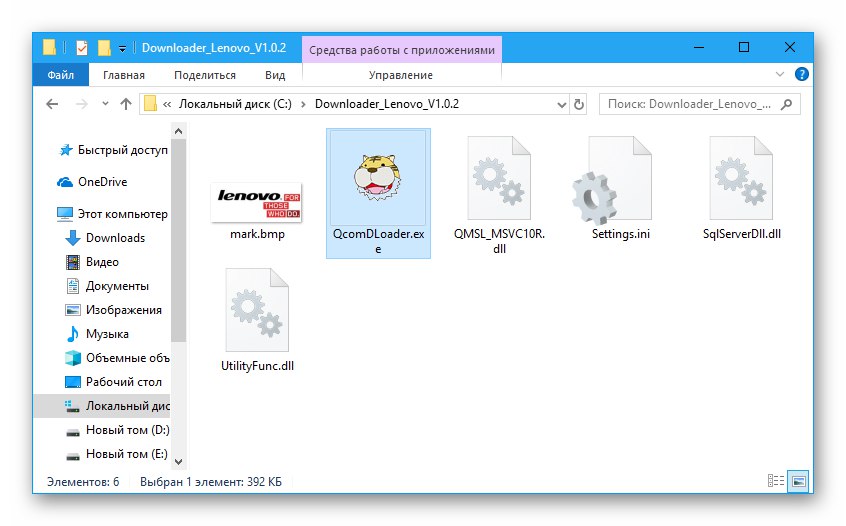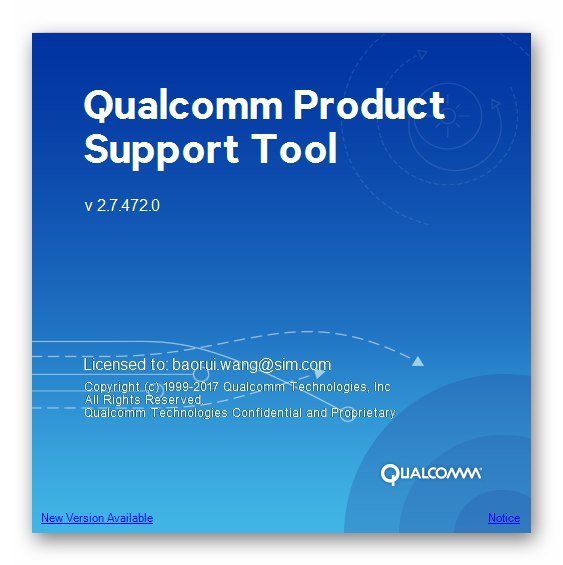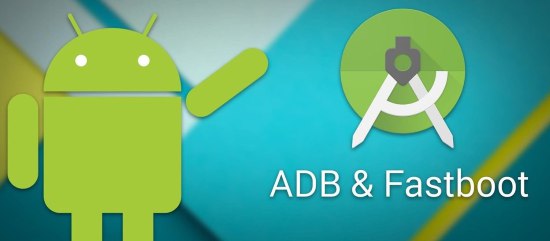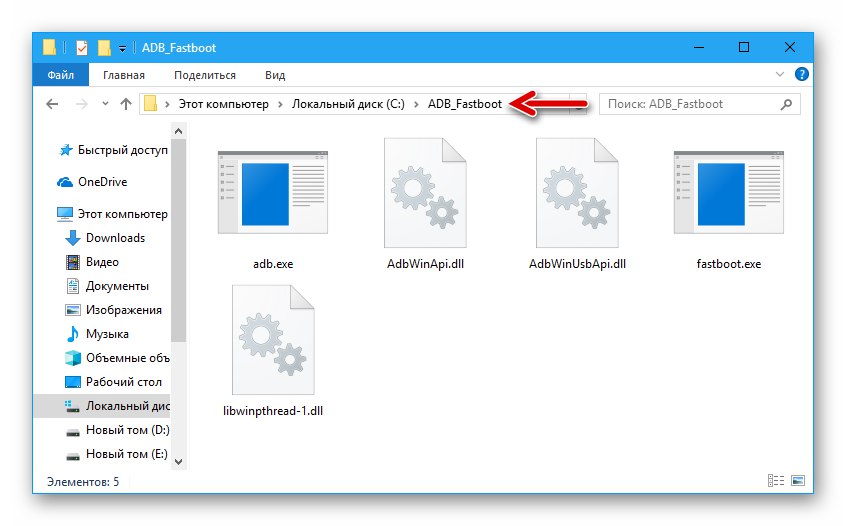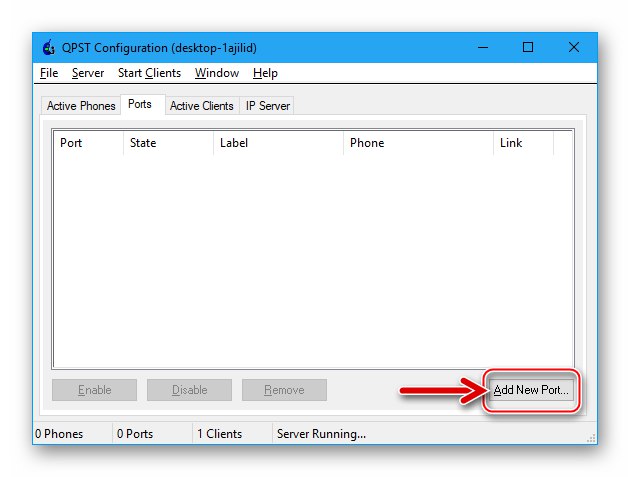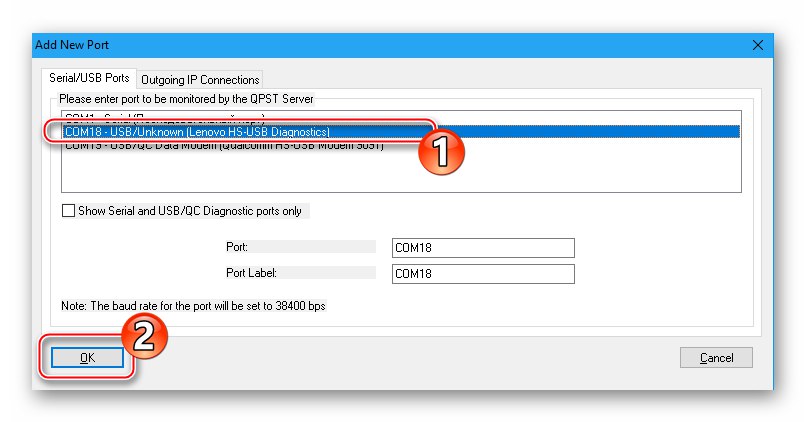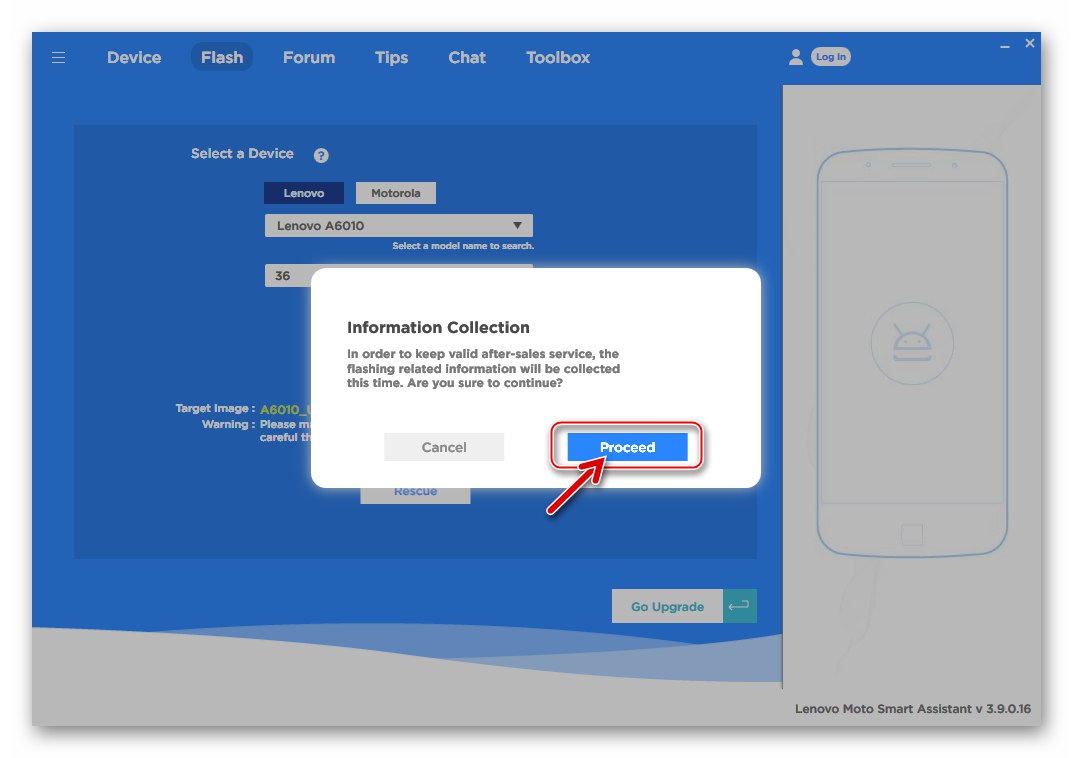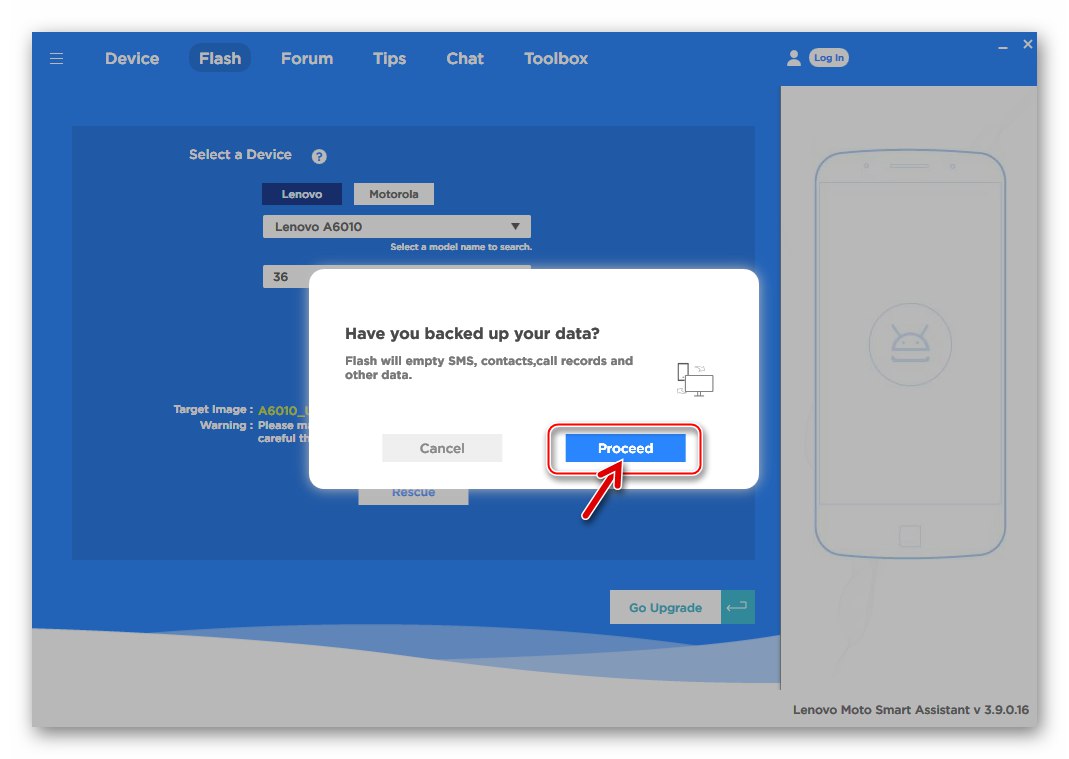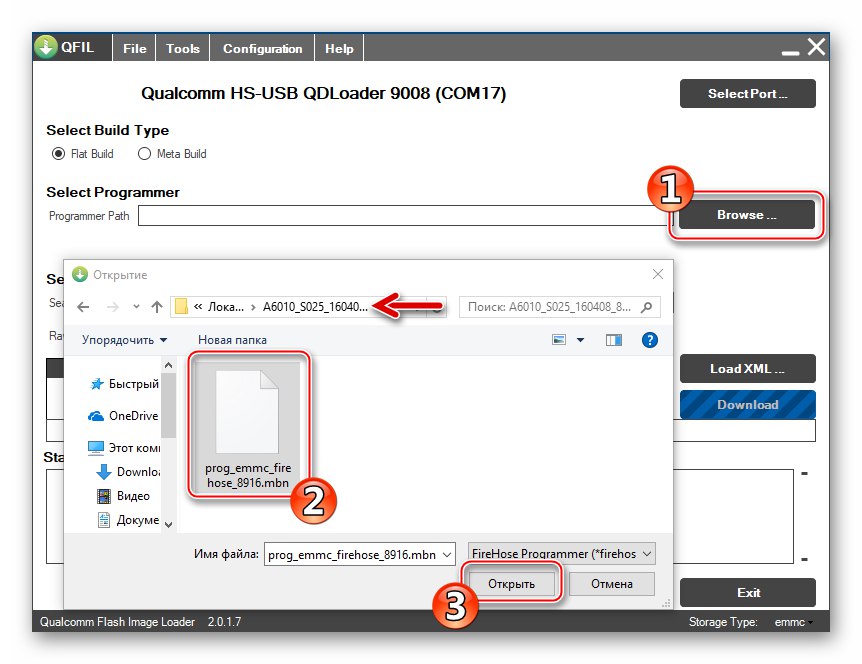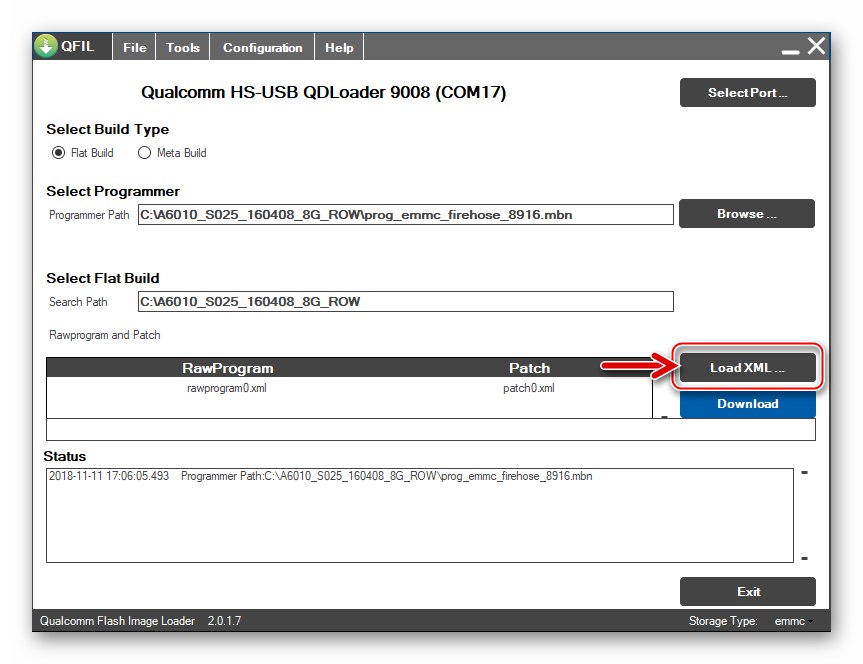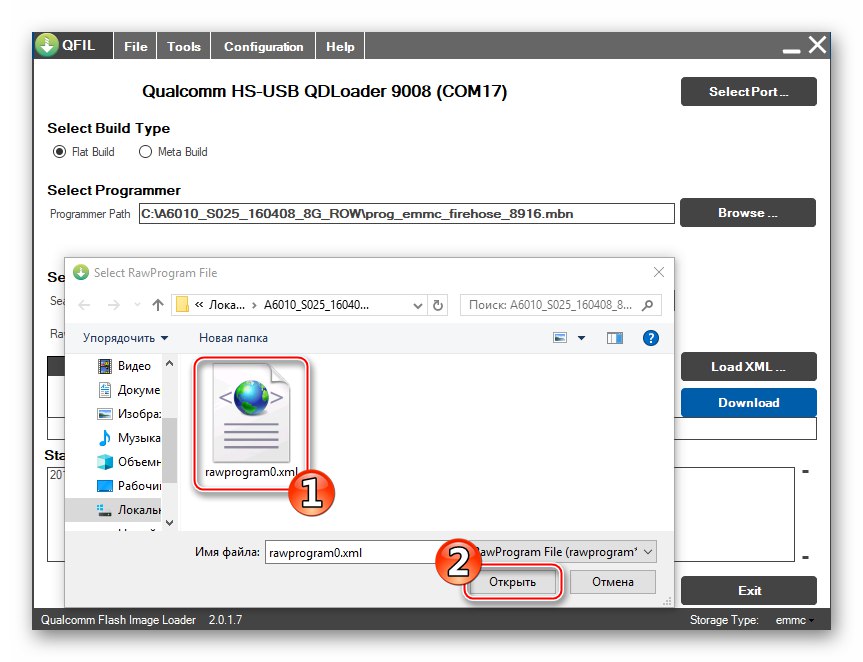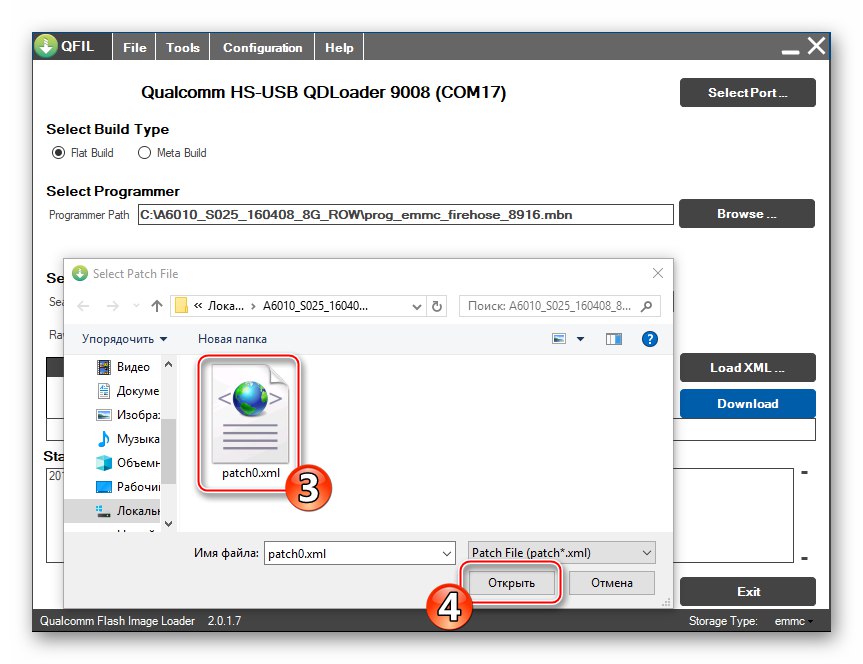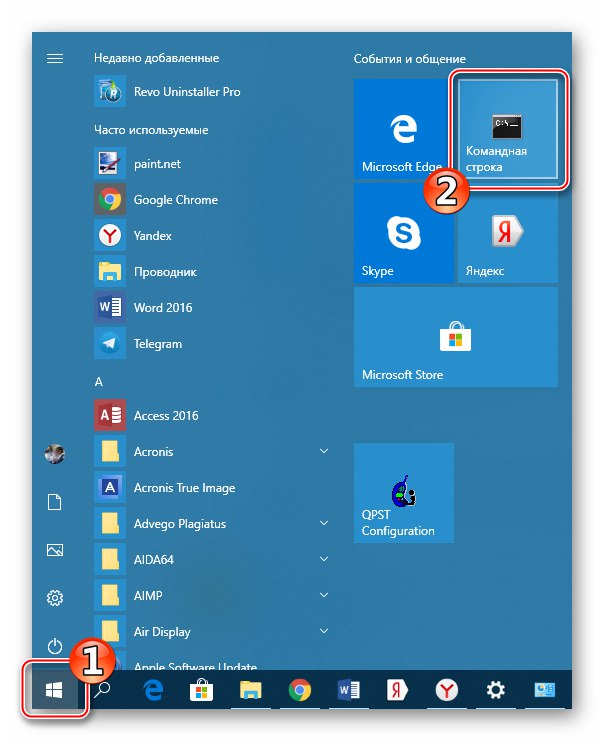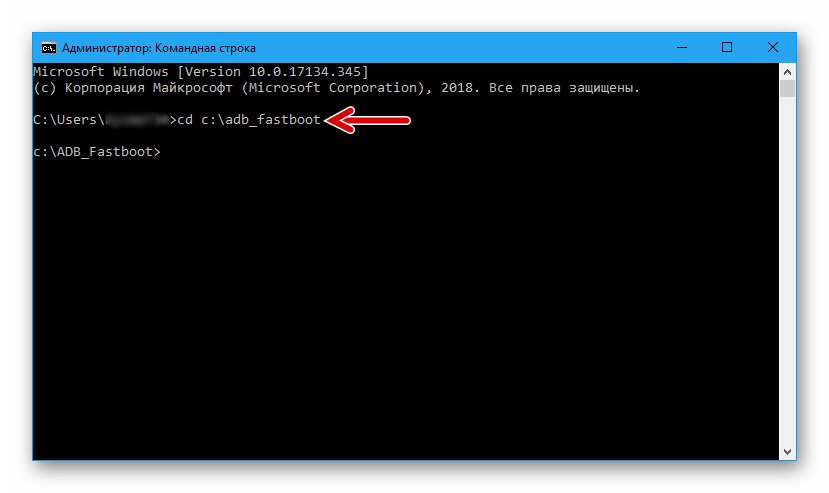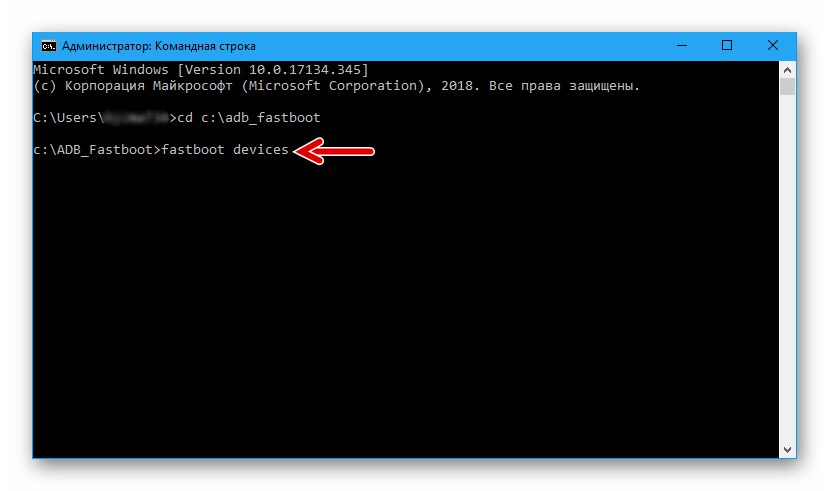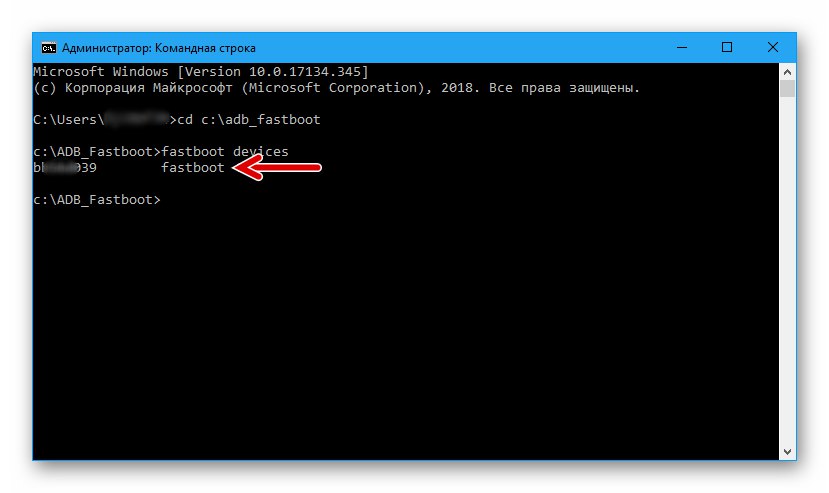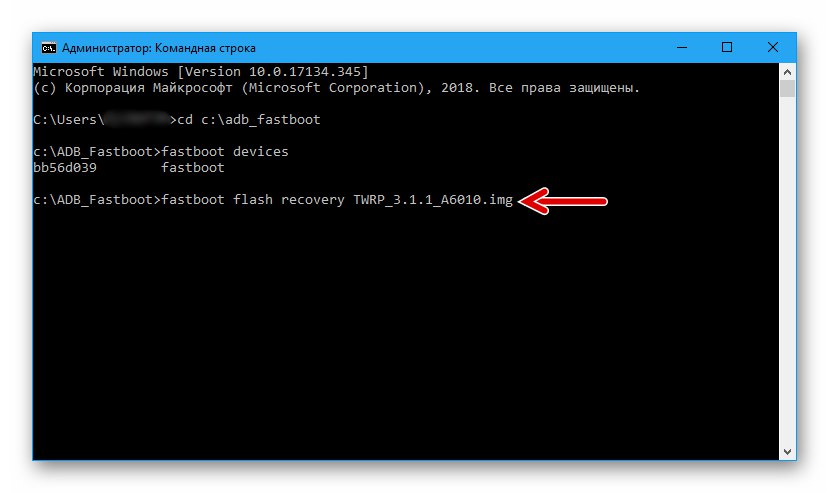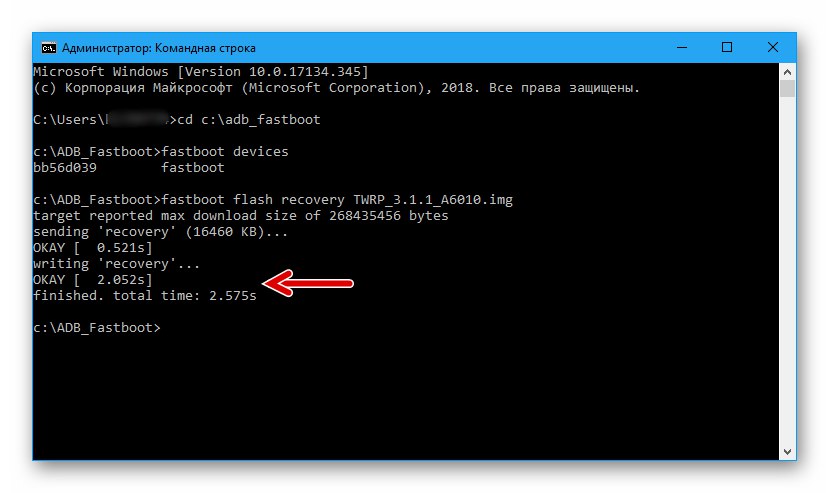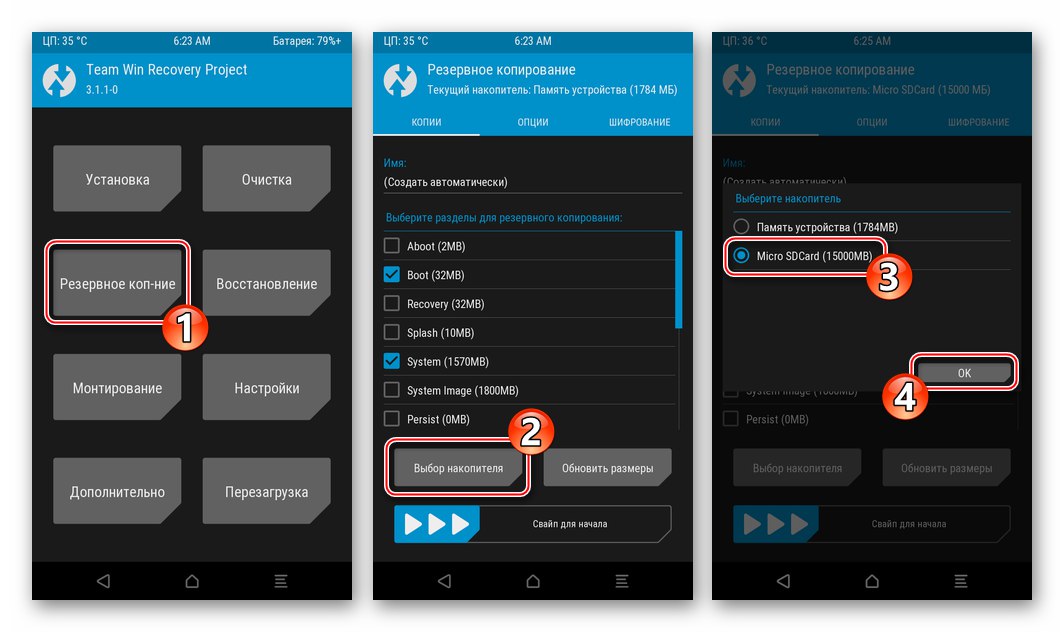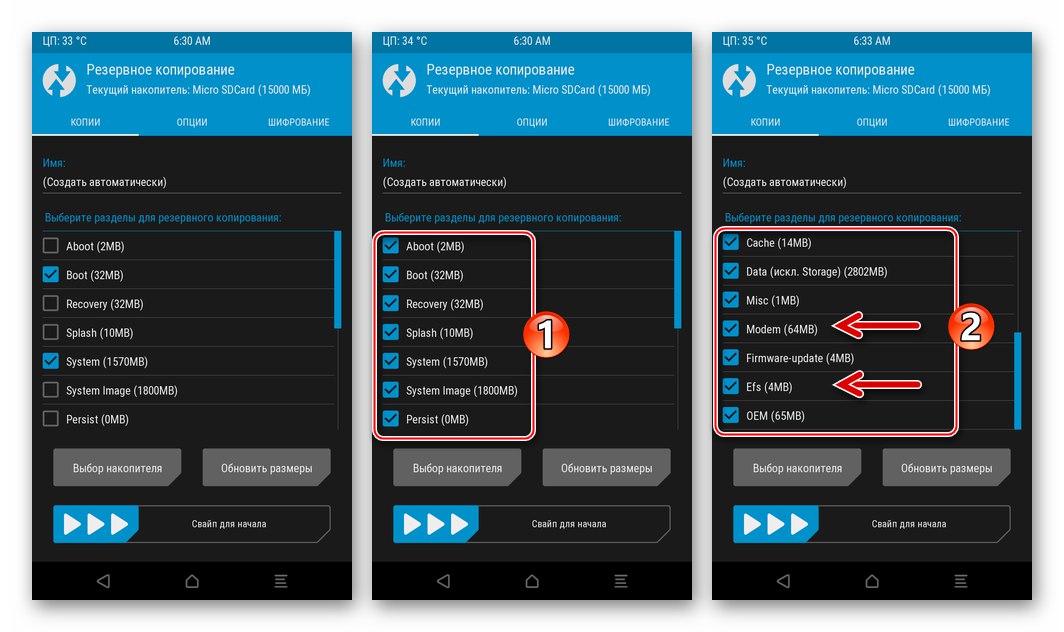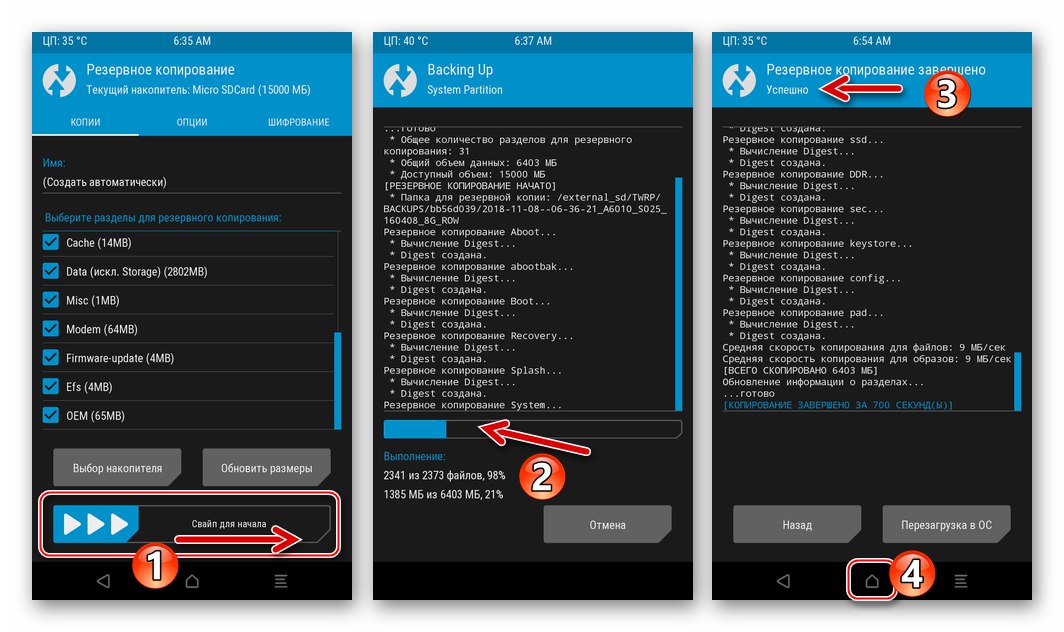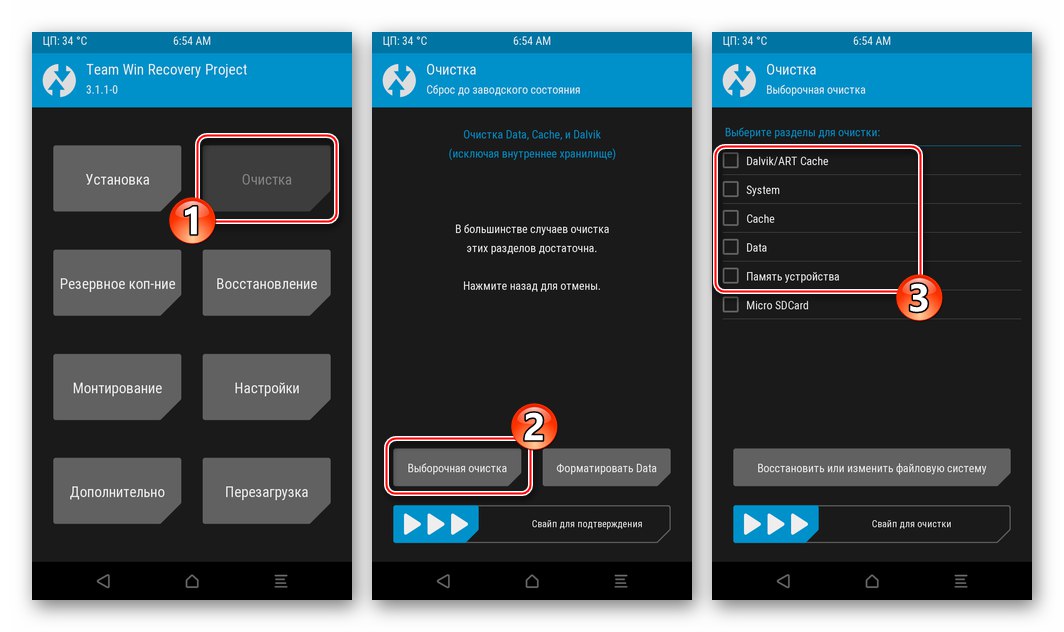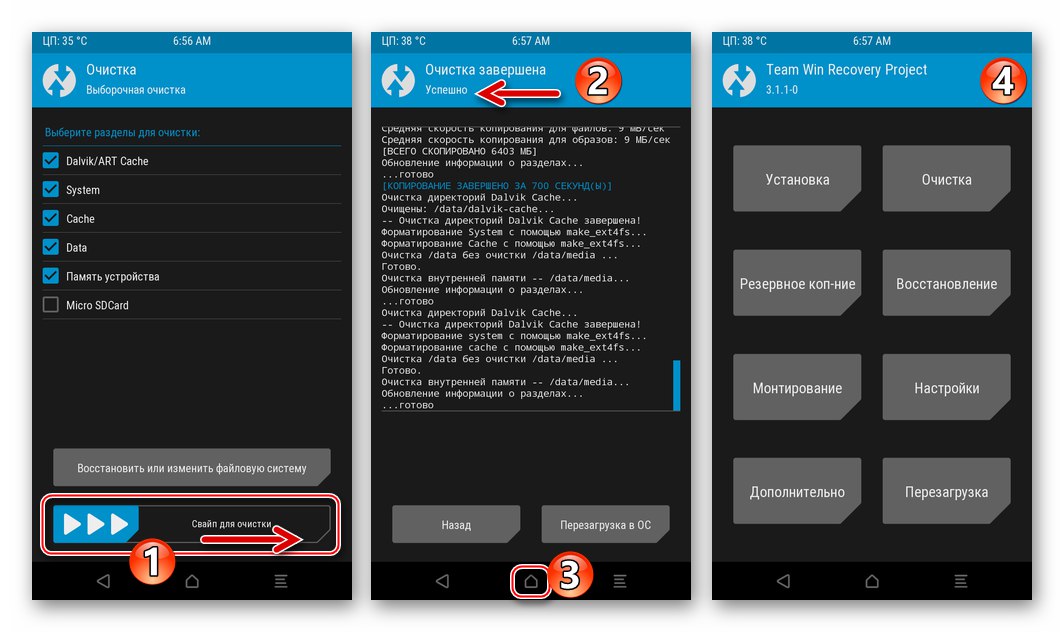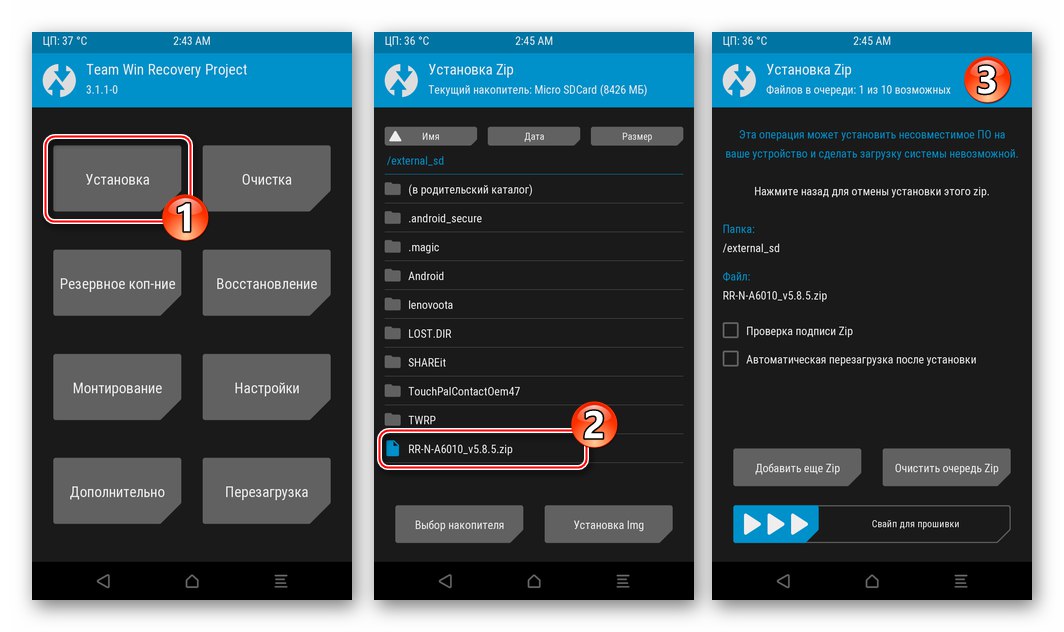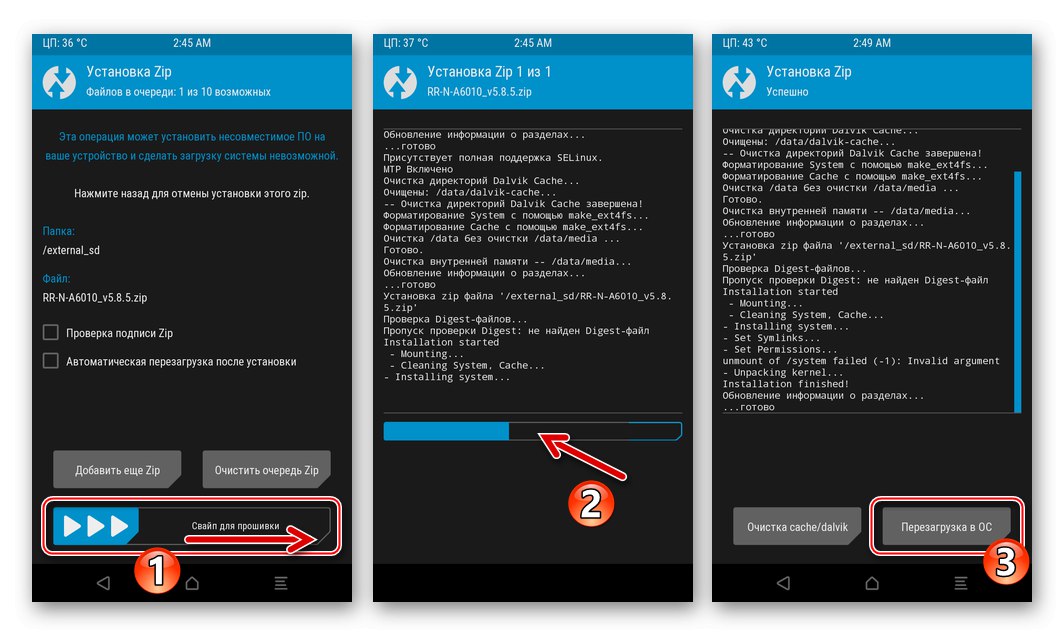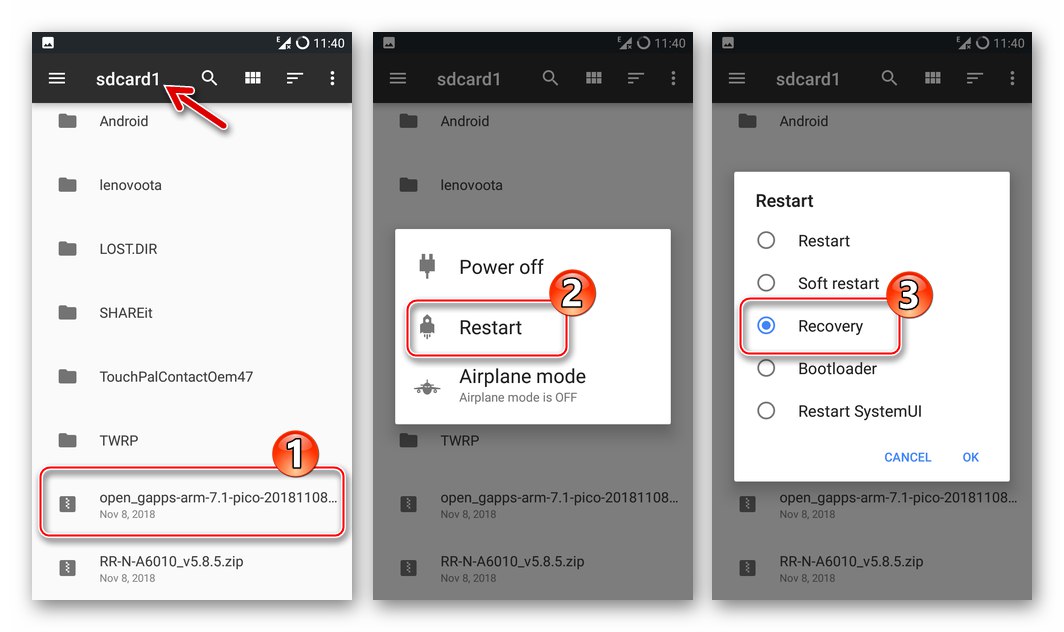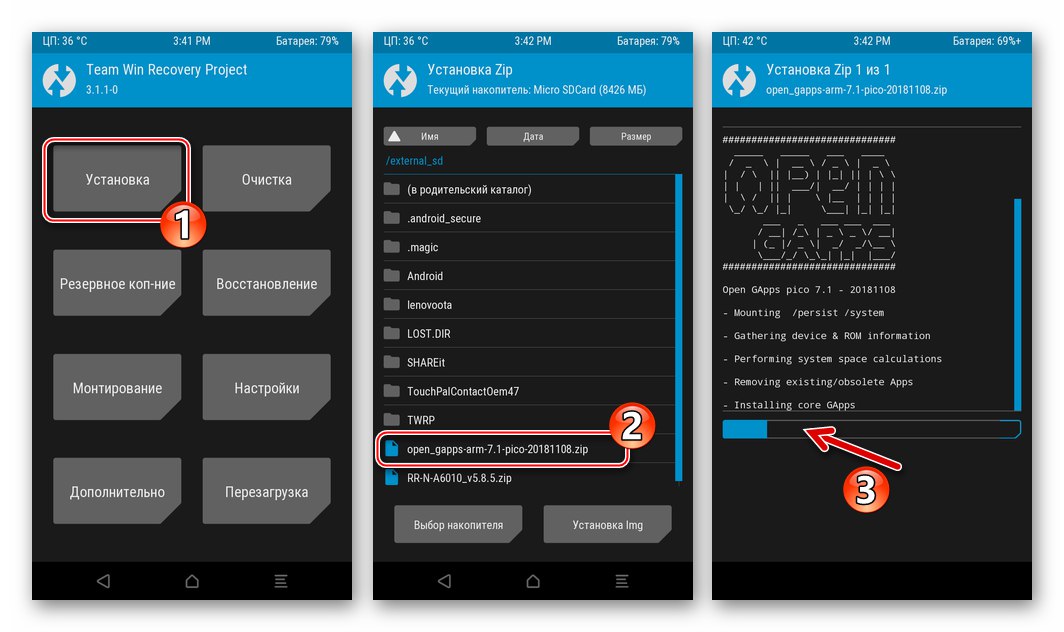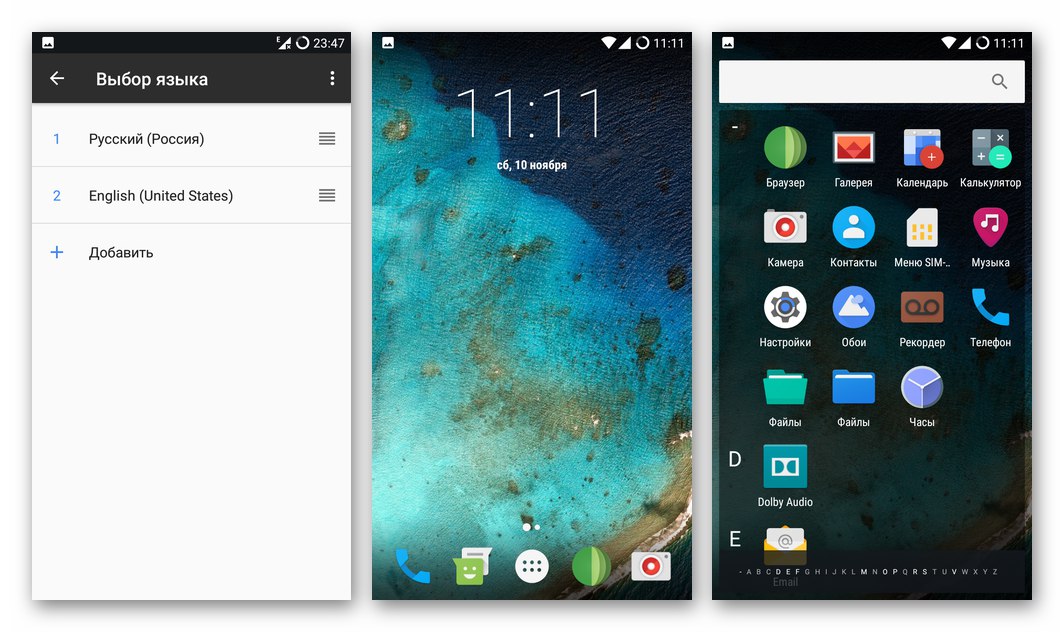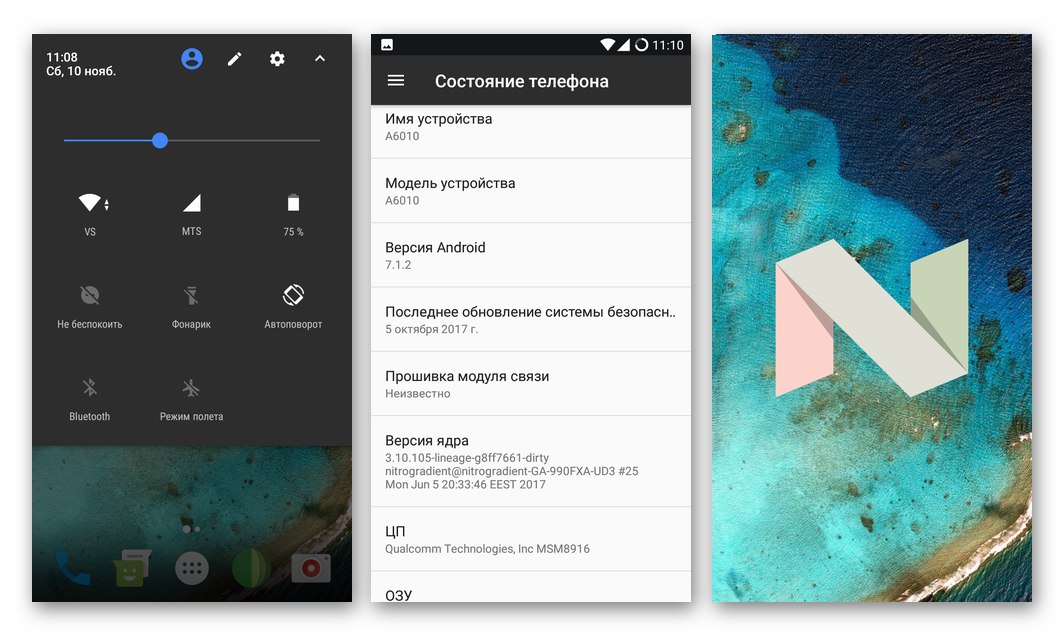همانطور که می دانید ، عملکرد توابع توسط هر دستگاه Android با تعامل دو م --لفه - سخت افزار و نرم افزار فراهم می شود. این نرم افزار سیستم است که عملکرد کلیه اجزای فنی را کنترل می کند و سیستم عامل تعیین می کند که دستگاه چگونه کارایی کاربر را با سرعت ، سرعت و روان انجام دهد. مقاله زیر ابزارها و روشهای نصب مجدد سیستم عامل در تلفن هوشمند محبوب Lenovo A6010 را توصیف می کند.
برای دستکاری نرم افزار سیستم Lenovo A6010 ، از چندین ابزار نسبتاً قابل اعتماد و اثبات شده می توان استفاده کرد که در صورت رعایت قوانین ساده و رعایت دقیق توصیه ها ، تقریباً همیشه بدون توجه به اهداف کاربر ، نتیجه مثبتی به دست می آورند. در همان زمان ، روش فلش هر دستگاه Android با خطرات خاصی همراه است ، بنابراین ، قبل از تداخل با نرم افزار سیستم ، باید موارد زیر را درک کنید و در نظر بگیرید:
فقط کاربری که بر روی سیستم عامل A6010 عملیات انجام می دهد و مراحل همراه با نصب مجدد سیستم عامل را آغاز می کند ، مسئول نتیجه فرآیند به طور کلی ، از جمله منفی و همچنین آسیب احتمالی دستگاه است!
اصلاحات سخت افزاری
A6010 لنوو در دو نوع مختلف ارائه شد - با مقدار متفاوت RAM و حافظه داخلی. اصلاح "عادی" A6010 - 1/8 گیگابایت RAM / ROM ، اصلاح A6010 Plus (Pro) - 2/16 گیگابایت. در مشخصات فنی تلفن های هوشمند تفاوت دیگری وجود ندارد ، بنابراین روش های میان افزار مشابهی در آنها اعمال می شود ، اما باید از بسته های نرم افزاری مختلف سیستم استفاده شود.

در چارچوب این مقاله ، ما کار با مدل A6010 1/8 گیگابایت RAM / ROM را نشان داده ایم ، اما در شرح روش شماره 2 و 3 نصب مجدد Android در زیر ، پیوندهایی برای بارگیری سیستم عامل برای هر دو نسخه تلفن ارائه شده است. هنگام جستجو و انتخاب سیستم عاملی که قرار است خودتان نصب کنید ، باید به تغییر دستگاهی که این نرم افزار برای آن در نظر گرفته شده توجه کنید!
مرحله آماده سازی
برای اطمینان از اجرای م effectiveثر و کارآمد نصب مجدد اندروید روی Lenovo A6010 ، دستگاه و همچنین رایانه مورد استفاده به عنوان ابزار اصلی سیستم عامل باید تهیه شوند. اقدامات اولیه شامل نصب درایورها و نرم افزارهای لازم ، تهیه نسخه پشتیبان از اطلاعات تلفن و سایر مواردی است که همیشه اجباری نیستند اما توصیه می شوند.

درایورها و حالت های اتصال
اولین چیزی که باید پس از تصمیم گیری در مورد تداخل در قسمت نرم افزاری Lenovo A6010 اطمینان حاصل شود ، جفت شدن دستگاه در حالت های مختلف و رایانه است تا برنامه های طراحی شده برای تعامل با حافظه تلفن هوشمند بتوانند دستگاه را ببینند. چنین ارتباطی بدون درایورهای نصب شده غیرممکن است.
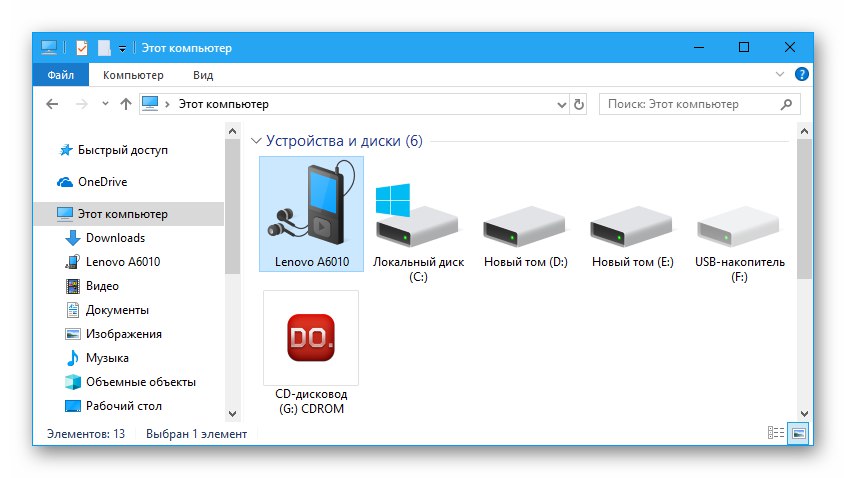
همچنین بخوانید: نصب درایورها برای چشمک زدن دستگاه های Android
نصب درایورها برای سیستم عامل مدل موردنظر با استفاده از نصب کننده خودکار راحت تر و راحت تر است "LenovoUsbDriver"... نصب کننده قطعه در یک CD مجازی وجود دارد که پس از اتصال تلفن در رایانه در رایانه ظاهر می شود "MTP" و همچنین می توانید از لینک زیر بارگیری کنید.
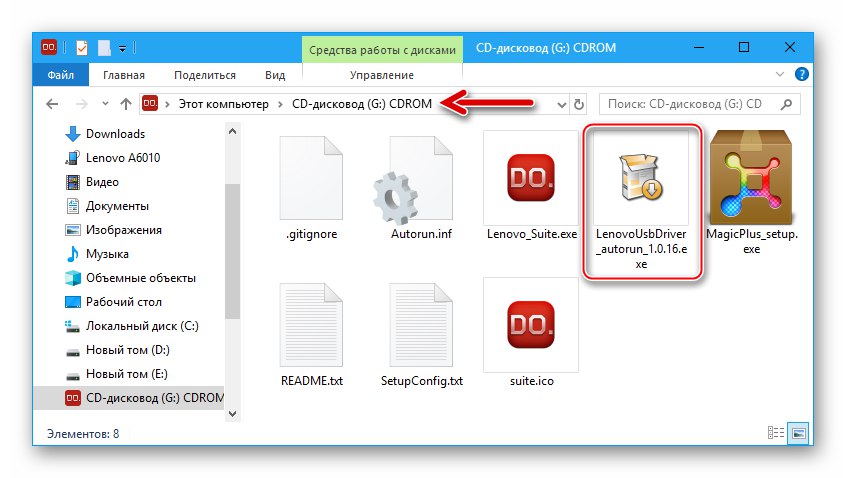
درایورها را برای فلش گوشی های هوشمند A6010 Lenovo بارگیری کنید
- پرونده را اجرا کنید LenovoUsbDriver_1.0.16.exe، که جادوگر نصب درایور را باز می کند.
- کلیک "به علاوه" در پنجره های اول و دوم نصب کننده.
- در پنجره با انتخاب مسیر نصب برای اجزای سازنده ، کلیک کنید "نصب".
- ما منتظر پایان کپی کردن پرونده ها در دیسک کامپیوتر هستیم.
- فشار دادن "انجام شده" در آخرین پنجره نصب کننده
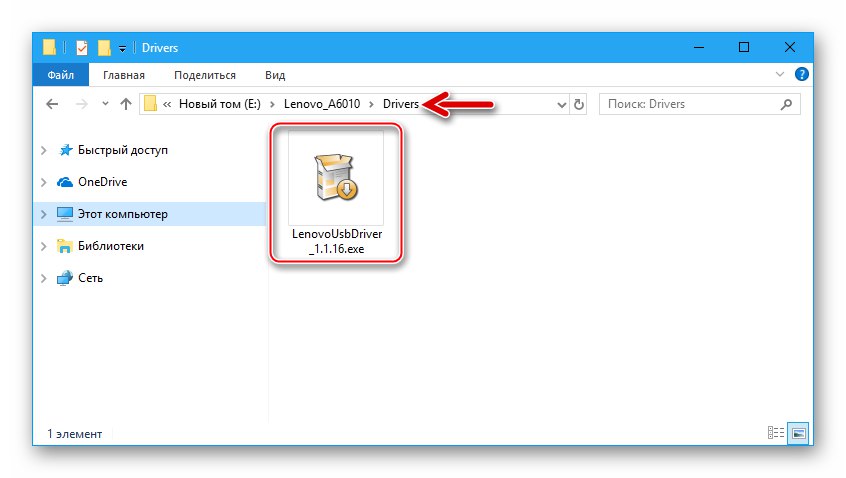
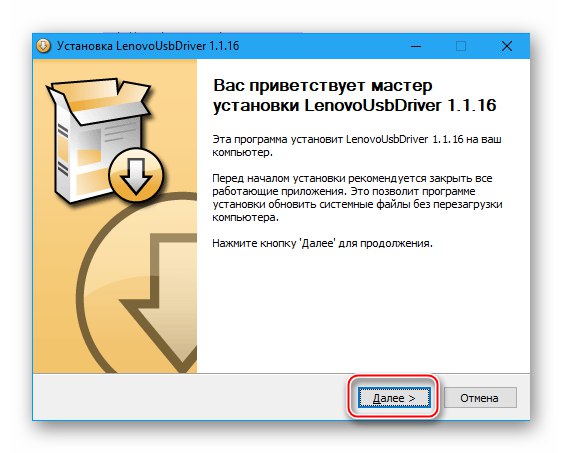
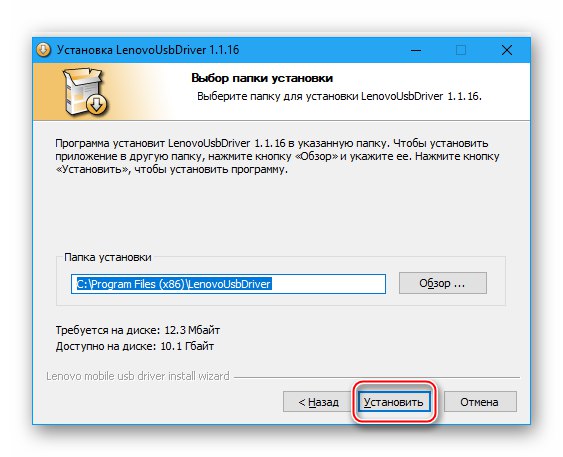
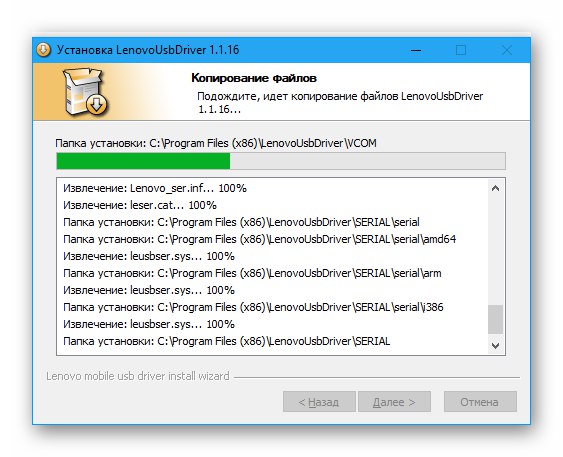
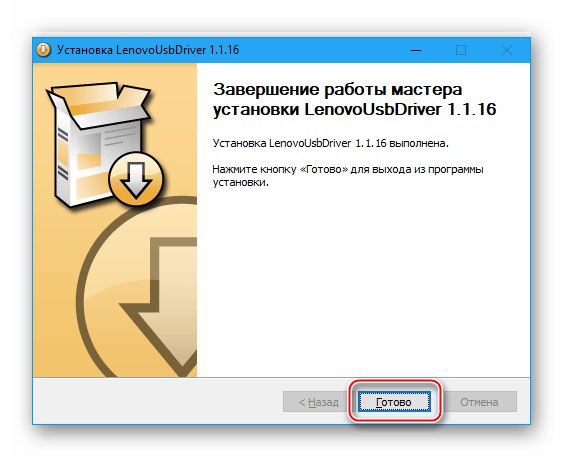
حالت های راه اندازی
پس از انجام مراحل بالا ، باید رایانه خود را مجدداً راه اندازی کنید. پس از راه اندازی مجدد ویندوز ، نصب درایورهای میان افزار Lenovo A6010 را می توان کامل دانست ، اما توصیه می شود بررسی کنید که آیا اجزای سازنده به درستی در سیستم عامل دسک تاپ ادغام شده اند. در همان زمان ، ما می آموزیم که چگونه تلفن را به حالت های مختلف منتقل کنیم.

باز میکنیم "مدیریت دستگاه" ("DU") و "قابلیت مشاهده" دستگاه را که به حالت های زیر تغییر یافته است بررسی کنید:
-
اشکال زدایی USB حالت ، کاری که به شما امکان می دهد دستکاری های مختلفی را با یک تلفن هوشمند از رایانه با استفاده از رابط ADB انجام دهید. برای فعال کردن این گزینه در Lenovo A6010 ، برخلاف بسیاری دیگر از تلفن های هوشمند اندرویدی ، نیازی به دستکاری منو نیست "تنظیمات"، همانطور که در مطالب در پیوند زیر شرح داده شده است ، اگرچه دستورالعمل ها برای مدل مورد نظر معتبر هستند.
![Lenovo A6010 نحوه فعال کردن حالت اشکال زدایی USB]()
همچنین بخوانید: فعال کردن اشکال زدایی USB در دستگاه های Android
برای شمول موقت "اشکال زدایی" نیاز:
- تلفن را به رایانه متصل کنید ، پرده اعلان را پایین بکشید ، روی ضربه بزنید "به عنوان متصل ... حالت را انتخاب کنید" و روی علامت در کادر انتخاب تنظیم کنید اشکال زدایی USB (ADB).
- در مرحله بعدی ، درخواستی برای فعال کردن توانایی کنترل تلفن از طریق رابط ADB دریافت خواهید کرد و اگر سعی دارید از طریق برنامه های ویژه به حافظه دستگاه دسترسی پیدا کنید ، علاوه بر این ، اجازه دسترسی به رایانه شخصی خاص را می دهید. تاپای "خوب" در هر دو پنجره
- پس از تأیید درخواست برای روشن کردن حالت روی صفحه دستگاه ، دومی باید تعیین کند "DU" مانند "رابط کامپوزیت Lenovo ADB".
![Lenovo A6010 اشکال زدایی USB را در سایه اعلان فعال می کند]()
![فعال کردن گزینه خطای USB توسط Lenovo A6010 از طریق منوی حالت های اتصال دستگاه به رایانه]()
![Lenovo A6010 Device Manager - تلفن هوشمند متصل با اشکال زدایی USB فعال است]()
-
منوی تشخیصی هر نسخه از Lenovo A6010 شامل یک ماژول نرم افزاری تخصصی است که وظایف آن انجام انواع سرویس ها از جمله قرار دادن دستگاه در حالت راه اندازی نرم افزار سیستم و محیط بازیابی است.
- در دستگاه خاموش ، دکمه را فشار دهید "حجم +"سپس "غذا".
- دو دکمه فوق را فشار دهید تا منوی تشخیصی در صفحه دستگاه نشان داده شود.
- ما تلفن را به رایانه متصل می کنیم - لیست دستگاه های موجود در بخش "پورت COM و LPT" "مدیریت دستگاه" باید با یک مورد دوباره پر شود Lenovo HS-USB Diagnostics.
![منوی تشخیص راه اندازی Lenovo A6010 - Volume + و Power]()
![منوی تشخیصی Lenovo A6010 با فشار دادن دکمه های Volume + و Power فراخوانی می شود]()
![Lenovo A6010 Device Manager - تلفن هوشمند در حالت تشخیصی متصل است]()
-
FASTBOOT... این حالت عمدتا هنگام بازنویسی جداگانه یا تمام مناطق حافظه تلفن هوشمند مورد استفاده قرار می گیرد ، که ممکن است به عنوان مثال برای ادغام بازیابی سفارشی لازم باشد. برای قرار دادن A6010 در حالت "Fastboot":
- با ضربه زدن روی دکمه باید از منوی تشخیصی توضیح داده شده در بالا استفاده کنید "Fastboot".
- همچنین ، برای رفتن به حالت مشخص شده ، می توانید تلفن را خاموش کنید ، کلید سخت افزار را فشار دهید "جلد -" و نگه داشتن آن - "غذا".
![Lenovo A6010 حالت Fastboot را راه اندازی می کند - Volume را فشار دهید و نگه دارید - و Power]()
پس از کمی انتظار ، یک آرم بوت و یک کتیبه از حروف چینی در پایین روی صفحه دستگاه نشان داده می شود - دستگاه به "Fastboot".
- هنگام اتصال A6010 در حالت مشخص شده به رایانه ، در آن تعیین می شود "DU" مانند "رابط بوت لودر Android".
![Lenovo A6010 - تعویض تلفن هوشمند خود به حالت FASTBOOT]()
![Lenovo A6010 - تلفن هوشمند در حالت FASTBOOT]()
![Lenovo A6010 Device Manager - تلفن هوشمند در حالت Fastboot متصل است]()
-
حالت بارگیری اضطراری (EDL). حالت "اضطراری" ، میان افزاری که رادیکال ترین روش برای نصب مجدد سیستم عامل دستگاه های مبتنی بر پردازنده های کوالکام است. وضعیت "EDL" اغلب برای چشمک زدن و بازیابی A6010 با استفاده از نرم افزارهای تخصصی که در محیط ویندوز کار می کنند ، استفاده می شود. به زور دستگاه را به حالت دولت تغییر دهید "حالت بارگیری اضطراری" ما به یکی از دو روش عمل می کنیم:
- ما با منوی تشخیص تماس می گیریم ، دستگاه را به رایانه متصل می کنیم ، روی ضربه بزنید "دانلود"... در نتیجه ، نمایشگر تلفن خاموش می شود و علائم کار دستگاه از بین می رود.
- روش دوم: در دستگاه خاموش ، هر دو دکمه تنظیم کننده میزان صدا را فشار دهید و در حالی که آنها را نگه دارید ، کابل را به دستگاه متصل کنید که به اتصال USB کامپیوتر متصل است.
- که در "DU" مجموعه تلفن در حالت EDL در میان ظاهر می شود "پورت COM و LPT" مانند Qualcomm HS-USB QDLoader 9008... برای حذف دستگاه از حالت توصیف شده و بارگیری در Android ، دکمه را برای مدت طولانی نگه دارید "قدرت" قبل از نمایش بوت لودر در صفحه A6010.
![Lenovo A6010 - تغییر تلفن های هوشمند به حالت Download (EDL) برای میان افزار]()
![Lenovo A6010 به حالت بارگیری می رود - هر دو دکمه تنظیم صدا را فشار دهید و کابل جفت شده با رایانه را متصل کنید]()
![Lenovo A6010 Device Manager - دستگاه در حالت EDL]()
ابزارها
برای نصب مجدد Android بر روی دستگاه مورد نظر و همچنین انجام مراحل همراه سیستم عامل ، به چندین ابزار نرم افزاری نیاز دارید. حتی اگر قصد استفاده از هر یک از ابزارهای بالا را ندارید ، توصیه می شود همه برنامه ها را از قبل نصب کنید ، یا در هر صورت ، توزیع های آنها را بر روی دیسک رایانه بارگیری کنید تا همه آنچه را که در دسترس دارید "داشته باشید".
-
دستیار هوشمند Lenovo - نرم افزار اختصاصی طراحی شده برای مدیریت داده های تلفن های هوشمند سازنده از طریق رایانه. می توانید کیت توزیع ابزار را از طریق بارگیری کنید این لینک یا از صفحه پشتیبانی فنی Lenovo.
![دستیار هوشمند Lenovo Moto را برای کار با مدل تلفن هوشمند A6010 بارگیری کنید]()
-
Qcom DLoader - یک فلاشر Qualcomm جهانی و بسیار آسان برای استفاده ، که با آن می توانید Android را فقط در سه کلیک ماوس دوباره نصب کنید. نسخه نرم افزار مناسب برای استفاده با Lenovo A6010 را می توانید از لینک زیر بارگیری کنید:
![برنامه Lenovo A6010 QcomDLoader برای چشمک زدن دستگاه]()
برنامه Qcom DLoader را برای فلش گوشی هوشمند Lenovo A6010 بارگیری کنید
Qcom DLoader نیازی به نصب ندارد و برای آماده سازی آن برای استفاده ، بایستی بایگانی حاوی اجزای فلاشر را ترجیحاً در ریشه درایو سیستم رایانه بردارید.
![کاتالوگ Lenovo A6010 با برنامه QcomDLoader برای سیستم عامل گوشی های هوشمند]()
-
ابزارهای پشتیبانی محصول Qualcomm (QPST) - یک بسته نرم افزاری ایجاد شده توسط سازنده بستر سخت افزاری تلفن هوشمند Qulacomm مورد بحث. ابزارهای گنجانده شده در این نرم افزار بیشتر برای افراد حرفه ای در نظر گرفته شده است ، اما همچنین می تواند توسط کاربران عادی برای برخی از عملیات ، از جمله بازیابی نرم افزار سیستم آسیب دیده به طور جدی مدل A6010 ("بازیابی آجر") مورد استفاده قرار گیرد.
![برای کار با تلفن هوشمند Lenovo A6010 2.7.472.0 Qualcomm Tools Support Product (QPST) را بارگیری کنید]()
نصب آخرین نسخه از QPST در زمان ایجاد مطالب در بایگانی موجود در پیوند موجود است:
-
برنامه های کنسول ADB و سریع بوت... این ابزارها ، از جمله توانایی بازنویسی قسمتهای جداگانه حافظه دستگاههای Android را دارند که برای نصب بازیابی سفارشی با استفاده از روش پیشنهادی زیر در مقاله مورد نیاز است.
![Lenovo A6010 برای دستکاری های مختلف با دستگاه ، ADB و Fastboot را بارگیری کنید]()
همچنین بخوانید: گوشی های هوشمند اندرویدی را از طریق Fastboot چشمک می زنید
می توانید بایگانی حاوی حداقل مجموعه ابزارهای ADB و Fastboot را در لینک دریافت کنید:
حداقل مجموعه برنامه های کنسول ADB و Fastboot را بارگیری کنید
نیازی به نصب ابزارهای فوق نیست ، فقط بایگانی حاصل را در ریشه دیسک باز کنید از جانب: روی رایانه
![فهرست Lenovo A6010 با نرم افزارهای ADB و کنسول Fastboot]()
حقوق ریشه ای
برای ایجاد تداخل جدی در نرم افزار سیستم مدل Lenovo A6010 ، به عنوان مثال ، نصب بازیابی اصلاح شده بدون استفاده از رایانه شخصی ، تهیه پشتیبان کامل از سیستم با استفاده از برخی روش ها و سایر دستکاری ها ممکن است به امتیازات Superuser نیاز داشته باشد. با توجه به مدلی که تحت کنترل نرم افزار رسمی سیستم کار می کند ، ابزار KingRoot کارایی در به دست آوردن حقوق اصلی را نشان می دهد.
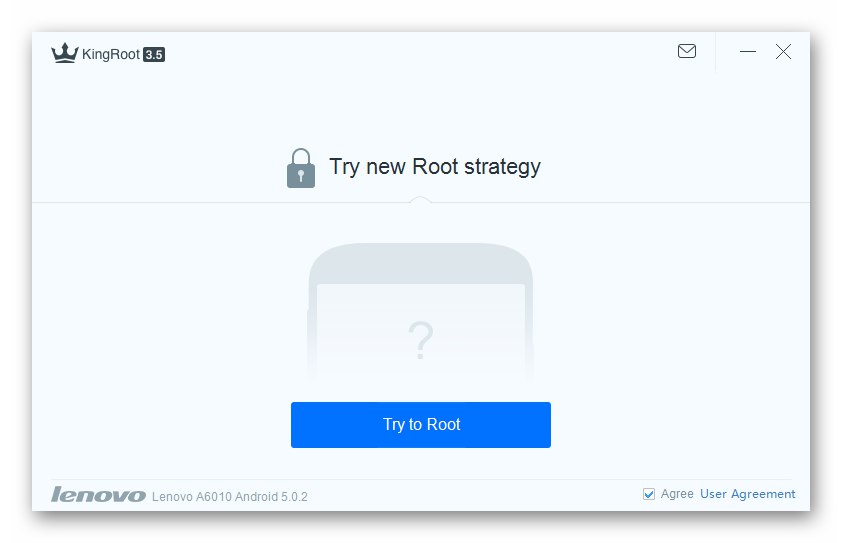
روش ریشه کن کردن دستگاه و اقدام معکوس (حذف امتیازات به دست آمده از دستگاه) پیچیده نیست و اگر دستورالعمل های مقاله های زیر را دنبال کنید زمان کمی طول می کشد:
جزئیات بیشتر:
دریافت حقوق ریشه در دستگاه های Android با استفاده از KingROOT برای رایانه
چگونه امتیازات KingRoot و Superuser را از دستگاه Android حذف کنیم
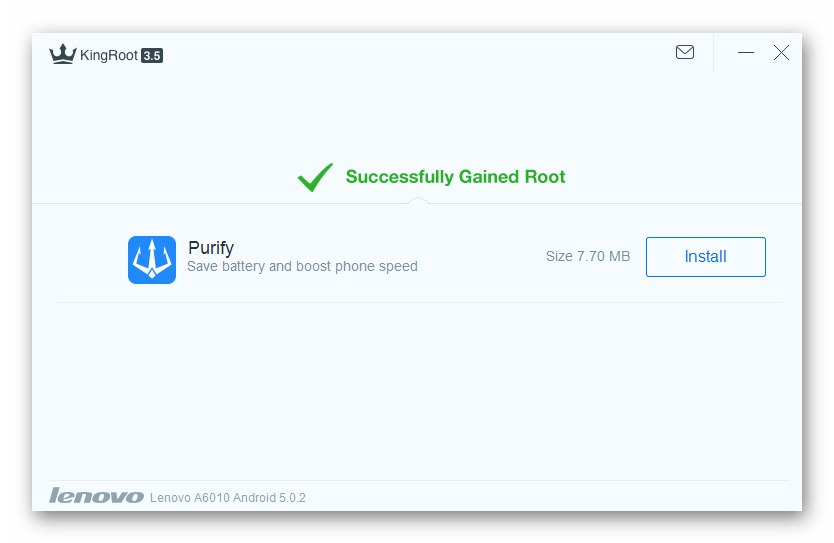
پشتیبان گیری
پشتیبان گیری منظم از اطلاعات حافظه تلفن های هوشمند Android روشی است که به شما امکان می دهد از بسیاری از مشکلات مربوط به از دست دادن اطلاعات مهم جلوگیری کنید ، زیرا در هنگام کار هر اتفاقی برای دستگاه می افتد. قبل از نصب مجدد سیستم عامل بر روی Lenovo A6010 ، تهیه نسخه پشتیبان از همه موارد ضروری ضروری است ، زیرا فرآیند سیستم عامل در بیشتر موارد شامل پاکسازی حافظه دستگاه است.

اطلاعات کاربر (مخاطبین ، پیامک ها ، عکس ها ، فیلم ها ، موسیقی ، برنامه ها)
برای ذخیره اطلاعات جمع شده توسط کاربر در هنگام کار با تلفن هوشمند موردنظر در حافظه داخلی آن و برای بازیابی سریع داده ها پس از نصب مجدد سیستم عامل ، می توانید به نرم افزار اختصاصی سازنده مدل مراجعه کنید - دستیار هوشمند Lenovoدر مرحله مقدماتی در رایانه نصب شده است ، که به معنی تجهیز کامپیوتر به نرم افزار میان افزار است.
- دستیار هوشمند را از Lenovo باز می کنیم.
- ما A6010 را به کامپیوتر متصل کرده و روی دستگاه روشن می کنیم اشکال زدایی USB... این برنامه شروع به شناسایی دستگاه پیشنهادی برای جفت شدن می کند. در مورد مجوز اشکال زدایی از رایانه درخواستی در صفحه نمایش دستگاه ظاهر می شود - ما روی این ضربه می زنیم "خوب" در این پنجره ، که به طور خودکار منجر به نصب و راه اندازی نسخه موبایل دستیار هوشمند می شود - قبل از اینکه این برنامه در صفحه نمایش ظاهر شود ، باید بدون انجام هر کاری چند دقیقه صبر کنید.
- پس از اینکه دستیار ویندوز نام مدل را در پنجره خود نشان داد ، دکمه نیز در آنجا فعال می شود "پشتیبان گیری بازیابی"، روی آن کلیک کنید.
- ما با تنظیم کادرهای تأیید در کادرهای بالای نمادهای آنها ، انواع داده های ذخیره شده در پشتیبان را نشان می دهیم.
- اگر می خواهید پوشه ای متفاوت از مسیر پیش فرض را برای ذخیره نسخه پشتیبان تعیین کنید ، روی پیوند کلیک کنید "تغییر"در نقطه مقابل قرار دارد "ذخیره مسیر:" و سپس فهرست را برای پشتیبان گیری آینده در پنجره انتخاب کنید "مرور پوشه ها"، با فشار دادن دکمه ، نشانه را تأیید کنید "خوب".
- برای شروع فرآیند کپی کردن اطلاعات از حافظه تلفن هوشمند در فهرست موجود در دیسک رایانه ، روی دکمه کلیک کنید "پشتیبان گیری".
- ما منتظر تکمیل روش بایگانی داده ها هستیم. پیشرفت در پنجره دستیار به عنوان یک نوار پیشرفت نشان داده می شود. ما در هنگام صرفه جویی در داده ها با تلفن و کامپیوتر اقدامی نمی کنیم!
- پایان فرآیند پشتیبان گیری داده ها توسط پیام تأیید می شود "پشتیبان گیری انجام شد ..."... دکمه را فشار دهید "پایان" در این پنجره ، دستیار هوشمند را ببندید و اتصال A6010 را از رایانه جدا کنید.
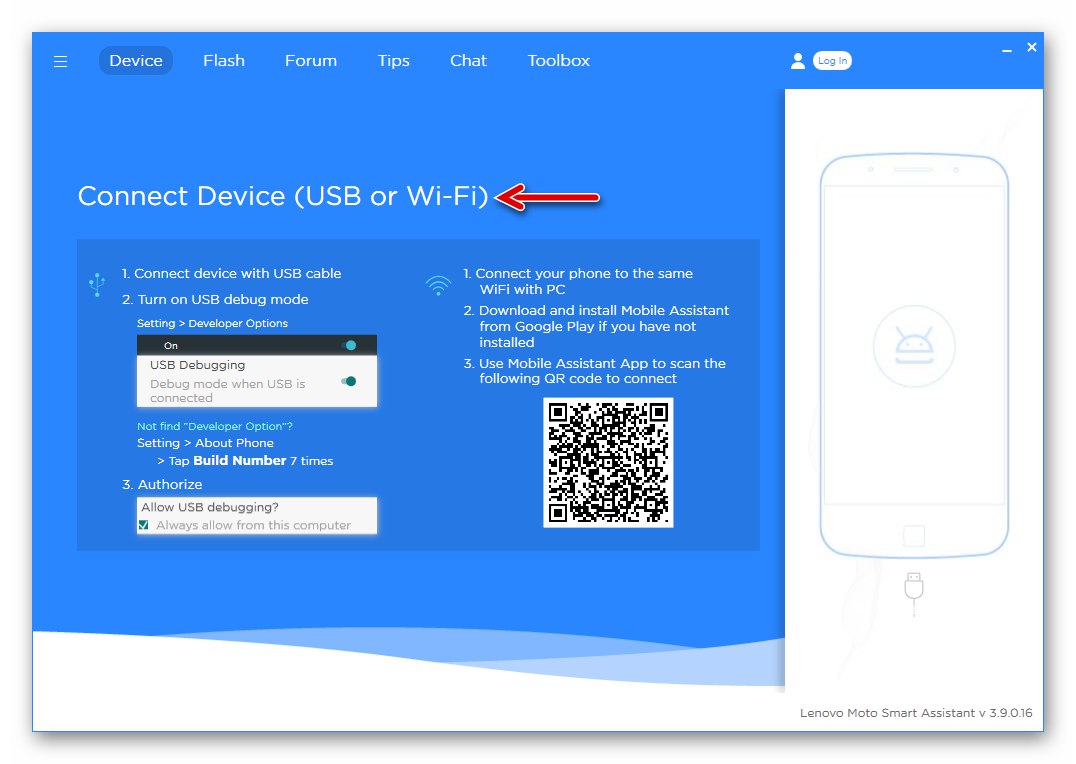
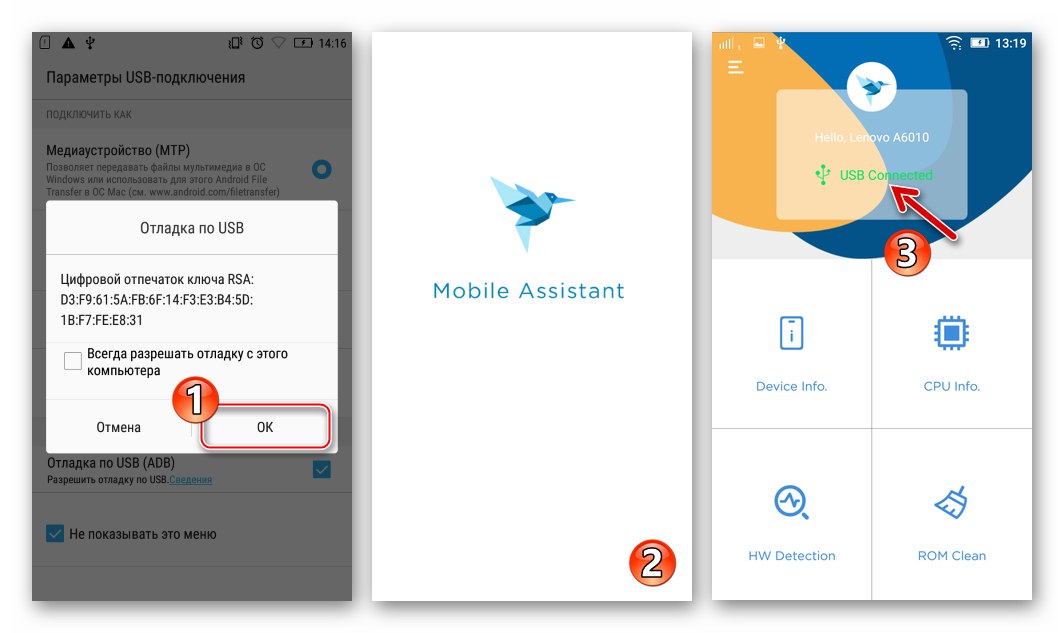
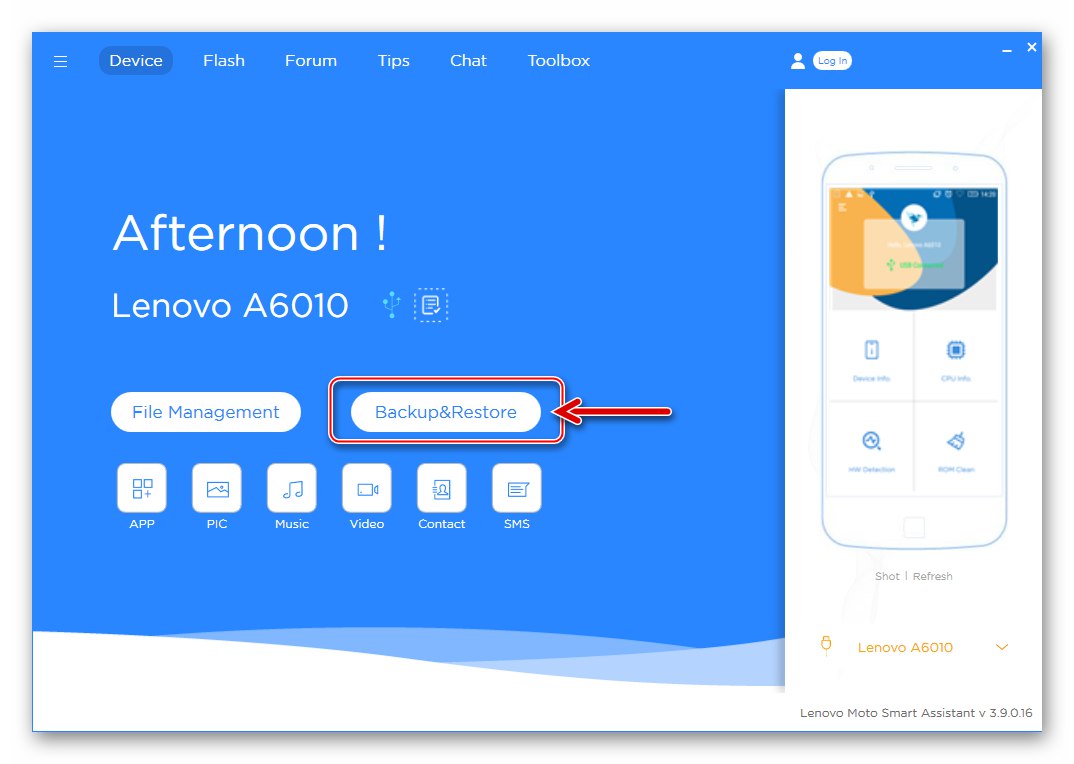
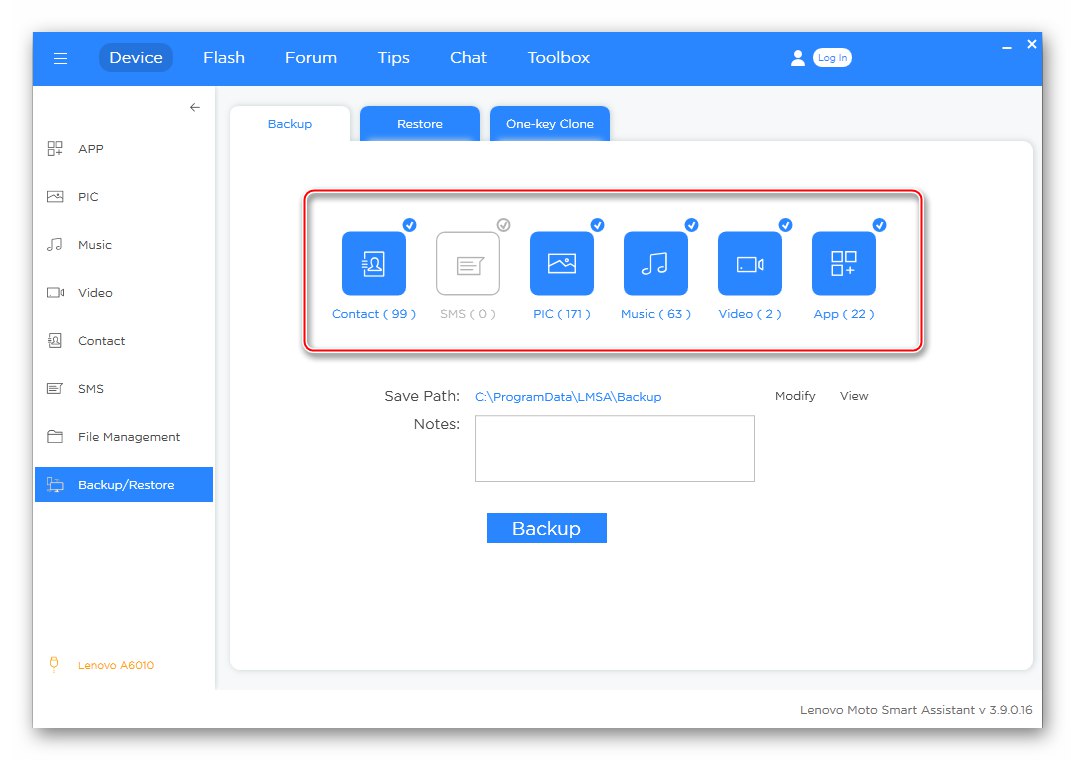
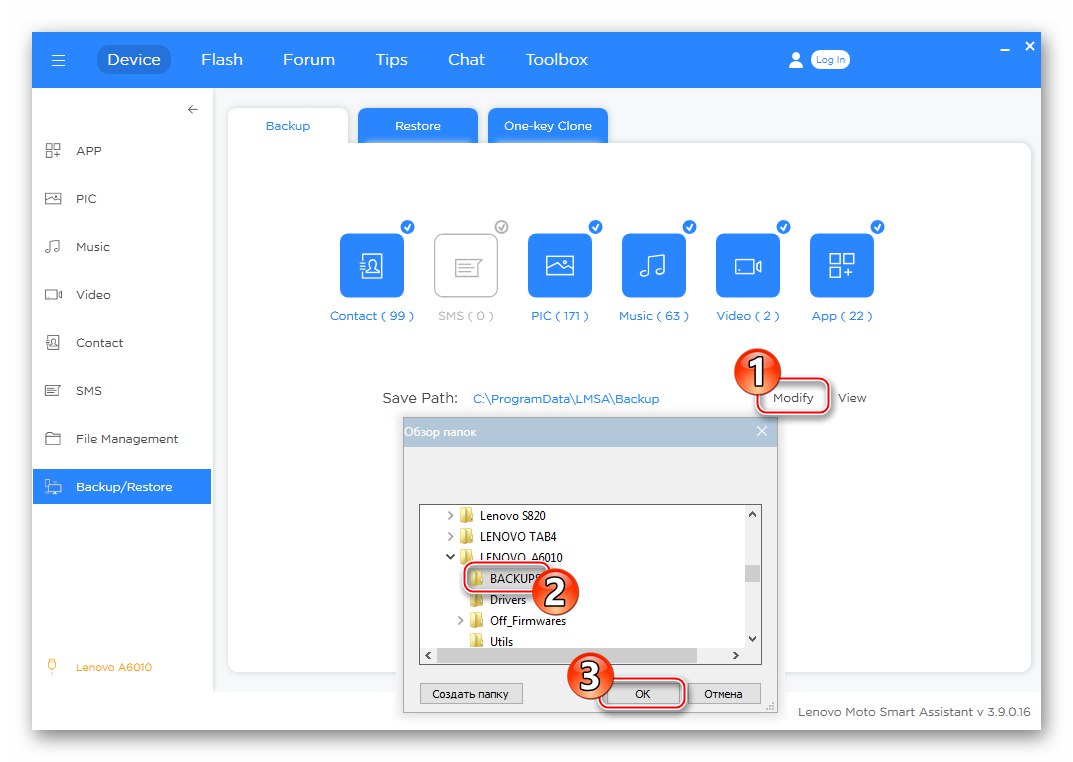
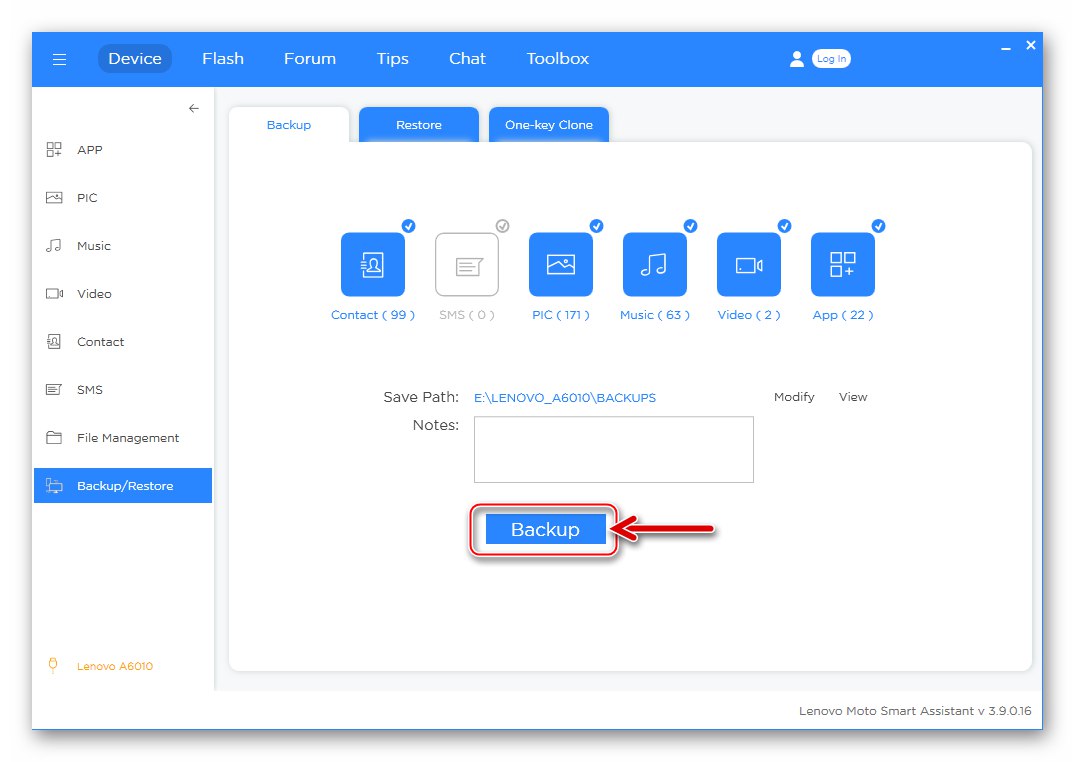
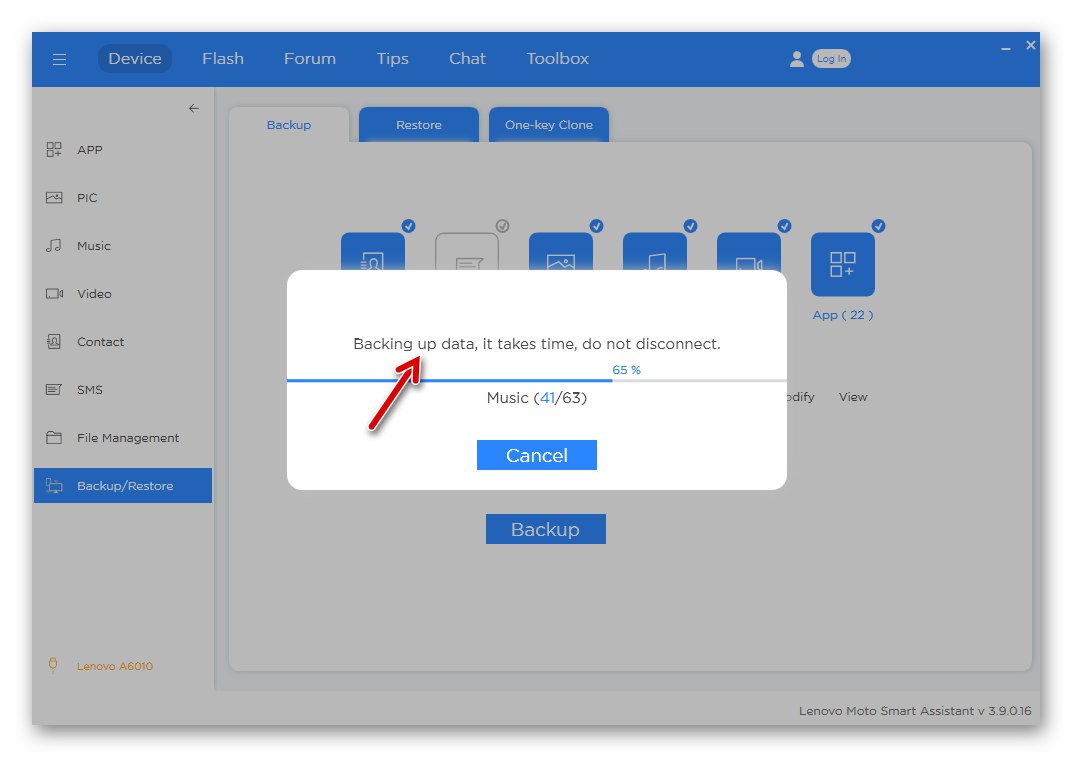
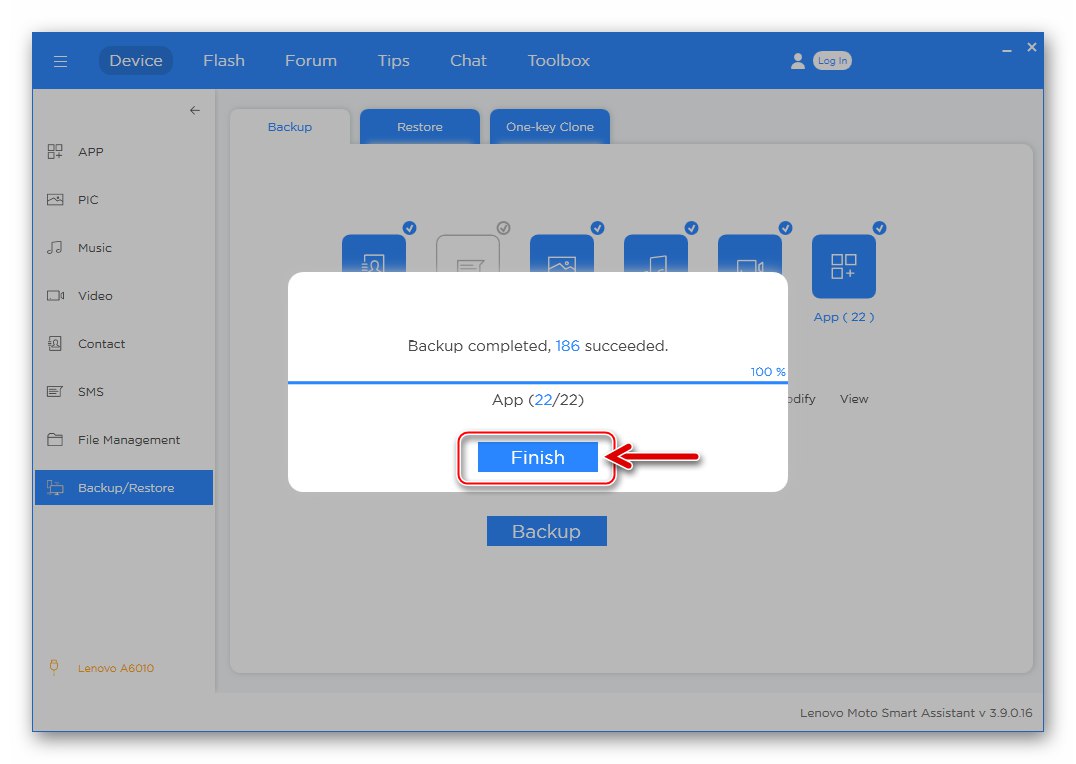
برای بازیابی اطلاعات ذخیره شده در نسخه پشتیبان در دستگاه:
- دستگاه را به دستیار هوشمند متصل می کنیم ، کلیک کنید "پشتیبان گیری بازیابی" از پنجره اصلی برنامه استفاده کنید و سپس به برگه بروید "بازگرداندن".
- کادر مربوط به تهیه نسخه پشتیبان را علامت بزنید ، روی دکمه کلیک کنید "بازگرداندن".
- انواع داده هایی را که باید بازیابی شوند انتخاب کنید ، دوباره کلیک کنید "بازگرداندن".
- ما منتظر بازیابی اطلاعات در دستگاه هستیم.
- بعد از ظاهر شدن کتیبه "بازیابی کامل" در پنجره دارای نوار پیشرفت ، کلیک کنید "پایان"... سپس می توانید دستیار هوشمند را ببندید و A6010 را از رایانه جدا کنید - اطلاعات کاربر روی دستگاه بازیابی می شود.
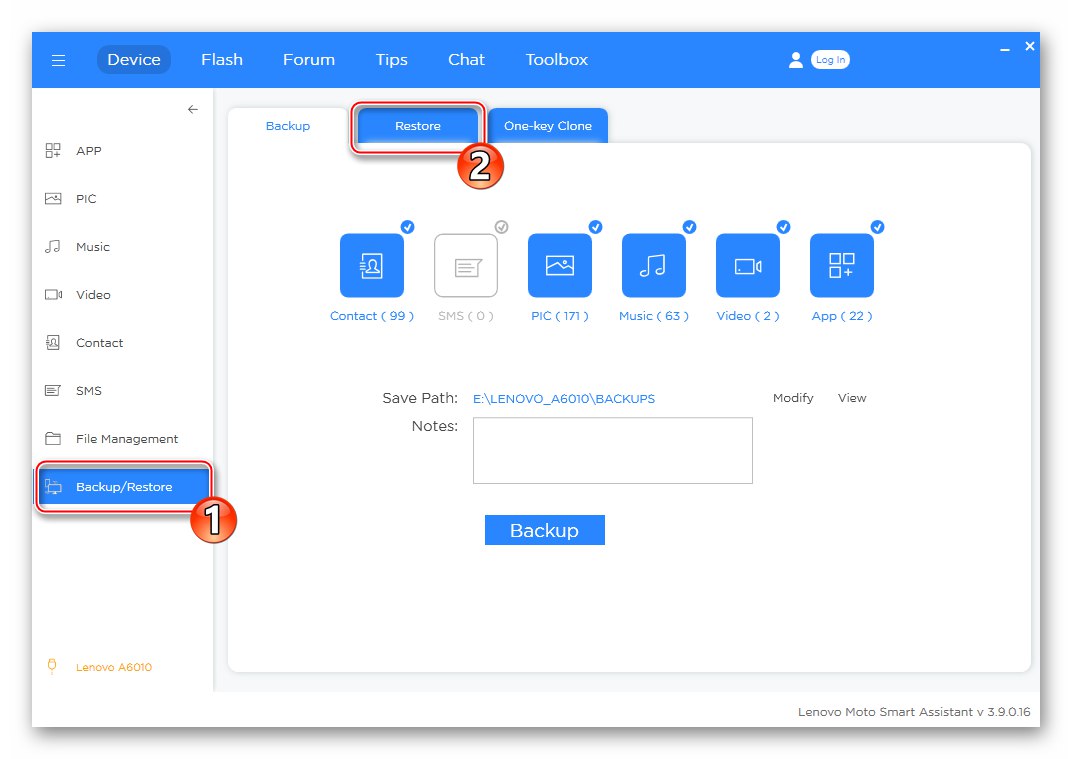
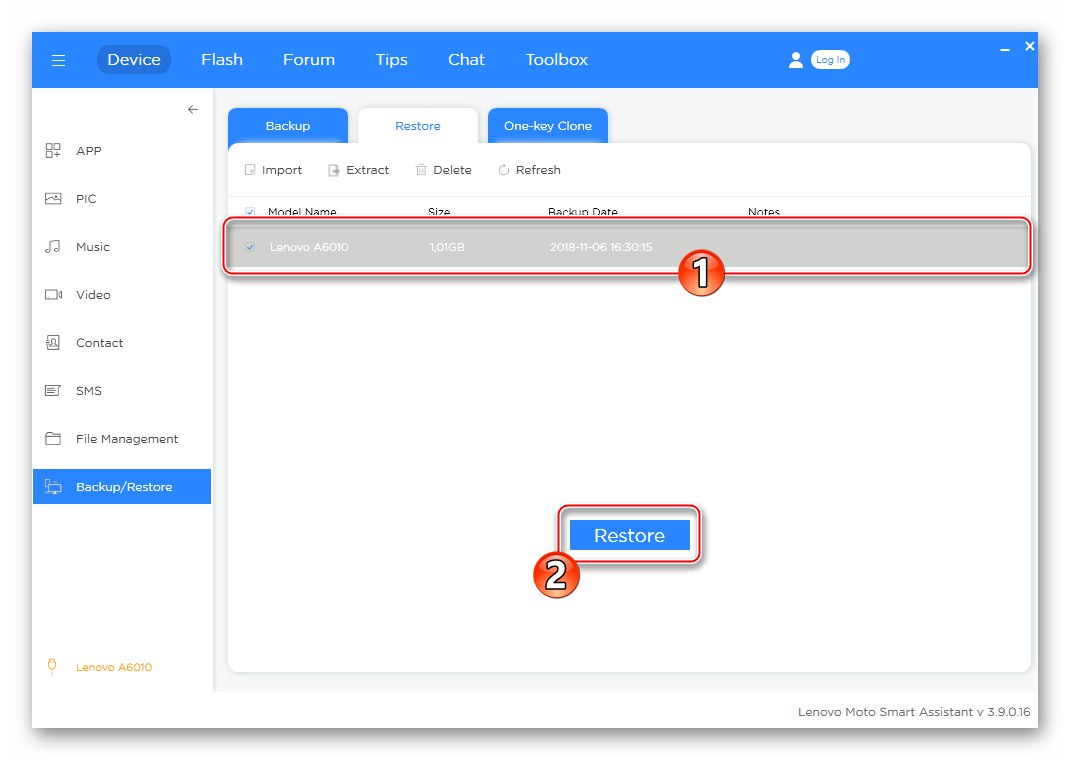
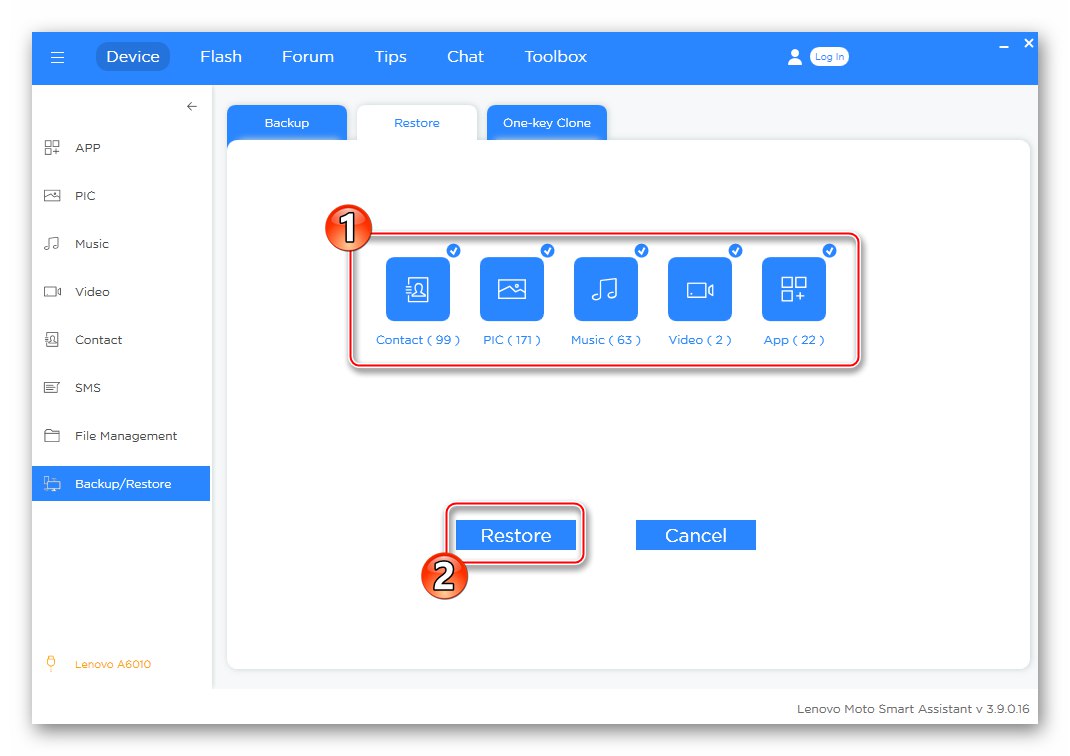
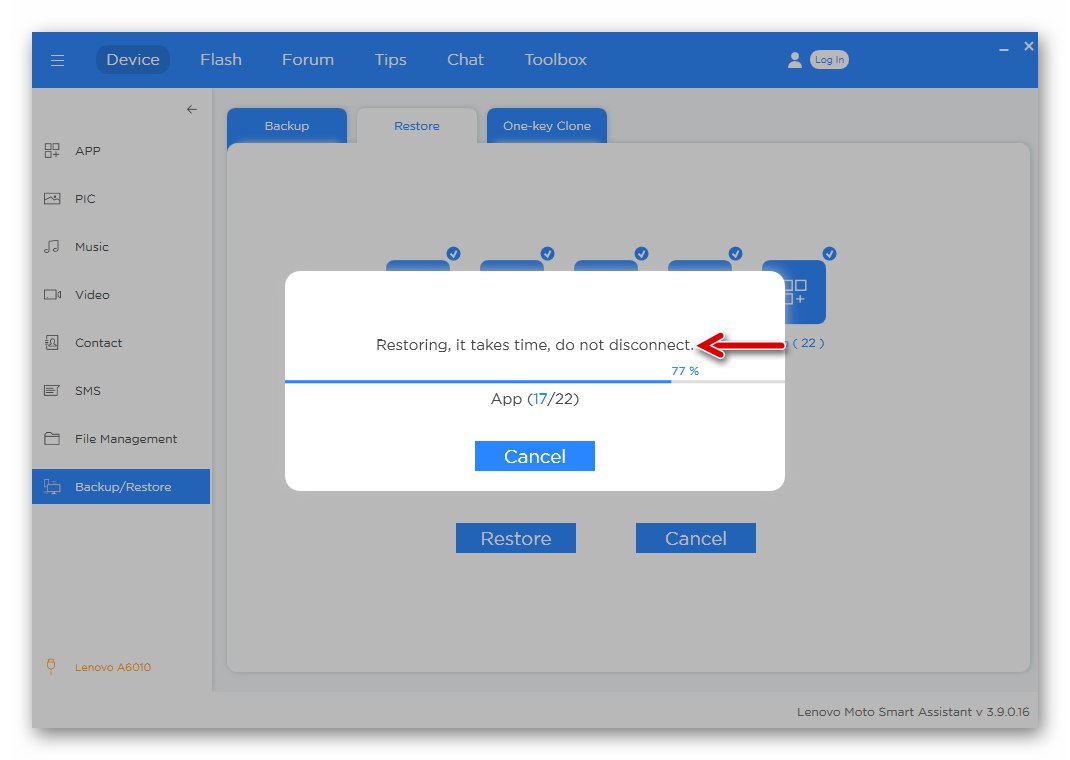
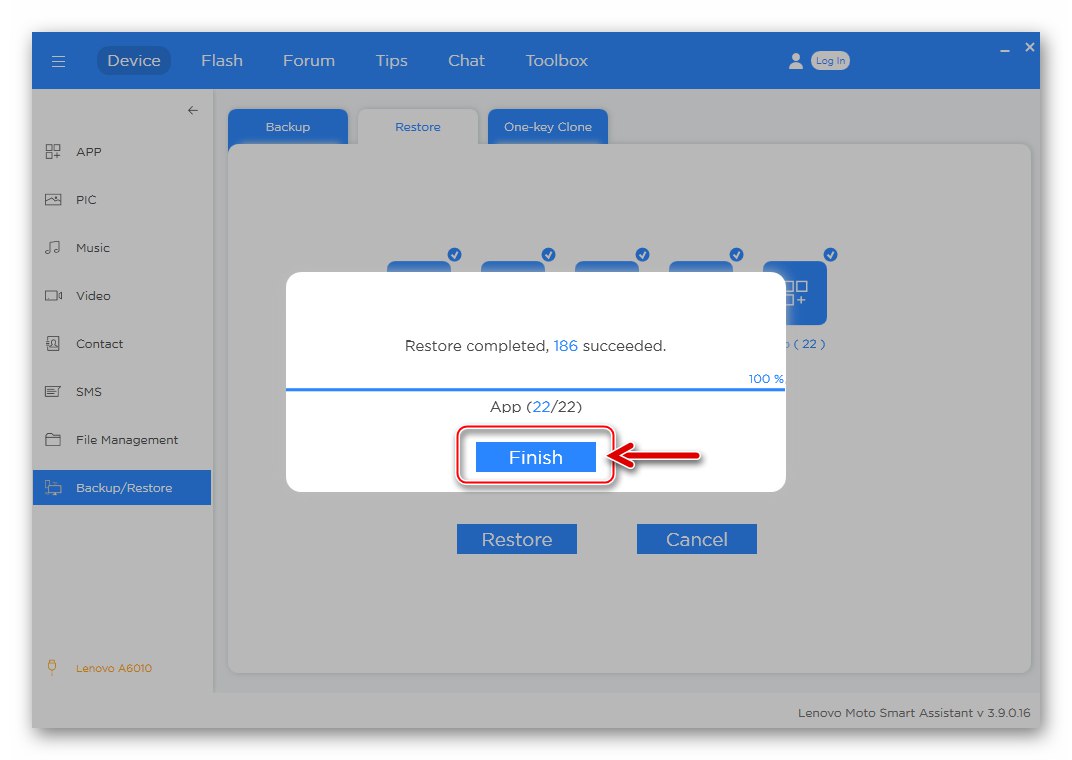
پشتیبان گیری از EFS
علاوه بر بایگانی اطلاعات کاربر از Lenovo A6010 ، قبل از چشمک زدن به تلفن هوشمند مورد نظر ، صرفه جویی در تخلیه منطقه بسیار مطلوب است "EFS" حافظه دستگاه. این بخش شامل اطلاعات مربوط به IMEI دستگاه و سایر اطلاعاتی است که ارتباط بی سیم را امکان پذیر می کند.

موثرترین روش برای کسر داده های مشخص شده ، ذخیره آنها در پرونده و در نتیجه اطمینان از توانایی بازیابی عملکرد شبکه در تلفن های هوشمند ، استفاده از برنامه های کاربردی از QPST.
- Windows Explorer را باز کرده و مسیر بعدی را دنبال کنید:
C: Program Files (x86) QualcommQPSTbin... در میان پرونده های موجود در فهرست ما پیدا می کنیم QPSTConfig.exe و آن را باز کنید. - ما با منوی تشخیصی تلفن تماس می گیریم و در این حالت آن را به رایانه متصل می کنیم.
- دکمه را فشار دهید "افزودن پورت جدید" در پنجره "پیکربندی QPST",
![پنجره نرم افزار پیکربندی Lenovo A6010 QPST]()
در پنجره باز شده ، روی موردی که نام آن حاوی آن است کلیک کنید (Lenovo HS-USB Diagnostic)، بنابراین آن را برجسته کرده ، سپس کلیک کنید "خوب".
![Lenovo A6010 درگاه دستگاه متصل را در پیکربندی QPST انتخاب می کند]()
- اطمینان حاصل کنیم که دستگاه در پنجره شناسایی شده است "پیکربندی QPST" به همان روشی که در تصویر وجود دارد:
- منو را باز کنید "شروع مشتری"، مورد را انتخاب کنید "بارگیری نرم افزار".
- در پنجره برنامه در حال اجرا "بارگیری نرم افزار QPST" به برگه بروید "پشتیبان گیری".
- روی دکمه کلیک کنید "مرور کردن ..."روبروی میدان "پرونده XQCN".
- در پنجره Explorer که باز می شود ، به مسیری که قصد ذخیره سازی نسخه پشتیبان را دارید بروید ، یک نام به پرونده پشتیبان اختصاص دهید و کلیک کنید "صرفه جویی".
- همه چیز برای خواندن داده ها از منطقه حافظه A6010 آماده است - کلیک کنید "شروع".
- ما منتظر تکمیل روش هستیم ، در حال مشاهده پر کردن نوار وضعیت در پنجره هستیم "بارگیری نرم افزار QPST".
- پایان خواندن اطلاعات از تلفن و ذخیره آنها در یک فایل با یک اعلان نشانه می شود "پشتیبان حافظه به اتمام رسید" در زمینه "وضعیت"... اکنون می توانید تلفن هوشمند خود را از رایانه جدا کنید.
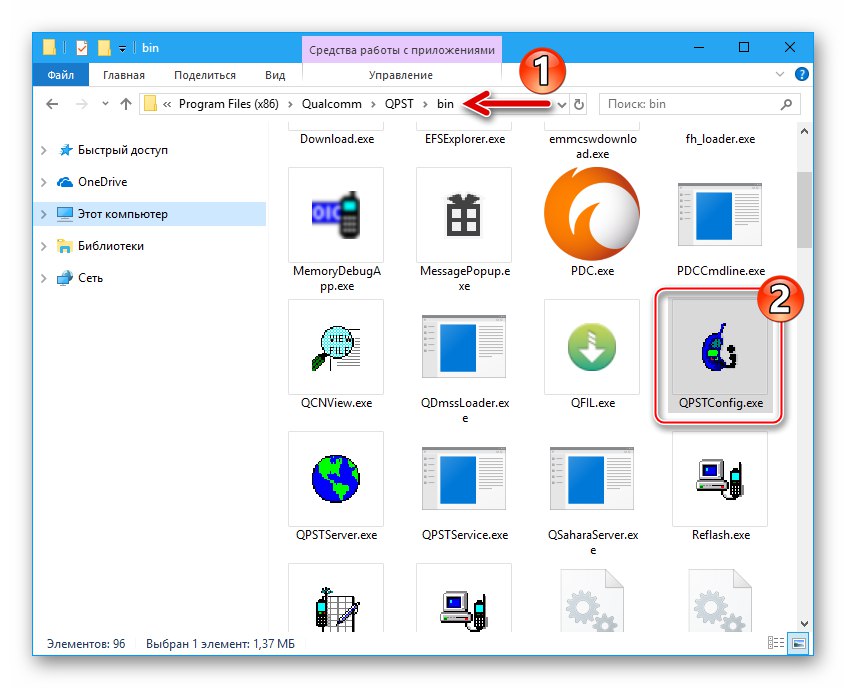
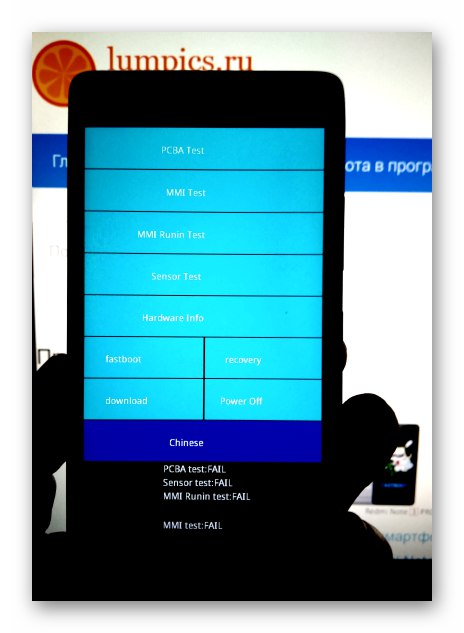
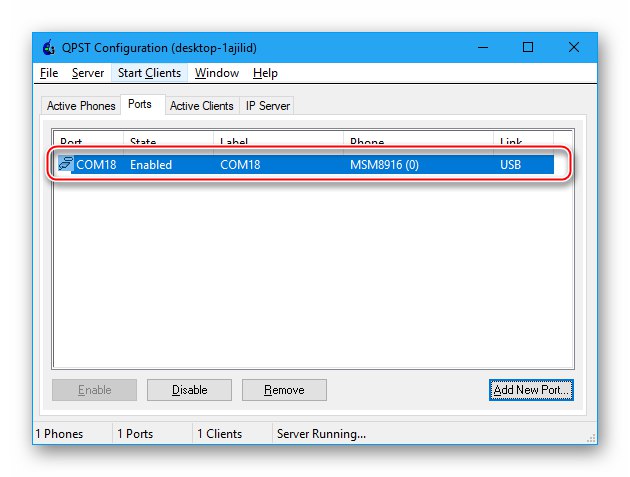
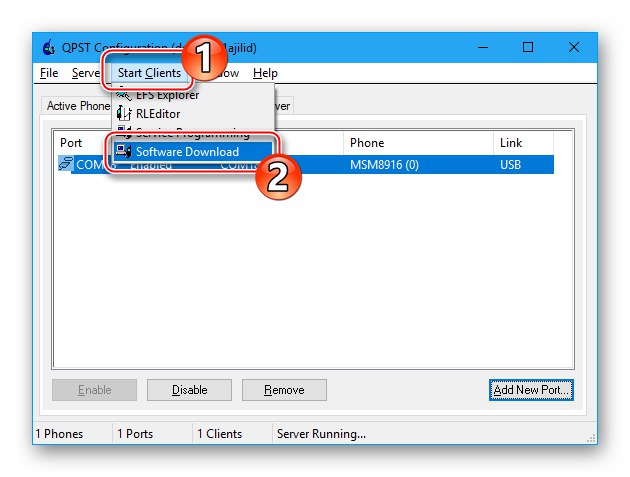
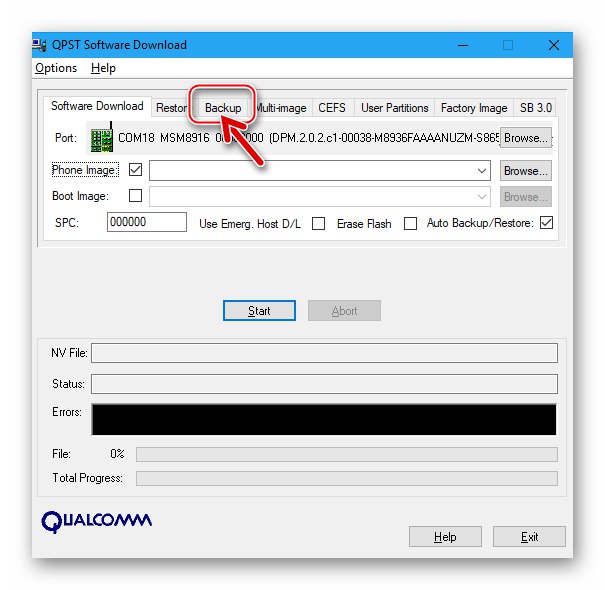
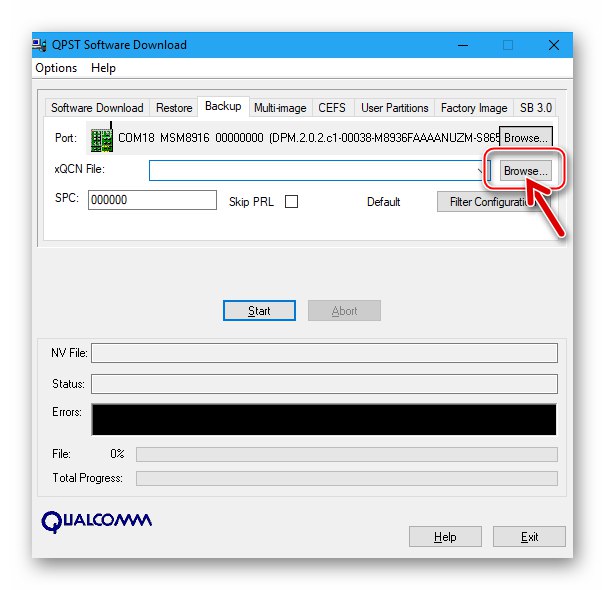
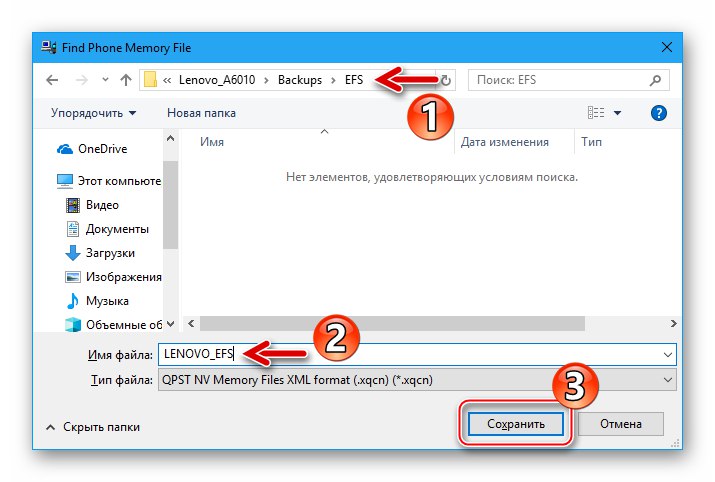
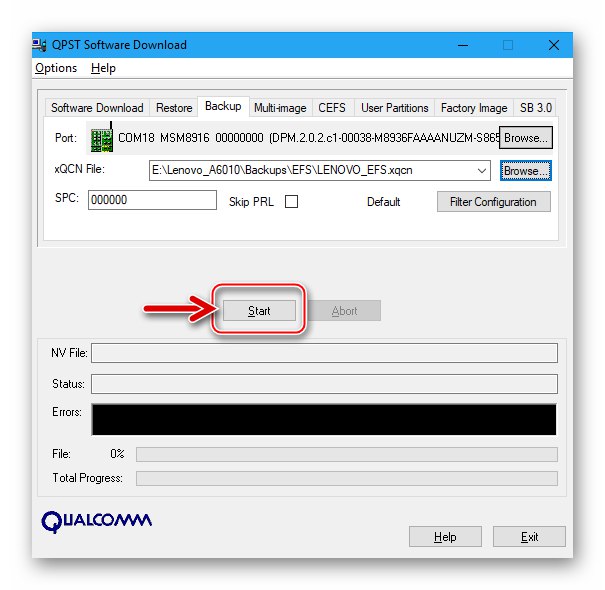
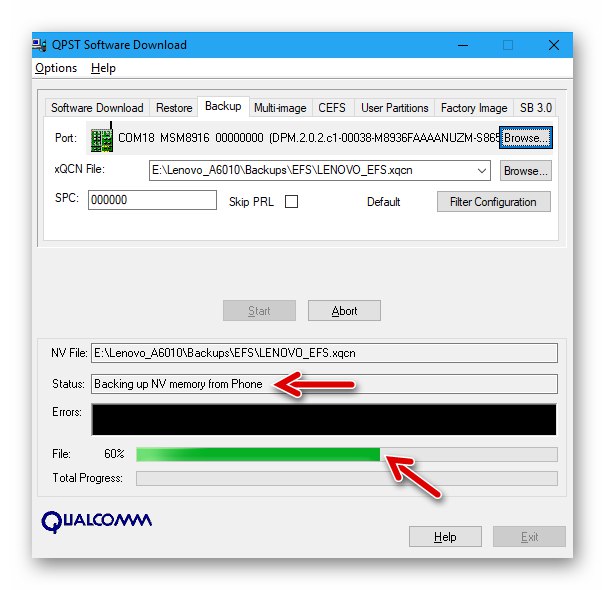
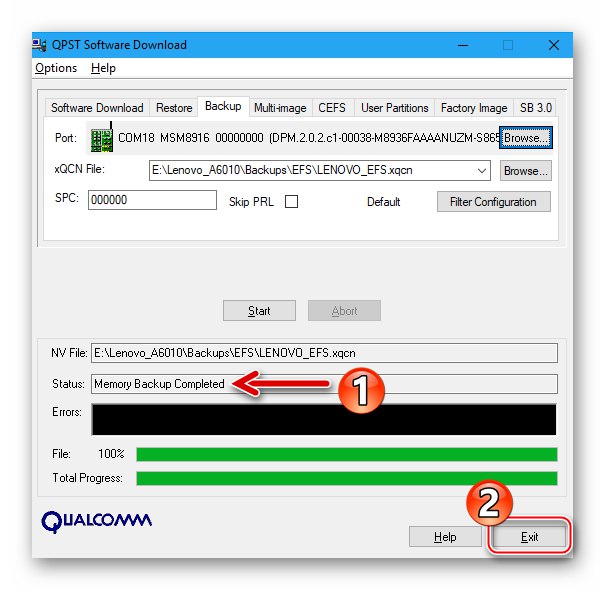
در صورت لزوم برای تعمیر IMEI در Lenovo A6010:
- مراحل 1-6 را از دستورالعمل های ایجاد نسخه پشتیبان انجام می دهیم "EFS"در بالا پیشنهاد شده است بعد ، به برگه بروید "بازگرداندن" در پنجره برنامه QPST SoftwareDownload.
- کلیک "مرور کردن ..." نزدیک مزرعه "پرونده XQCN".
- مسیر مکان پشتیبان را مشخص کنید ، پرونده را انتخاب کنید * .xqcn و کلیک کنید "باز کن".
- فشار دادن "شروع".
- ما منتظر پایان بازیابی پارتیشن هستیم.
- بعد از ظاهر شدن اعلان "بازیابی حافظه کامل شد" گوشی هوشمند به طور خودکار راه اندازی می شود و Android شروع می شود. دستگاه را از رایانه جدا کنید - سیم کارت ها اکنون باید به طور معمول کار کنند.
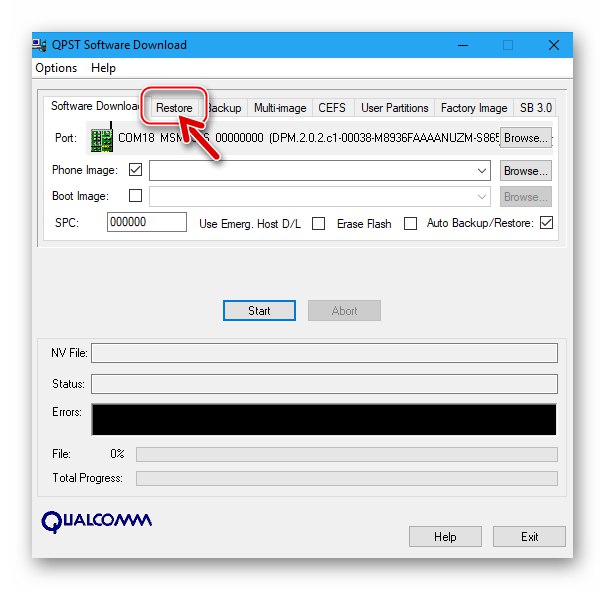
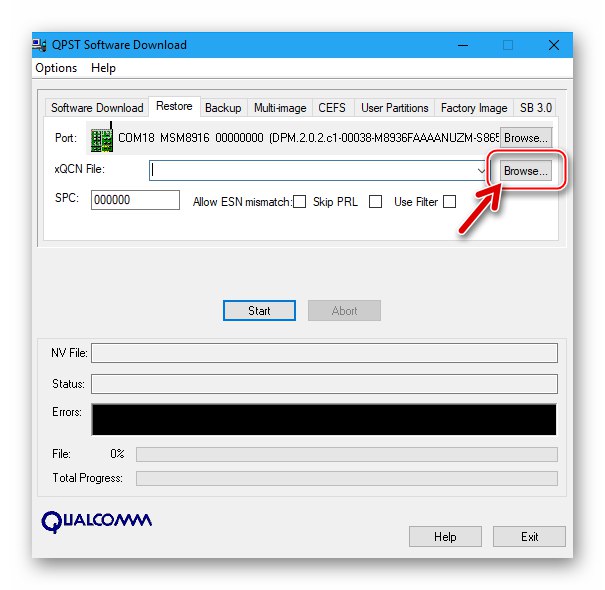
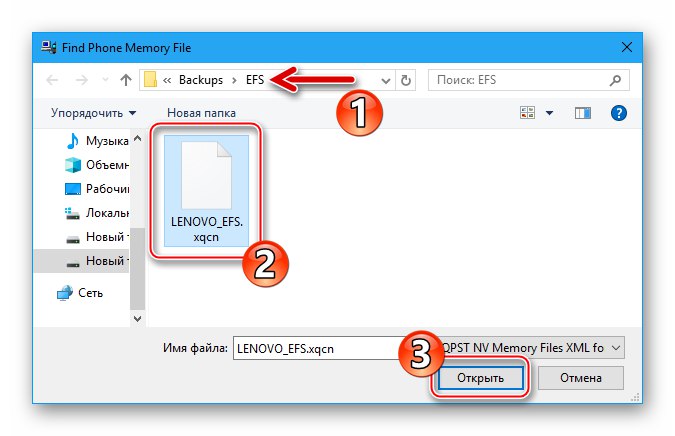
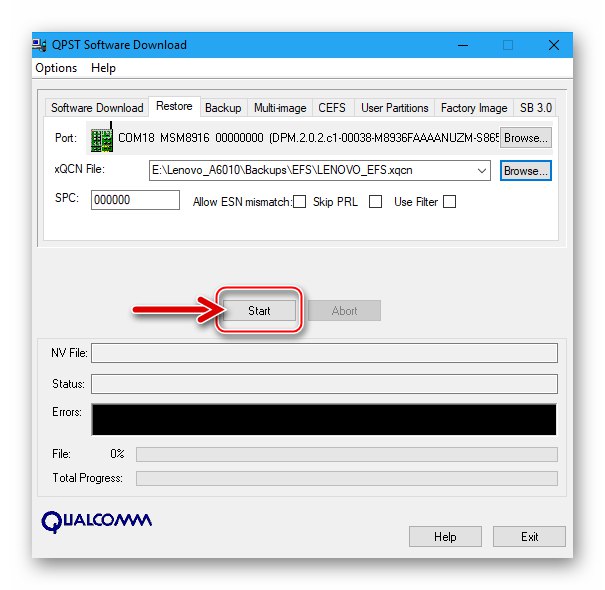
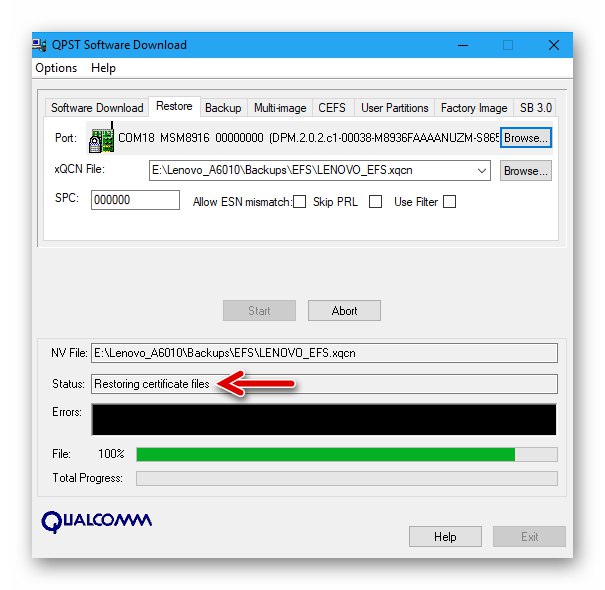
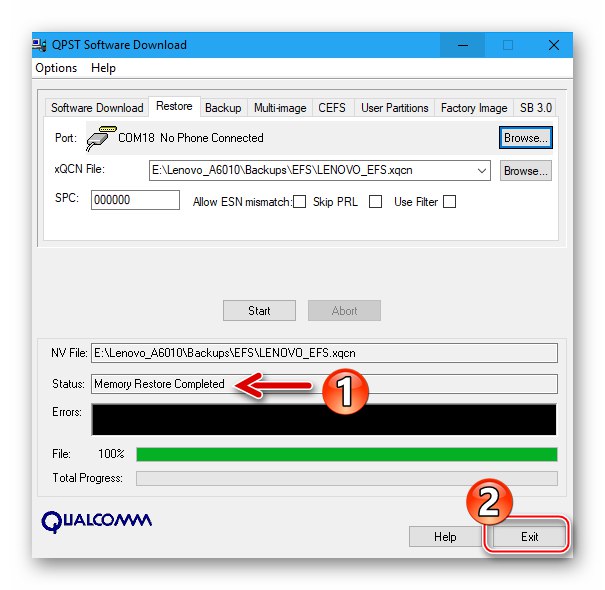
علاوه بر آنچه در بالا پیشنهاد شد ، روشهای دیگری نیز برای ایجاد پشتیبان از شناسه های IMEI و سایر پارامترها وجود دارد. به عنوان مثال ، می توانید یک نسخه پشتیبان تهیه کنید "EFS" با استفاده از محیط بازیابی TWRP - شرح این روش در دستورالعمل های نصب سیستم عامل های غیر رسمی ارائه شده در زیر در مقاله آمده است.
نصب ، به روزرسانی و بازیابی Android در تلفن هوشمند Lenovo A6010
پس از ذخیره همه موارد مهم از دستگاه در یک مکان امن و آماده سازی هر آنچه که نیاز دارید ، می توانید مجدداً سیستم عامل را نصب یا بازیابی کنید. هنگام تصمیم گیری در مورد استفاده از روش خاصی برای انجام دستکاری ، توصیه می شود که دستورالعمل های مربوطه را از ابتدا تا انتها مطالعه کنید و فقط پس از آن اقداماتی را انجام دهید که شامل مداخله در نرم افزار سیستم Lenovo A6010 باشد.

روش 1: دستیار هوشمند
نرم افزار اختصاصی لنوو به عنوان ابزاری موثر برای به روزرسانی سیستم عامل تلفن همراه در تلفن های هوشمند سازنده مشخص می شود و در برخی موارد می تواند عملکرد اندروید خراب شده را بازیابی کند.

به روزرسانی میان افزار
- برنامه Smart Assistant را راه اندازی کرده و A6010 را به رایانه متصل کنید. تلفن هوشمند را روشن کنید "اشکال زدایی USB (ADB)".
- بعد از اینکه برنامه دستگاه متصل را شناسایی کرد ، به بخش بروید "فلاش"با کلیک کردن بر روی تب مربوطه در بالای پنجره.
- دستیار هوشمند نسخه نرم افزار سیستم نصب شده در دستگاه را به طور خودکار تعیین می کند ، شماره ساخت را با به روزرسانی های موجود در سرورهای سازنده بررسی کنید. اگر Android بتواند به روز شود ، اعلانی نمایش داده می شود. روی نماد کلیک کنید "دانلود" به شکل یک پیکان به سمت پایین.
- در مرحله بعدی ، منتظر بارگیری بسته مورد نیاز با م componentsلفه های به روز شده Android بر روی دیسک PC هستیم. وقتی بارگیری اجزا به پایان رسید ، دکمه موجود در پنجره دستیار هوشمند فعال می شود "ارتقا"، روی آن کلیک کنید.
- ما درخواست شروع به جمع آوری اطلاعات از دستگاه را با کلیک کردن تأیید می کنیم "ادامه".
- فشار دادن "ادامه" در پاسخ به یادآوری سیستم در مورد نیاز به ایجاد پشتیبان از اطلاعات مهم داده ها از تلفن هوشمند.
- بعد ، روش به روزرسانی سیستم عامل آغاز می شود ، با استفاده از یک نوار پیشرفت ، در پنجره برنامه تجسم می یابد. در این مرحله ، A6010 به طور خودکار راه اندازی مجدد می شود.
- پس از اتمام تمام مراحل ، دسک تاپ آندروید به روز شده در صفحه تلفن نمایش داده می شود ، کلیک کنید "پایان" در پنجره دستیار برنامه را ببندید.
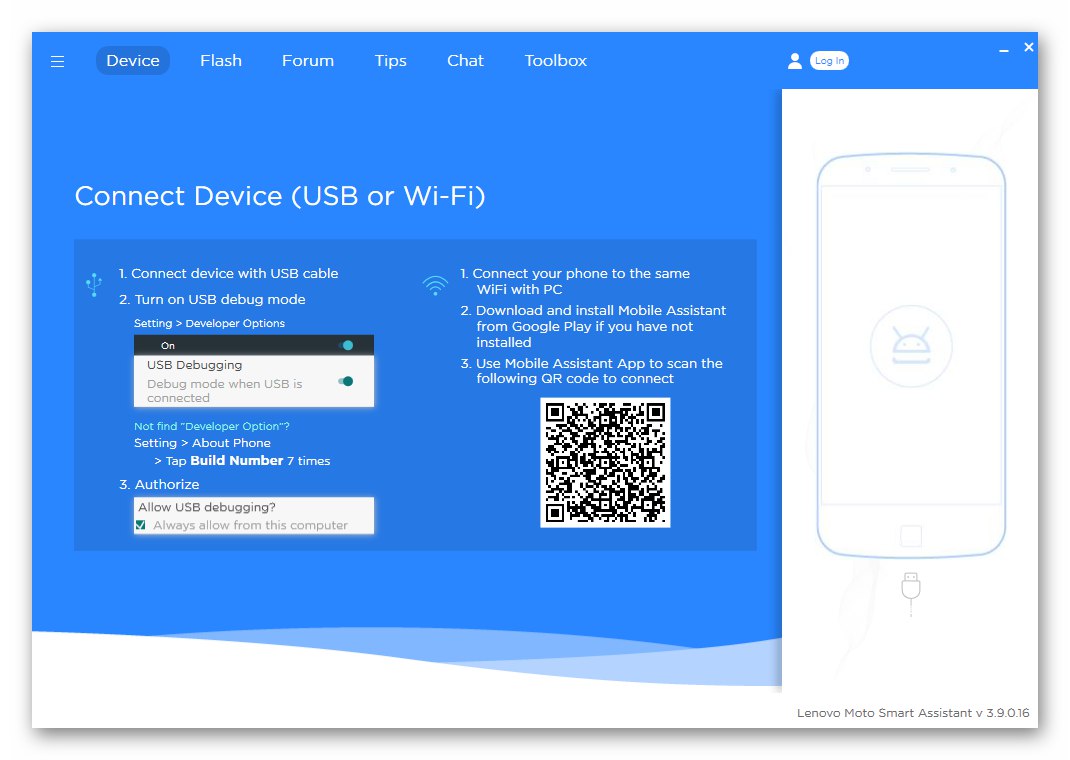
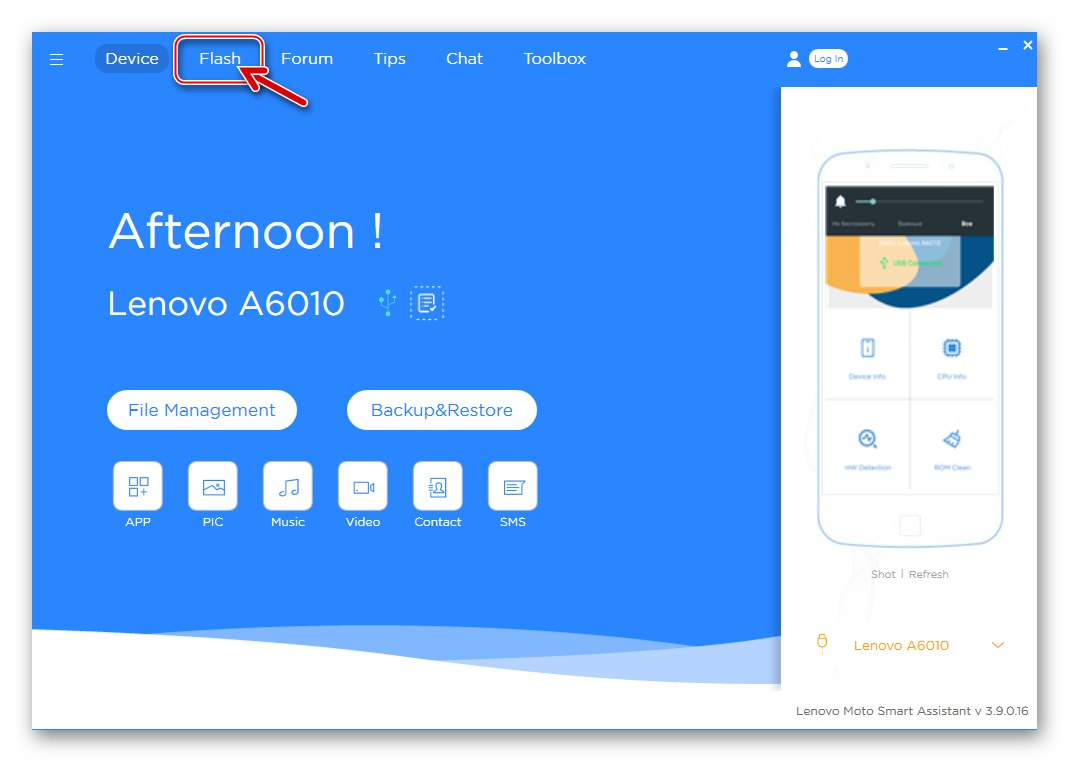
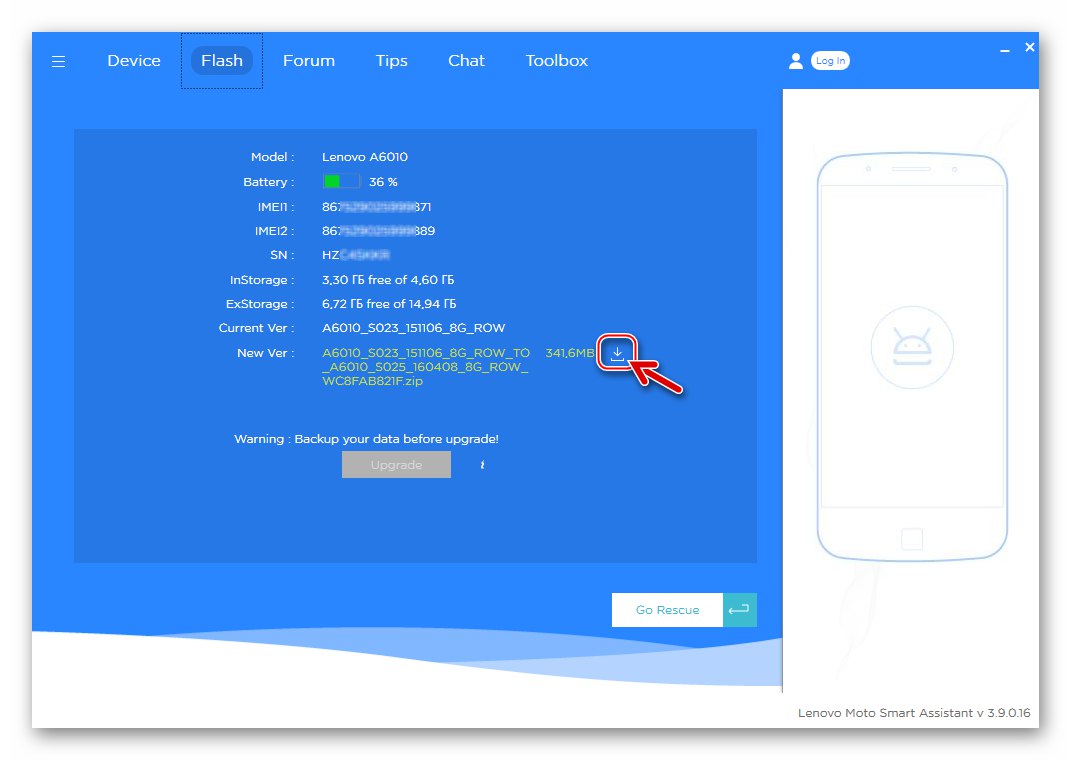
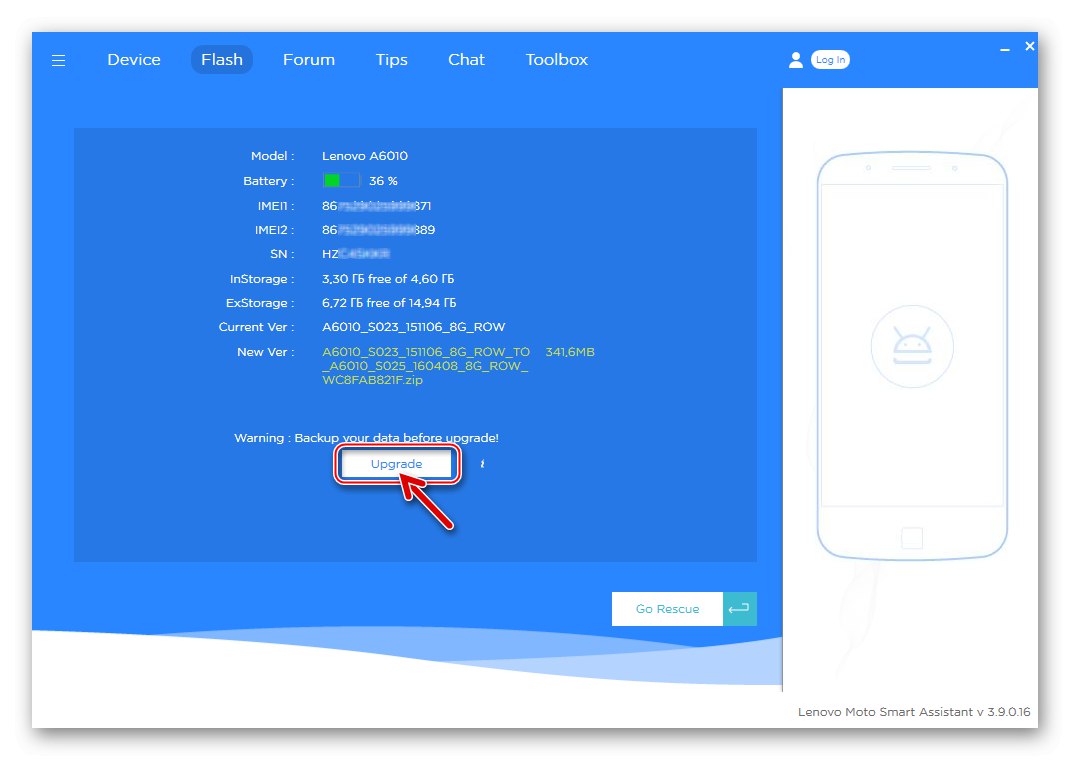
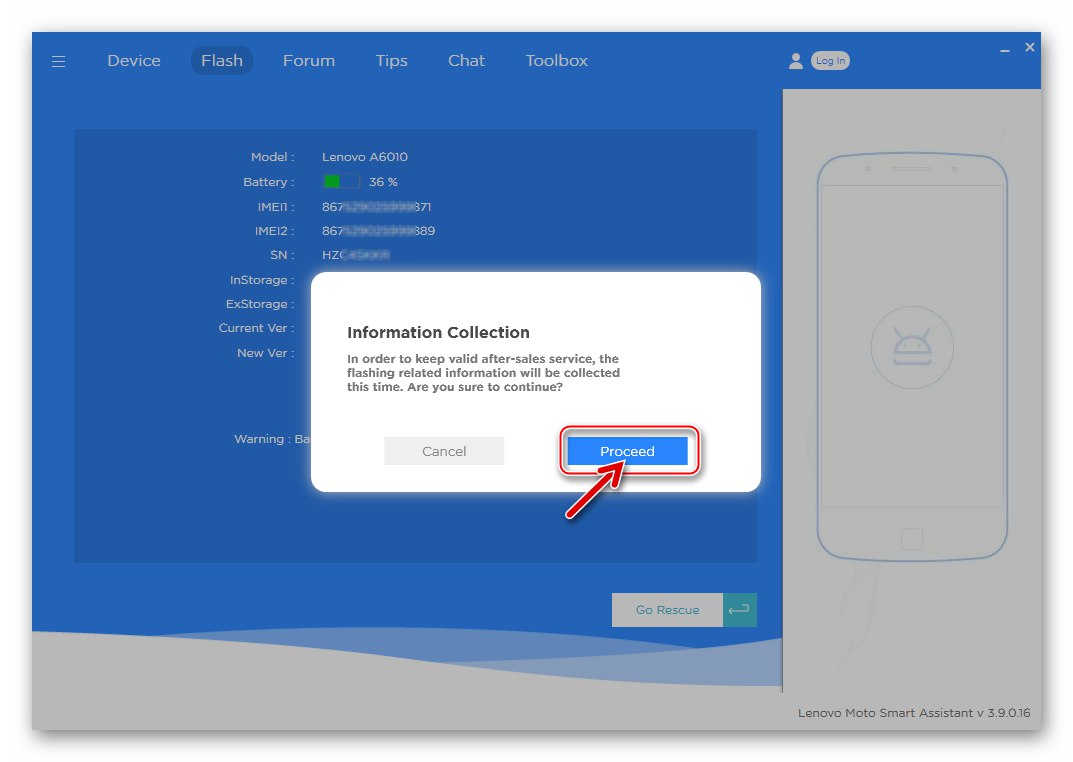
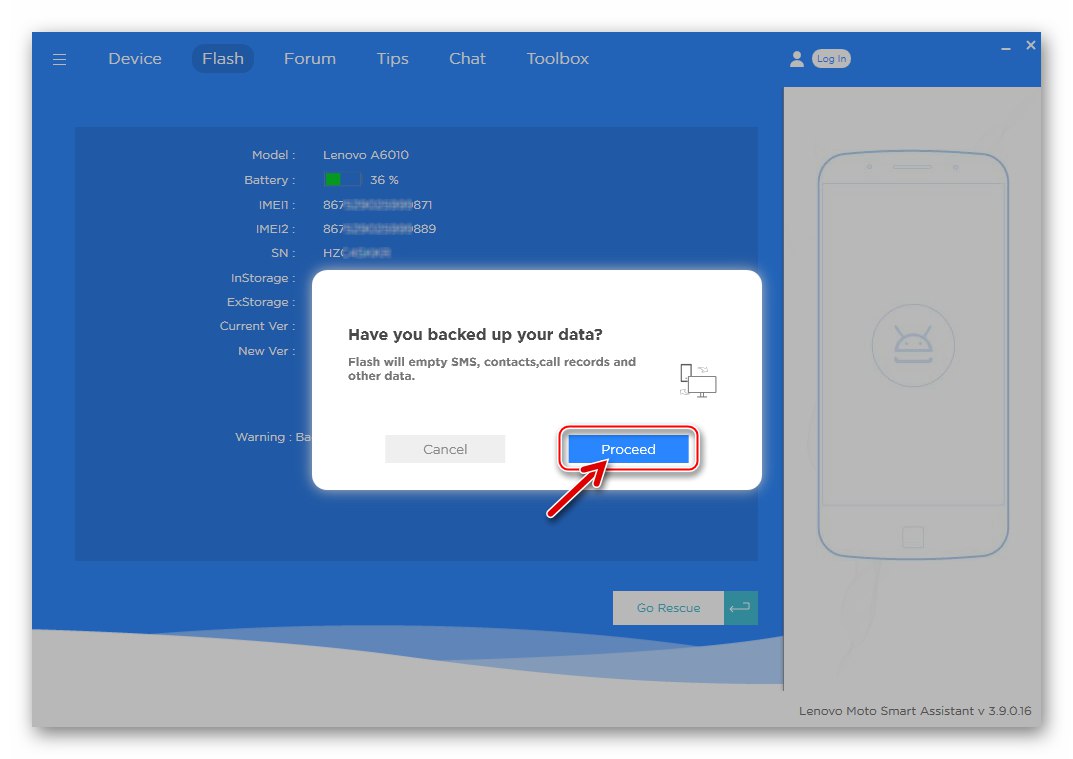
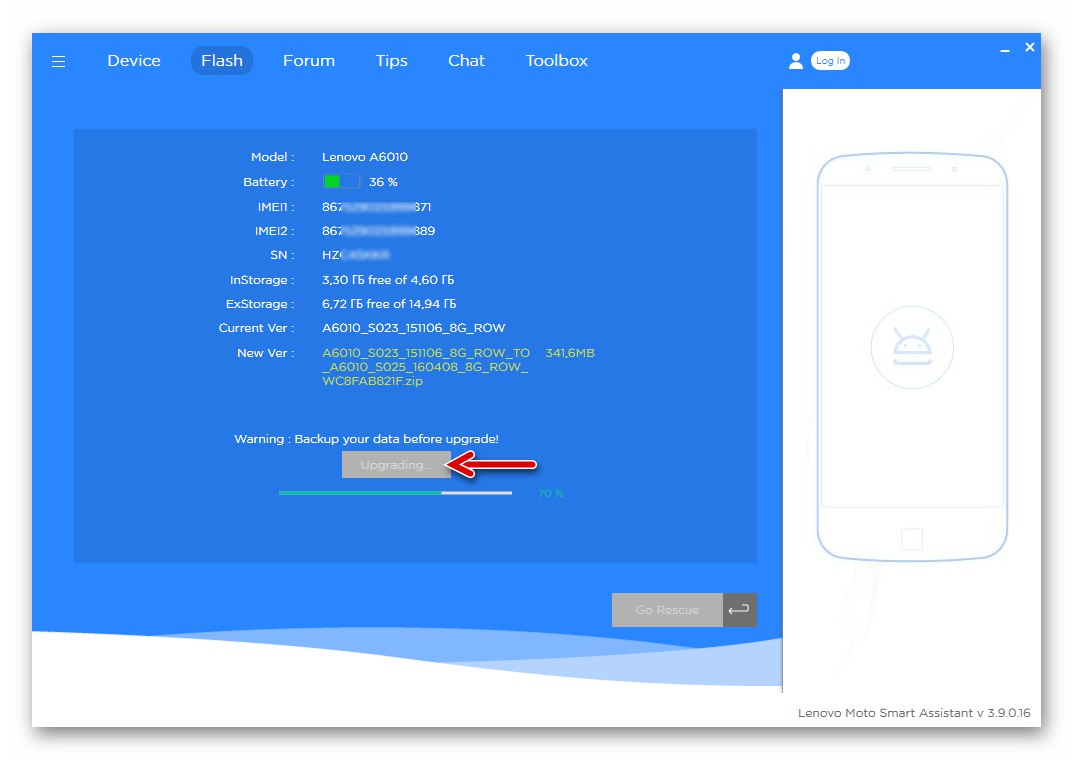
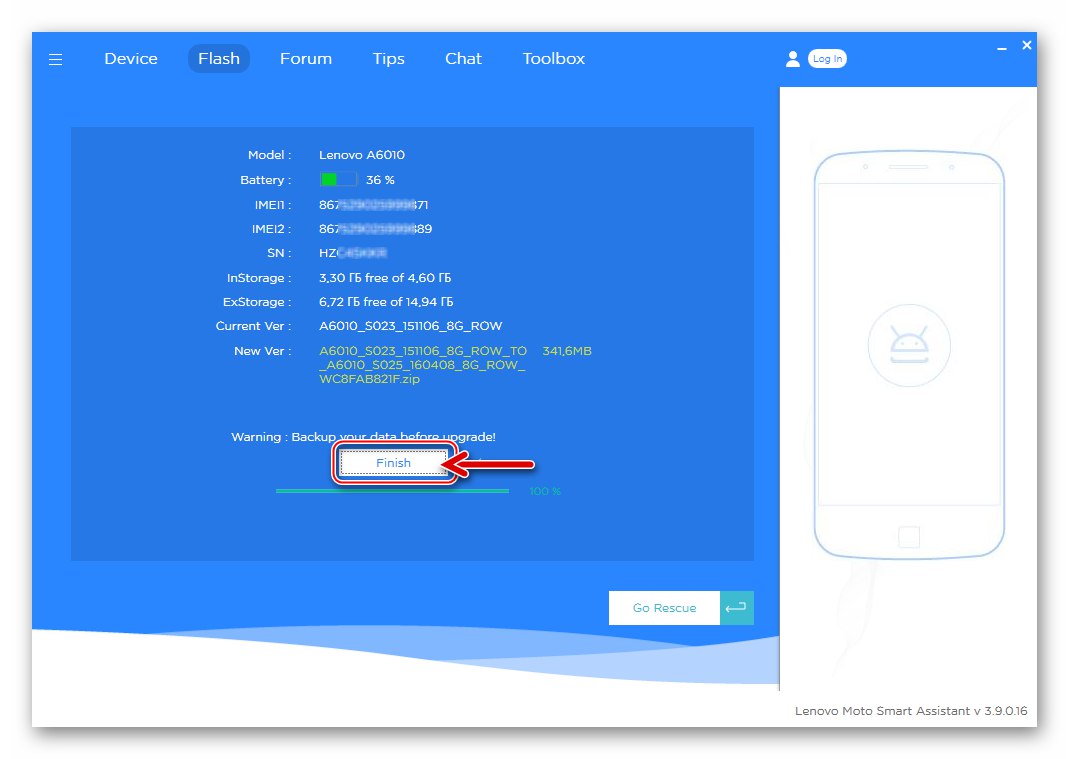
بازیابی سیستم عامل
اگر A6010 بوت شدن در اندروید را به طور معمول متوقف کرده است ، کارشناسان Lenovo توصیه می کنند که روش بازیابی سیستم را با استفاده از نرم افزار رسمی انجام دهید. لازم به ذکر است که این روش همیشه کارساز نیست ، اما با این وجود ، مطمئناً ارزش تلاش برای "احیای" تلفنی را دارد که طبق نرم افزار زیر کار نمی کند
- بدون اتصال A6010 به رایانه ، دستیار هوشمند را باز کرده و کلیک کنید "فلاش".
- در پنجره بعدی ، کلیک کنید "برو نجات".
- لیست کشویی "نام مدل" انتخاب کنید "Lenovo A6010".
- از لیست "کد HW" مقداری را که پس از شماره سریال نمونه دستگاه روی برچسب زیر باتری نشان داده شده است ، انتخاب کنید.
- روی نماد پیکان رو به پایین کلیک کنید. با این کار روند بارگیری یک فایل بازیابی برای دستگاه آغاز می شود.
- ما منتظر تکمیل بارگیری اجزای لازم برای نوشتن در حافظه دستگاه هستیم - دکمه فعال می شود "نجات"، فشار دهید.
- کلیک "ادامه" در پنجره ها
![قبل از شروع بازیابی میان افزار ، Lenovo A6010 برای اولین بار درخواست دهید]()
دو درخواست دریافت شده است
![هشدار تخریب اطلاعات دستیار هوشمند Lenovo A6010 قبل از بازیابی]()
- فشار دادن "خوب" در پنجره هشدار درباره نیاز به قطع دستگاه از رایانه شخصی.
- در تلفن هوشمند خاموش ، ما هر دو دکمه را کنترل می کنیم که میزان صدا را کنترل می کنند ، و در حالی که آنها را نگه می داریم ، کابل متصل به اتصال USB کامپیوتر را متصل می کنیم. کلیک "خوب" در پنجره پرونده بازیابی را در تلفن بارگیری کنید.
- ما نوار پیشرفت بازیابی نرم افزار سیستم A6010 را بدون هیچ اقدامی مشاهده می کنیم.
- پس از اتمام مراحل بازنویسی حافظه ، تلفن هوشمند به طور خودکار راه اندازی مجدد شده و Android را راه اندازی می کند و دکمه در پنجره دستیار هوشمند فعال می شود "پایان" - آن را فشار دهید و کابل Micro-USB را از دستگاه جدا کنید.
- اگر همه چیز به خوبی پیش برود ، بازیابی برنامه اولیه نصب سیستم عامل تلفن همراه را راه اندازی می کند.
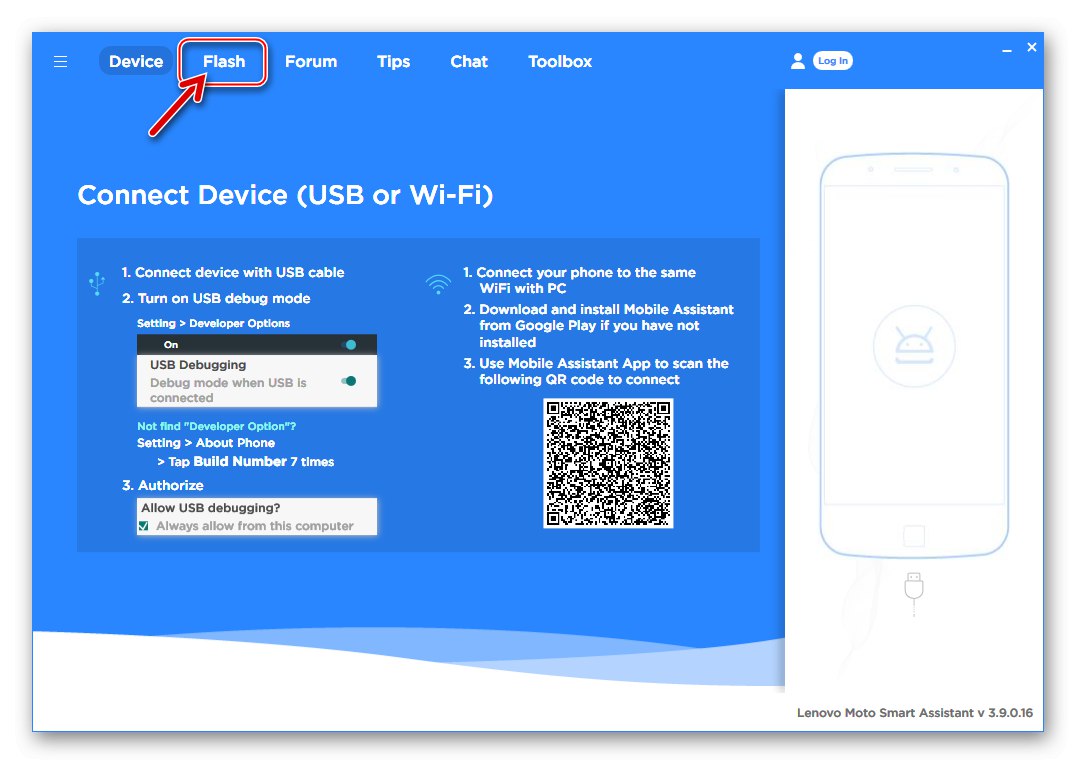
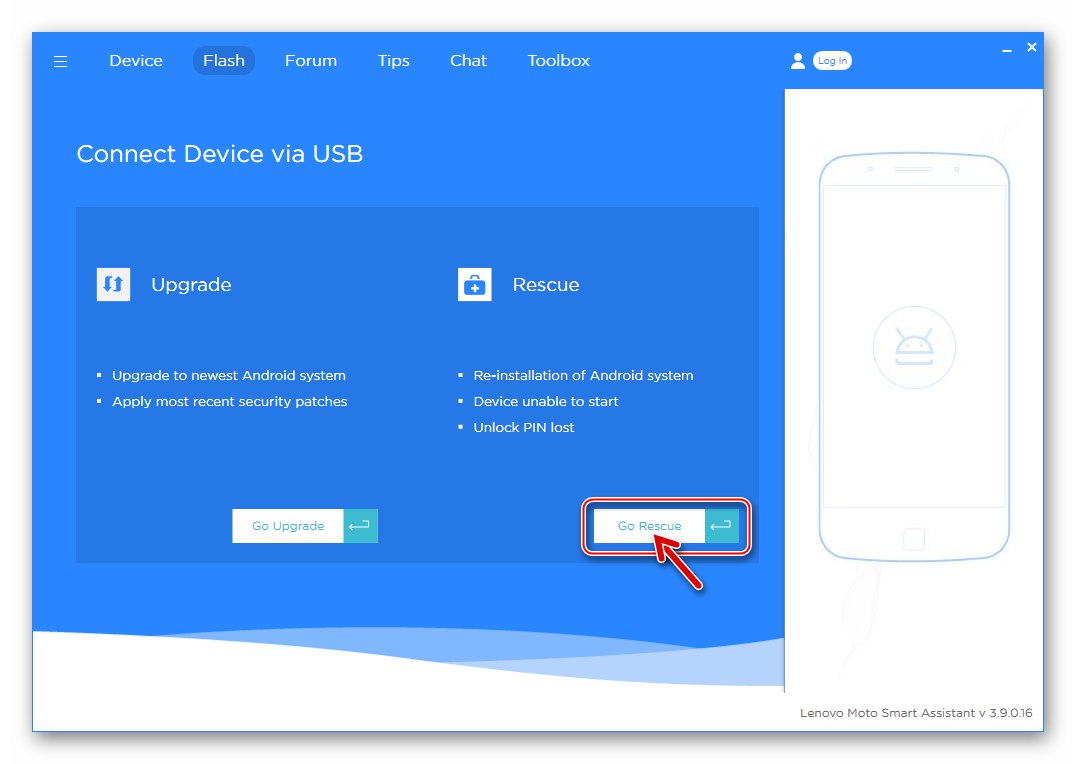
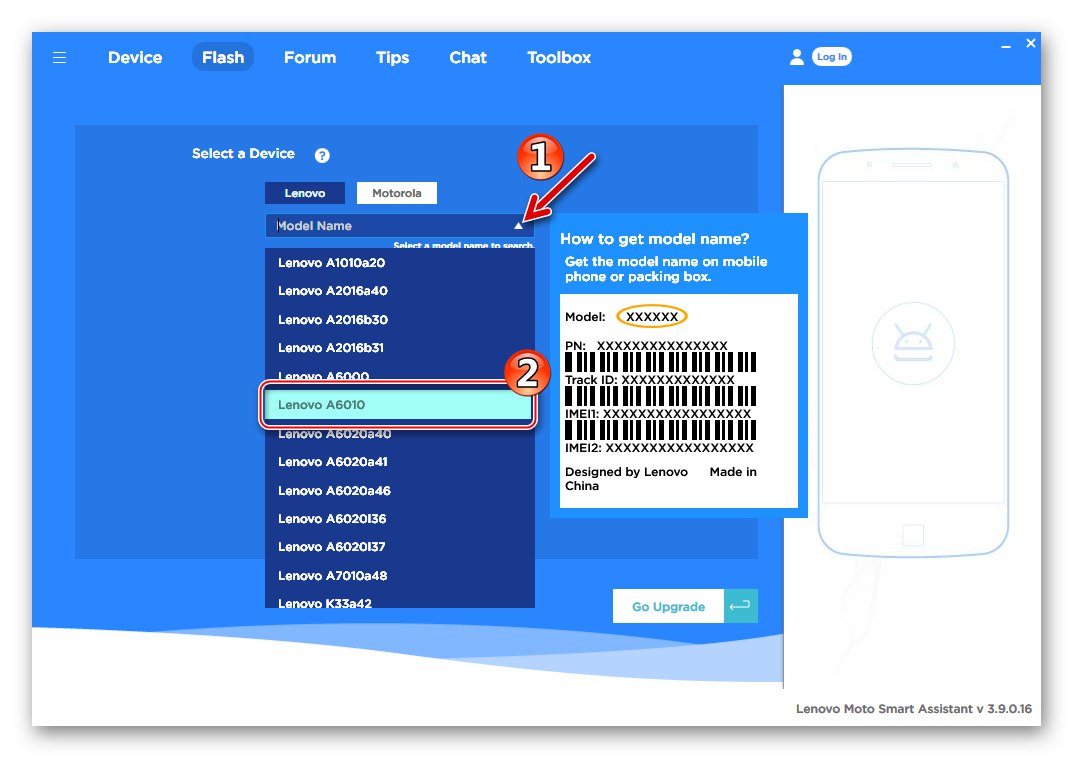
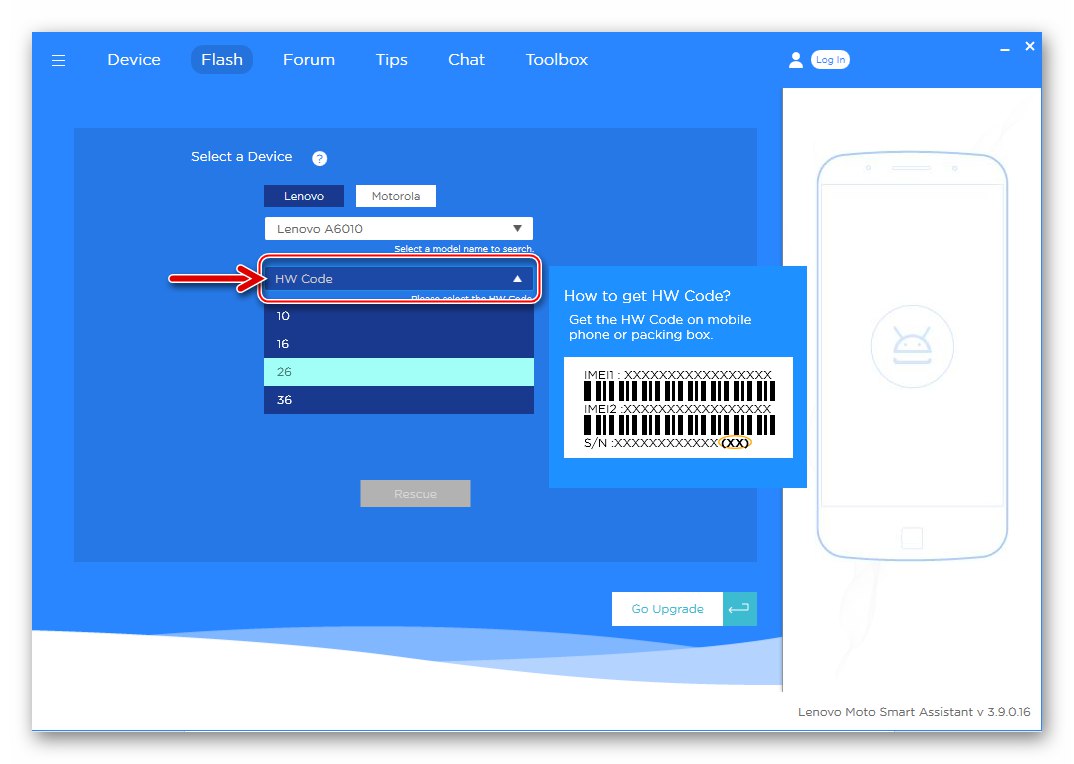
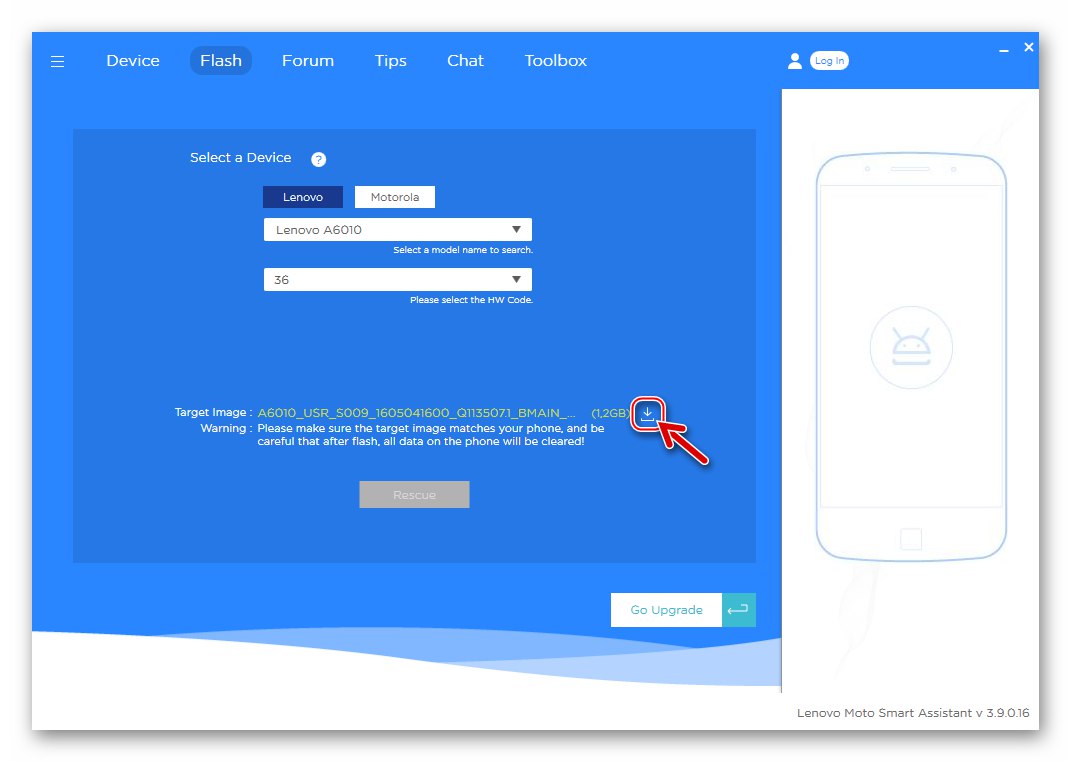
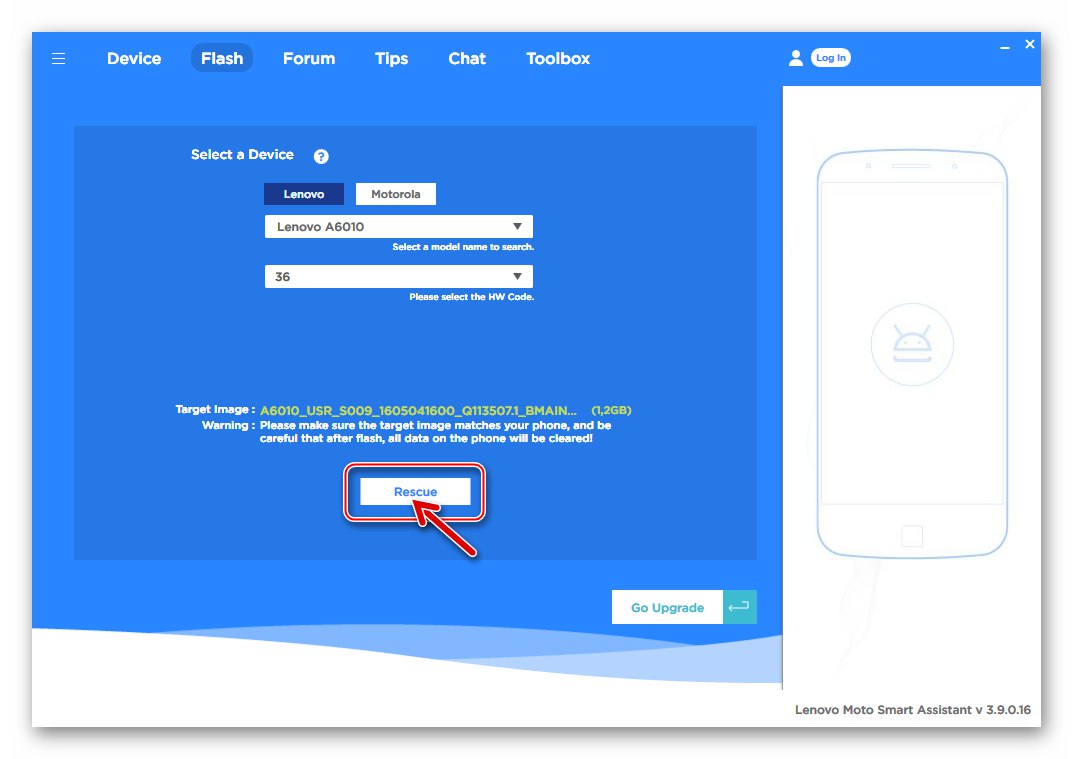
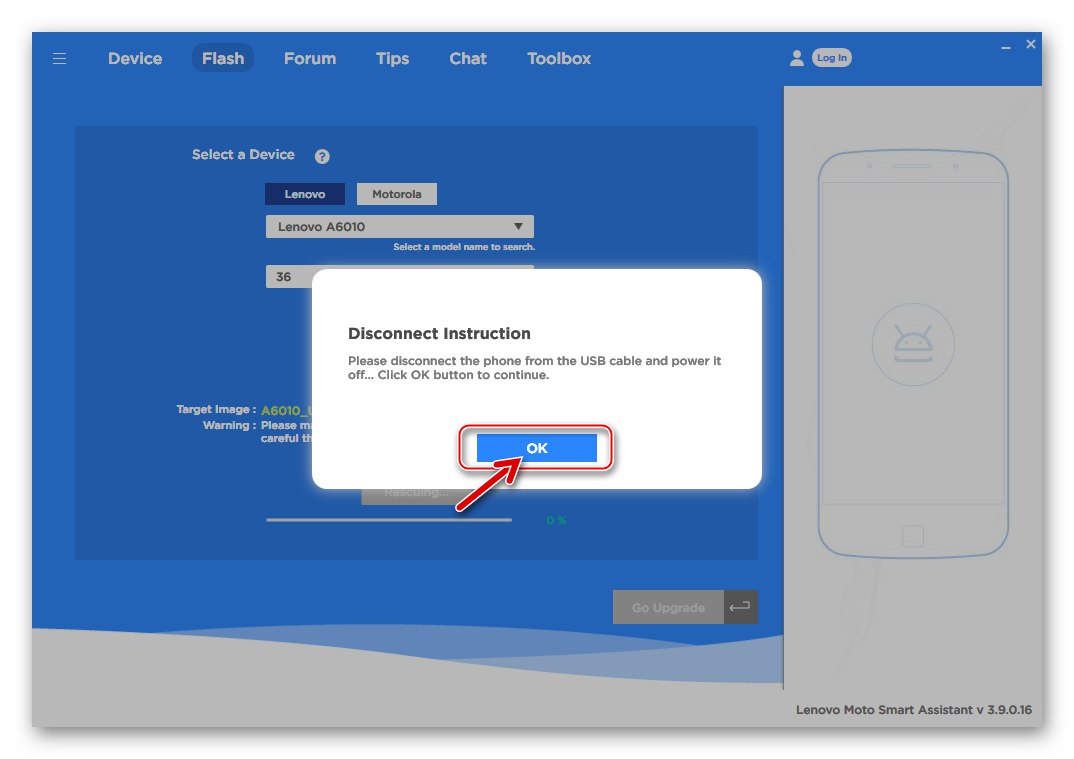
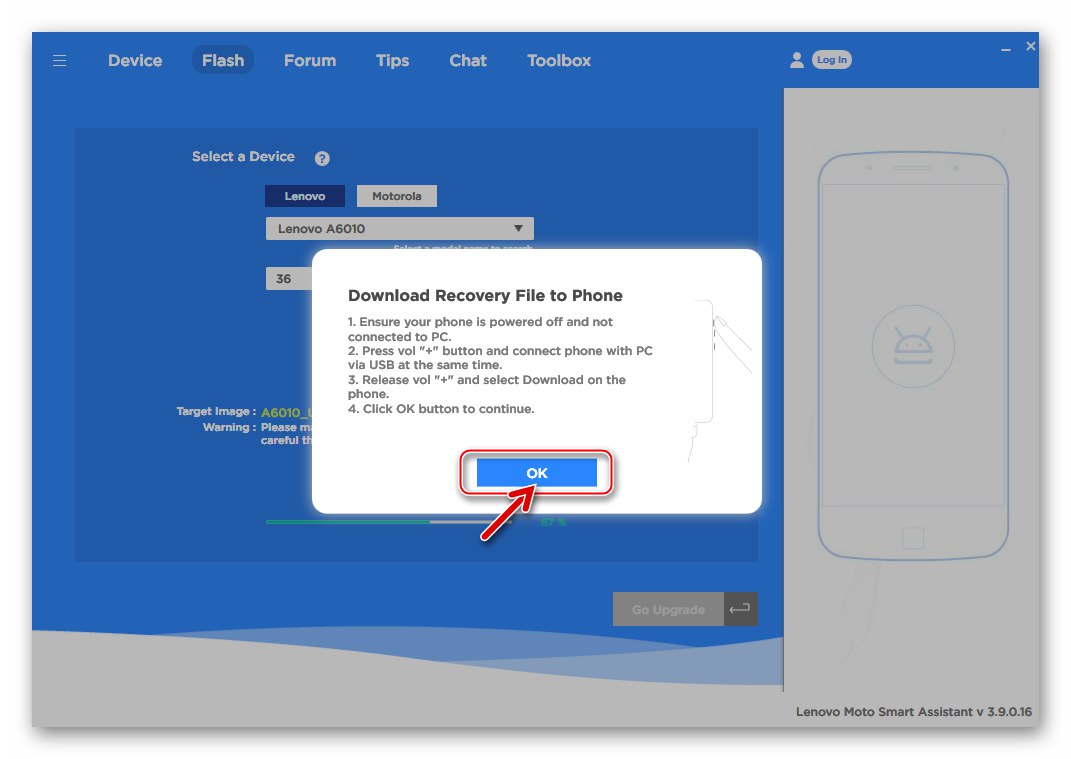
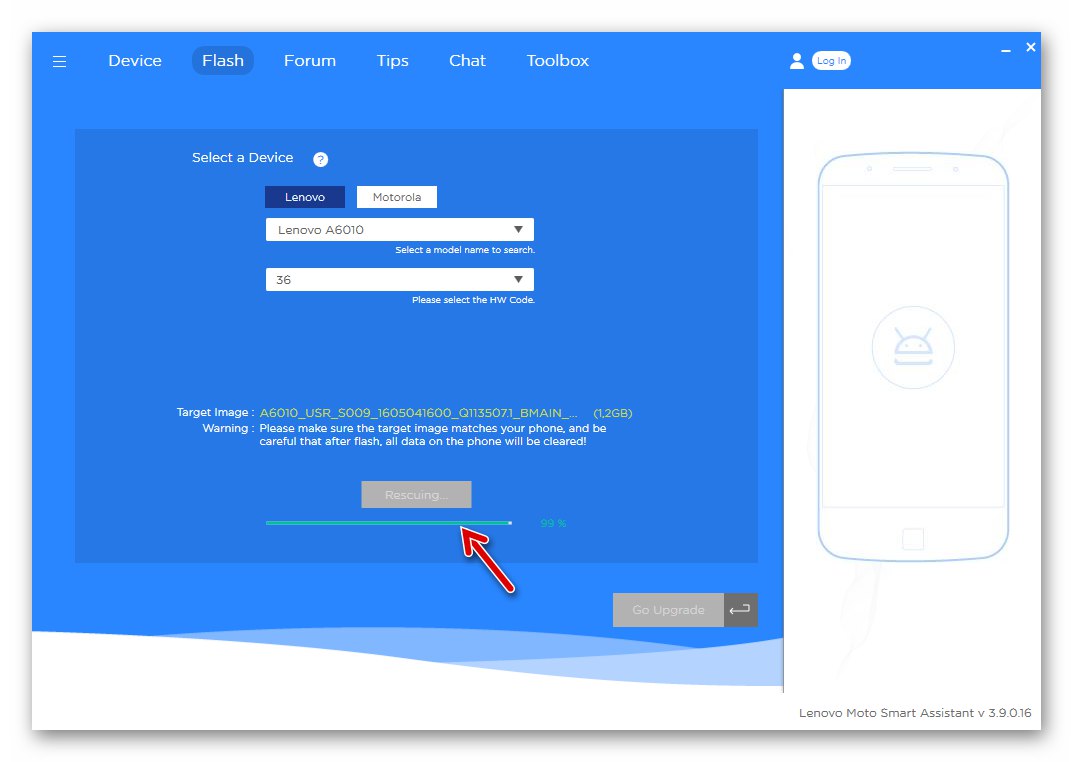
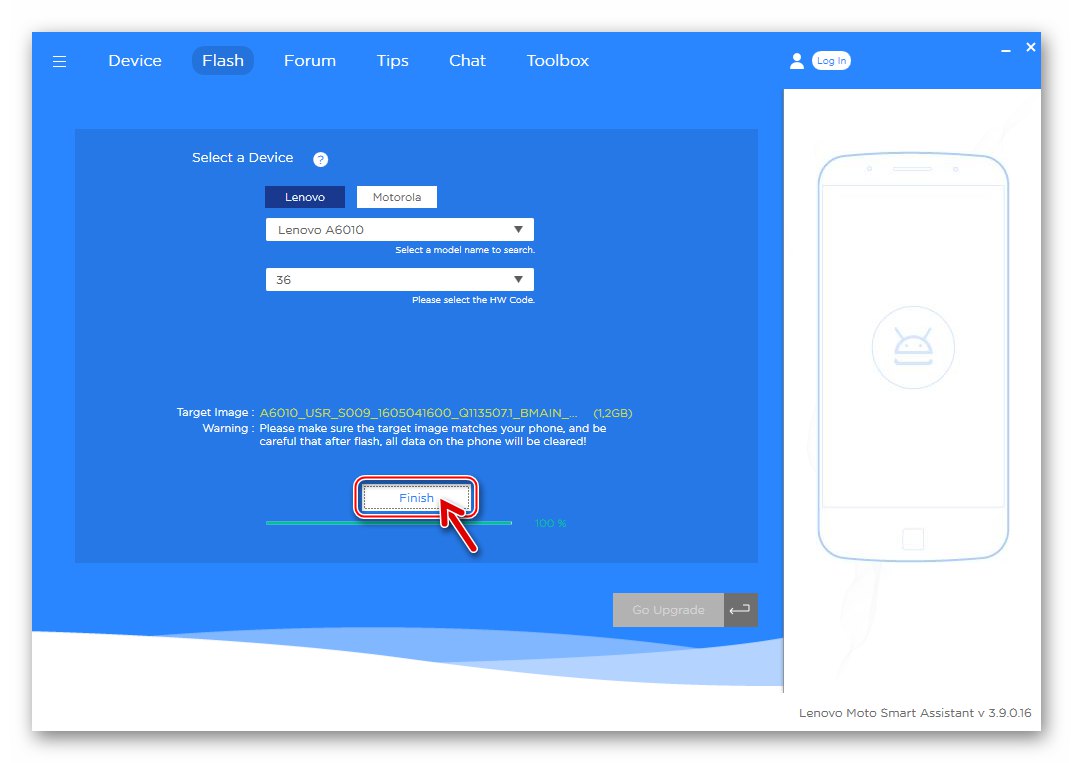
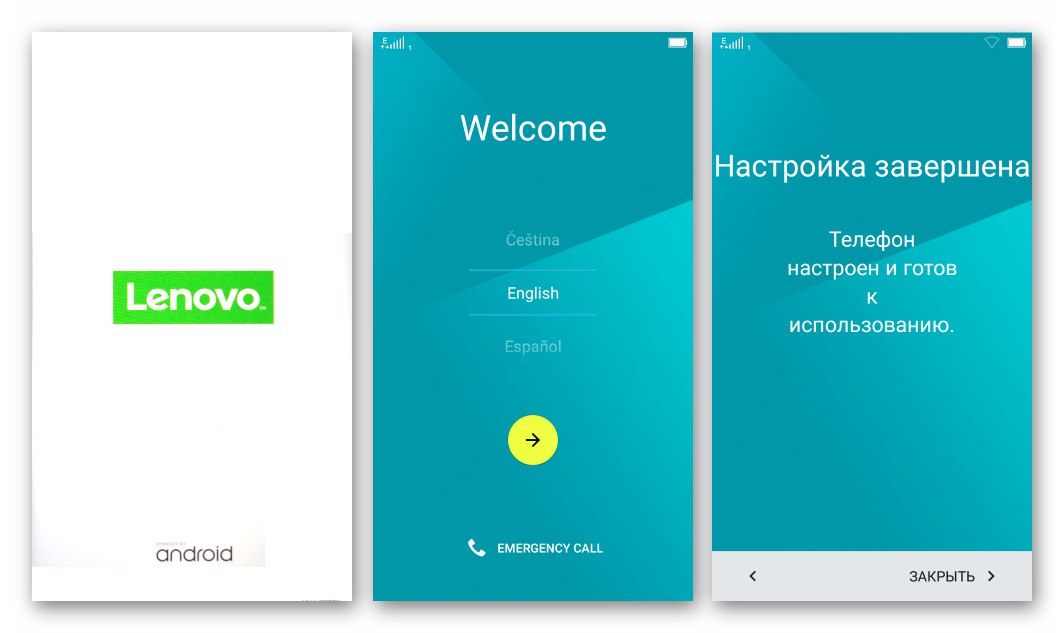
روش 2: Qcom Downloader
روش بعدی برای نصب مجدد سیستم عامل کاملاً روی تلفن Lenovo A6010 ، که در نظر خواهیم گرفت ، استفاده از این ابزار است دانلود Qcom... استفاده از این ابزار بسیار ساده است و در اکثر موارد این ابزار نه تنها در صورت نیاز به نصب مجدد / به روزرسانی اندروید روی دستگاه ، بلکه همچنین بازگرداندن نرم افزار سیستم به کار ، بسیار کارآمد است و دستگاه را با توجه به نرم افزار به حالت جعبه بازگردانید.

برای بازنویسی مناطق حافظه ، به یک بسته همراه با فایل تصویر سیستم عامل Android و سایر ملفه ها نیاز دارید. بایگانی حاوی همه مواردی که برای نصب جدیدترین مجموعه موجود میان افزار رسمی مدل برای مدل مطابق با دستورالعمل زیر نیاز دارید ، برای بارگیری از یکی از پیوندها موجود است (بسته به تجدید نظر سخت افزار تلفن هوشمند):
سیستم عامل رسمی S025 را برای گوشی هوشمند Lenovo A6010 (1 / 8Gb) بارگیری کنید
سیستم عامل رسمی S045 را برای گوشی هوشمند Lenovo A6010 Plus (2 / 16Gb) بارگیری کنید
- پوشه ای را با تصاویر اندروید آماده کنید ، یعنی بایگانی را با سیستم عامل رسمی باز کنید و پوشه را در ریشه دیسک قرار دهید از جانب:.
- با فلاشر به فهرست بروید و با باز کردن پرونده آن را اجرا کنید QcomDLoader.exe از طرف مدیر.
- روی اولین دکمه در بالای پنجره Downloader کلیک کنید ، که یک چرخ دنده بزرگ را نشان می دهد - "بار".
- در پنجره انتخاب فهرست با پرونده-پرونده ، پوشه ای را با م componentsلفه های Android که در نتیجه اجرای مرحله 1 این دستورالعمل بدست آمده ، انتخاب کنید و کلیک کنید "خوب".
- دکمه سوم را از سمت چپ در بالای پنجره ابزار فشار دهید - "شروع بارگیری"، که این برنامه را برای اتصال دستگاه در حالت آماده به کار قرار می دهد.
- منوی تشخیصی را در Lenovo A6010 باز کنید ("جلد +" و "قدرت") و دستگاه را به رایانه متصل کنید.
- با شناسایی یک تلفن هوشمند ، Qcom Downloader به طور خودکار آن را به حالت روشن تبدیل می کند "EDL" و شروع به چشمک زدن می کند. در پنجره برنامه اطلاعات مربوط به تعداد درگاه COM که دستگاه روی آن آویزان است نمایش داده می شود و نوار پیشرفت شروع به پر کردن می کند "پیش رفتن"... منتظر تکمیل مراحل باشید ، نباید آن را با هیچ اقدامی قطع کنید!
- پس از اتمام همه دستکاری ها ، نوار پیشرفت "پیش رفتن" به وضعیت تغییر خواهد کرد "گذشت"، و در زمینه "وضعیت" اعلانی ظاهر می شود "پایان".
- کابل USB را از تلفن هوشمند جدا کرده و با فشار دادن و نگه داشتن دکمه آن را راه اندازی کنید "قدرت" طولانی تر از حد معمول تا زمانی که آرم بوت بر روی صفحه نمایش ظاهر شود. اولین راه اندازی اندروید پس از نصب می تواند مدت زمان زیادی طول بکشد ، ما منتظر نمایش صفحه خوش آمدید هستیم ، جایی که می توانید زبان رابط سیستم نصب شده را انتخاب کنید.
- نصب مجدد اندروید کامل در نظر گرفته شده است ، انجام مراحل اولیه سیستم عامل ، بازیابی اطلاعات در صورت لزوم و سپس استفاده از تلفن برای هدف مورد نظر باقی مانده است.
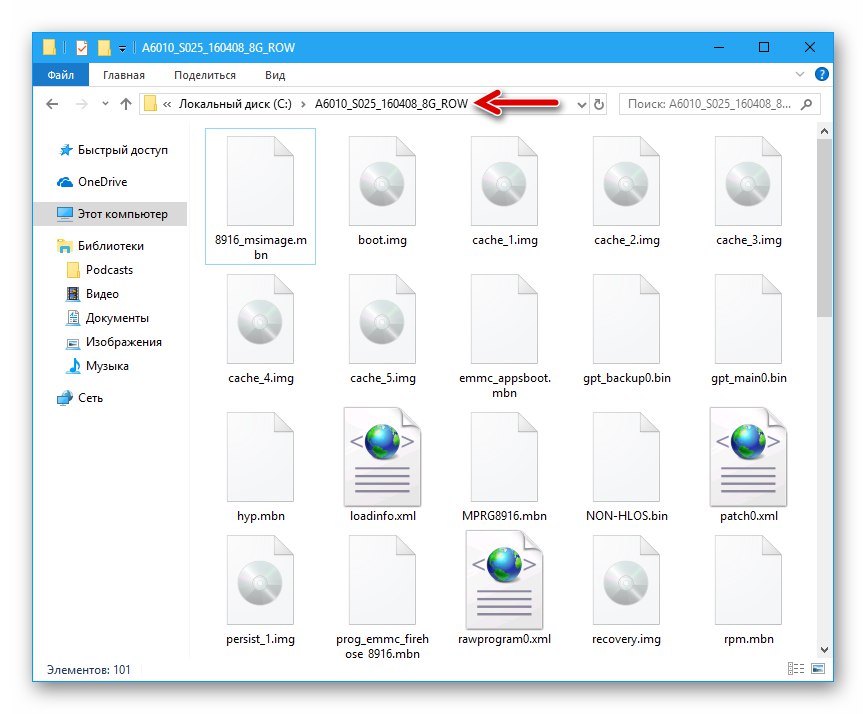
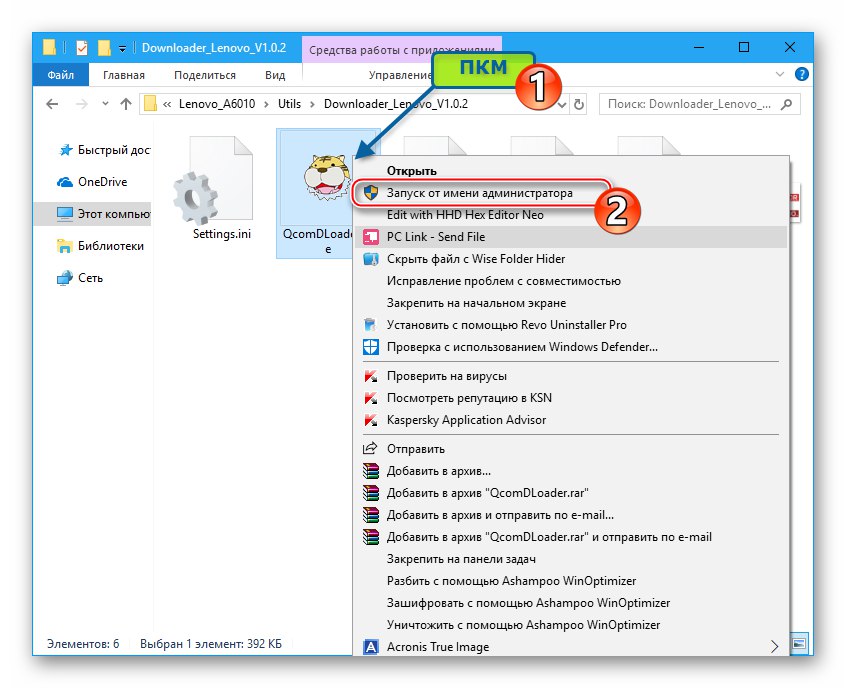
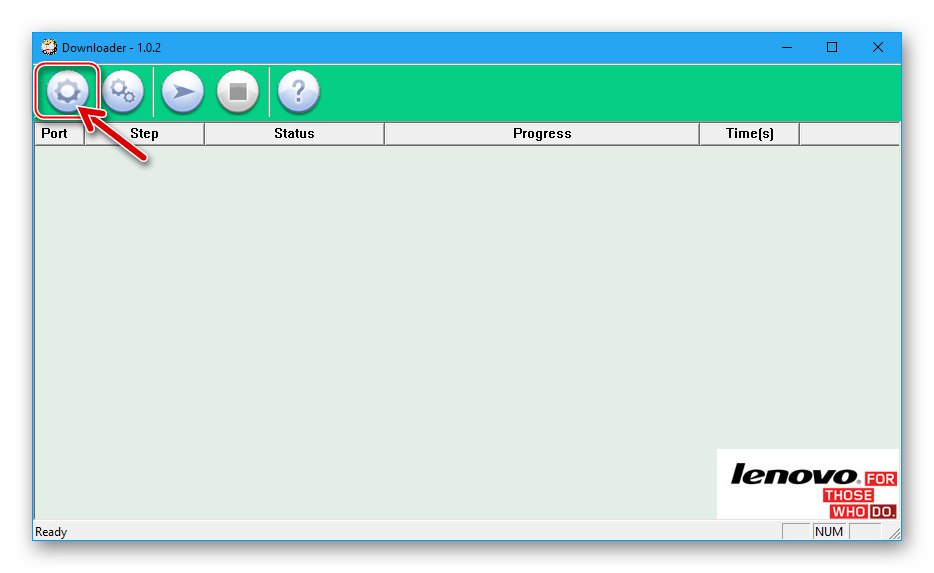
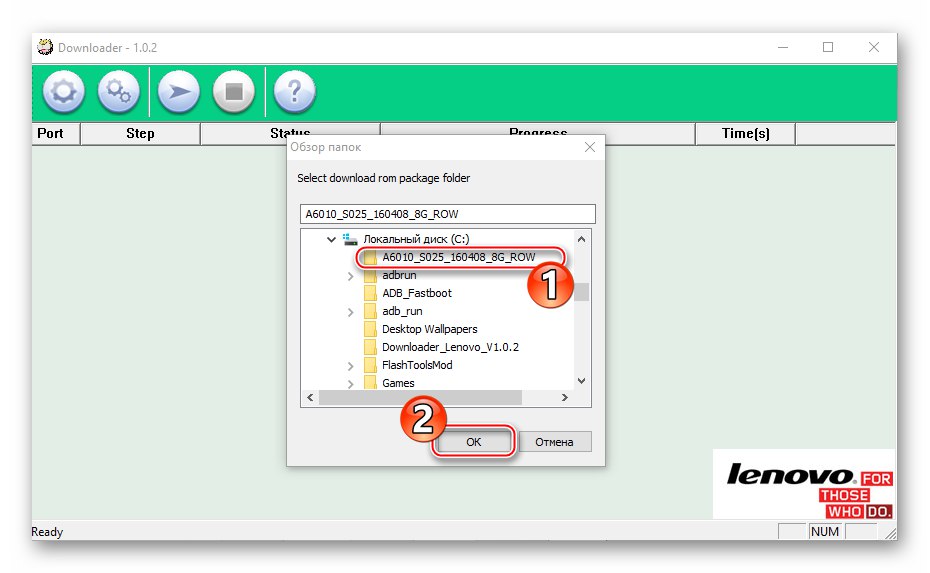
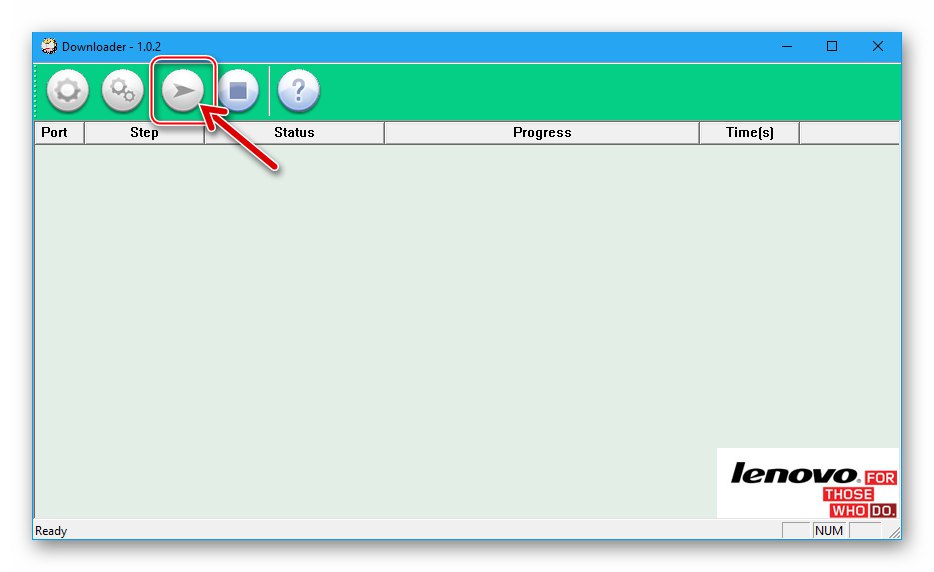
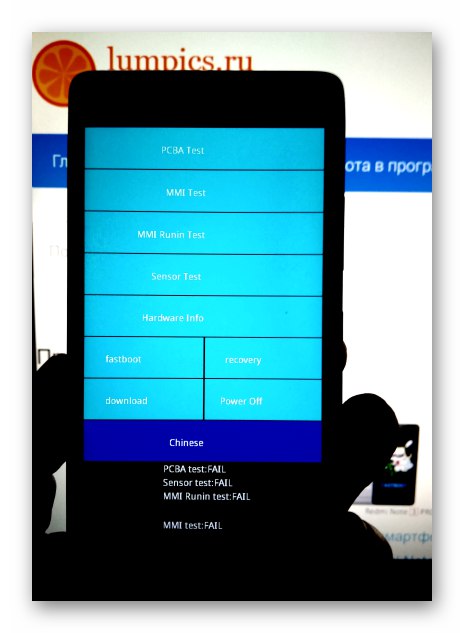
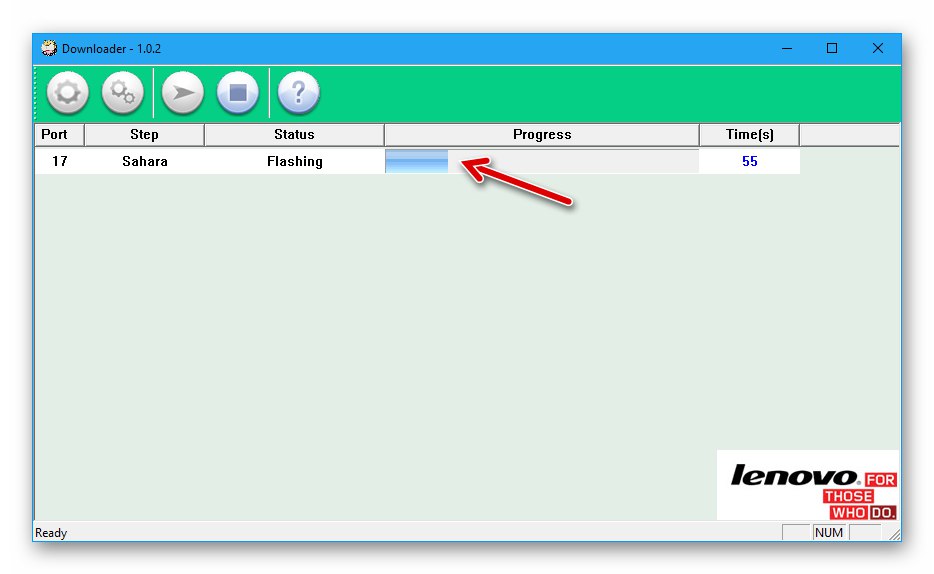
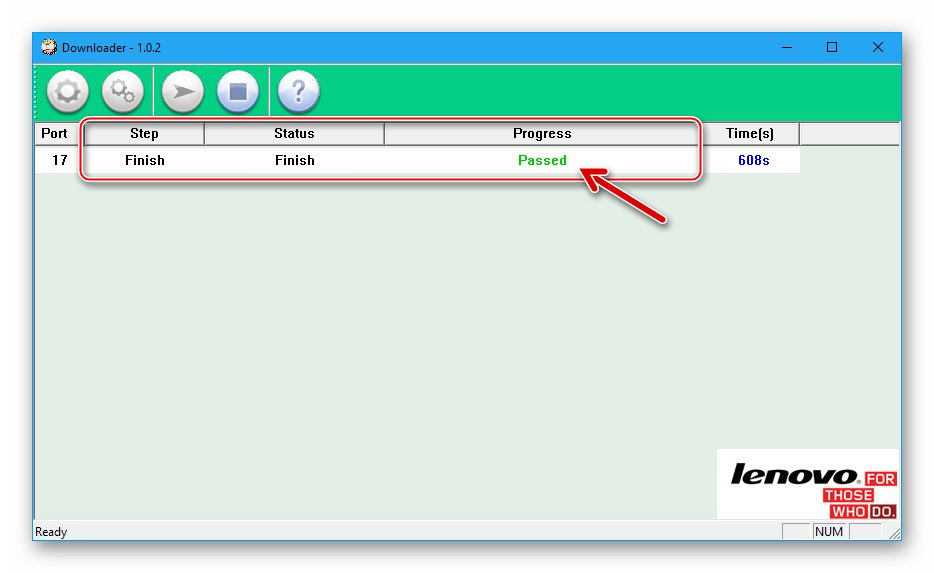
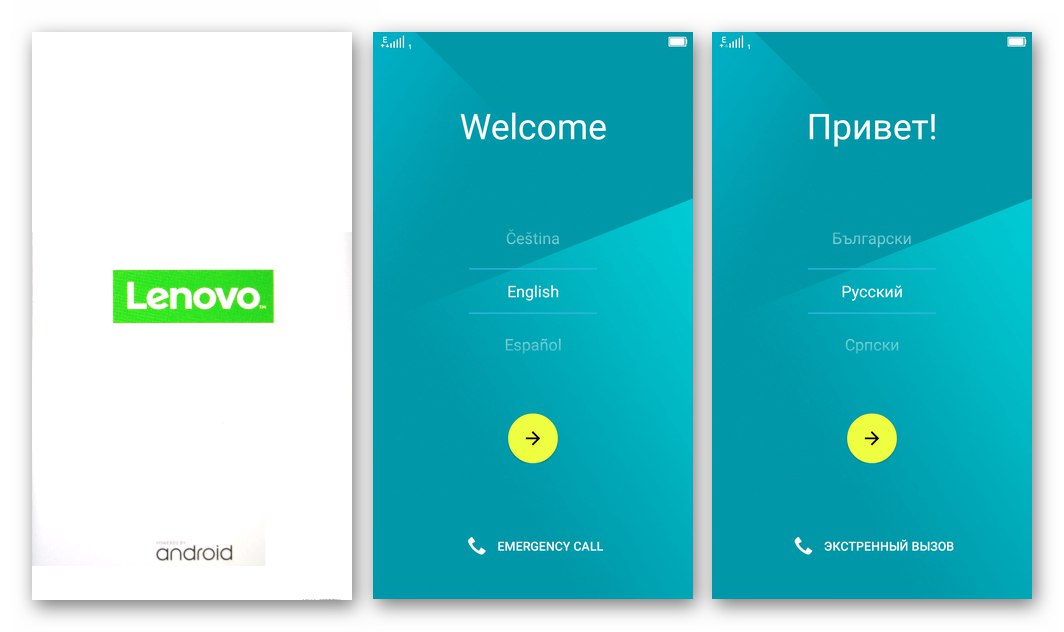
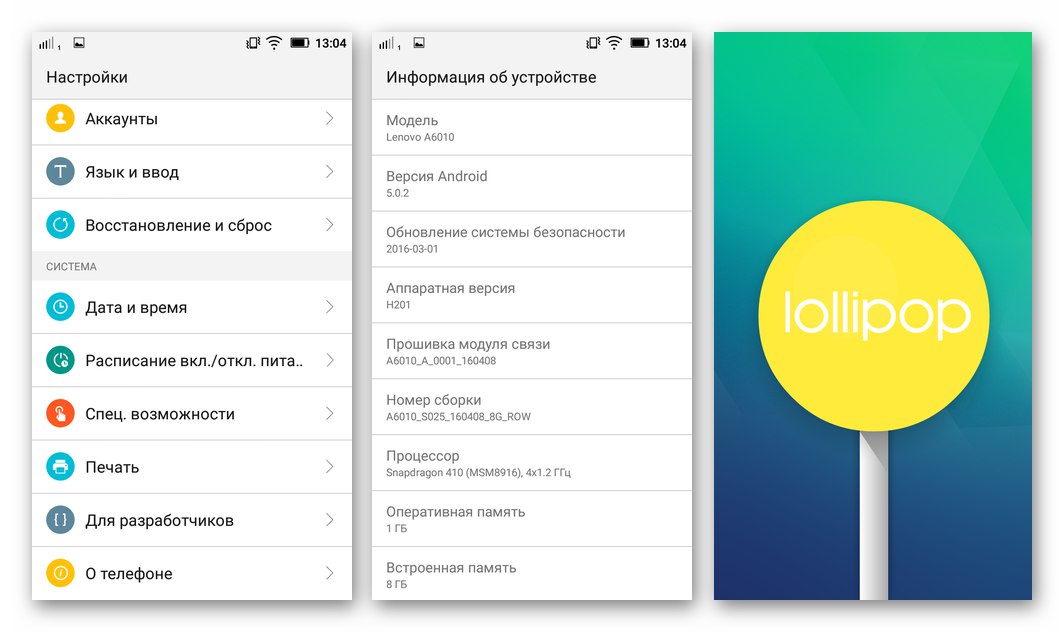
روش 3: QPST
برنامه های کمکی موجود در بسته نرم افزاری QPSTقدرتمندترین و م toolsثرترین ابزارهای قابل استفاده برای مدل مورد نظر هستند. اگر نمی توان میان افزار را با استفاده از روش های فوق انجام داد ، نرم افزار سیستم دستگاه آسیب جدی دیده است و / یا مورد دوم علائم عملکردی را نشان نمی دهد ، با استفاده از ابزار توضیح داده شده در زیر بازیابی کنید QFIL یکی از معدود روشهای در دسترس کاربر عادی برای "احیای" دستگاه است.

بسته های دارای تصاویر سیستم عامل و سایر پرونده های لازم برای برنامه QFIL نیز مانند موارد استفاده شده در QcomDLoader استفاده می شود ، بایگانی مناسب برای بازنگری سخت افزار تلفن را با استفاده از پیوند موجود در توضیح روش 2 برای نصب مجدد Android در بالا در مقاله بارگیری کنید.
- پوشه همراه با تصاویر اندرویدی را که پس از بسته بندی بایگانی بدست آمده ، در ریشه دیسک قرار می دهیم از جانب:.
- کاتالوگ را باز کنید "صندوقچه"واقع در امتداد مسیر:
C: Program Files (x86) QualcommQPST. - برنامه را اجرا کنید QFIL.exe.
- دستگاه روشن شده را به حالت متصل می کنیم "EDL"به درگاه USB رایانه
- دستگاه باید در QFIL شناسایی شود - کتیبه ای ظاهر می شود "Qualcomm HS-USB QDLoader 9008 COMXX" در بالای پنجره برنامه.
- ما دکمه رادیو را برای انتخاب حالت مفید ترجمه می کنیم نوع ساخت را انتخاب کنید به موقعیت "ساخت تخت".
- فیلدها را در پنجره QFIL پر کنید:
-
"ProgrammerPath" - کلیک مرور کردن، در پنجره انتخاب م componentلفه ، مسیر پرونده را مشخص کنید prog_emmc_firehose_8916.mbnواقع در فهرست با تصاویر میان افزار ، آن را انتخاب کرده و کلیک کنید "باز کن".
![سیستم عامل Lenovo A6010 از طریق پرونده بارگذاری QFIL در قسمت ProgrammerPath]()
-
"RawProgram" و "پچ" - مطبوعات "LoadXML".
![دکمه Lenovo A6010 QFIL برای اضافه کردن پرونده های rawprogram.xml و patch0.xml به برنامه]()
در پنجره باز شده ، پرونده ها را یکی یکی انتخاب کنید: برنامه خام0.xml
![Lenovo A6010 در QFIL فایل rawprogram0.xml را انتخاب کنید]()
و patch0.xml، کلیک "باز کن".
![Lenovo A6010 پرونده patch0.xml را در QFIL انتخاب کنید]()
-
"ProgrammerPath" - کلیک مرور کردن، در پنجره انتخاب م componentلفه ، مسیر پرونده را مشخص کنید prog_emmc_firehose_8916.mbnواقع در فهرست با تصاویر میان افزار ، آن را انتخاب کرده و کلیک کنید "باز کن".
- ما بررسی می کنیم که تمام قسمتهای QFIL به همان روشی که در تصویر زیر پر شده است ، پر شده اند و با کلیک روی دکمه شروع به نوشتن مجدد حافظه دستگاه می کنیم "دانلود".
- روش انتقال فایل در منطقه حافظه A6010 را می توان در این زمینه کنترل کرد "وضعیت" - اطلاعات مربوط به عملکرد انجام شده در هر لحظه از زمان در آنجا نمایش داده می شود.
- در پایان همه دستکاری ها ، در این زمینه "وضعیت" پیام ظاهر می شود دانلود موفقیت و بارگیری را تمام کنید... دستگاه را از رایانه جدا کنید.
- دستگاه را روشن می کنیم. اولین بار پس از بازیابی از طریق QFIL ، برای شروع A6010 ، باید کلید را نگه دارید "قدرت" بیشتر از زمانی که تلفن معمولی را روشن می کنید. در مرحله بعدی ، منتظر تکمیل مقدار اولیه سیستم نصب شده هستیم و سپس Android را پیکربندی می کنیم.
- نرم افزار سیستم Lenovo A6010 بازیابی شده و دستگاه آماده استفاده است!
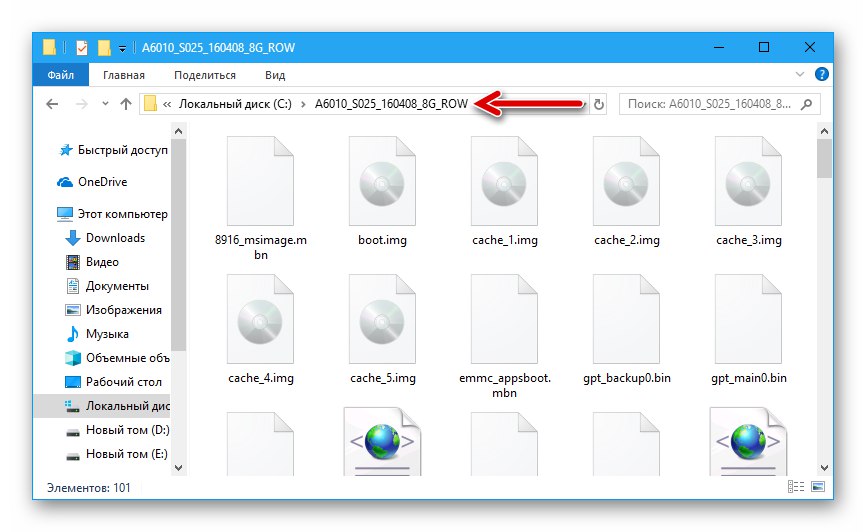
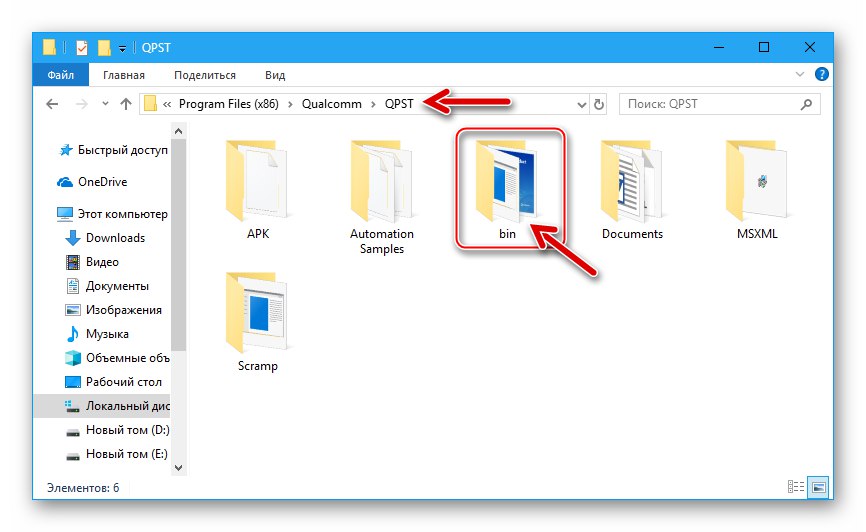
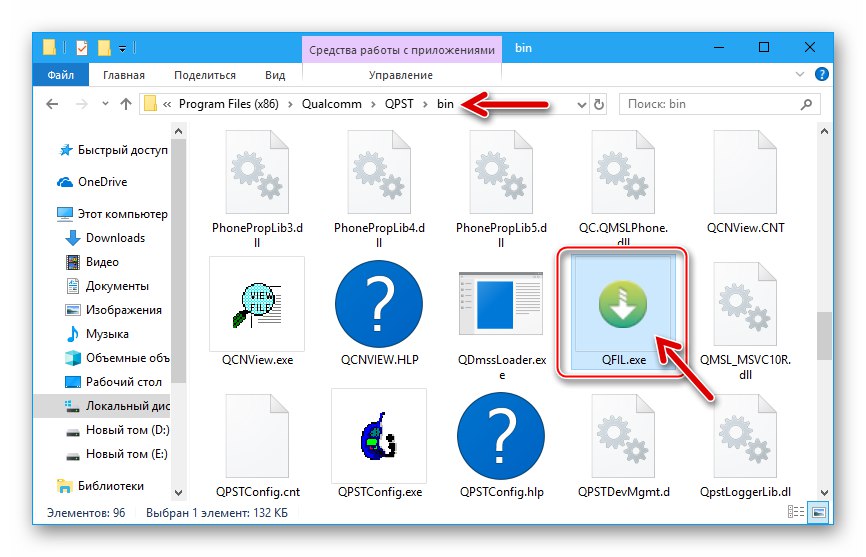
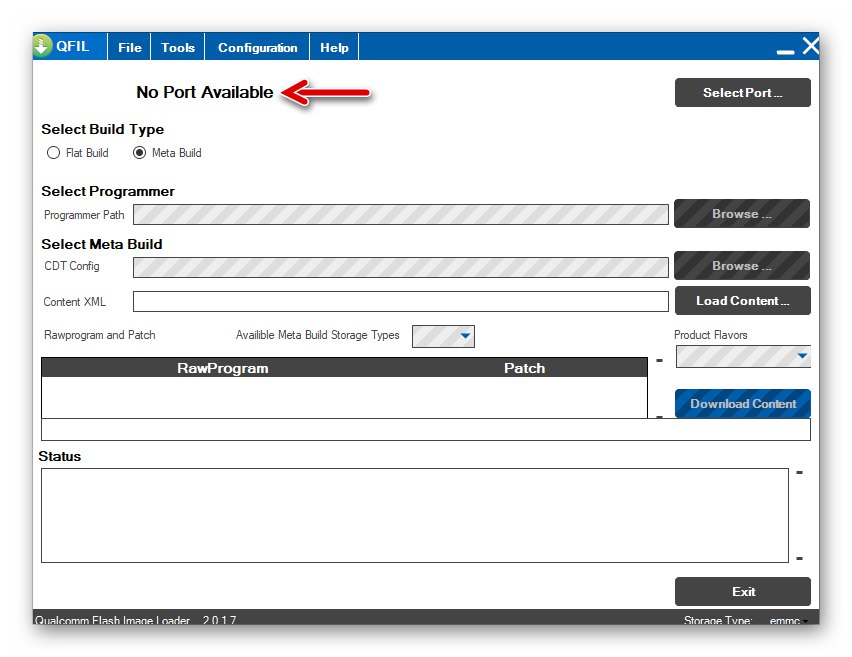
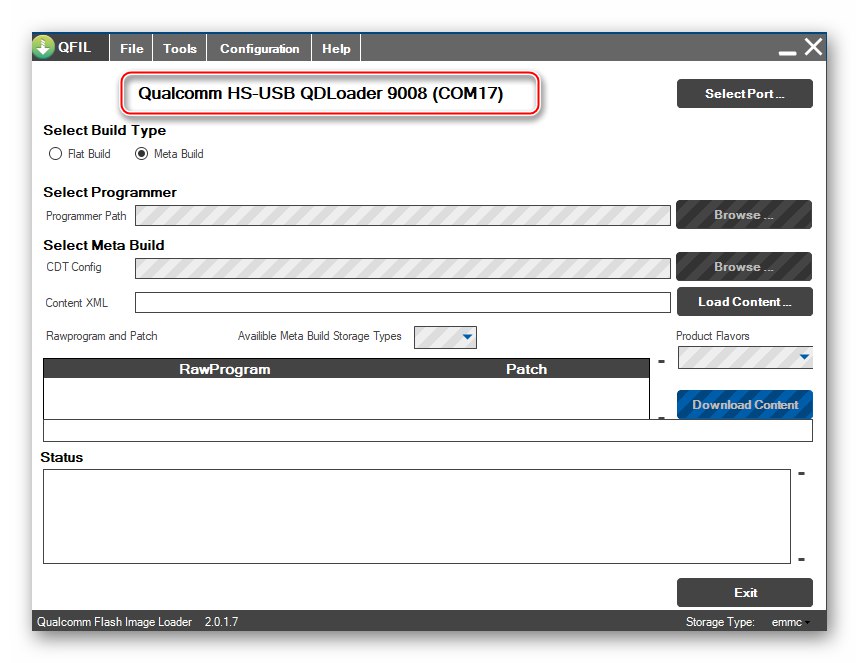
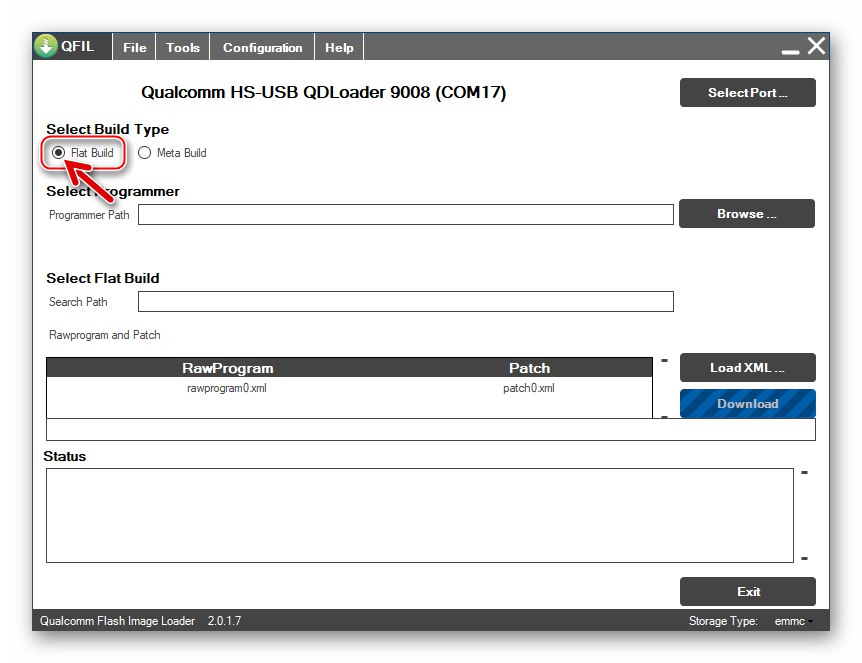
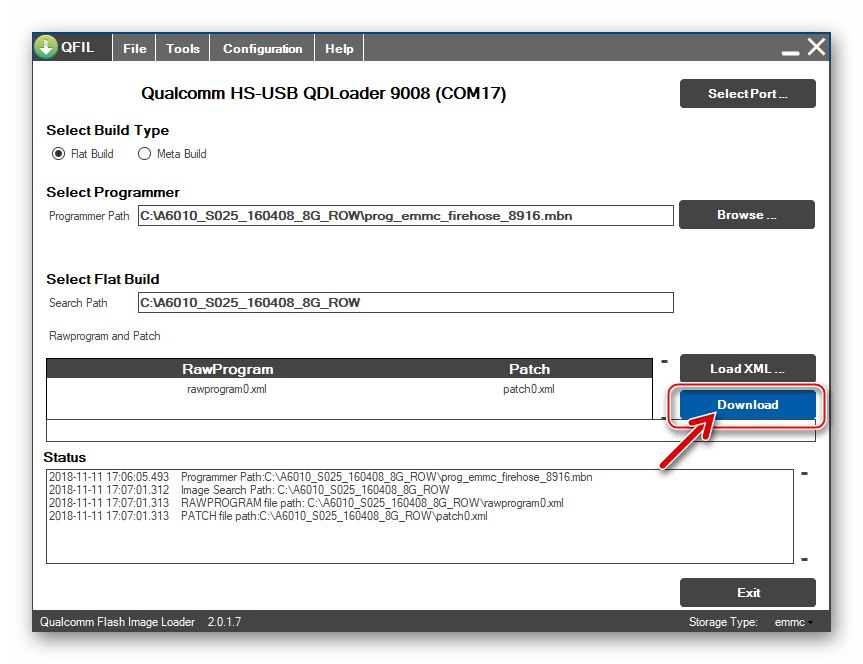
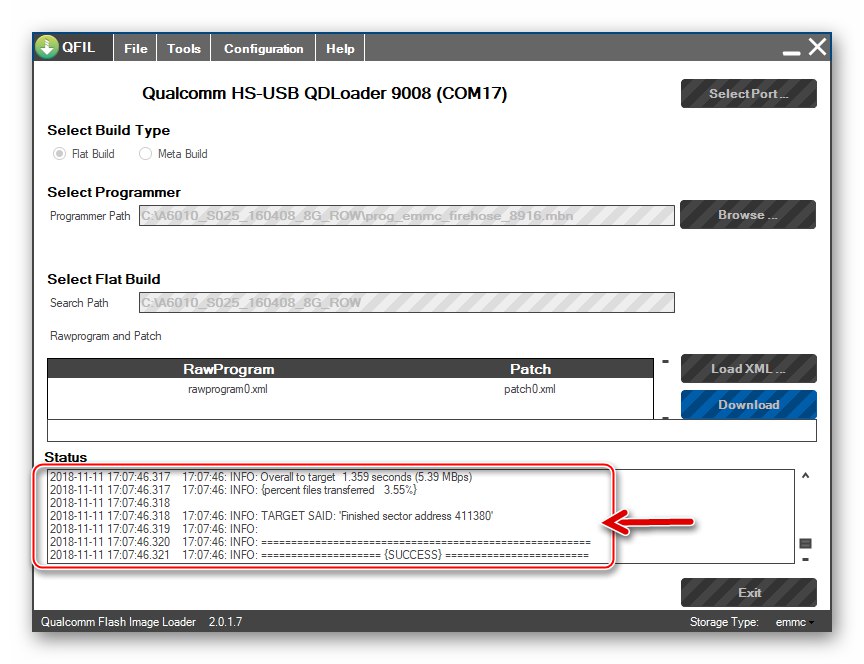
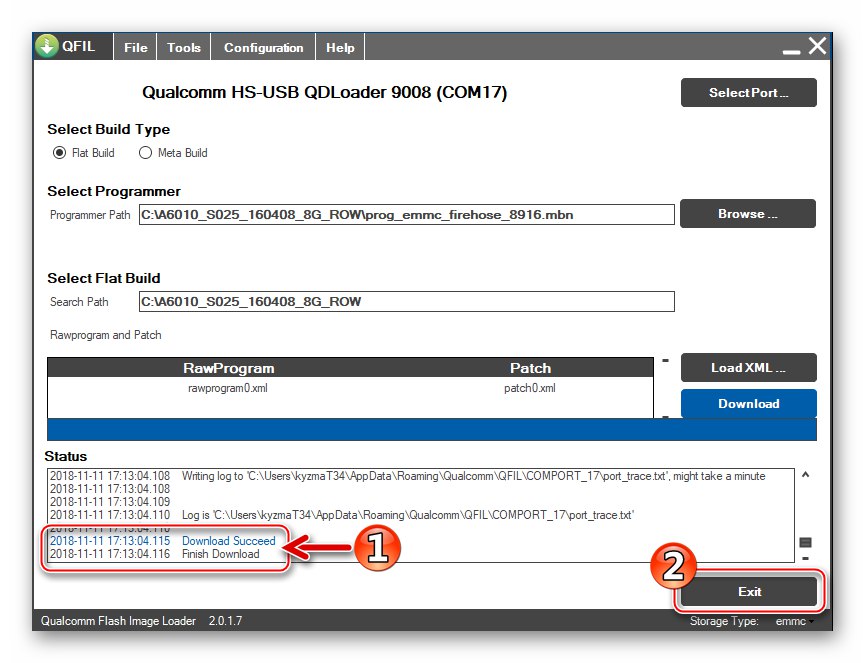
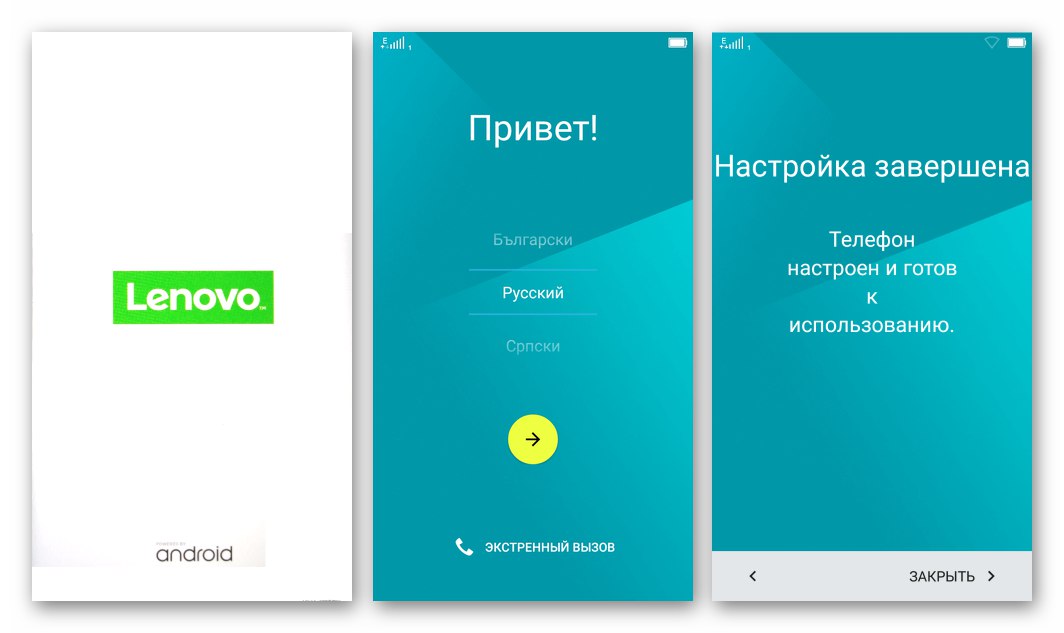
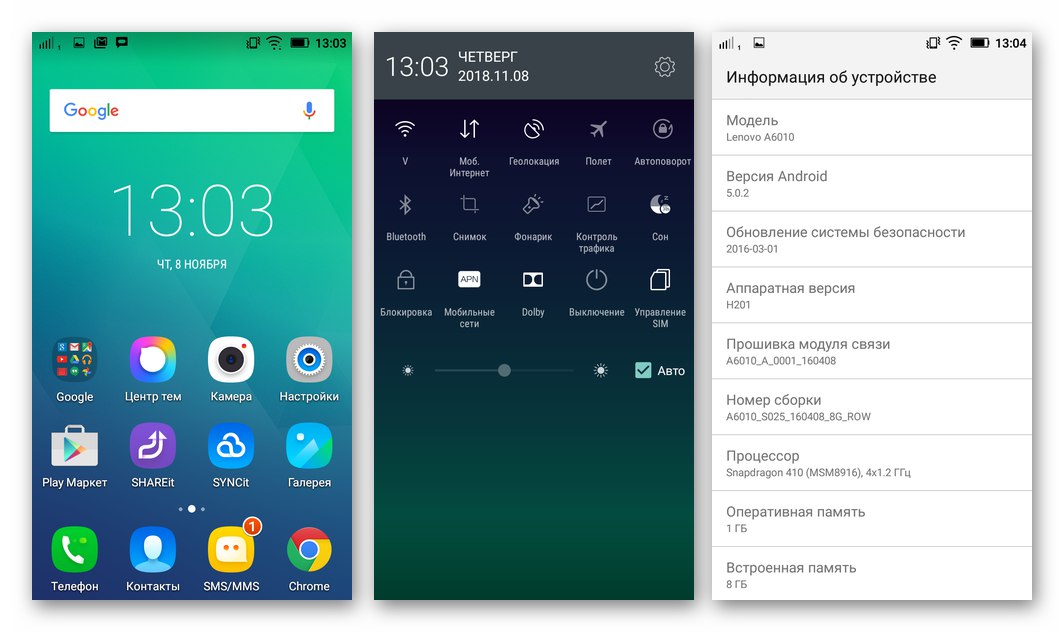
روش 4: محیط بازیابی TWRP
در میان دارندگان دستگاههای اندرویدی بسیار جالب توجه است که امکان نصب میان افزار غیر رسمی وجود دارد - اصطلاحاً سفارشی. برای نصب و کارکرد بعدی در Lenovo A6010 ، تغییرات مختلفی در موضوع Android از تیم های معروف romodel ایجاد شده است و همه آنها از طریق یک محیط اصلاح شده اصلاح شده نصب می شوند بازیابی TeamWin (TWRP).
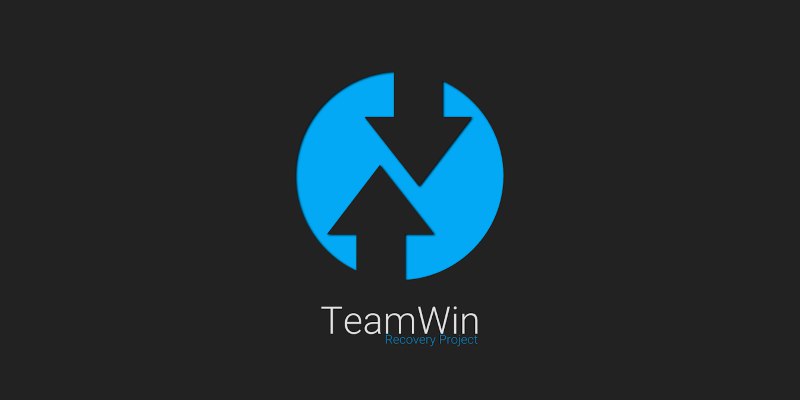
در حال نصب بازیابی سفارشی
برای تجهیز مدل Lenovo A6010 به بازیابی اصلاح شده ، طبق دستورالعمل های زیر ، به یک فایل تصویر محیطی و یک ابزار کنسول نیاز دارید. سریع بوت... شما می توانید فایل TWRP img را که برای استفاده در تلفن های هوشمند مورد استفاده برای هر دو نسخه سخت افزاری نسخه سازگار شده است ، در پیوند زیر بارگیری کنید و همچنین دریافت برنامه های ADB و Fastboot در بالا در این مقاله ، بخش "ابزار".
بارگیری تصویر img از بازیابی TWRP برای Lenovo A6010
- تصویر TWRP img را در فهرست با م ADلفه های ADB و Fastboot قرار دهید.
- ما تلفن را به حالت قرار می دهیم "FASTBOOT" و آن را به کامپیوتر وصل کنید.
- خط فرمان Windows را باز کنید.
![نصب Lenovo A6010 TWRP از طریق Fastboot - راه اندازی خط فرمان]()
جزئیات بیشتر: نحوه باز کردن کنسول در ویندوز
- ما یک دستور برای نوشتن دستورالعمل با برنامه های کنسول و تصویر بازیابی می نویسیم:
cd c: adb_fastboot
![Lenovo A6010 نصب TWRP از طریق Fastboot و رفتن به پوشه با برنامه های کنسول از طریق خط فرمان]()
پس از وارد کردن دستورالعمل ، را فشار دهید "وارد" روی صفحه کلید
- در هر صورت ، با ارسال دستور از طریق کنسول ، این واقعیت را که دستگاه توسط سیستم قابل مشاهده است بررسی می کنیم:
دستگاه های fastboot![دستور Lenovo A6010 Fastboot برای بررسی اتصال دستگاه قبل از نصب TWRP]()
پاسخ خط فرمان پس از فشار دادن "وارد" باید خروجی شماره سریال دستگاه باشد.
![تلفن هوشمند Lenovo A6010 در حالت Fastboot متصل است - از طریق کنسول بررسی کنید]()
- ما بخشی از محیط بازیابی کارخانه را با داده های فایل تصویری با TWRP بازنویسی می کنیم. دستور به شرح زیر است:
بازیابی سریع flashboot TWRP_3.1.1_A6010.img
![سیستم عامل Lenovo A6010 TWRP از طریق Fastboot - دستور برای نوشتن مجدد پارتیشن با محیط بازیابی]()
- روش ادغام بازیابی سفارشی خیلی سریع به اتمام می رسد و موفقیت آن با پاسخ های کنسول تأیید می شود - "باشه", "تمام شده".
![نصب Lenovo A6010 TWRP از طریق Fastboot با موفقیت انجام شد]()
- بعلاوه - مهم است!
پس از رونویسی پارتیشن "بهبود" برای اولین بار ، لازم است که تلفن هوشمند در محیط بازیابی اصلاح شده بوت شود. در غیر این صورت (در صورت شروع Android) TWRP با بازیابی کارخانه جایگزین می شود.
تلفن را از رایانه جدا کرده و بدون اینکه حالت را ترک کنیم ، قطع می کنیم "FASTBOOT"، دکمه های تلفن را فشار دهید "حجم +" و "غذا"... ما آنها را نگه می داریم تا زمانی که منوی تشخیصی روی صفحه نمایش نشان داده شود ، جایی که روی آن ضربه می زنیم "بهبود".
- با استفاده از دکمه رابط محیط نصب شده را به روسی تغییر می دهیم "زبان را انتخاب کنید".
- بعد ، عنصری را که در پایین صفحه قرار دارد فعال می کنیم "اجازه تغییر"... پس از اتمام این مراحل ، بازیابی TWRP اصلاح شده برای انجام توابع خود آماده شده است.
- برای راه اندازی مجدد در Android ، روی ضربه بزنید "راه اندازی مجدد" و فشار دهید "سیستم" در منویی که باز می شود در صفحه بعد ، حاوی پیشنهادی برای نصب است "برنامه TWRP"، انتخاب کنید "نصب نکن" (کاربرد این مدل عملاً بی فایده است).
- علاوه بر این ، TVRP فرصتی را برای دریافت امتیازات Superuser روی دستگاه و نصب آن فراهم می کند SuperSU... اگر هنگام کار در محیط سیستم رسمی دستگاه ، حقوق ریشه ضروری باشد ، ما قبل از راه اندازی مجدد ، در آخرین صفحه نمایش داده شده توسط محیط ، دریافت آنها را آغاز می کنیم. در غیر این صورت ، در همان مکان ضربه بزنید "نصب نکن".
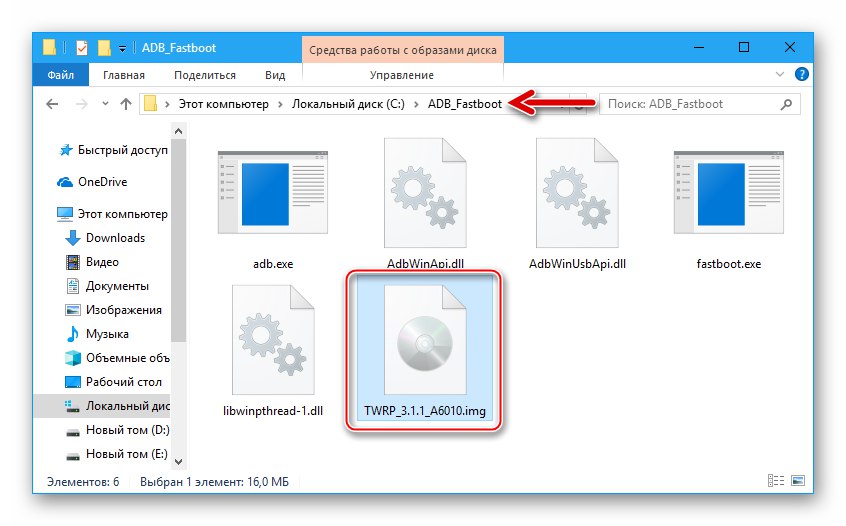
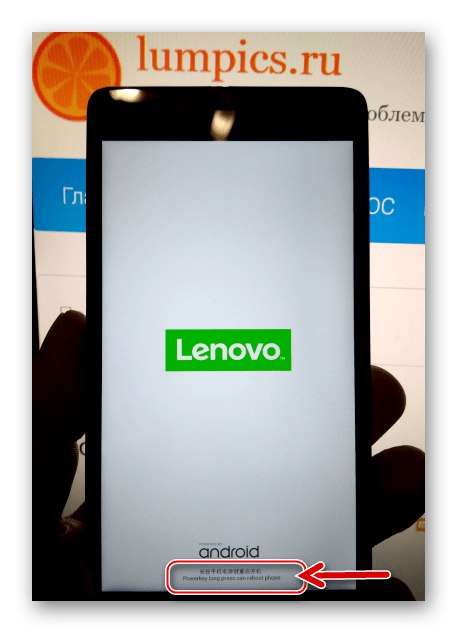
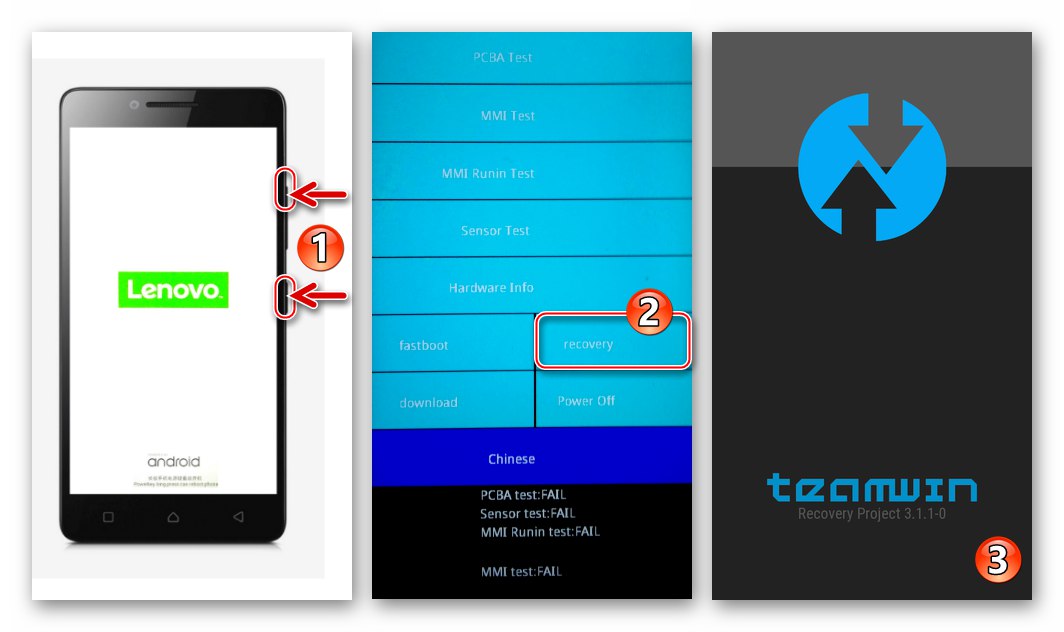
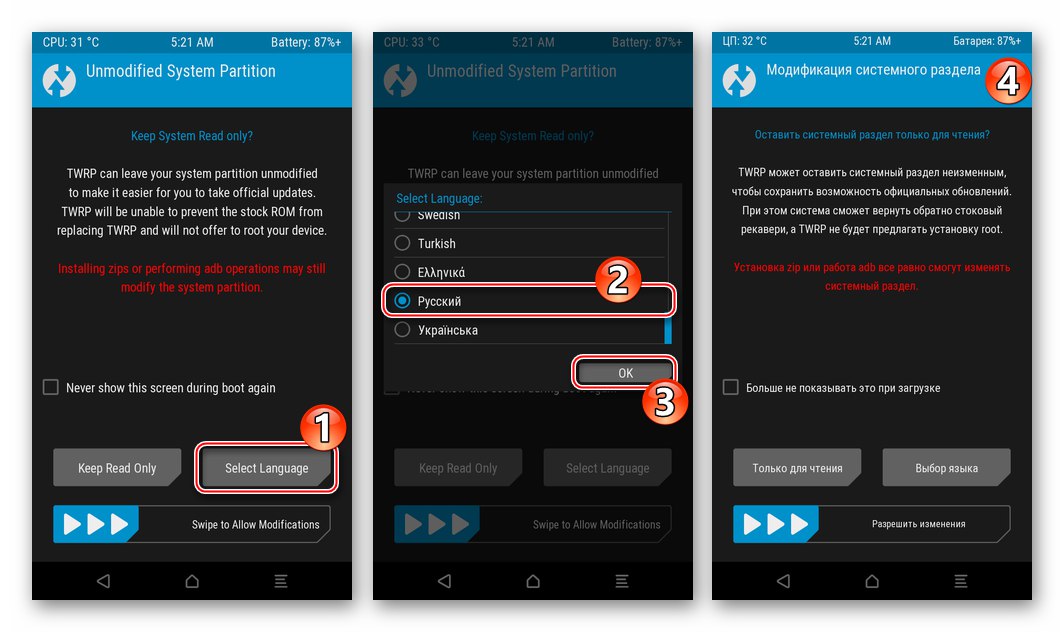
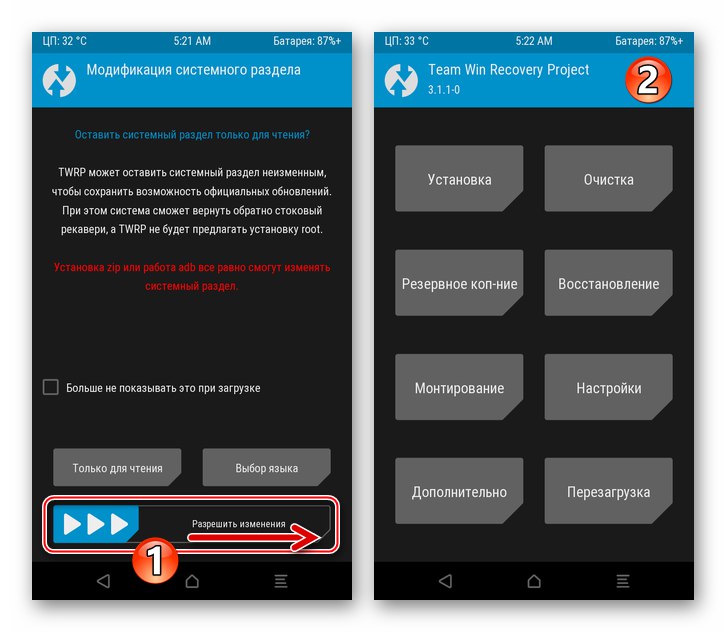
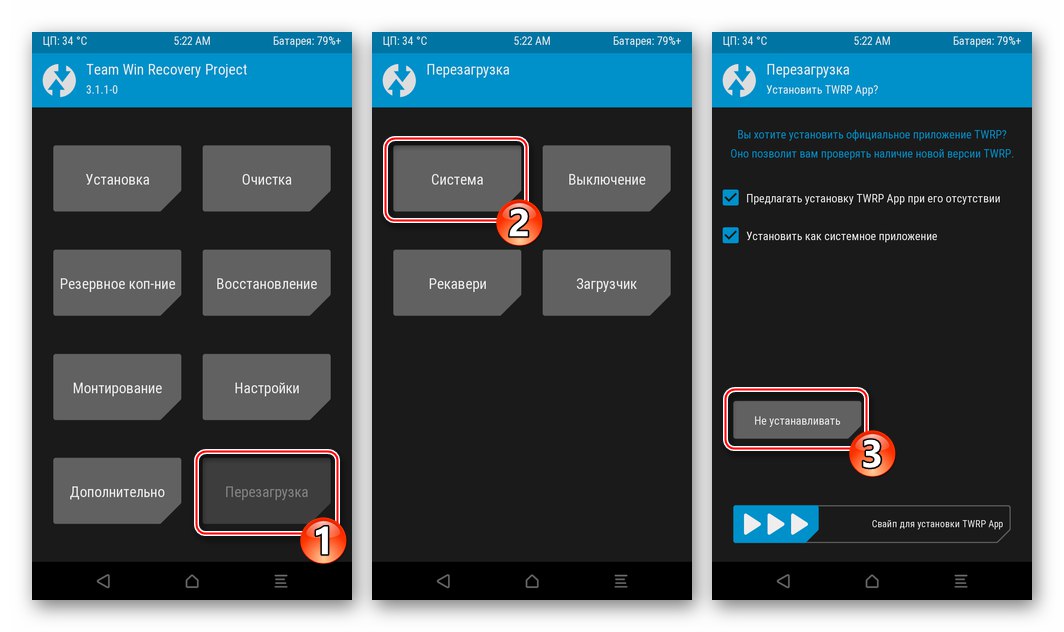
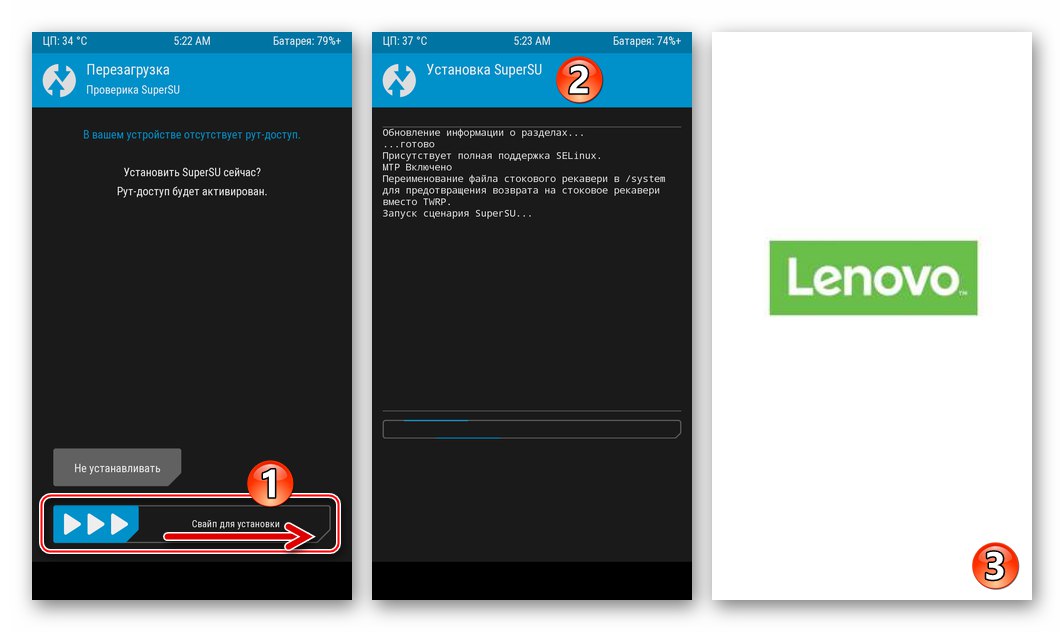
نصب سفارشی
با نصب TeamWin Recovery در Lenovo A6010 ، مالک آن می تواند مطمئن باشد که تمام ابزارهای لازم برای نصب تقریباً هر سیستم عامل سفارشی در دستگاه وجود دارد. در زیر یک الگوریتم آورده شده است ، که هر مرحله از آن هنگام نصب سیستم های غیر رسمی در یک دستگاه مورد نیاز است ، اما دستورالعمل پیشنهادی ادعا نمی کند کاملا جهانی است ، زیرا سازندگان گزینه های نرم افزار سیستم مورد بررسی برای A6010 هنگام توسعه و سازگاری آنها برای مدل ، چندان مشتاق استاندارد سازی نیستند.
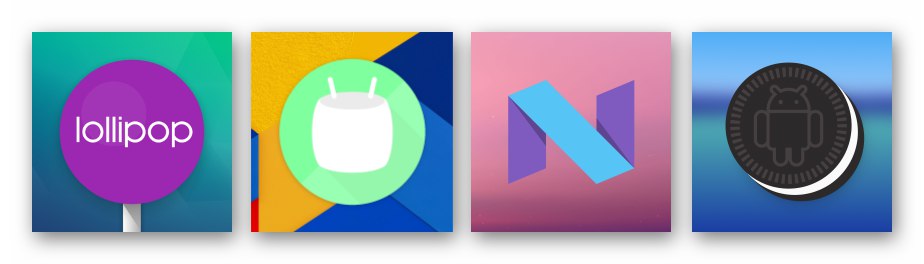
یک سفارشی خاص ممکن است برای ادغام آن در دستگاه ، به دستکاری های اضافی (نصب وصله ها ، تغییر سیستم سیستم فایل های جداگانه و غیره) نیاز داشته باشد. بنابراین ، قبل از نصب این محصول از طریق TWRP ، باید سفارشی را از اینترنت متفاوت با آنچه در مثال زیر استفاده شده است بارگیری کنید ، باید توصیف آن را به دقت مطالعه کرده و هنگام نصب ، دستورالعمل های توسعه دهندگان را دنبال کنید.
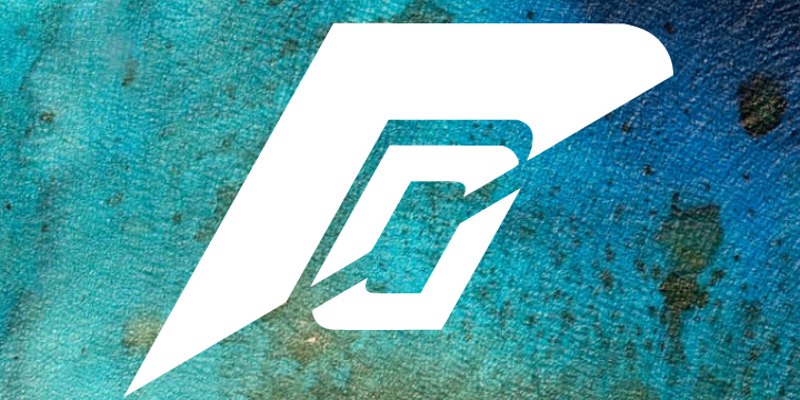
به عنوان مثال ، برای نشان دادن قابلیت های TVRP و روش کار در محیط ، یکی از پایدارترین و موفق ترین راه حل ها را در Lenovo A6010 (مناسب برای اصلاحات Plus) نصب می کنیم - Resurection: سیستم عامل رمیکس روی پایه اندروید 7.1 نوقا.

- فایل zip را که بسته ای با اجزای سیستم عامل سفارشی است (می توانید مستقیماً در حافظه تلفن وارد کنید) بارگیری کنید. بدون بسته بندی ، داده های دریافت شده را بر روی کارت MicroSD نصب شده در Lenovo A6010 قرار داده و کپی می کنیم. تلفن هوشمند را در TWRP راه اندازی مجدد می کنیم.
- همانند قبل از انجام دستکاری در حافظه دستگاه با استفاده از هر روش دیگر ، اولین اقدامی که باید در TWRP انجام شود ایجاد نسخه پشتیبان است. محیط اصلاح شده به شما امکان می دهد تقریباً تمام بخشهای حافظه دستگاه را کپی کنید (پشتیبان Nandroid ایجاد کنید) و اگر مشکلی پیش آمد ، دستگاه را از نسخه پشتیبان تهیه کنید.
- در صفحه اصلی TVRP ، دکمه را لمس کنید "پشتیبان گیری"، درایو خارجی را به عنوان مکان پشتیبان انتخاب کنید ("انتخاب درایو" - تغییر وضعیت "Micro SDCard" - دکمه "خوب").
- در مرحله بعد ، باید مناطق حافظه را برای پشتیبان گیری انتخاب کنید. بهترین راه حل این است که علامت هایی را در کنار نام همه بخش ها بدون استثنا تنظیم کنید. ما توجه ویژه ای به کادرهای انتخاب داریم "مودم" و "Efs"، کادرهای تأیید باید در آنها نصب شود!
- برای شروع کپی کردن ناحیه های انتخاب شده در قسمت پشتیبان ، عنصر را به سمت راست حرکت دهید "برای شروع بکشید"... سپس منتظر پایان پشتیبان گیری هستیم - اعلانی در بالای صفحه نمایش داده می شود "با موفقیت"... به صفحه اصلی TVRP بروید - برای این منظور باید لمس کنید "خانه".
![Lenovo A6010 TeamWin Recovery (TWRP) - ایجاد یک نسخه پشتیبان - حافظه قابل جابجایی را به عنوان مقصد پشتیبان انتخاب کنید]()
![انتخاب پارتیشن های Lenovo A6010 TeamWin Recovery (TWRP) که برای تهیه نسخه پشتیبان کپی می شوند]()
![Lenovo A6010 TeamWin Recovery (TWRP) روند ایجاد یک نسخه پشتیبان کامل از سیستم قبل از نصب سفارشی]()
- تلفن را به تنظیمات کارخانه بازنشانی کرده و بخشهای حافظه آن را قالب بندی می کنیم:
- تاپای "تمیز کردن"سپس "تمیز کردن انتخابی"... کادرهای کنار همه موارد موجود در لیست را علامت بزنید "بخشها را برای تمیز کردن انتخاب کنید"، ما فقط می رویم "Micro SDCard".
- سوییچ را فعال می کنیم "کش رفتن برای تمیز کردن" و منتظر قالب بندی مناطق حافظه شوید. سپس به منوی اصلی محیط بازیابی برمی گردیم.
![Lenovo A6010 TeamWin Recovery (TWRP) قبل از نصب سیستم عامل سفارشی ، تمام پارتیشن ها را پاک می کند]()
![فرآیند Lenovo A6010 برای قالب بندی تمام پارتیشن ها در TeamWin Recovery (TWRP) قبل از نصب سفارشی]()
- فایل zip سیستم عامل سفارشی را نصب کنید:
- منو را باز کنید "نصب و راه اندازی"، این بسته را در میان محتویات کارت حافظه پیدا کرده و روی نام آن ضربه می زنیم.
- کلید را به سمت راست حرکت دهید "کش رفتن برای سیستم عامل"، منتظر تکمیل کپی کردن اجزای اندروید اصلاح شده هستیم. مجدداً در سیستم نصب شده راه اندازی کنید - روی ضربه بزنید "راه اندازی مجدد در سیستم عامل" - پس از دریافت اخطار "با موفقیت" در بالای صفحه ، این دکمه فعال می شود.
![Lenovo A6010 TeamWin Recovery (TWRP) - نصب سیستم عامل سفارشی - انتخاب یک بسته]()
![فرآیند نصب نرم افزار سفارشی Lenovo A6010 از طریق TeamWin Recovery (TWRP)]()
- پس باید صبور باشید - اولین راه اندازی این سفارشی بسیار طولانی است و با ظاهر یک دسک تاپ اندروید غیر رسمی به پایان می رسد.
- قبل از پیکربندی تنظیمات سیستم عامل سفارشی "برای خود" در بیشتر موارد ، باید مرحله مهم دیگری را نصب کنید - نصب سرویس های Google. توصیه هایی از مطالب زیر به ما در این زمینه کمک می کند:
جزئیات بیشتر: نصب سرویس های Google در یک محیط نرم افزار سفارشی
![Lenovo A6010 پس از نصب سیستم عامل سفارشی ، خدمات google را نصب می کند]()
به دنبال دستورالعمل های مقاله در لینک بالا ، بسته را بارگیری کنید OpenGapps به حافظه قابل جابجایی تلفن و سپس اجزای سازنده را از طریق TWRP نصب کنید.
![Lenovo A6010 نصب سرویس های Google در سیستم عامل سفارشی از طریق TeamWin Recovery (TWRP)]()
- با این کار نصب سیستم عامل سفارشی به پایان می رسد.
![سیستم عامل سفارشی Lenovo A6010 مبتنی بر Android 7.1 - ResurectionRemix OS 5.8.5]()
باقی مانده است که باید ویژگی های سیستم عامل غیر رسمی نصب شده در Lenovo A6010 را مطالعه کرده و استفاده از تلفن هوشمند را برای اهداف مورد نظر خود شروع کنیم.
![سیستم عامل Lenovo A6010 ResurectionRemix OS 5.8.5 - سیستم عامل مبتنی بر Android 7.1 برای تلفن های هوشمند]()
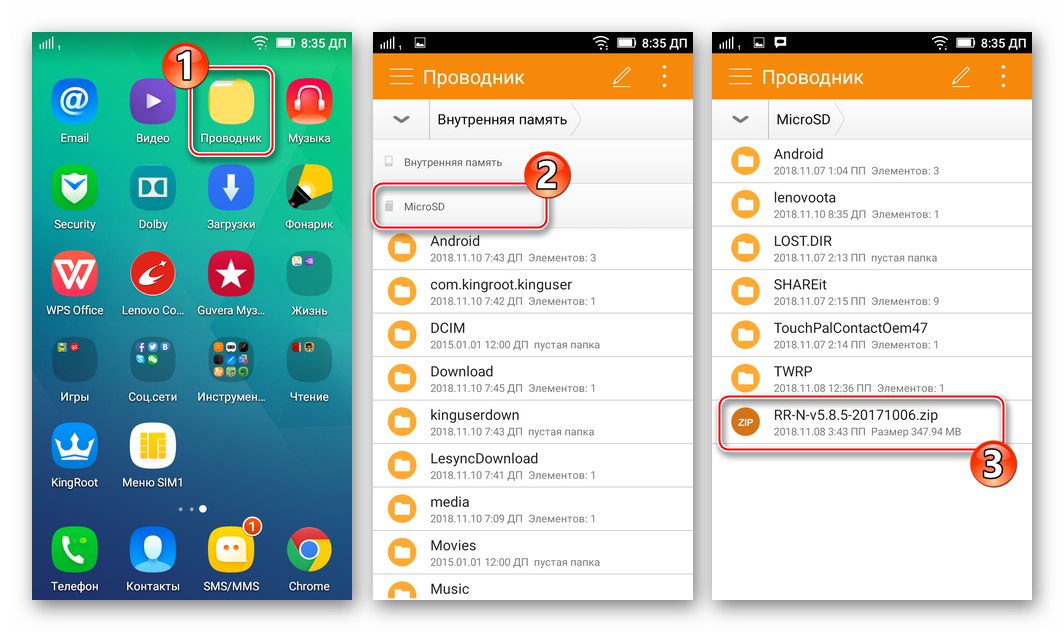
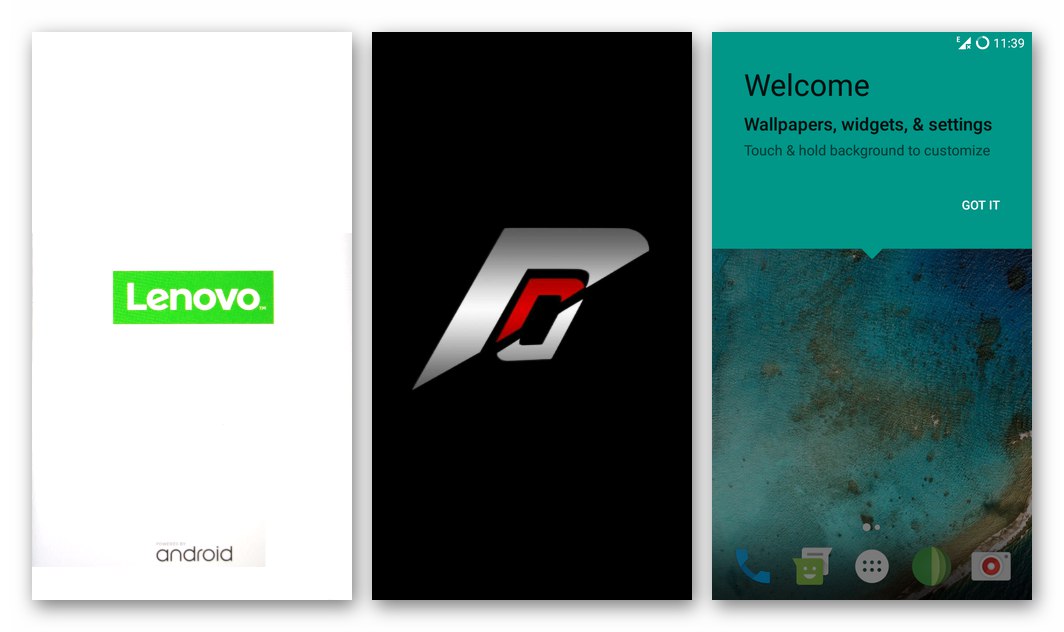
همانطور که مشاهده می کنید ، ابزارها و روش های مختلف نرم افزاری برای کار با نرم افزار سیستم Lenovo A6010 قابل اجرا هستند. صرف نظر از هدف تعیین شده ، باید به سازماندهی فرآیند سیستم عامل دستگاه با دقت و دقت نزدیک شد. امیدواریم که این مقاله به خوانندگان کمک کند تا Android را بدون هیچ مشکلی دوباره نصب کنند و اطمینان حاصل کنند که دستگاه عملکرد طولانی مدت خود را بدون نقص انجام می دهد.