عدم نمایش درایو در زیر سیستم ممکن است در نتیجه نقص نرم افزار یا سخت افزار ، آسیب فیزیکی به خود دستگاه یا مادربرد رایانه یا نقص کابل SATA باشد. در مقاله امروز ، بررسی خواهیم کرد که چرا لپ تاپ هارد دیسک را در BIOS نمی بیند.
لپ تاپ HDD را در BIOS نمی بیند
شرایطی را تصور کنید که یک HDD فعال هنوز در حالت عادی کار می کند ، اما در یک لحظه از شروع به کار خودداری کرده و خطایی رخ می دهد: "خرابی دیسک دیسک ، سیستم وارد کردن دیسک و وارد کردن فشار":

یا کتیبه "راه اندازی مجدد و انتخاب دستگاه بوت مناسب یا درج بوت رسانه انتخاب شده است دستگاه بوت و فشار دادن یک کلید" یا مشابه آن:

اگر چنین پیام هایی روی صفحه لپ تاپ نمایش داده می شوند ، باید اعلام کنید که در نرم افزار یا سخت افزار کامپیوتر خرابی وجود دارد ، اما عجله نکنید که لپ تاپ خود را به یک مرکز خدمات ببرید. این احتمال وجود دارد که بتوانید در خانه راهی پیدا کنید. بیایید شروع چنین وضعیت ناخوشایندی را در چارچوب دلایل مختلف در نظر بگیریم.
دلیل 1: تنظیمات BIOS ناموفق است
اولین قدم بررسی تنظیمات BIOS و تنظیم آنها در صورت لزوم است. به دلیل بی احتیاطی کاربر یا خرابی ناشناخته ، ممکن است تغییر کند و بنابراین BIOS دیگر درایو آشنا را متوقف کند. دو روش برای از بین بردن پارامترهای زیر سیستم نادرست وجود دارد:
گزینه 1: تنظیم دستی
برای بررسی و تنظیم پارامترهای لازم ، BIOS را وارد کنید و الگوریتم زیر را دنبال کنید:
همچنین بخوانید: نحوه ورود به BIOS از طریق کامپیوتر
- در برگه "اصلی" خط را پیدا کنید "SATA"جایی که نمایش می دهید "تشخیص داده نشد" (نمایش مقدار غیرفعال باعث می شود که درایو به دلیل تنظیمات نادرست BIOS شناسایی نشود). با استفاده از پیکان ها خط را برجسته کرده و فشار دهید "وارد".
- دوباره فشار دهید "وارد"در حالی که در خط است "نوع"، و گزینه را انتخاب کنید "خودکار".
- خطوطی که به نظر می رسد حاوی مقدار هستند را مرور کنید "خودکار" یا "فعال".
- با فشار دادن کلید به برگه اصلی برگردید "خروج"و سپس گزینه را برجسته کنید "پیکربندی SATA" و با فشار دادن وارد تنظیمات دلخواه شوید "وارد".
- به مقدار پارامتر نگاه کنید "پیکربندی SATA" - ارزش "پیشرفته"مگر اینکه ویندوز 98 داشته باشید که بسیار بعید است. با استفاده از فلش ها و "وارد".
- با فشار دادن یک کلید ، خروج از BIOS را با ذخیره تنظیمات آغاز کنید "F10"و سپس فشار دهید "خوب" از طریق "وارد".
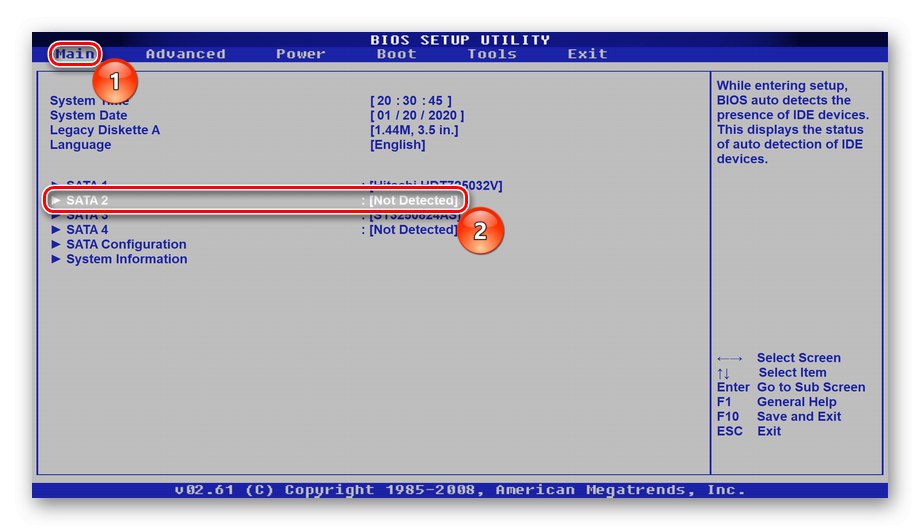
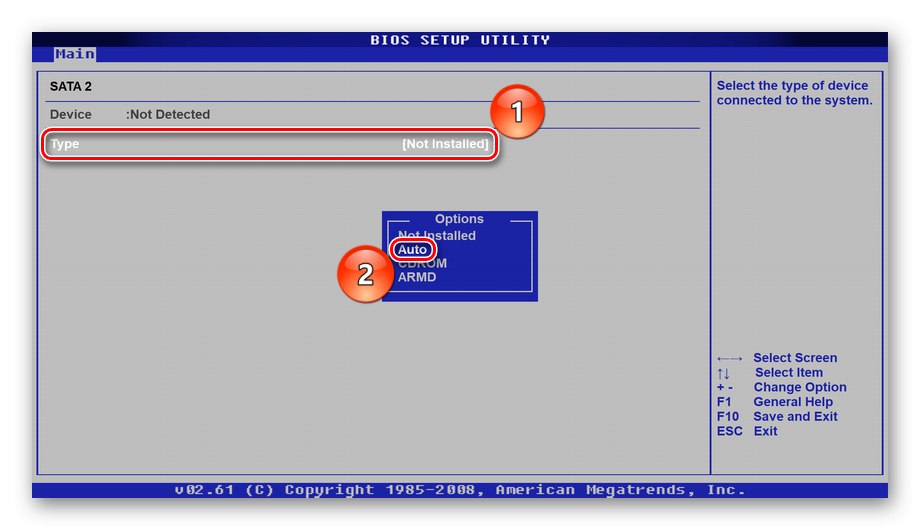
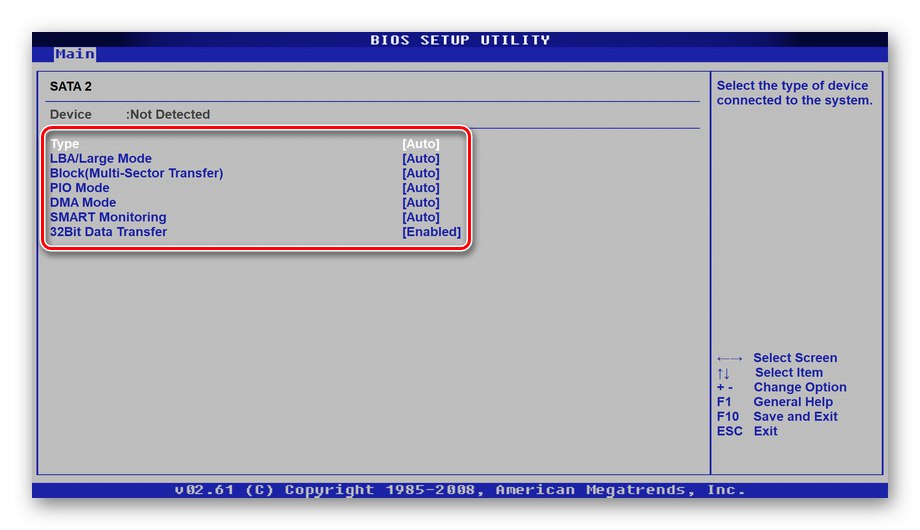
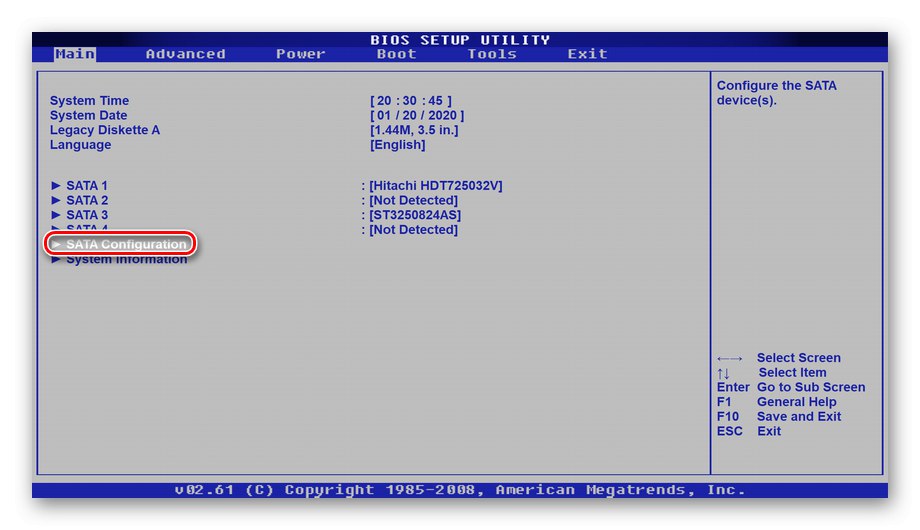
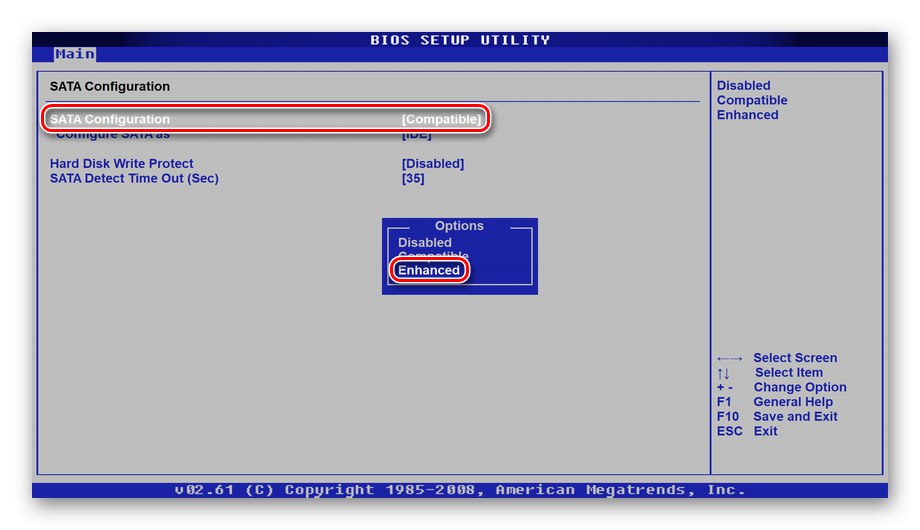
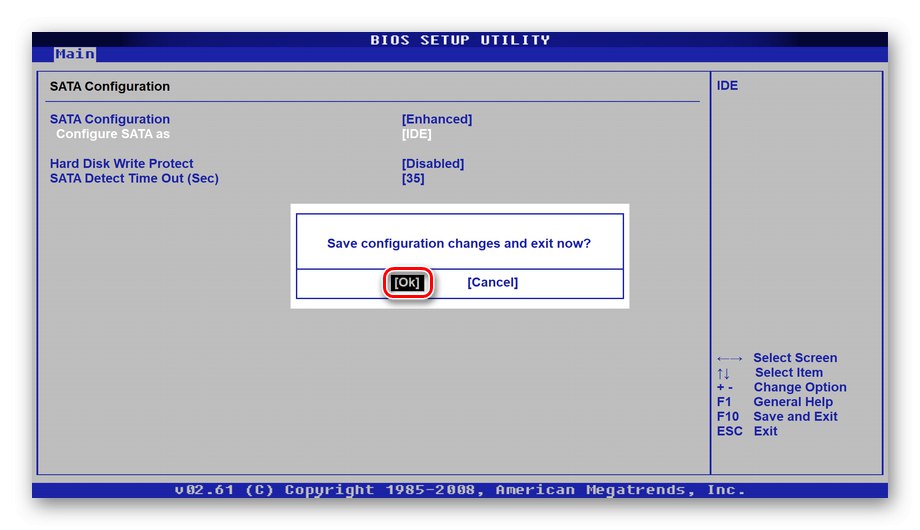
گزینه 2: بازگشت به تنظیمات پیش فرض
در صورتی که مراحل فوق کمکی نکرده باشد و یا مشتاق تغییر تنظیمات BIOS نباشید ، می توانید آنها را به جای اولیه برگردانید. به شرطی که مشکلات دیسک در اثر خرابی و پارامترهای نادرست ایجاد شده باشد ، این نیز کمک خواهد کرد.
- بلافاصله پس از ورود به BIOS ، به تب بروید "خروج"، گزینه را پیدا کنید "بارگذاری تنظیمات پیش فرض" و فشار دهید "وارد".
- با برجسته کردن ، تنظیم مجدد را به حالت پیش فرض تأیید کنید "خوب" و کلیک کردن "وارد".
- از سیستم فرعی خارج شده و تغییرات ایجاد شده با استفاده از کلید را ذخیره کنید "F10"و سپس انتخاب کنید "خوب" و فشار دهید "وارد".
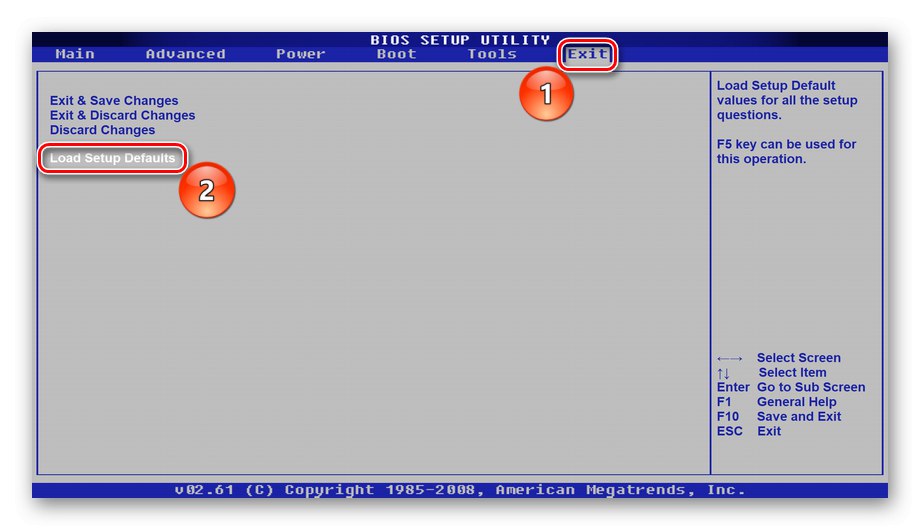
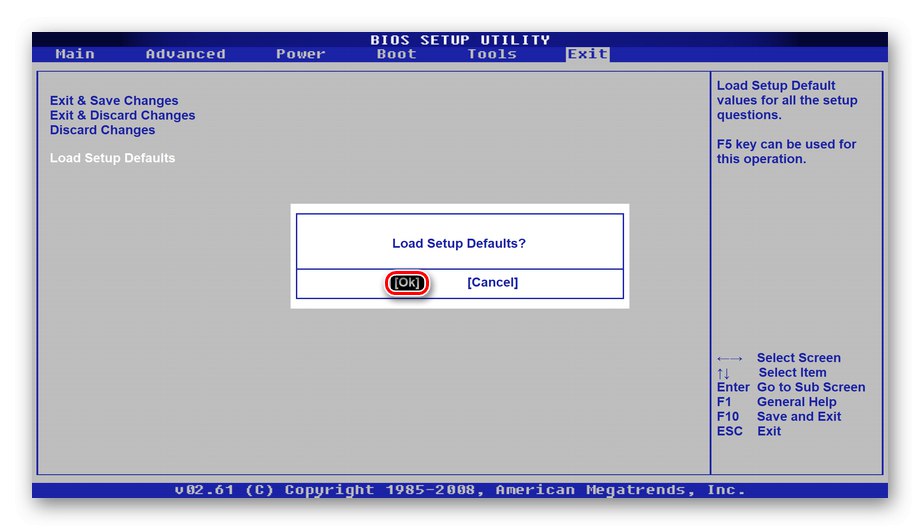
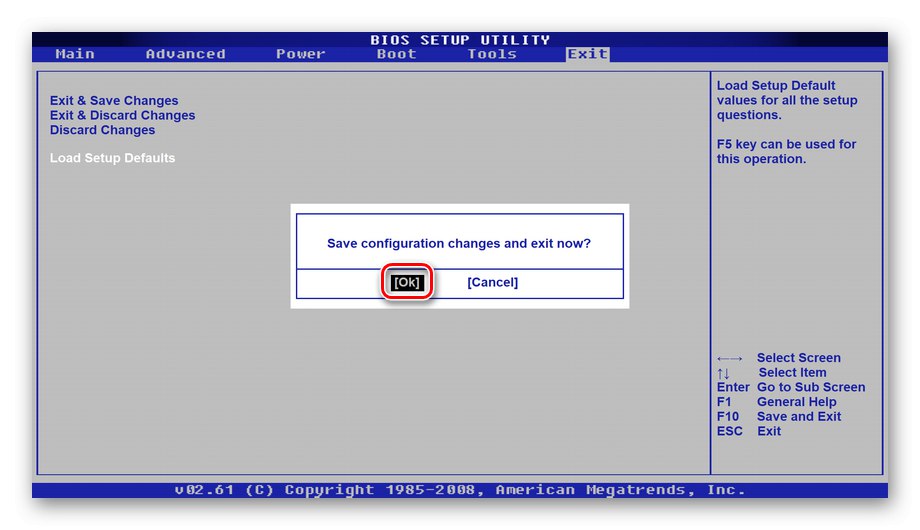
متناوباً ، یا اگر تنظیم مجدد نرم افزار ناموفق بود ، می توانید از بازنشانی سخت استفاده کنید. برای انجام این کار ، باید باتری مادربرد را به مدت 10-15 ثانیه بیرون بیاورید ، سپس آن را دوباره وارد کنید.

همچنین بخوانید: بازنشانی تنظیمات BIOS
به این ترتیب می توانید در صورت خرابی نرم افزار در زیر سیستم ، مشکل نقشه برداری دیسک سخت را برطرف کنید. پس از آن ، هنگام راه اندازی مجدد سیستم ، درایو باید "بلند شود" و بطور معمول بدون خطا راه اندازی شود.
دلیل 2: آسیب مکانیکی به درایو یا کابل
حالا اجازه دهید خود هارد را بررسی کنیم. از آنجا که ذاتاً یک جز rather نسبتاً شکننده است ، حتی لرزش و ضربات رایانه ای کوچک در قاب لپ تاپ نیز می تواند برای HDD کشنده باشد.علاوه بر این ، شما نباید افت ولتاژ و گرمای بیش از حد را تخفیف دهید ، به خصوص اگر در آن لحظه کامپیوتر به طور فعال در حال نوشتن یا خواندن اطلاعات بود.
همچنین بخوانید: چرا هارد دیسک لپ تاپ گرم می شود

لازم است با جدا کردن لپ تاپ ، قابلیت کارکرد HDD را بررسی کنید. با استفاده از کابل SATA دیگر ، درایو را بیرون آورده و سعی کنید آن را به رایانه دیگری متصل کنید. گزینه دیگر اتصال به لپ تاپ شماست اما از طریق آداپتور SATA-USB. گسترش و گام به گام نحوه جدا کردن لپ تاپ و اتصال درایو از لپ تاپ به کامپیوتر ثابت ، مقالات موضوعی را بخوانید.
جزئیات بیشتر:
ما یک لپ تاپ را در خانه جدا می کنیم
اتصال هارد دیسک از لپ تاپ به کامپیوتر
اگر رایانه دیگری درایو را تشخیص دهد ، مشکل در کابل SATA لپ تاپ است که از عمر مفید بیشتری برخوردار بوده و باید تعویض شود ، مادربرد یا سیستم فرعی. وقتی حتی با تعویض کابل ، درایو توسط رایانه شخصی دیگری شناسایی نشود ، دستگاه خراب است. افسوس که اکثر اوقات دیسک های سخت بازیابی نمی شوند ، بنابراین آماده خرید یک روش جدید و گران قیمت برای انتقال اطلاعات از یک درایو خراب به آن هستید ، اما قبل از آن انجام تشخیص در خانه اضافی نخواهد بود.
همچنین بخوانید: انجام تشخیص عیب هارد در ویندوز 10
دلیل 3: خرابی یا خرابی مادربرد
گاهی اوقات ، مشکل اتصال به دستگاه ها در مادربرد نهفته است ، که به دلیل نقص یا اثرات منفی ، دیگر عملکرد خود را متوقف کرده است. عوامل منفی شامل همان مواردی است که در مورد HDD وجود دارد. مادربرد همچنین می تواند از لحاظ فیزیکی بر روی کیف لپ تاپ ، از ولتاژ و گرم شدن بیش از حد دچار شود.

بنابراین ، اگر دیسک سخت با اتصال به رایانه دیگری شناسایی شده باشد یا بتواند از طریق آداپتور SATA-USB به طور معمول کار کند ، این بدان معناست که می تواند به اندازه کل مادربرد ، کابل را "خراب" کند یا بسوزاند. متأسفانه ، این مشکل مانند آسیب HDD به طور کامل حل نمی شود. مگر اینکه با تنظیم BIOS برای اولین بار شروع به کار سیستم از USB ، آماده تبدیل هارد داخلی لپ تاپ به یک لپ تاپ خارجی باشید.
همچنین بخوانید: نحوه ساخت درایو خارجی از هارد دیسک
بیایید متوقف شویم و با جزئیات به شما بگوییم که چگونه اولویت بوت را در زیر سیستم تغییر دهید. برای این عملیات ، وارد BIOS شوید و تعدادی از این اقدامات را انجام دهید:
- به برگه بروید "چکمه"، یک گزینه را انتخاب کنید "رانندگان هارد دیسک" (اگر چنین نامی وجود ندارد ، به دنبال نام مشابهی بگردید) و فشار دهید "وارد"برای شخصی سازی آن
- برجسته "1st Drive" و دیسک مشکل را به عنوان اولین دستگاه اختصاص دهید (نام و / یا مدل آن باید در صفحه انتخاب باشد). برای هر دو عملکرد ، از کلید استفاده کنید "وارد".
- به برگه برگردید "چکمه" با استفاده از کلید "خروج"و سپس گزینه را انتخاب کنید "اولویت دستگاه بوت" و فشار دهید "وارد".
- برجسته "دستگاه اول بوت" و دستگاهی را که در پاراگراف قبلی انتخاب کرده اید ، به آنها اختصاص دهید و همه اقدامات را تأیید کنید "وارد".
- کلیک کنید "F10" برای خروج و ذخیره تغییرات ، روی صفحه کلید انتخاب کنید "خوب" و فشار دهید "وارد" آخرین بار.
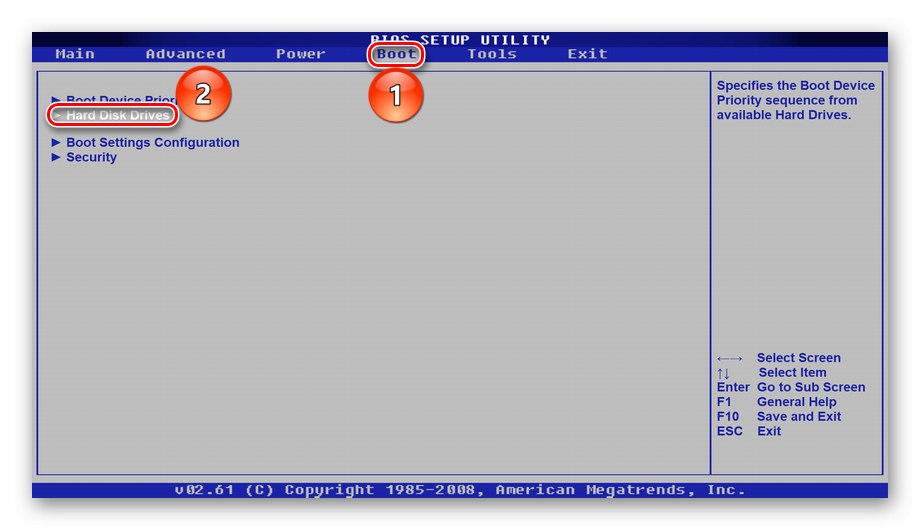
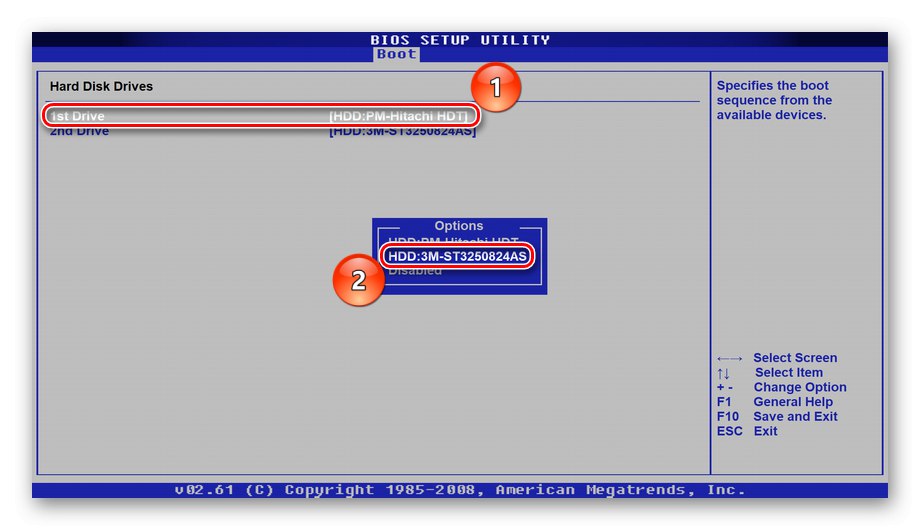
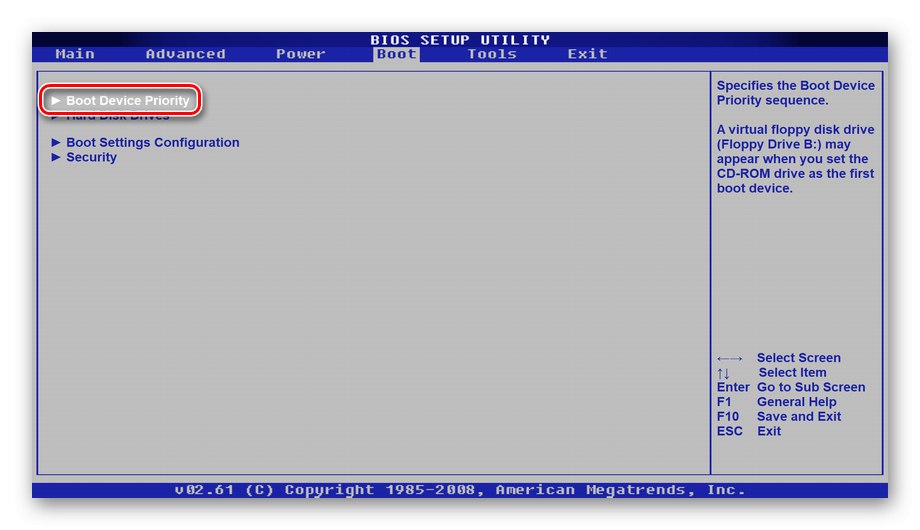
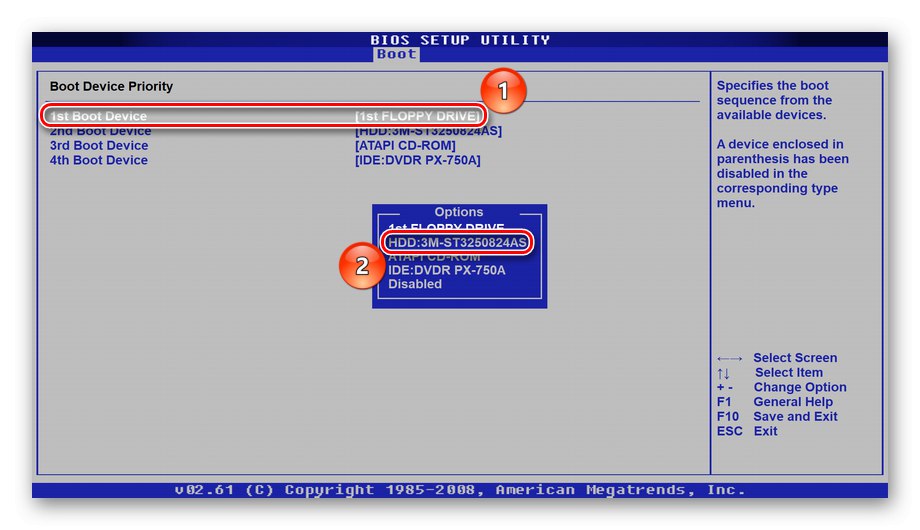
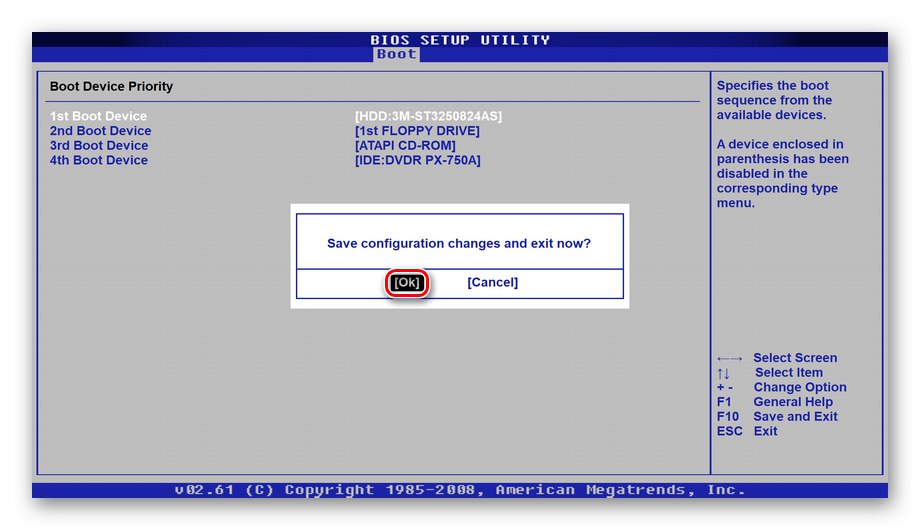
با این کار ، راه اندازی دیسک در اولویت بارگیری دستگاه های USB قرار می گیرد ، البته اگر پورت های مربوطه فعال باشند. برای راهنمایی در مورد چگونگی فعال کردن پورت های USB ، مقاله مربوطه را بخوانید.
جزئیات بیشتر: پورت های USB را در BIOS روشن کنید.
وضعیتی که مادربرد هارددیسک را از طریق کابل SATA نمی بیند به این معنی است که کنترل کننده های مربوطه به درستی کار نمی کنند یا کاملاً از کار افتاده اند. مطمئناً اینجاست که ممکن است مشکلات مادربرد به پایان برسد ، اما ، به احتمال زیاد ، آنها تازه آغاز شده اند و عدم امکان نمایش HDD فقط زنگ اول است. اکیداً توصیه می کنیم هزینه را تشخیص دهید. می توانید اطلاعات اضافی در مورد این و سو main عملکرد اصلی این م componentلفه را در مقالات ویژه پیدا کنید.
جزئیات بیشتر:
راهنمای تشخیص مادربرد رایانه ای
سو Main عملکرد اصلی مادربرد
در مطالب فوق ، علل و راه حل های مشکلاتی را که لپ تاپ هارد دیسک را در BIOS نمی بیند ، بررسی کردیم.این ممکن است یک اشکال نرم افزاری یا یک مشکل فنی در دستگاه های مختلف باشد ، بنابراین راه حل این مشکل کاملاً متفاوت خواهد بود.