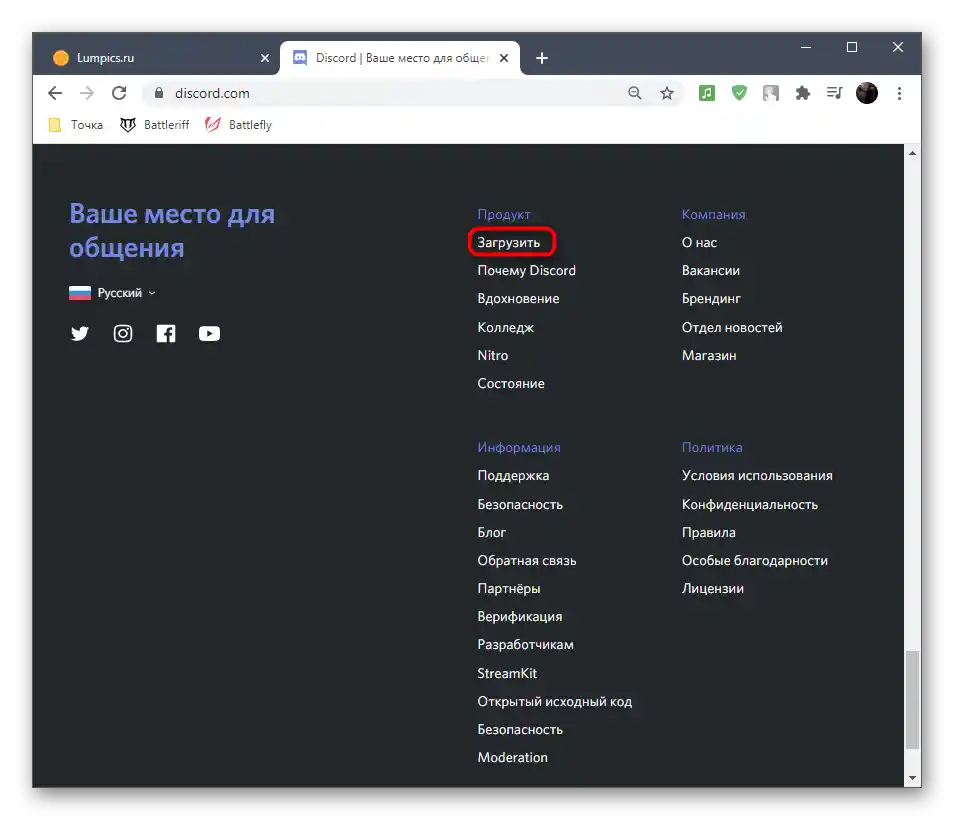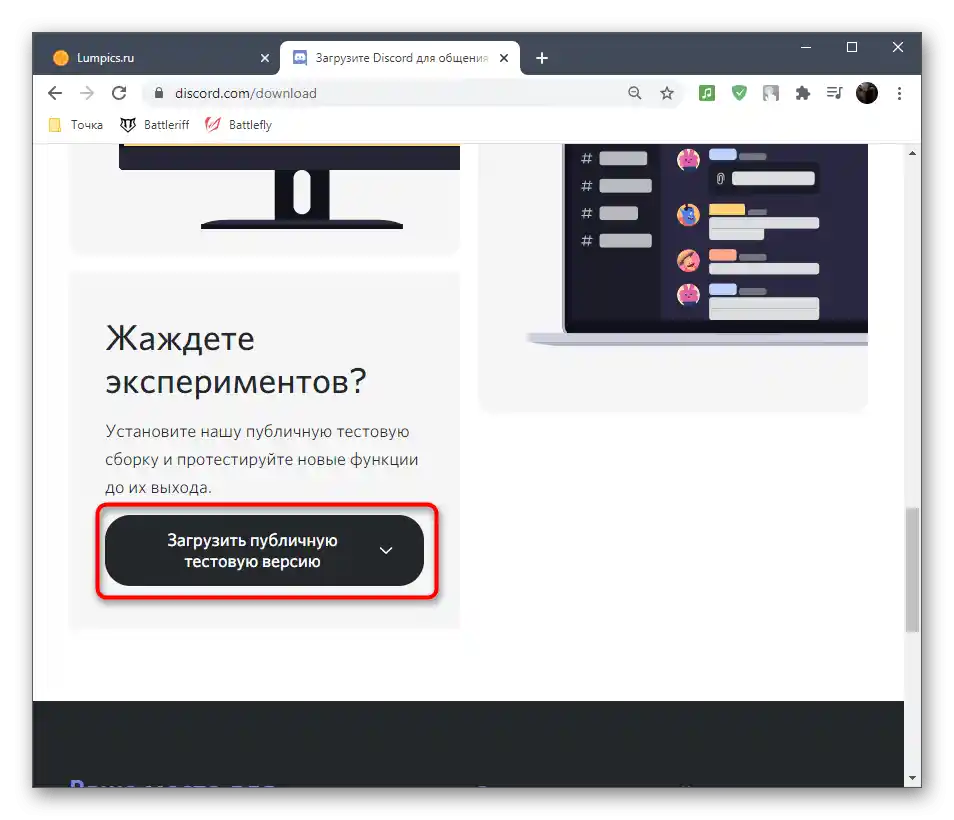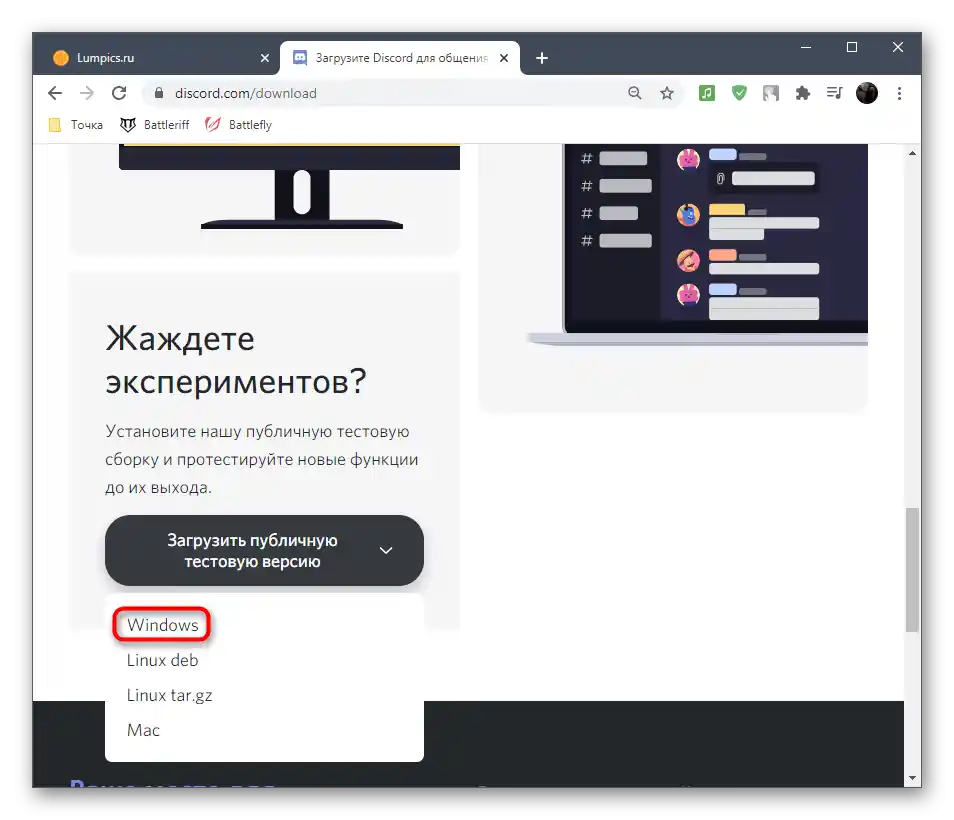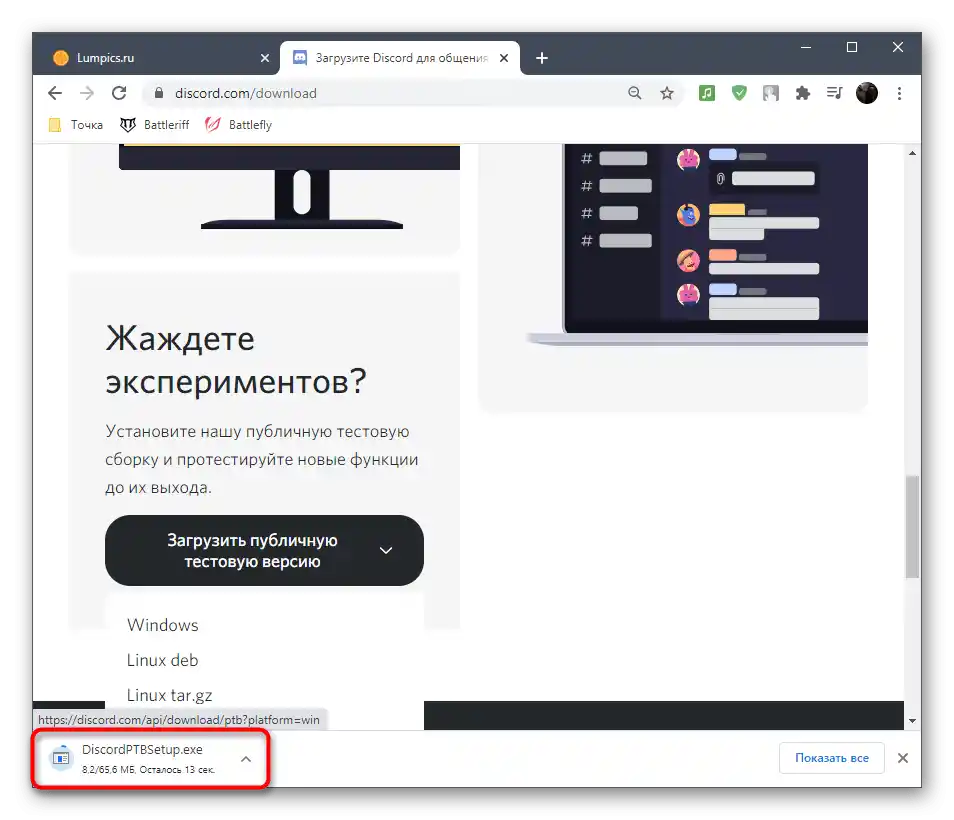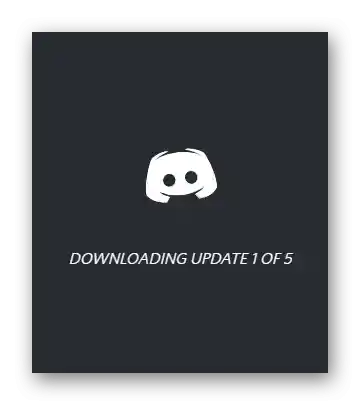محتوا:
قبل از انجام دستورالعملهای بعدی، اطمینان حاصل کنید که در حال تلاش برای نصب نسخه مجاز دیسکورد هستید که قبلاً از وبسایت رسمی بارگذاری کردهاید. این برنامه به صورت رایگان توزیع میشود، بنابراین هیچ دلیلی برای جستجوی آن در وبسایتهای شخص ثالث وجود ندارد و خود را در معرض خطر دریافت نصبکننده غیرعملی و آلوده کردن کامپیوتر به ویروسها قرار ندهید.
روش 1: پایان دادن به تمام فرآیندهای دیسکورد
ممکن است دیسکورد قبلاً بر روی رایانه شما نصب شده باشد یا در هنگام نصب اولیه مشکلی پیش آمده باشد و نصبهای بعدی به دلیل وجود فرآیند برنامه متوقف شده باشد. بنابراین ابتدا برای حل مشکل «نصب ناموفق» باید فرآیندهای دیسکورد را بررسی کرده و در صورت وجود در «مدیر وظایف» آنها را پایان دهید.
- بر روی فضای خالی نوار وظیفه کلیک راست کرده و از منوی زمینهای که ظاهر میشود «مدیر وظایف» را انتخاب کنید.
- پس از راهاندازی این برنامه، در لیست فرآیندها «دیسکورد» را پیدا کرده و بر روی این خط کلیک راست کنید.
- عملکرد «پایان وظیفه» را انتخاب کرده و همین کار را با تمام فرآیندهایی که به نوعی ممکن است با دیسکورد مرتبط باشند، انجام دهید.
- علاوه بر این، میتوانید به «جزئیات» بروید و لیست دیگری از فرآیندها را بررسی کنید. اگر در آنجا «دیسکورد» وجود دارد، آنها را نیز ببندید (به جای «پایان وظیفه»، گزینه در اینجا «پایان فرآیند» نامیده میشود).
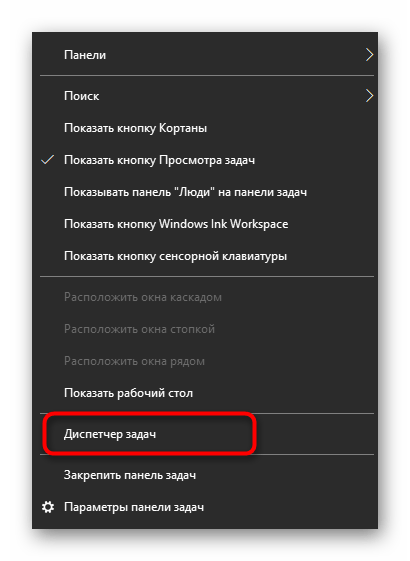
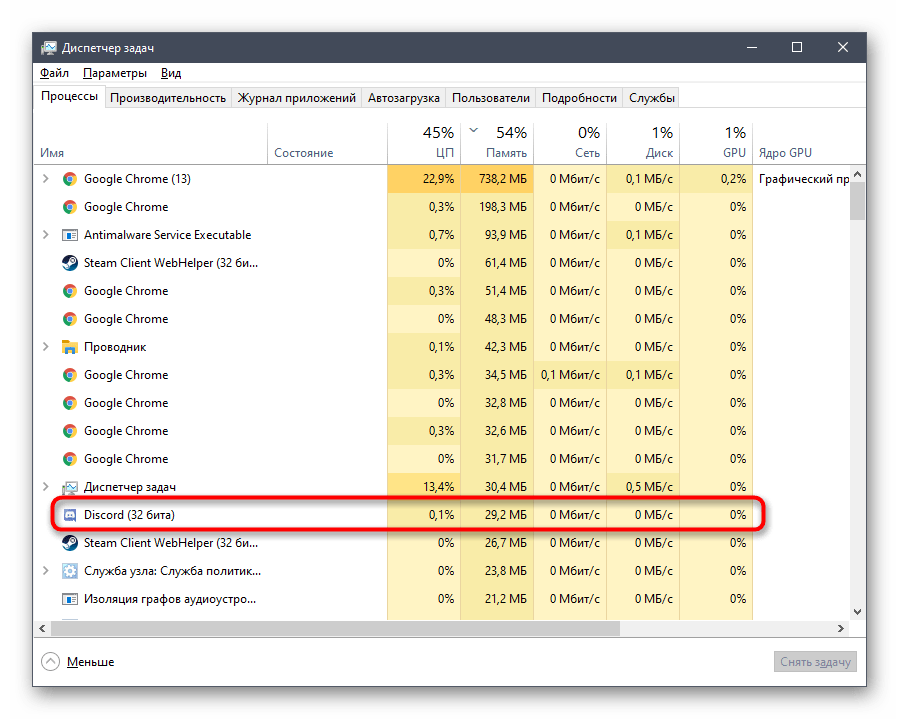
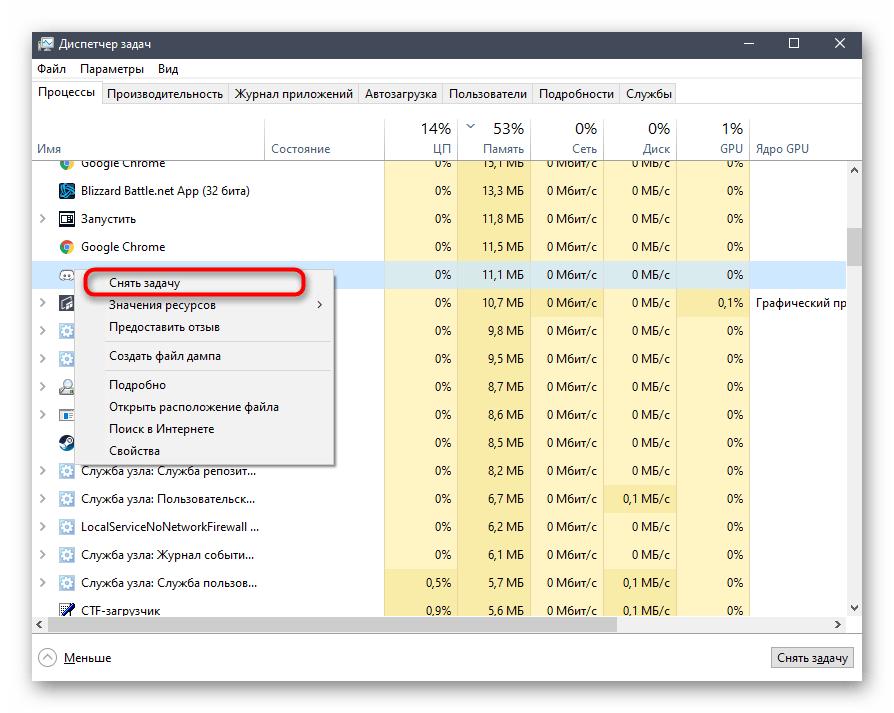
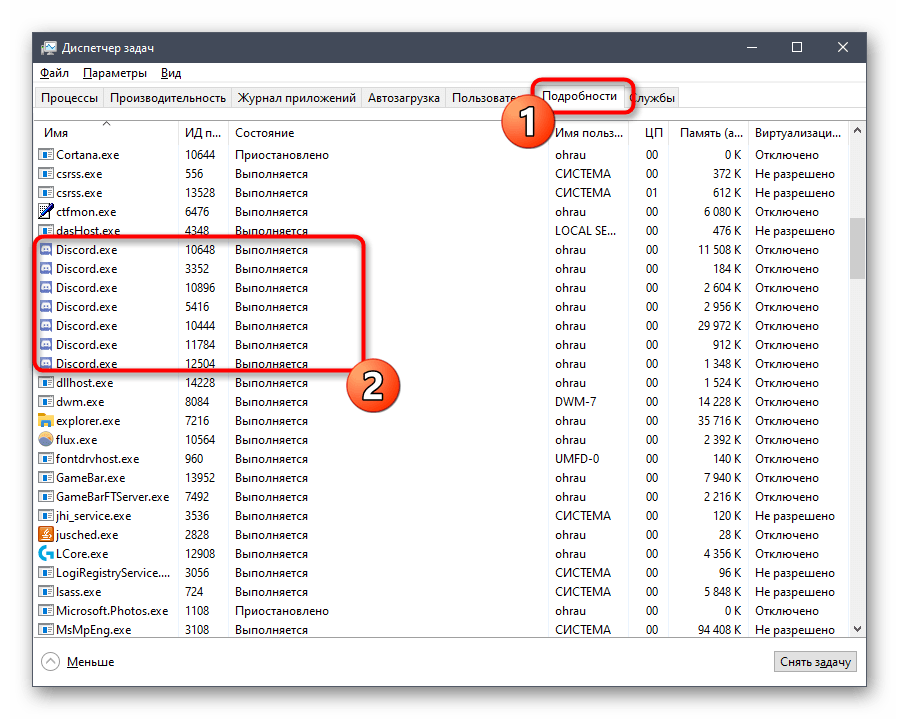
روش 2: اجرای نصبکننده به عنوان مدیر
در برخی رایانهها، نصب به دلیل مشکلات دسترسی به فایلهای خاص ناموفق میشود که به حقوق مدیر مربوط میشود.به طور معمول، راه حل در این مورد ساده است - با کلیک راست بر روی فایل نصبکننده و پیدا کردن گزینه «اجرای به عنوان مدیر». پس از آن، به دستورالعملهای استاندارد نصب ادامه دهید.
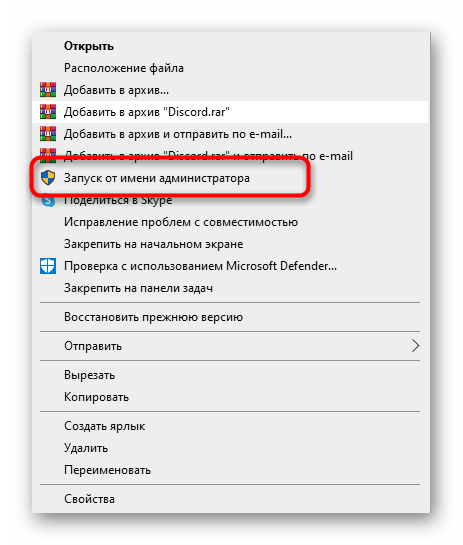
اگر این کار نکرد، اطمینان حاصل کنید که حساب کاربری مورد استفاده دارای حقوق مدیر است یا میتواند وظایف را با سطح دسترسی مناسب انجام دهد. برای درک این موضوع، سایر مطالب موجود در وبسایت ما که درباره این امتیازات توضیح میدهند، کمک خواهد کرد.
بیشتر:
اجرای برنامهها به عنوان مدیر
استفاده از حساب کاربری «مدیر» در ویندوز
روش ۳: حذف دایرکتوریهای Discord
احتمال دارد که در رایانه مورد استفاده، فایلهای Discord پس از حذف آن باقی مانده باشند یا در حین تلاش قبلی برای نصب اضافه شده باشند که باعث بروز خطای «نصب ناموفق» میشود. در این صورت، باید بهطور دستی دو مسیر فایلها را بررسی کرده و در صورت یافتن آنها، حذف کنید.
- برای این کار، ابزار «اجرا» را با استفاده از کلید میانبر Win + R راهاندازی کنید، در کادر وارد کنید
%AppData%و برای فعالسازی فرمان، Enter را فشار دهید. اگر پوشه «AppData» قابل مشاهده نیست، نمایش آن را در سیستم فعال کنید.جزئیات: فعالسازی نمایش پوشهها و فایلهای مخفی در ویندوز 10 / ویندوز 7
- در «مدیر فایل» پوشه «دیسکورد» را پیدا کرده و روی آن کلیک راست کنید.
- از منوی زمینهای که ظاهر میشود گزینه «حذف» را انتخاب کرده و انتقال فایلها به سطل زباله را تأیید کنید.
- دوباره «اجرا» را به همان روش باز کنید، اما از مسیر دیگری استفاده کنید —
%localappdata%. - در آنجا پوشهای با همان نام را پیدا کرده و از آن خلاص شوید.
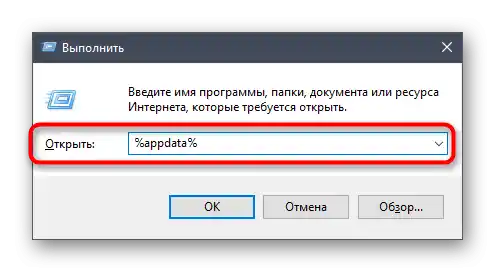
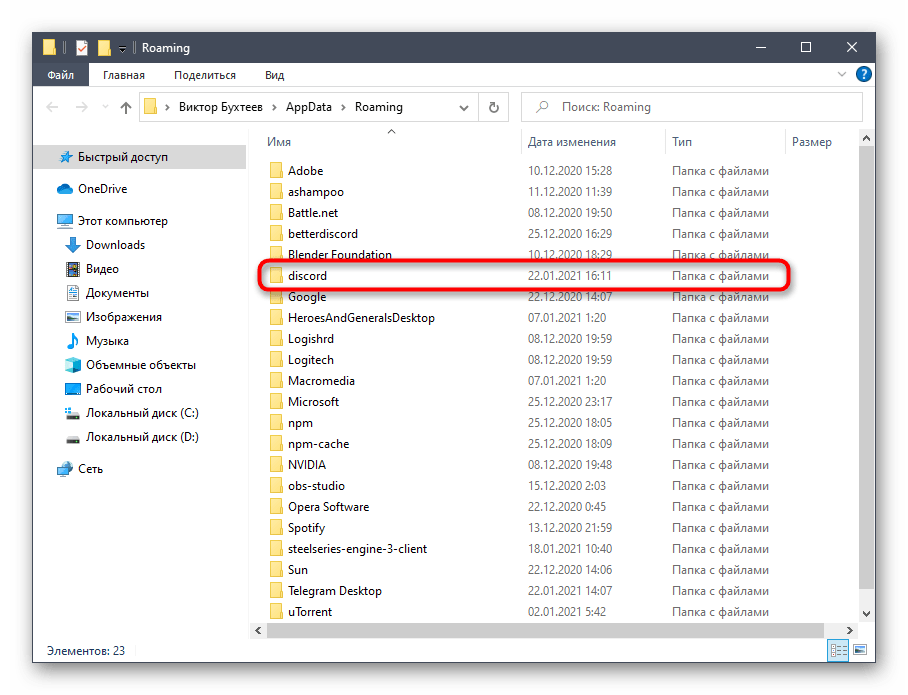
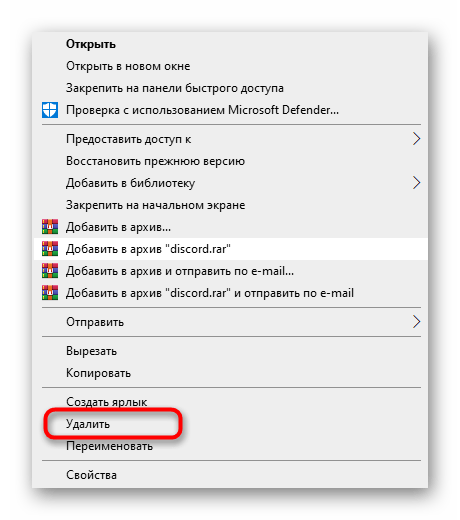
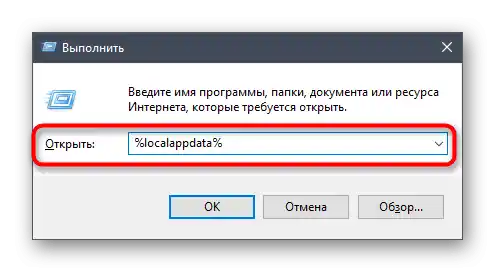
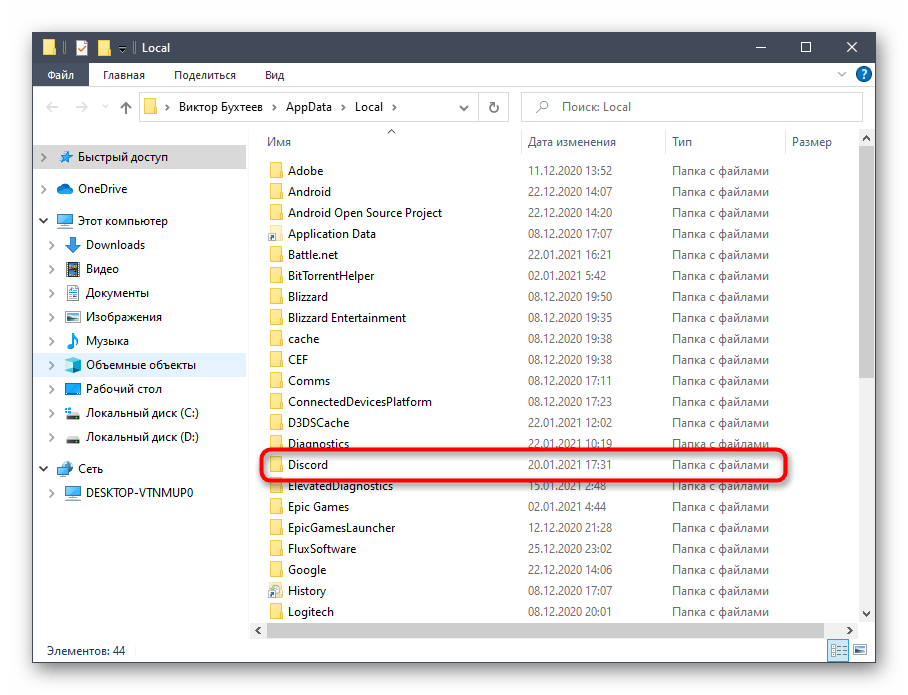
در پایان بهتر است کامپیوتر را ریستارت کنید و سپس به تلاش مجدد برای نصب دیسکورد بپردازید.
روش 4: مدیریت بهروزرسانیهای ویندوز
گاهی اوقات بهروزرسانیها (یا عدم وجود آنها) از مایکروسافت برای ویندوز بر عملکرد اجزای سیستم عامل تأثیر میگذارد، که میتواند بر تلاش برای نصب نرمافزارهای شخص ثالث، مانند دیسکورد، تأثیر بگذارد. اگر مدت زیادی است که وجود آنها را بررسی نکردهاید یا نصب بهطور خودکار انجام نشده است، اکنون این کار را انجام دهید.
- «شروع» را باز کرده و به «تنظیمات» بروید.
- کاشی «بهروزرسانی و امنیت» را پیدا کرده و روی آن کلیک کنید.
- دکمه «بررسی وجود بهروزرسانیها» را فشار دهید تا جستجوی آنها آغاز شود.
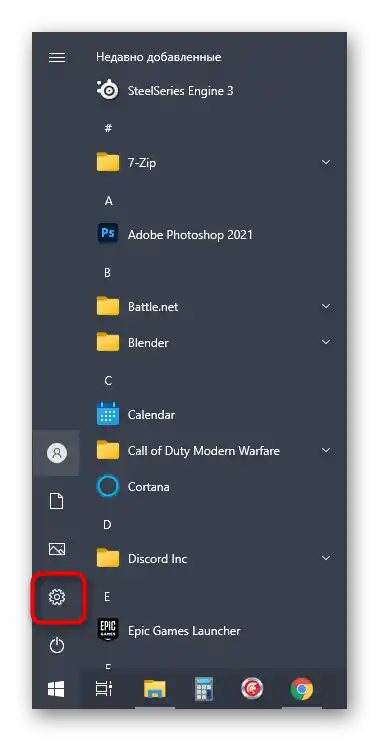
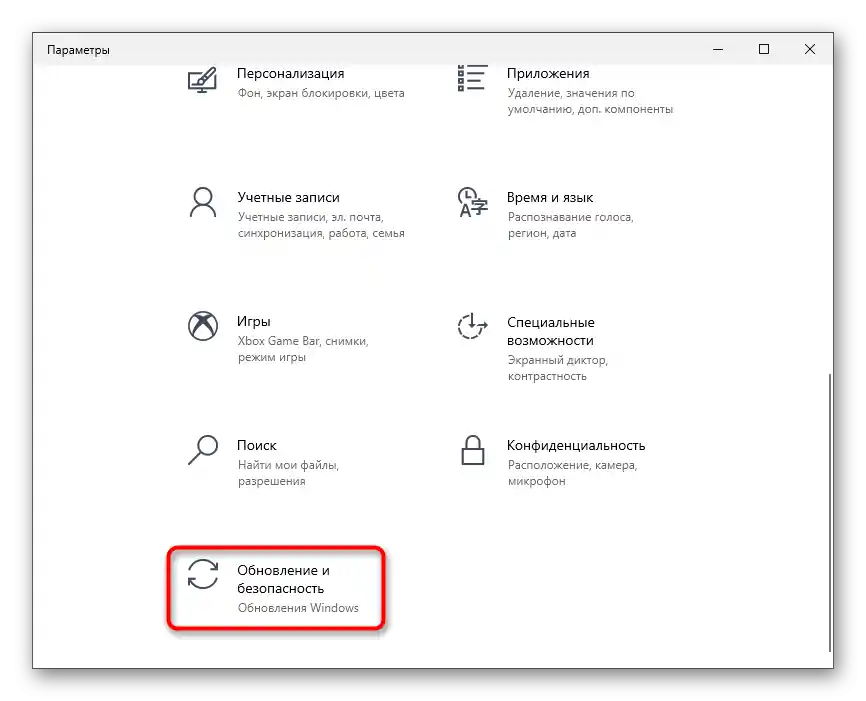
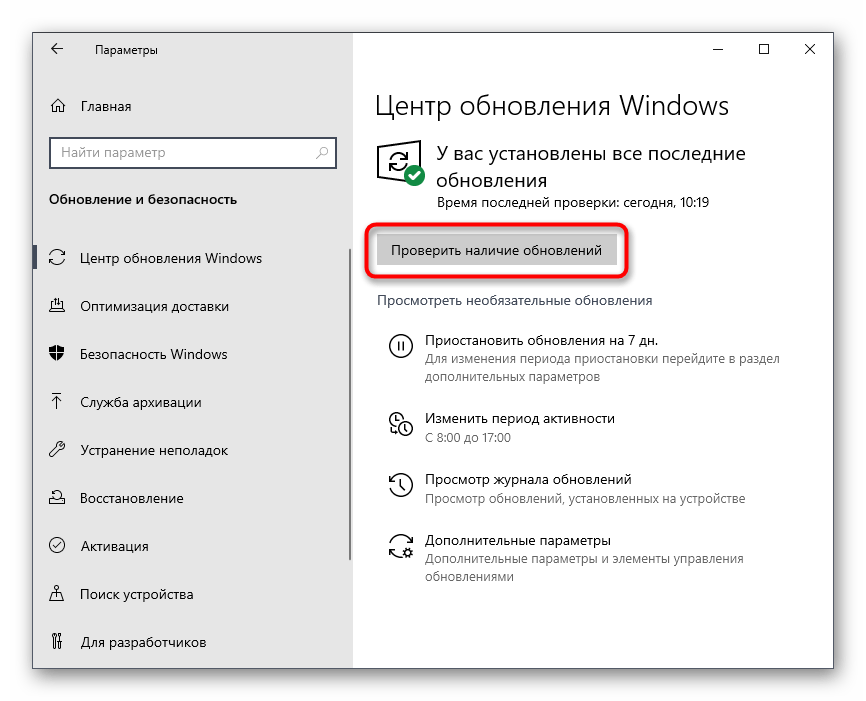
اگر هرگونه بهروزرسانی پیدا شد، آنها را نصب کرده و پس از اتمام فرآیند، کامپیوتر را برای اعمال تغییرات ریستارت کنید.
وضعیت معکوس — بازگشت به آخرین بهروزرسانیها — تنها در صورتی لازم است که بهروزرسانی نصب شده و پس از آن مشکلاتی در عملکرد سیستم عامل ایجاد شده باشد. شما باید بهطور موقت به نسخه قبلی بازگردید تا توسعهدهندگان به رفع مشکلات بپردازند. جزئیات بیشتر را در مقاله زیر بخوانید.
جزئیات: روشهای بازگشت بهروزرسانی در سیستمعامل ویندوز 10
روش 5: غیرفعالسازی موقت آنتیویروس
آنتیویروسهای شخص ثالث به ندرت دیسکورد را به عنوان نرمافزار مخرب شناسایی میکنند، اما گاهی اوقات این اتفاق میافتد.اگر شما صاحب چنین نرمافزار محافظت از کامپیوتر در برابر تهدیدات هستید، سعی کنید موقتاً آنتیویروس را غیرفعال کنید و سپس نصب برنامه را آغاز کنید و بررسی کنید که آیا این بار خطا برطرف شده است یا خیر.
جزئیات بیشتر: غیرفعال کردن آنتیویروس
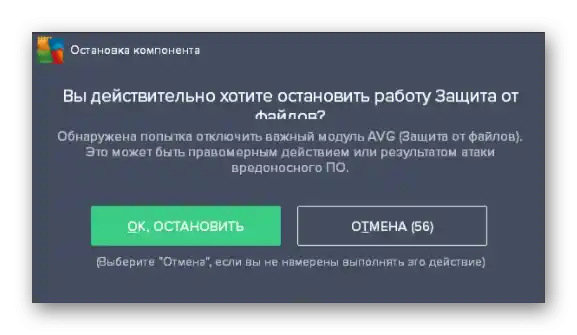
روش 6: دانلود آخرین نسخه دیسکورد
یک گزینه دیگر در دسترس، دانلود آخرین نسخه دیسکورد از وبسایت رسمی است. البته، تنها در صورتی باید از آن استفاده کنید که نصبکننده موجود مدت زیادی است که روی کامپیوتر شما قرار دارد یا مطمئن نیستید که از کدام منبع دریافت شده است. برای اطلاعات بیشتر در مورد چگونگی دانلود آخرین نسخه، به مطلب نویسنده دیگر ما مراجعه کنید.
جزئیات بیشتر: نصب دیسکورد بر روی کامپیوتر
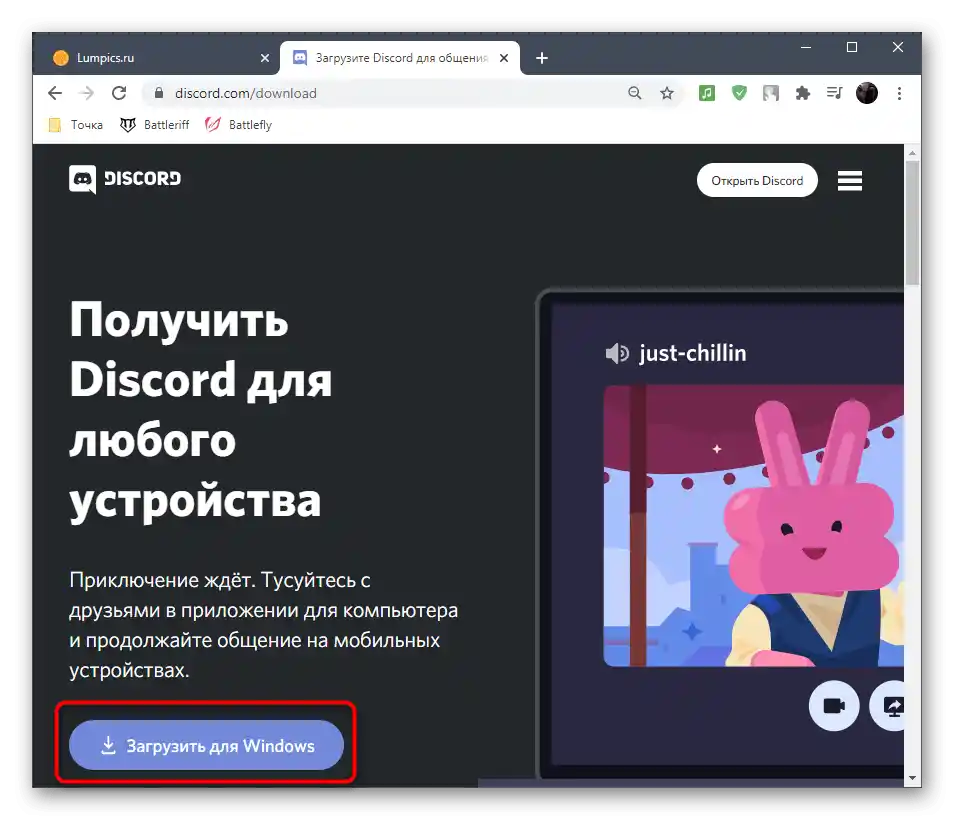
روش 7: دانلود نسخه بتای عمومی
آخرین روشی که ممکن است کارساز باشد، جایگزینی آخرین نسخه برنامه با نسخه بتای عمومی است که دارای ویژگیهای آزمایشی میباشد. احتمالاً این نسخه به درستی نصب خواهد شد و میتوانید آن را به این صورت دانلود کنید:
- به صفحه اصلی دیسکورد بروید و در قسمت پایین آن لینک «دانلود» را پیدا کنید.
- در صفحه جدید بر روی «دانلود نسخه آزمایشی عمومی» کلیک کنید.
- لیستی از پلتفرمهای موجود ظاهر میشود که باید «ویندوز» را انتخاب کنید.
- منتظر بمانید تا دانلود فایل اجرایی به پایان برسد و آن را اجرا کنید.
- فقط کافی است کمی صبر کنید تا برنامه بر روی کامپیوتر نصب و اجرا شود.