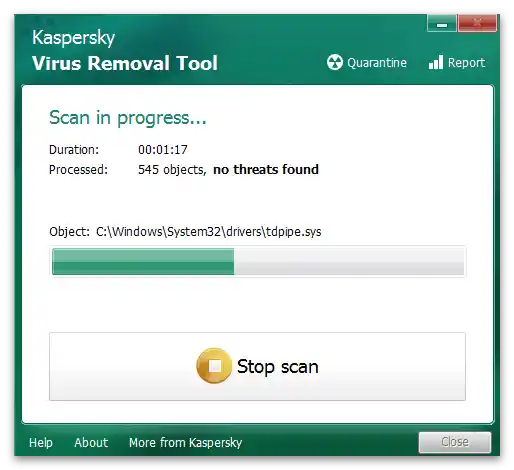محتوا:
قبل از شروع بررسی روشهای حل مشکلات مربوط به حذف رکوردها از "ویرایشگر رجیستری"، لازم است که مشخص کنیم که در اکثر موارد، عملیات انجام شده منجر به تغییراتی در سیستم عامل میشود. گاهی اوقات این تغییرات حتی بحرانی هستند و تأثیر منفی بر عملکرد برنامههای خاص یا کل ویندوز دارند. اگر در اقدامات خود مطمئن نیستید، یک نسخه پشتیبان از رجیستری یا یک نقطه بازیابی سیستم عامل تهیه کنید.
بیشتر: بازیابی رجیستری در ویندوز
گزینه 1: اجرای "ویرایشگر رجیستری" به عنوان مدیر
مشکلات مربوط به حذف برخی از بخشها گاهی اوقات به این دلیل است که بر روی آنها حفاظت سیستمی فعال است، به این معنی که هر کاربری حق دسترسی به دایرکتوریها را ندارد. سادهترین راهحل این وضعیت، اجرای برنامه "ویرایشگر رجیستری" به عنوان مدیر برای استفاده از تمام امتیازات است. این عمل از طریق "شروع" انجام میشود، جایی که باید برنامه را پیدا کرده و از منوی سمت راست گزینه مربوطه را انتخاب کنید.
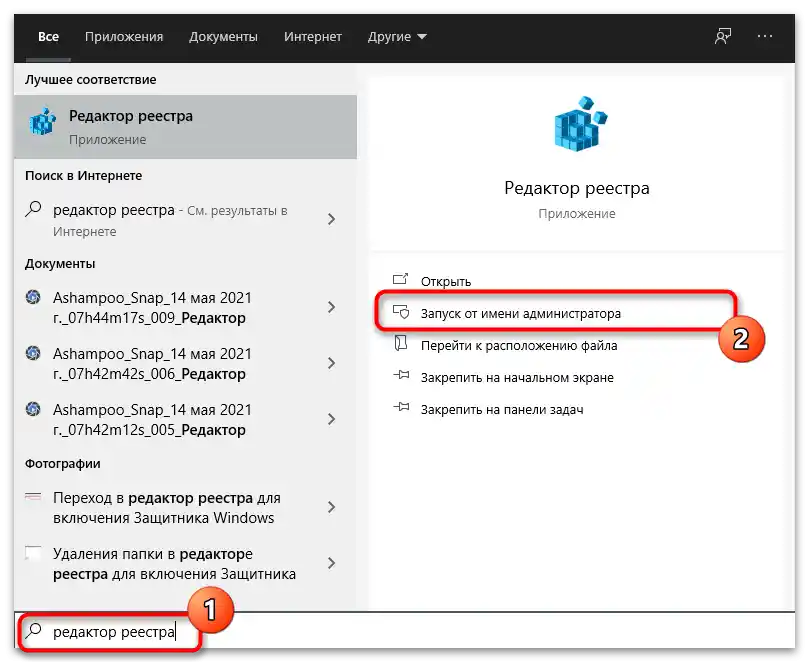
گزینه 2: مدیریت مجوزها
به هر دایرکتوری در "ویرایشگر رجیستری" مجوزهای خاصی اختصاص داده میشود که به دسترسی به خواندن و ویرایش مربوط میشود. احتمال دارد که بخش مورد نیاز شما دارای تنظیمات نادرست یا نامناسب باشد که باعث بروز مشکل در حذف آن میشود.برای بررسی این نظریه، مراحل زیر را انجام دهید:
- برنامه "ویرایشگر رجیستری" را همانطور که در روش قبلی نشان داده شد، اجرا کنید یا از هر روش دیگری استفاده کنید، به عنوان مثال با فراخوانی ابزار "اجرا" با فشردن ترکیب کلیدهای Win + R و وارد کردن
regedit. - بخش مورد نیاز برای حذف را پیدا کرده و روی آن کلیک راست کنید.
- از منوی زمینهای که ظاهر میشود، گزینه "مجوزها" را انتخاب کنید.
- زیر بلوک مجوزها و ممنوعیتها، دکمه "اضافی" را فشار دهید.
- در بالای صفحه، خط "مالک" را مشاهده خواهید کرد و در مقابل آن دکمه "تغییر" قرار دارد. اگر به عنوان مالک "سیستم" ذکر شده است، آن را فشار دهید. اگر نام کاربری شما در آنجا قرار دارد، این روش را رد کرده و به روش بعدی بروید.
- در پنجره انتخاب کاربر، بلافاصله نام خود را وارد کنید و اگر در نوشتن صحیح آن مشکل دارید، به "اضافی" بروید.
- جستجوی حسابهای کاربری را با کلیک بر روی "جستجو" آغاز کنید.
- منتظر بارگذاری نتایج باشید و در لیست، پروفایل خود را پیدا کنید.
- پس از انتخاب آن، به منوی قبلی برگردید و برای تأیید تغییرات، روی "تأیید" کلیک کنید.
- اکنون خواهید دید که مالک بخش تغییر کرده است. پنجره مجوزها را ببندید و به بررسی کارایی روش بپردازید.
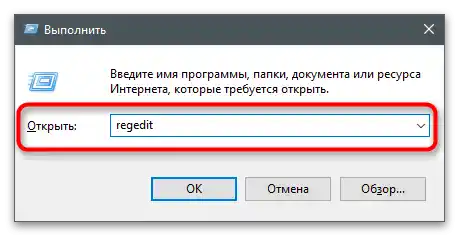
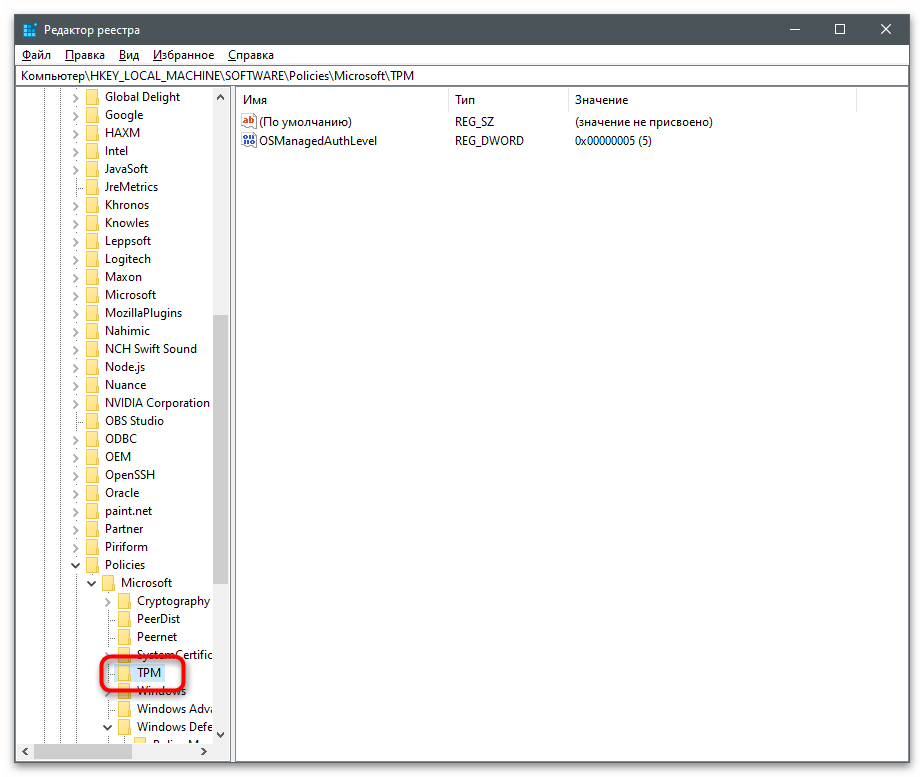
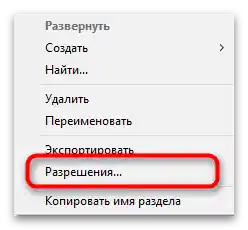
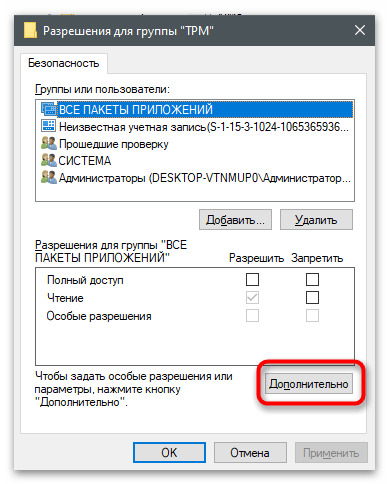
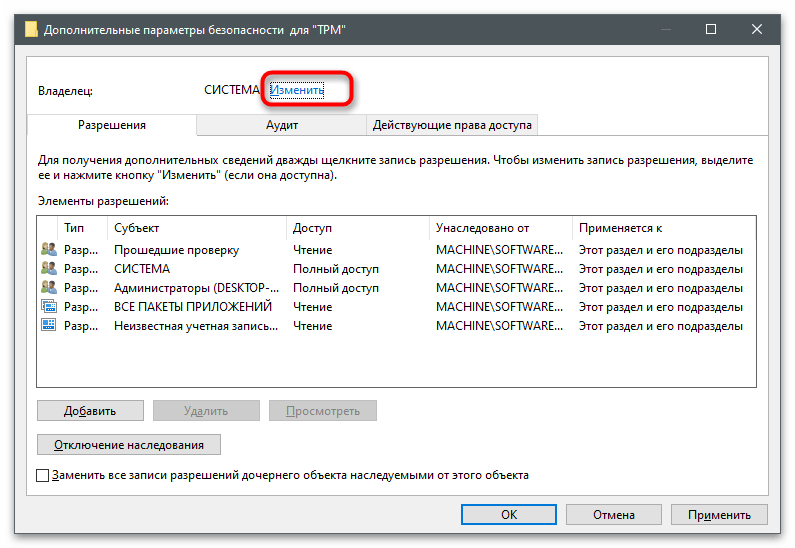
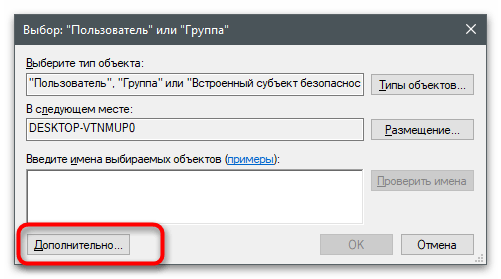
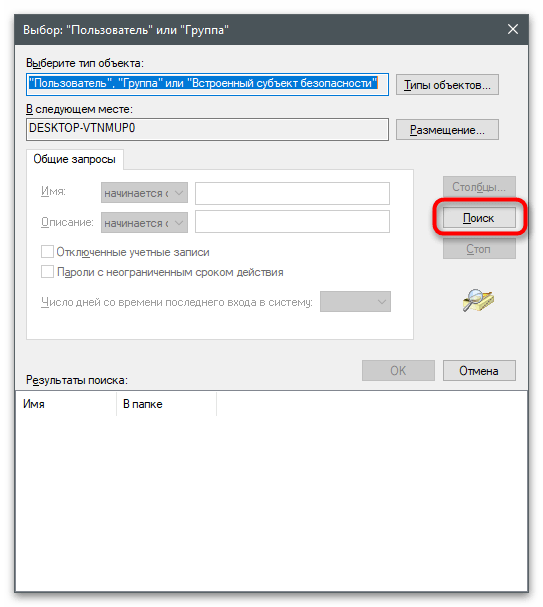
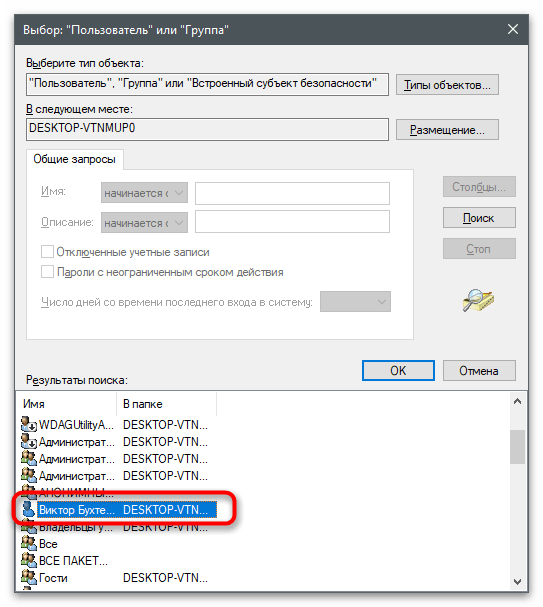
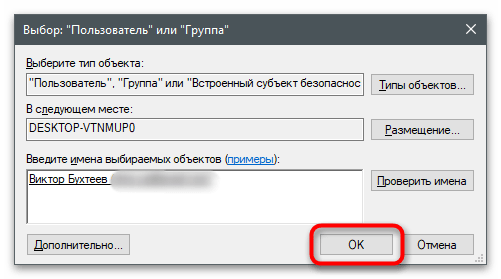
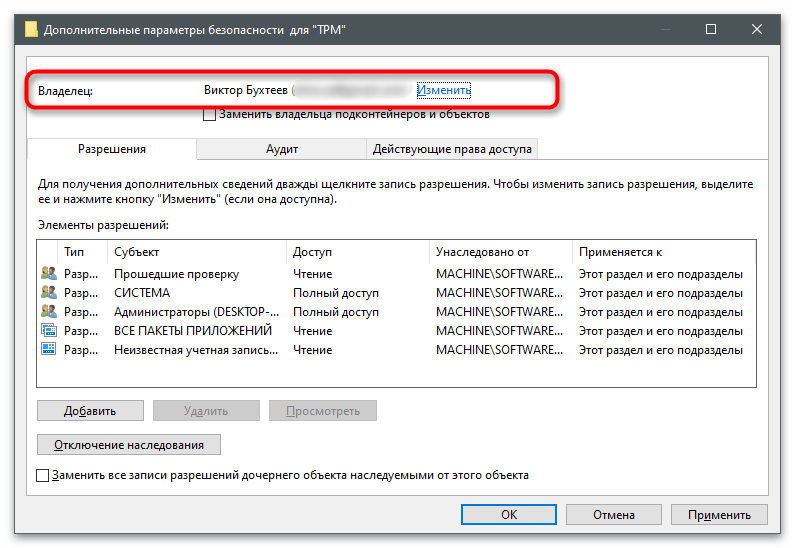
گزینه ۳: استفاده از PsTools
PsTools — مجموعهای از ابزارهای کنسولی است که بهطور رسمی توسط شرکت مایکروسافت توزیع میشود. این ابزارها برای مدیریت کامپیوترهای تحت ویندوز طراحی شدهاند. ما به بررسی تمام ابزارهای موجود در آن نمیپردازیم، بلکه فقط تأکید میکنیم که یکی از آنها اجازه میدهد برنامهها را به نام سیستم اجرا کنید که در حل مسئله مطرح شده مفید خواهد بود.این مشکل را از بین میبرد و حذف بخش انتخاب شده از رجیستری بدون هیچ گونه خطایی انجام خواهد شد.
- از دکمه بالا استفاده کنید تا به صفحه PsTools بروید و مجموعه ابزارها را دانلود کنید.
- پس از اتمام، آرشیو دریافت شده را باز کنید.
- تمام فایلهای موجود در آنجا را کپی کنید.
- آنها را به پوشه سیستم ویندوز منتقل کنید تا هر بار که به ابزارها مراجعه میکنید، نیازی به وارد کردن مسیر کامل آنها نباشد.
- راستی، میتوانید فقط ابزار PsExec را از حالت فشرده خارج کنید، اما در این صورت کارایی آن تضمین نمیشود.
- با هر روشی که برای شما راحت است، "خط فرمان" را باز کنید — به عنوان مثال، از همان ابزار "اجرا" استفاده کنید و در آن
cmdرا وارد کنید. - دستور
psexec -i -s regeditرا بنویسید و برای اعمال آن Enter را فشار دهید. - پنجره "ویرایشگر رجیستری" باز خواهد شد که به طور معمول به نظر میرسد، اما این بار مدیریت آن به نام سیستم انجام میشود. آنجا دایرکتوری مورد نظر را پیدا کنید و سعی کنید آن را حذف کنید.
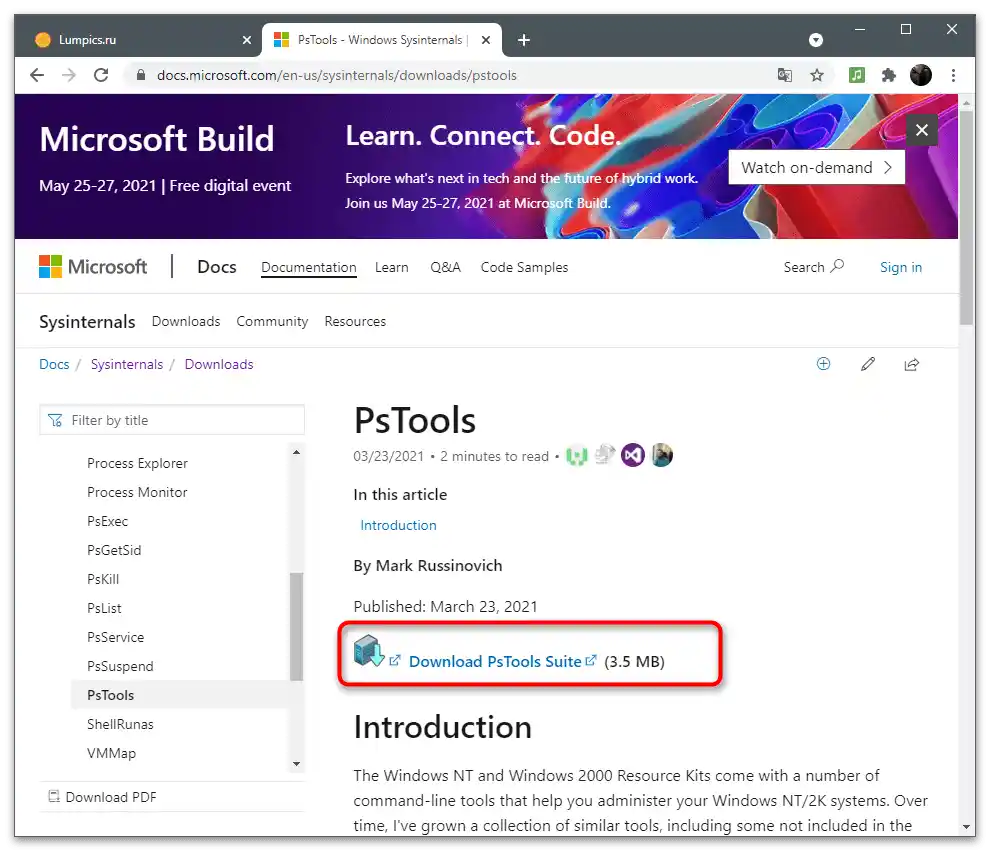
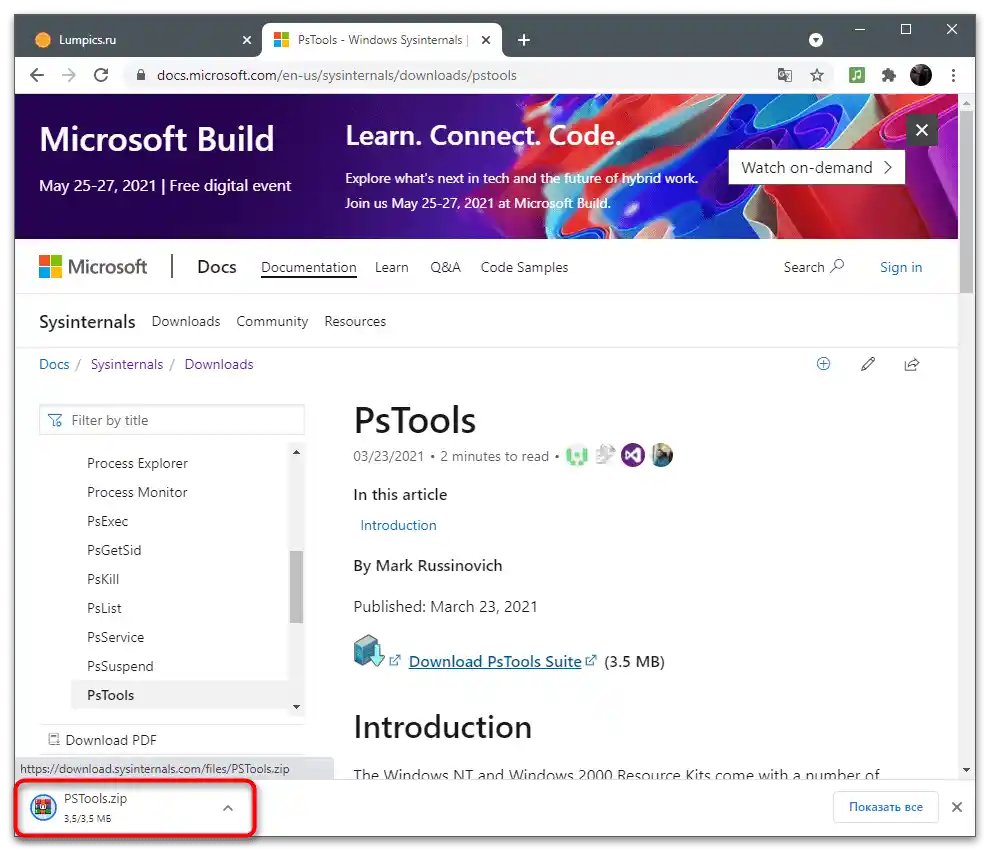
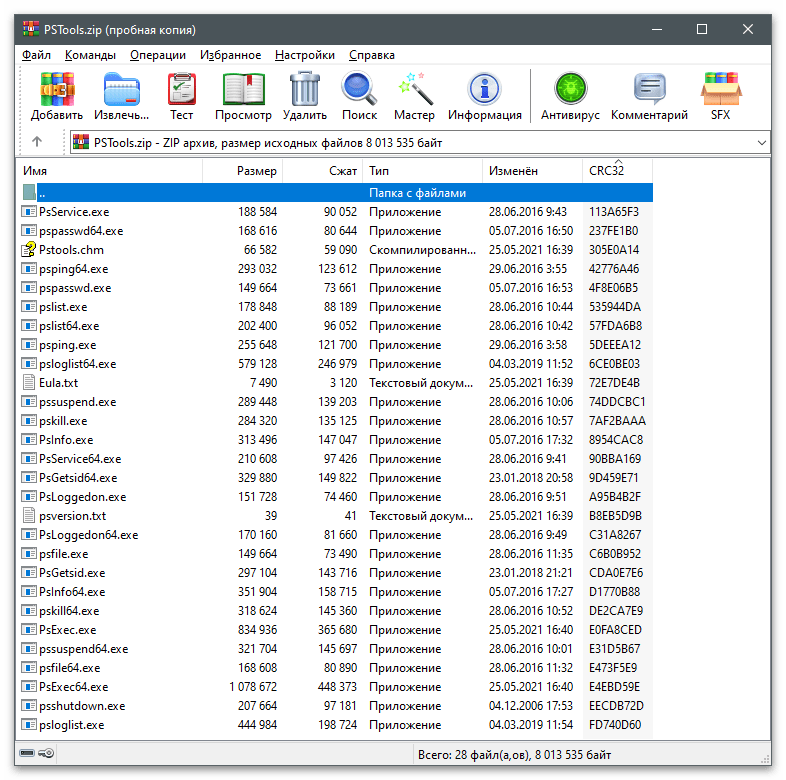
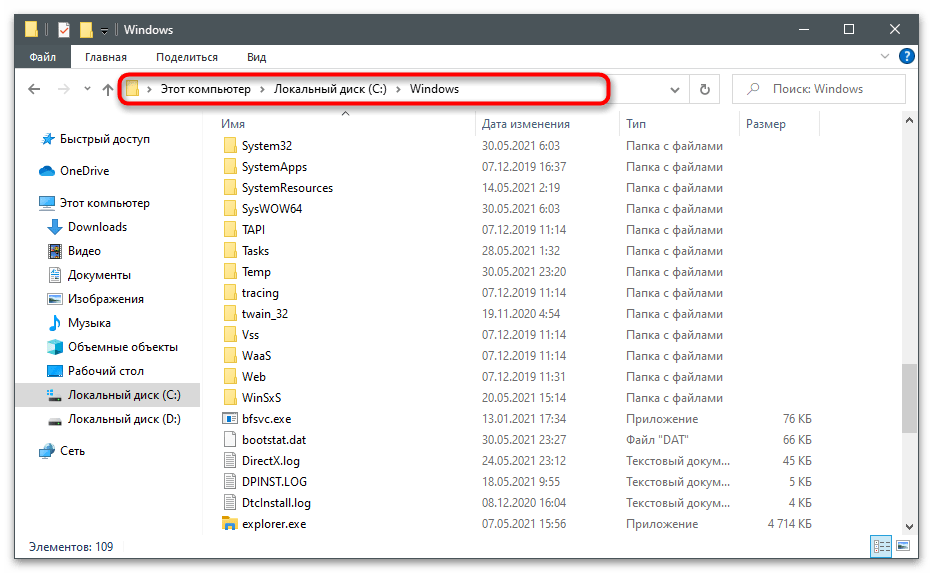
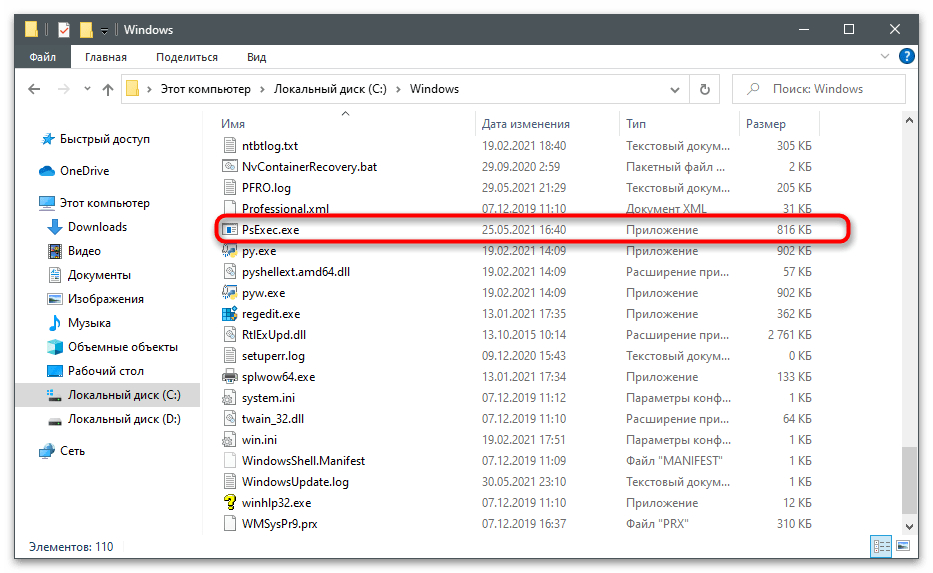
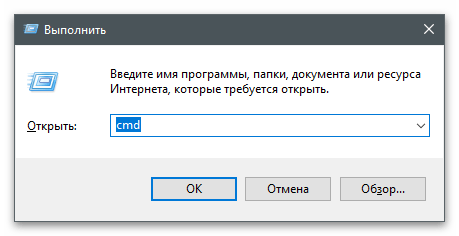
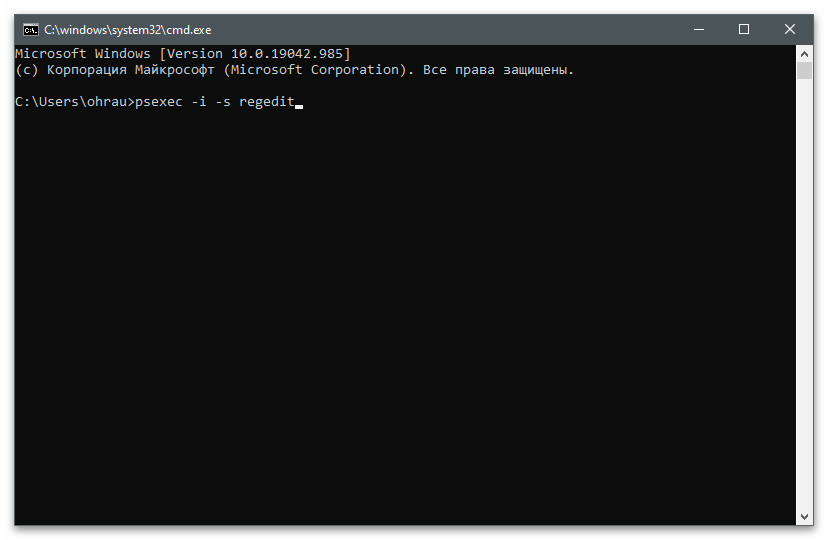
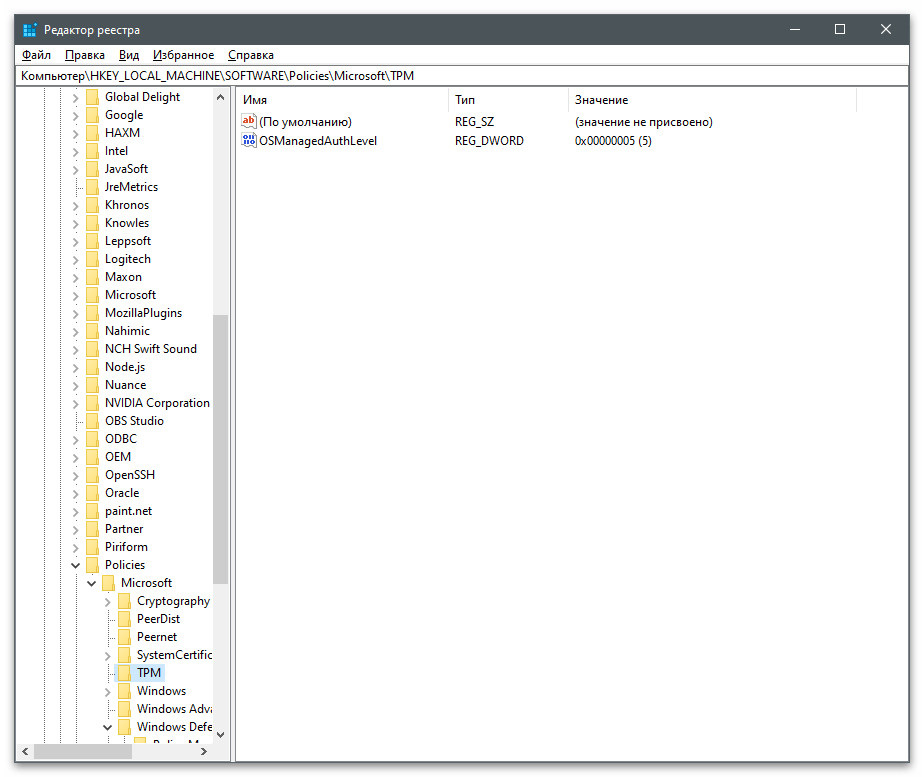
گزینه ۴: استفاده از Registry DeleteEX
به عنوان یک گزینه — میتوانید از برنامههای شخص ثالث استفاده کنید که به طور خاص برای تعامل با رجیستری طراحی شدهاند. یکی از محبوبترینها به نام Registry DeleteEX شناخته میشود. اصل کار با آن به این صورت است که کاربر کلید را وارد میکند، دکمه را فشار میدهد و برنامه با دریافت تمام حقوق و مجوزهای لازم، حذف را انجام میدهد.
- هنگام переход به صفحه دانلود Registry DeleteEX به وجود نسخه پرتابل توجه کنید.نیازی به نصب بر روی کامپیوتر نیست، فایل EXE دریافتی را میتوان بلافاصله اجرا کرد و کار را آغاز کرد.
- این فایل در یک آرشیو قرار دارد که برای استخراج آن هر نرمافزار مرتبطی مناسب است.
- پس از راهاندازی، "ویرایشگر رجیستری" را باز کرده و مسیر بخش مورد نظر برای حذف را کپی کنید.
- مسیر را در برنامه وارد کرده و تأیید کنید که پاک شود.
- به دیگر زبانهها توجه کنید: آنها مفید خواهند بود اگر علاوه بر حذف کلید، نیاز به پاک کردن هر مقدار دیگری یا انجام اقدامات رادیکالتری در رجیستری باشد که معمولاً فقط کارشناسان انجام میدهند.
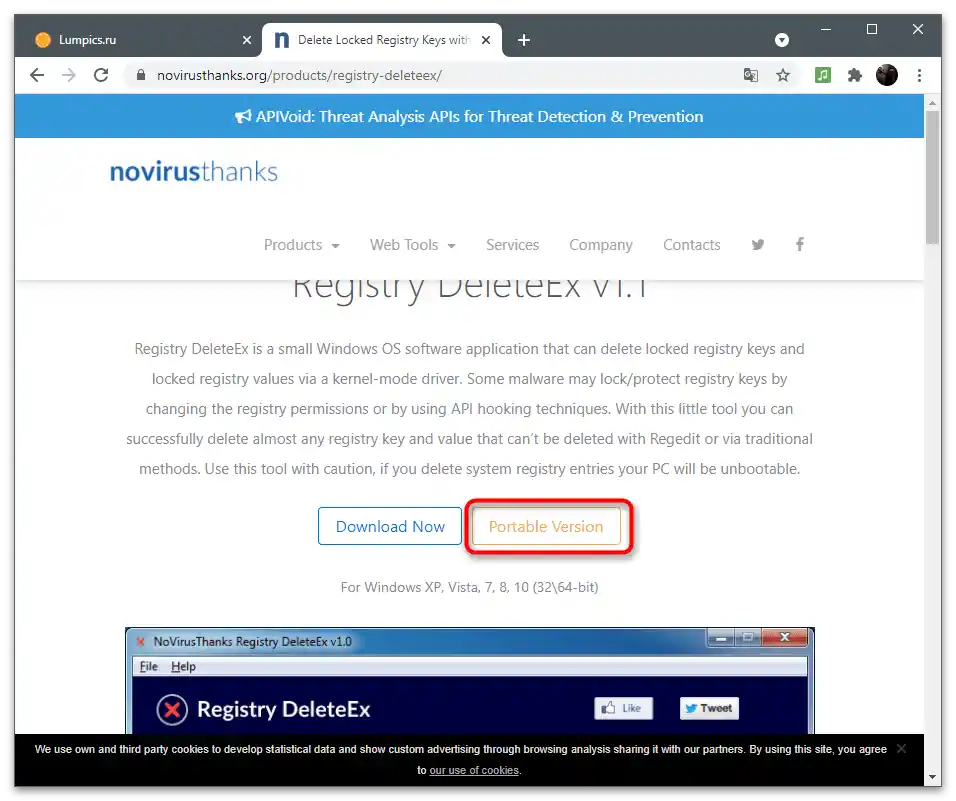
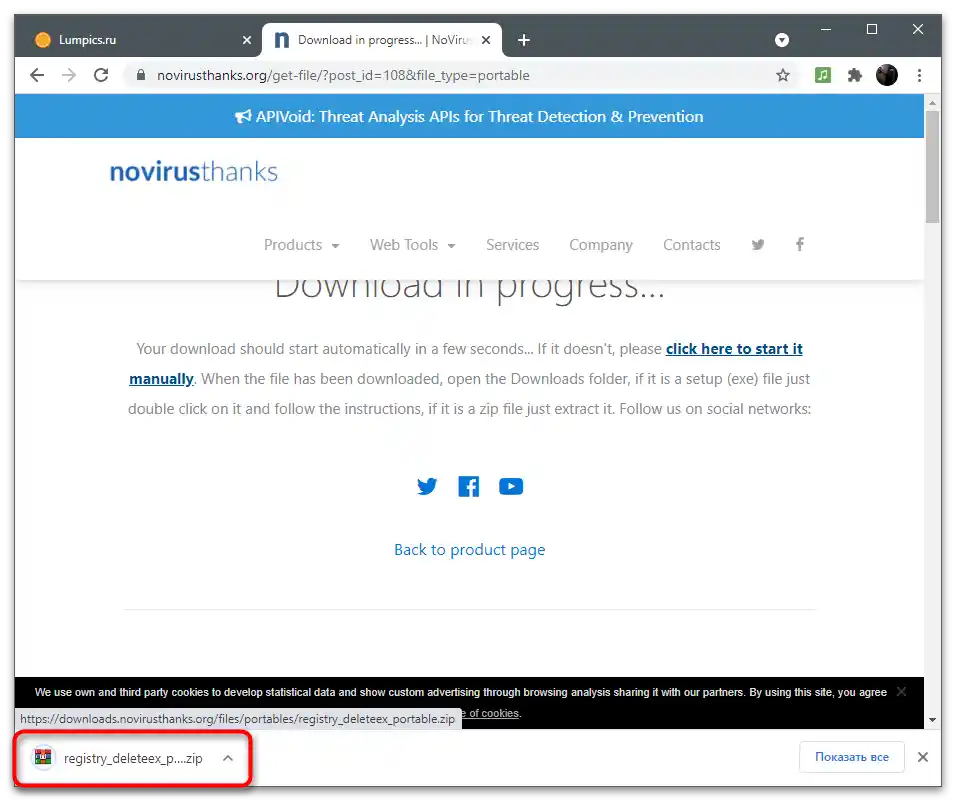
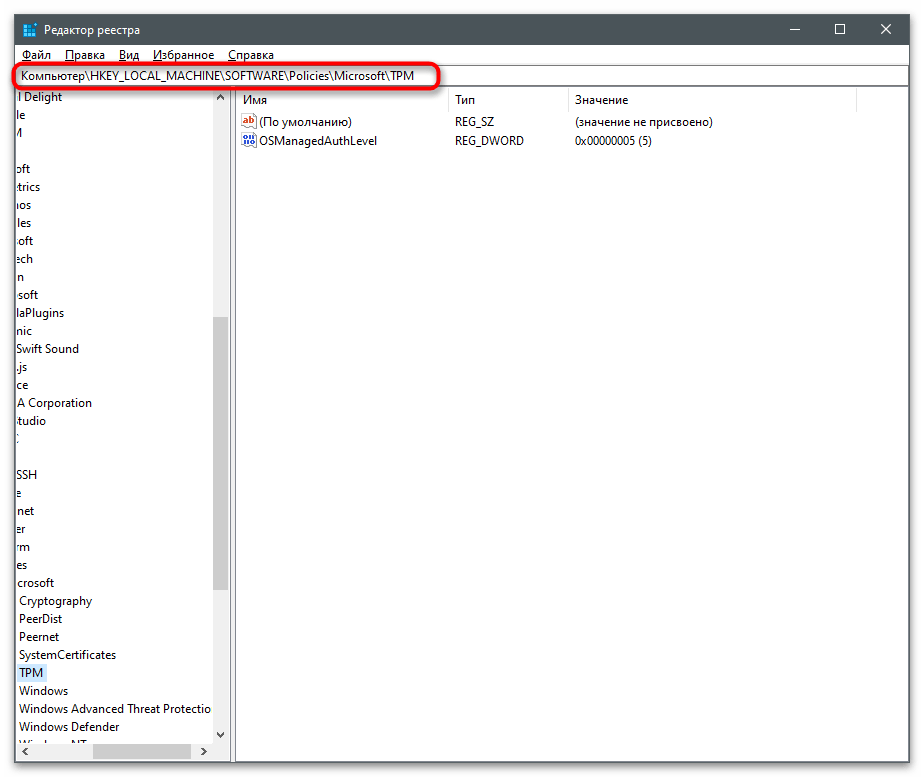
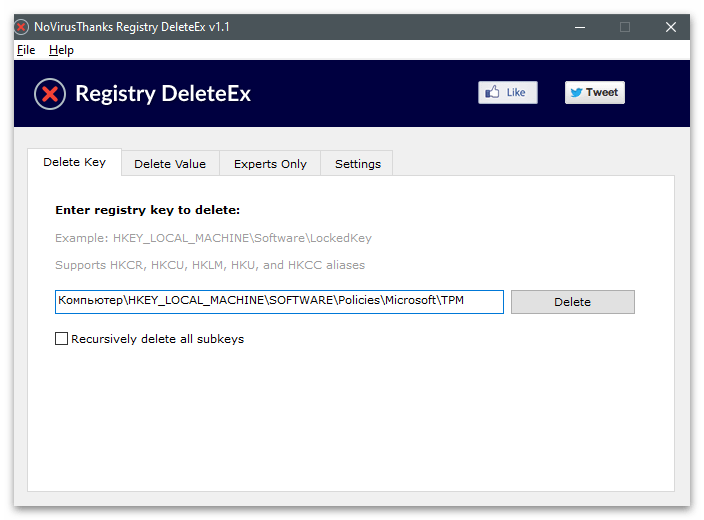
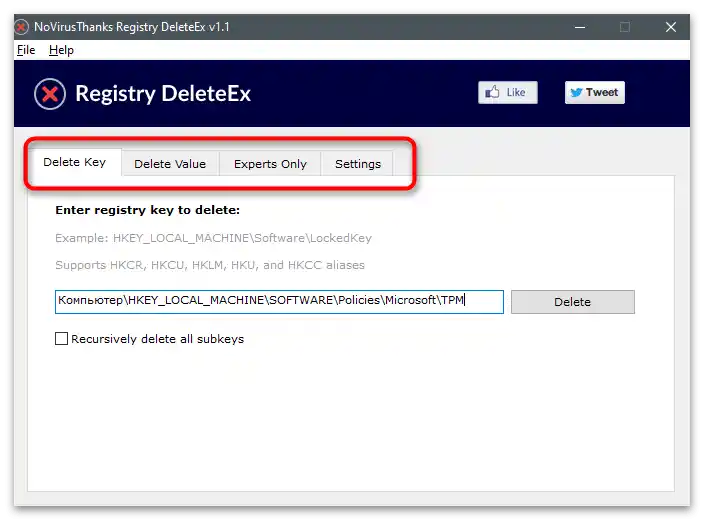
گزینه 5: مدیر رجیستری Registrar
مدیر رجیستری Registrar تنها یک برنامه گرافیکی برای انجام یک عمل نیست، بلکه یک کلاینت جایگزین کامل است که امکان کار با رجیستری و انجام عملیات مشابه را بهطور راحتتر به دلیل رابط کاربری بهینهشده و ویژگیهای اضافی فراهم میکند.
- در حین دانلود مدیر رجیستری Registrar نسخه رایگان — Home Edition را انتخاب کنید. این نسخه برای انجام وظیفه مورد نظر کافی است.
- در اولین راهاندازی چند دقیقه صبر کنید و پنجره فعال را ببندید، زیرا در حال اسکن و تبدیل کلیدها هستید.
- به سؤال درباره وارد کردن نشانهها و تغییرات میتوان پاسخ منفی داد، زیرا در حال حاضر به آن نیاز نداریم.
- در پنجره جدید دکمه "Home Edition" را فشار دهید و پیشنهاد خرید نسخه پیشرفته را نادیده بگیرید.
- از پنجره اصلی برای پیدا کردن بخش مورد نظر در رجیستری استفاده کنید.
- بر روی آن کلیک راست کرده و از منوی زمینهای که ظاهر میشود گزینه "حذف" را انتخاب کنید.
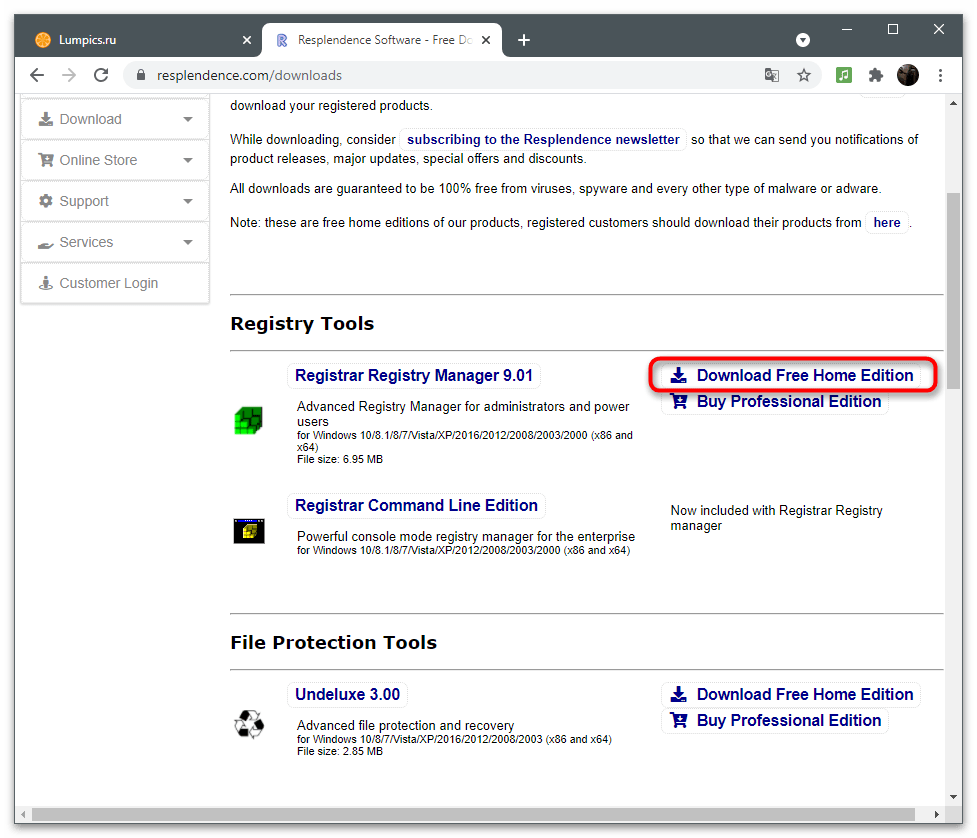
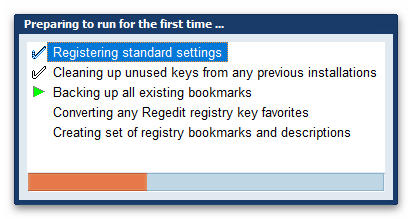
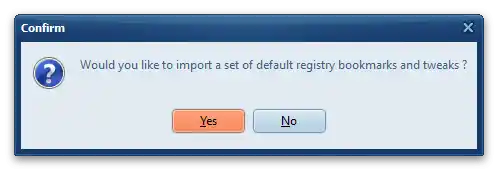
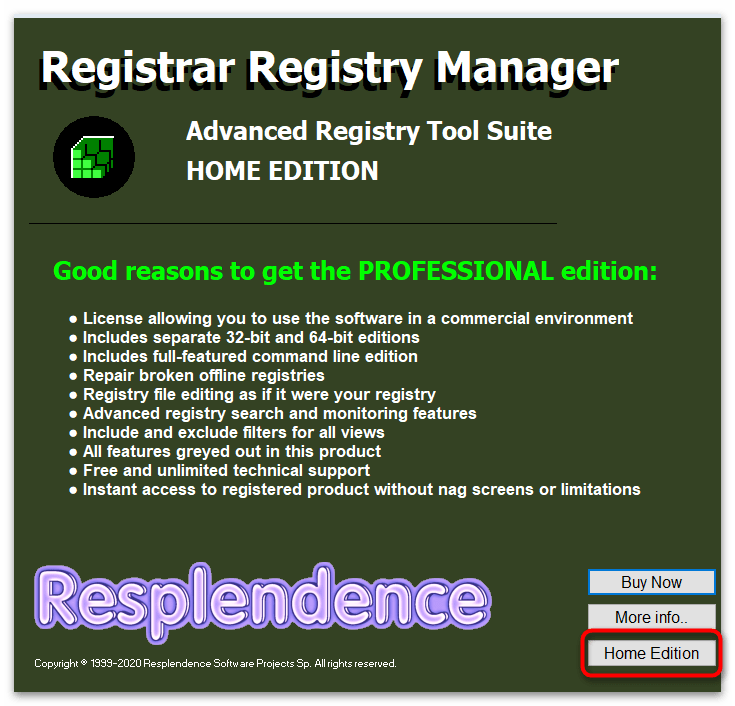
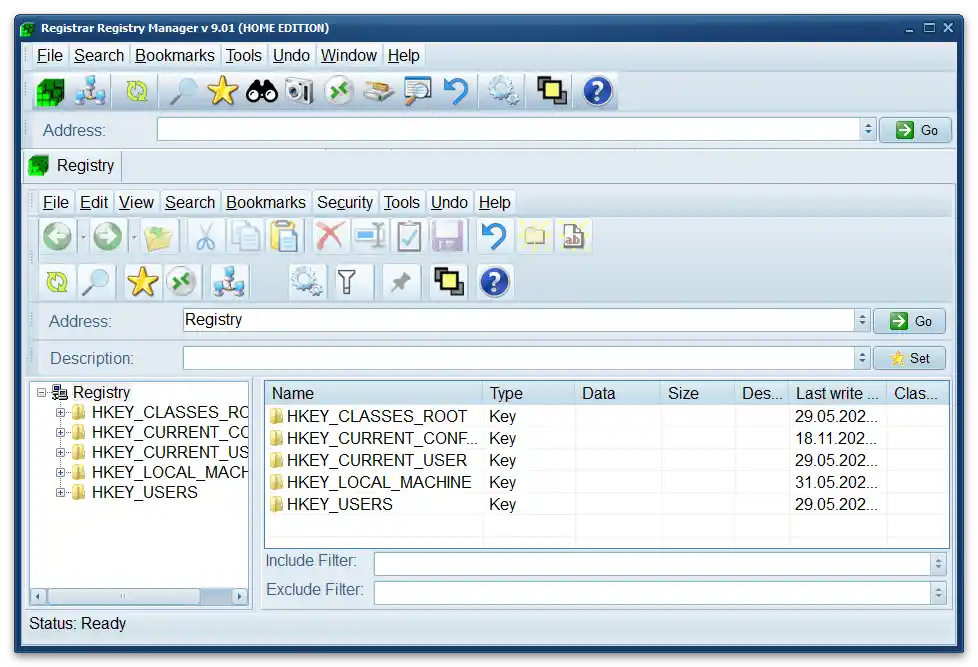
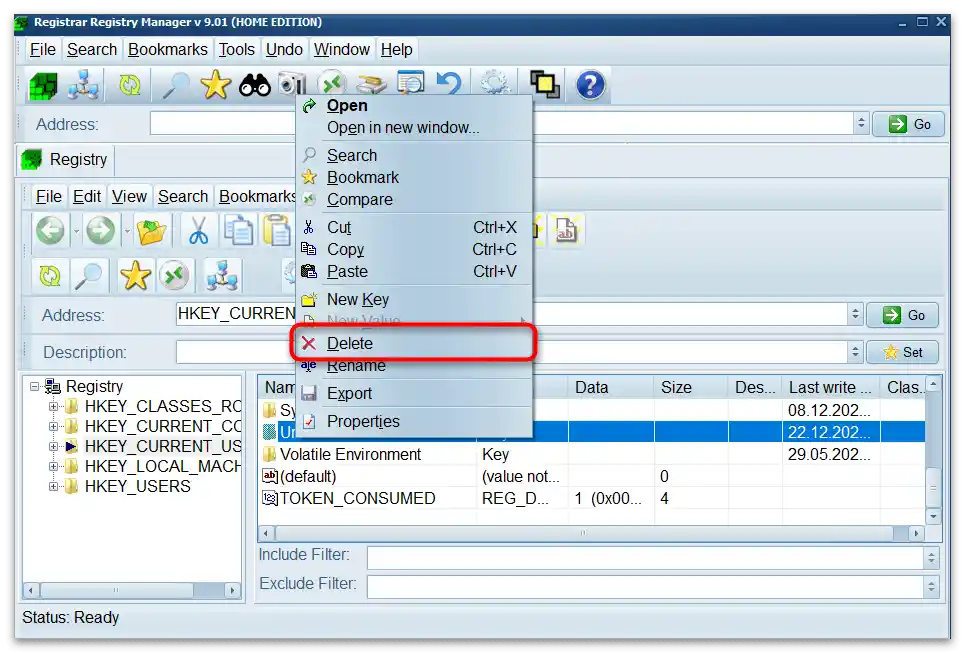
گزینه 6: بررسی کامپیوتر برای ویروسها
گاهی کاربر میخواهد بخشی از رجیستری را که توسط برنامهای که قبلاً نصب شده ایجاد شده حذف کند، اما به دلیل بروز خطاهای مختلف یا عدم دسترسی نمیتواند این کار را انجام دهد.در بیشتر موارد، حداقل یکی از روشهای قبلی کارساز است، اما در صورت عدم نتیجهگیری، دلیلی برای گمان وجود دارد که کامپیوتر به ویروسی آلوده شده است که این برنامه است که بخشی را در رجیستری ثبت کرده است. شما نیاز دارید هر آنتیویروس مناسبی را دانلود کرده و اسکن را آغاز کنید. در صورت شناسایی تهدیدات، آنها را حذف کنید و بررسی کنید که آیا بخش از رجیستری ناپدید شده است یا اینکه برای حذف در دسترس شده است.
جزئیات بیشتر: مبارزه با ویروسهای کامپیوتری