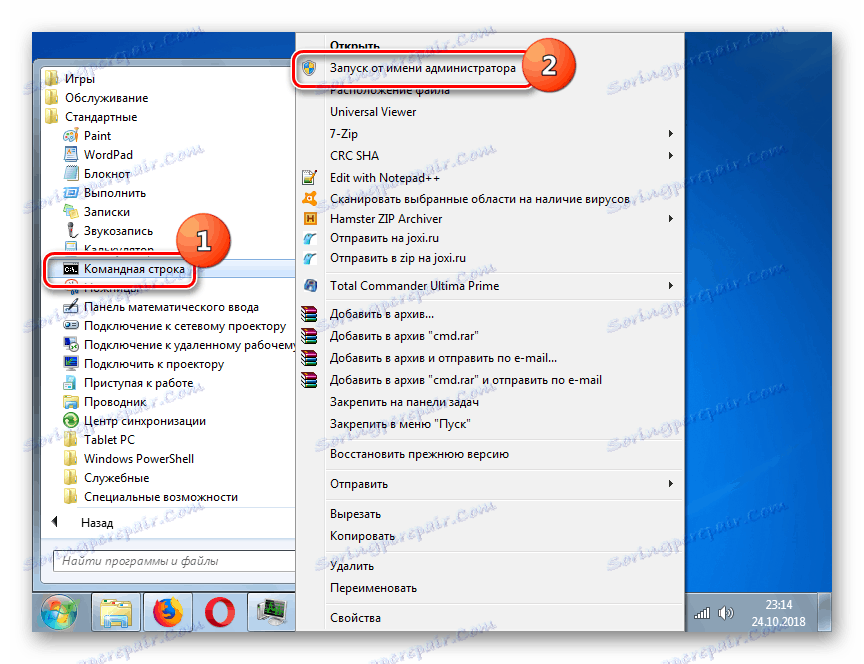حل مسائل مربوط به آدرس IP در ویندوز 7
اگر چندین دستگاه در یک زمان به همان منبع اینترنتی متصل شوند، ممکن است خطایی در کار مربوط به منازعه آدرس IP وجود داشته باشد. بیایید ببینیم چگونه این مشکل را بر روی رایانه ای که ویندوز 7 را اجرا می کند برطرف کنیم.
همچنین ببینید: نحوه راه اندازی اینترنت بعد از نصب مجدد ویندوز 7
راه حل مشکل
خطایی که در این مقاله اشاره شده است، در ظاهر یک اعلان در صفحه نمایش داده می شود که در مورد درگیری آدرس IP و از دست دادن ارتباط با اینترنت بیان شده است. دلیل مشکلی که مورد مطالعه قرار گرفته این است که دو دستگاه مختلف یک IP کاملا یکسان دریافت می کنند. اغلب هنگام اتصال از طریق یک روتر یا شبکه شرکتی اتفاق می افتد.

راه حل این سوء عملکرد نیز خود را نشان می دهد و این شامل تغییر IP به یک گزینه منحصر به فرد می شود. اما قبل از شروع مانورهای پیچیده، سعی کنید راه اندازی مجدد روتر و / یا کامپیوتر را مجددا راه اندازی کنید. در بیشتر موارد، این اقدامات به خلاص شدن از شر خطا کمک خواهد کرد. اگر پس از انجام آنها یک نتیجه مثبت بدست نیامد، انجام دستکاری هایی که در زیر شرح داده شده است را انجام دهید.
روش 1: فعال سازی نسل IP خودکار
اول از همه، شما باید سعی کنید فعال کردن خودکار بازیابی IP. این به تولید یک آدرس منحصر به فرد کمک می کند.
- روی «شروع» کلیک کنید و «کنترل پنل» را باز کنید .
- به "شبکه و اینترنت" بروید .
- روی مورد "مرکز کنترل ..." کلیک کنید.
- سپس در قسمت چپ روی آیتم "تغییر پارامترها ..." کلیک کنید.
- در پوسته باز شده، نام ترکیب فعال را پیدا کنید که از طریق آن ارتباط با وب جهان را انجام می دهد و روی آن کلیک کنید.
- در پنجره وضعیت ظاهر می شود، بر روی عنصر "Properties" کلیک کنید.
- عنصر "پروتکل اینترنت نسخه 4" را پیدا کنید و آن را انتخاب کنید. سپس روی عنصر "Properties" کلیک کنید.
- در پنجره ای که باز می شود، دکمه های رادیویی علیه "دریافت آدرس IP ..." و "دریافت آدرس سرور DNS ..." را فعال کنید. بعد از آن "OK" را کلیک کنید.
- بازگشت به پنجره قبلی، روی دکمه «بستن» کلیک کنید. پس از آن، خطا با درگیری آدرس های IP باید ناپدید شود.

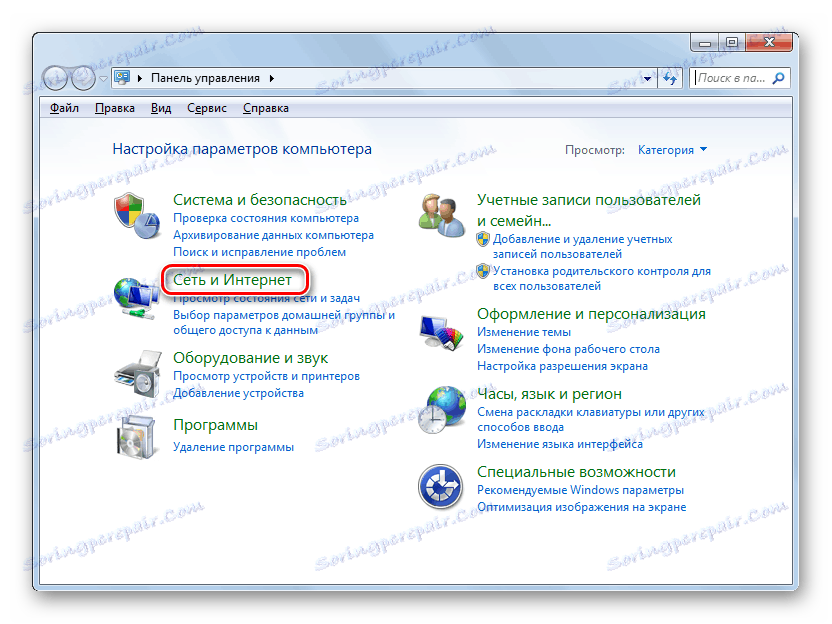
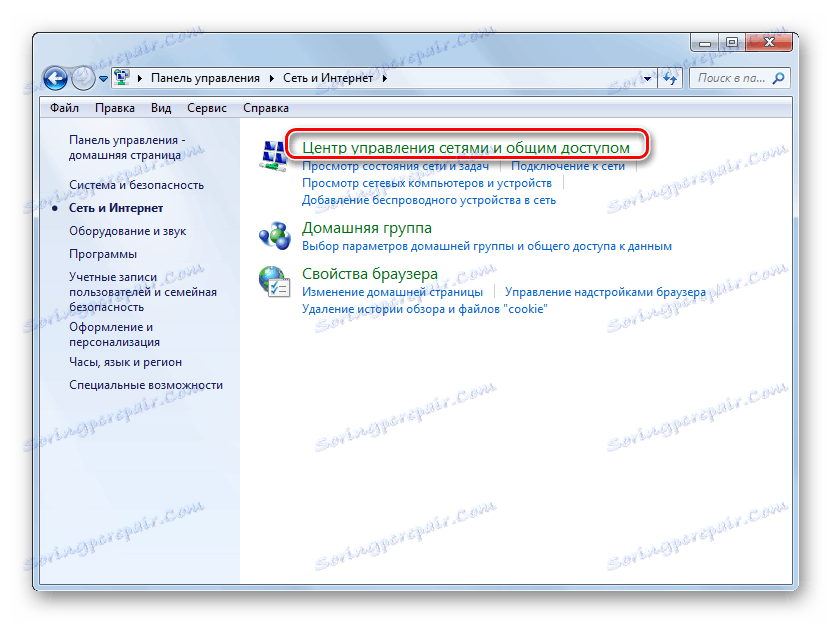
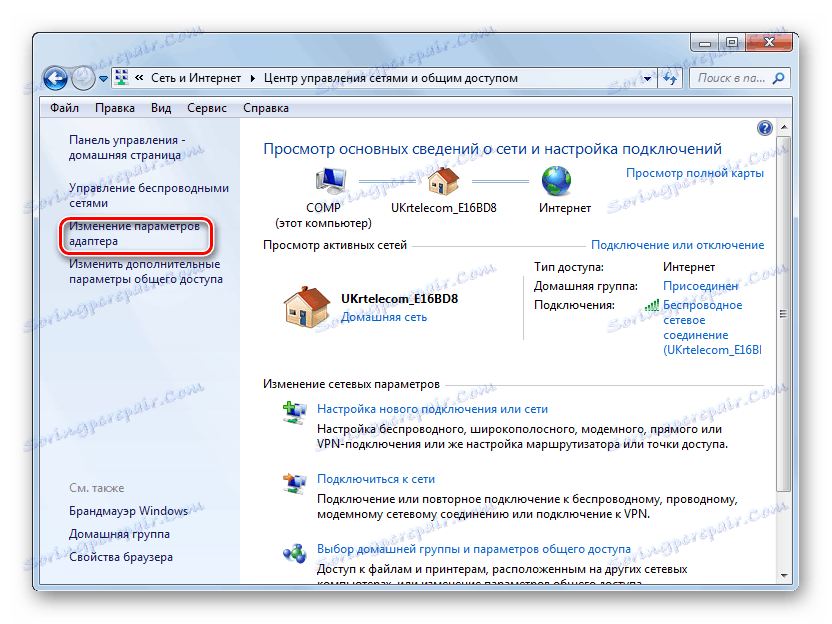
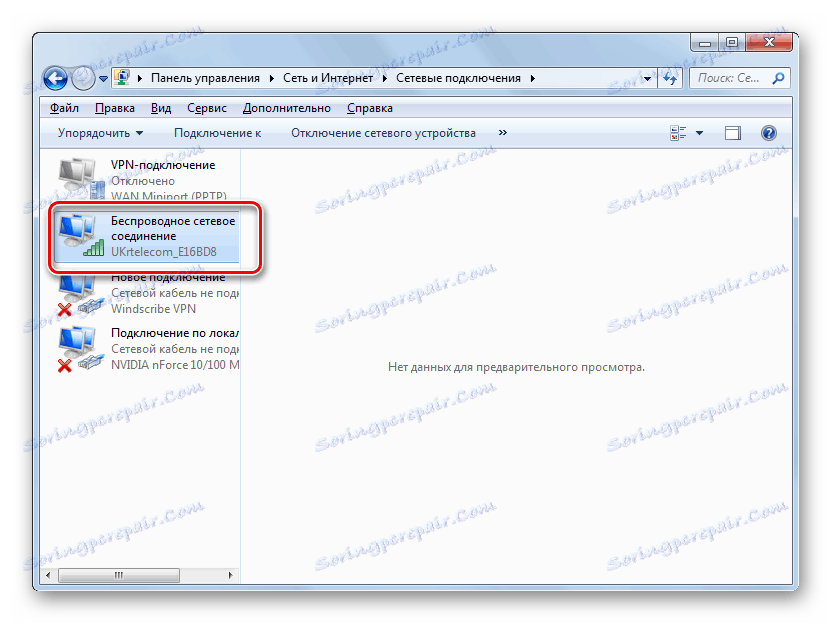

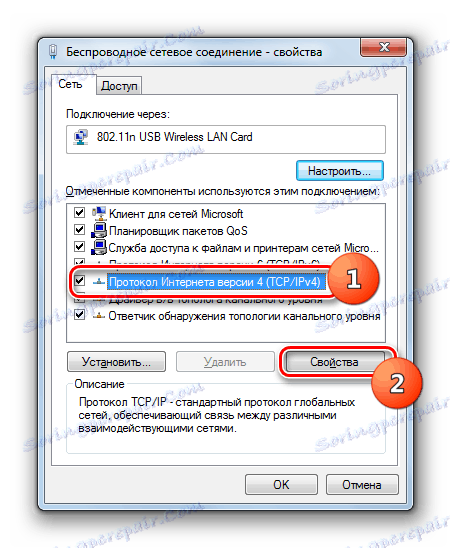

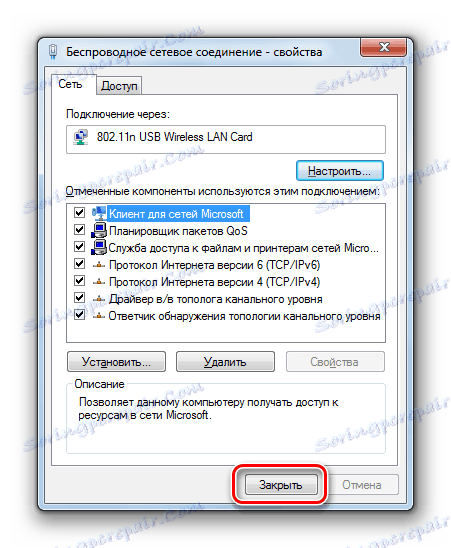
روش 2: تعیین IP استاتیک
اگر روش فوق کمک نکند یا شبکه از انتشار آی پی پشتیبانی نمی کند، دلیل دیگری وجود دارد که روش معکوس را امتحان کنید: یک آدرس ثابت منحصر به فرد را به رایانه اختصاص دهید تا با دستگاه های دیگر درگیری نداشته باشد.
- برای درک اینکه چه نوع آدرس استاتیک شما می توانید ثبت کنید، باید اطلاعات مربوط به مجموعه ای از تمام آدرس های IP موجود را بدانید. این محدوده معمولا در تنظیمات روتر مشخص می شود. برای به حداکثر رساندن احتمال اتصال یک IP، باید حداکثر آن را افزایش داد، در نتیجه تعداد آدرس های منحصر به فرد را افزایش می دهد. اما حتی اگر شما این استخر را نمی دانید و به روتر دسترسی ندارید، می توانید سعی کنید IP را پیدا کنید. روی «شروع» کلیک کنید و بر روی «همه برنامه ها» کلیک کنید.
- دایرکتوری "استاندارد" را باز کنید .
- راست کلیک بر روی آیتم خط فرمان . در لیست اقداماتی که باز می شود، گزینه ای را که برای راه اندازی مجوز با مجوز های اداری فراهم می شود را انتخاب کنید.
![شروع خط فرمان به عنوان Administrator از طریق منوی شروع در ویندوز 7]()
- پس از باز کردن "خط فرمان" را وارد کنید عبارت:
Ipconfigدکمه Enter را فشار دهید.
- این شبکه ها باز خواهند شد. اطلاعات را با آدرس پیدا کنید. به طور خاص، شما باید پارامترهای زیر را بنویسید:
- آدرس IPv4؛
- ماسک زیرشبکه
- دروازه اصلی
- سپس به خواص پروتکل اینترنت پروتکل 4 بروید. الگوریتم گذار در جزئیات قبلی در روش قبلی در بند 7 به طور کامل شرح داده شده است. هر دو رادیو را به سمت پایین متصل کنید.
- بعد، در فیلد "IP address"، داده هایی را که در مقابل پارامتر "IPv4-address" در "خط فرمان" نمایش داده شده وارد کنید، اما بعد از آخرین نقطه با هر نقطه دیگر، عددی را جایگزین کنید. توصیه می شود از اعداد سه رقمی برای به حداقل رساندن امکان مطابقت آدرس استفاده کنید. در قسمت "Subnet Mask" و "Primary Gateway"، دقیقا همان اعدادی را که در مقابل پارامترهای مشابه در "خط فرمان" نمایش داده شد وارد کنید. مقادیر 8.8.4.4 و 8.8.8.8 می توانند به ترتیب به فیلدهای سرور DNS جایگزین و ترجیح داده شوند. پس از وارد کردن تمام داده ها، روی "OK" کلیک کنید.
- بازگشت به خواص اتصال، همچنین بر روی "OK" کلیک کنید. پس از آن، PC یک IP ثابت دریافت می کند و درگیری حل خواهد شد. اگر هنوز یک خطا یا دیگر مشکلات مربوط به اتصال دارید، بعد از آخرین نقطه در فیلد آدرس IP در خواص پروتکل اینترنت جایگزین کنید. لازم به ذکر است که حتی اگر موفق شود هنگام تنظیم یک آدرس ثابت، خطایی در زمان ممکن است دوباره رخ دهد، زمانی که یک دستگاه دیگر دقیقا همان IP را دریافت کند. اما شما قبلا می دانید که چگونه با این مشکل مقابله کنید و وضعیت را سریع بچرخانید.
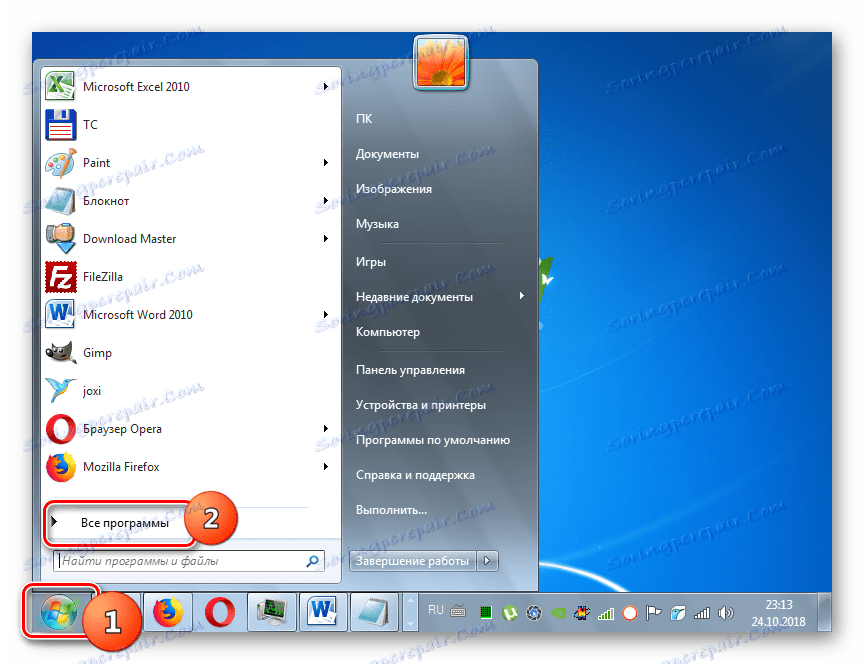
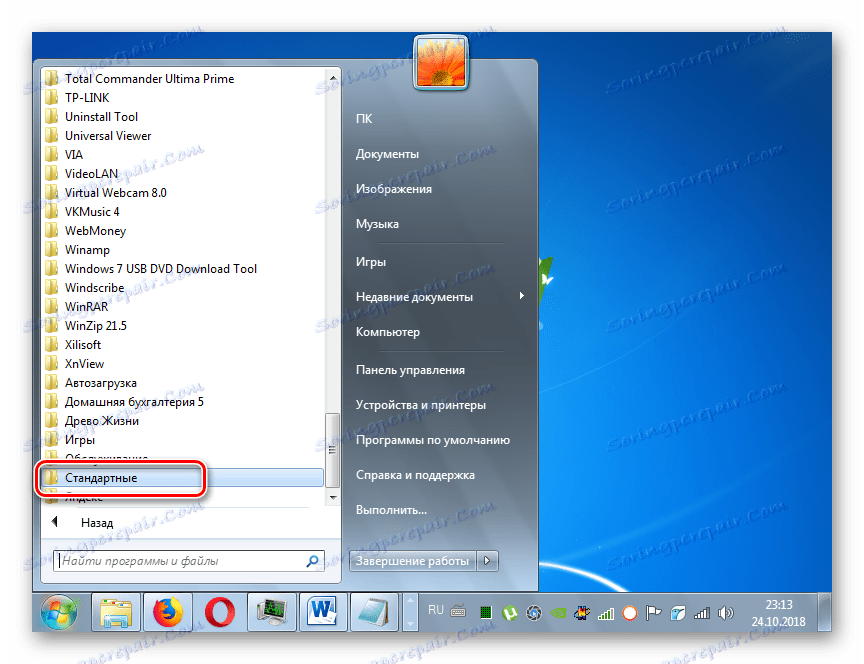
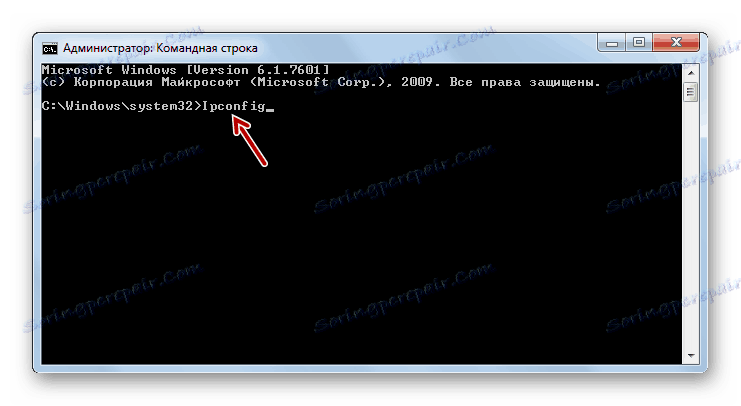



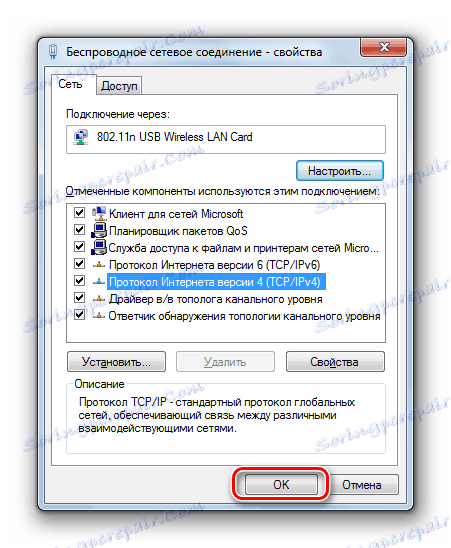
تناقض آدرس در ویندوز 7 می تواند به علت انطباق IP با سایر دستگاه ها رخ دهد. این مشکل با اختصاص یک IP منحصر به فرد حل شده است. بهتر است این کار را با استفاده از روش اتوماتیک انجام دهید، اما اگر این گزینه به دلیل محدودیت های شبکه امکان پذیر نباشد، شما می توانید یک آدرس استاتیک را به صورت دستی اختصاص دهید.