نرم افزار Interpolation مایکروسافت اکسل
یک وضعیت وجود دارد که در آرایه ای از مقادیر معروف شما نیاز به پیدا کردن نتایج متوسط است. در ریاضیات، این درونیابی نامیده می شود. در اکسل، این روش می تواند برای داده ها و نمودار های جدولی استفاده شود. اجازه دهید هر یک از این روش ها را بررسی کنیم.
محتوا
استفاده از درون یابی
شرایط اصلی که تحت آن interpolation می تواند اعمال شود این است که مقدار مورد نظر باید در داخل آرایه داده باشد و از حد آن فراتر نرود. به عنوان مثال، اگر مجموعه ای از استدلال های 15، 21 و 29 داشته باشیم، در هنگام یافتن یک تابع برای استدلال 25 می توانیم از درون یابی استفاده کنیم. و برای پیدا کردن مقدار مربوطه برای استدلال 30 - دیگر. این تفاوت اصلی این روش از استخراج است.
روش 1: Interpolation برای داده های جدولی
اول از همه، استفاده از درون یابی داده ها را که در جدول قرار دارد را در نظر بگیرید. به عنوان مثال، آرایه ای از استدلال ها و مقادیر مربوطه را به دست می آورید، نسبت آن را می توان با یک معادله خطی توصیف کرد. این داده ها در جدول زیر قرار می گیرد. ما باید تابع مربوطه را برای بحث 28 پیدا کنیم . ساده ترین کار این است که با کمک اپراتور پیشگو انجام شود.
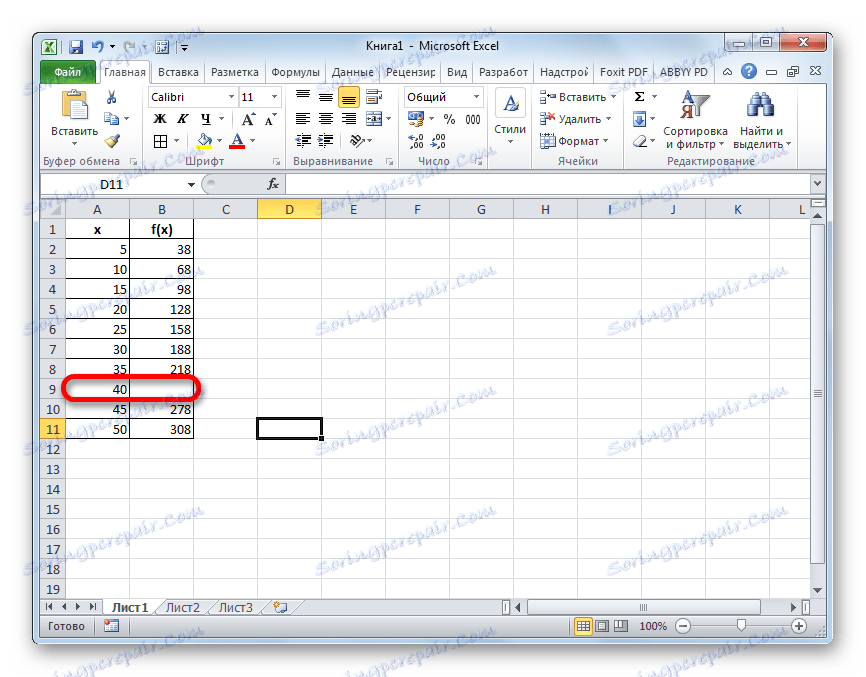
- هر سلول خالی را بر روی صفحه انتخاب کنید که کاربر قصد دارد نتایج حاصل از اقدامات انجام شده را نمایش دهد. بعد، روی دکمه "Insert function" کلیک کنید که در سمت چپ نوار فرمول واقع شده است.
- جادوگر تابع فعال شده است. در بخش "ریاضی" یا "فهرست کامل الفبایی" ما به دنبال نام "PREDICT" هستیم . پس از پیدا کردن مقدار مربوطه، آن را انتخاب کنید و بر روی دکمه "OK" کلیک کنید.
- پنجره argument از تابع PROECAST راه اندازی شده است . این سه زمینه دارد:
- X ؛
- مقادیر شناخته شده ی ؛
- مقادیر شناخته شده x
در زمینه اول، ما فقط باید به صورت دستی مقادیر آرگومان را از صفحه کلید وارد کنیم، عملکردی که باید پیدا شود. در مورد ما این 28 سال است .
در قسمت "مقادیر شناخته شده ی" شما باید مختصات طیفی از جدول را که حاوی مقادیر تابع هستند مشخص کنید. این را می توان به صورت دستی انجام داد، اما بسیار آسان تر و راحت تر به جای مکان نما در حوزه و انتخاب منطقه مربوطه در ورق است.
به طور مشابه، مختصات محدوده را با آرگومان در فیلد "شناخته شده x مقادیر" تنظیم می کنیم.
پس از وارد کردن اطلاعات لازم، بر روی دکمه "OK" کلیک کنید.
- مقدار دلخواه تابع در سلول نمایش داده می شود که ما در مرحله اول این روش انتخاب کردیم. نتيجه شماره 176 خواهد بود. نتيجه روش درون يابي خواهد بود.
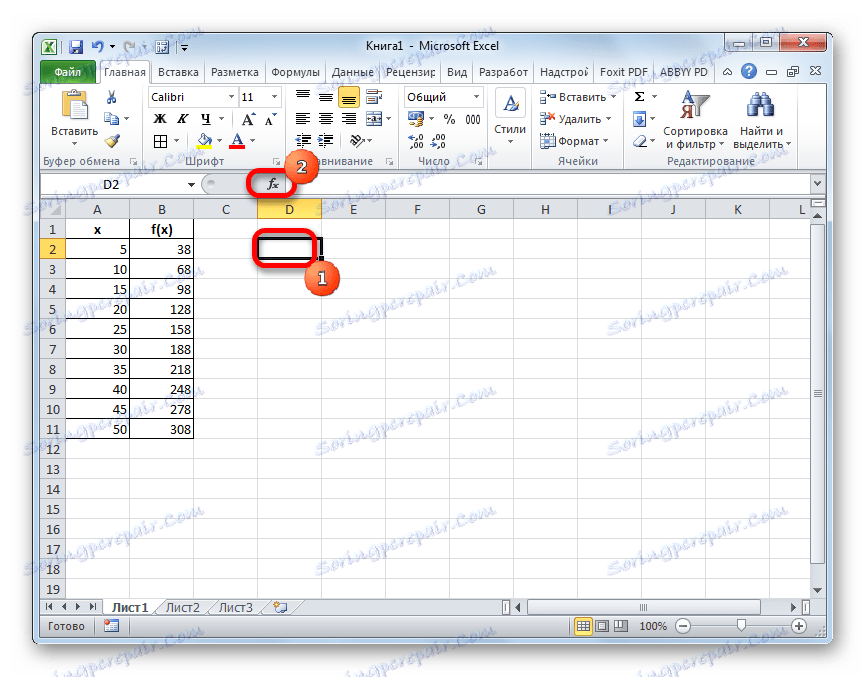

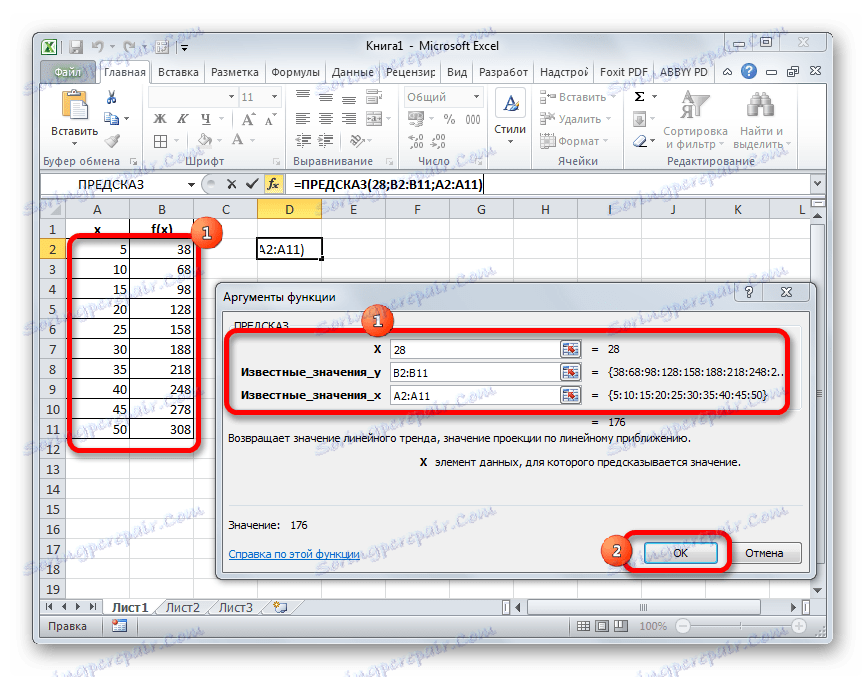
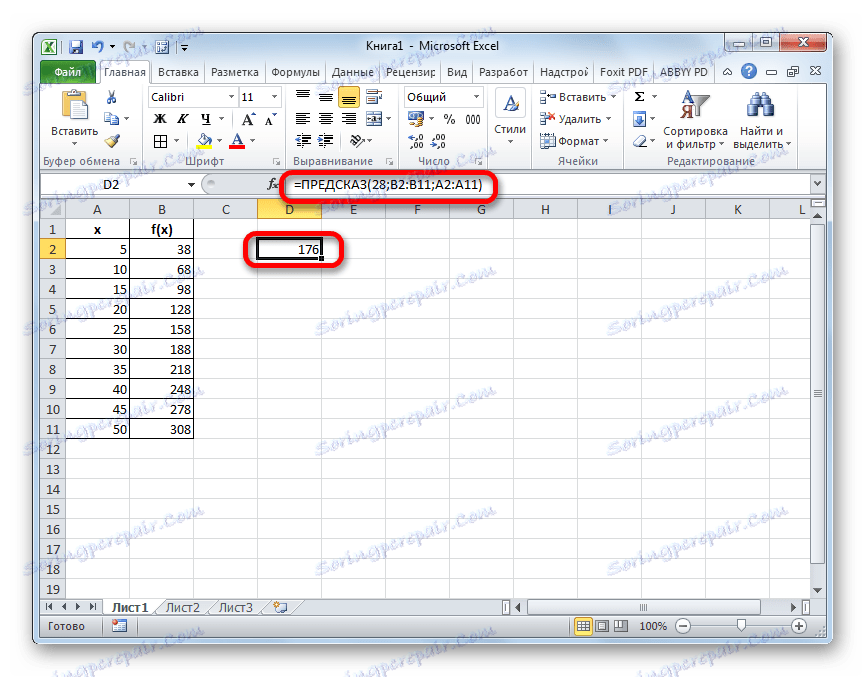
روش 2: یک گراف با استفاده از تنظیمات آن را با هم هماهنگ کنید
روش تداخل نیز می تواند در هنگام ساخت نمودارهای یک تابع استفاده شود. این مربوط است اگر مقدار متناظر از تابع به یکی از استدلال های جدول در بر اساس که گراف ساخته شده است، همانطور که در تصویر زیر نشان داده نمی شود.
- انجام رسم در راه معمول را انجام دهید. به این معنی که در برگه "Insert" قرار گرفته است ، ما محدوده جدول را بر مبنای ساخت و ساز انجام می دهیم. ما بر روی آیکون "Graph" قرار می دهیم که در بلوک ابزار "Diagrams" قرار دارد. از لیست نمودارهایی که ظاهر می شود، یکی از مواردی را انتخاب کنید که در این وضعیت مناسب تر است.
- همانطور که می بینید، گراف ساخته شده است، اما نه کاملا در فرم ما نیاز داریم. اول، آن شکسته شده است، زیرا عملکرد مربوطه برای یک استدلال یافت نشد. در مرحله دوم، یک خط اضافی X روی آن وجود دارد که در این مورد مورد نیاز نیست و نقاط در محور افقی فقط نقاط به ترتیب است، نه مقادیر آرگومان. بیایید سعی کنیم همه چیز را اصلاح کنیم.
ابتدا خط آبی رنگ را انتخاب کنید و دکمه Delete را در صفحه کلید فشار دهید.
- کل هواپیما را که گراف قرار دارد را انتخاب کنید. در منوی زمینه ای که ظاهر می شود، بر روی دکمه "انتخاب داده ها ..." کلیک کنید .
- پنجره انتخاب داده ها شروع می شود. در بلوک راست "امضاء محور افقی" روی دکمه "تغییر" کلیک کنید.
- یک پنجره کوچک باز می شود که در آن شما باید مختصات محدوده را مشخص کنید، مقادیری که در مقیاس محور افقی نمایش داده می شود. ما مکان نما را در قسمت "محدوده امضا محور" قرار می دهیم و به سادگی منطقه مورد نظر را بر روی ورق حاوی آرگومان های عملکرد انتخاب می کنیم. روی دکمه "OK" کلیک کنید.
- حالا ما باید وظیفه اصلی را انجام دهیم: با استفاده از interpolation برای از بین بردن شکاف. بازگشت به پنجره انتخاب محدوده داده، روی دکمه "مخفی و سلول خالی" واقع در گوشه پایین سمت چپ کلیک کنید.
- پنجره تنظیمات برای سلول های پنهان و خالی باز می شود. در پارامتر "نمایش سلول های خالی" سوئیچ را به موقعیت "خط" تنظیم کنید . روی دکمه "OK" کلیک کنید.
- پس از بازگشت به پنجره انتخاب منبع، همه تغییراتی که با کلیک روی دکمه «OK» انجام شده را تایید می کنیم .
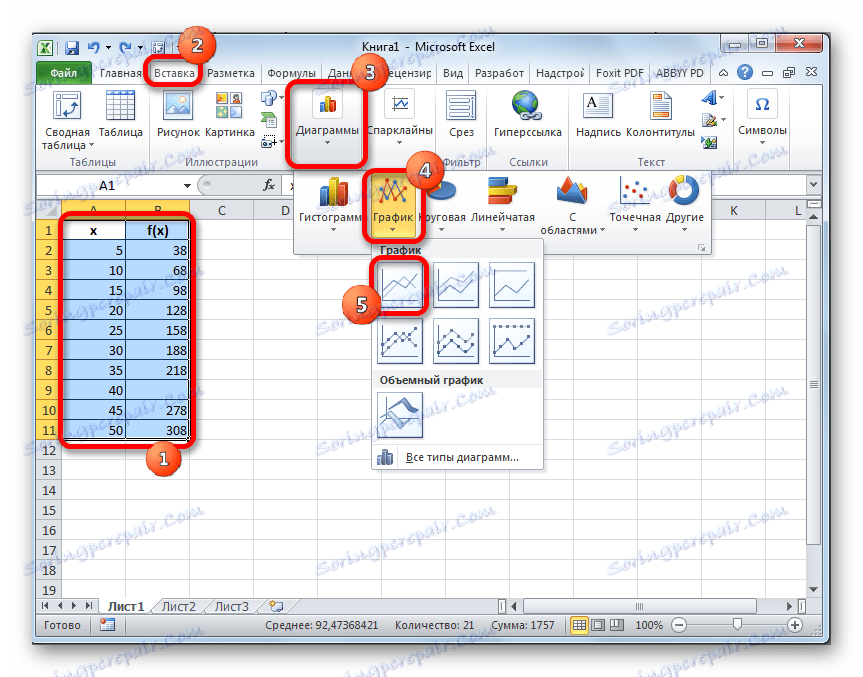
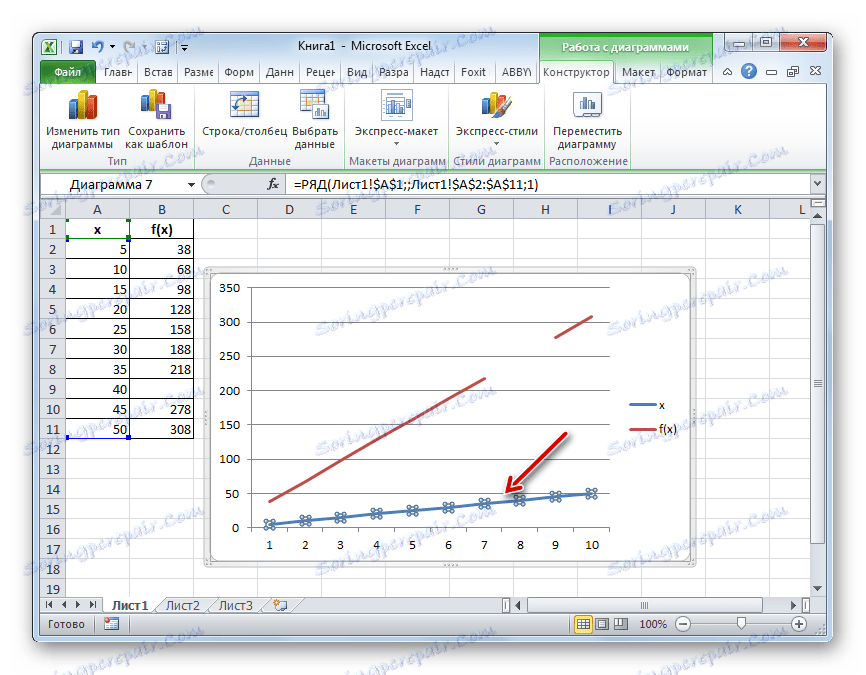
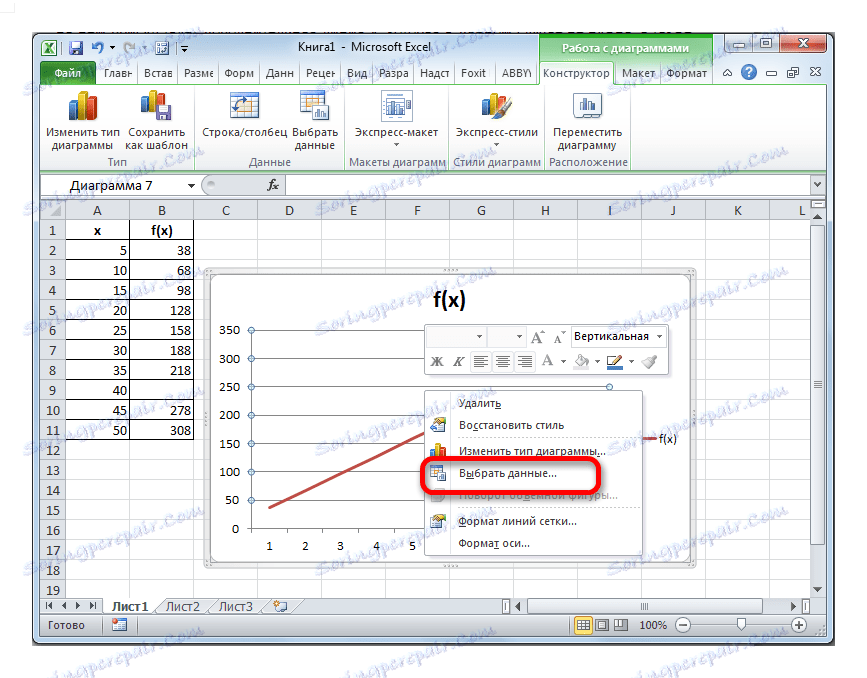
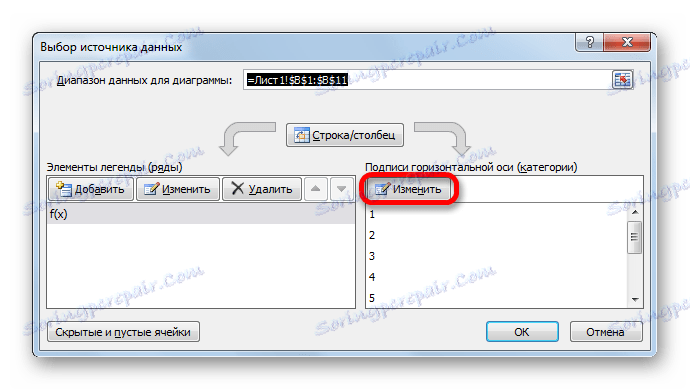
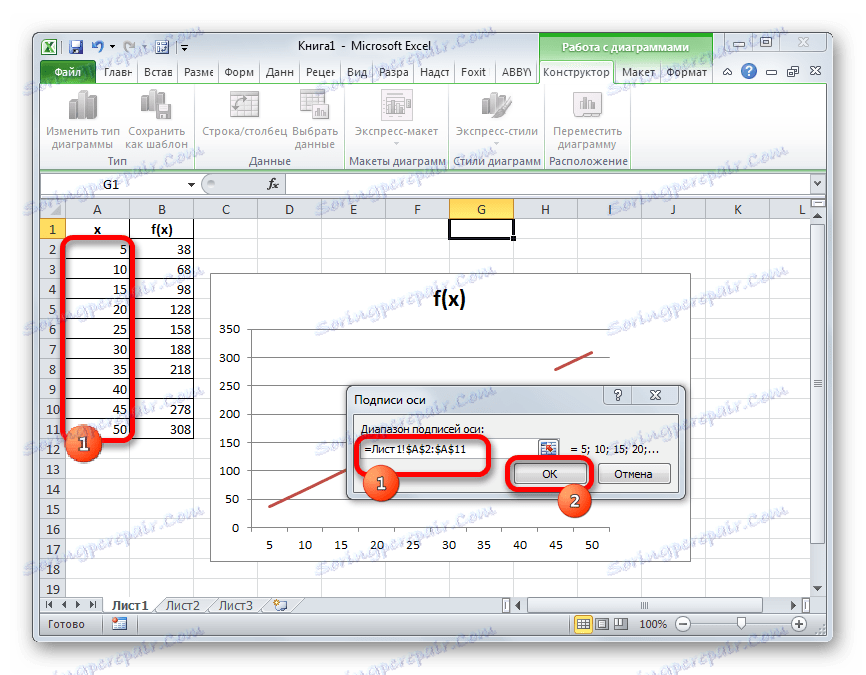
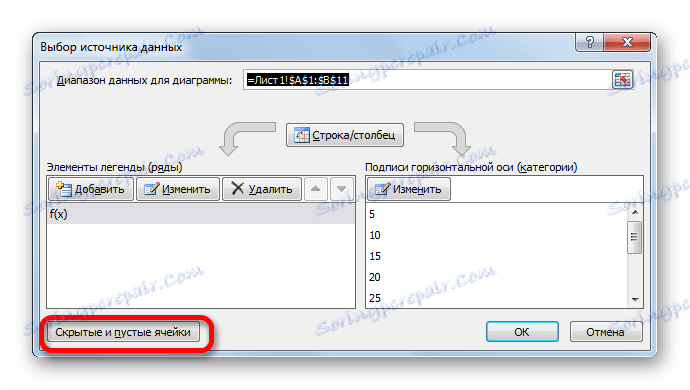
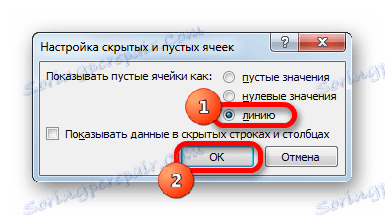
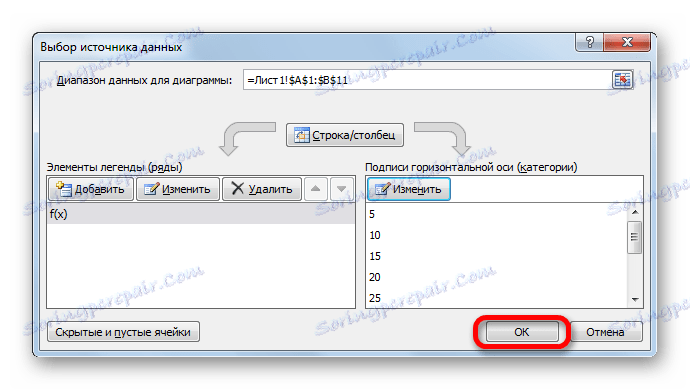
همانطور که می بینید، گراف تنظیم می شود و فاصله آن با تعویض حذف می شود.
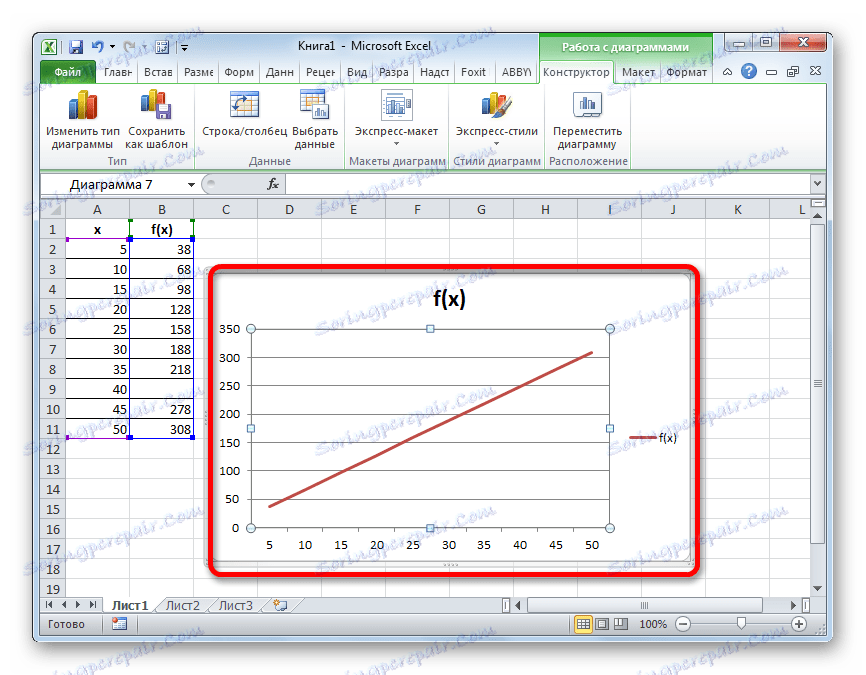
درس: نحوه ساخت یک نمودار در اکسل
روش 3: Interpolation گراف با استفاده از تابع
اینترلوسیون گراف همچنین می تواند با استفاده از تابع خاص ND انجام شود. این مقدار صفر در سلول مشخص شده را برمی گرداند.
- پس از آنکه برنامه زمانبندی شده و ویرایش شده است، همانطور که نیاز دارید، از جمله قرار دادن صحیح مقیاس امضا، تنها برای بستن شکاف باقی مانده است. سلول خالی در جدول که از آن داده ها کشیده می شود را انتخاب کنید. روی نماد "Insert function" که قبلا برای ما آشنا است کلیک کنید.
- جادوگر تابع باز می شود. در بخش "بررسی خواص و ارزش ها" یا "فهرست کامل الفبایی" ما رکورد "ND" را پیدا می کنیم و انتخاب می کنیم . روی دکمه "OK" کلیک کنید.
- این تابع هیچ استدلالی ندارد و پنجره اطلاعاتی که به نظر می رسد به آن اطلاع می دهد. برای بستن آن فقط روی دکمه "OK" کلیک کنید.
- پس از این عمل، مقدار خطا "# N / D" در سلول انتخاب شده ظاهر شد، اما، همانطور که می بینید، شکست در گراف به طور خودکار حذف شد.
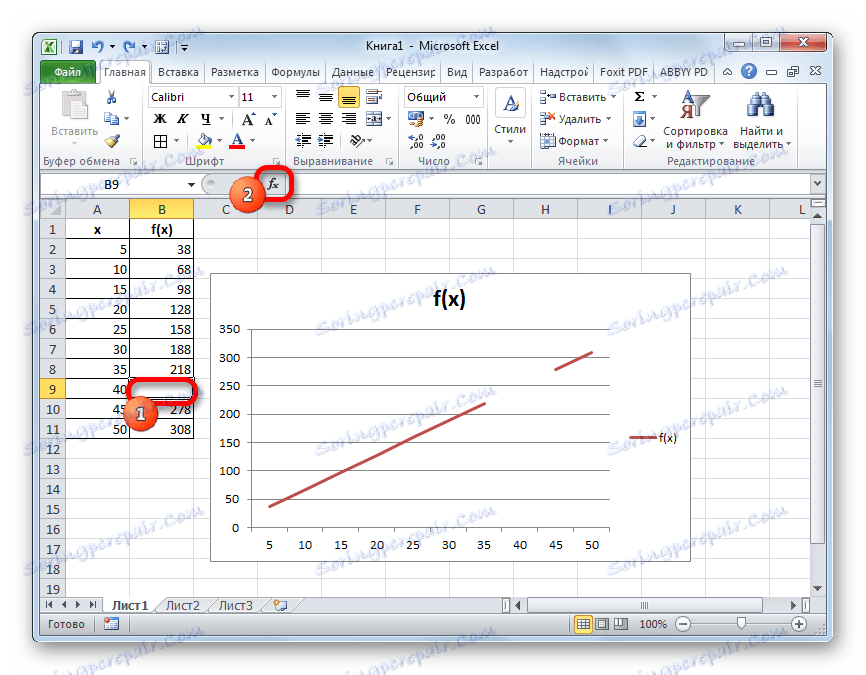


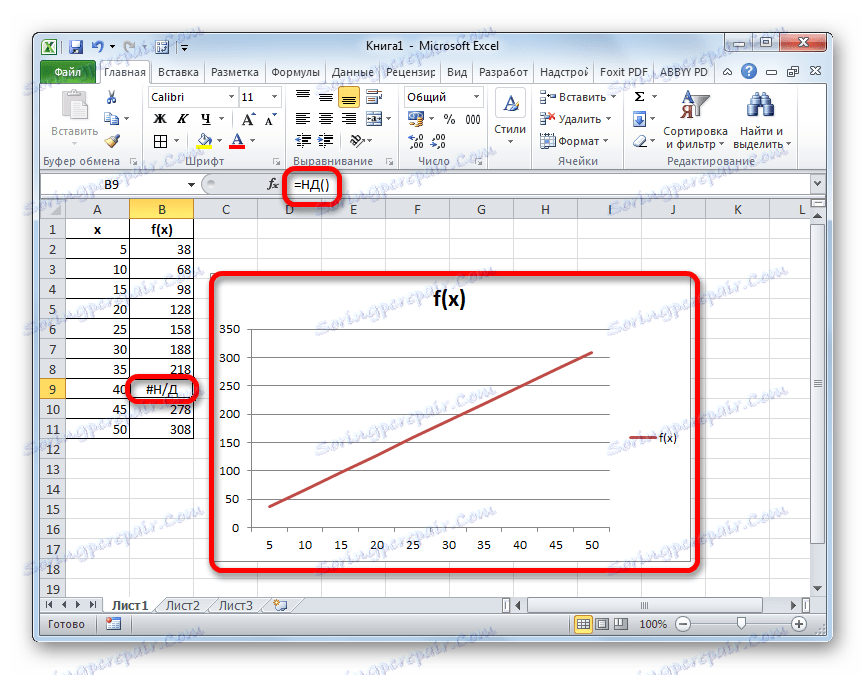
شما می توانید حتی بدون راه اندازی کارشناسی ارشد توابع حتی ساده تر، اما به سادگی از نوع صفحه کلید در سلول خالی مقدار "# N / A" بدون نقل قول. اما در حال حاضر بستگی دارد که چگونه آن را برای کاربر مناسب تر است.
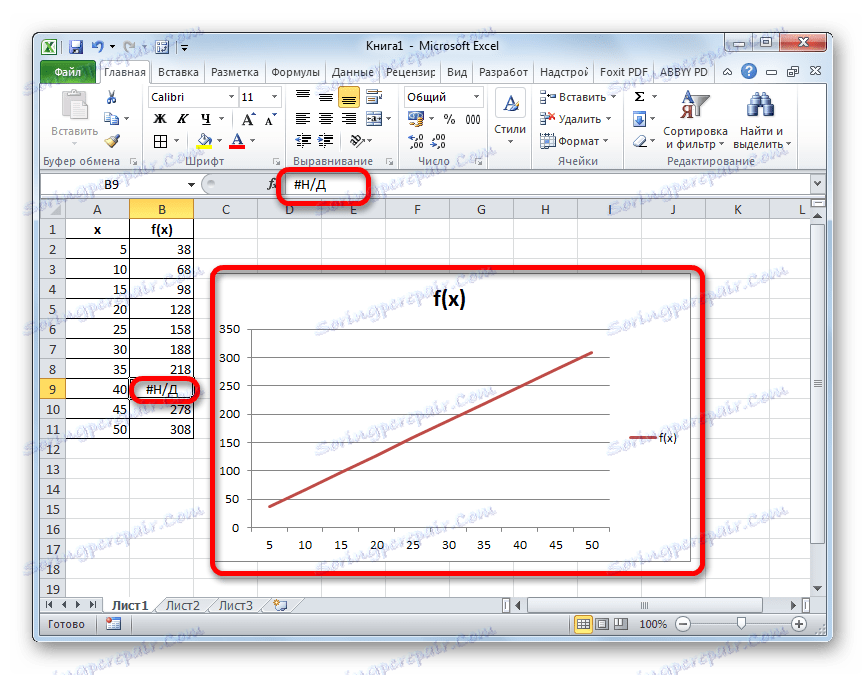
همانطور که می بینید، در برنامه اکسل، می توانید هر دو داده های جدولی را با استفاده از عملکرد PRE-ORDER و گرافیک تعبیه کنید. در مورد دوم، این امکان پذیر است با استفاده از تنظیمات برنامه یا استفاده از عملکرد ND ، که باعث خطا "# N / A" می شود . انتخاب روش برای استفاده، بستگی به فرمولبندی مشکل و همچنین تنظیمات شخصی کاربر دارد.