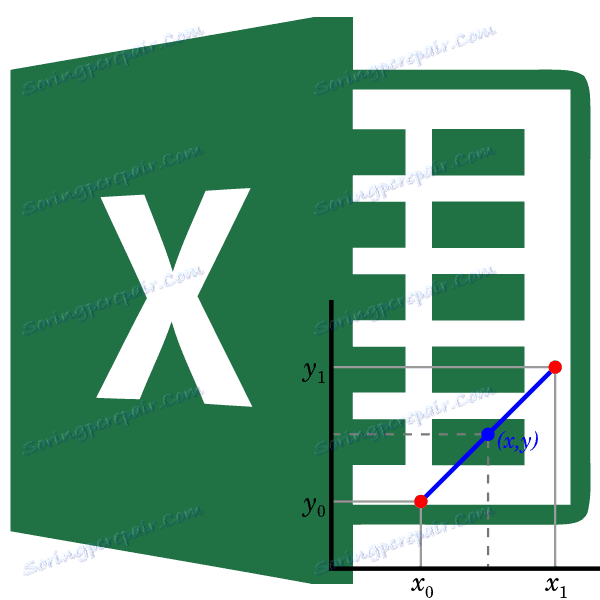استفاده از Extrapolation در مایکروسافت اکسل
مواردی وجود دارد که شما می خواهید بدانید که نتایج محاسبه یک تابع خارج از یک منطقه شناخته شده است. این موضوع به ویژه برای روند پیش بینی مناسب است. در Eksele چندین راه وجود دارد که با کمک آن عملیات داده شده امکان پذیر است. بیایید با نمونه های خاصی به آنها نگاه کنیم.
محتوا
از استخراج استفاده کنید
بر خلاف تعامل وظیفه این است که ارزش یک تابع بین دو استدلال شناخته شده را پیدا کند، استخراج استخراج شامل یافتن یک راه حل در خارج از منطقه شناخته شده است. به همین دلیل است که این روش برای پیش بینی بسیار محبوب است.
در اکسل، استخراج و استخراج داده ها می تواند به هر دو مقادیر جدول و نمودارها اعمال شود.
روش 1: استخراج داده های جدولی
اول از همه، ما روش استخراج را به محتویات محدوده جدول اعمال می کنیم. برای مثال، یک جدول را که تعدادی از استدلال (X) را از 5 تا 50 و تعدادی از مقادیر مربوطه تابع (f (x)) وجود دارد را دریافت کنید . ما باید ارزش عملکرد را برای argument 55 پیدا کنیم که فراتر از آرایه داده شده مشخص شده است. برای این منظور، از تابع پیش بینی استفاده می کنیم.
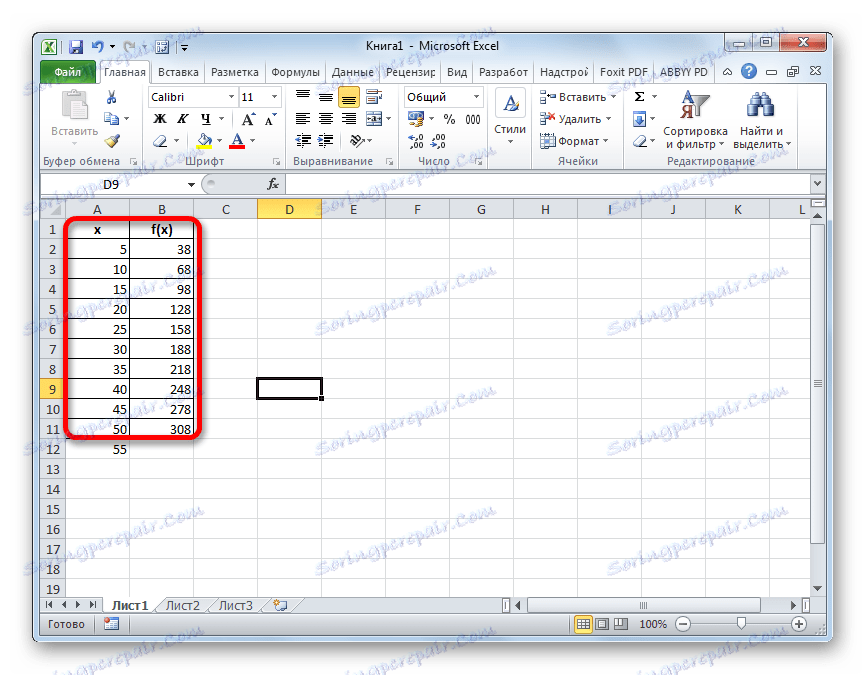
- سلول را انتخاب کنید که در آن نتیجه محاسبات انجام شده نمایش داده خواهد شد. روی نماد «قرار دادن عملکرد» کلیک کنید، که در نوار فرمول قرار دارد.
- جادوگر تابع شروع می شود . ما انتقال به رده "آماری" یا "فهرست کامل حروف الفبا" می کنیم . در لیستی که باز می شود، ما نام "پیش بینی" را جستجو می کنیم. پس از پیدا کردن آن، آن را انتخاب کنید، و سپس بر روی دکمه "OK" در پایین پنجره کلیک کنید.
- ما به پنجره argument از تابع فوق حرکت می کنیم. این فقط سه استدلال و تعداد مربوطه برای معرفی آنها است.
در فیلد "X" باید مقدار آرگومان را مشخص کنید، عملکردی که ما باید محاسبه کنیم. شما می توانید به راحتی شماره دلخواه را از صفحه کلید رانده و یا اگر مختصات سلول را مشخص کنید در صورت برگرداندن آرگومان روی صفحه، مشخص می شود. گزینه دوم حتی ترجیح داده می شود. اگر ما سپرده را به این صورت انجام دهیم، سپس برای مشاهده ارزش تابع برای استدلال دیگری، ما نباید فرمول را تغییر دهیم، اما برای ورودی در سلول مربوطه کافی خواهد بود. برای مشخص کردن مختصات این سلول، اگر گزینه دوم انتخاب شد، کافی است مکان نما را در قسمت مربوطه قرار دهید و این سلول را انتخاب کنید. آدرس او بلافاصله در پنجره استدلال نمایش داده می شود.
در فیلد "مقادیر شناخته شده ی" شما باید کل محدوده ارزش های عملکردی که ما داریم مشخص کنیم. این در ستون "f (x)" نمایش داده می شود. بنابراین، مکان نما را در قسمت مربوطه تنظیم کرده و کل ستون را بدون نام آن انتخاب کنید.
در قسمت "مقادیر شناخته شده x" شما باید تمام مقادیر آرگومان را مشخص کنید که با مقادیر تابع معرفی شده توسط ما مطابقت دارد. این داده ها در ستون "x" قرار دارند. به همین ترتیب، همانطور که در زمان گذشته، ما ستون را که نیاز داریم با قرار دادن مکان نما در فیلد پنجره استدلال، انتخاب می کنیم.
پس از وارد کردن تمام داده ها، روی دکمه «OK» کلیک کنید.
- پس از این اقدامات، نتیجه محاسبه با استخراج عددی در سلول انتخاب شده در بند اول این دستور قبل از راه اندازی Wizard تابع نمایش داده می شود. در این حالت، مقدار تابع برای استدلال 55 338 است .
- اگر، با این وجود، گزینه با اضافه کردن یک مرجع به سلول حاوی استدلال دلخواه انتخاب شد، سپس ما می توانیم آن را به راحتی تغییر دهیم و ارزش عملکرد را برای هر عدد دیگر مشاهده کنیم. برای مثال، مقدار مورد نیاز برای بحث 85 خواهد بود 518 .
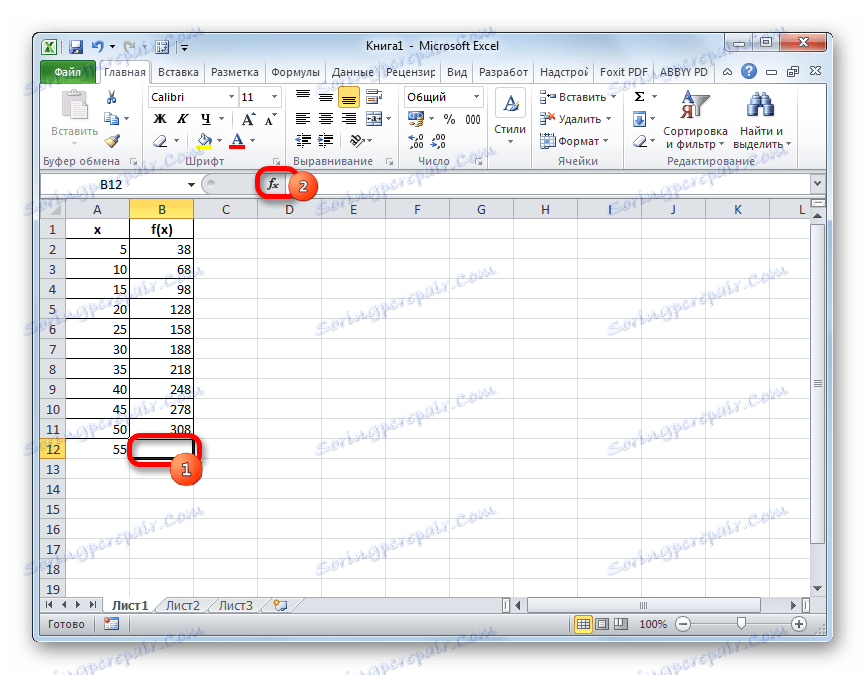
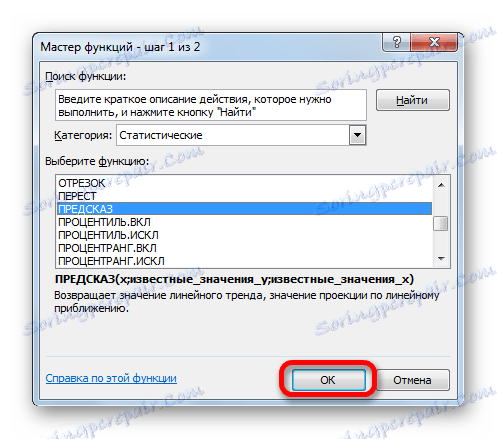
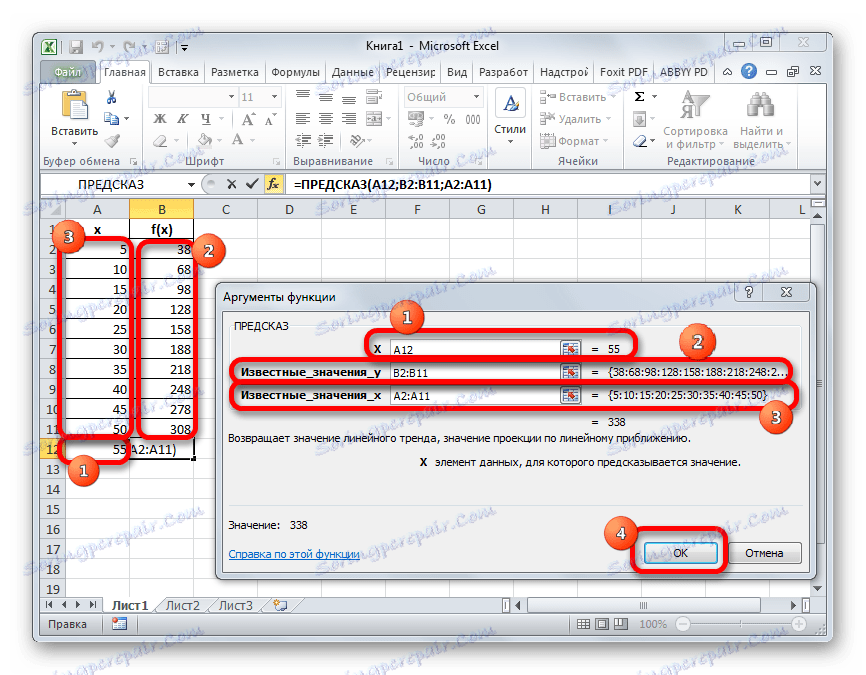
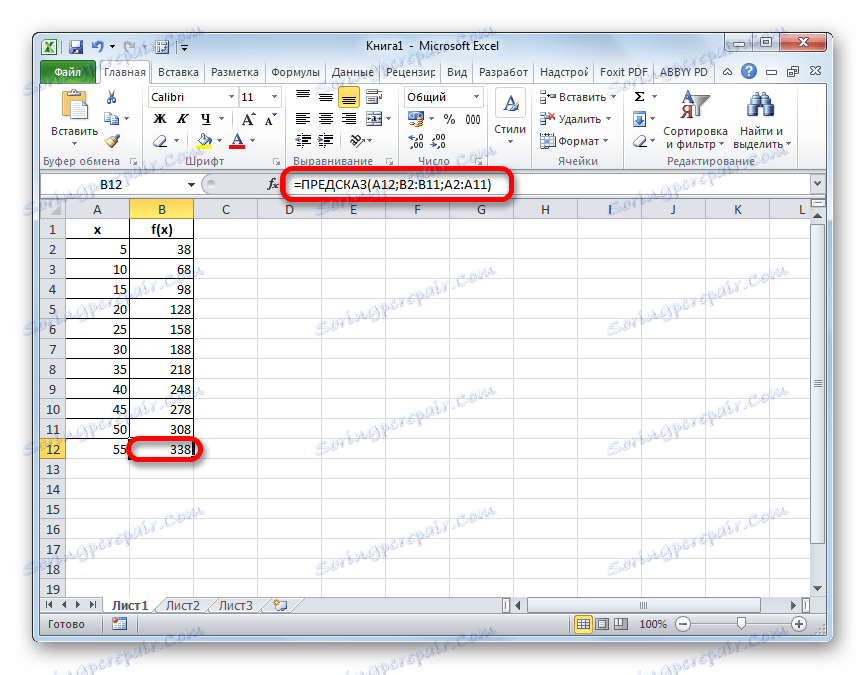

روش 2: استخراج گراف برای گراف
با ایجاد یک خط روند، می توانید روش استخراج یک گراف را انجام دهید.
- اول از همه، ما برنامه خود را ساختیم. برای انجام این کار، با نگه داشتن دکمه سمت چپ ماوس برای انتخاب کل منطقه جدول، از جمله استدلال ها و مقادیر عملکرد مربوطه، از مکان نما استفاده کنید. سپس، با رفتن به برگه "Insert" ، بر روی دکمه "Graph" کلیک کنید. این آیکون در جعبه "نمودار" در نوار ابزار واقع شده است. یک لیست از گزینه های نمودار موجود نمایش داده می شود. ما مناسب ترین آنها را در اختیار ما انتخاب می کنیم.
- پس از رسم نمودار، خط آرگومان اضافی را از آن حذف کنید، آن را انتخاب کنید و دکمه حذف را روی صفحه کلید کامپیوتر فشار دهید.
- بعد، ما باید تقسیم مقیاس افقی را تغییر دهیم، زیرا این مقدار مقادیر استدلال را نمایش نمی دهد، همانطور که ما نیاز داریم. برای انجام این کار، بر روی نمودار کلیک راست کرده و در لیست ظاهر می شود، در مقدار "انتخاب داده ها" متوقف شود.
- در پنجره راه اندازی برای انتخاب منبع داده، بر روی دکمه "تغییر" در بلوک ویرایش امضا از محور افقی کلیک کنید.
- پنجره تنظیم امضای محور باز می شود. مکان را در قسمت این پنجره قرار دهید و سپس تمام داده ها را در ستون "X" بدون نام آن انتخاب کنید. سپس بر روی دکمه "OK" کلیک کنید.
- پس از بازگشت به پنجره انتخاب پرونده، ما همان روش را تکرار میکنیم، یعنی بر روی دکمه "OK" کلیک کنید.
- اکنون برنامه ما آماده شده است و شما می توانید، به طور مستقیم، شروع به ایجاد یک خط روند. ما بر روی نمودار کلیک میکنیم، پس از آن مجموعه ای از زبانهها روی روبان فعال میشود - «کار با نمودارها» . به برگه «طرح بندی» بروید و بر روی دکمه «خط روند» در بلوک «تجزیه و تحلیل» کلیک کنید . بر روی آیتم "تقریب خطی" یا "تقریب مؤلفه" کلیک کنید.
- خط روند اضافه شده است، اما کاملا زیر خط از نمودار است، از آنجا که ما ارزش استدلال که آن را باید تلاش نشان می دهد نیست. برای انجام این کار دوباره، بر روی دکمه "Trend Line" کلیک کنید، اما حالا "پارامترهای خط روند اضافی" را انتخاب کنید.
- پنجره خط روند خط شروع می شود. در قسمت "Parameters Trendline" یک بلوک تنظیمات "پیش بینی" وجود دارد. همانطور که در روش قبلی، بیایید استدلال 55 را برای استخراج استخراج کنیم. همانطور که می بینید، در حال حاضر نمودار دارای طول تا آرگومان 50 شامل. بنابراین، ما باید 5 واحد دیگر را گسترش دهیم. در محور افقی دیده می شود که 5 واحد برابر با یک تقسیم است. بنابراین این یک دوره است. در قسمت "به جلو" مقدار "1" را وارد کنید. روی دکمه «بستن» در گوشه پایین سمت راست پنجره کلیک کنید.
- همانطور که می بینید، نمودار با استفاده از خط روند به طول مشخص شده افزایش یافت.
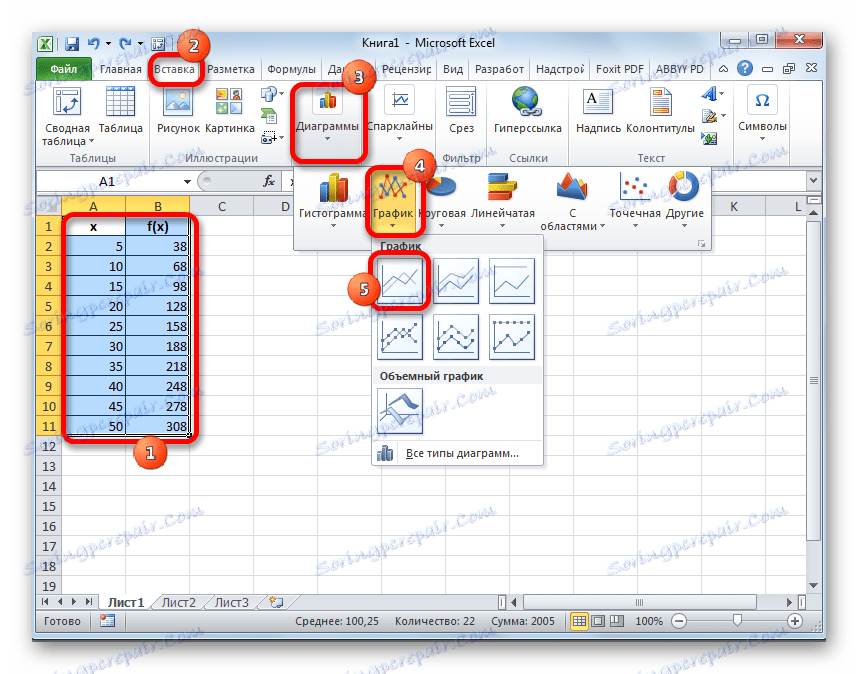

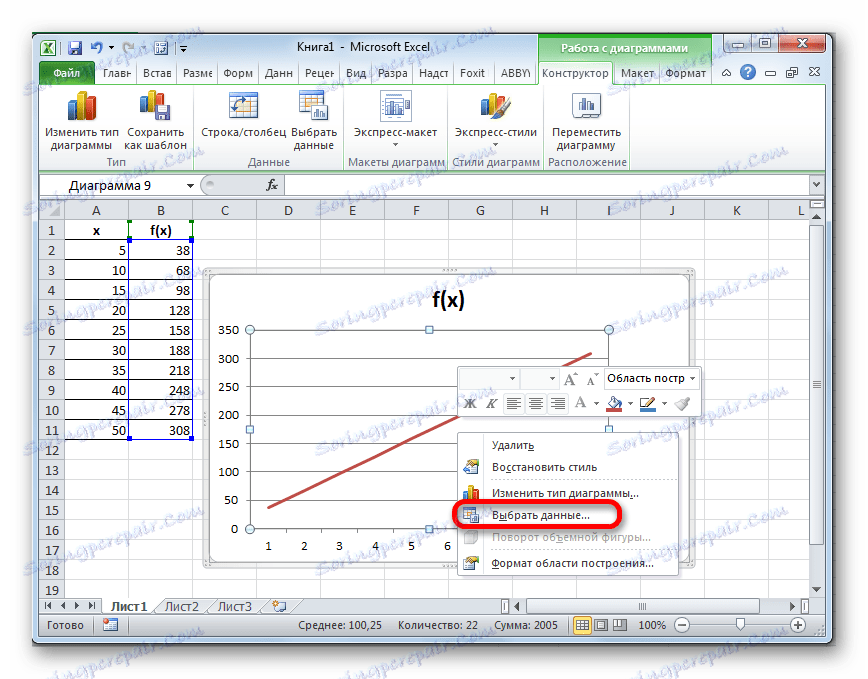
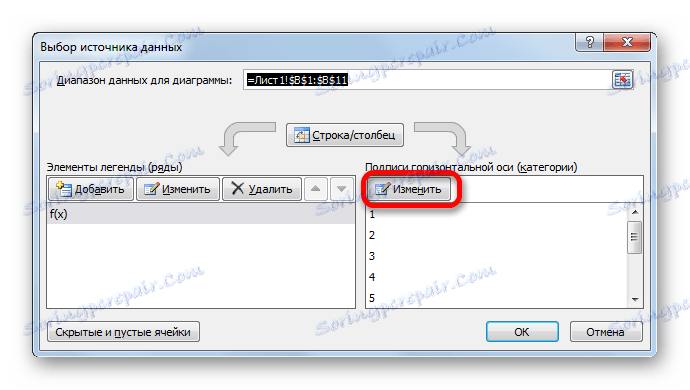
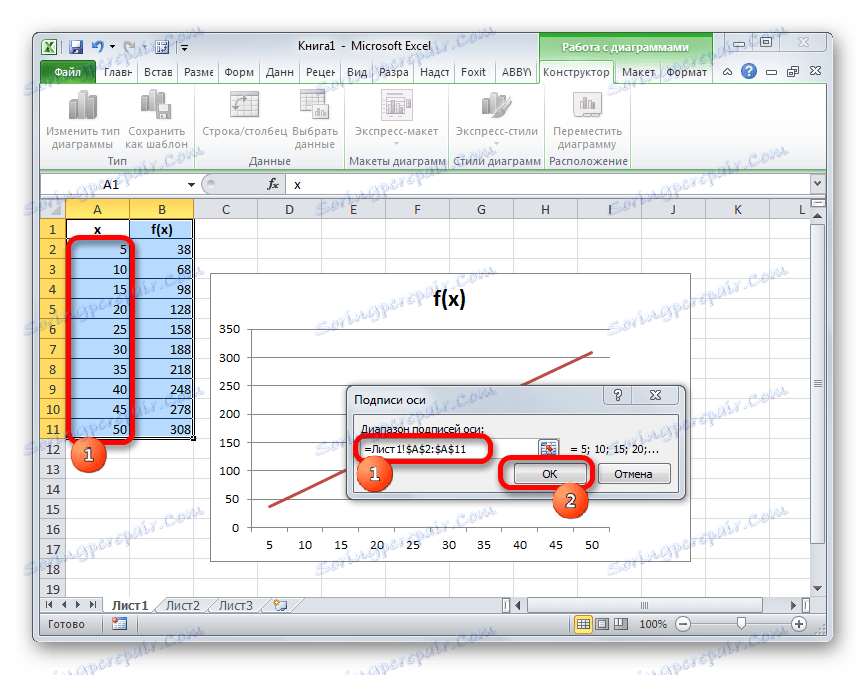
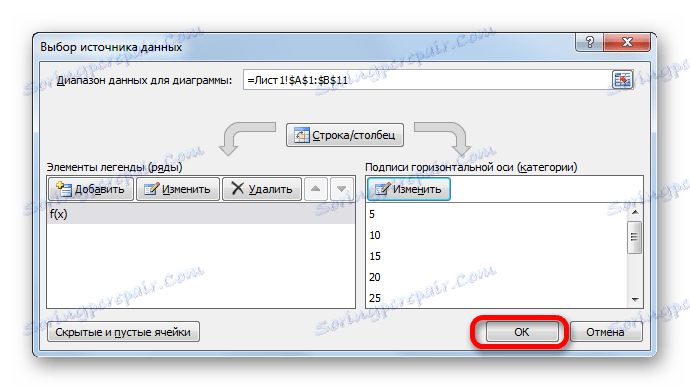
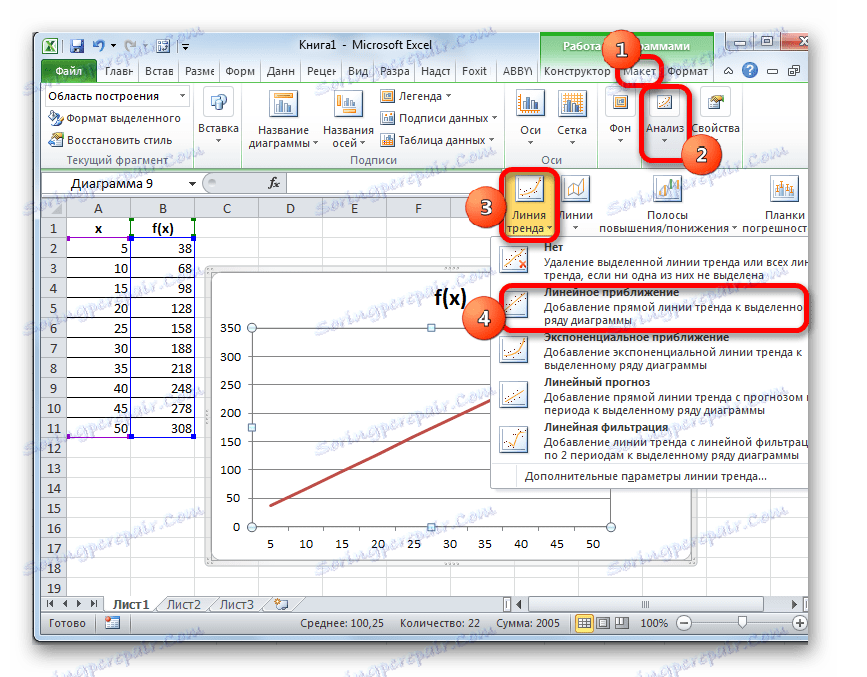
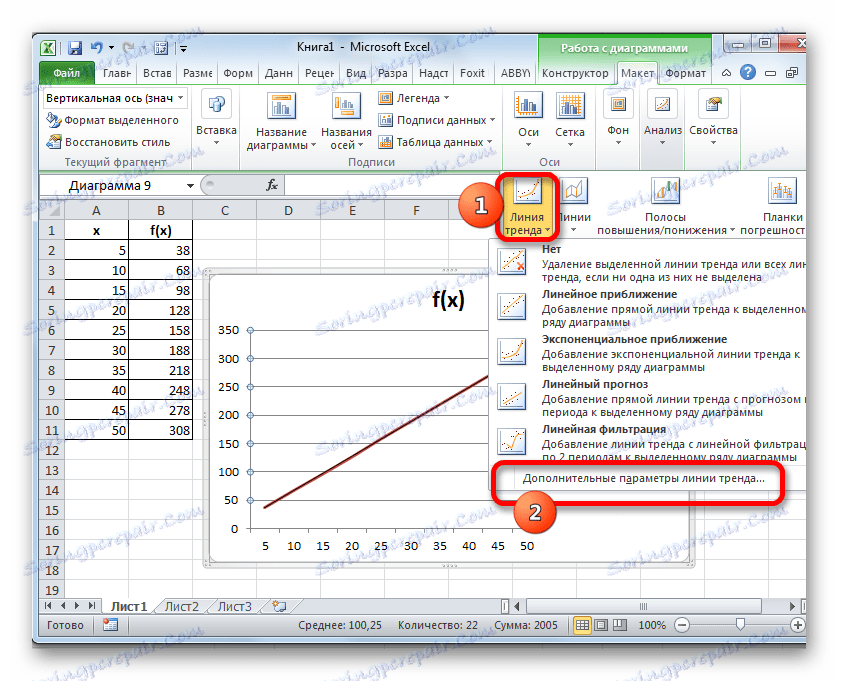
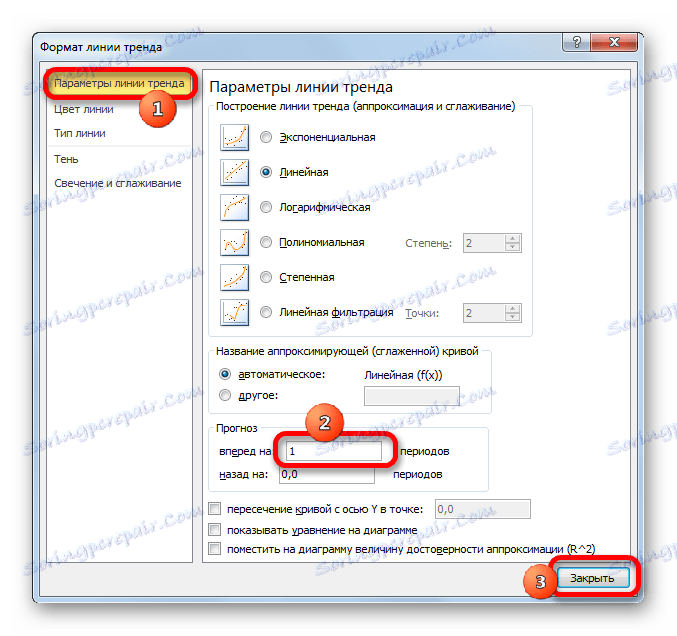
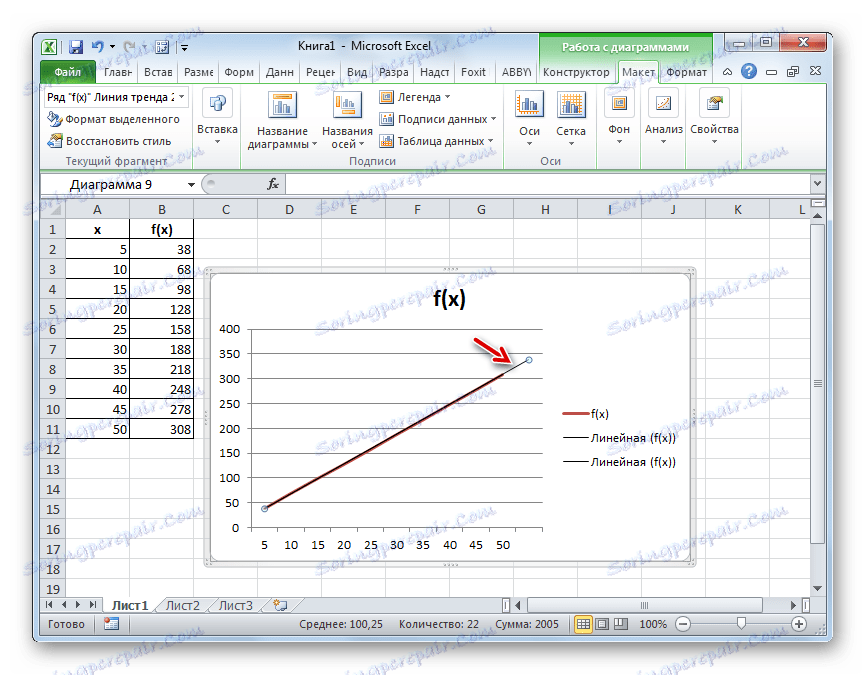
درس: چگونه یک خط روند در Excel ایجاد کنیم
بنابراین، ما ساده ترین نمونه های برداشت از جداول و نمودار را در نظر گرفتهایم. در مورد اول، تابع PREDEX مورد استفاده قرار می گیرد ، و در مرحله دوم - خط روند. اما بر اساس این مثال ها می توان مشکلات بسیار پیچیده پیش بینی را حل کرد.