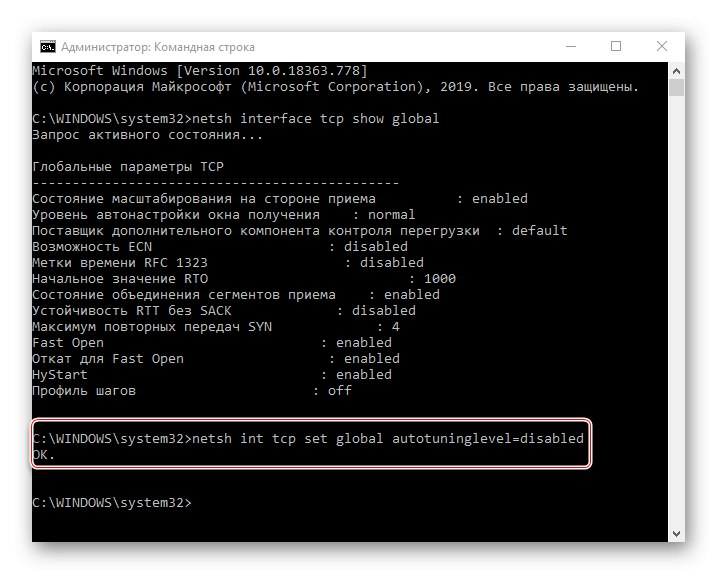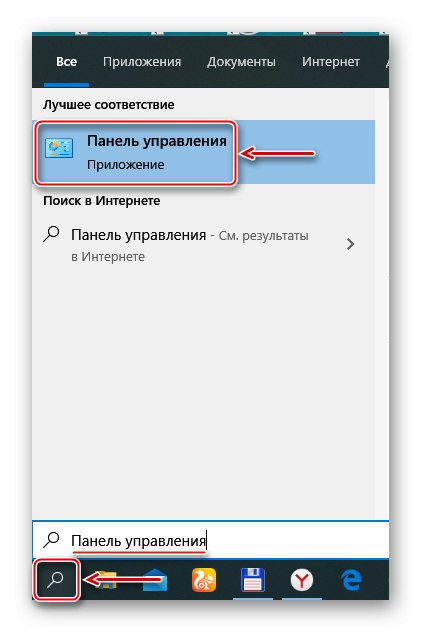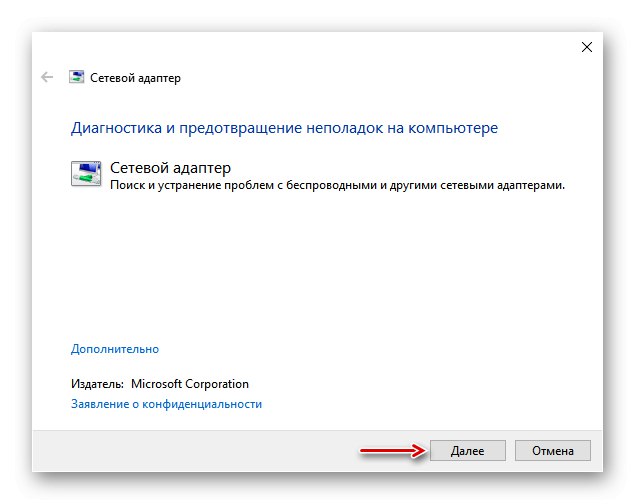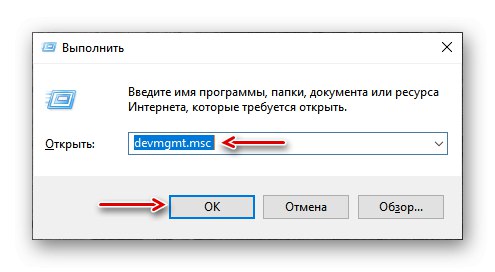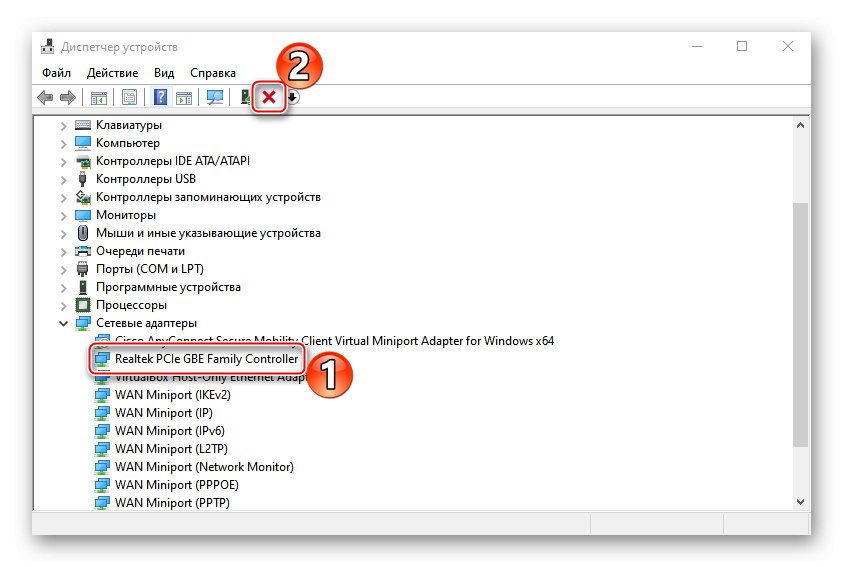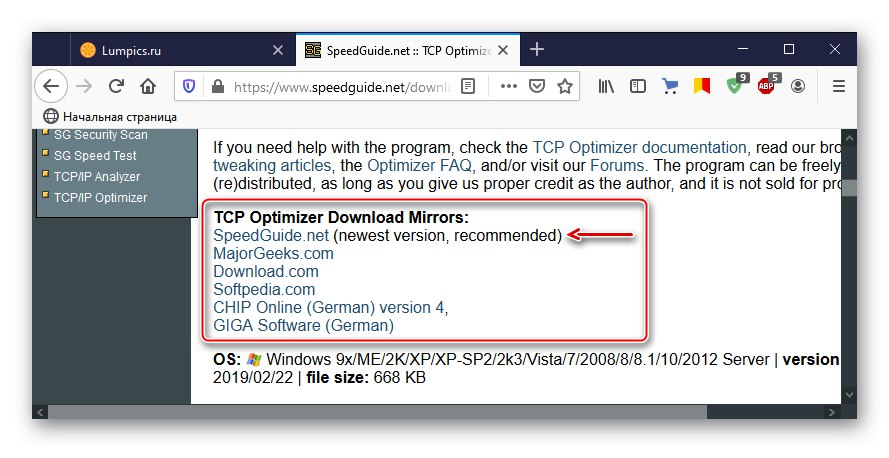روش 1: عیب یاب آداپتور شبکه
اول از همه ، از داخلی استفاده کنید ویندوز 10 ابزاری که به طور خودکار تشخیص را انجام می دهد و در صورت یافتن ، سعی کنید مشکلات مربوط به اتصال اینترنت را عیب یابی کنید.
- با استفاده از جستجوی ویندوز ، اجرا کنید "صفحه کنترل".
![راه اندازی صفحه کنترل ویندوز 10]()
همچنین بخوانید: باز کردن صفحه کنترل در رایانه ویندوز 10
- در نمودار "چشم انداز" منوی زمینه را باز کرده و انتخاب کنید "نمادهای کوچک".
- تماس با ابزار "عیب یابی".
- باز کردن بخش "شبکه و اینترنت".
- ما علاقه مند به عیب یابی آداپتورهای شبکه هستیم. مورد مناسب را انتخاب می کنیم.
- در پنجره بعدی ، کلیک کنید "به علاوه".
![تشخیص آداپتور شبکه]()
وقتی ابزار تشخیص را به پایان رساند ، انتخاب کنید "همه آداپتورهای شبکه" و کلیک کنید "به علاوه".
- اگر برنامه اشکالاتی پیدا کند ، سعی می کند آنها را برطرف کند. سپس می توان آن را بست.
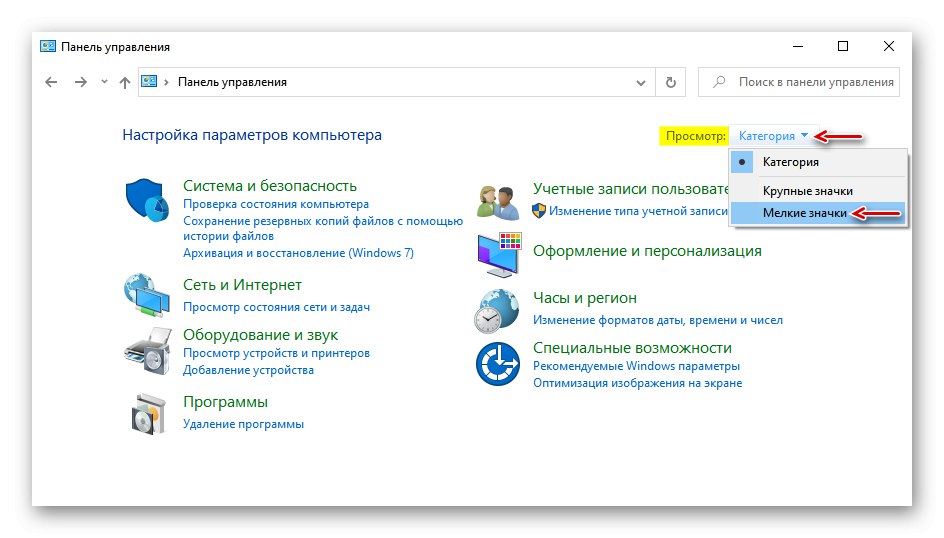
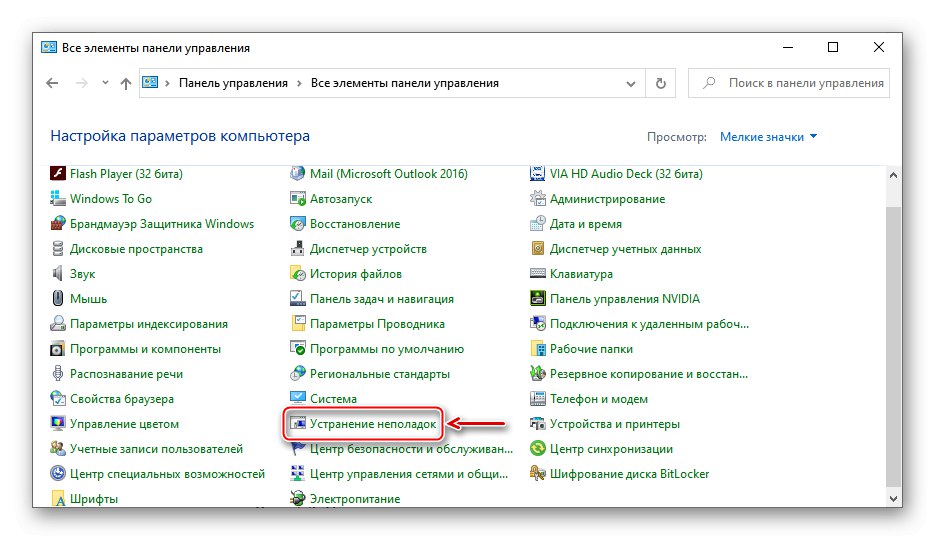
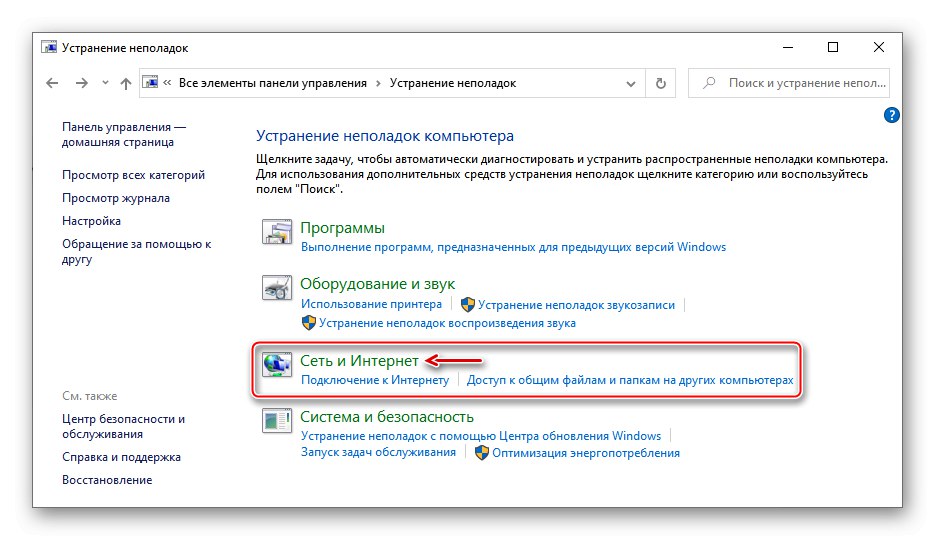
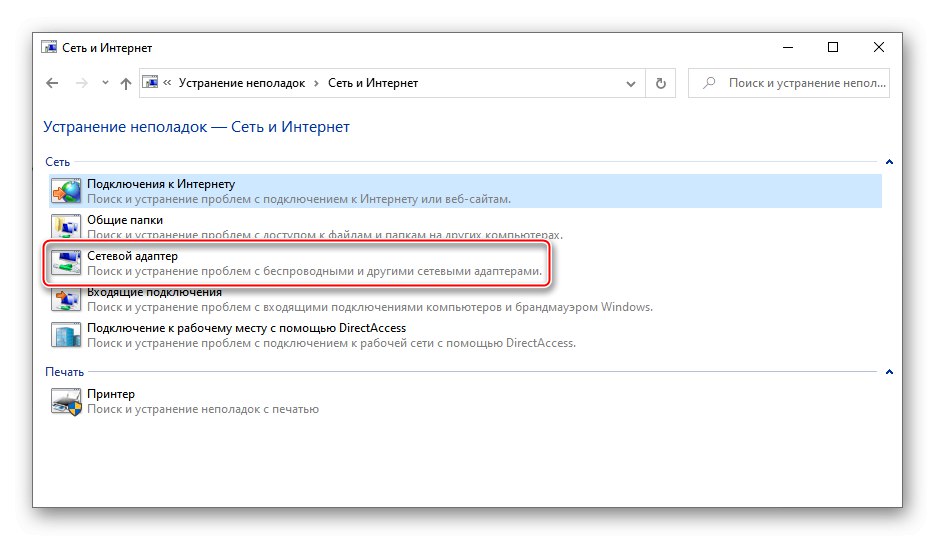
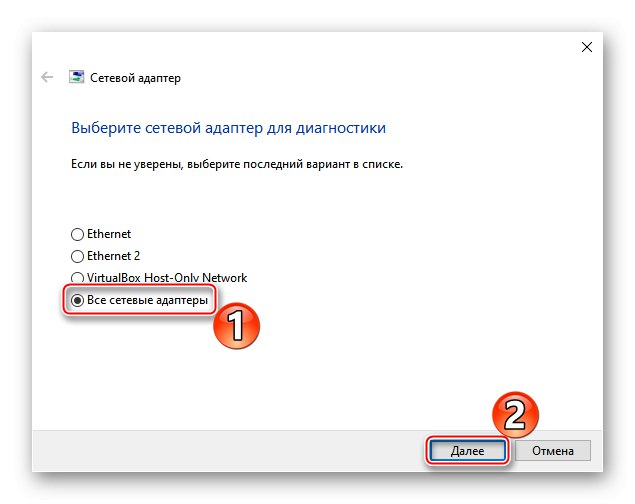
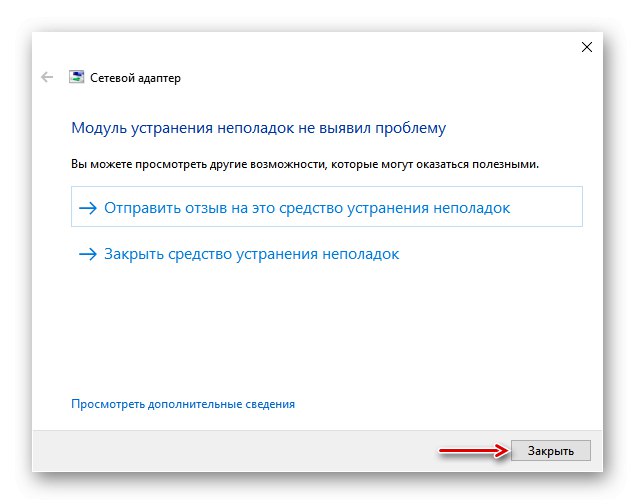
روش 2: درایور شبکه را به روز کنید
حتماً درایور شبکه را به روز کنید. آن را از وب سایت رسمی سازنده مادربرد ، کارت شبکه ، یا از نرم افزار ویژه استفاده کنید. اگر کارت شبکه جداگانه نصب شده است ، آن را از صفحه اصلی جدا کرده و در همان قسمت یا در صورت امکان ، در شکاف دیگری قرار دهید. نحوه به روزرسانی درایورهای کارت شبکه به طور مفصل در مقاله جداگانه ای شرح داده شده است.
جزئیات بیشتر: پیدا کردن و نصب درایور برای کارت شبکه
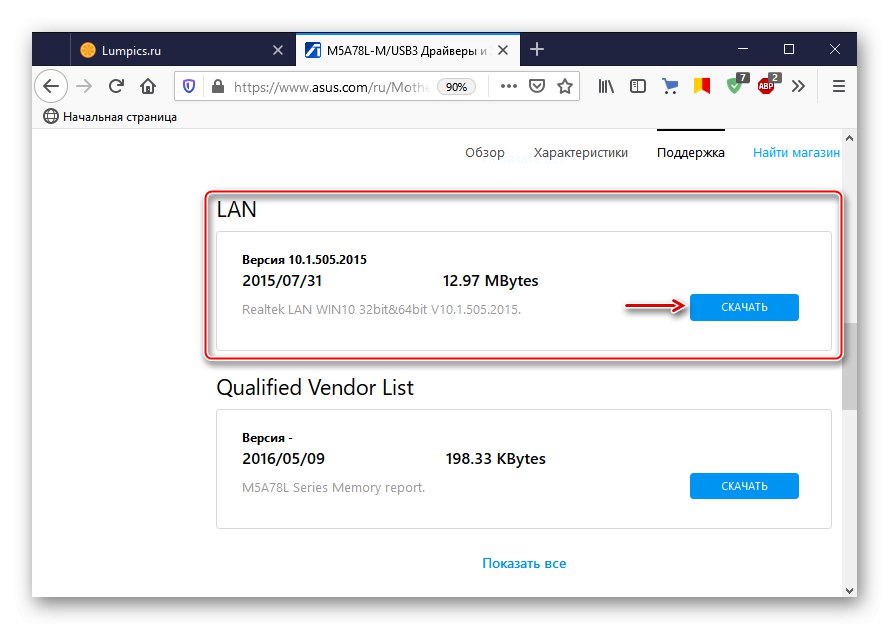
اگر به روزرسانی کار نمی کند ، یا جدیدترین سیستم عامل کارت شبکه نمی تواند نصب شود ، ممکن است درایور فعلی به درستی کار نکند. برای حذف آن:
- میانبر صفحه کلید Win + R پنجره تماس "اجرا کن"، معرفی می کنیم
devmgmt.mscو کلیک کنید "خوب".![پنجره تماس اجرا شود]()
همچنین بخوانید:
فراخوانی Run snap-in در ویندوز 10
نحوه باز کردن "مدیر دستگاه" در ویندوز 10 - برگه را باز کنید "آداپتورهای شبکه"، کارت شبکه را از لیست انتخاب کرده و دستگاه را حذف کنید.
![حذف کارت شبکه در مدیر دستگاه]()
ما مورد را علامت گذاری می کنیم "حذف برنامه های درایور برای این دستگاه" و عمل را تأیید کنید.
- برگه را انتخاب کنید "آداپتورهای شبکه" و روی نماد کلیک کنید "به روزرسانی پیکربندی سخت افزار"... وقتی سیستم دستگاه را دوباره نصب کرد ، درایورها را دوباره به روز کنید.
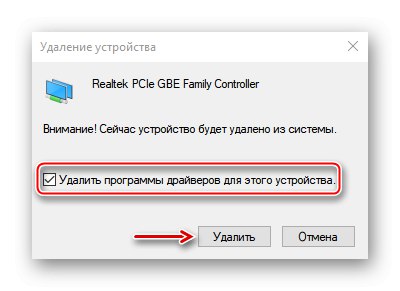
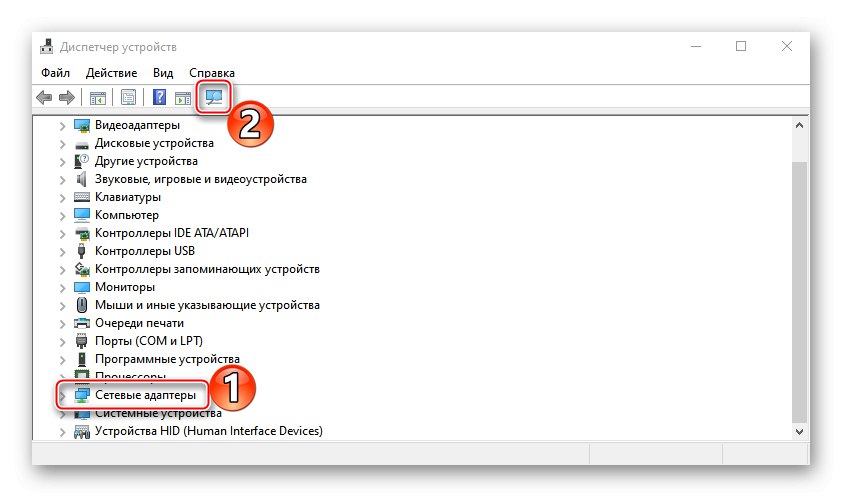
روش 3: تنظیمات آداپتور را تغییر دهید
برخی از کاربران جامعه مایکروسافت ادعا می کنند با تغییر تنظیمات آداپتور شبکه ، قادر به بهبود سرعت اینترنت بسیار پایین بودند. در این حالت ، مراحل شرح داده شده در زیر می تواند منجر به افزایش بار پردازنده شود.
- صدا زدن "صفحه کنترل" و باز "مرکز شبکه و اشتراک".
- فشار می دهیم "تغییر تنظیمات اداپتور".
- بر روی میانبر Ethernet راست کلیک کرده و باز کنید "خواص".
- در پنجره بعدی ، کلیک کنید "اهنگ".
- ویژگی قطع نظارت کنید تعیین مقدار "خاموش"... این گزینه به شما امکان می دهد بسته های داده را به صورت قطعه ای پردازش کنید ، که اگر ترافیک بیش از حد زیاد باشد ، بار CPU را کاهش می دهد.
- پارامتر را خاموش کنید "کنترل جریان"که برای کاهش خطر سرریز بافر در دستگاه شبکه طراحی شده است ، اما ممکن است باعث تأخیر شبکه شود.
- ویژگی "بارگیری در ارسال بزرگ v2" همچنین هنگامی که بسته های داده بزرگ تقسیم می شوند ، کاهش استفاده از پردازنده را هدف قرار می دهد. مقدار را تعیین می کنیم - "خاموش".
- برای پارامتر "سرعت و دوبلکس" سعی کنید مقادیر را به نوبه خود تنظیم کنید - دو گیگابیت در ثانیه, دوبلکس 100 مگابیت در ثانیه و 100 مگابیت در ثانیه نیمه دوبلکس... فشار می دهیم "خوب"تا تغییرات خود را ذخیره کنید.
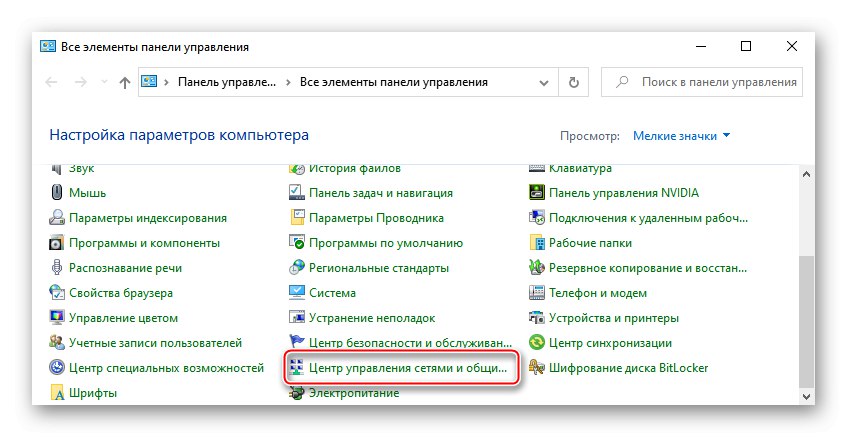
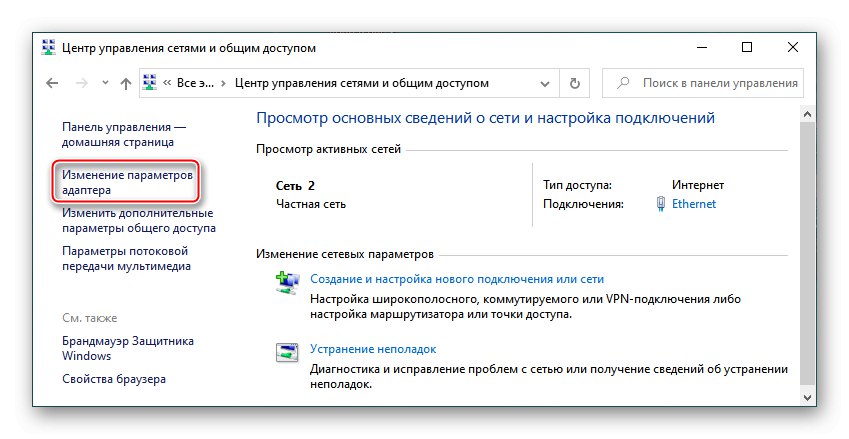
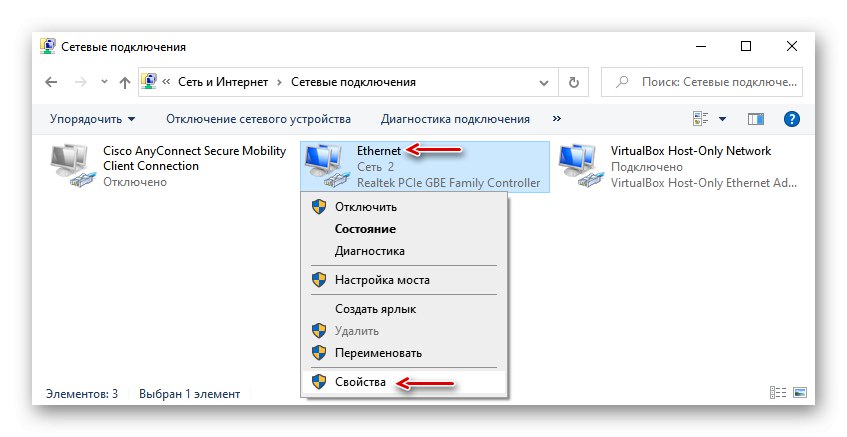
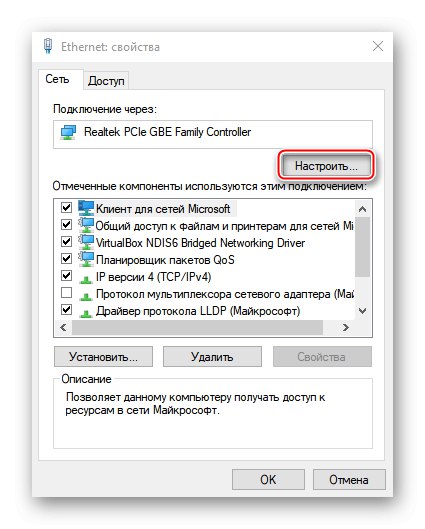
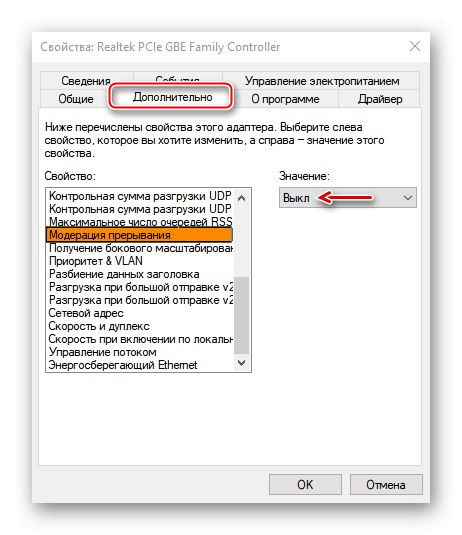
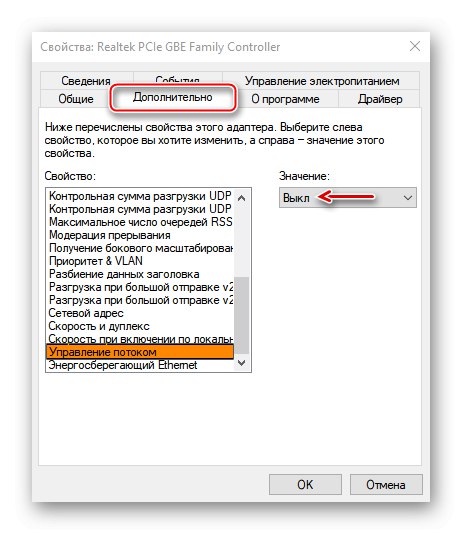
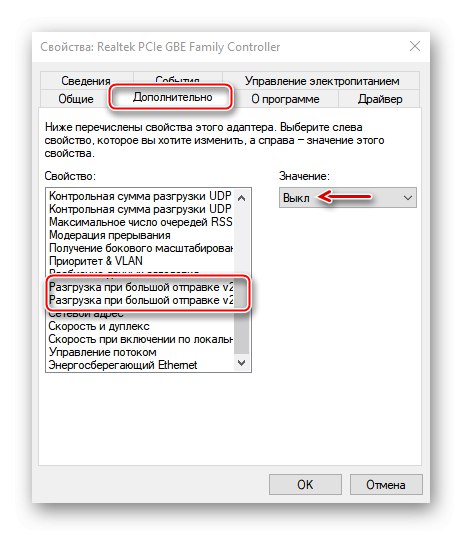
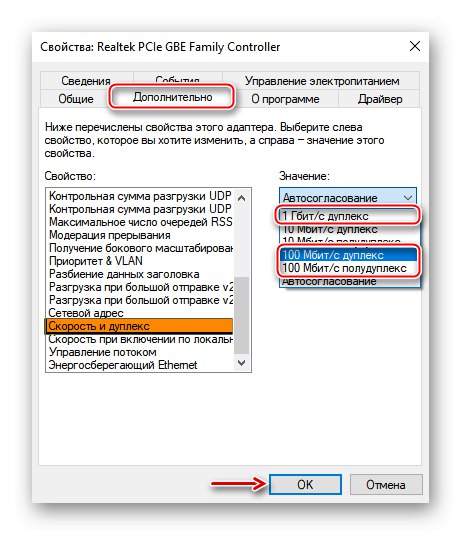
اگر این روش مشکلی را حل نکرد ، بهتر است مقادیر اصلی پارامترها را برگردانید.
روش 4: بهینه سازی تحویل بروزرسانی را غیرفعال کنید
عملکرد Delivery Optimization از مرکز بروزرسانی به شما امکان می دهد به روزرسانی ها را نه تنها از سرورهای Microsoft ، بلکه از منابع دیگر ، به عنوان مثال ، از دستگاه های متصل به سرور ، که قبلاً بارگیری شده اند ، بارگیری کنید.وقتی این کانال باز است ، از ترافیک بیشتری استفاده می کند که می تواند سرعت اینترنت را کندتر کند. برای غیرفعال کردن عملکرد:
- میانبر صفحه کلید برنده + من زنگ زدن "گزینه ها" سیستم ها را باز کنید و بخش را باز کنید بروزرسانی و امنیت.
- به برگه بروید بهینه سازی تحویل و در بلوک "اجازه بارگیری از رایانه های دیگر" عملکرد را غیرفعال کنید.
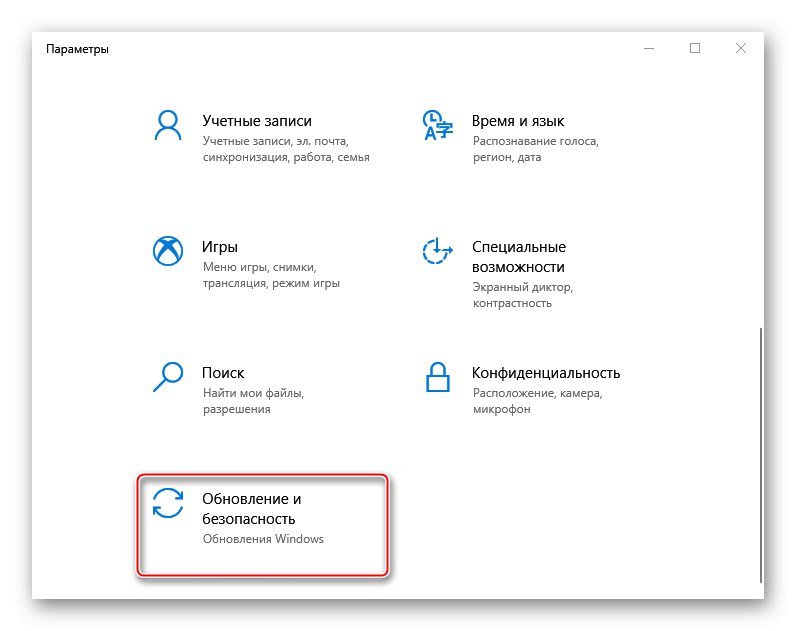
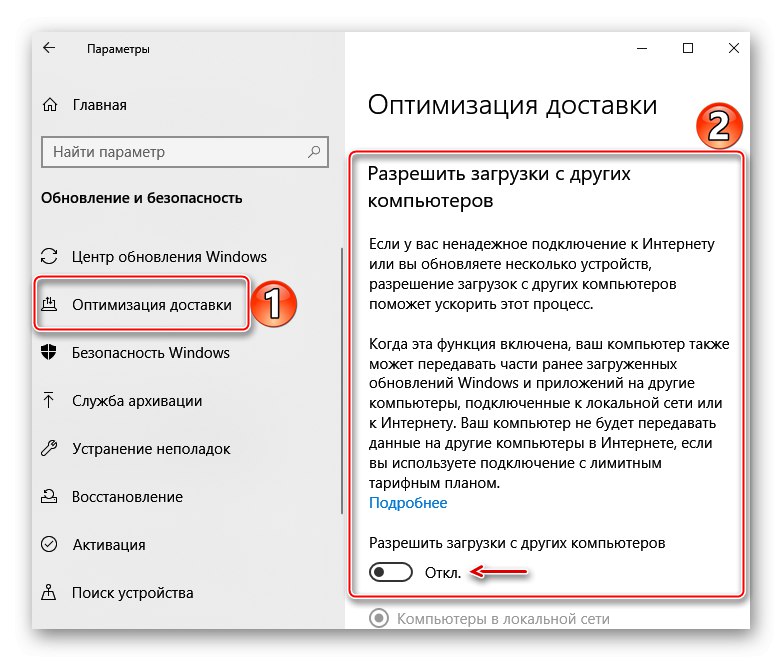
در اصل ، ابتدا می توانید با تغییر تنظیمات بارگیری و انتقال داده ، این گزینه را پیکربندی کنید. جزئیات بیشتر در این باره در مقاله ای جداگانه نوشته شده است.
جزئیات بیشتر: پیکربندی Delivery Optimization ویندوز 10
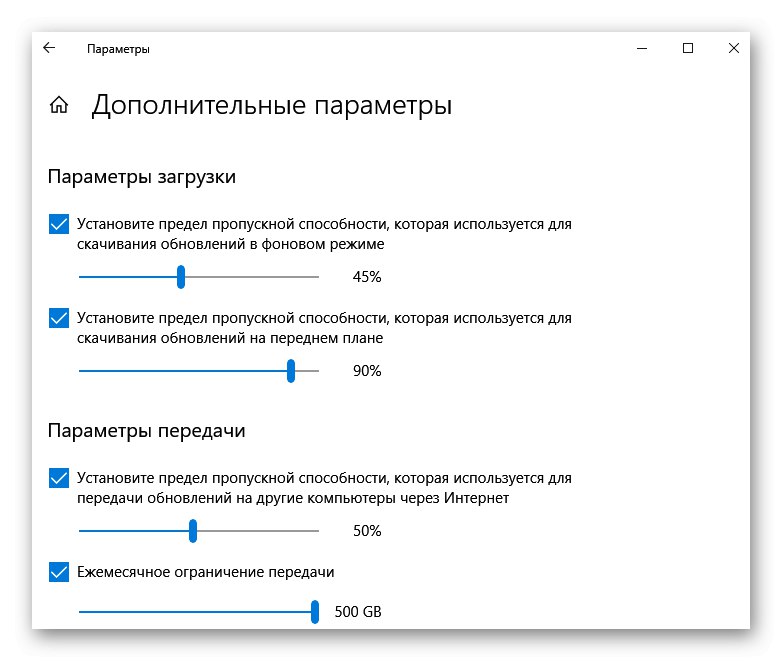
روش 5: تمیز کردن رایانه
در حین کار با رایانه ، پرونده های غیرضروری به تدریج در سیستم ذخیره می شوند ، که پس از آن نه تنها سرعت اتصال به اینترنت ، بلکه همچنین عملکرد کل رایانه نیز تأثیر می گذارد. با حذف "زباله" با استفاده از ابزارهای خود سیستم یا نرم افزار خاص می توان مشکل را حل کرد. جزئیات بیشتر در این باره در مقاله های جداگانه در وب سایت ما نوشته شده است.
جزئیات بیشتر:
پاک کردن ویندوز 10 از سطل زباله
چگونه می توان با استفاده از CCleaner نامه های ناخواسته را از کامپیوتر پاک کرد
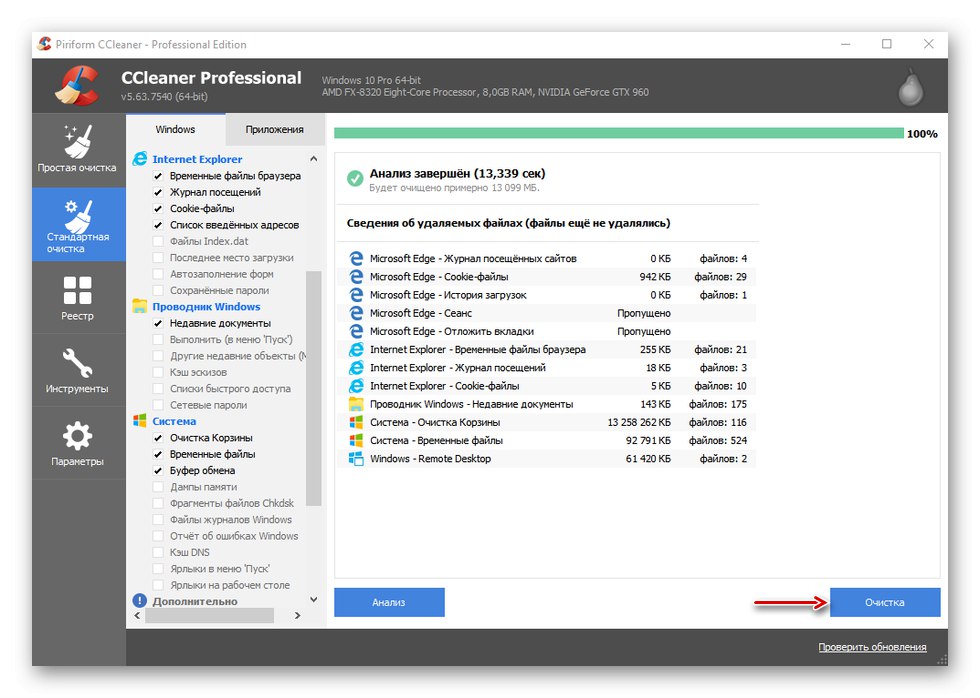
روش 6: نرم افزار شخص ثالث
TCP Optimizer یک ابزار رایگان برای تنظیم و بهینه سازی اتصال به اینترنت شما است. با وجود رابط کاربری ساده ، این نرم افزار تعداد زیادی پارامتر را در نظر می گیرد که می توان آنها را در اسناد فنی منتشر شده در صفحه بارگیری یافت. یک دستورالعمل مختصر از توسعه دهندگان برای ما کافی است که به لطف آن با چند کلیک می توانید مشکلات مربوط به سرعت کم اینترنت را برطرف کنید.
TCP Optimizer را از وب سایت رسمی بارگیری کنید
- به صفحه بارگیری رسمی برنامه بروید و آخرین نسخه را بارگیری کنید.
![در حال بارگیری آخرین نسخه TCP Optimizer]()
اگر به مستندات نرم افزار نیاز دارید ، پیوند واقع در همان صفحه را دنبال کنید.
- TCP Optimizer نیازی به نصب روی رایانه ندارد ، بنابراین روی فایل اجرایی کلیک راست کرده و آن را با حقوق مدیر اجرا می کنیم.
- در برگه "تنظیمات عمومی" ما سرعت اتصال را که ارائه دهنده وعده داده است تنظیم می کنیم. ما آداپتور شبکه را انتخاب می کنیم که از طریق آن اتصال می رود. در پایین ، تنظیمات بهینه را انتخاب کرده و کلیک کنید "تغغیرات را اعمال کن".
- در پنجره تأیید تغییرات ، یک علامت مقابل قرار دهید "پشتیبان گیری"برای بازگرداندن تنظیمات به حالت اولیه خود در صورت بروز مشکلی ، و کلیک کنید "خوب".
- رایانه خود را دوباره راه اندازی کنید تا همه تغییرات اعمال شود.
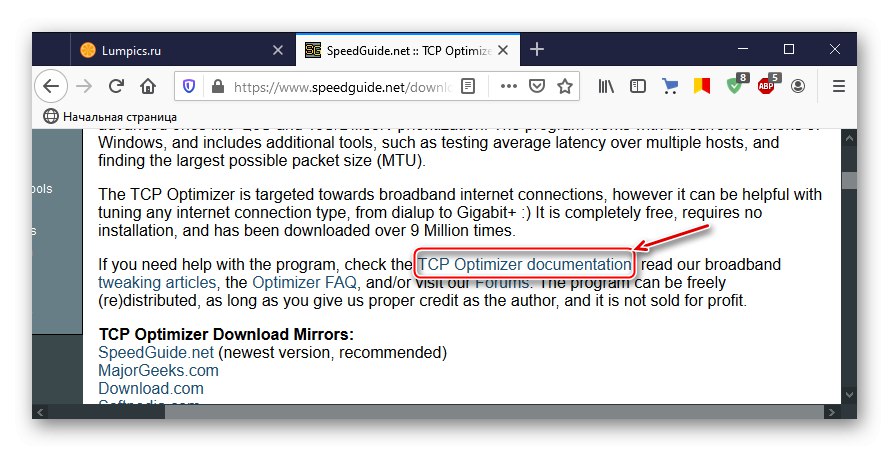
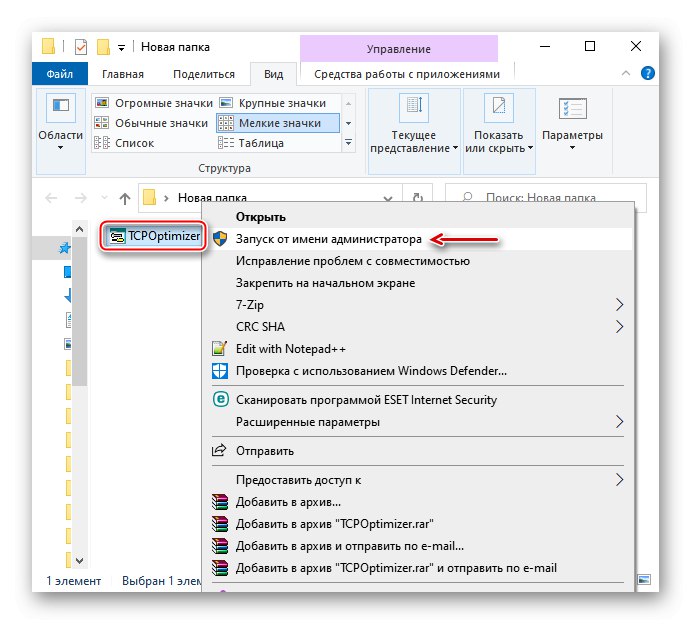
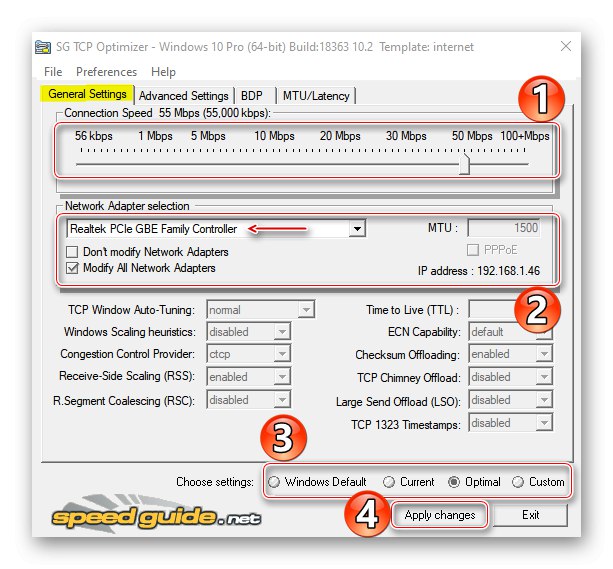
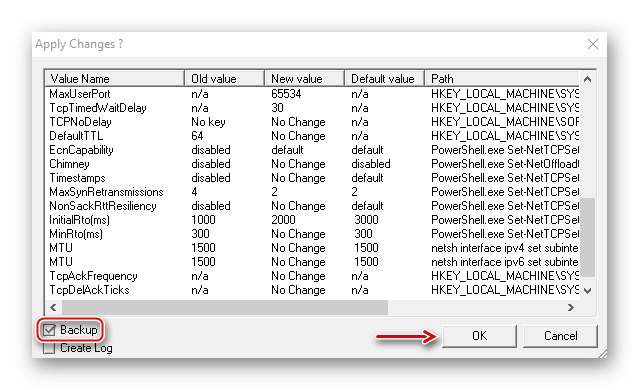
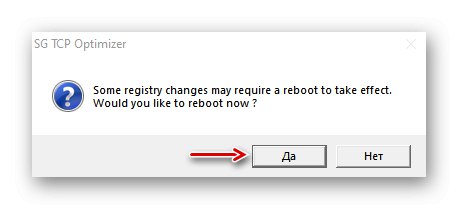
اگر روش های توصیف شده به بهینه سازی اتصال اینترنت شما کمک می کند ، اما سرعت آن هنوز مطابق با روشی نیست که توسط ارائه دهنده اعلام شده است ، از روش های دیگری استفاده کنید که می تواند به شما در دستیابی به اتصال اینترنت سریعتر کمک کند. می توانید در مقاله جداگانه ای در وب سایت ما با آنها آشنا شوید.
جزئیات بیشتر: راه های افزایش سرعت اینترنت در ویندوز 10