در میان بسیاری از کاربران کامپیوتر ، یک مرورگر در نظر گرفته شده است اینترنت اکسپلورر یادگاری از گذشته با این حال ، همانطور که آمار نشان می دهد ، این برنامه همچنان در TOP 5 از پر استفاده ترین برنامه های موج سواری در اینترنت است. در ادامه ، نحوه تغییر خصوصیات این مرورگر را توضیح خواهیم داد ویندوز 10.
گزینه های اینترنت در ویندوز 10
دو روش اصلی وجود دارد که می توانید به تنظیمات Internet Explorer دسترسی پیدا کنید - مستقیماً از طریق خود مرورگر و "صفحه کنترل" ویندوز 10. ما در زیر هر دو آنها را به طور کامل شرح خواهیم داد ، شما مناسب ترین را انتخاب می کنید.
روش 1: رابط مرورگر
بیایید با بارزترین روش شروع کنیم. برای اجرای آن ، این مراحل را دنبال کنید:
- روی دکمه کلیک کنید "شروع"... در سمت چپ پنجره باز شده ، به پایین پایین بروید. پوشه را پیدا کرده و باز کنید "استاندارد - ویندوز"... در لیست نرم افزاری که ظاهر می شود ، روی خط کلیک کنید اینترنت اکسپلورر.
- مرورگر شروع می شود. در گوشه بالا سمت راست ، روی دکمه ای که تصویر چرخ دنده وجود دارد کلیک کنید ، سپس در منوی ظاهر شده ، خط را انتخاب کنید "خواص مرورگر".
- با این کار یک پنجره زبانه دار باز می شود که شامل تمام تنظیمات و خصوصیات اصلی مرورگر است. با آنها است که در قسمت دوم مقاله دستکاری های بیشتری انجام خواهیم داد.
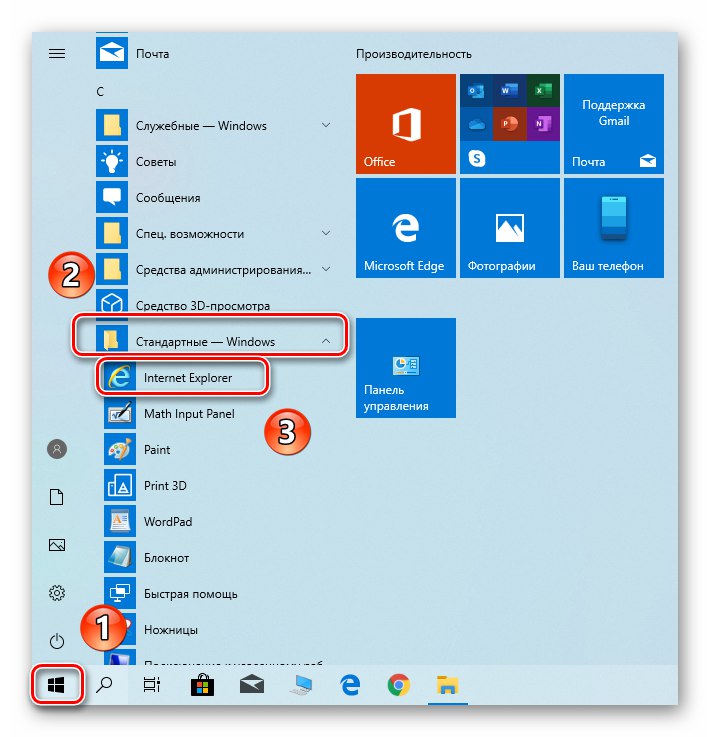
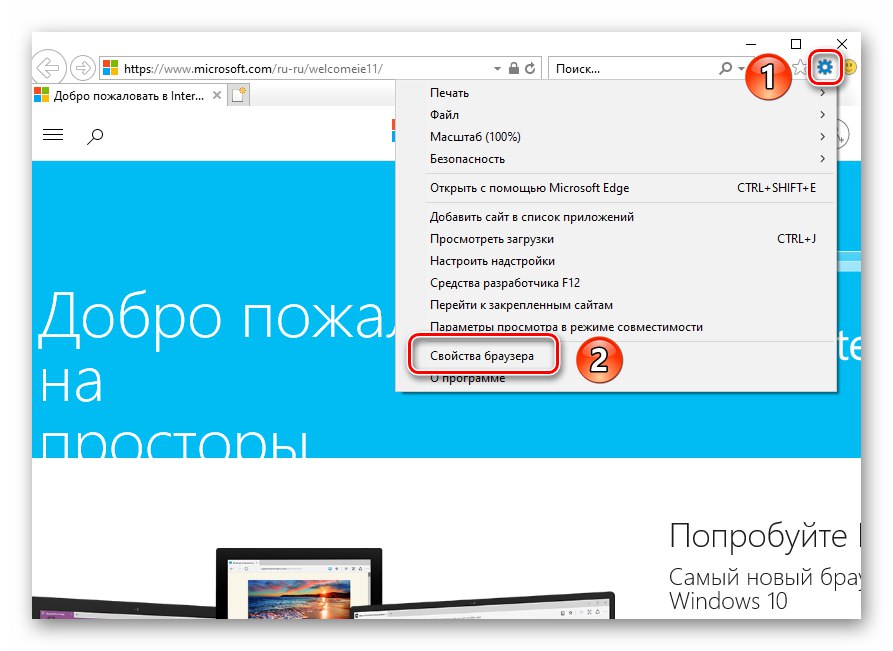
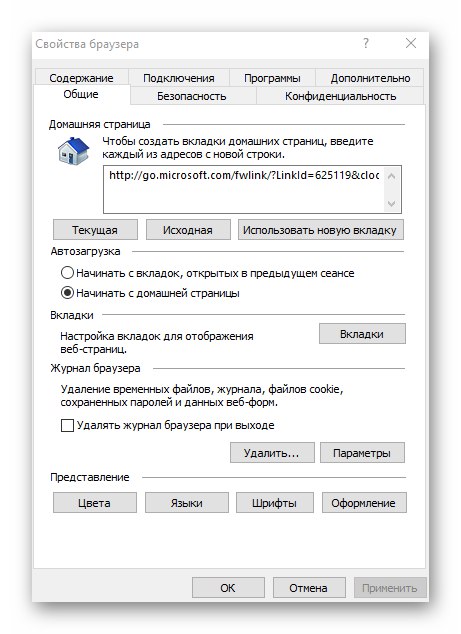
روش 2: صفحه کنترل ویندوز
از طریق می توانید به ویژگی های مرورگر نیز دسترسی پیدا کنید "صفحه کنترل"... به طرق مختلف باز می شود.
جزئیات بیشتر: باز کردن صفحه کنترل در رایانه ویندوز 10
- دکمه را فشار دهید "شروع" در سمت چپ پنجره ای که بیشتر از همه باز می شود ، پیمایش کنید. پوشه را باز کنید "ابزار سیستم - ویندوز" و از آن فرار کنید "صفحه کنترل".
- لیستی از بخشهای موجود باز خواهد شد. روی موردی که کلیک کرده کلیک چپ کنید "خواص مرورگر".
- پس از آن پنجره ای با تنظیمات Internet Explorer مشاهده خواهید کرد.
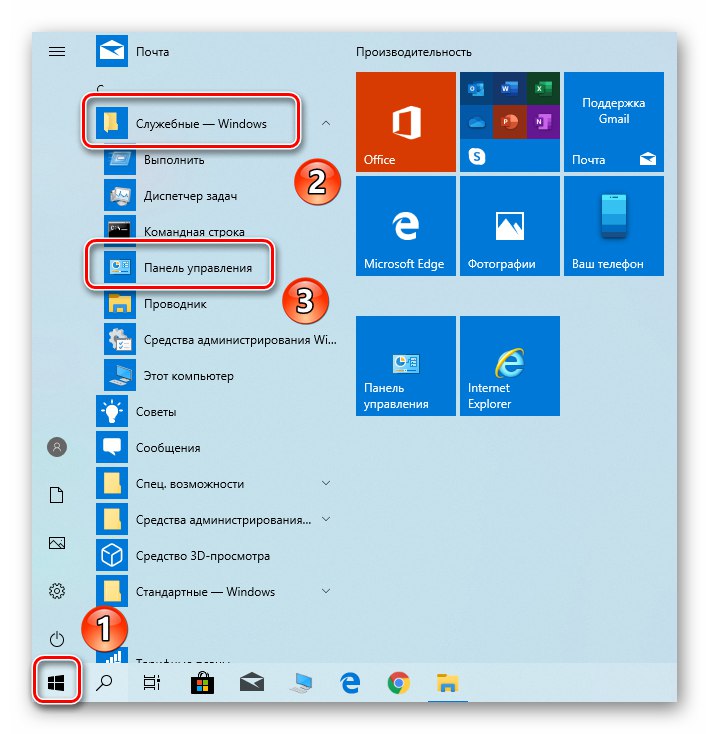
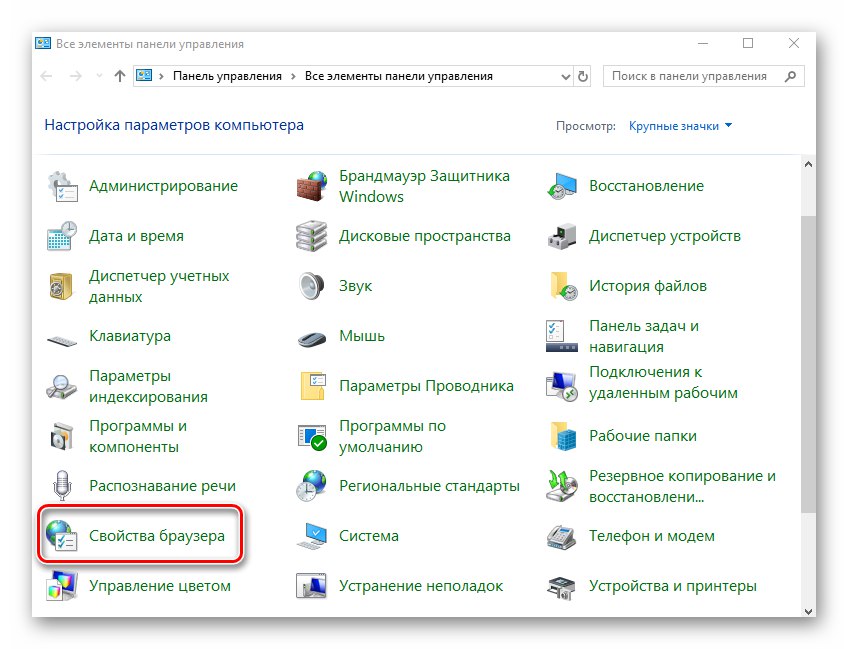
بخشهای تنظیمات مرورگر
پنجره ویژگی های مرورگر از هفت برگه تشکیل شده است که هر کدام حاوی مجموعه ای از خصوصیات و پارامترهای خاص خود هستند. در مرحله بعدی ، ما جزئیات هر یک را بررسی خواهیم کرد و به تنظیمات مهم توجه ویژه خواهیم داشت.
معمول هستند
در این بخش می توانید هر صفحه ای را به عنوان صفحه اصلی خود تنظیم کنید. این به این معنی است که هنگام شروع مرورگر به طور خودکار بارگیری می شود. برای این کار فقط باید آدرس مورد نظر را در قسمت مناسب ثبت کنید. اگر می خواهید به جای صفحه اصلی ، یک برگه خالی راه اندازی کنید ، فقط کلیک کنید "استفاده از برگه جدید".
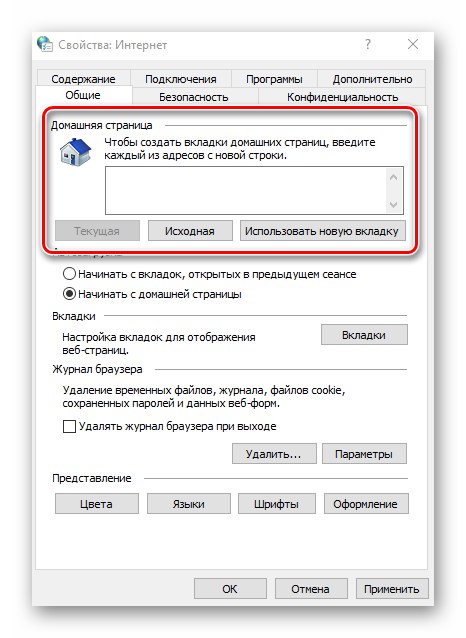
در صورت لزوم ، می توانید عملکرد بارگیری خودکار برگه های قبلاً باز شده را به جای راه اندازی صفحه اصلی ، فعال کنید. برای انجام این کار ، کادر کنار خط مورد نیاز در بلوک را علامت بزنید "استارت آپ".
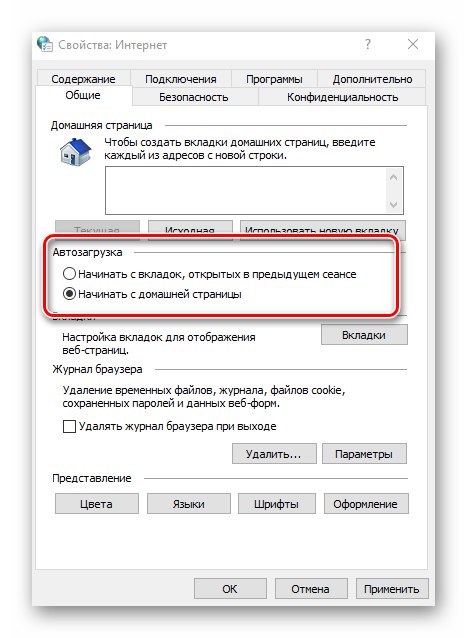
با فشار دادن دکمه "زبانه ها"، شما می توانید تمام پارامترهای مرتبط با آنها را پیکربندی کنید - گروه بندی ، محل شروع برگه جدید ، شکل ظاهری آن و غیره. پس از تغییر پارامترها ، را فشار دهید "خوب" در پنجره تنظیمات برگه
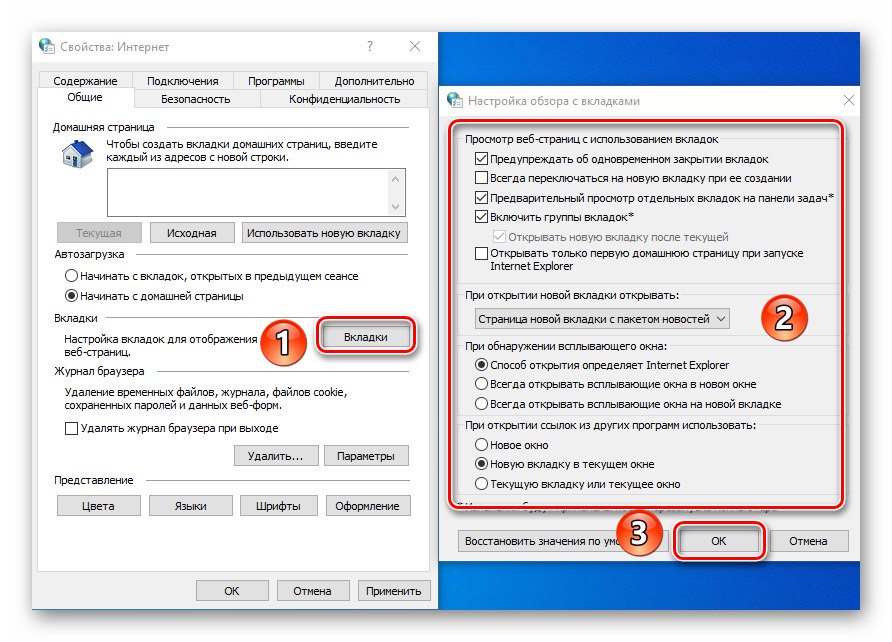
گزینه "گزینه ها" در فصل "معمول هستند" تنظیمات مربوط به همه موارد مربوط به پرونده های موقت ، ورود و ذخیره را ذخیره می کند. در صورت لزوم می توانید فضای اختصاص داده شده روی دیسک سخت را برای آنها تغییر دهید ، یا حتی آن را خالی کنید.
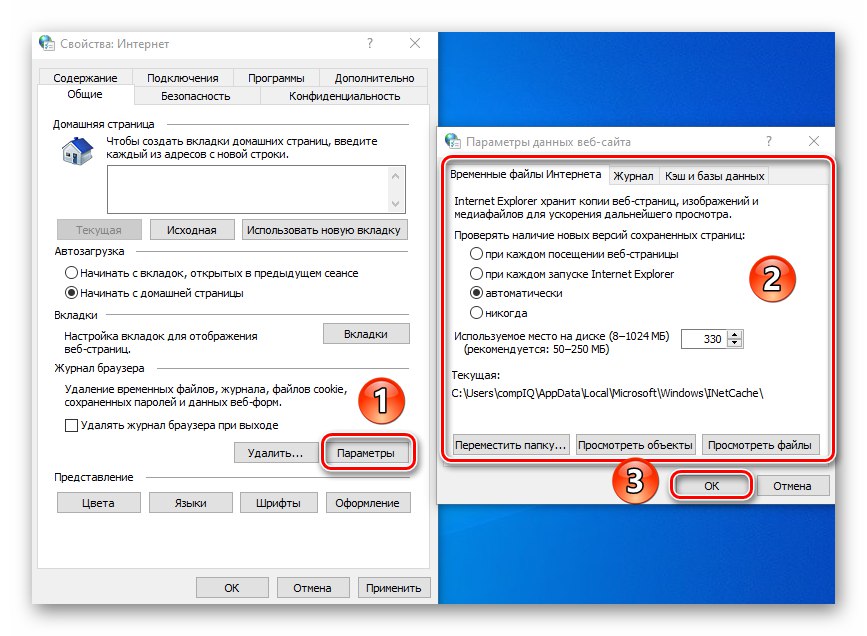
در آخرین بلوک "کارایی" تنظیماتی برای ظاهر صفحات وجود دارد که از طریق Internet Explorer باز خواهید کرد. برای تغییر طرح رنگ ، روی دکمه کلیک کنید "رنگها" و علامت کادر کنار خط را بردارید از رنگ های تنظیم شده توسط ویندوز استفاده کنید در پنجره باز شده پس از آن ، می توانید سایه های دلخواه خود را برای متن ، پس زمینه و پیوندها تنظیم کنید (مشاهده شده و مشاهده نشده).

گزینه ها به روشی مشابه کار می کنند "زبان ها" و "قلم ها"... لازم به یادآوری است که اکثر سایت ها تنظیمات خاص خود را برای این پارامترها دارند ، بنابراین گزینه های انتخاب شده ممکن است کار نکنند. با کلیک بر روی دکمه می توانید آنها را به زور در پنجره ای که ظاهر می شود فعال کنید "ثبت"... کافی است کادرهای کنار همه خطوطی که در تصویر زیر نشان داده شده است را بردارید ، سپس فقط روی دکمه کلیک کنید "خوب" برای اعمال تغییرات
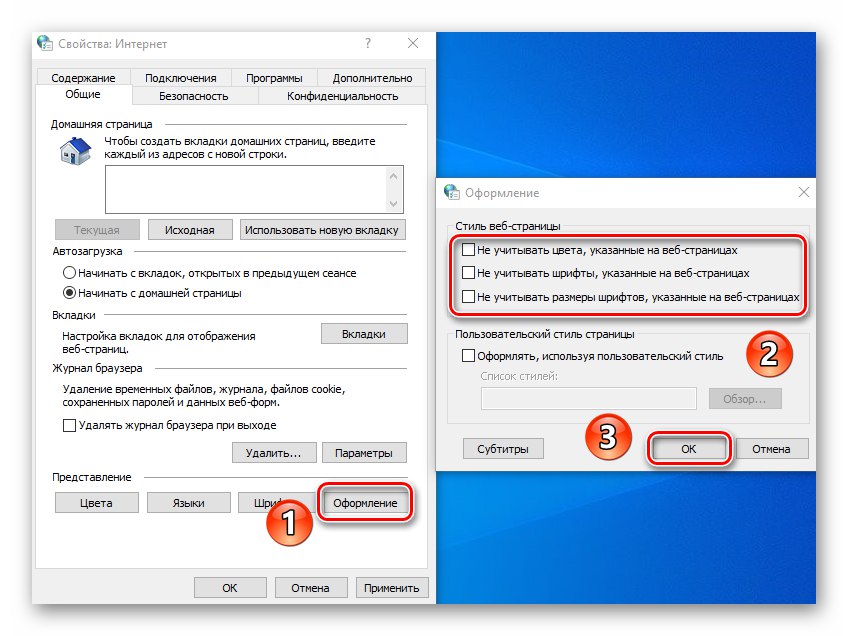
ایمنی
زبانه "ایمنی" شامل چهار منطقه به اصطلاح است. برای هر یک از آنها می توانید سطح امنیتی را با استفاده از یک نوار لغزنده عمودی ویژه تنظیم کنید. هرچه موقعیت آن بالاتر باشد ، بازدید از سایت ها ایمن تر خواهد بود. اما به خاطر داشته باشید که این ممکن است عناصری را که برای نمایش عادی برخی منابع مورد نیاز است ، مسدود کند ، بنابراین به شما توصیه می کنیم هیچ چیز را بی جهت تغییر ندهید
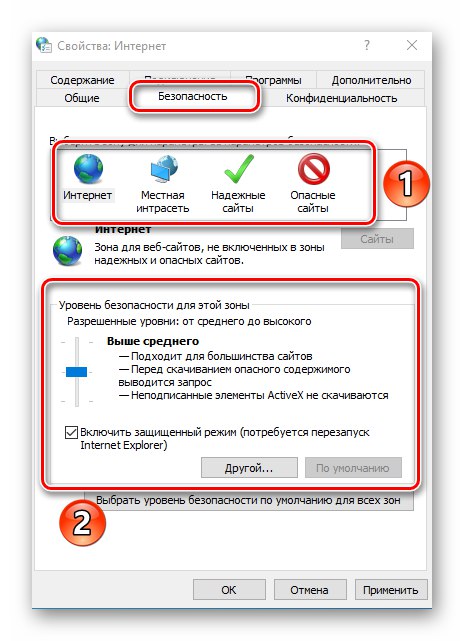
اگر روی یکی از مناطق LMB کلیک کنید ، می توانید سایت خاصی را به آن اضافه کنید. برای این کار ، پس از انتخاب منطقه ، دکمه را فشار دهید "سایت های" و در قسمت بالای پنجره باز شده ، آدرس منبع را وارد کنید و سپس کلیک کنید اضافه کردن... در صورت لزوم بررسی پروتکل را بردارید "Https"با برداشتن علامت کادر کنار خطی به همین نام در همان پنجره.
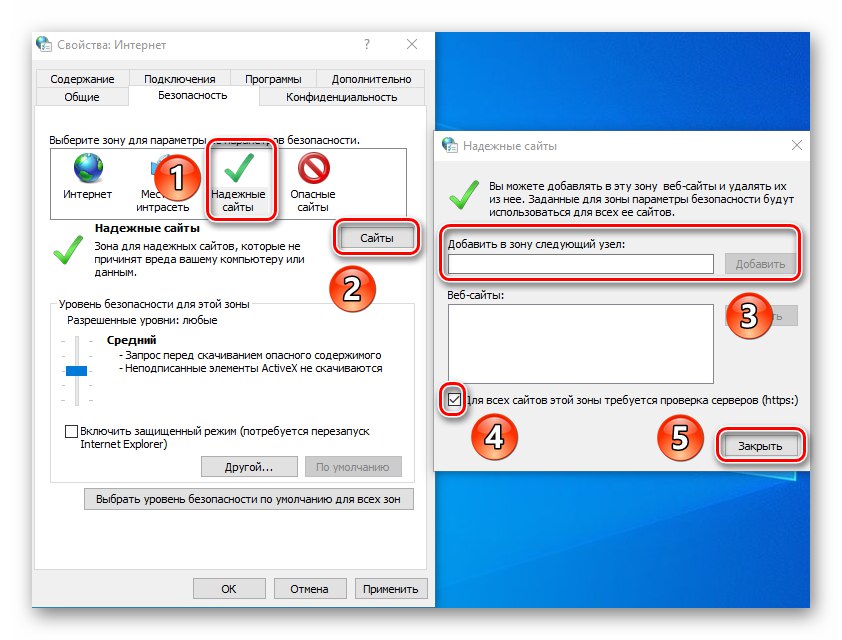
آخرین دکمه در برگه "ایمنی" به شما امکان می دهد تمام تنظیمات منطقه را به حالت اول برگردانید "پیش فرض"... اگر می خواهید تمام پارامترهای برگه را به حالت اول برگردانید ، از آن استفاده کنید.
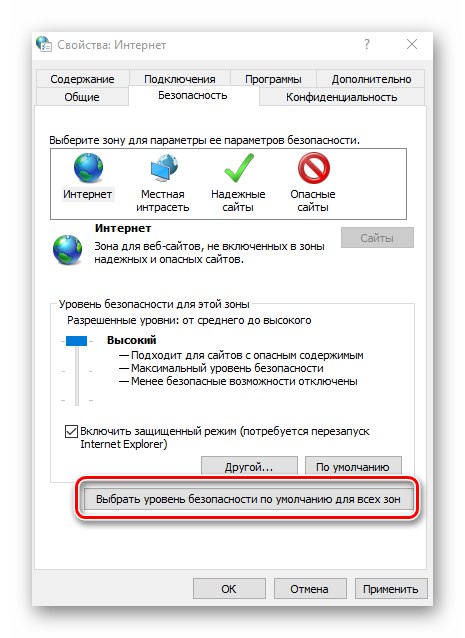
محرمانه بودن
این برگه شامل گزینه هایی است که به شما امکان می دهد ناشناس بودن خود را در شبکه حفظ کنید. نه صد در صد اما هنوز فشار دادن دکمه "علاوه بر این" پنجره تنظیمات برای مدیریت کوکی ها را باز می کند ، جایی که می توانید انتخاب کنید چنین پرونده هایی را از سایت ها بپذیرید یا نه. روی دکمه کلیک کنید "خوب" پس از ایجاد تغییرات
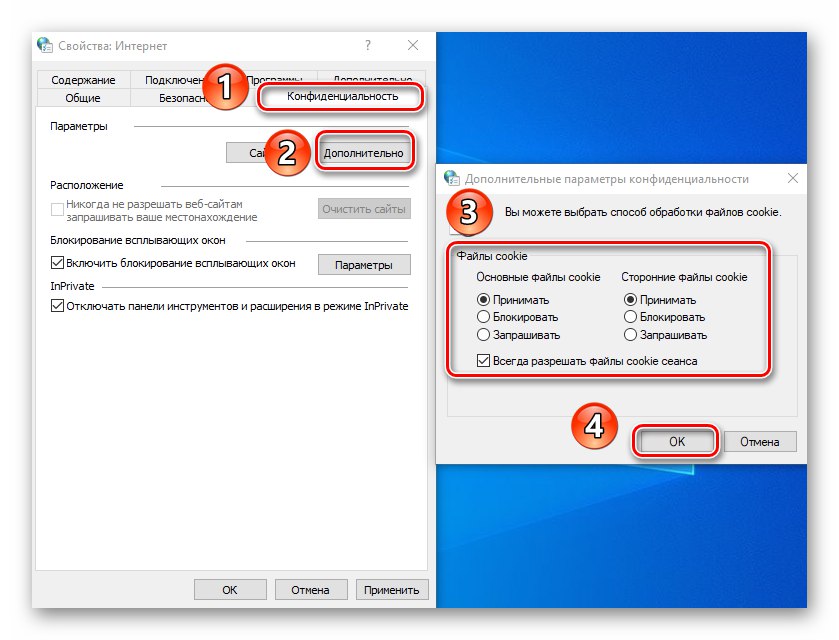
دکمه مجاور "سایت های" به شما امکان می دهد مدیریت کوکی ها را برای یک سایت خاص سفارشی کنید. در پنجره باز شده ، آدرس منبع را وارد کرده و سپس مرورگر را فعال یا غیرفعال کنید تا کوکی ها را از این سایت بپذیرد. در صورت لزوم ، سایت های قبلاً وارد شده را می توان از لیست حذف کرد.
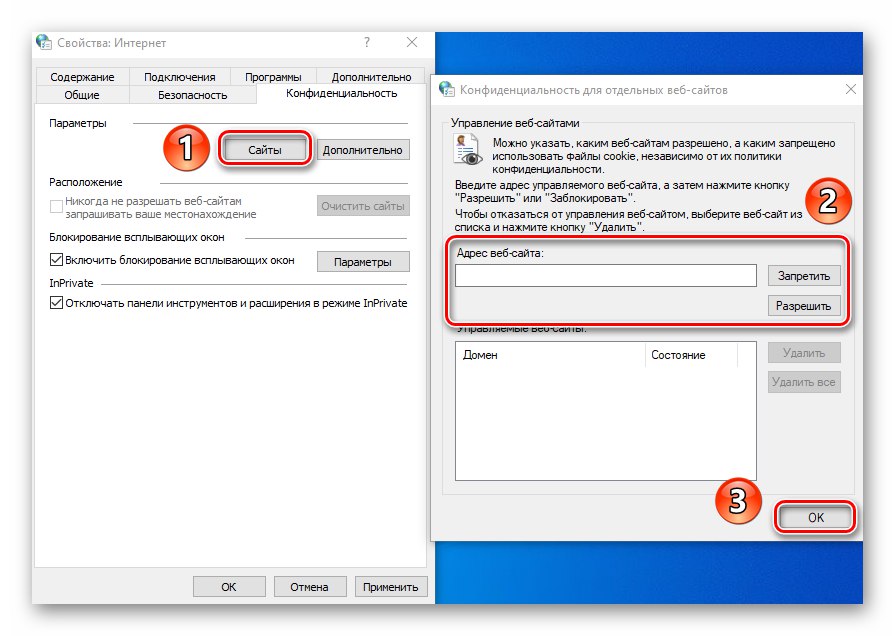
در همان برگه ، می توانید پنجره های بازشوی آزار دهنده را که بسیار محبوب بین تبلیغ کنندگان هستند خاموش کنید. برای این کار کادر کنار خط را علامت بزنید "فعال کردن مسدود کننده پنجره بازشو"... سایتهایی را مشخص کنید که مجاز به نمایش چنین اعلانهایی به عنوان موارد استثنا هستند. روی دکمه کلیک کنید "گزینه ها" و در پنجره ظاهر شده ، منابع معتمد را به لیست اضافه کنید. در همان پنجره ، می توانید نمایش اعلانات را برای مواردی که پنجره بازشو مسدود شده است فعال کنید. ما به شما توصیه می کنیم این ویژگی را فعال نگه دارید ، زیرا در برخی منابع از پنجره های بازشو برای صفحات ثبت نام استفاده می شود. در غیر این صورت ، شما به راحتی در استفاده از برخی سایت ها مشکل خواهید داشت.
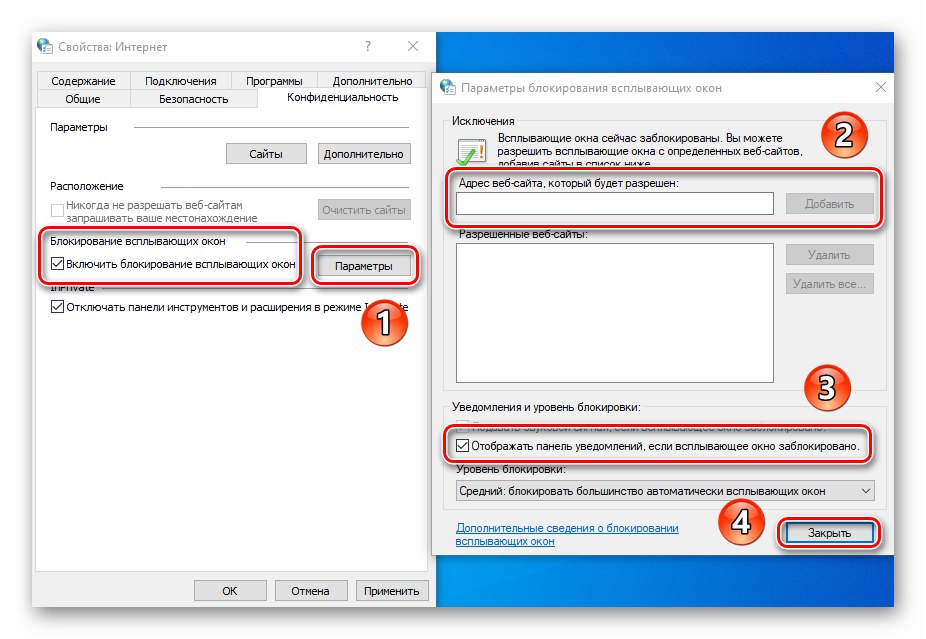
اگر با حالت کار می کنید "به طور خصوصی"، آخرین تنظیمات برگه مفید است "رازداری"... به شما امکان می دهد استفاده از نوار ابزار و همه برنامه های افزودنی را در حالت فعال یا غیرفعال کنید "به طور خصوصی".
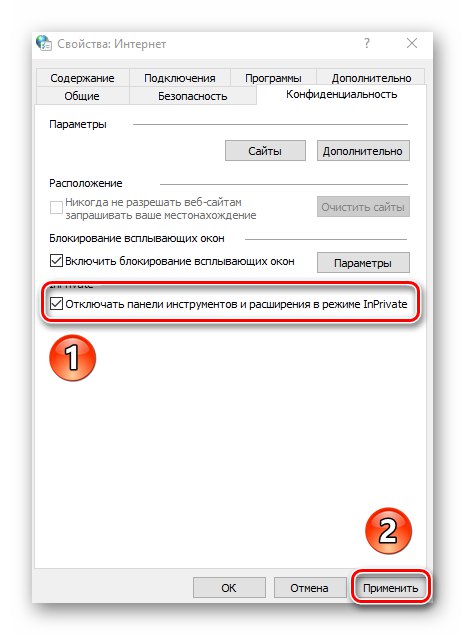
محتوا
در این برگه ، فقط یک بلوک برای شما مفید است - "تکمیل خودکار"... با فشار دادن دکمه "گزینه ها" در این بلوک ، پنجره ای با تنظیمات مربوط به نام مشاهده خواهید کرد. در اینجا می توانید ویژگی تکمیل خودکار را فعال یا غیرفعال کنید. جالبترین چیز پر کردن خودکار ورود به سیستم و گذرواژه ها و همچنین ذخیره آنها است. فعال کردن این گزینه به شما کمک می کند تا در آینده سریعتر وارد سایت های مورد نیاز خود شوید. در همان پنجره ، یک دکمه وجود دارد که رابط کاربری مدیریت رمزهای عبور ذخیره شده قبلی را باز می کند.
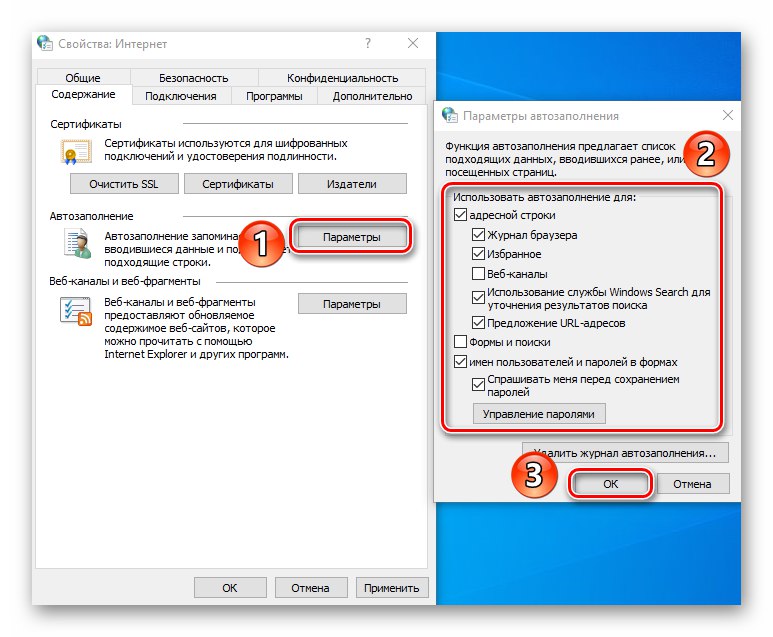
جزئیات بیشتر: مشاهده رمزهای عبور ذخیره شده در اینترنت اکسپلورر
مسدود کردن "گواهینامه ها" در این برگه ، توصیه نمی کنیم لمس کنید. تغییر این تنظیمات ممکن است هنگام تلاش برای باز کردن برخی از سایتها باعث خطا شود. در مورد بلوک "کانالهای وب"، پس از آن بیشتر برای خواندن اخبار RSS از طریق یک مرورگر در نظر گرفته شده است ، که همیشه راحت نیست. راحت تر است که این کار را با استفاده از پلاگین ها و خدمات ویژه انجام دهید.
ارتباط
این برگه شامل تنظیمات مربوط به اتصال مرورگر به اینترنت و شبکه های محلی است. اولین دکمه "نصب" فقط در صورت عدم وجود اینترنت به طور کامل در رایانه ، به آن نیاز خواهید داشت. شک داریم از آن استفاده کنید.
از چیزهای جالب ارزش برجسته کردن دکمه است "افزودن VPN"... وقتی روی آن کلیک می کنید ، پنجره جدیدی ظاهر می شود که می توانید آدرس و نام شبکه مجازی را وارد کنید. در آینده ، همه سایتهایی که در این مرورگر باز می کنید از طریق این شبکه "عبور می کنند". برای افزودن VPN ، باید آدرس دقیق سرور / میزبان را که مرورگر به آن دسترسی دارد ، بدانید. شما نباید داده ها را به صورت تصادفی در اینجا وارد کنید ، زیرا این امر می تواند برای مرورگر به طور کلی مشکل ایجاد کند.
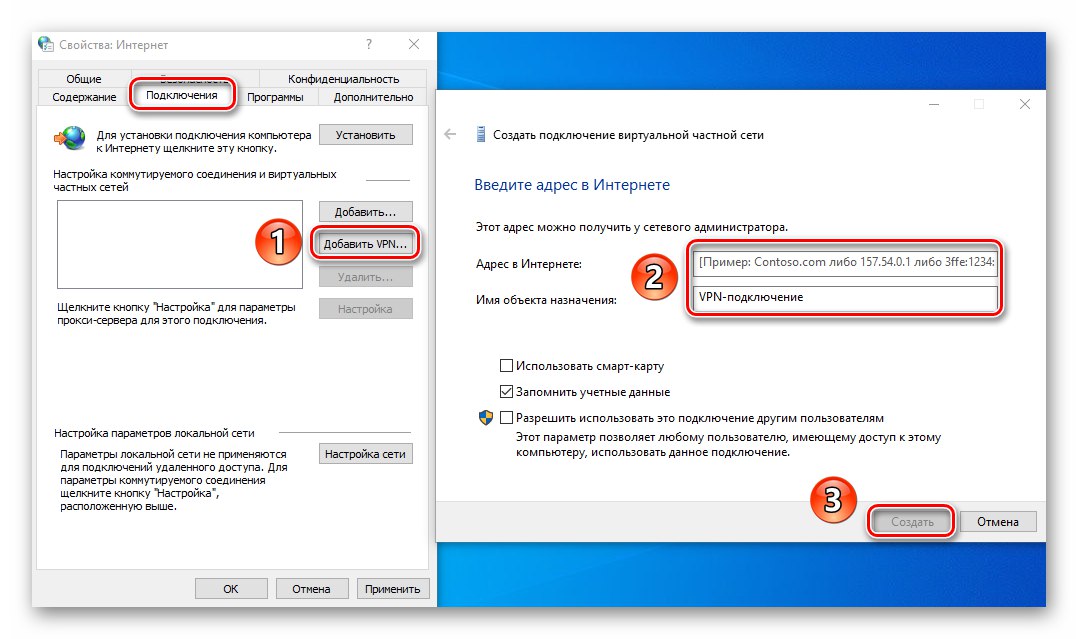
در بلوک "پیکربندی پارامترهای شبکه محلی" با کلیک بر روی دکمه ای به همین نام ، می توانید پارامترهای اتصالات محلی را تغییر دهید. این موارد شامل اسکریپت پیکربندی و توانایی فعال / غیرفعال کردن سرور پروکسی است.
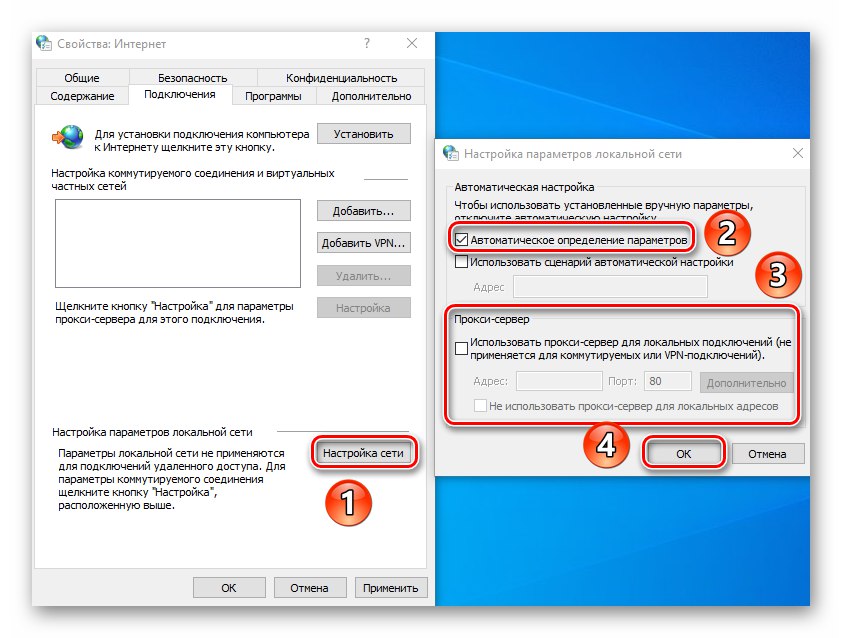
لطفاً توجه داشته باشید که برای دسترسی از راه دور به پرونده ها به این گزینه ها نیازی ندارید - در ویندوز 10 ، شبکه محلی به روشی کمی متفاوت پیکربندی شده است.
جزئیات بیشتر: ایجاد یک شبکه خانگی در ویندوز 10
برنامه ها
با کلیک بر روی اولین خط در این برگه ، می توانید Internet Explorer را به عنوان مرورگر پیش فرض خود تنظیم کنید. پس از آن ، فراموش نکنید که با کلیک روی دکمه مربوطه در پایین پنجره ، تنظیمات را اعمال کنید.
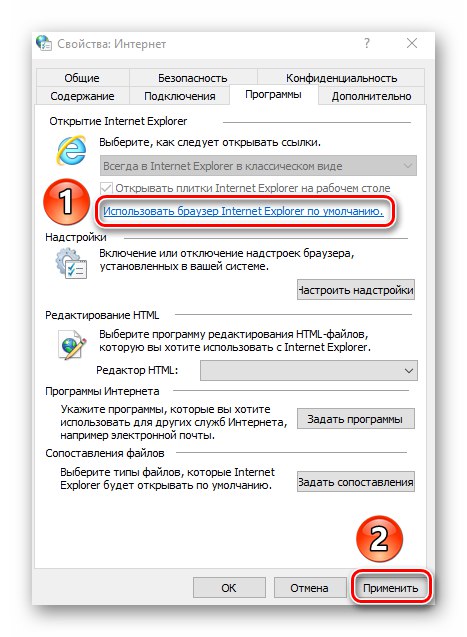
توجه ویژه باید به دکمه پرداخت شود "پیکربندی افزونه ها"... وقتی روی آن کلیک می کنید ، پنجره ای ظاهر می شود که می توانید در آن تغییرات زیادی ایجاد کنید - موتور جستجوی پیش فرض ، برنامه های افزودنی ، شتاب دهنده ها و ماژول های امنیتی.
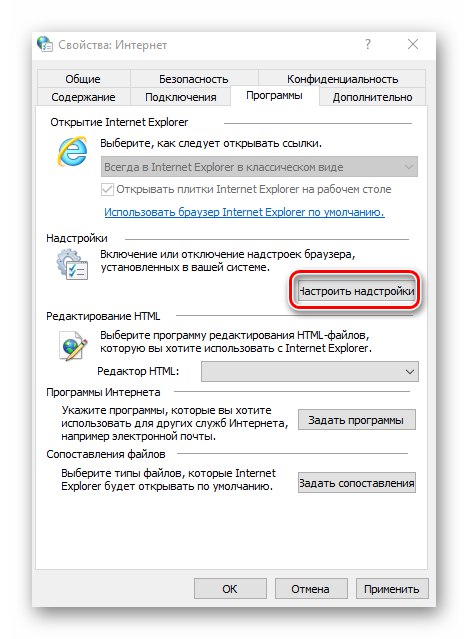
برای این کار ، در سمت چپ ، نوع الحاقی مورد نظر را انتخاب کرده و سپس در سمت راست ، عنصر مورد علاقه را انتخاب کنید. در نتیجه ، دکمه هایی در زیر ظاهر می شوند که به شما امکان می دهد ماژول را فعال کنید ، آن را غیرفعال کرده یا کاملاً حذف کنید. برای جستجوی سایر افزودنی ها ، روی خط مربوطه در گوشه پایین سمت راست کلیک کنید. در زیر ما همه چیز را با استفاده از موتور جستجو به عنوان مثال نشان داده ایم ، پسوندها به روشی مشابه کار می کنند.
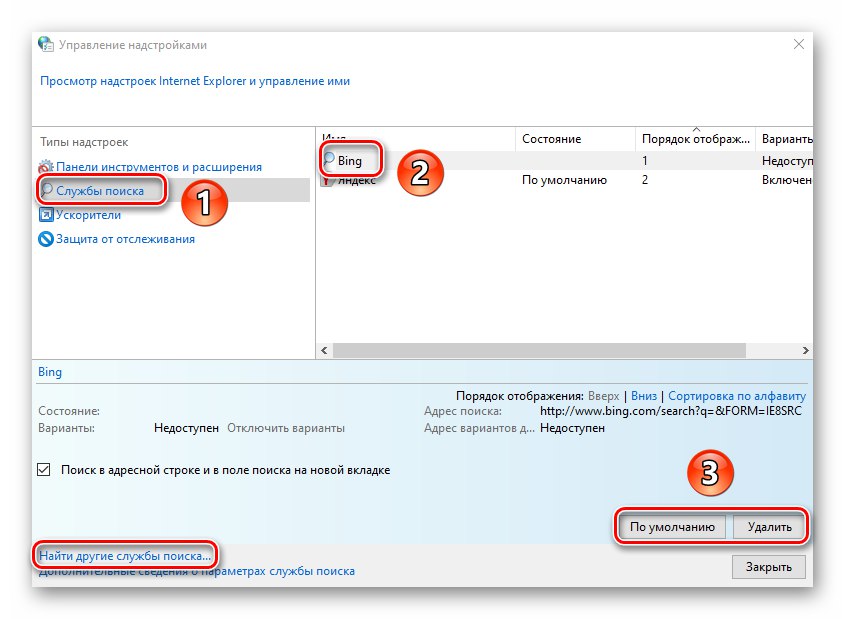
همچنین روی برگه "برنامه ها" می توانید ویرایشگر متنی را تعیین کنید که همراه با IE برای اصلاح پرونده های HTML استفاده شود. برای این کار ، نرم افزار مورد نیاز را از لیست کشویی مقابل خط انتخاب کنید "ویرایشگر HTML".
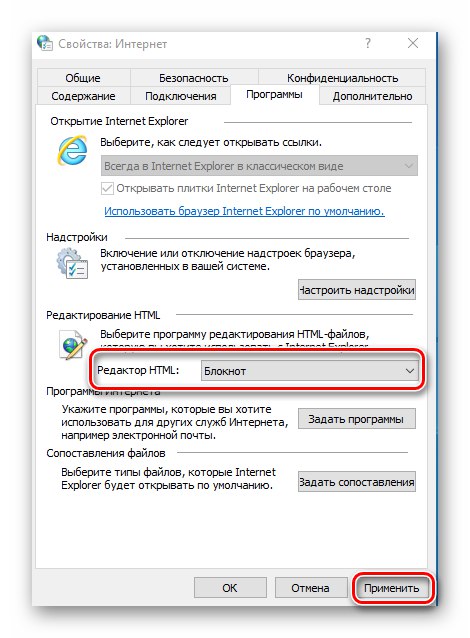
دو بلوک آخر "برنامه های اینترنتی" و تطبیق پرونده احتمالاً نیازی به آن نخواهید داشت. واقعیت این است که آنها به شما امکان می دهند برنامه های پیش فرض را دوباره اختصاص دهید - نرم افزاری برای باز کردن نامه ، فرمت های فایل جداگانه و غیره. همه اینها در ویندوز 10 از طریق یک رابط جداگانه در تنظیمات سیستم عامل انجام می شود.
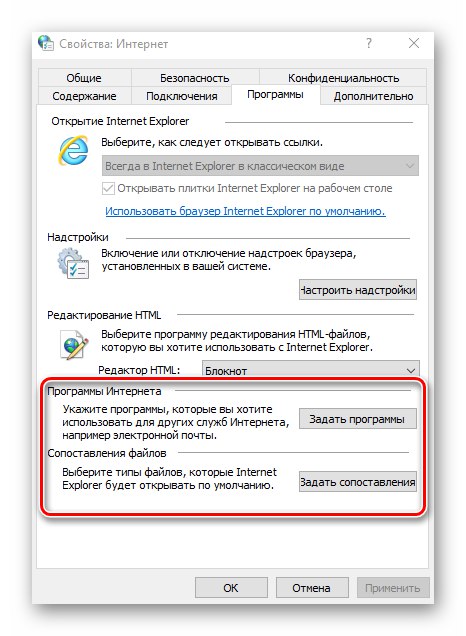
جزئیات بیشتر: تنظیم برنامه های پیش فرض در ویندوز 10
علاوه بر این
برگه آخر شامل یک لیست بسیار طولانی از تنظیمات است که به راحت تر شدن استفاده از مرورگر کمک می کند. فقط کافی است کادر کنار خط مورد نظر را علامت بزنید یا علامت آن را بردارید و تغییرات را اعمال کنید. اگر آزمایش های شما مرورگر را خراب کرد ، روی دکمه کلیک کنید "بازیابی پارامترهای پیشرفته"، پس از آن همه گزینه ها به حالت اولیه خود باز می گردند.
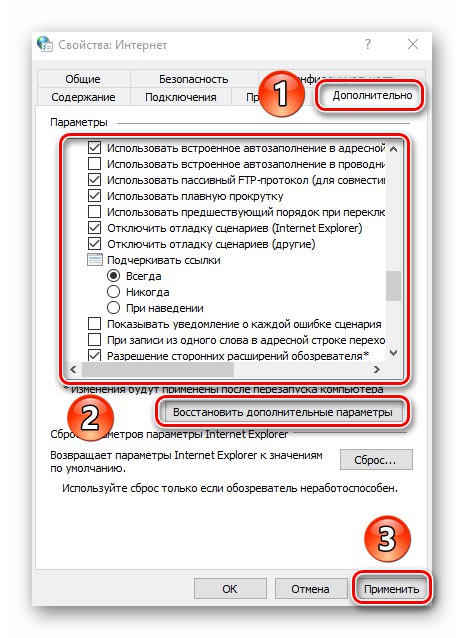
و در آخر ، ذکر دکمه جادویی شایان ذکر است "تنظیم مجدد"با کلیک کردن بر روی آن ، شما کاملا تمام تنظیمات مرورگر را به حالت پیش فرض خود باز خواهید گرداند.
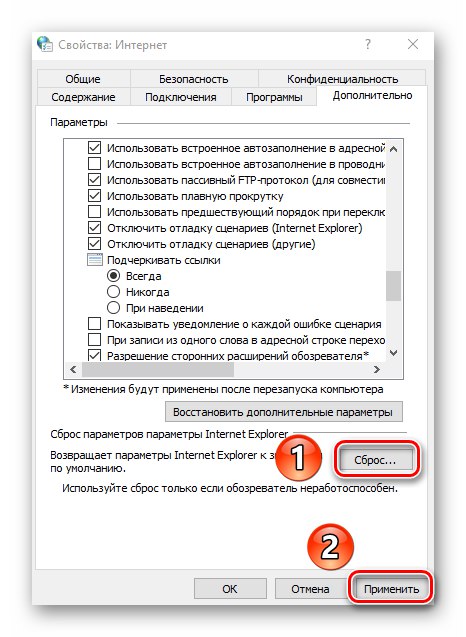
Microsoft Edge Browser Properties
علاوه بر اینترنت اکسپلورر ، ویندوز 10 همراه با یک مرورگر ارائه می شود مایکروسافت اج... عملکرد و پارامترهای هر دو مرورگر بسیار مشابه هستند. اگر Edge مارک دار را ترجیح می دهید ، توصیه می کنیم مقاله جداگانه ما را که حاوی نکات و راهنمایی هایی برای استفاده و پیکربندی مرورگر جدید مایکروسافت است ، بررسی کنید.
جزئیات بیشتر: نحوه سفارشی سازی Microsoft Edge
بنابراین ، شما با تنظیمات مرورگرهای استاندارد ویندوز آشنا شدید ، که به راحتی و راحتی استفاده از آنها کمک می کند.