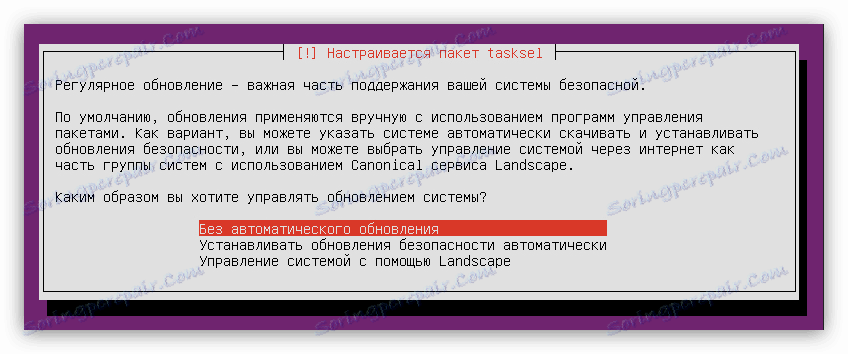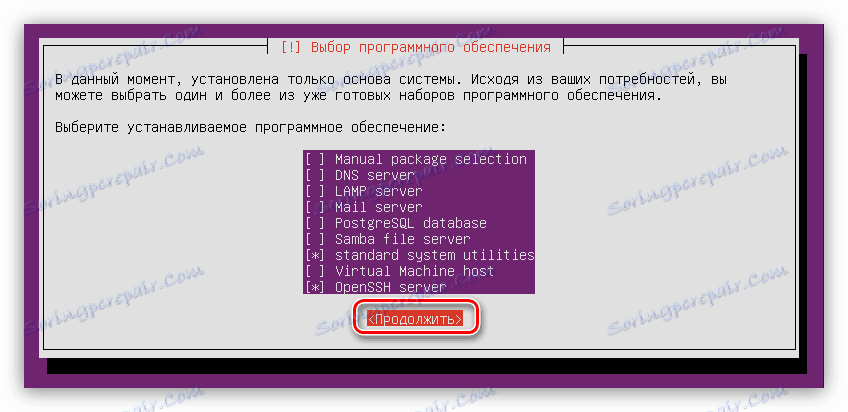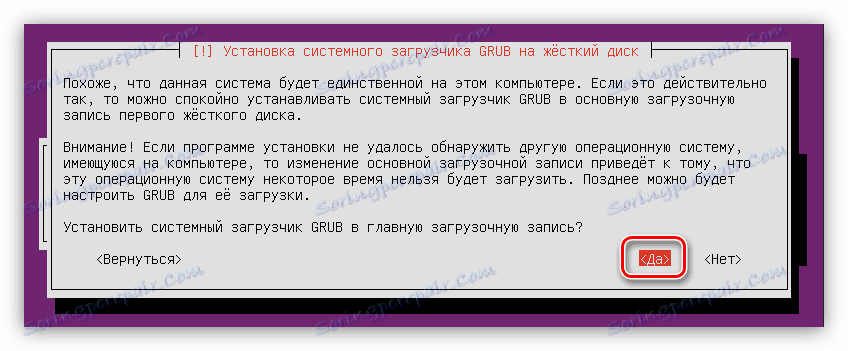راهنمای نصب اوبونتو سرور
نصب اوبونتو سرور بسیار متفاوت از نصب نسخه دسکتاپ این سیستم عامل نیست، اما بسیاری از کاربران هنوز ترسیده اند که به طور مستقل سرور نسخه سیستم عامل را بر روی هارد دیسک نصب کنند. این تا حدودی توجیه شده است، اما اگر از دستورالعمل های ما استفاده نکنید، روند نصب هیچ مشکلی ایجاد نمی کند.
محتوا
نصب سرور اوبونتو
اوبونتو سرور را می توان بر روی اکثر رایانه ها نصب کرد، زیرا سیستم عامل از محبوب ترین معماری های پردازنده پشتیبانی می کند:
- AMD64؛
- اینتل x86؛
- ARM
اگر چه نسخه سرور OS نیاز به حداقل قدرت کامپیوتر دارد، نیازی به سیستم مورد نیاز نیست:
- RAM - 128 مگابایت؛
- فرکانس پردازنده - 300 مگاهرتز؛
- ظرفیت حافظه اشغال شده 500 مگابایت با نصب اساسی یا 1 گیگابایت با یک کامل است.
اگر مشخصات دستگاه شما مطابق با الزامات باشد، می توانید مستقیما به نصب اوبونتو ادامه دهید.
مرحله 1: دانلود سرور اوبونتو
اول از همه، شما باید تصویر سرور از خود اوبونتو را بارگذاری کنید تا آن را به یک درایو فلش بنویسید. دانلود باید به طور انحصاری از وب سایت رسمی سیستم عامل باشد، زیرا به این ترتیب شما یک مونتاژ بدون تغییر، بدون خطاهای بحرانی و با آخرین به روز رسانی دریافت خواهید کرد.
سرور اوبونتو را از سایت رسمی دانلود کنید.
در سایت شما می توانید دو نسخه سیستم عامل (16.04 و 14.04) با عمق بیت های مختلف (64 بیت و 32 بیتی) را با کلیک روی لینک مناسب دانلود کنید.
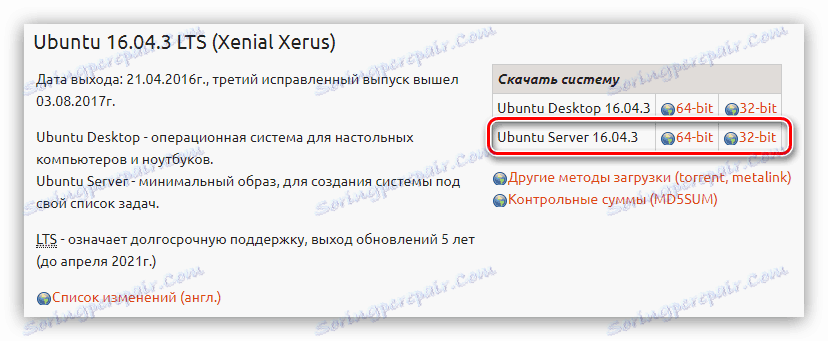
مرحله 2: ایجاد یک درایو فلش قابل بوت
پس از دانلود یکی از نسخه های سرور اوبونتو بر روی کامپیوتر خود، شما نیاز به یک فلش درایو USB بوت ایجاد کنید. این روند طول می کشد حداقل. اگر قبلا یک تصویر ISO را در یک درایو فلش USB ضبط نکرده اید، در وب سایت ما یک مقاله مربوطه وجود دارد که حاوی دستورالعمل های دقیق است.
جزئیات بیشتر: نحوه ایجاد USB فلش درایو قابل بوت با توزیع لینوکس
مرحله 3: راه اندازی کامپیوتر از درایو فلش
هنگام نصب هر سیستم عامل ضروری است که رایانه را از درایو که تصویر سیستم ضبط شده است، راه اندازی کند. این مرحله گاهی اوقات به دلیل تفاوت بین نسخه های مختلف BIOS، برای کاربر بی تجربه بسیار مشکل است. سایت ما دارای تمام مواد لازم است، با شرح مفصلی از روند راه اندازی یک کامپیوتر از یک درایو فلش.
جزئیات بیشتر:
نحوه پیکربندی نسخه های BIOS مختلف برای بوت شدن از درایو فلش
نحوه پیدا کردن نسخه BIOS
مرحله 4: پیکربندی سیستم آینده
بلافاصله پس از شروع کامپیوتر از یک درایو فلش، لیستی را خواهید دید که از آن شما باید زبان نصب را انتخاب کنید:
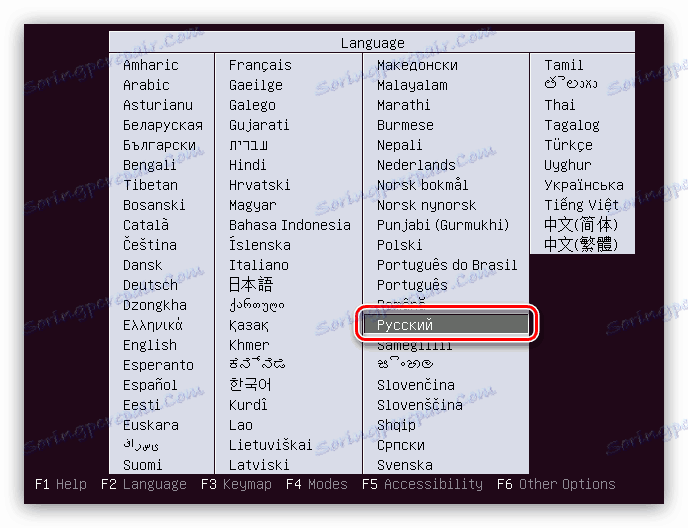
در مثال ما، زبان روسی انتخاب خواهد شد، اما شما می توانید خود را برای دیگری تعریف کنید.
توجه: هنگام نصب سیستم عامل، تمام اقدامات به طور انحصاری از صفحه کلید انجام می شود، بنابراین برای ارتباط با عناصر رابط، از کلید های زیر استفاده کنید: فلش، TAB و Enter.
پس از انتخاب یک زبان، منوی نصب در مقابل شما ظاهر می شود، که در آن شما باید "نصب اوبونتو سرور" را کلیک کنید.
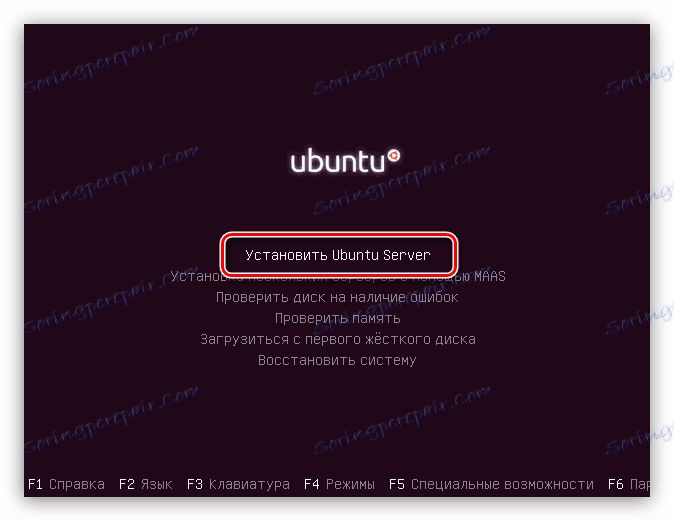
از این نقطه آغاز، پیش تنظیم سیستم آینده آغاز خواهد شد، در طی آن پارامترهای اساسی را تعیین می کنید و تمام اطلاعات لازم را وارد کنید.
- در پنجره اول از شما خواسته خواهد شد که کشور محل اقامت را مشخص کنید. این به سیستم اجازه می دهد تا به طور خودکار زمان را در رایانه و همچنین محلی سازی مناسب تنظیم کند. اگر کشور شما در فهرست نیست، سپس بر روی دکمه "دیگر" کلیک کنید - فهرستی از کشورهای جهان را خواهید دید.
- گام بعدی انتخاب یک طرح بندی صفحه کلید است. توصیه می شود که طرح را بصورت دستی با کلیک کردن بر روی دکمه "خیر" و انتخاب یکی از دلخواه از لیست توصیه شود.
- بعد، شما نیاز به تعیین ترکیب کلید، پس از کلیک کردن که طرح بندی صفحه کلید را تغییر دهید. در مثال، ترکیب "Alt + Shift" انتخاب می شود، اما شما می توانید یکی دیگر را انتخاب کنید.
- پس از انتخاب، دانلود های بسیار طولانی دنبال خواهد شد، در طی آن اجزای اضافی دانلود و نصب می شوند:
![دانلود اجزای اضافی هنگام نصب سرور ubuntu]()
تجهیزات شبکه تعریف خواهند شد:
![تشخیص تجهیزات شبکه هنگام نصب سرور ubuntu]()
و شما به اینترنت متصل هستید:
- در پنجره تنظیمات حساب، نام کاربری جدید را وارد کنید. اگر شما قصد استفاده از سرور را در خانه دارید، می توانید یک نام خودسرانه وارد کنید؛ اگر در یک سازمان نصب می کنید، با سرپرستان مشورت کنید.
- حالا شما باید یک نام حساب را وارد کنید و رمز عبور را تنظیم کنید. برای نام، از حروف کوچک استفاده کنید و بهترین رمز عبور را با استفاده از کاراکترهای خاص تنظیم کنید.
- در پنجره بعدی روی «بله» کلیک کنید، اگر قصد دارید از سرور برای اهداف تجاری استفاده کنید، اگر هیچ نگرانی در مورد ایمنی تمام اطلاعات وجود نداشته باشد، روی «نه» کلیک کنید.
- مرحله نهایی در پیش تعیین شده تعیین منطقه زمانی (دوباره) است. دقیق تر، سیستم سعی خواهد کرد که زمان خود را به طور خودکار تعیین کند، اما اغلب برای او بد است، بنابراین در پنجره اول، روی «نه» کلیک کنید، و در مرحله دوم، مکان خود را تعیین کنید.
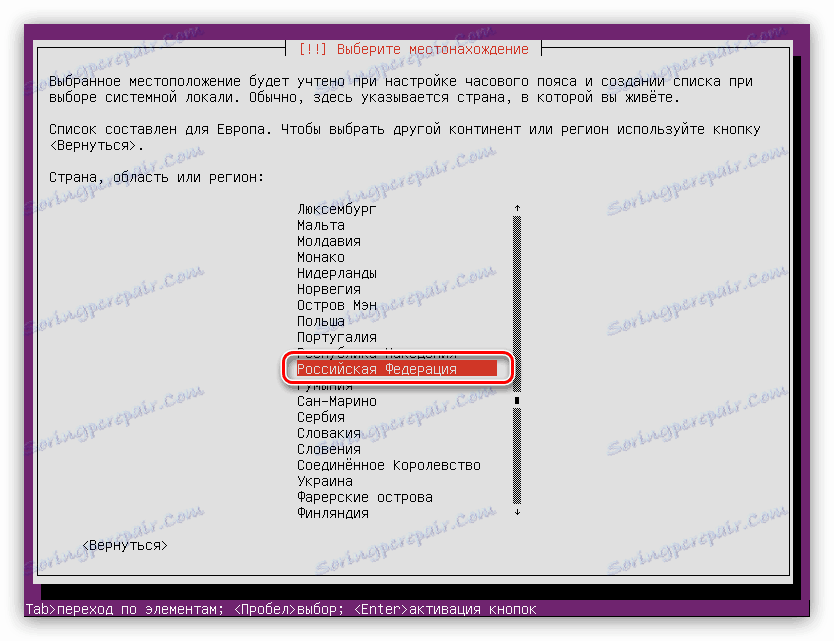
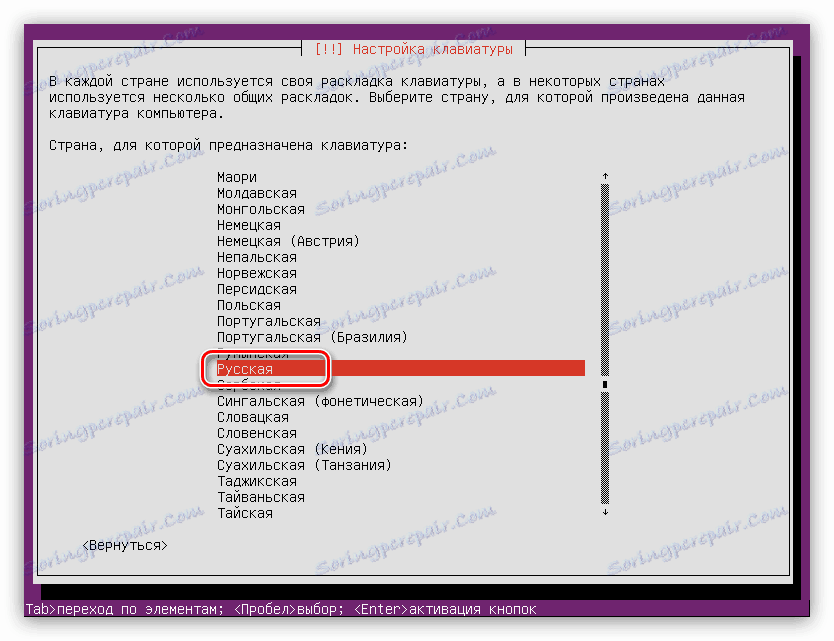
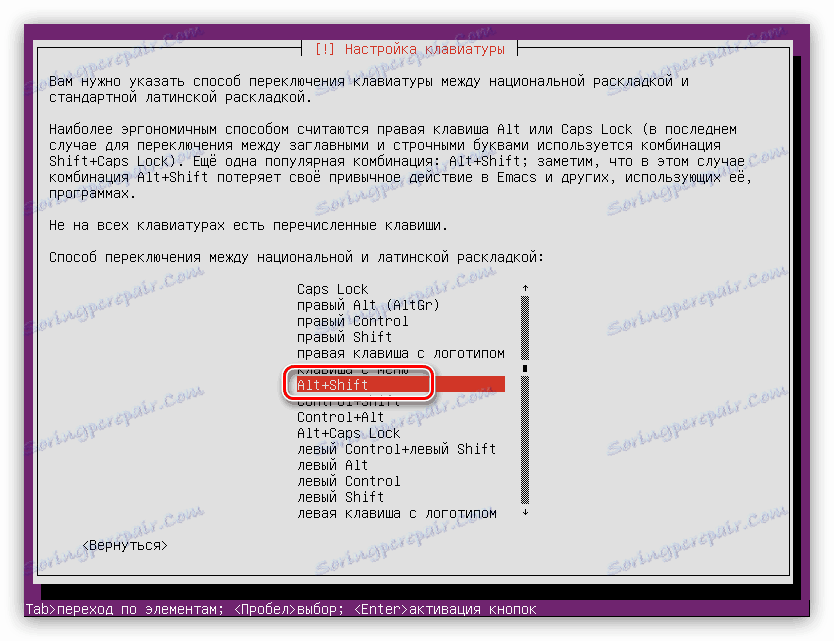

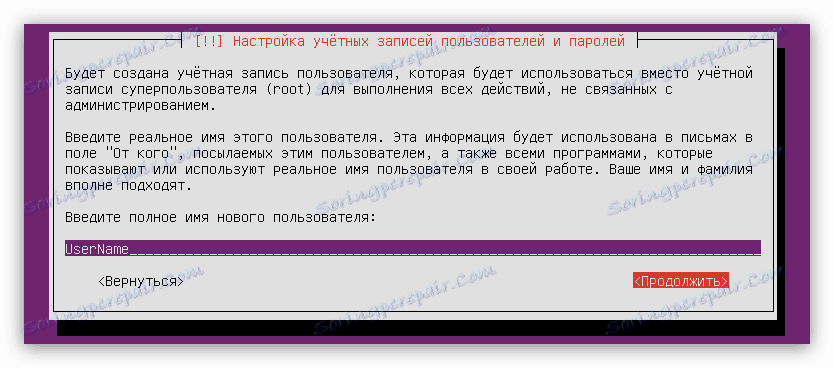
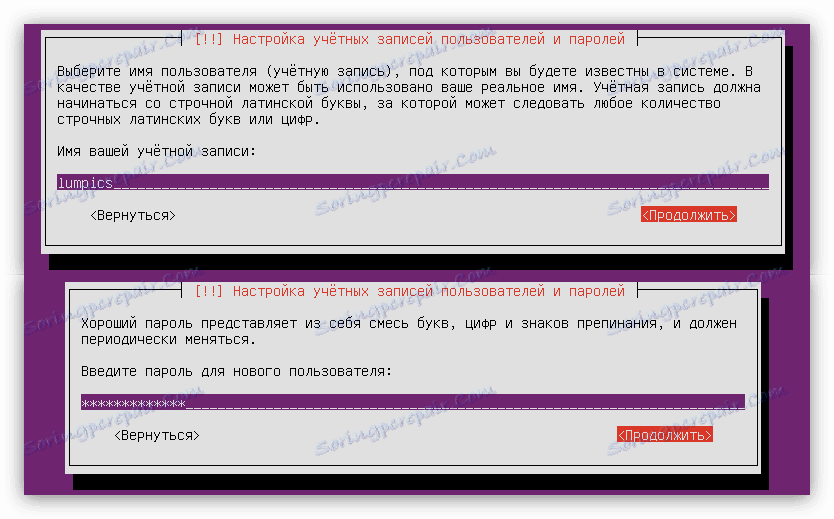

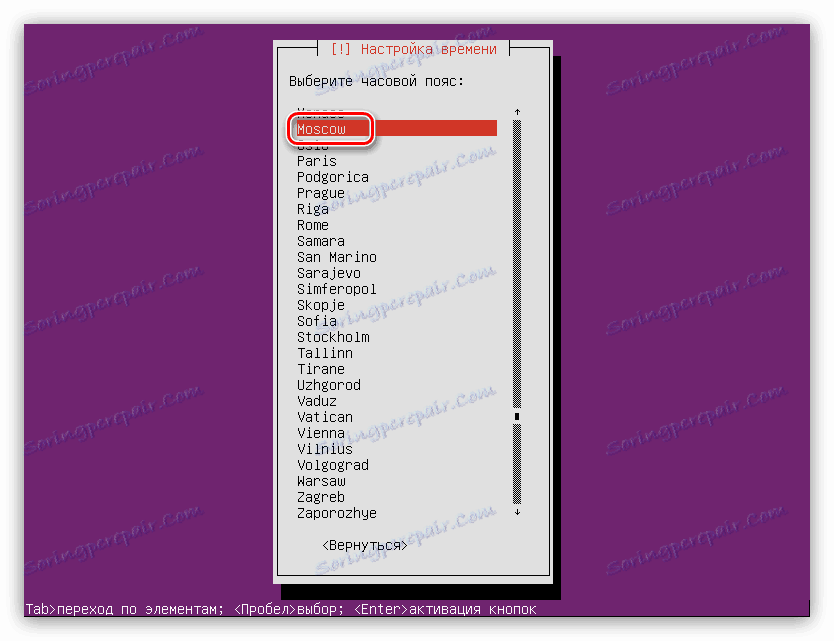
پس از تمام مراحل، سیستم کامپیوتر شما را برای سخت افزار اسکن و، در صورت لزوم، اجزای لازم را برای آن دانلود کرده و سپس ابزار طرح دیسک را بارگیری کنید.
مرحله 5: پارتیشن بندی دیسک
در این مرحله، شما می توانید دو راه داشته باشید: دیسک را به طور خودکار پارتیشن بندی کنید یا همه چیز را به صورت دستی انجام دهید. بنابراین، اگر سرور اوبونتو را بر روی یک دیسک خالی نصب می کنید یا به اطلاعات مربوط به آن توجه نمی کنید، می توانید با استفاده از گزینه "استفاده خودکار از تمام دیسک" را انتخاب کنید. هنگامی که اطلاعات مهمی در دیسک وجود دارد یا سیستم عامل دیگری نصب شده است، برای مثال ویندوز، بهتر است آیتم "Manual" را انتخاب کنید .
پارتیشن بندی خودکار دیسک
برای انجام پارتیشن بندی خودکار دیسک شما باید:
- روش طرح خودکار استفاده از دیسک کامل را انتخاب کنید.
- تعیین دیسک که سیستم عامل نصب خواهد شد.
![تشخیص دیسک که در آن نصب سرور اوبونتو است]()
در این مورد تنها یک دیسک وجود دارد.
- صبر کنید تا روند کامل شود و طرح بندی پیشنهادی دیسک را با کلیک روی «پایان نشانه گذاری و نوشتن تغییرات در دیسک» تایید کنید .
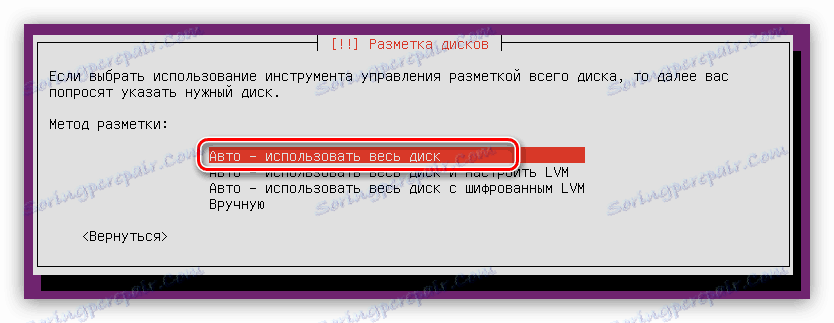
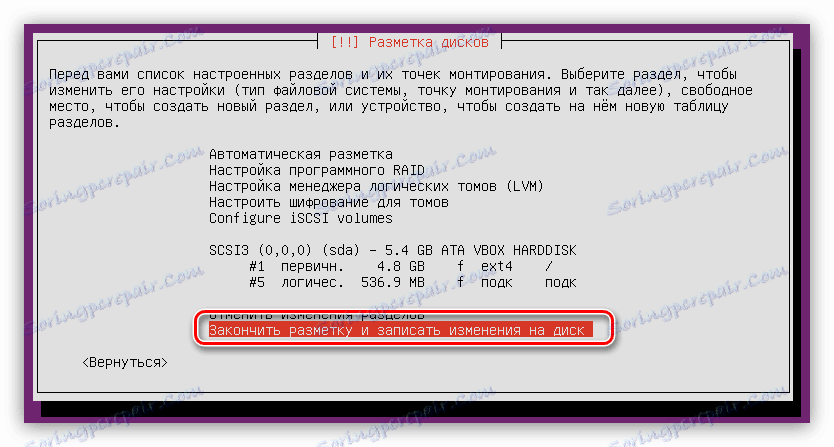
لطفا توجه داشته باشید که نشانه گذاری خودکار پیشنهاد می دهد فقط دو بخش ایجاد کنید: پارتیشن ریشه و مبادله. اگر این تنظیمات برای شما مناسب نیست، روی «لغو تغییرات به بخش ها» کلیک کنید و از روش زیر استفاده کنید.
طرح دیسک دستی
با نشانه گذاری فضای دیسک به صورت دستی، می توانید بخش های زیادی ایجاد کنید که توابع خاصی را انجام می دهند. این مقاله بهترین نشانه گذاری برای سرور اوبونتو را ارائه می دهد که به طور میانگین امنیت سیستم را نشان می دهد.
در پنجره انتخاب روش، باید روی «دستی» کلیک کنید. بعد، یک پنجره نمایش داده می شود که تمام دیسک های نصب شده در کامپیوتر و پارتیشن های آنها را نشان می دهد. در این مثال، دیسک تک است و هیچ پارتیشن در آن وجود ندارد، زیرا آن کاملا خالی است. بنابراین، آن را انتخاب کنید و دکمه Enter را فشار دهید.
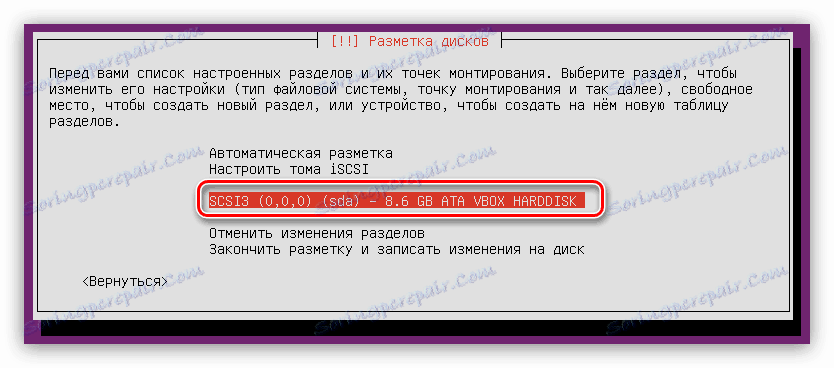
سپس به سوال اینکه آیا می خواهید یک جدول پارتیشن جدید ایجاد کنید، به «بله» پاسخ دهید.

توجه: اگر شما یک دیسک را با پارتیشن هایی که قبلا روی آن پارتیشن بندی کرده اید پارتیشن بندی کنید، این پنجره نخواهد بود.
حالا به نام هارد دیسک خط "فضای رایگان" ظاهر شد . با او است که ما کار خواهیم کرد. ابتدا باید یک دایرکتوری ریشه ایجاد کنید:
- روی آیتم "PLACE" را وارد کنید .
- "ایجاد یک بخش جدید" را انتخاب کنید.
- مقدار فضای اختصاص یافته برای پارتیشن ریشه را مشخص کنید. به یاد بیاورید که حداقل مجاز - 500 مگابایت است. بعد از وارد کردن روی دکمه "ادامه" کلیک کنید.
- حالا شما باید نوع بخش جدید را انتخاب کنید. این همه بستگی دارد که چقدر شما قصد ایجاد آنها را دارید. واقعیت این است که حداکثر تعداد چهار است، اما این محدودیت را می توان با ایجاد پارتیشن های منطقی، و نه موارد اولیه آن، دور زد. بنابراین، اگر شما قصد دارید تنها یک سرور اوبونتو را روی هارد دیسک نصب کنید، یک مورد اصلی را انتخاب کنید (4 پارتیشن به اندازه کافی کافی است)، اما اگر سیستم عامل دیگری نصب شده باشد، «منطقی» است .
- هنگام انتخاب یک مکان، از ترجیحات شما هدایت می شود، به خصوص اینکه هیچ چیزی تحت تاثیر قرار نمی گیرد.
- در مرحله نهایی ایجاد، شما باید مهمترین پارامترها را تعیین کنید: سیستم فایل، نقطه اتصال، گزینه های صوتی و سایر گزینه ها. هنگام ایجاد یک پارتیشن ریشه، توصیه می شود از تنظیمات نشان داده شده در تصویر زیر استفاده کنید.
- پس از وارد شدن به تمام متغیرها، روی «بخش تنظیم کامل» کلیک کنید.






حالا فضای دیسک شما باید چیزی شبیه به این باشد:
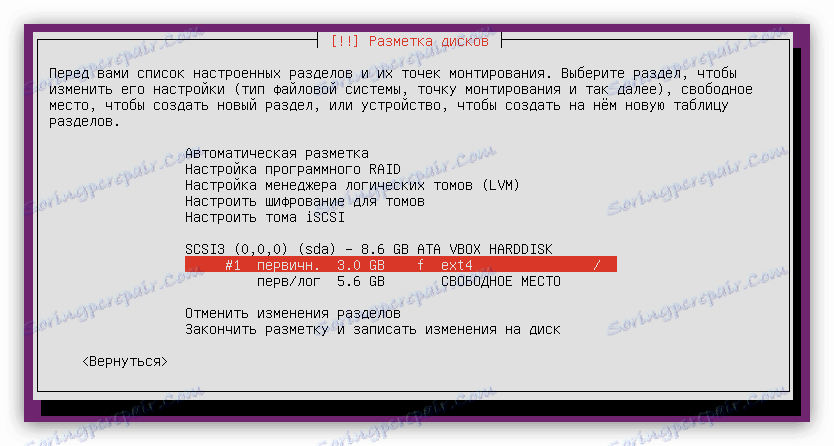
اما این کافی نیست، به طوری که سیستم به طور معمول عمل می کند، شما همچنین باید یک پارتیشن swap ایجاد کنید. این به سادگی انجام می شود:
- شروع به ایجاد یک بخش جدید با انجام دو مورد اول در لیست قبلی کنید.
- مقدار فضای اختصاص داده شده دیسک را با مقدار RAM خود تعیین کنید و روی «ادامه» کلیک کنید.
- نوع بخش جدید را انتخاب کنید.
- محل آن را مشخص کنید
- بعد روی آیتم "Use as" کلیک کنید ...
![انتخاب مورد برای استفاده در هنگام نصب سرور ubuntu در هنگام پارتیشن بندی دیسک]()
... و "پارتیشن swap" را انتخاب کنید.
- روی «تنظیم پارتیشن به پایان رسید» کلیک کنید .
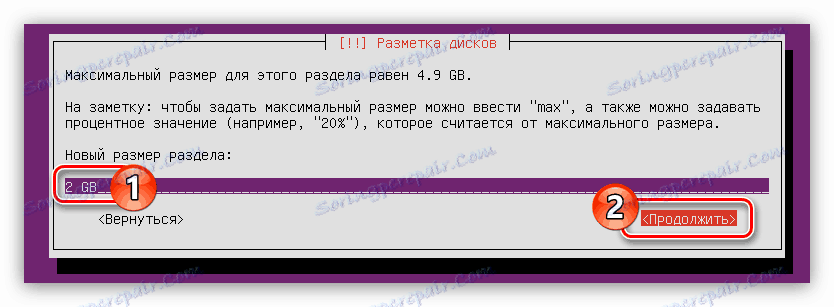
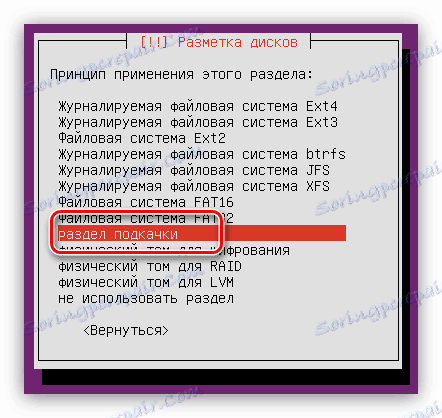
نمای کلی طرح دیسک مانند این خواهد بود:
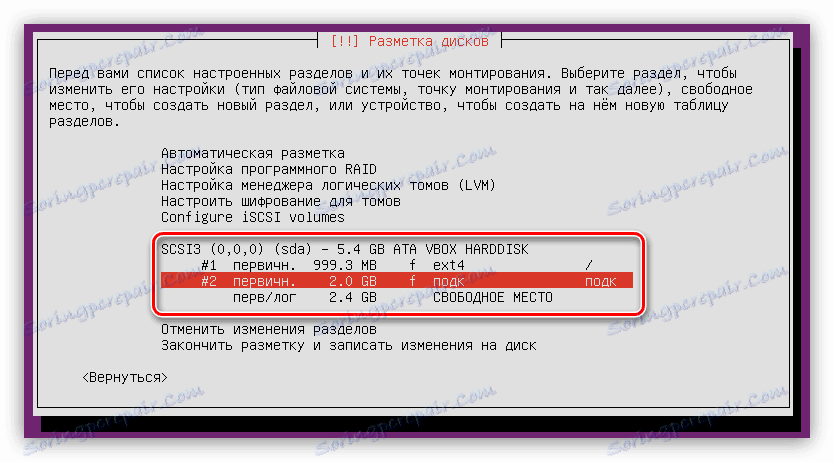
فقط برای تخصیص تمام فضای آزاد تحت بخش خانه باقی مانده است:
- دو مرحله اول را دنبال کنید تا یک پارتیشن ریشه ایجاد کنید.
- در پنجره تعیین اندازه پارتیشن، حداکثر مقدار ممکن را مشخص کنید و روی Continue کلیک کنید.
توجه: فضای دیسک باقی مانده را می توان در خط اول همان پنجره پیدا کرد.
- نوع پارتیشن را تعیین کنید.
- تمام پارامترهای باقی مانده را مطابق تصویر زیر تنظیم کنید.
- روی «تنظیم پارتیشن به پایان رسید» کلیک کنید .


در حال حاضر طرح کلی دیسک به نظر می رسد به شرح زیر است:
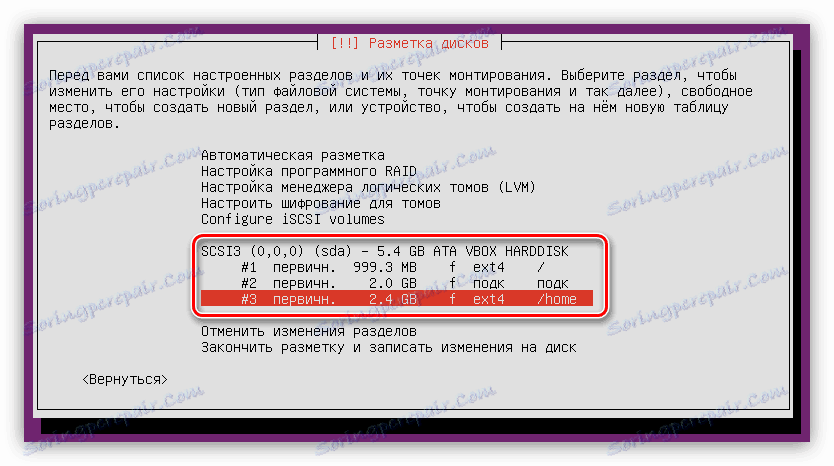
همانطور که می بینید، هیچ فضای آزاد دیسک وجود ندارد، اما شما نمی توانید از تمام فضای استفاده کنید تا سیستم عامل دیگری در کنار اوبونتو نصب شود.
اگر تمام اقداماتی که انجام دادید درست بود و شما نتیجه راضی هستید، روی «پایان نشانه گذاری و نوشتن تغییرات روی دیسک» کلیک کنید .
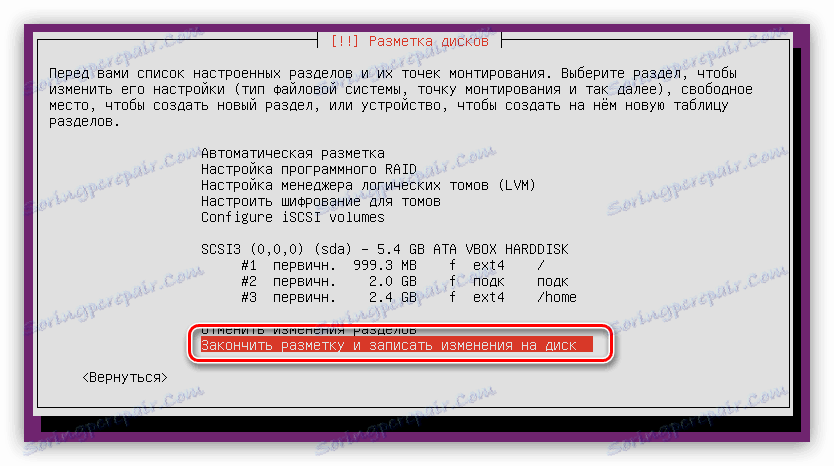
قبل از شروع فرآیند، یک گزارش ارائه خواهد شد که فهرستی از تمام تغییراتی را که در دیسک نوشته می شود ارائه می شود. باز هم، اگر همه چیز برای شما مناسب است، روی "بله" کلیک کنید.

در این مرحله، طرح دیسک را می توان کامل دانست.
مرحله 6: پایان نصب
پس از پارتیشن بندی دیسک، شما باید چند تنظیم دیگر را انجام دهید تا نصب کامل سیستم عامل اوبونتو را انجام دهید.
- در پنجره "Package Manager Setup"، پروکسی سرور را مشخص کنید و روی "Continue" کلیک کنید. اگر سرور ندارید، روی Continue کلیک کنید، خالی از فیلد است.
- منتظر نصب سیستم عامل برای دانلود و نصب بسته های لازم از شبکه باشید.
- روش ارتقاء سرور اوبونتو را انتخاب کنید.
![انتخاب یک راه برای به روز رسانی سیستم عامل هنگام نصب سرور ubuntu]()
توجه: برای افزایش امنیت سیستم، به روز رسانی خودکار ارزشمند است و این عملیات را به صورت دستی انجام می دهد.
- از لیست برنامه هایی که در سیستم پیش نصب شده را انتخاب کنید و روی «ادامه» کلیک کنید.
![انتخاب نرم افزار از پیش نصب شده در هنگام نصب سرور ubuntu]()
از کل فهرست توصیه می شود که "سیستم های استاندارد سیستم عامل" و "OpenSSH سرور" را علامت بزنند، اما در هر صورت آنها می توانند پس از نصب سیستم عامل کامل شوند.
- منتظر روند دانلود و نصب نرم افزار قبلا انتخاب شده است.
- بوت لودر GRUB را نصب کنید. توجه داشته باشید که هنگام نصب سرور اوبونتو بر روی دیسک خالی، از شما خواسته می شود که آن را در رکورد اصلی بوت نصب کنید. در این مورد، "بله" را انتخاب کنید.
![نصب بوت لودر grub هنگام نصب سرور ubuntu]()
اگر سیستم عامل دوم بر روی هارد دیسک باشد، و این پنجره ظاهر می شود، سپس "نه" را انتخاب کنید و سابقه بوت خود را تعیین کنید.
- در آخرین مرحله در پنجره «تکمیل نصب» ، باید فلش درایو USB را که از آن نصب شده است حذف کنید و دکمه «ادامه» را کلیک کنید.
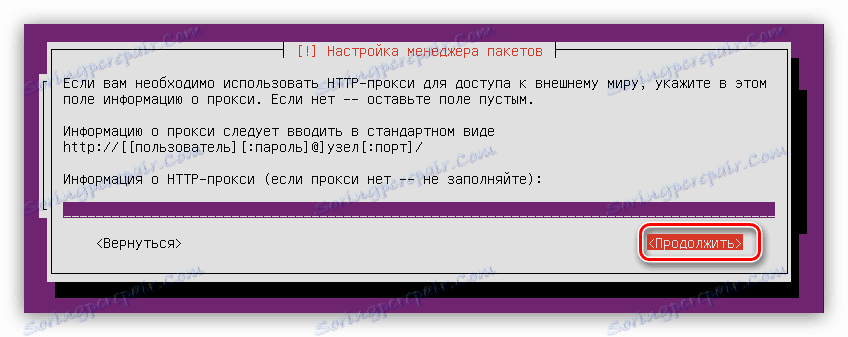

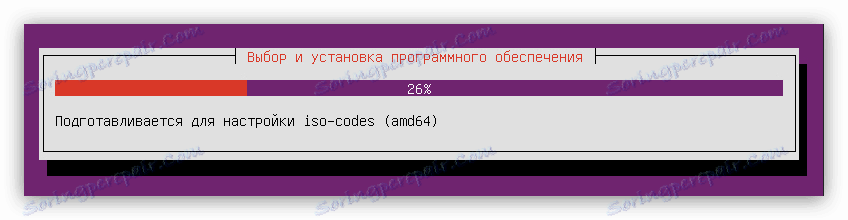

نتیجه گیری
در نتیجه دستورالعمل، کامپیوتر راه اندازی مجدد خواهد شد و منوی اصلی سیستم عامل اوبونتو بر روی صفحه نمایش ظاهر خواهد شد، که در آن شما باید ورود و رمز عبور مشخص شده در هنگام نصب را وارد کنید. لطفا توجه داشته باشید که در هنگام ورود رمز عبور نمایش داده نمی شود.