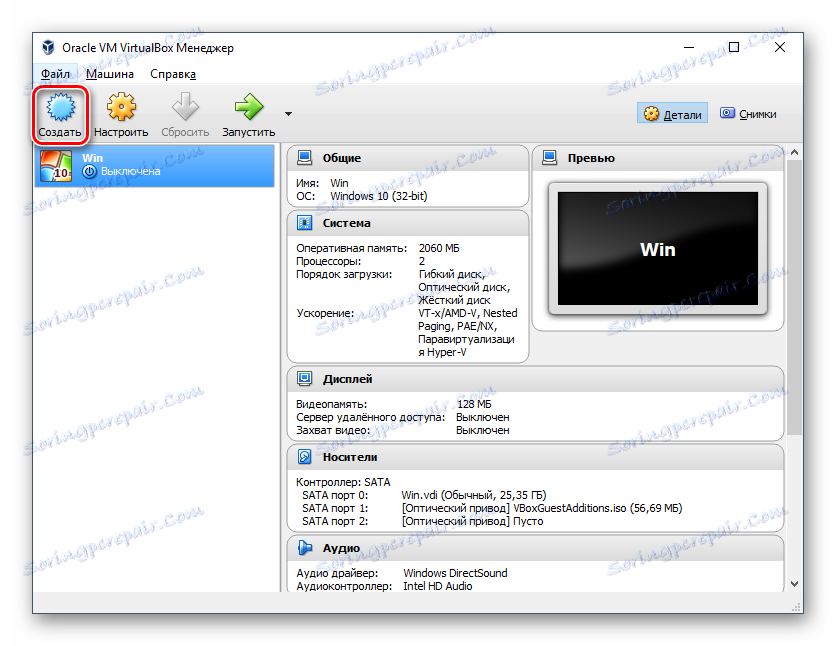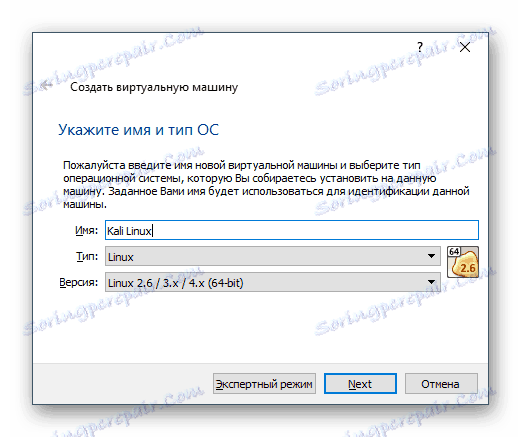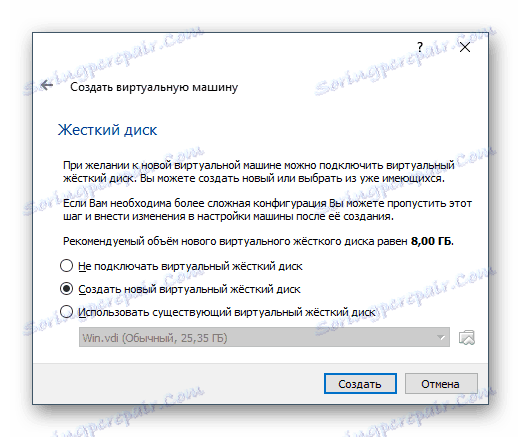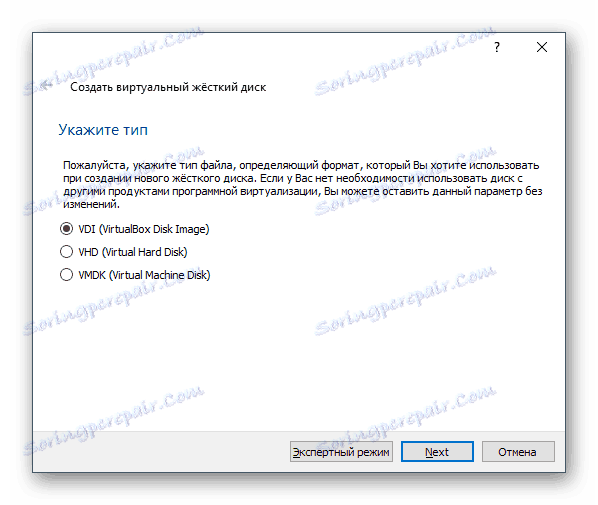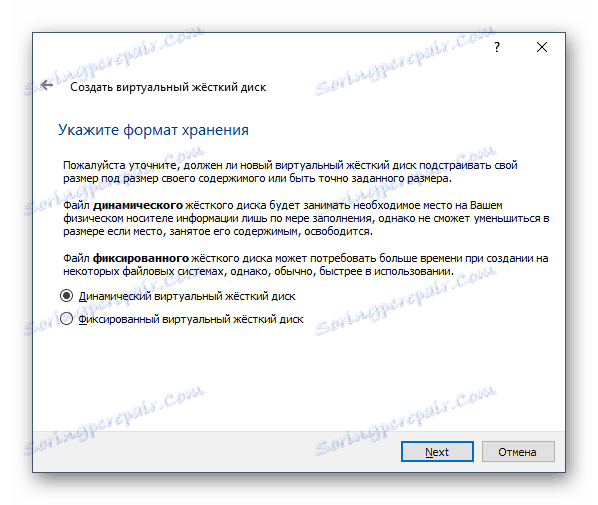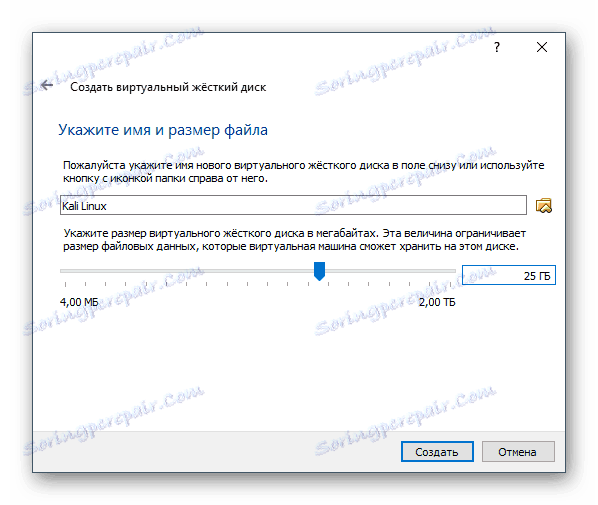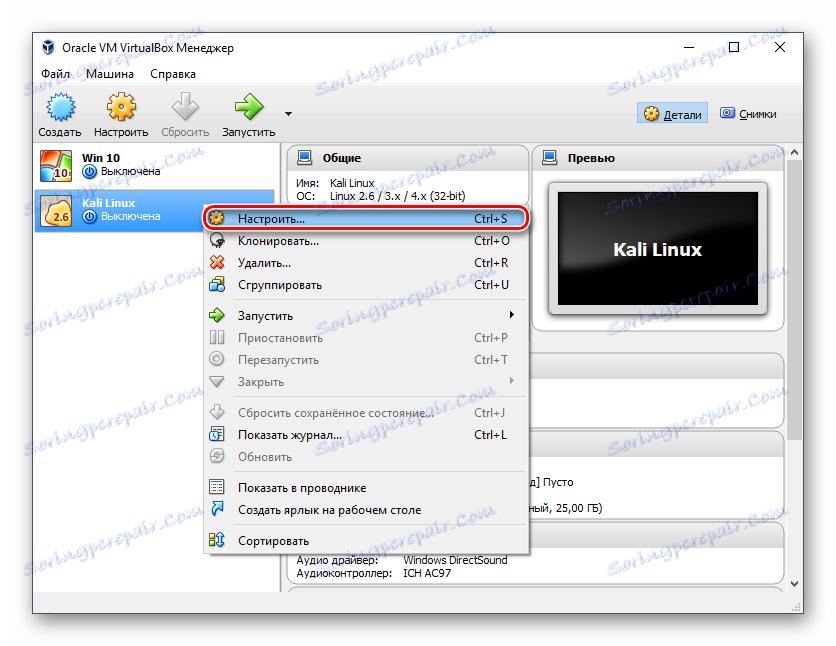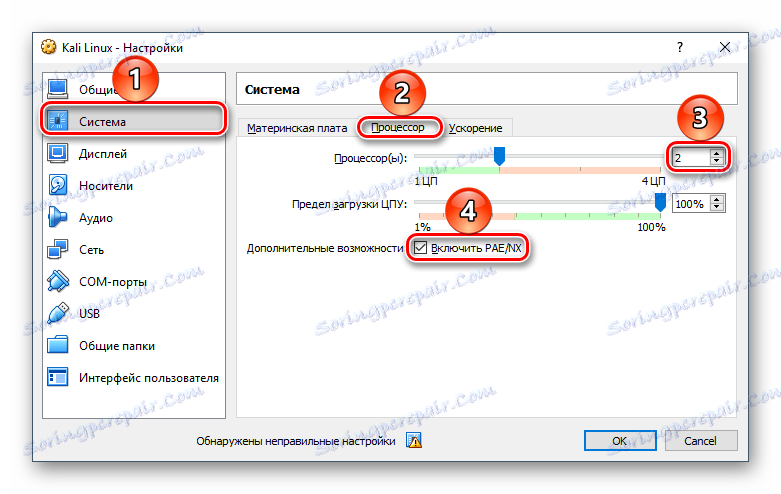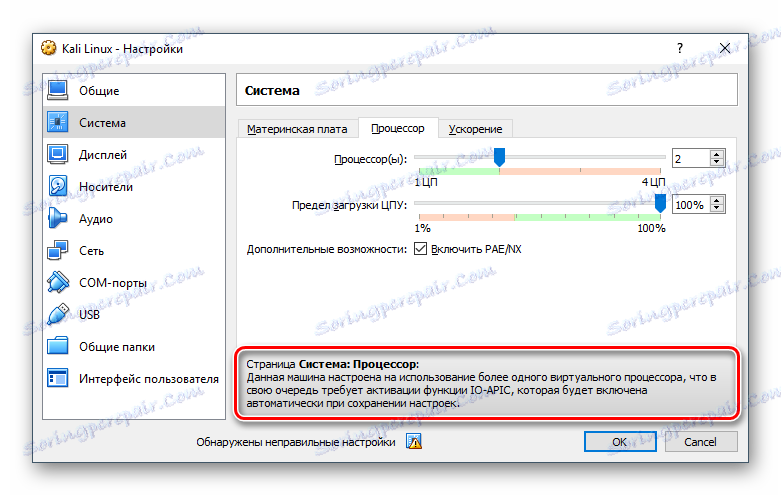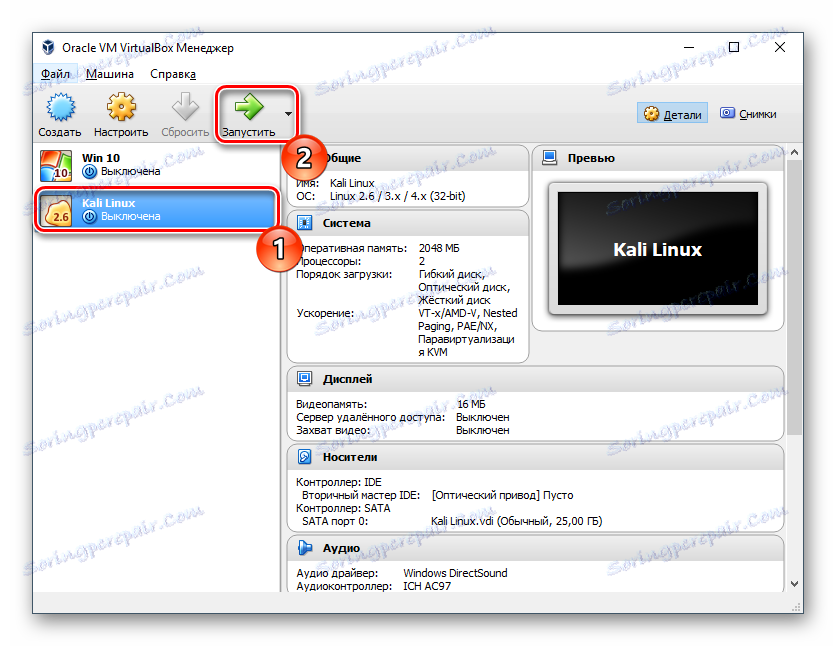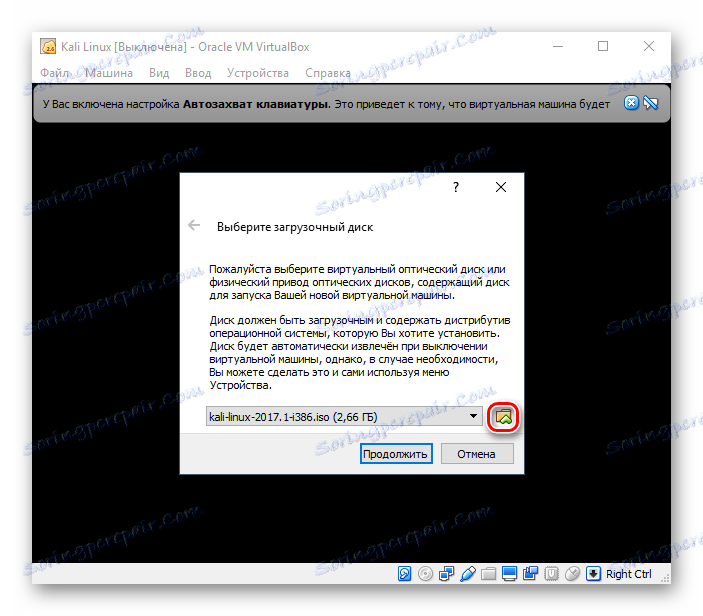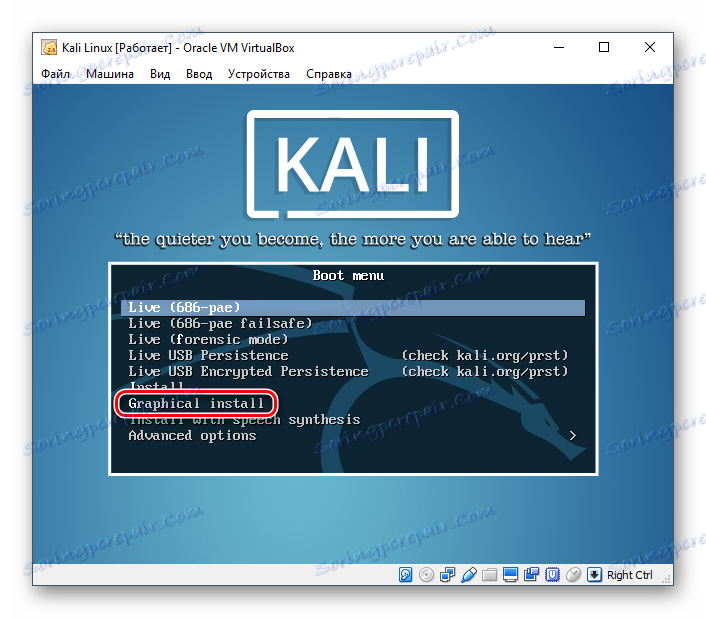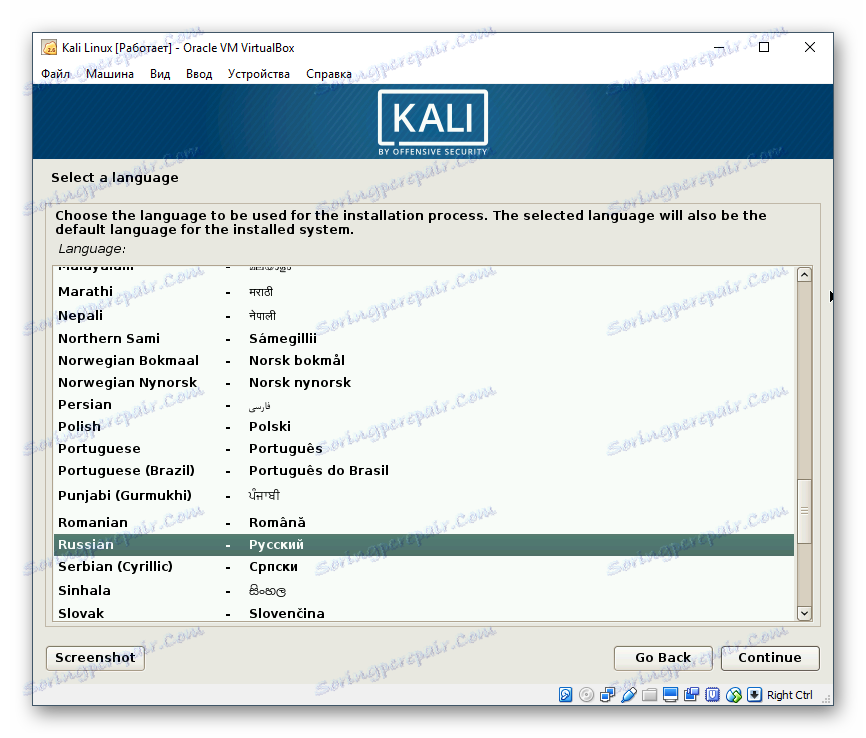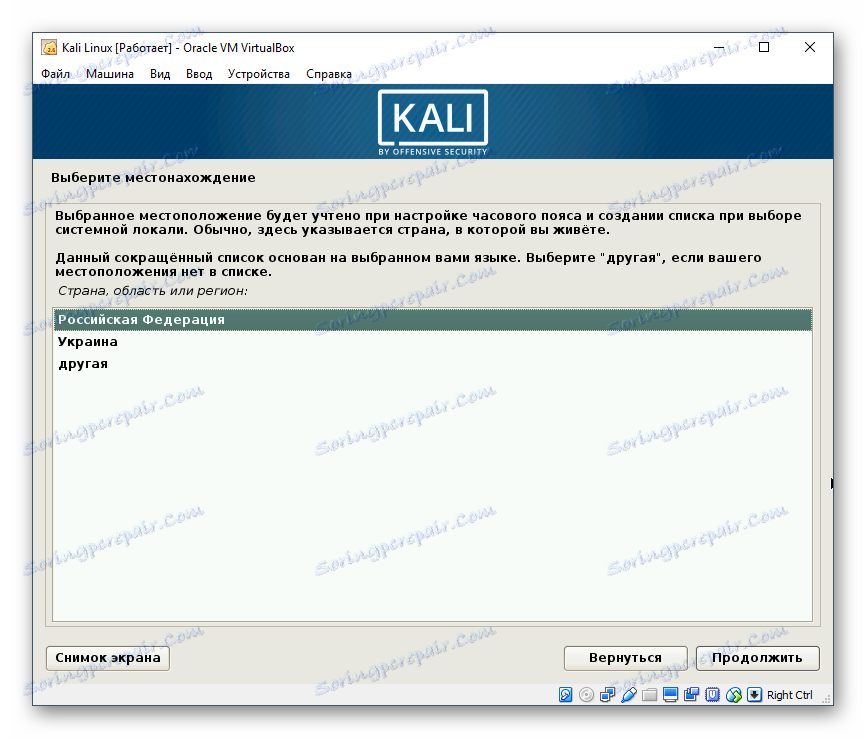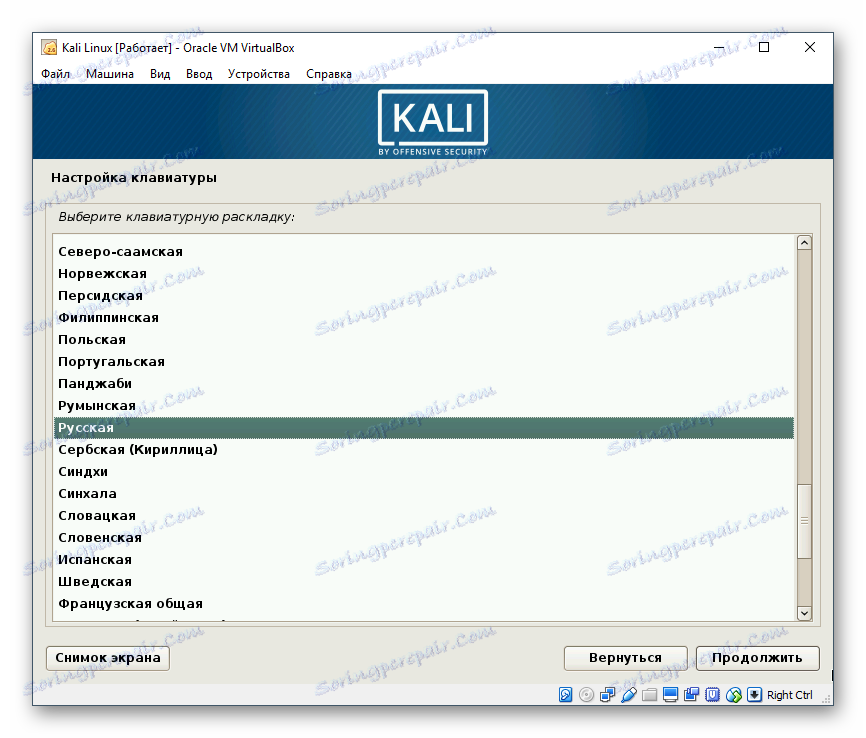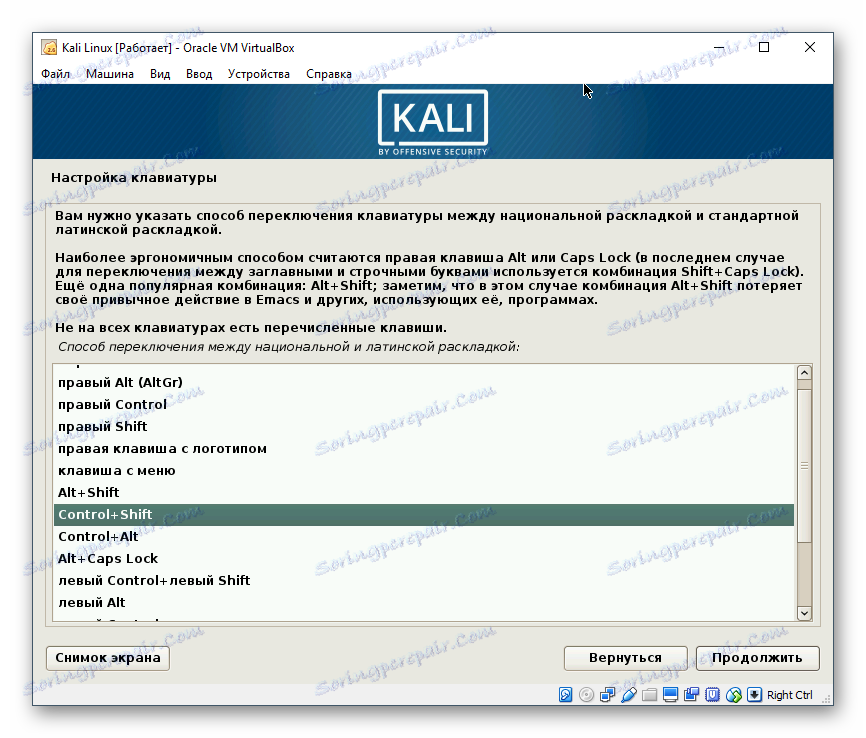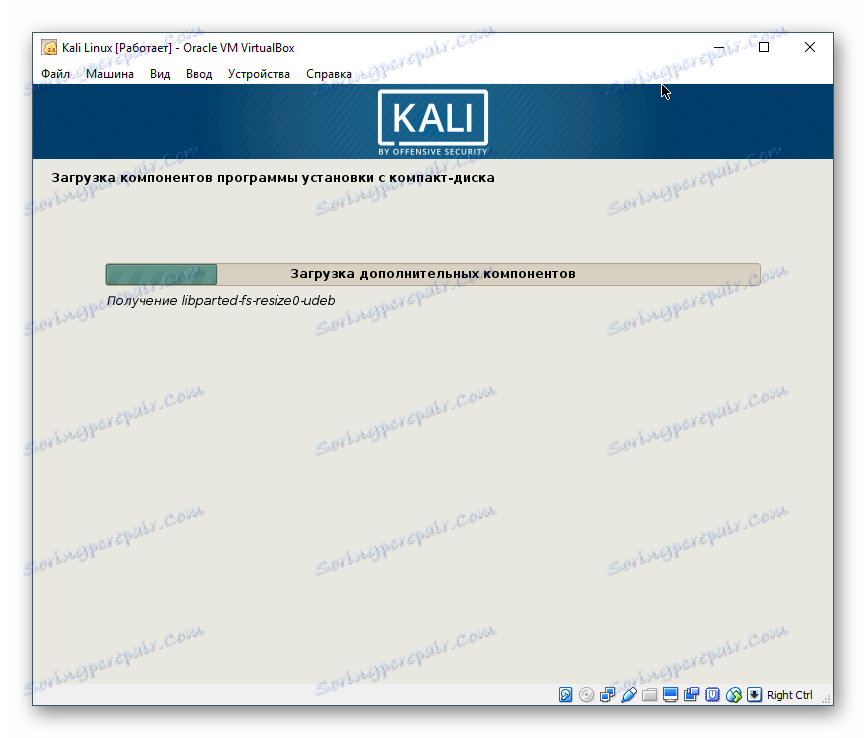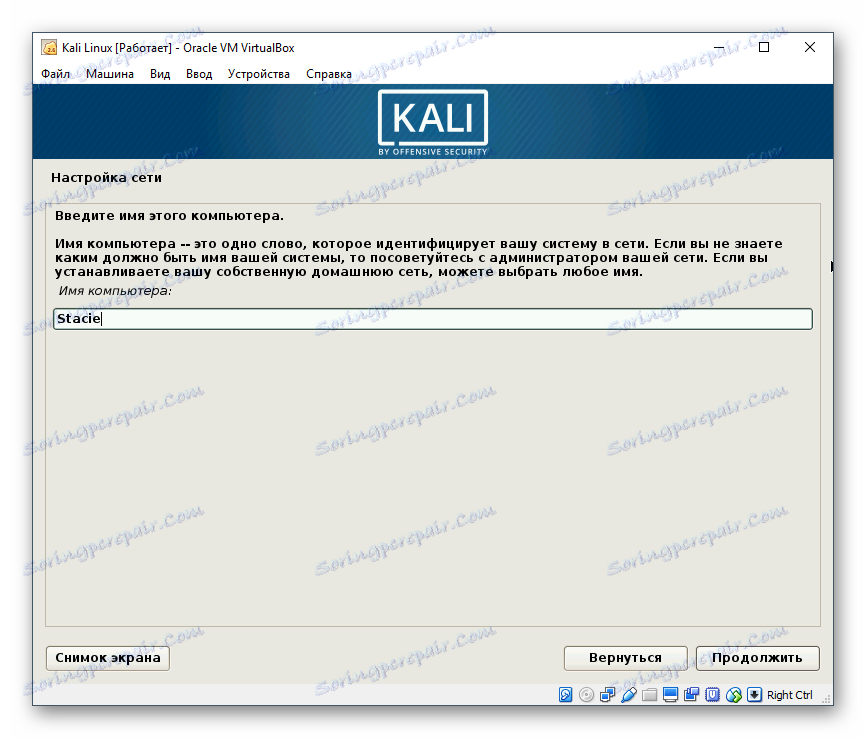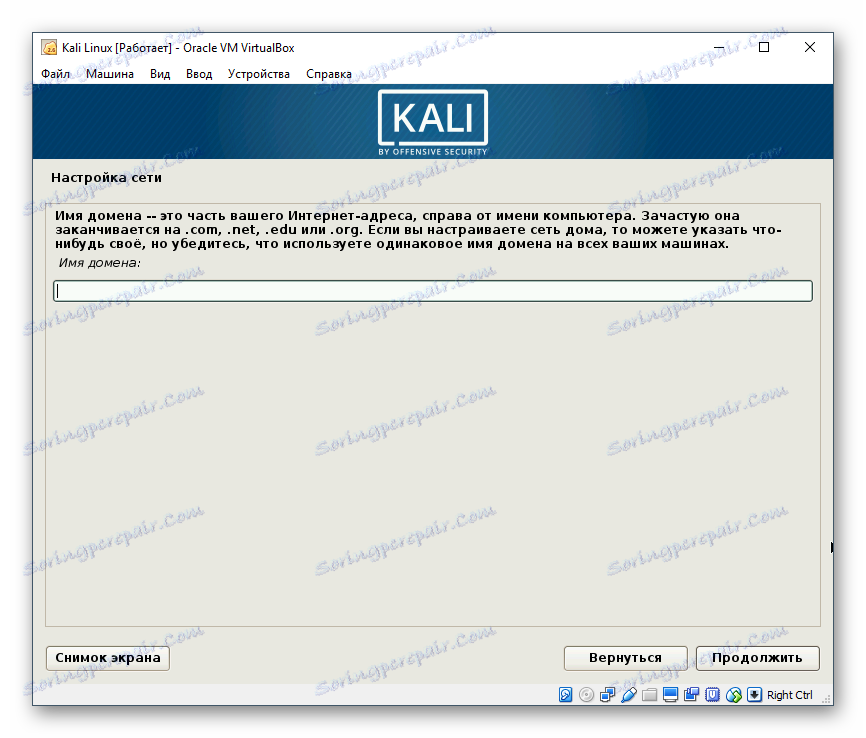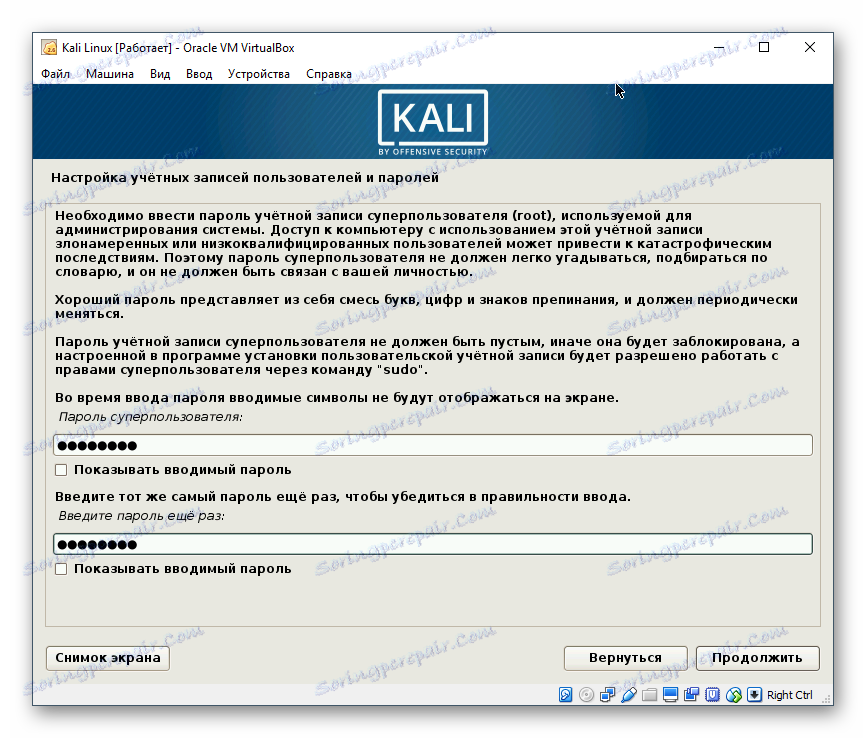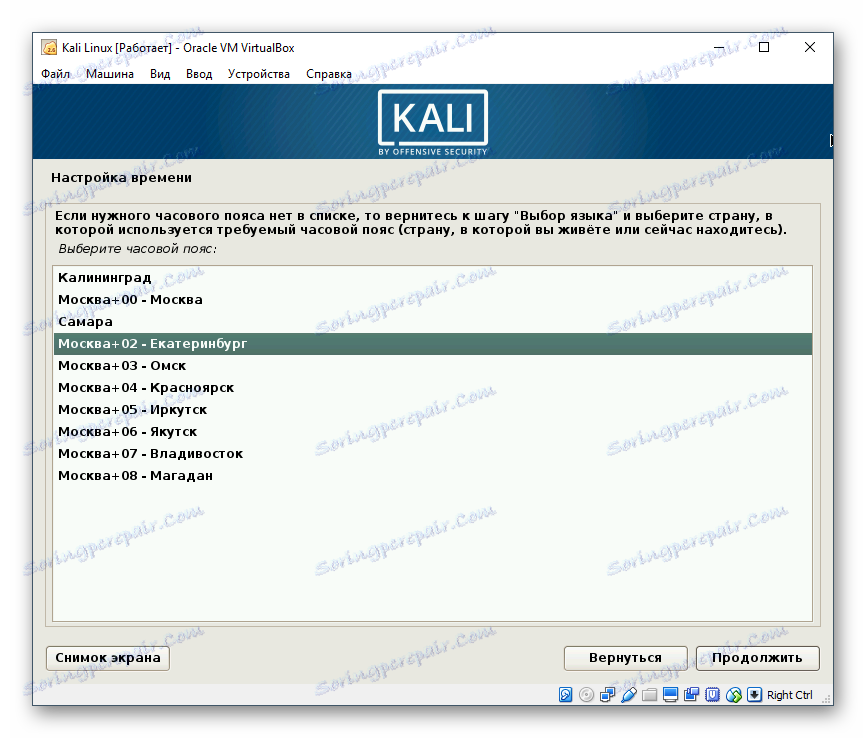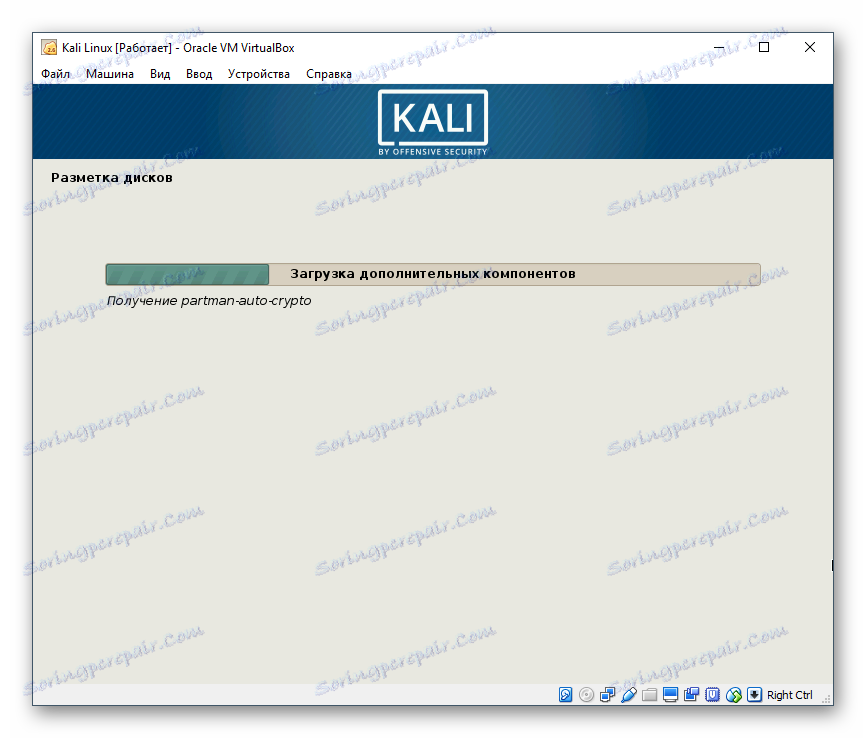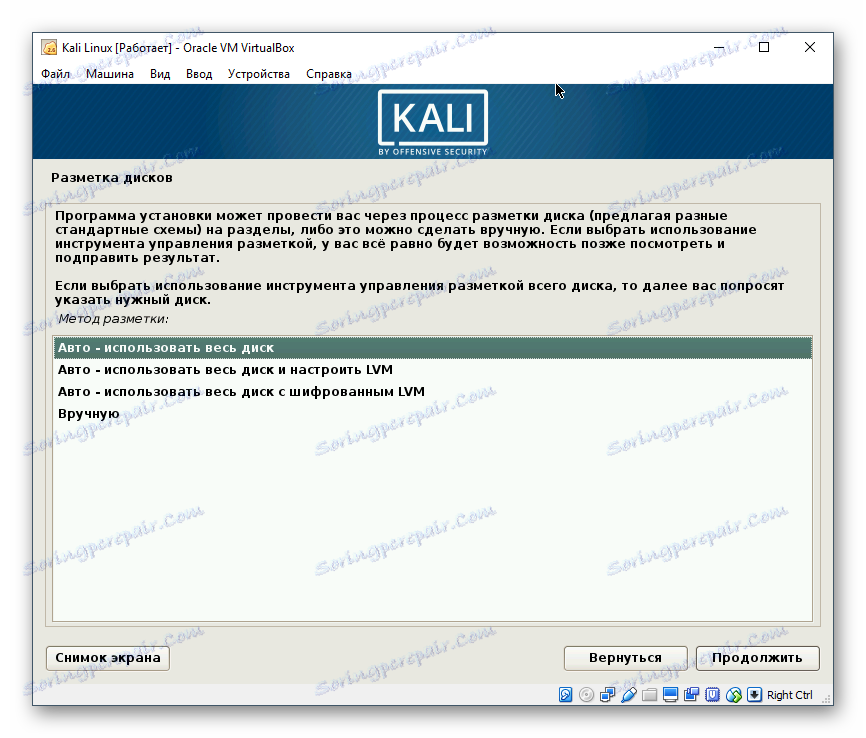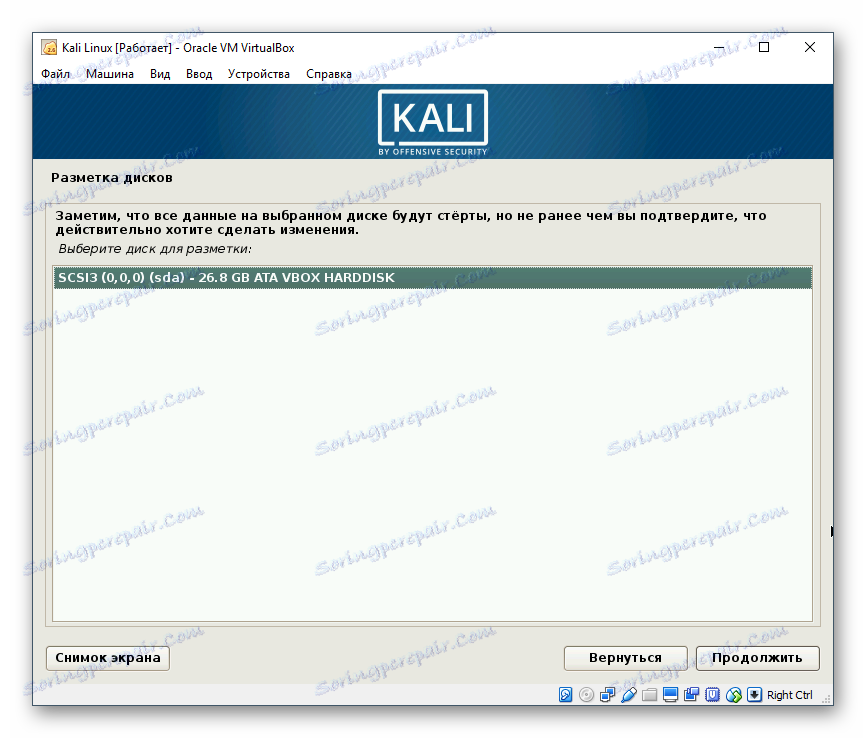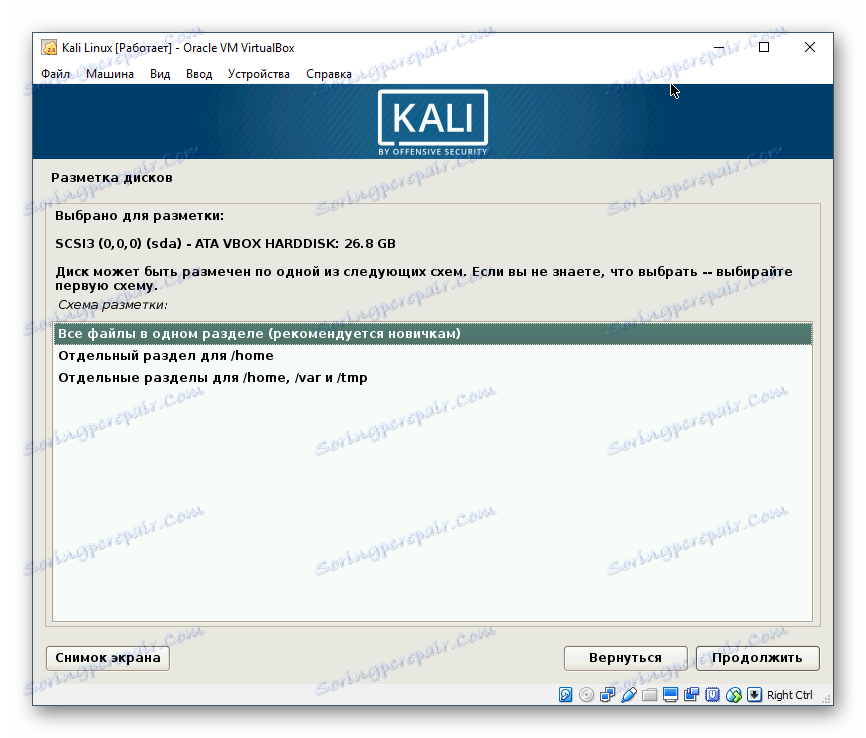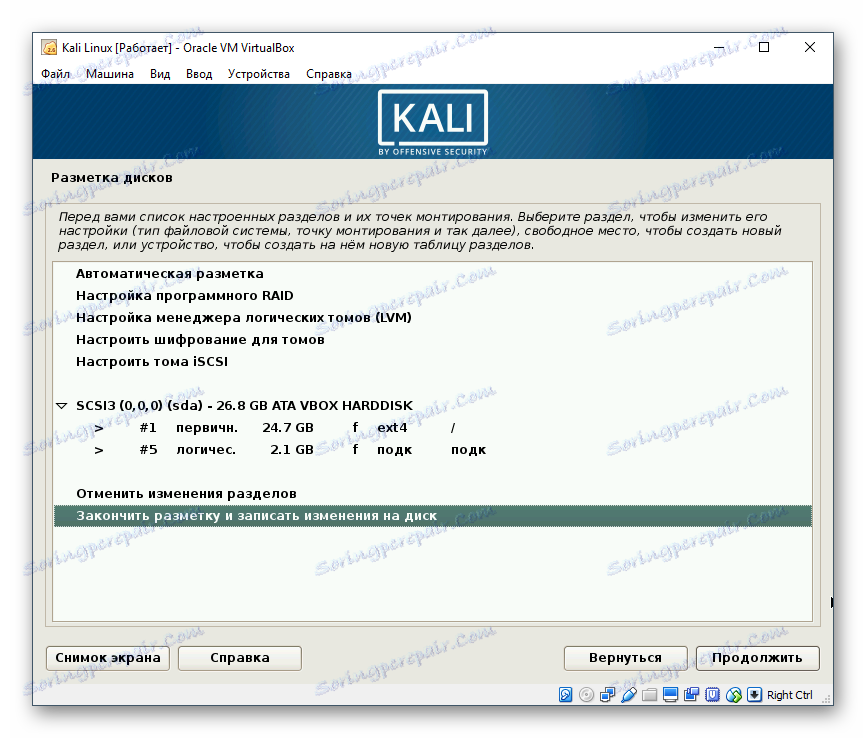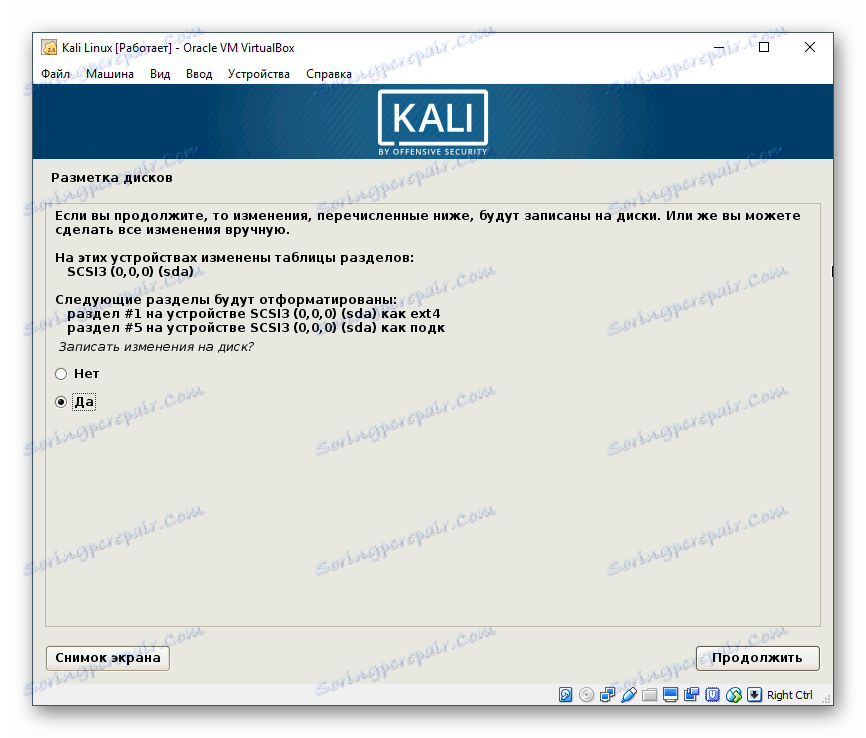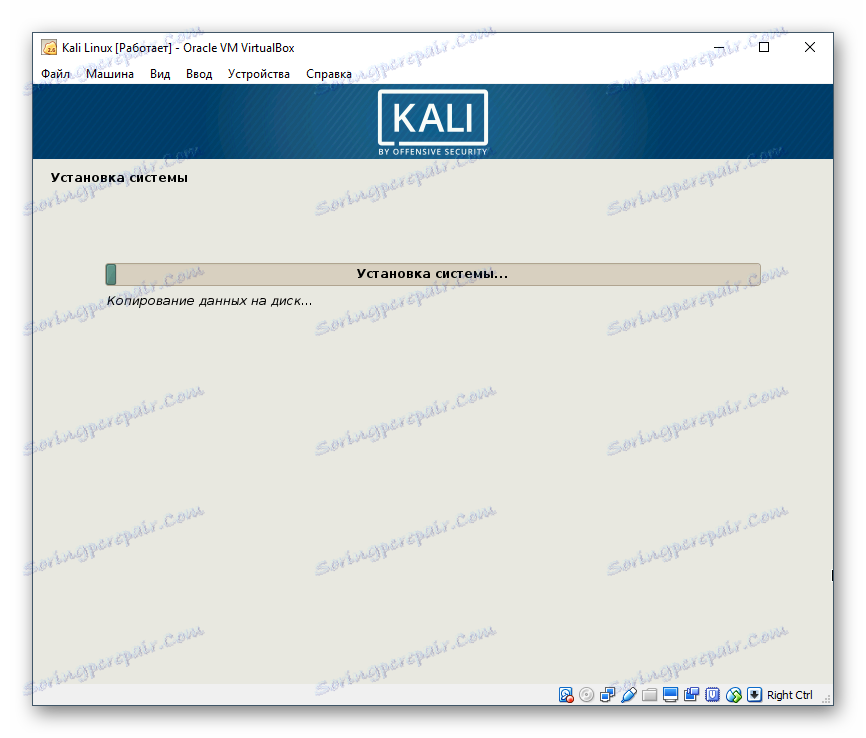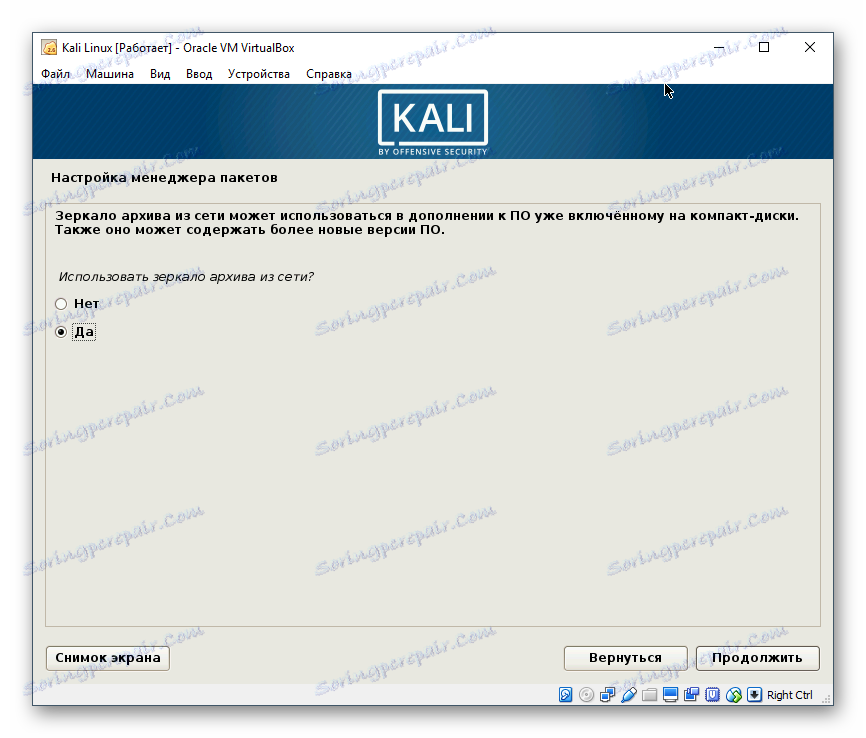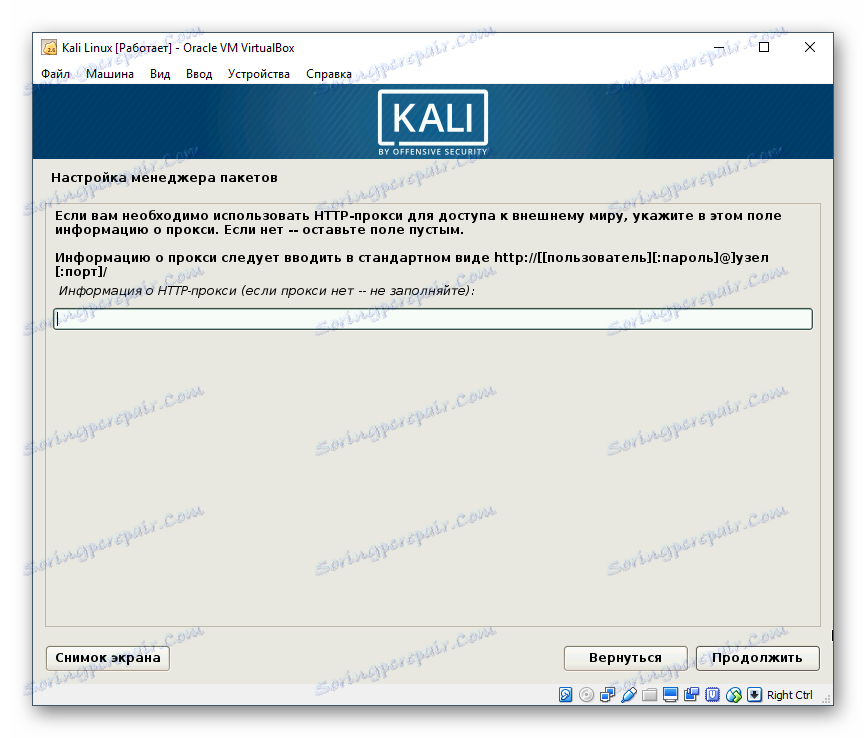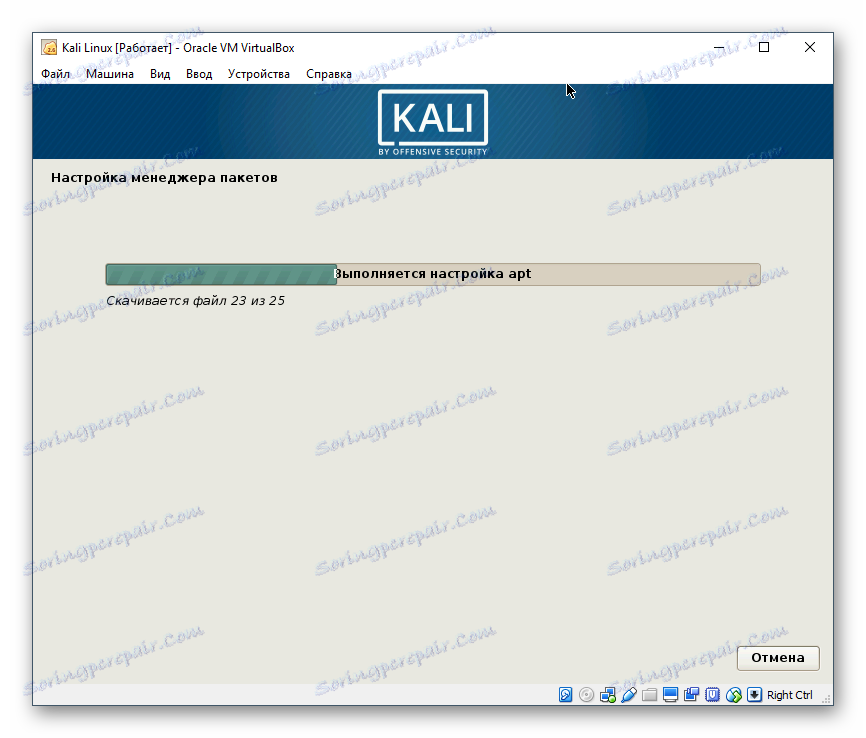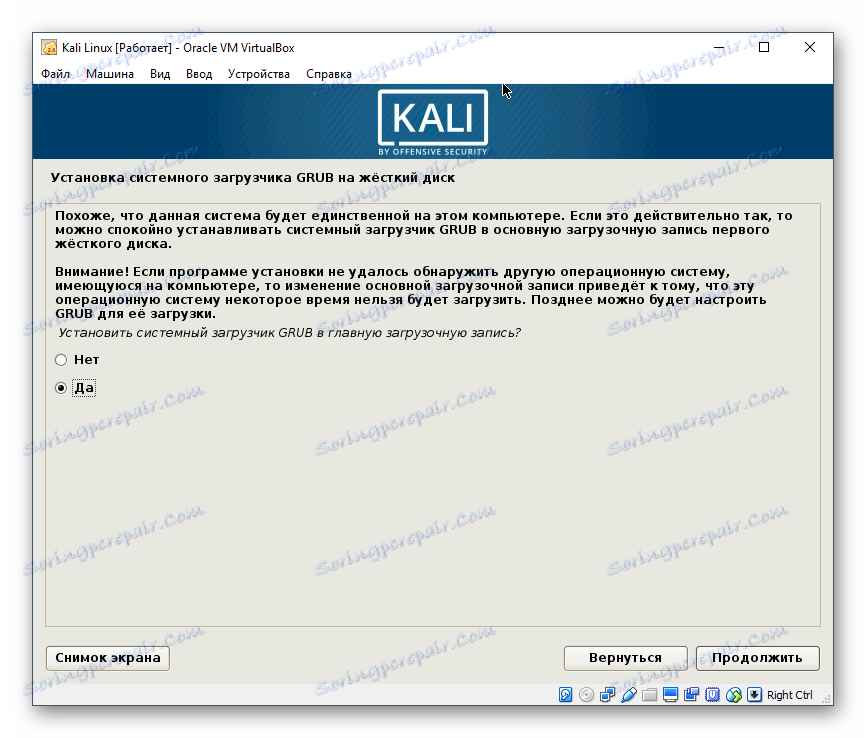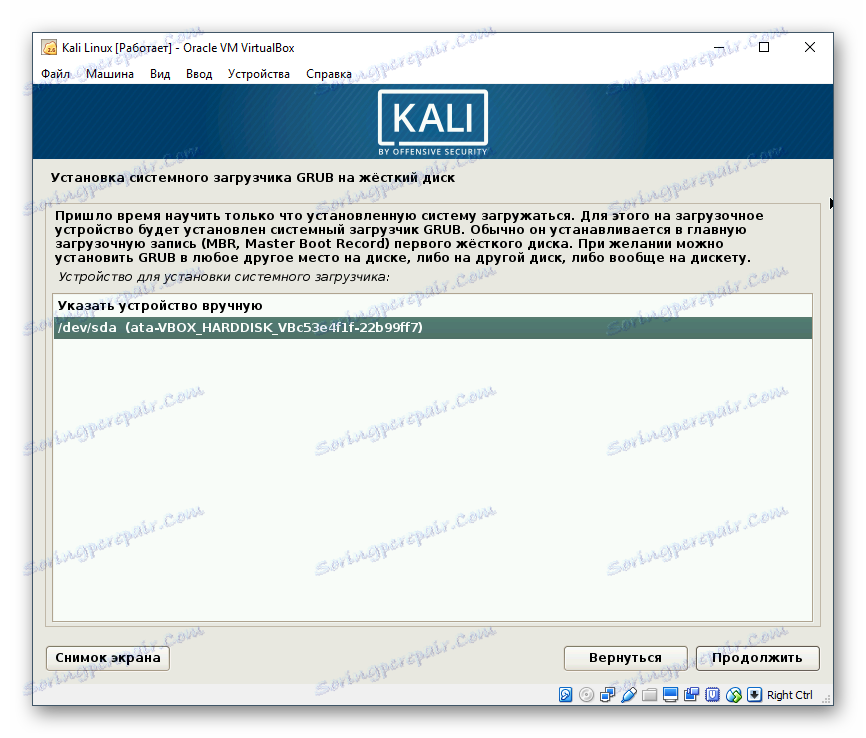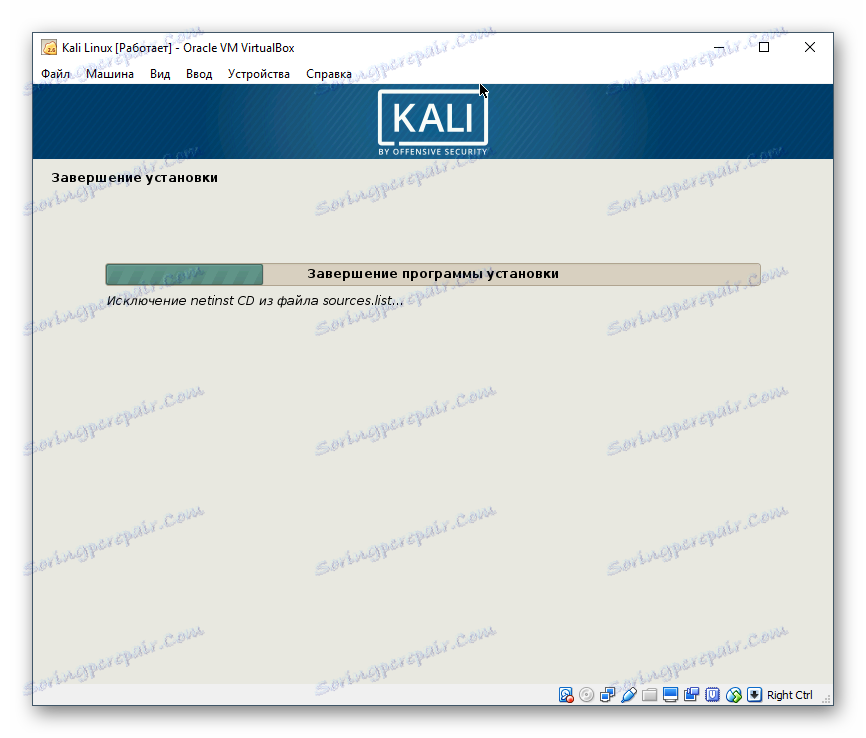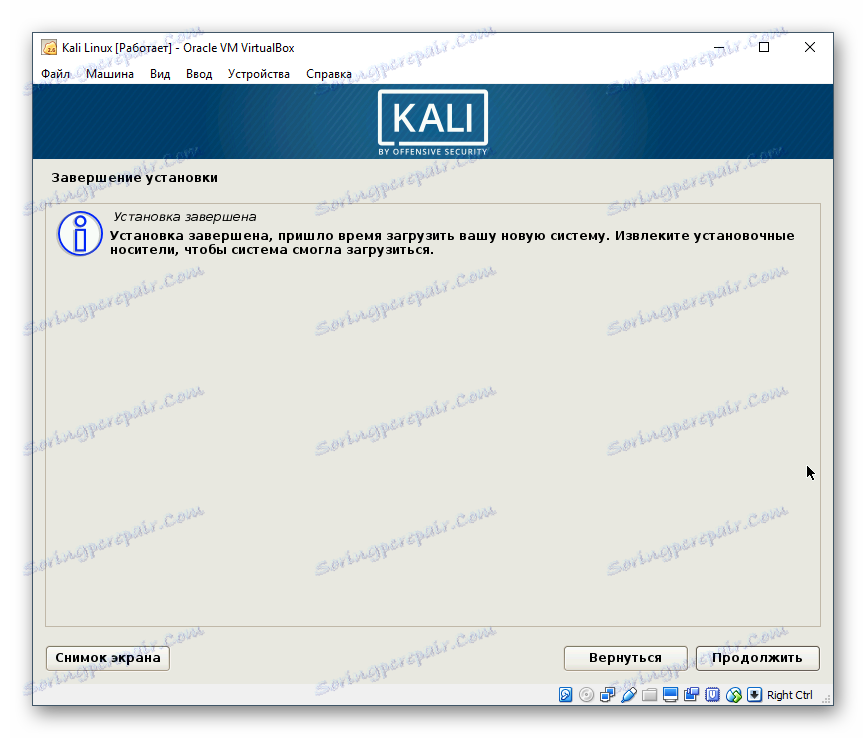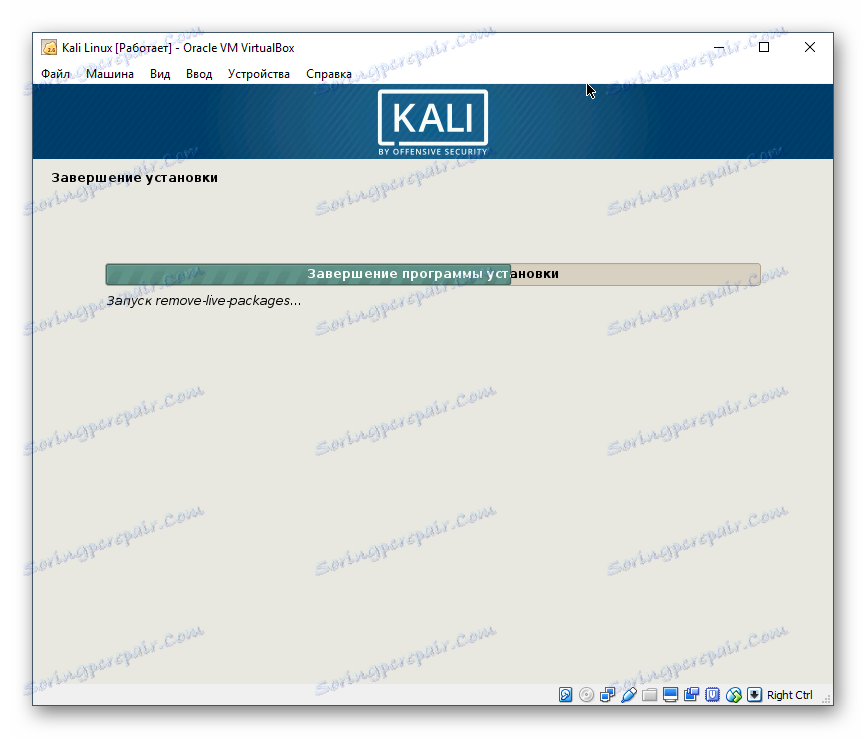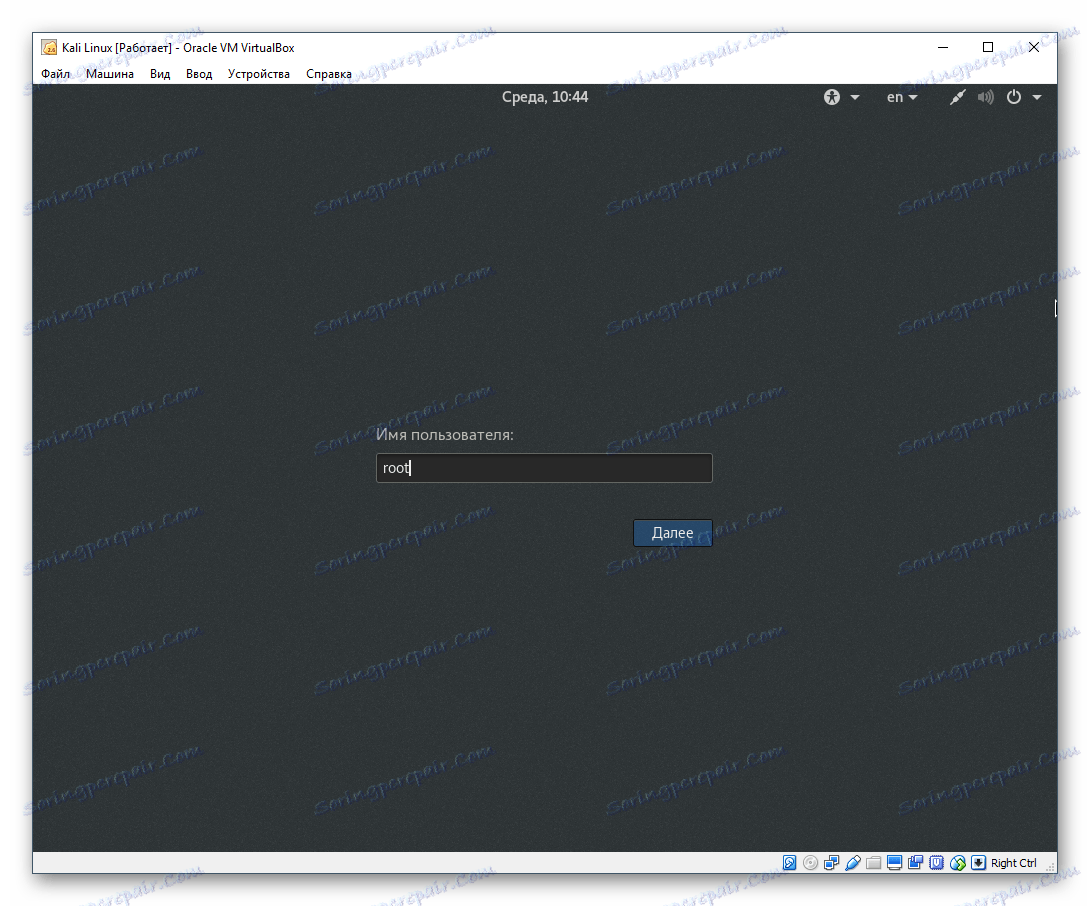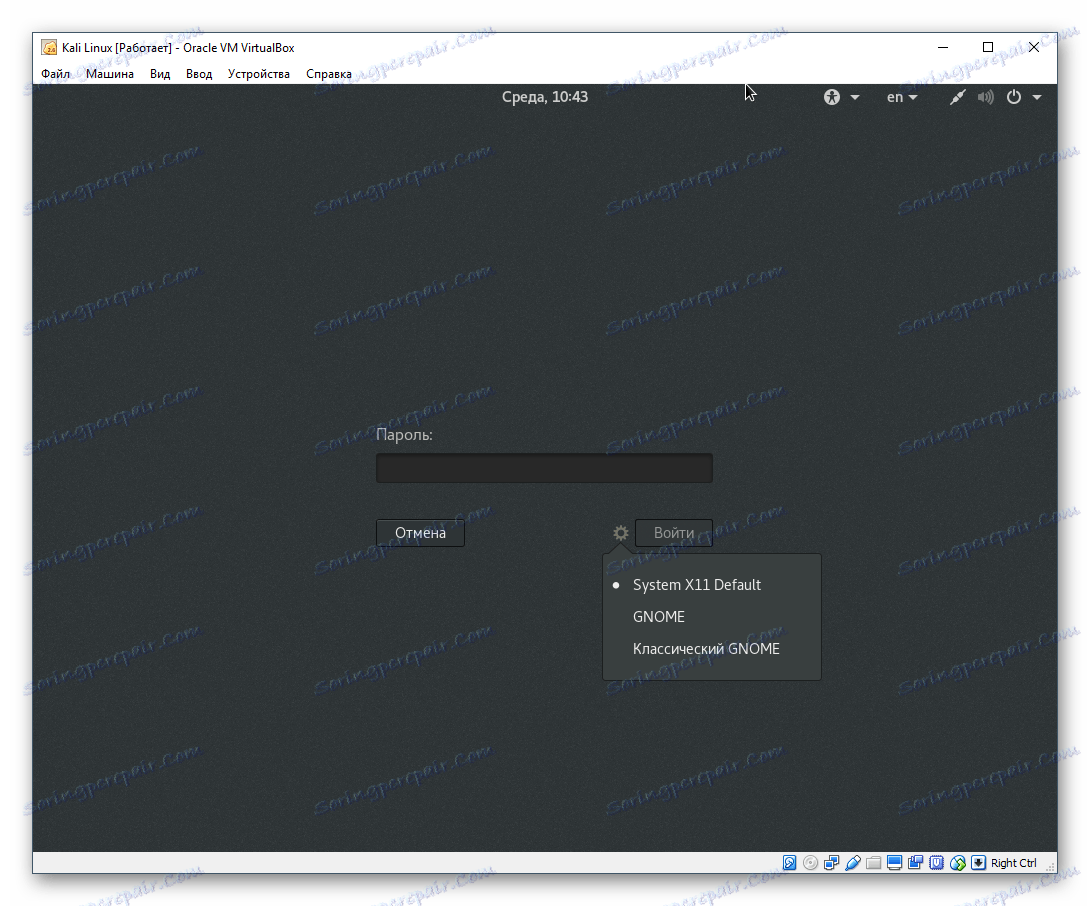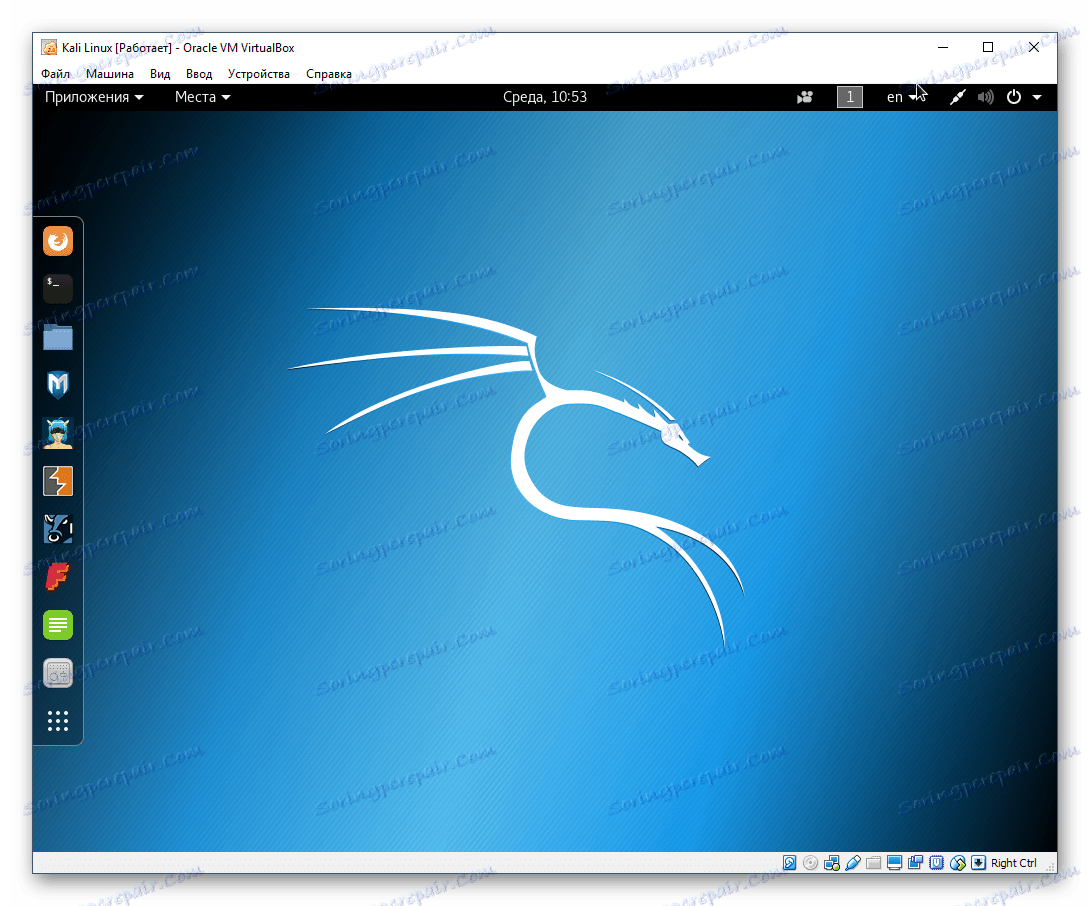نصب فاز لینوکس کالی در VirtualBox
لینوکس Kali یک مجموعه توزیع است که به صورت رایگان در قالب یک تصویر معمولی ISO و یک تصویر برای ماشینهای مجازی توزیع می شود. کاربران سیستم مجازی سازی VirtualBox نمی توانند از Kali به عنوان LiveCD / USB استفاده کنند بلکه آن را به عنوان یک سیستم عامل مهمان نصب می کنند.
محتوا
آماده سازی نصب لینوکس کالی در VirtualBox
اگر هنوز نصب نکرده اید Virtualbox (بعد از آن به عنوان VB نامیده می شود)، پس شما می توانید آن را با استفاده از دستورالعمل ما انجام دهید.
جزئیات بیشتر: چگونه VirtualBox را نصب کنیم
کیت توزیع Kali را می توان از سایت رسمی . توسعه دهندگان نسخه های متعددی از جمله سبک وزن کلاسیک، با پوسته های گرافیکی مختلف، عمق بیت و غیره را منتشر کرده اند.
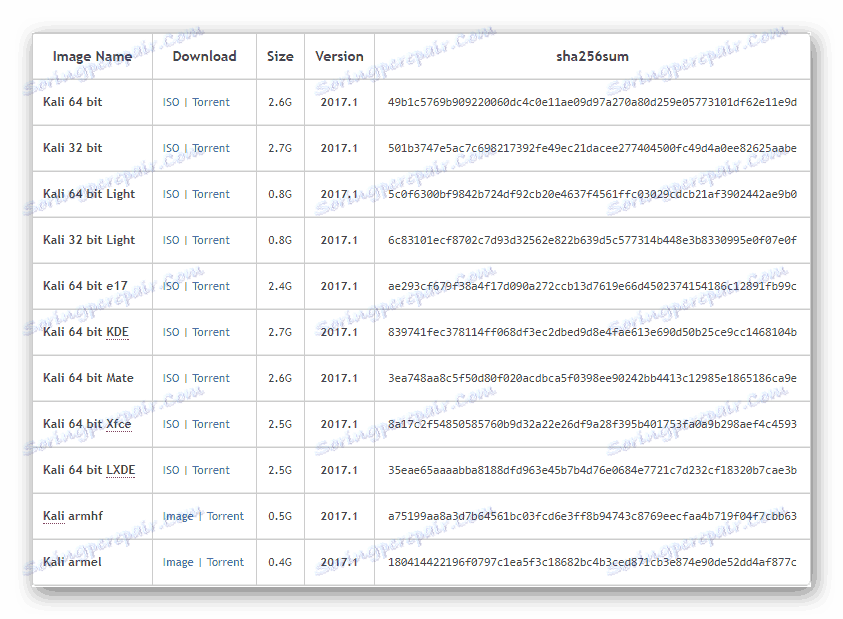
هنگامی که همه ی موارد لازم دانلود می شود، می توانید به نصب Kali بروید.
نصب لینوکس کالی در VirtualBox
هر سیستم عامل در VirtualBox یک ماشین مجازی مجزا است. این تنظیمات و تنظیمات منحصر به فرد خود را دارد که برای کار پایدار و صحیح توزیع طراحی شده است.
یک ماشین مجازی ایجاد کنید
- در VM Manager روی دکمه "ایجاد" کلیک کنید.
![ایجاد یک ماشین مجازی در VirtualBox]()
- در قسمت "Name"، وارد "Kali Linux" شوید. این برنامه کیت توزیع را به رسمیت می شناسد و فیلدهای Type و Version را به صورت خود پر می کند.
![نام و نوع ماشین مجازی در VirtualBox]()
لطفا توجه داشته باشید که اگر شما یک سیستم 32 بیتی را دانلود کرده اید، پس از آن باید فیلد «نسخه» را تغییر دهید، زیرا VirtualBox خود نسخه 64 بیتی را نمایش می دهد.
- مقدار RAM که شما برای اختصاص دادن برای Kali آماده کرده اید را مشخص کنید.
![انتخاب اندازه RAM برای ماشین مجازی در VirtualBox]()
با وجود توصیه این برنامه برای استفاده از 512 مگابایت، این حجم بسیار کوچک خواهد بود و در نتیجه ممکن است مشکلاتی در سرعت و راه اندازی نرم افزار وجود داشته باشد. توصیه می کنیم که 2-4 گیگابایت را برای اطمینان از عملکرد پایدار سیستم عامل تخصیص دهید.
- در پنجره انتخاب مجازی هارد دیسک، تنظیم را همانطور که هست انجام دهید و بر روی Create کلیک کنید.
![اتصال یک هارد دیسک مجازی برای یک ماشین مجازی در VirtualBox]()
- VB از شما خواهش می کند نوع درایو مجازی را که برای عملیات Kali ایجاد می شود مشخص کند. اگر دیسک در سایر برنامه های مجازی سازی در آینده، به عنوان مثال، در VMware استفاده نشود، نباید این تنظیم را تغییر داد.
![نوع دیسک سخت برای ماشین مجازی را در VirtualBox انتخاب کنید]()
- فرمت ذخیره سازی را که ترجیح می دهید انتخاب کنید به طور معمول، کاربران یک دیسک پویا را انتخاب می کنند تا فضای اضافی را از بین ببرند، که بعدا نمی تواند مورد استفاده قرار گیرد.
![انتخاب یک فرمت دیسک سخت برای یک ماشین مجازی در VirtualBox]()
اگر یک قالب پویا را انتخاب کنید، سپس به اندازه انتخاب شده، درایو مجازی به تدریج افزایش می یابد. فرمت ثابت بلافاصله تعداد مشخصی از گیگابایت بر روی هارد دیسک فیزیکی را ذخیره می کند.
صرف نظر از فرمت انتخاب شده، مرحله بعدی نشان دادن حجم است که در نهایت به عنوان یک محدود کننده عمل می کند.
- نام هارد دیسک مجازی را وارد کنید، و همچنین حداکثر اندازه آن را مشخص کنید.
![تنظیم اندازه دیسک برای ماشین مجازی در VirtualBox]()
توصیه می کنیم حداقل 20 گیگابایت را اختصاص دهید، در غیر این صورت در آینده ممکن است کمبود فضا برای نصب برنامه ها و به روز رسانی سیستم وجود داشته باشد.
در این مرحله، ایجاد یک ماشین مجازی به پایان می رسد. حالا شما می توانید سیستم عامل را بر روی آن نصب کنید. اما بهتر است چند تنظیم دیگر را انجام دهیم، در غیر این صورت عملکرد VM ممکن است ناخوشایند باشد.
پیکربندی ماشین مجازی
- در سمت چپ مدیر VM، ماشین ایجاد شده را پیدا کنید، روی آن راست کلیک کرده و "Configure" را انتخاب کنید.
![پیکربندی تنظیمات ماشین مجازی در VirtualBox]()
- یک پنجره با تنظیمات باز خواهد شد. به زبانه "System" > "Processor" بروید. یک هسته دیگر را با کشیدن «پردازنده (ها)» به سمت راست اضافه کنید و کادر کنار «فعال کردن PAE / NX» را علامت بزنید.
![پیکربندی پردازنده ماشین مجازی در VirtualBox]()
- اگر متوجه شوید "تنظیمات اشتباهی شناسایی شده است" ، نگران نباشید. برنامه اعلام می کند که یک عملکرد خاص IO-APIC برای استفاده از چند پردازنده مجازی فعال نیست. VirtualBox آن را در هنگام ذخیره تنظیمات خود انجام خواهد داد.
![هشدار درباره تنظیمات نادرست ماشین مجازی در VirtualBox]()
- در تب "شبکه" می توانید نوع اتصال را تغییر دهید. NAT در ابتدا در معرض قرار گرفته است و از مهمان OS در اینترنت محافظت می کند. اما شما می توانید نوع اتصال بسته به هدف که شما نصب لینوکس Kali را پیکربندی کنید.
![تنظیمات شبکه ماشین مجازی در VirtualBox]()
شما همچنین می توانید بقیه تنظیمات را مشاهده کنید. بعدا می توانید آنها را تغییر دهید، همانطور که در حال حاضر ماشین مجازی خاموش است.
نصب لینوکس کالی
اکنون که شما آماده نصب OS هستید، می توانید ماشین مجازی را شروع کنید.
- در VM Manager، کلي لينو را با کليک بر روي کليک بر روي دکمه "Run" کليک کنيد.
![اجرای یک ماشین مجازی در VirtualBox]()
- برنامه از شما خواهد خواست که دیسک بوت را مشخص کنید. با کلیک بر روی دکمه با پوشه و انتخاب محل مکانی که در آن فایل Kali فایل لینوکس ذخیره شده است.
![انتخاب یک تصویر لینوکس کالی در VirtualBox]()
- پس از انتخاب تصویر، شما را به منوی بوت Kali منتقل می کند. نوع نصب را انتخاب کنید: گزینه اصلی بدون تنظیمات و ظرافت های اضافی، "نصب گرافیکی" است .
![انتخاب نوع نصب لینوکس کالی در VirtualBox]()
- زبان مورد استفاده برای نصب و بعد از آن در سیستم عامل خود را انتخاب کنید.
![انتخاب یک زبان برای نصب لینوکس کالی در VirtualBox]()
- موقعیت مکانی شما (کشور) را مشخص کنید تا سیستم بتواند منطقه زمانی را تنظیم کند.
![انتخاب یک مکان برای لینوکس کالی در VirtualBox]()
- طرح بندی صفحه کلید را که بصورت منظم استفاده می کنید، انتخاب کنید. طرح بندی انگلیسی به صورت اولیه در دسترس خواهد بود.
![انتخاب طرح بندی صفحه کلید برای لینوکس کالی در VirtualBox]()
- راه مناسب تر برای تغییر زبان در صفحه کلید را مشخص کنید.
![انتخاب راه برای تغییر بین زبان برای لینوکس کالی در VirtualBox]()
- تنظیمات خودکار پارامترهای سیستم عامل شروع می شود.
![تنظیم خودکار تنظیمات برای لینوکس کالی در VirtualBox]()
- پنجره تنظیمات دوباره ظاهر خواهد شد. اکنون از شما خواسته می شود نام رایانه را مشخص کنید. نام را آماده کنید یا مورد نظر را وارد کنید.
![ورود به کامپیوتر نام لینوکس کالی در VirtualBox]()
- شما می توانید تنظیم دامنه را از دست ندهید.
![پیکربندی شبکه برای لینوکس کالی در VirtualBox]()
- نصب کننده پیشنهاد خواهد کرد که یک حساب کاربری کاربری را ایجاد کند. این دسترسی به تمام فایل های سیستم عامل دارد، بنابراین می توان آن را برای تنظیم دقیق آن و برای نابودی کامل استفاده کرد. گزینه دوم معمولا توسط مهاجمان مورد استفاده قرار می گیرد، یا این ممکن است در اثر بثورات و تجربه های بی تجربه صاحب کامپیوتر باشد.
در آینده، اطلاعات حساب کاربری root، برای مثال، هنگام کار با کنسول، برای نصب نرم افزارهای مختلف، به روز رسانی ها و سایر فایل ها با دستور sudo و همچنین ورود به سیستم مورد نیاز است - به طور پیش فرض، تمام اقدامات در Kali از طریق ریشه انجام می شود.
رمز عبور امن ایجاد کنید و آن را در هر دو فیلد وارد کنید.
![ایجاد یک رمز عبور فوق کاربر برای لینوکس کالی در VirtualBox]()
- منطقه زمانی خود را انتخاب کنید. گزینه های چندگانه وجود دارد، بنابراین اگر شهر شما لیست نشده باشد، باید مشخص کنید که کدام یک از ارزش ها مطابقت دارد.
![انتخاب منطقه زمانی برای لینوکس کالی در VirtualBox]()
- سیستم به طور خودکار تنظیمات خود را ادامه خواهد داد.
![مرحله دوم تنظیم خودکار پارامترهای لینوکس کالی در VirtualBox]()
- علاوه بر این، سیستم به پارتیشن بندی دیسک پیشنهاد می دهد، یعنی تقسیم آن به بخش ها. اگر لازم نیست، هر یک از موارد "خودکار" را انتخاب کنید، و اگر می خواهید چندین درایو منطقی ایجاد کنید، آیتم "Manual" را انتخاب کنید.
![پارتیشن دیسک برای لینوکس کالی در VirtualBox]()
- روی «ادامه» کلیک کنید.
![انتخاب یک دیسک پارتیشن بندی برای لینوکس کالی در VirtualBox]()
- گزینه مناسب را انتخاب کنید. اگر فهمیدید که چگونه دیسک را پارتیشن بندی کنید یا اگر آن را نداشته باشید، فقط روی Continue کلیک کنید.
![طرح بندی دیسک layout برای لینوکس کالی در VirtualBox]()
- نصب کننده از شما خواهش می کند یک قسمت برای تنظیمات دقیق را انتخاب کنید. اگر نیازی به علامتگذاری هر چیزی ندارید، روی «ادامه» کلیک کنید.
![راه اندازی پارتیشن دیسک برای لینوکس کالی در VirtualBox]()
- اتمام همه تغییرات اگر با آنها موافق هستید، روی «بله» و سپس «ادامه» کلیک کنید. اگر شما نیاز به اصلاح چیزی دارید، "خیر" > "ادامه" را انتخاب کنید .
![تایید گزینه های طرح دیسک برای لینوکس کالی در VirtualBox]()
- نصب Kali آغاز خواهد شد. صبر کن تا پایان روند.
![نصب لینوکس کالی در VirtualBox]()
- مدیر بسته را نصب کنید
![راه اندازی یک مدیر بسته برای لینوکس کالی در VirtualBox]()
- اگر شما قصد ندارید از پروکسی برای نصب مدیر بسته استفاده کنید، خالی را خالی بگذارید.
![استفاده از پروکسی برای مدیریت بسته برای لینوکس کالی در VirtualBox]()
- دانلود و راه اندازی نرم افزار آغاز خواهد شد.
![تنظیم اتوماتیک مدیریت بسته برای Kali Linux در VirtualBox]()
- اجازه نصب بوت لودر GRUB را بدهید.
![نصب بارکد GRUB برای لینوکس کالی در VirtualBox]()
- دستگاهی که بوت لودر نصب می شود را مشخص کنید. معمولا این کار با استفاده از دیسک سخت مجازی (/ dev / sda) انجام می شود. اگر دیسک را قبل از نصب Kali در قسمت ها تقسیم کنید، سپس محل نصب مورد نظر خود را با استفاده از گزینه "Specify the device manually" را انتخاب کنید.
![انتخاب یک مکان برای نصب بوت لودر GRUB برای لینوکس کالی در VirtualBox]()
- صبر کنید تا نصب کامل شود
![تکمیل نصب لینوکس کالی در VirtualBox]()
- شما اطلاعیه ای در مورد تکمیل نصب دریافت خواهید کرد.
![هشدار از اتمام نصب لینوکس کالی در VirtualBox]()
- پس از نصب کامل، می توانید Kali را دانلود کنید و از آن استفاده کنید. اما قبل از آن، چندین عملیات دیگر به صورت خودکار انجام می شود، از جمله راه اندازی مجدد سیستم عامل.
![اجزای اجزای لینوکس کالی در VirtualBox]()
- این سیستم از نام کاربری شما درخواست خواهد کرد. در Kali، شما را به عنوان یک کاربر فوق (ریشه) وارد می کنید، که رمز عبور آن در مرحله 11 نصب نصب شده است. بنابراین، در این زمینه نیازی به وارد کردن نام رایانه خود (که در مرحله 9 نصب نصب شده است) را وارد کنید، بلکه نام حساب خود را، یعنی کلمه "root".
![وارد حساب کاربری مجازی Kali Linux در VirtualBox شوید]()
- شما همچنین باید رمز عبور را که در هنگام نصب Kali اختراع کرده اید وارد کنید. به هر حال، با کلیک کردن بر روی آیکون چرخ دنده، شما می توانید نوع محیط کار را انتخاب کنید.
![وارد کردن رمز عبور فوق کاربر و انتخاب محیط کار برای لینوکس کالی در VirtualBox]()
- پس از ورود به سیستم، شما به دسکتاپ Kali منتقل می شوید. اکنون می توانید با این سیستم عامل آشنا شوید و آن را پیکربندی کنید.
![Desktop Kali Linux در VirtualBox]()
ما درباره نصب فاز سیستم عامل Kali Linux، براساس توزیع Debian صحبت کردیم. پس از نصب و راه اندازی موفقیت آمیز، توصیه می کنیم نصب افزونه های VirtualBox برای OS مهمان را تنظیم کنید تا محیط کاری را تنظیم کنید (Kali از KDE، LXDE، Cinnamon، Xfce، GNOME، MATE، e17 پشتیبانی می کند) و در صورت لزوم یک حساب کاربر معمولی ایجاد می کند به عنوان ریشه