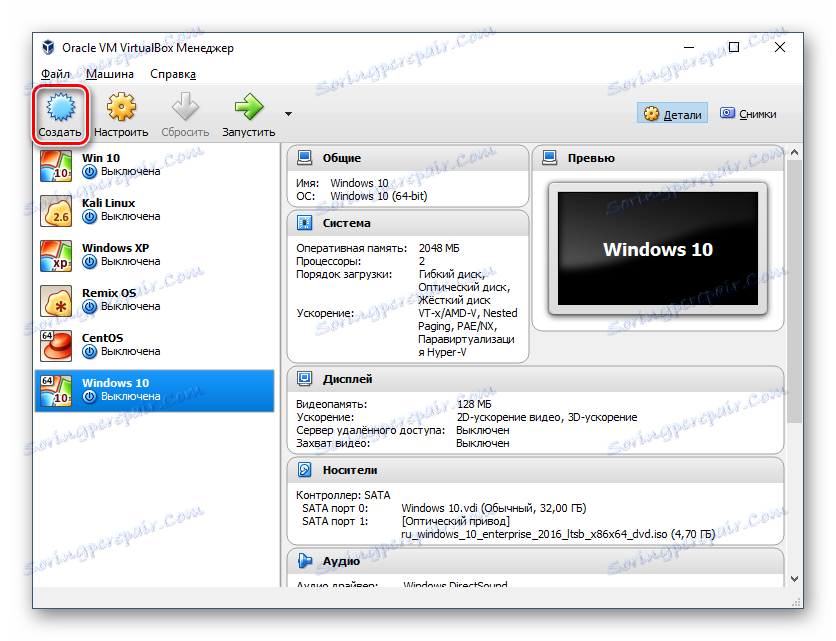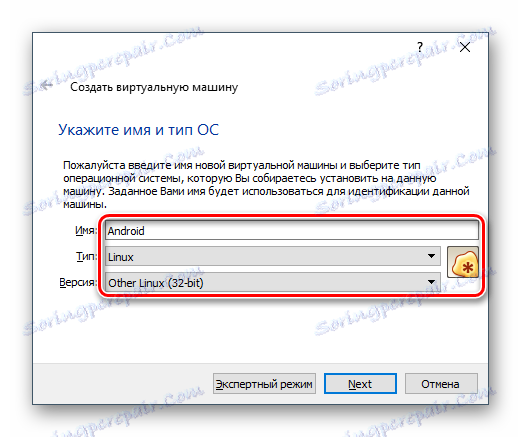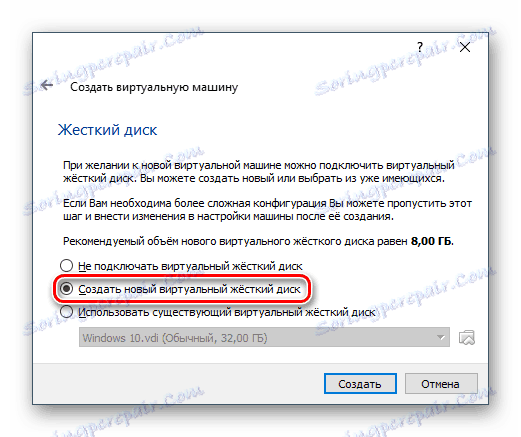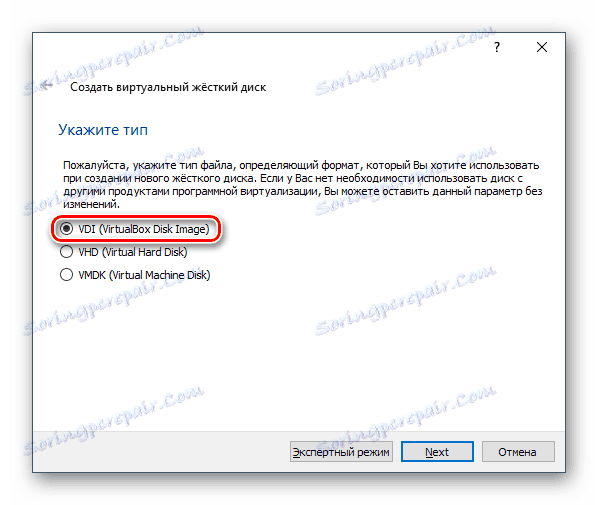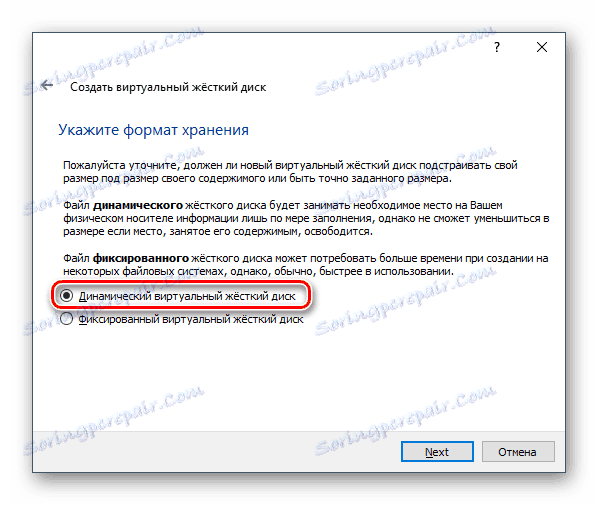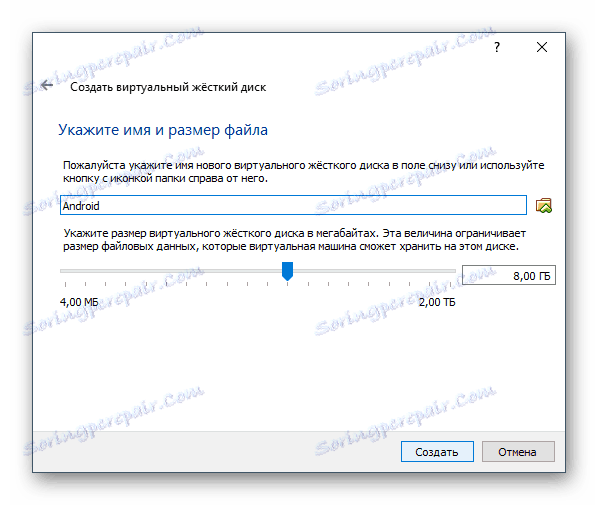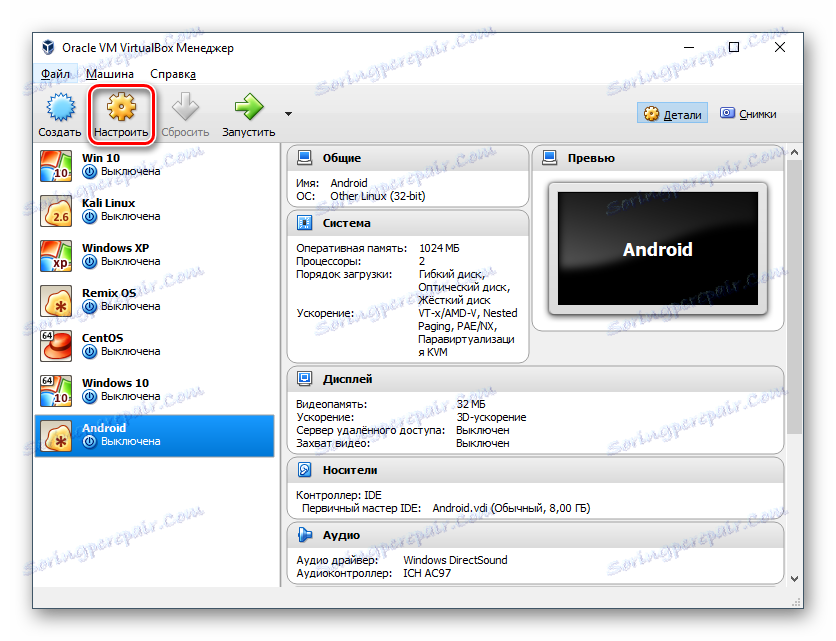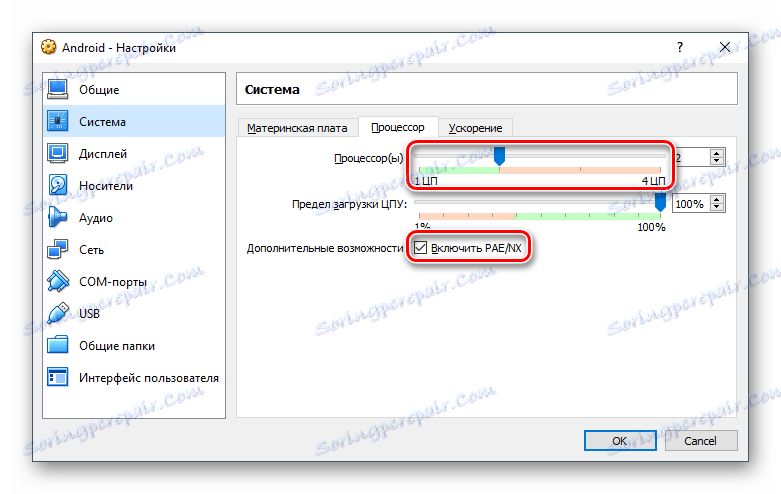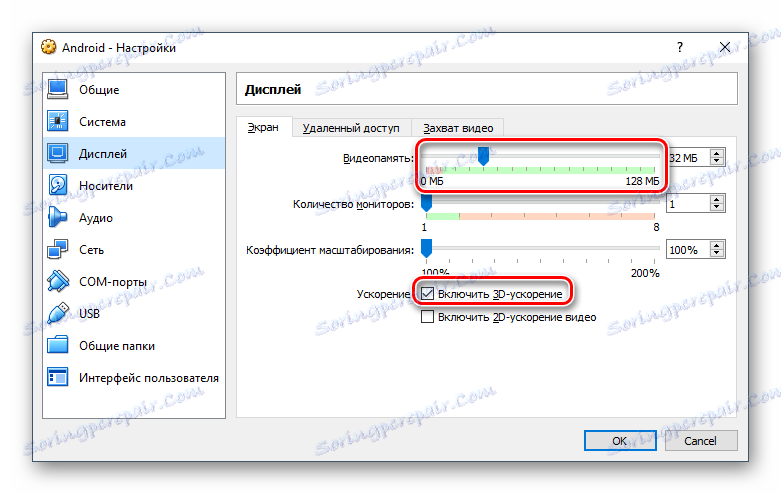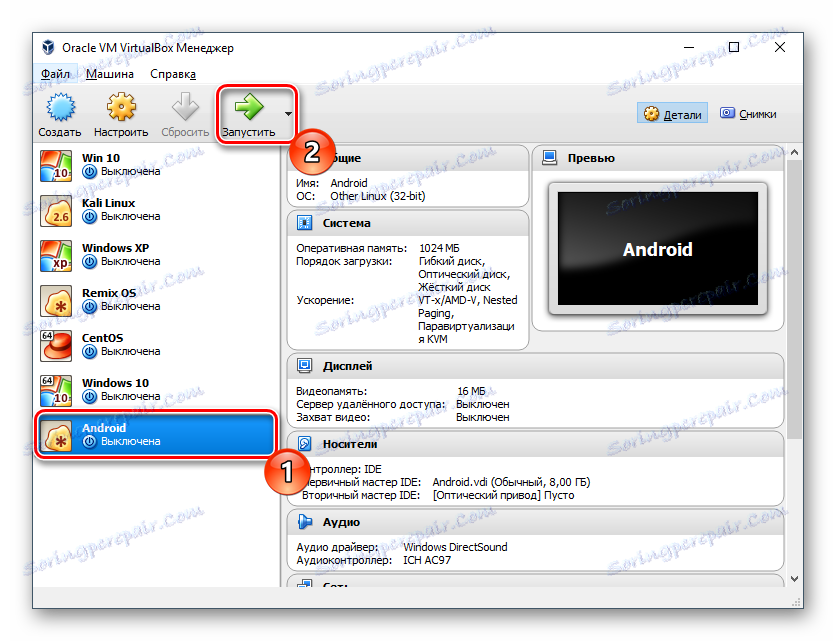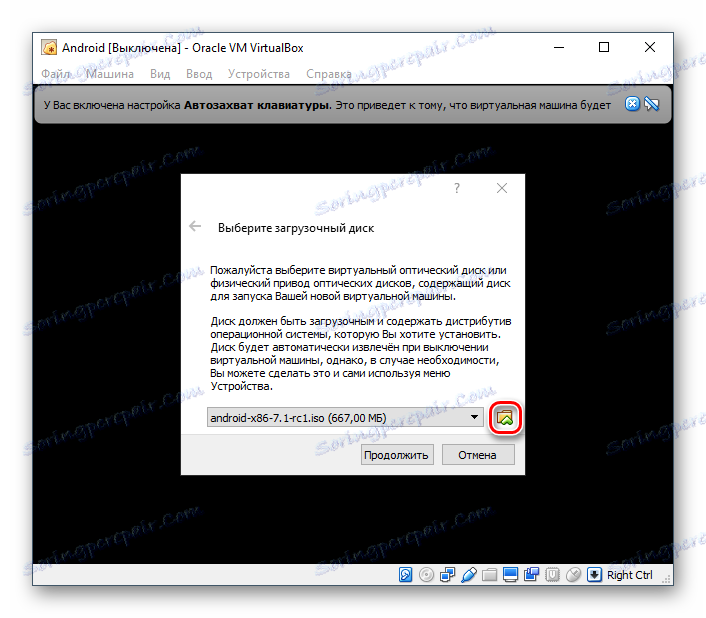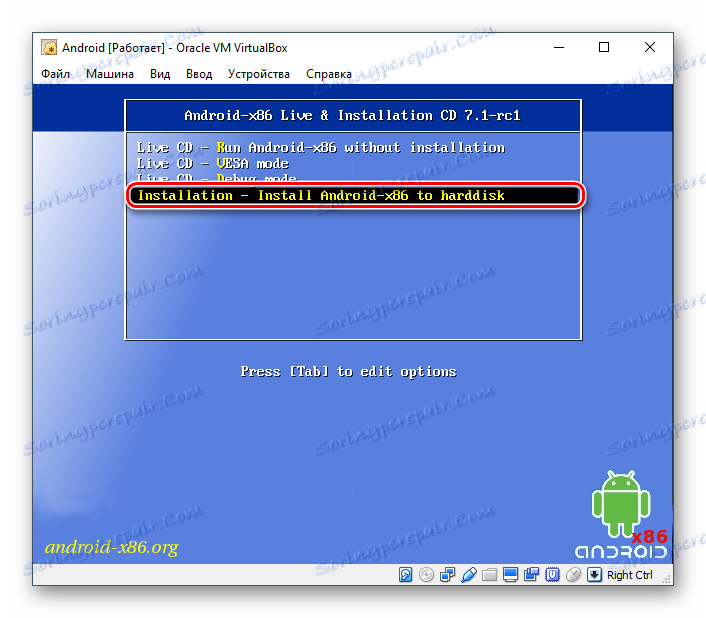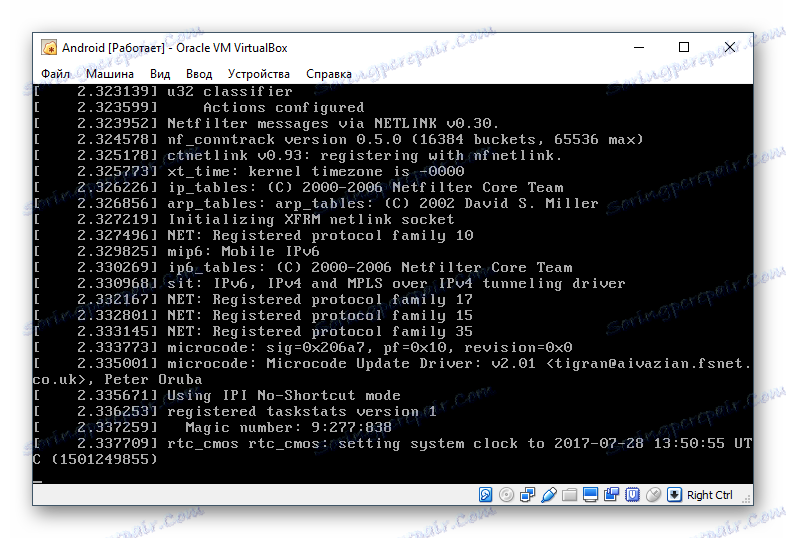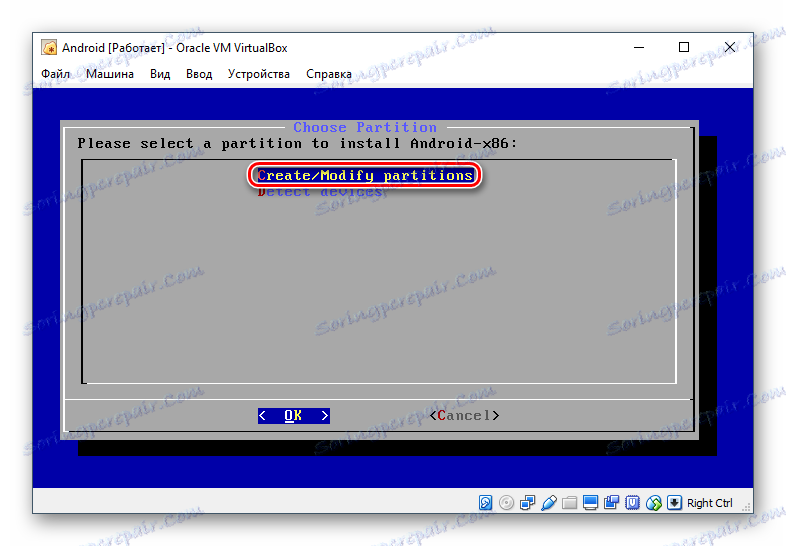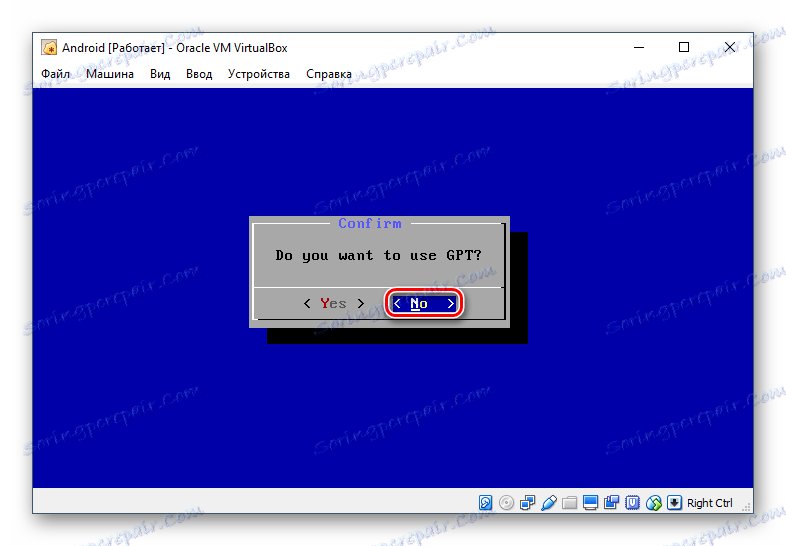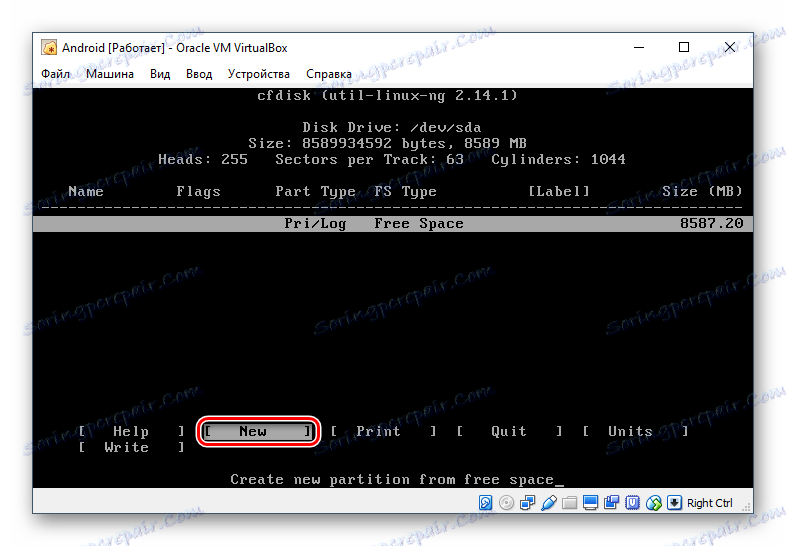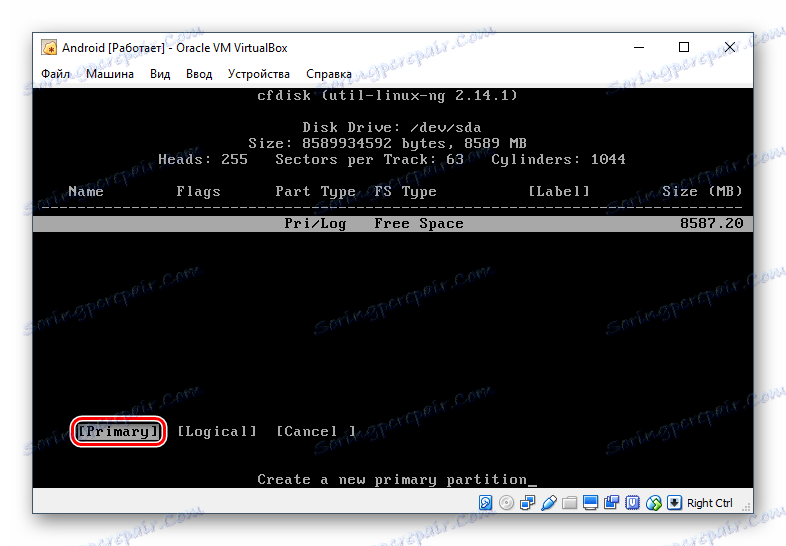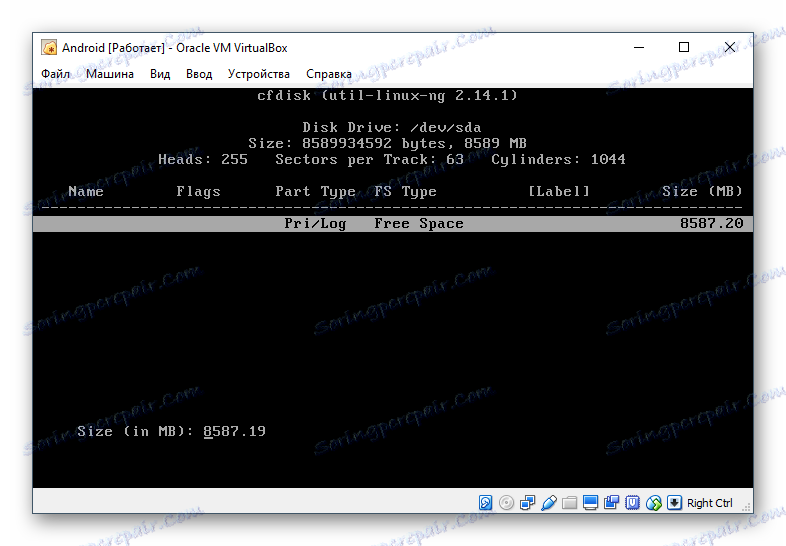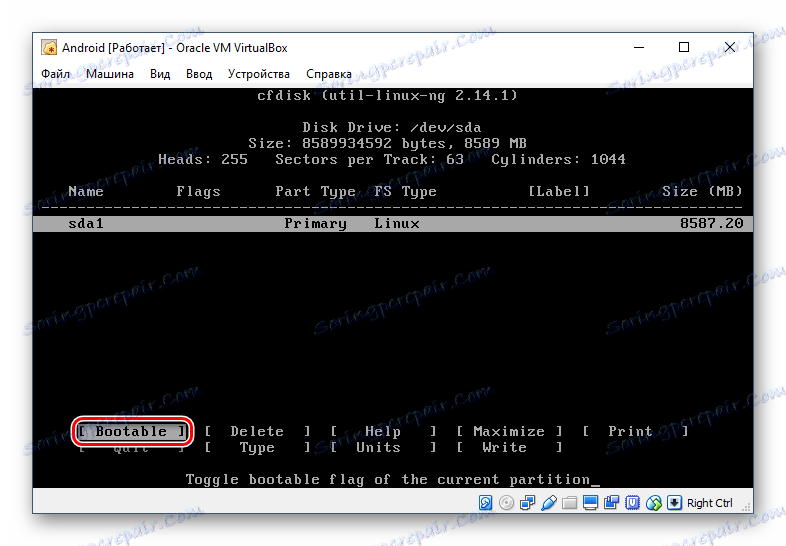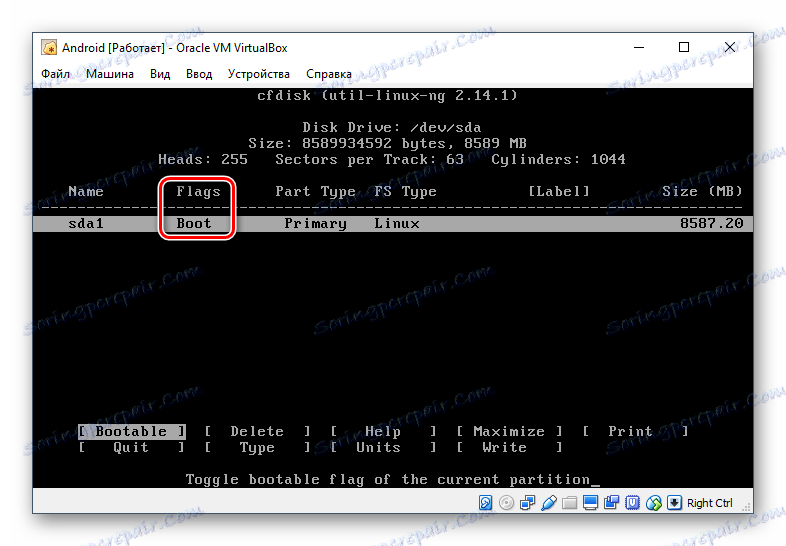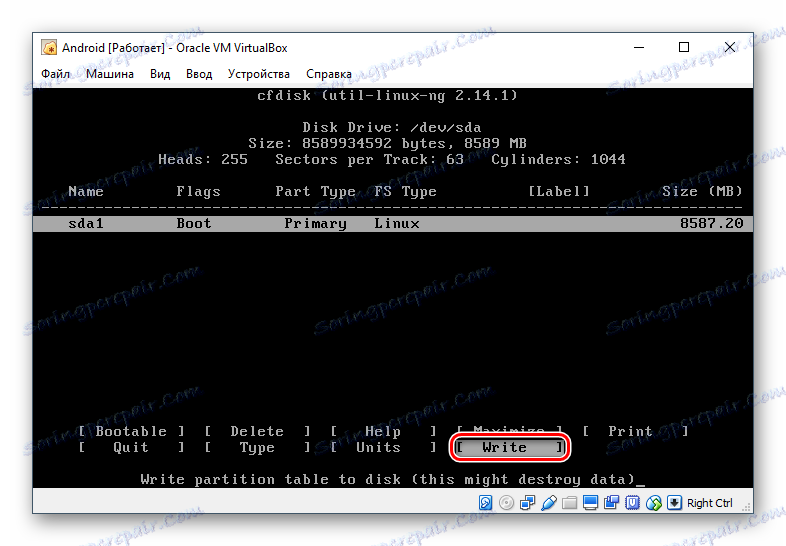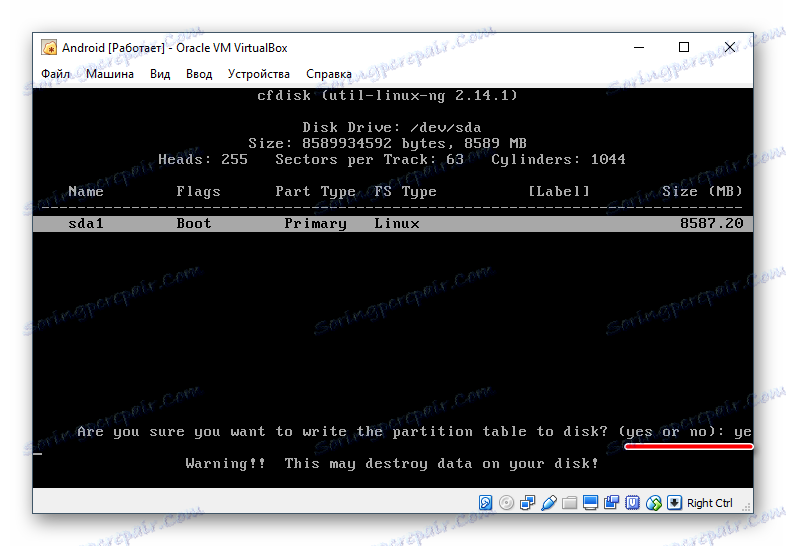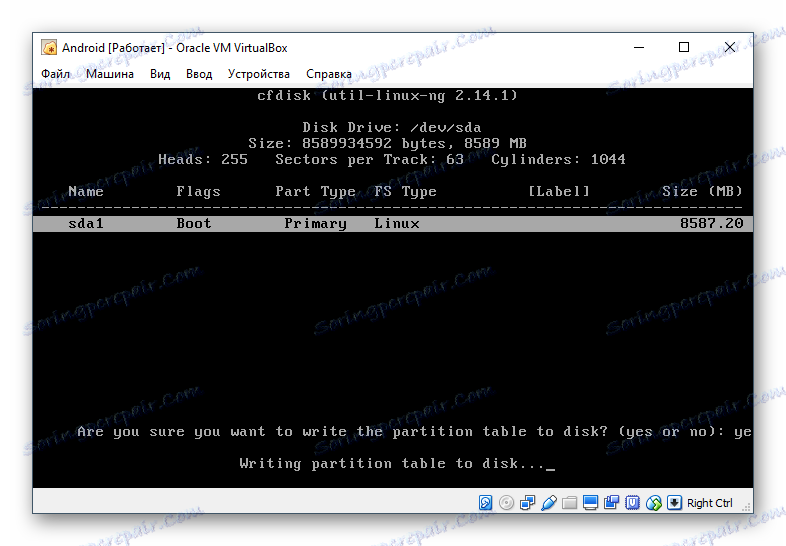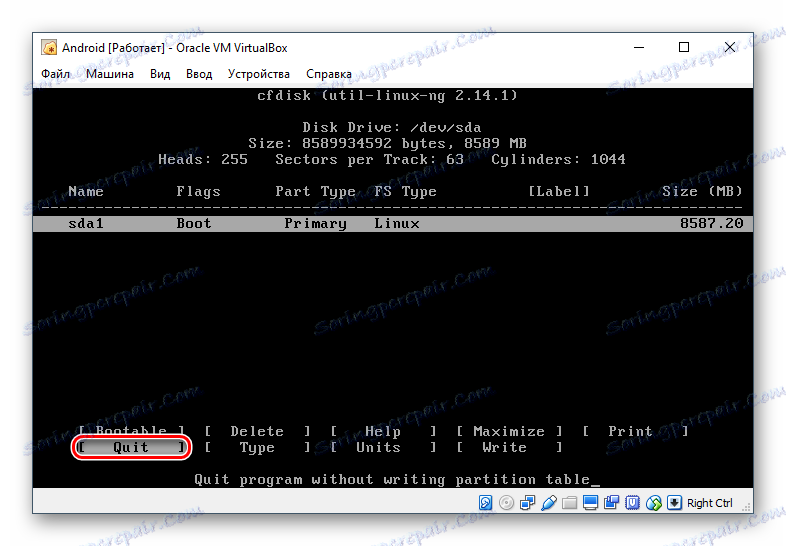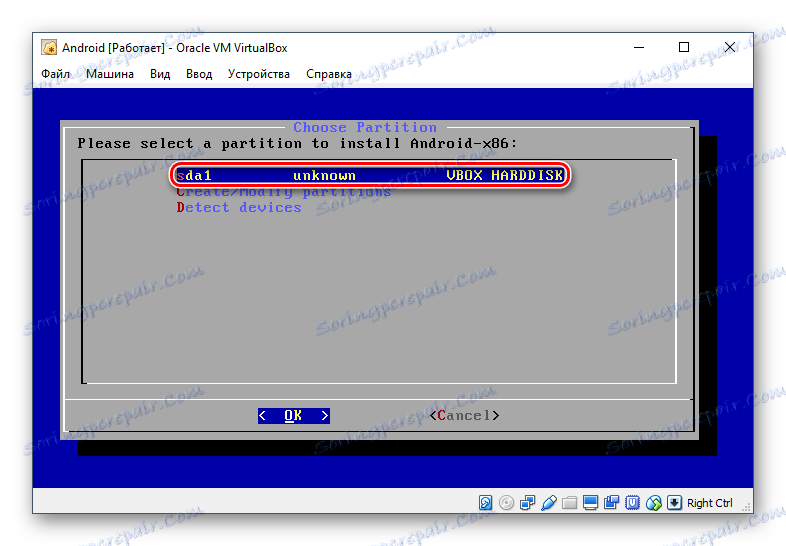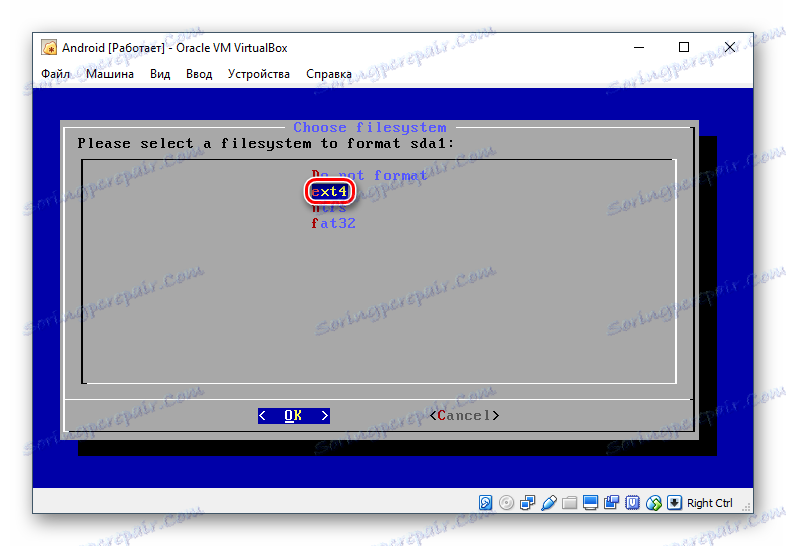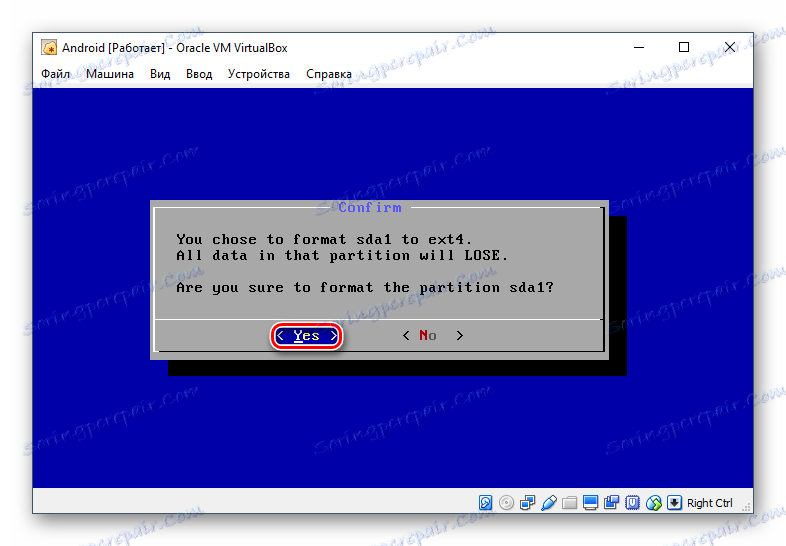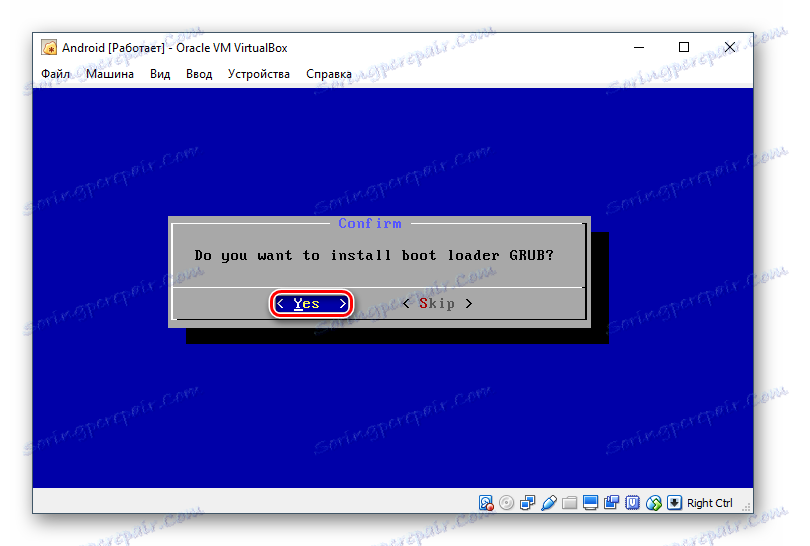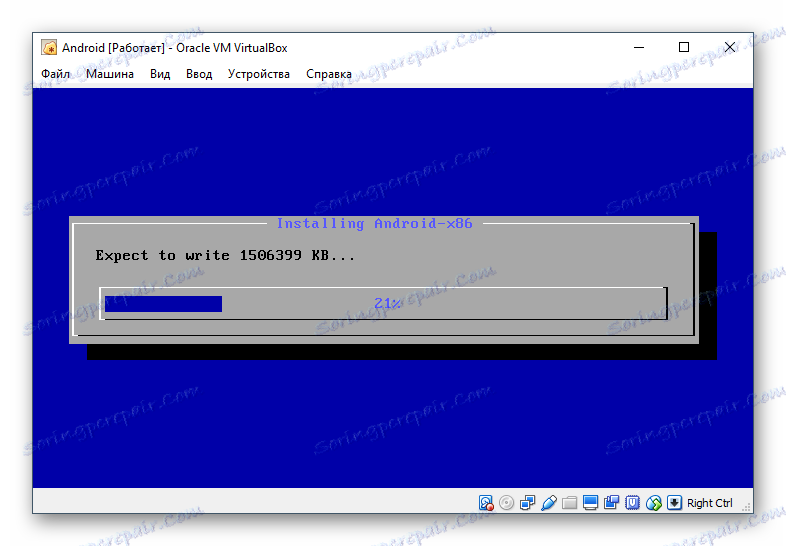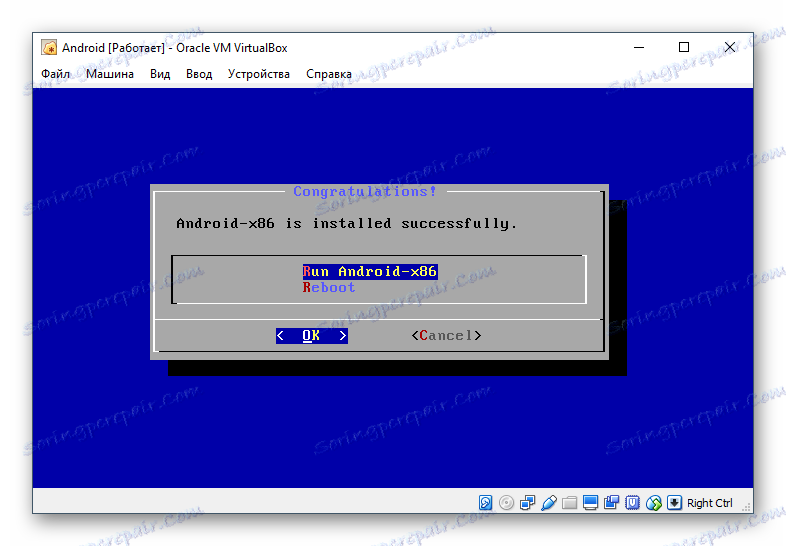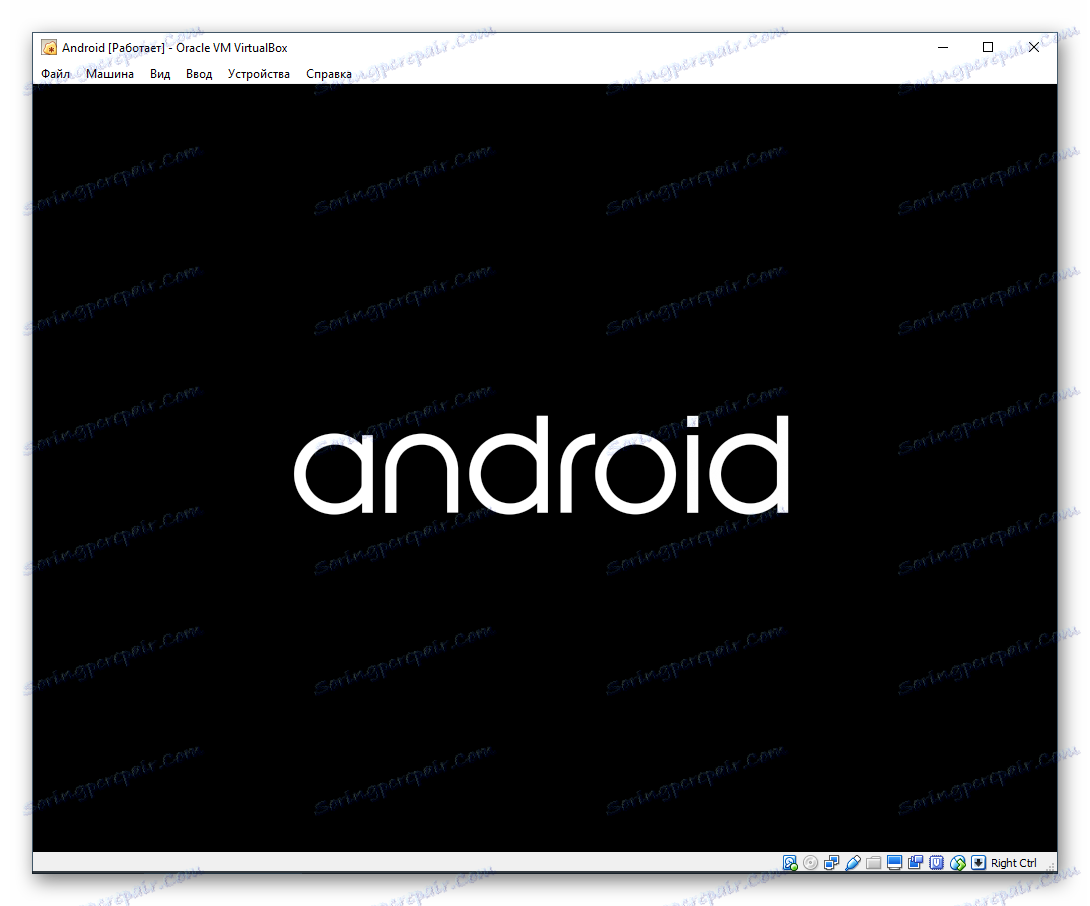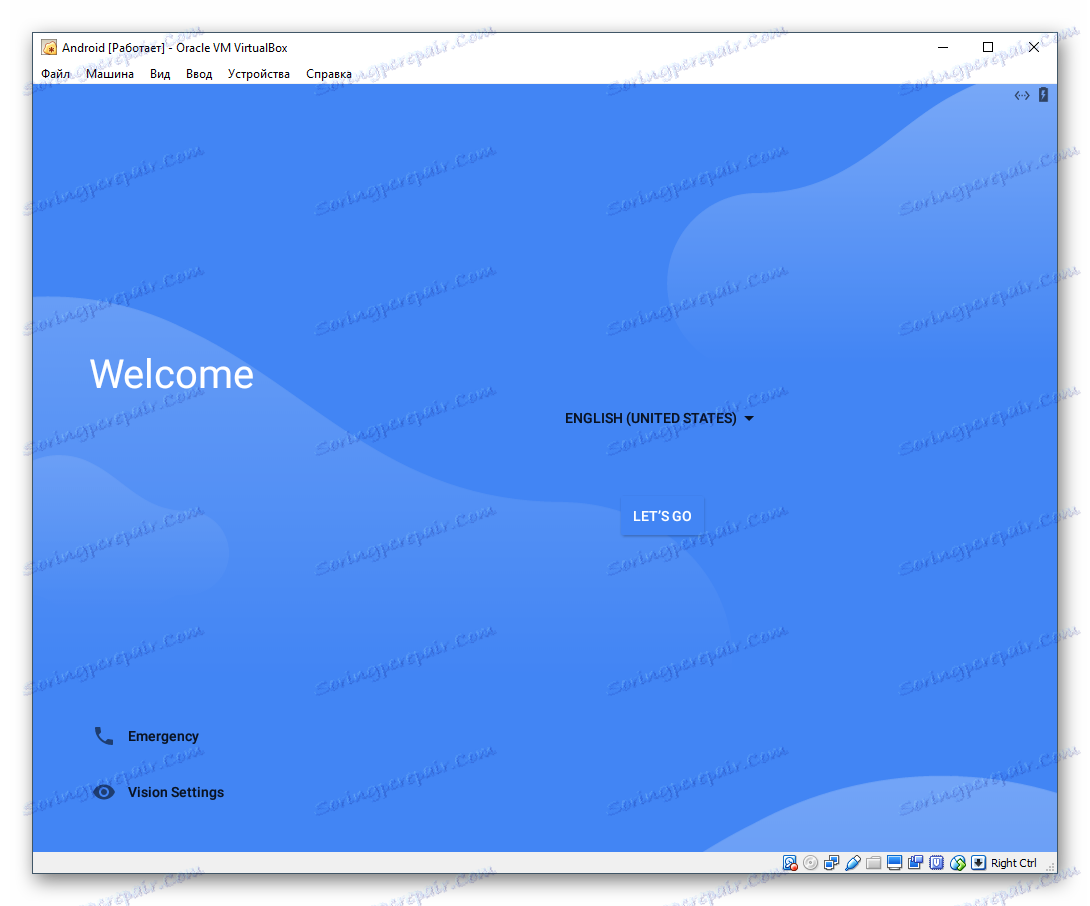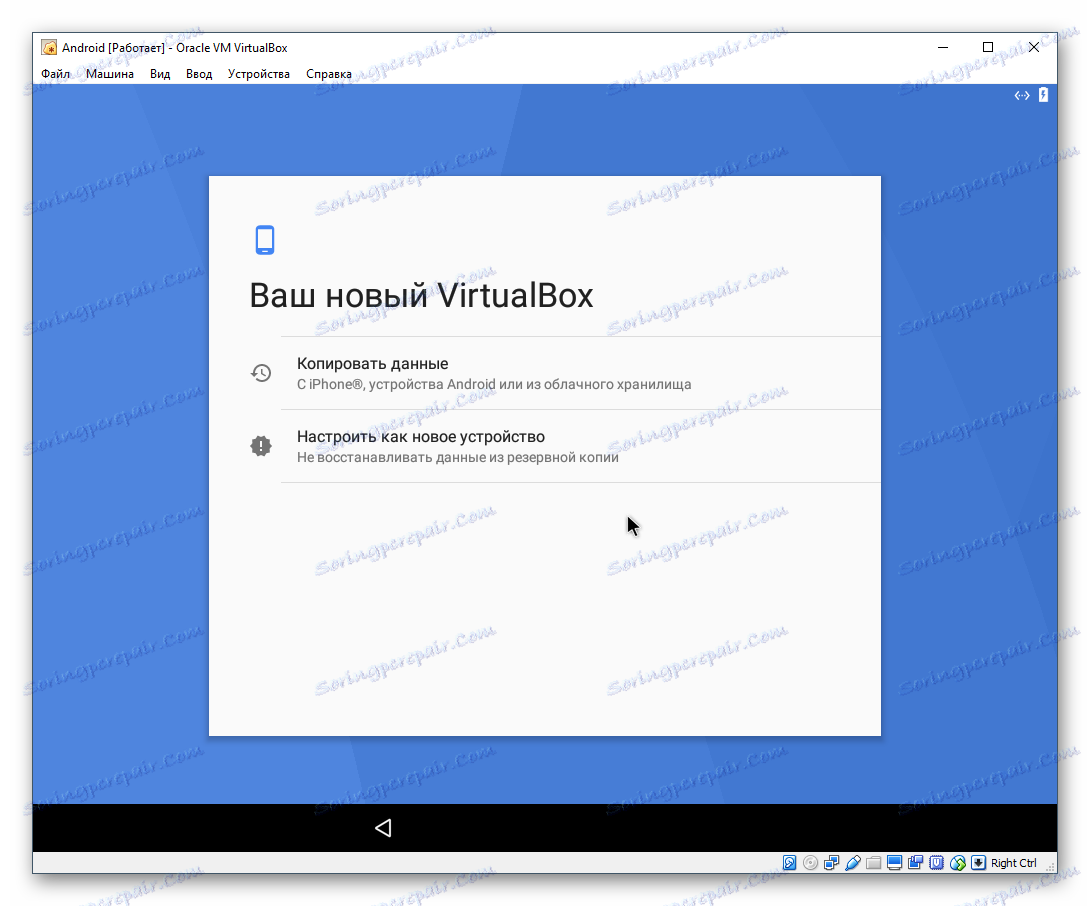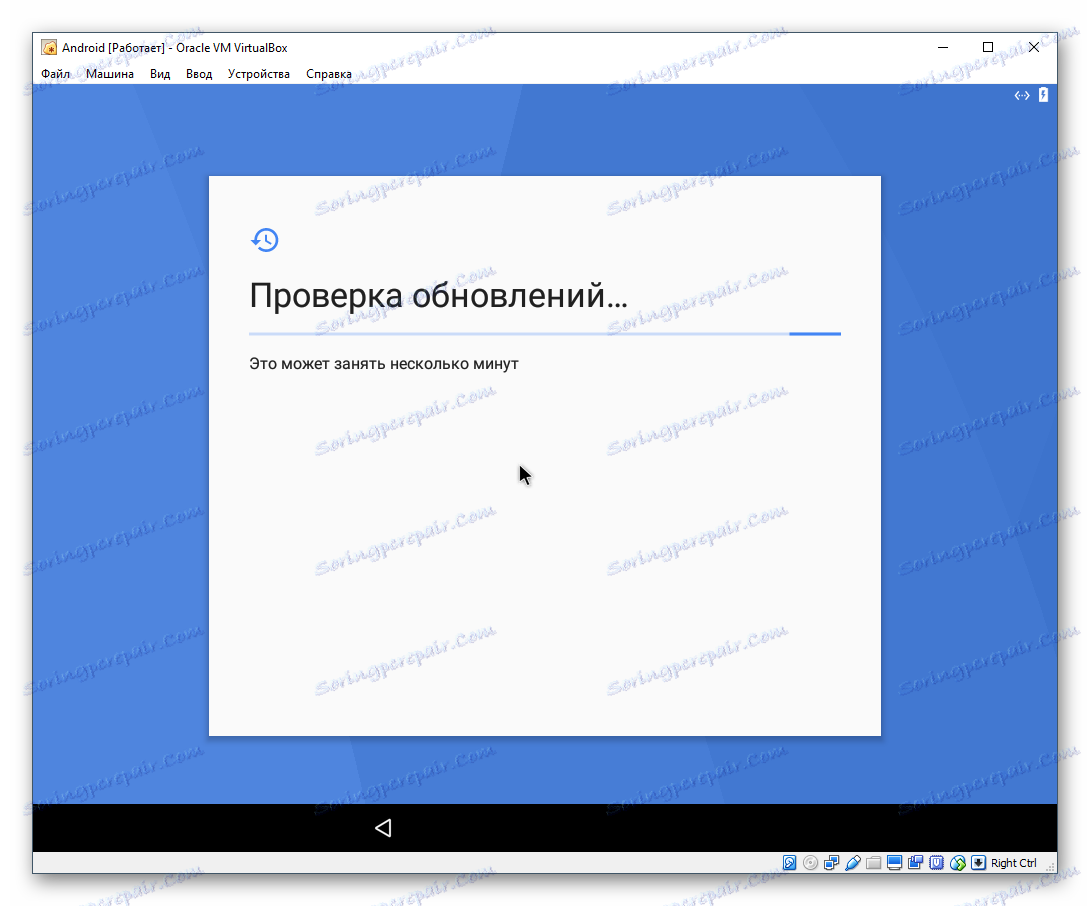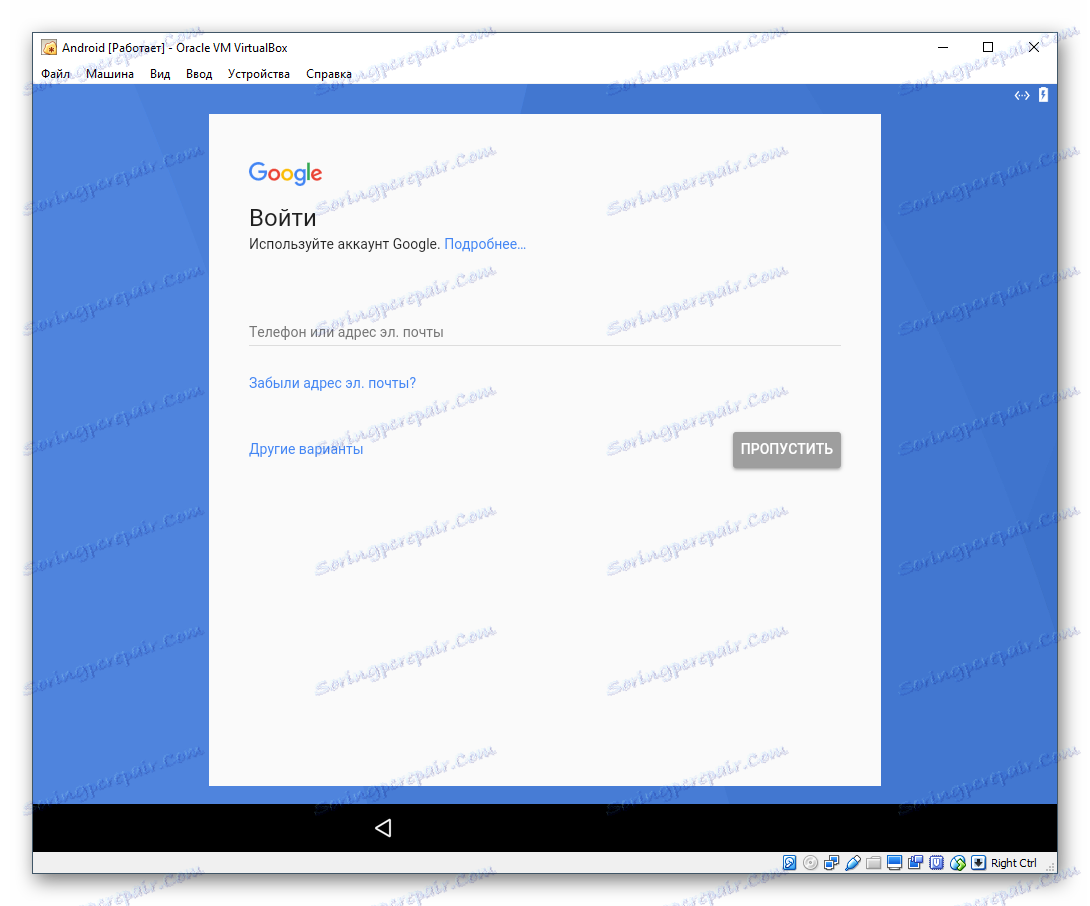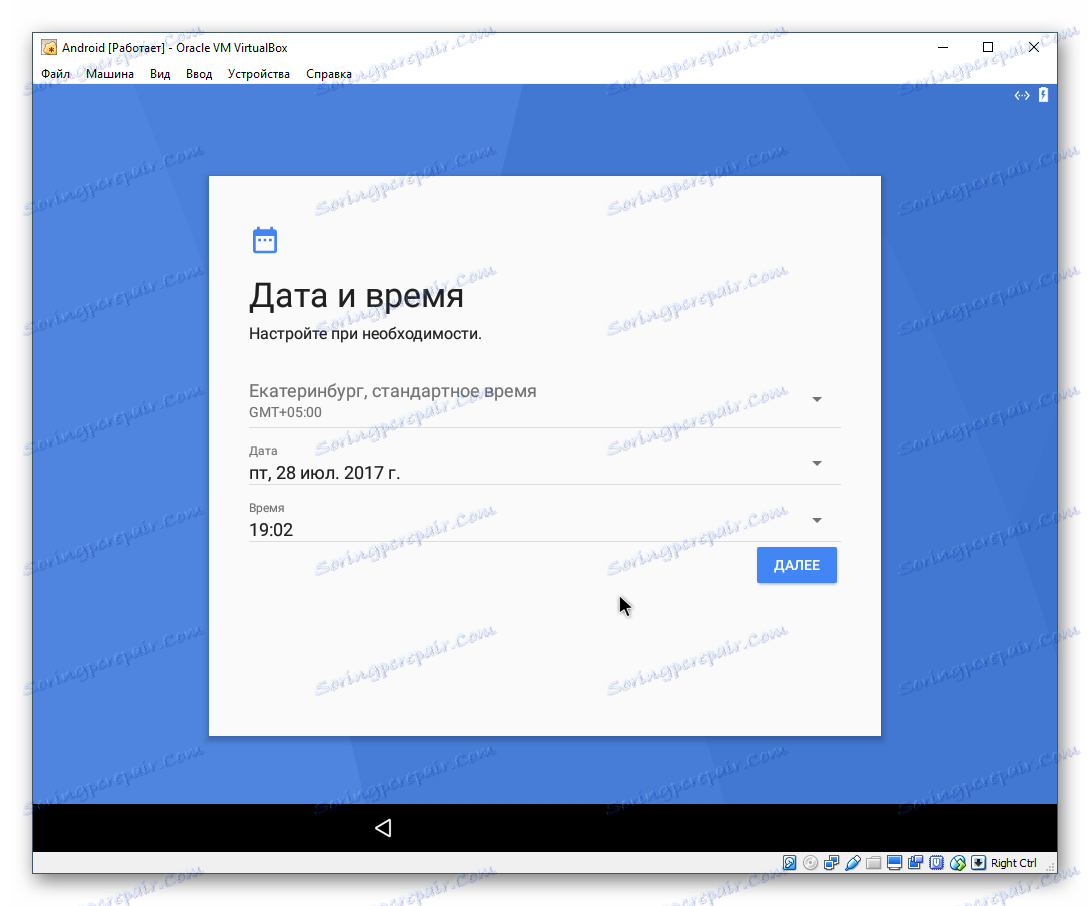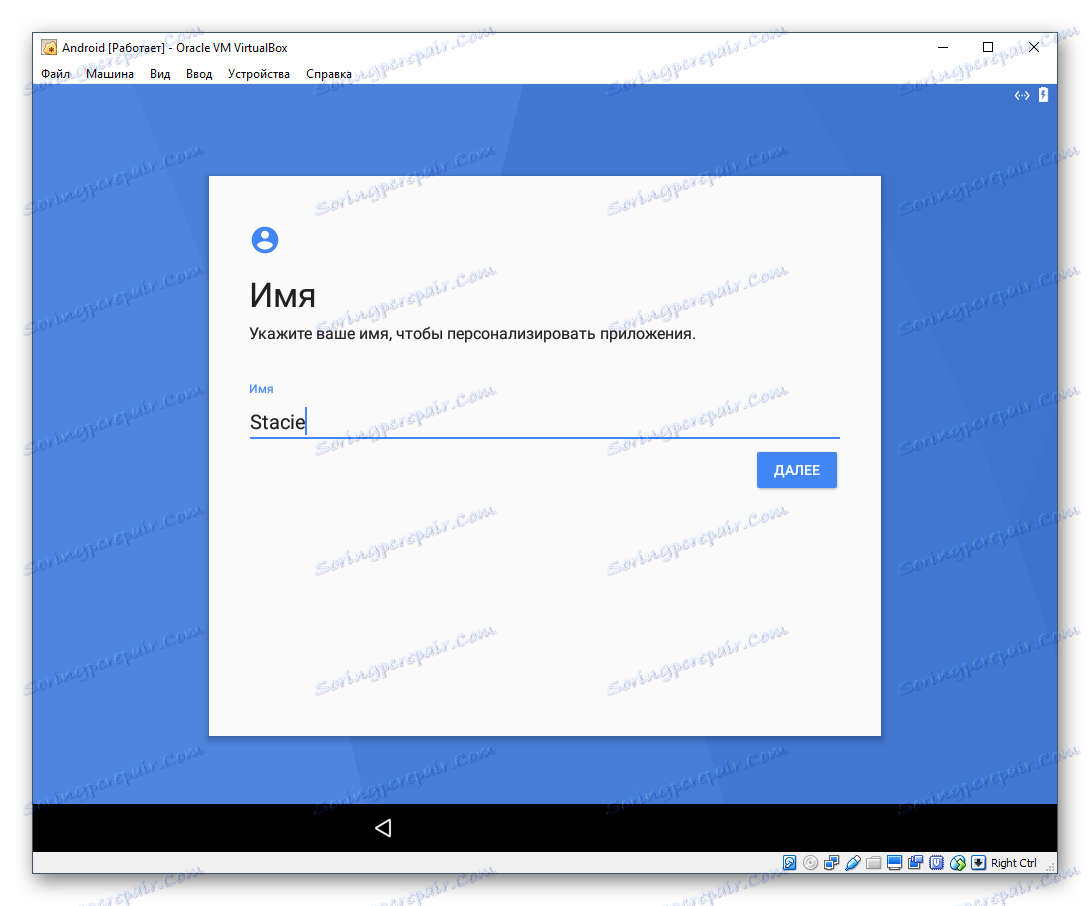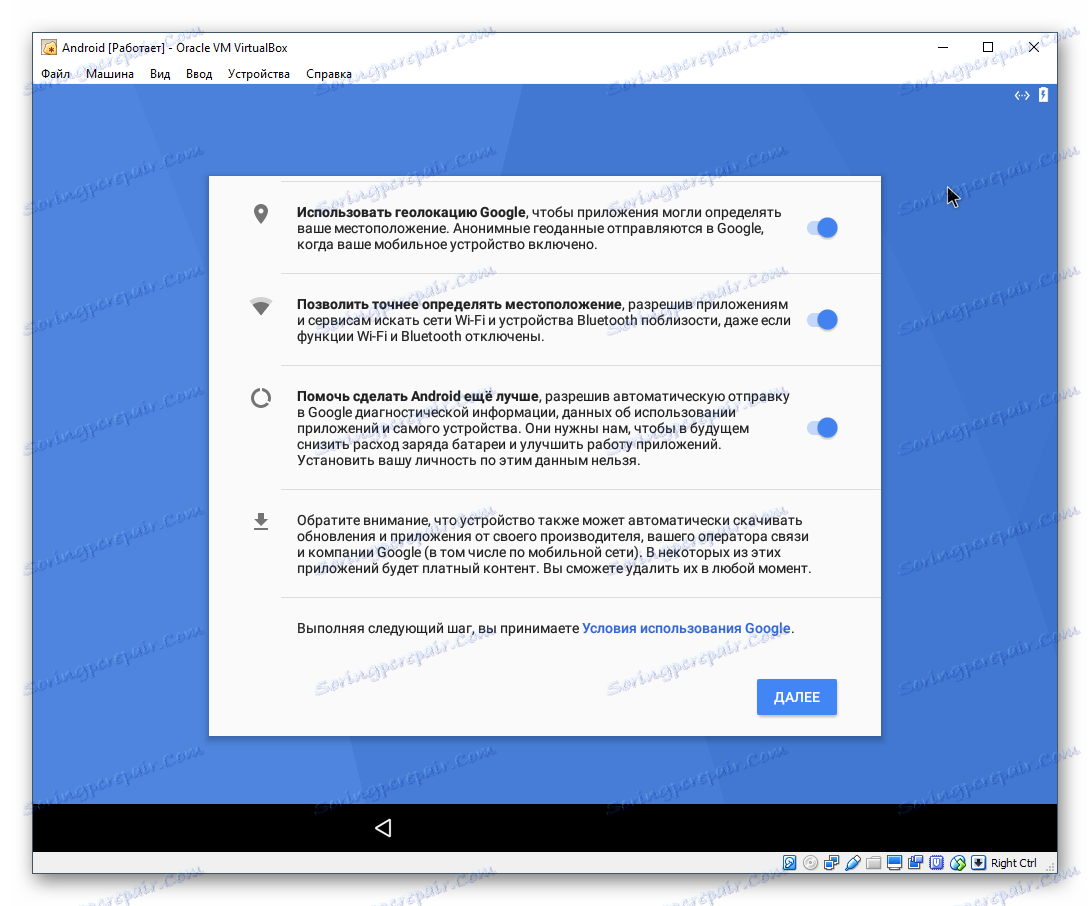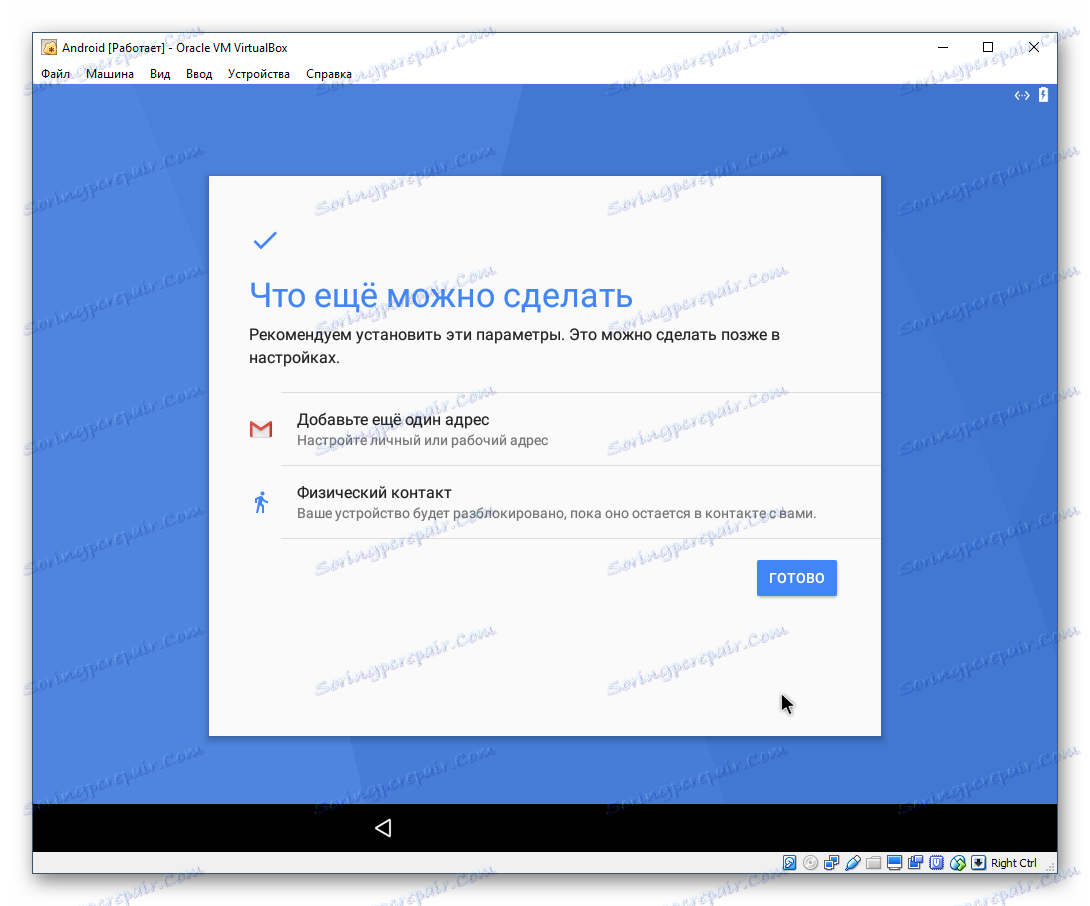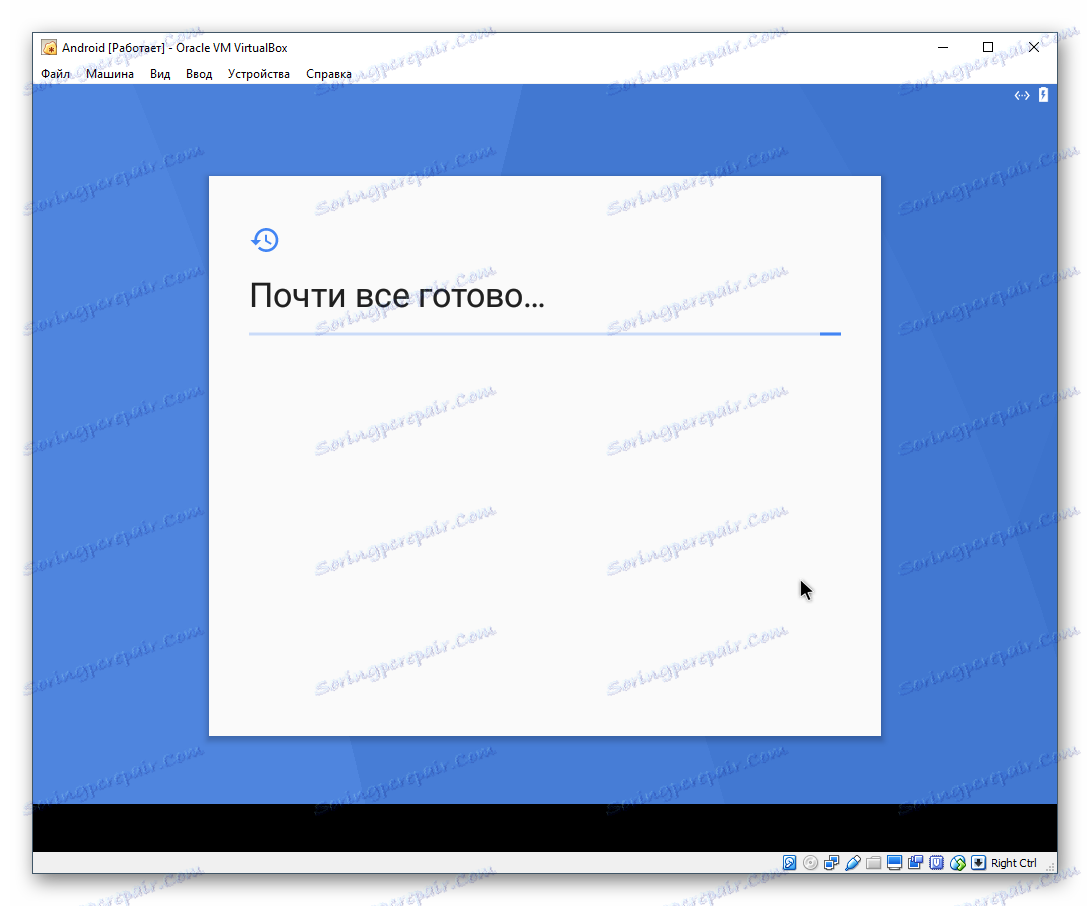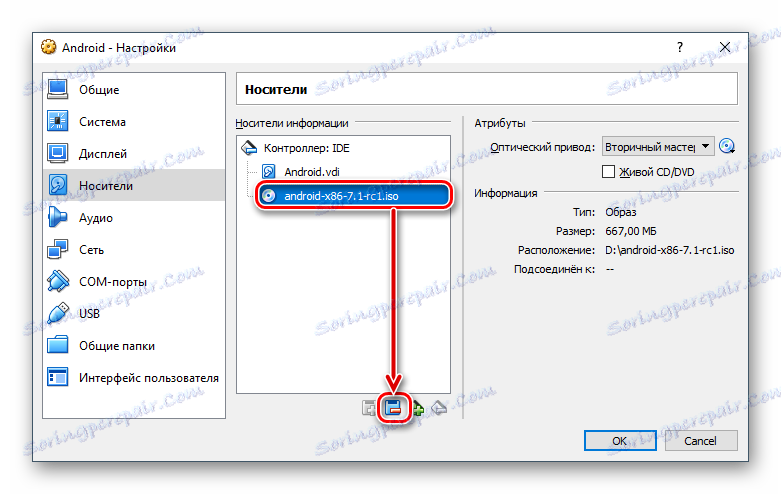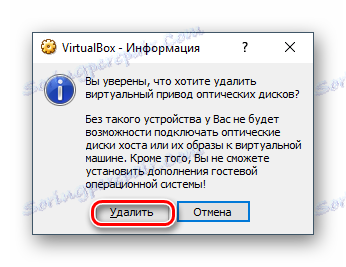Android را روی VirtualBox نصب کنید
با کمک Virtualbox شما می توانید ماشین های مجازی با انواع سیستم عامل های مختلف، حتی با آندروید تلفن همراه ایجاد کنید. در این مقاله شما نحوه نصب آخرین نسخه اندروید به عنوان یک سیستم مهمان را یاد خواهید گرفت.
همچنین ببینید: VirtualBox را نصب، استفاده و پیکربندی کنید
محتوا
دانلود تصویر Android
در فرمت اصلی، غیر ممکن است نصب Android بر روی یک ماشین مجازی، و توسعه دهندگان خود یک نسخه ported برای PC ارائه نمی کنند. شما می توانید از یک سایت دانلود کنید که نسخه های مختلف Android را برای نصب بر روی کامپیوتر فراهم می کند توسط این لینک .
در صفحه دانلود شما باید نسخه سیستم عامل و bitness آن را انتخاب کنید. در تصویر زیر، نسخه Android با یک نشانگر زرد برجسته شده است، و فایل های با عمق کمی در سبز نشان داده شده است. برای دانلود، تصاویر ISO را انتخاب کنید.
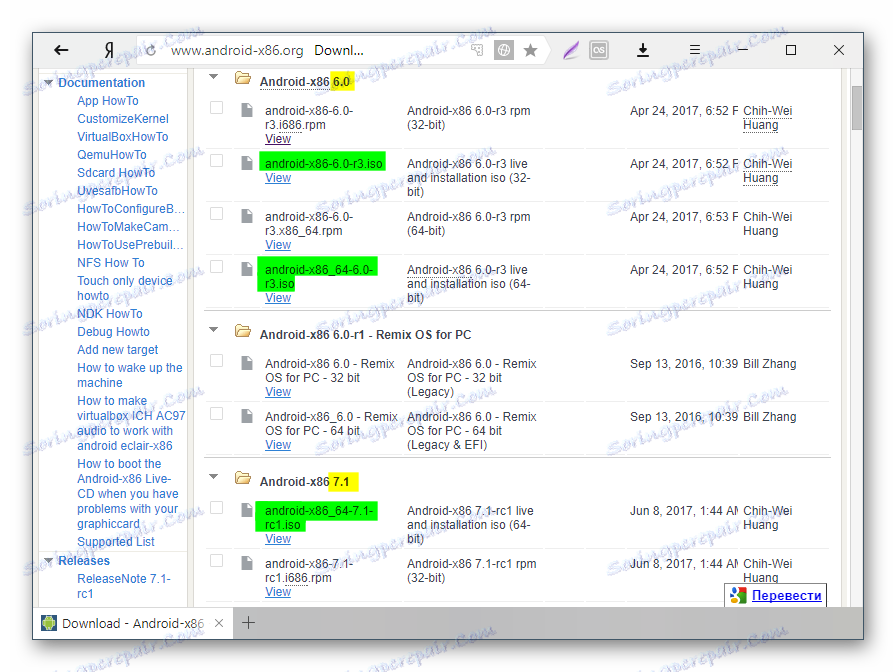
بسته به نسخه انتخاب شده، به صفحه ای با دانلود مستقیم یا آینه های قابل اعتماد برای دانلود برداشته می شود.
یک ماشین مجازی ایجاد کنید
در حالی که تصویر در حال بارگیری است، یک ماشین مجازی ایجاد کنید که نصب آن انجام شود.
- در مدیریت VirtualBox بر روی دکمه "ایجاد" کلیک کنید.
![ایجاد یک ماشین مجازی آندروید در VirtualBox]()
- فیلدهای را به صورت زیر پر کنید:
- نام : Android
- نوع : لینوکس
- نسخه : لینوکس دیگر (32 بیتی) یا (64 بیتی).
![نام و نوع سیستم عامل مجازی آندروید در VirtualBox]()
- برای کار پایدار و راحت با سیستم عامل، 512 مگابایت یا 1024 مگابایت رم را اختصاص دهید.
![اندازه RAM از دستگاه مجازی آندروید در VirtualBox]()
- آیتم ایجاد دیسک مجازی را فعال کنید.
![ایجاد یک دیسک سخت جدید برای دستگاه مجازی Android در VirtualBox]()
- نوع دیسک VDI را ترک کنید
![نوع هارد دیسک جدید دستگاه مجازی آندروید در VirtualBox]()
- فرمت ذخیره سازی را نیز تغییر ندهید.
![فرمت ذخیره سازی دیسک سخت جدید دستگاه مجازی Android در VirtualBox]()
- اندازه هارد دیسک مجازی را از 8 گیگابایت تعیین کنید . اگر قصد دارید در برنامه Android نصب کنید، فضای آزاد بیشتری را اختصاص دهید.
![اندازه هارد دیسک جدید دستگاه مجازی آندروید در VirtualBox]()
پیکربندی ماشین مجازی
قبل از راه اندازی، پیکربندی آندروید:
- روی دکمه "سفارشی کردن" کلیک کنید.
![راه اندازی یک ماشین مجازی با Android در VirtualBox]()
- به "System" > "Processor" بروید ، 2 هسته پردازنده را نصب کنید و PAE / NX را فعال کنید.
![پیکربندی پردازنده مجازی ماشین مجازی در VirtualBox]()
- به «نمایشگر» بروید ، حافظه تصویری را بر حسب اختیار (بیشتر و بهتر) تنظیم کنید و شتاب 3D را فعال کنید .
![صفحه نمایش دستگاه مجازی آندروید را در VirtualBox سفارشی کنید]()
تنظیمات باقی مانده - براساس درخواست شما.
نصب اندروید
ماشین مجازی را شروع کنید و نصب Android را انجام دهید:
- در مدیریت VirtualBox بر روی دکمه "اجرای" کلیک کنید.
![اجرای مجازی ماشین مجازی در VirtualBox]()
- به عنوان یک دیسک بوت، تصویر با آندروید را که دانلود کرده اید مشخص کنید. برای انتخاب یک فایل، با کلیک بر روی آیکون با پوشه و پیدا کردن آن را از طریق explorer سیستم.
![پیدا کردن یک تصویر Android برای نصب در VirtualBox]()
- منوی بوت باز خواهد شد. در میان روش های موجود، "نصب - نصب اندیشه-x86 را به هارد دیسک" انتخاب کنید .
![انتخاب نصب اندروید در VirtualBox]()
- نصب کننده شروع می شود
![عملیات بوت هنگام نصب اندروید در VirtualBox]()
- از شما خواسته خواهد شد که یک پارتیشن را برای نصب سیستم عامل انتخاب کنید. روی "ایجاد / تغییر پارتیشن" کلیک کنید.
![یک پارتیشن را برای نصب Android در VirtualBox انتخاب کنید]()
- در مورد پیشنهاد به استفاده از GPT، پاسخ "نه" .
![عدم استفاده از GPT هنگام نصب Android در VirtualBox]()
- ابزار cfdisk بارگذاری می شود ، که در آن شما باید یک پارتیشن ایجاد کرده و پارامترهای آن را تنظیم کنید. برای ایجاد یک پارتیشن "جدید" را انتخاب کنید.
![ایجاد یک پارتیشن جدید هنگام نصب Android در VirtualBox]()
- با انتخاب "Primary" بخش را به قسمت اصلی اختصاص دهید.
![نصب بخش اولیه هنگام نصب اندروید در VirtualBox]()
- در مرحله انتخاب بخش حجم، از همه موجود استفاده کنید. به طور پیشفرض نصب کننده فضای کل دیسک را وارد کرده است، بنابراین فقط Enter را فشار دهید.
![انتخاب یک اندازه پارتیشن هنگام نصب Android در VirtualBox]()
- با تنظیم پارامتر "Bootable" به آن پارتیشن را bootable کنید.
![نصب بخش bootable هنگام نصب آندروید در VirtualBox]()
این در ستون Flags نمایش داده خواهد شد.
![بخش در هنگام نصب Android در VirtualBox مشخصه Bootable را مشخص می کند]()
- با انتخاب دکمه "نوشتن" تمام پارامترهای انتخاب شده را اعمال کنید.
![ذخیره تنظیمات پارتیشن ایجاد شده هنگام نصب Android در VirtualBox]()
- برای تأیید، کلمه "yes" را تایپ کنید و Enter را فشار دهید.
![تأیید ذخیره تنظیمات پارتیشن ایجاد شده هنگام نصب Android در VirtualBox]()
این کلمه به طور کامل نمایش داده نشده است، اما به طور کامل نوشته شده است.
- استفاده از پارامترها آغاز خواهد شد.
![تنظیمات انتخاب شده پارتیشن ایجاد شده هنگام نصب اندروید در VirtualBox]()
- برای خروج از ابزار cfdisk، دکمه "Quit" را انتخاب کنید.
![هنگام نصب اندروید در VirtualBox از ابزار cfdisk خارج شوید]()
- شما به پنجره نصب بازگردانده می شوید. پارتیشن ایجاد شده را انتخاب کنید - آندروید بر روی آن نصب خواهد شد.
![بخش ایجاد شده برای نصب Android در VirtualBox را انتخاب کنید]()
- پارتیشن را در سیستم فایل ext4 فرمت کنید.
![فرمت کردن پارتیشن انتخاب شده برای نصب Android در VirtualBox]()
- در پنجره تأیید، «بله» را انتخاب کنید.
![قالب بندی پارتیشن انتخاب شده را برای نصب Android در VirtualBox تأیید کنید]()
- اگر از شما خواسته شد بوت لودر GRUB را نصب کنید، به «بله» پاسخ دهید .
![نصب بوت لودر GRUB هنگام نصب Android در VirtualBox]()
- نصب Android شروع خواهد شد، صبر کنید
![روند نصب آندروید در VirtualBox]()
- هنگامی که نصب کامل است، از شما خواسته می شود که سیستم را شروع کنید یا دستگاه مجازی را مجددا راه اندازی کنید. مورد دلخواه را انتخاب کنید.
![اجرای آندروید یا راه اندازی مجدد در VirtualBox]()
- وقتی Android را شروع میکنید، یک لوگو شرکتی خواهید دید.
![آرم Android در VirtualBox]()
- بعد، شما باید سیستم را تنظیم کنید. زبان دلخواه را انتخاب کنید.
![پنجره خوش آمدید و انتخاب زبان آندروید در VirtualBox]()
مدیریت در این رابط می تواند ناخوشایند باشد - برای حرکت دادن مکان نما، دکمه سمت چپ ماوس باید پایین باشد.
- انتخاب کنید که آیا می خواهید تنظیمات Android را از دستگاه خود (از یک گوشی هوشمند یا از ذخیره سازی ابر) کپی کنید یا اگر بخواهید سیستم عامل جدیدی را پاک کنید. انتخاب گزینه 2 بهتر است.
![داده های کپی از یک دستگاه Android دیگر به VirtualBox]()
- بررسی برای به روز رسانی آغاز خواهد شد.
![برای به روز رسانی های آندروید در VirtualBox را بررسی کنید]()
- به حساب Google خود وارد شوید یا این مرحله را امتحان کنید
![ورود به سیستم حساب گوگل در VirtualBox]()
- تاریخ و زمان را در صورت نیاز تنظیم کنید.
![تنظیم تاریخ و زمان Android در VirtualBox]()
- نام کاربری خود را وارد کنید
![وارد کردن یک نام به یک حساب کاربری Android در VirtualBox]()
- تنظیمات را تنظیم و غیر فعال کنید.
![پیکربندی تنظیمات Google Android در VirtualBox]()
- اگر می خواهید گزینه های پیشرفته را تنظیم کنید هنگامی که شما آماده اند تا با تنظیم اولیه اندروید به پایان برسید، روی دکمه «پایان» کلیک کنید.
![تنظیمات Android پیشرفته در VirtualBox]()
- صبر کنید در حالی که سیستم تنظیمات شما را پردازش می کند و یک حساب کاربری ایجاد می کند.
![مرحله نهایی نصب آندروید در VirtualBox]()
در ادامه، نصب را با استفاده از کلید Enter و فلش روی صفحه کلید انجام دهید.
پس از نصب و پیکربندی موفق، به دسکتاپ Android منتقل می شوید.
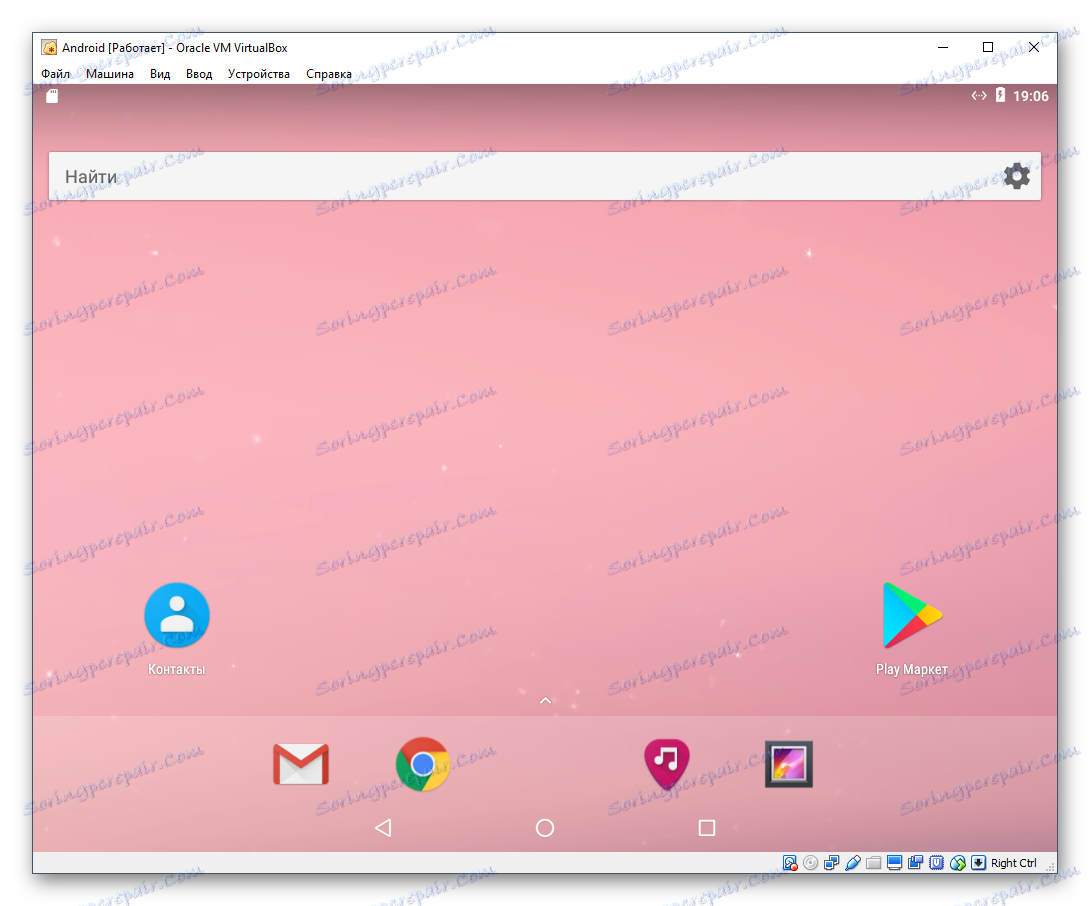
اجرای آندروید پس از نصب
قبل از راه اندازی مجدد دستگاه مجازی با Android، از تنظیمات تصویری که برای نصب سیستم عامل استفاده می شود را حذف کنید. در غیر این صورت، به جای شروع OS، مدیر بوت هر بار بارگذاری می شود.
- به تنظیمات دستگاه مجازی بروید.
![راه اندازی یک ماشین مجازی با Android در VirtualBox]()
- به برگه "رسانه" بروید، تصویر ISO از نصب را برجسته کنید و روی نماد حذف کلیک کنید.
![یک تصویر Android را از رسانه VirtualBox حذف کنید]()
- VirtualBox برای تأیید اقدامات خود درخواست خواهد کرد، روی دکمه «حذف» کلیک کنید.
![تأیید حذف یک تصویر Android از رسانه VirtualBox]()
فرآیند نصب Android در VirtualBox بسیار پیچیده نیست، با این حال، روند کار با این سیستم عامل ممکن است برای همه کاربران روشن نیست. شایان ذکر است که شبیه سازهای آندرویدی خاصی وجود دارد که ممکن است برای شما راحت تر باشد. معروف ترین آنها است Bluestacks که هموارتر کار می کند اگر آن را با شما مطابقت نداشته باشد، از او بخواهید شبیه سازهای آندروید .