مرحله 1: توزیع را بارگیری کنید
همانطور که می دانید ، اکثر توزیع های لینوکس را می توان در کنار سیستم عامل دیگری نصب کرد. این قانون همچنین در مورد توزیع های کاملاً یکسان ، به عنوان مثال ، Linux Mint اعمال می شود. حتی یک کاربر تازه کار نیز می تواند این مورد را پیاده سازی کند و شما باید با بارگیری تصویر دیسک شروع کنید.
- یک مرورگر راحت از منوی برنامه یا یک میانبر در دسک تاپ راه اندازی کنید.
- برای رفتن به وب سایت رسمی Mint از لینک بالا استفاده کنید. در اینجا شما به بخش علاقه مند هستید "دانلود".
- مجموعه ای با رابط کاربری گرافیکی مناسب و قدرت انتخاب کنید.
- علاوه بر این ، توسعه دهندگان پیشنهاد می دهند از آینه های موجود استفاده کنند یا لینک دانلود تورنت را دریافت کنند. بهترین گزینه را برای بارگیری تصویر دیسک با فرمت ISO انتخاب کنید.
- هنگام شروع بارگیری ، مشخص کنید "ذخیره پرونده".
- منتظر بمانید تا بارگیری به پایان برسد.
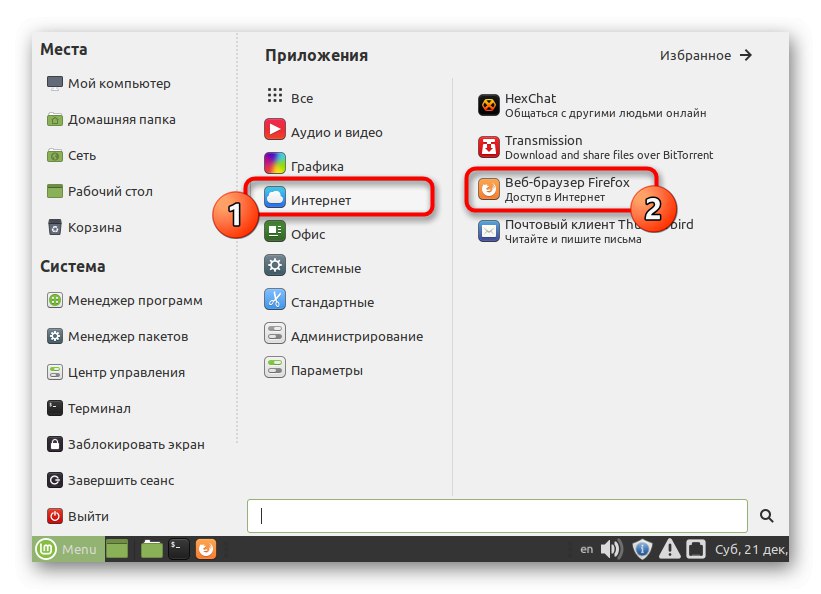
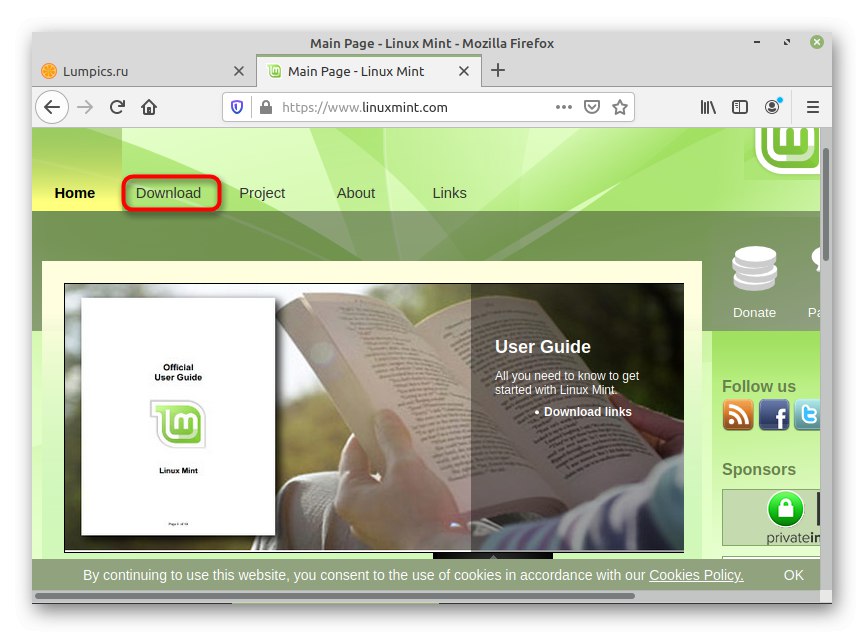
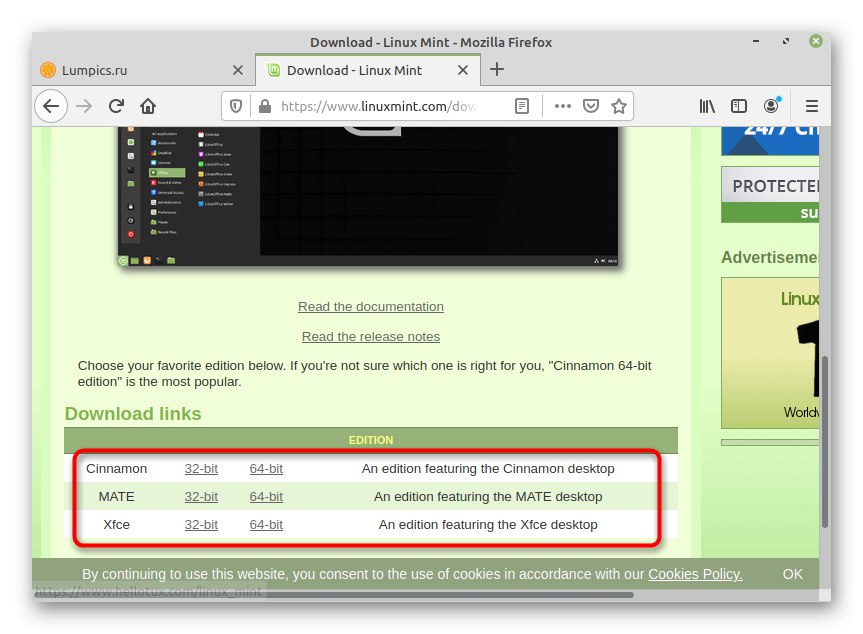
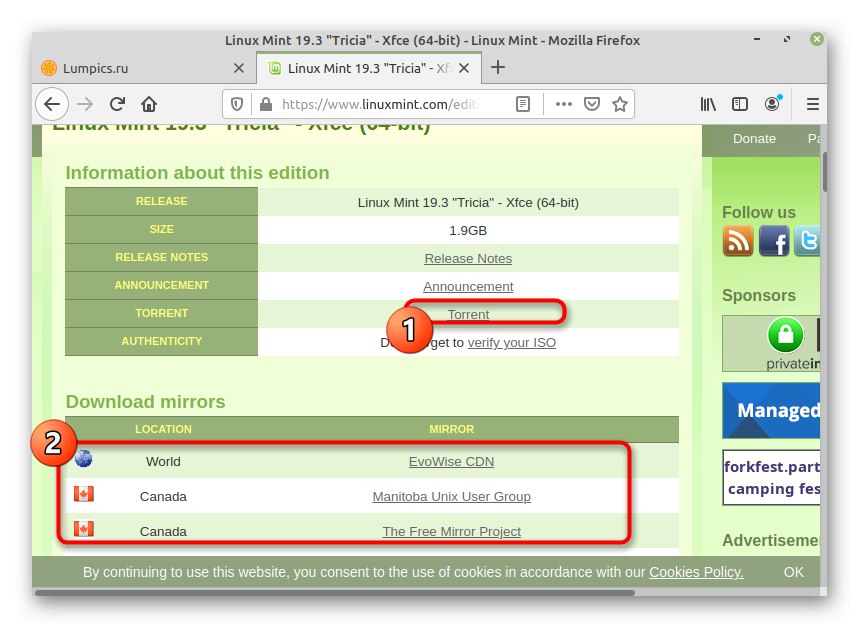
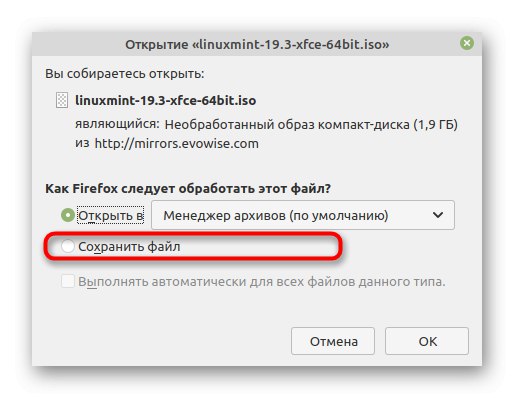
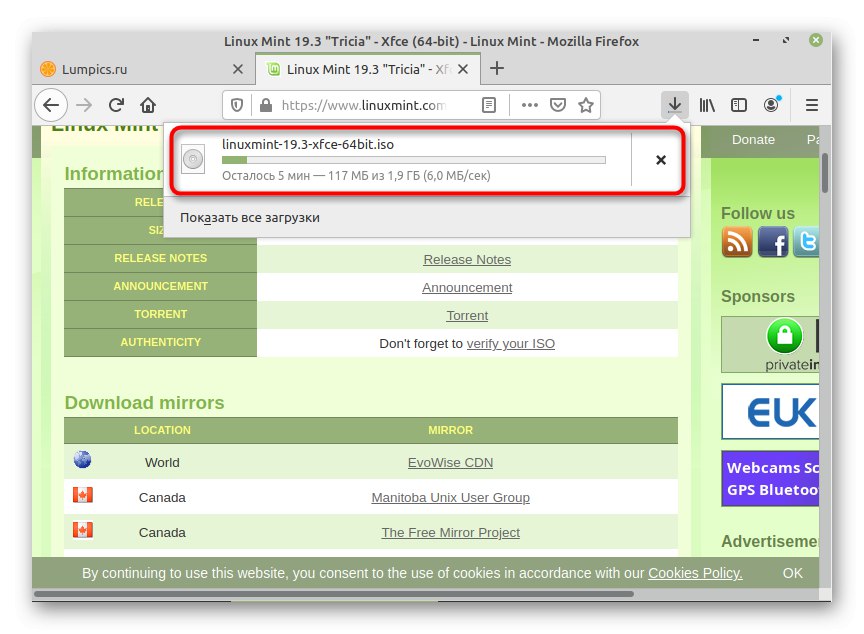
رایانه اکنون دارای یک تصویر ISO مناسب است. برای نصب سیستم عامل استفاده خواهد شد ، اما اکنون نمی توانید فقط آن را راه اندازی کرده و نصب را شروع کنید. ما باید یک درایو فلش USB آماده کنیم و یک دیسک مجازی را روی آن بسوزانیم ، که پیشنهاد می کنیم در مرحله بعدی انجام دهیم.
مرحله 2: تصویر را روی دیسک رایت کنید
ایجاد یک درایو فلش USB قابل بوت برای بسیاری از کاربران یک فرآیند آشنا است ، زیرا اکنون اکثر قریب به اتفاق سیستم عامل ها از این طریق نصب شده اند. این عملیات به لطف برنامه های ویژه عملی است ، زیرا شما به راحتی نمی توانید پرونده ها را به درایو فلش USB منتقل کنید. بیایید به دو روش برای تحقق این امر نگاه کنیم.
گزینه 1: ساخته شده در ابزار نعناع
Linux Mint یکی از معدود توزیع هایی است که در حال حاضر دارای یک برنامه داخلی GUI است که به شما امکان می دهد تصاویر را روی درایو USB بنویسید. بنابراین ، ما از این ابزار به عنوان اولین گزینه استفاده خواهیم کرد.
- منوی برنامه و از طریق بخش را باز کنید "استاندارد" ابزار را اجرا کنید "نوشتن تصویر در درایو USB".
- در صف "ضبط تصویر" بر روی نماد پوشه کلیک کنید تا به انتخاب پرونده بروید.
- مدیر پرونده استاندارد شروع می شود. تصویر ISO را در آن پیدا کنید ، آن را انتخاب کنید و روی دکمه کلیک کنید "باز کن".
- لیست پاپ آپ را گسترش دهید تا درایو فلش را برای نوشتن از آنجا انتخاب کنید. پس از آن ، فقط کلیک بر روی آن باقی مانده است "سوختن"برای فعال کردن فرآیند مربوطه.
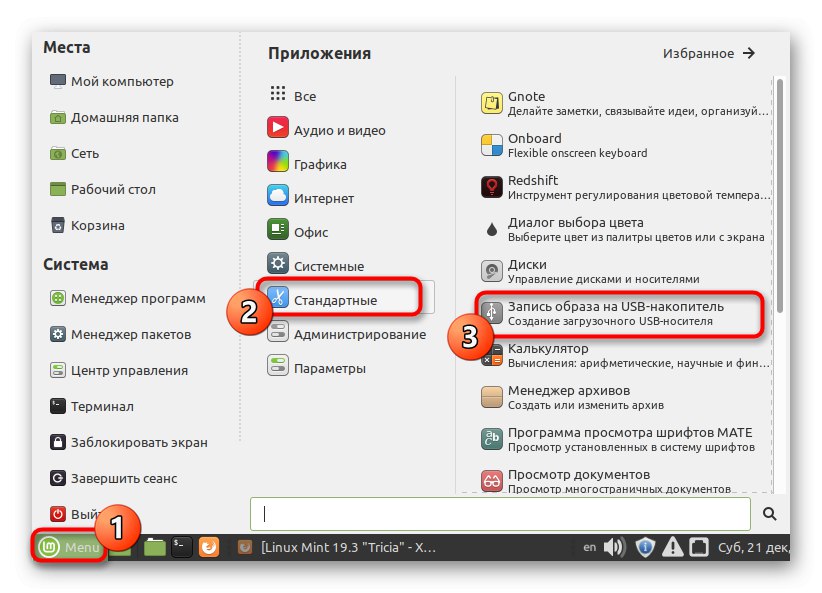
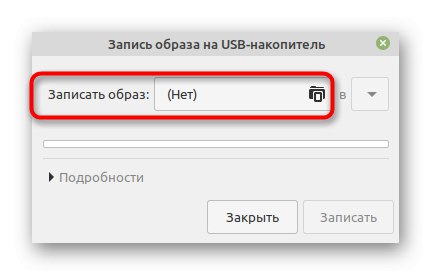
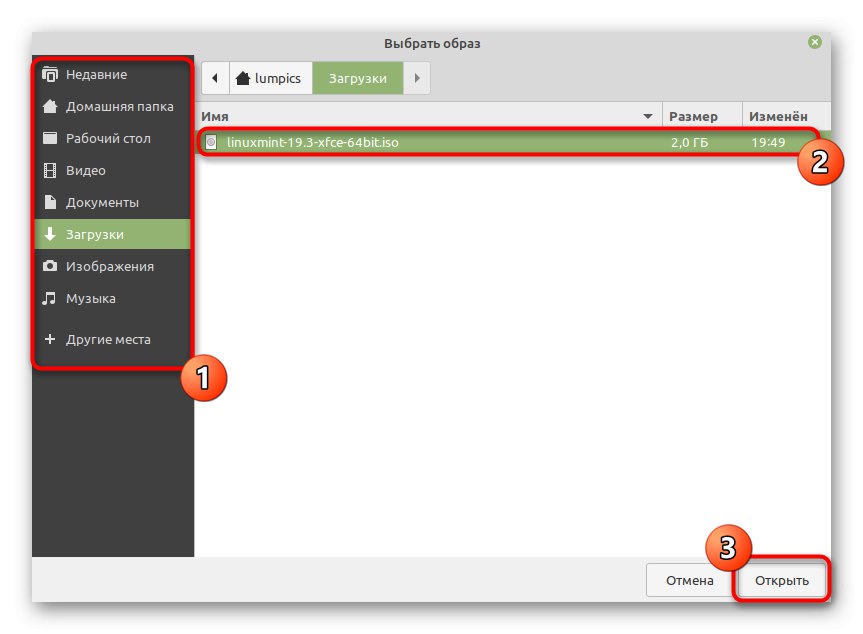
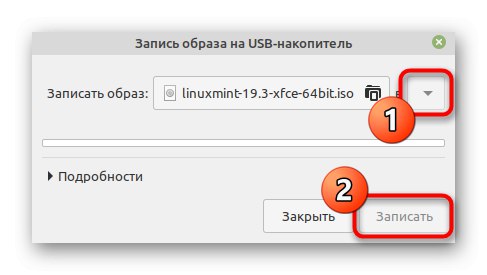
به شما اطلاع داده می شود که ضبط شروع شده است و شما فقط باید منتظر بمانید تا عملیات به پایان برسد. پس از آن ، می توانید رایانه خود را مجدداً راه اندازی کنید تا از درایو قابل جابجایی شروع به راه اندازی کند.
گزینه 2: UNetbootin
گاهی اوقات ابزار داخلی Mint متناسب با کاربر نیست یا به دلایلی از دست رفته است. در چنین شرایطی ، برنامه های ویژه با یک رابط گرافیکی یا دستورات ترمینال به کمک می آیند. یک راه حل محبوب از این نوع UNetbootin نام دارد. پیشنهاد می کنیم این نرم افزار را به عنوان جایگزینی برای نرم افزار قبلی در نظر بگیرید.
- منوی برنامه را باز کرده و از آنجا اجرا کنید "پایانه"... این را می توان با فشار دادن کلید میانبر انجام داد Ctrl + Alt + T.
- در ابتدا ، UNetbootin در لیست مخازن توزیع استاندارد نیست ، بنابراین پیشنهاد می کنیم با جایگذاری دستور ، پیوندی به مخزن اضافه کنید
sudo add-apt-repository ppa: gezakovacs / ppa. - این عمل نیاز به تأیید حساب کاربر فوق العاده دارد. رمز ورود خود را وارد کرده و کلیک کنید واردبرای شروع روند کسب لینک
- با کلیک روی دوباره اقدام را تأیید کنید وارد.
- مرحله بعدی به روزرسانی مخازن سیستم از طریق دستور است
به روز رسانی sudo apt-get. - فقط نصب برنامه با درج فقط باقی مانده است
sudo apt-get unetbootin را نصب کنید. - با انتخاب گزینه ، اضافه کردن پرونده های جدید به سیستم عامل را تأیید کنید د.
- پس از اتمام ، UNetbootin را از طریق نماد موجود در فهرست برنامه راه اندازی کنید یا از دستور استفاده کنید
بدون بوتوتیندر کنسول - در رابط گرافیکی نرم افزار ، مورد را علامت گذاری کنید "Diskimage" و به انتخاب پرونده بروید.
- تصویر مناسب را در مرورگر خود مشخص کنید.
- دیسک را برای سوزاندن مشخص کنید و سپس روی آن کلیک کنید "خوب".
- یک پنجره جداگانه با پیشرفت ضبط نمایش داده می شود.صبر کنید تا پایان یابد و می توانید به مرحله بعدی بروید.
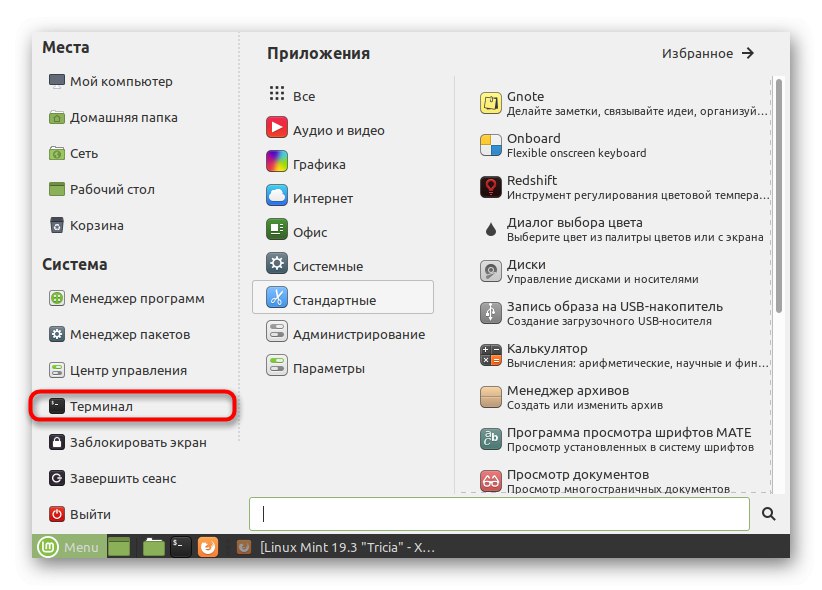
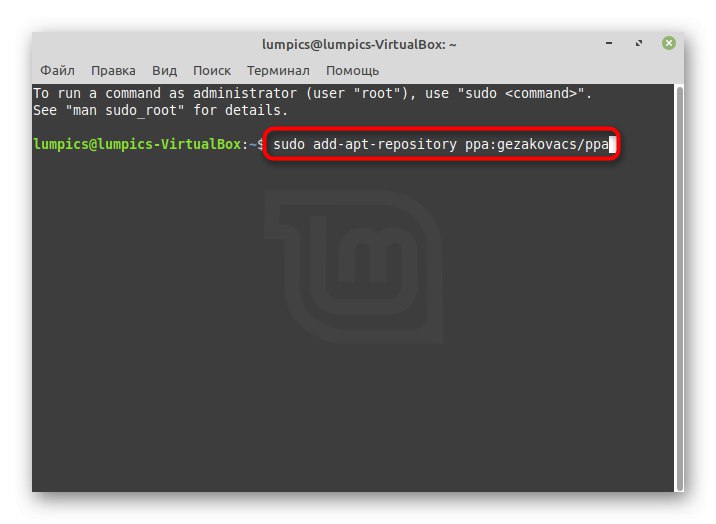
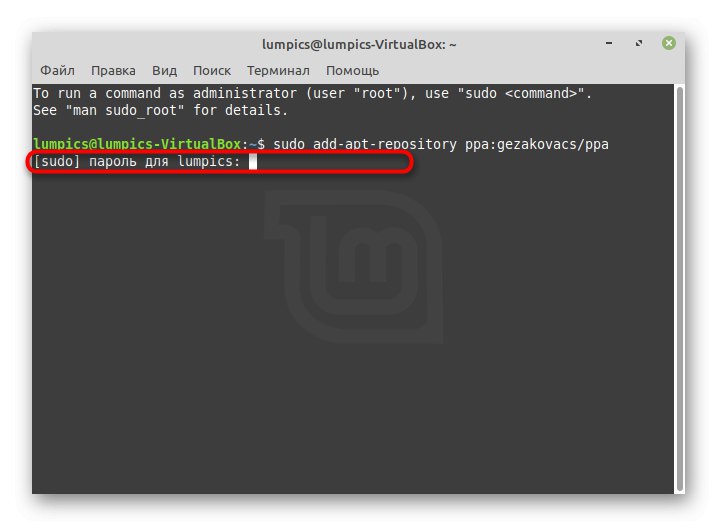
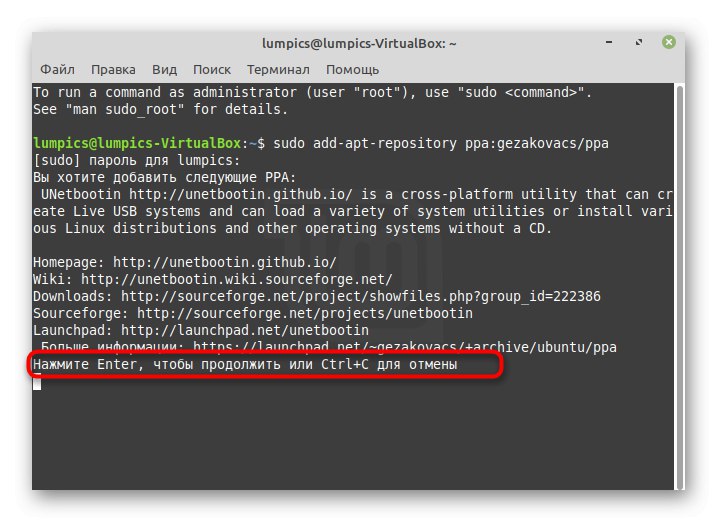
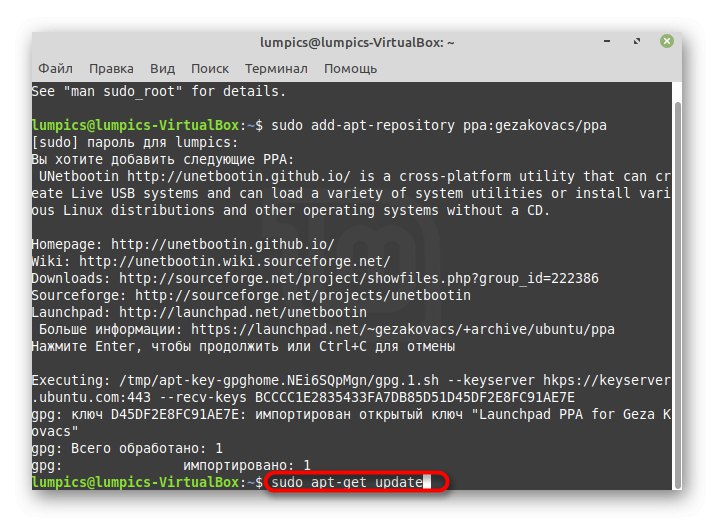
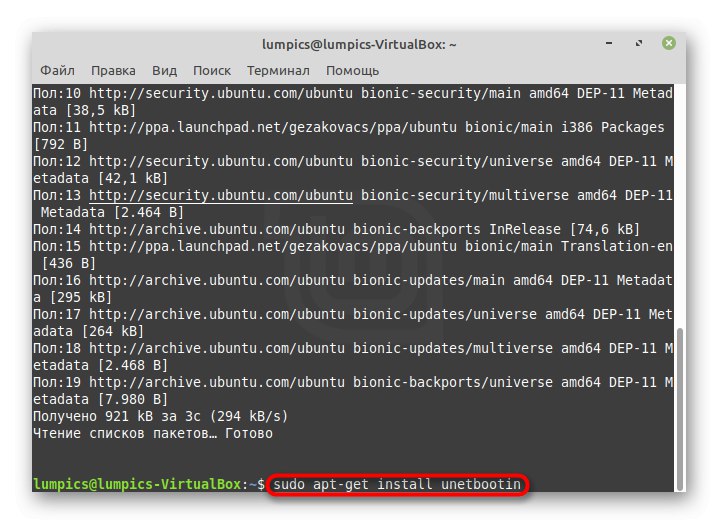
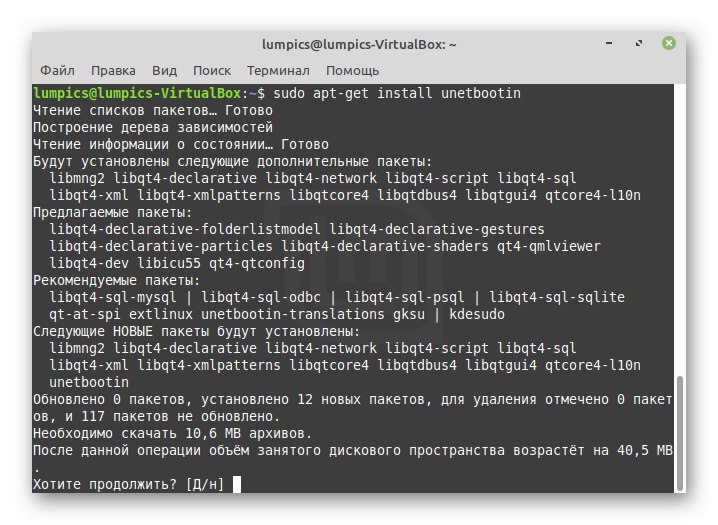
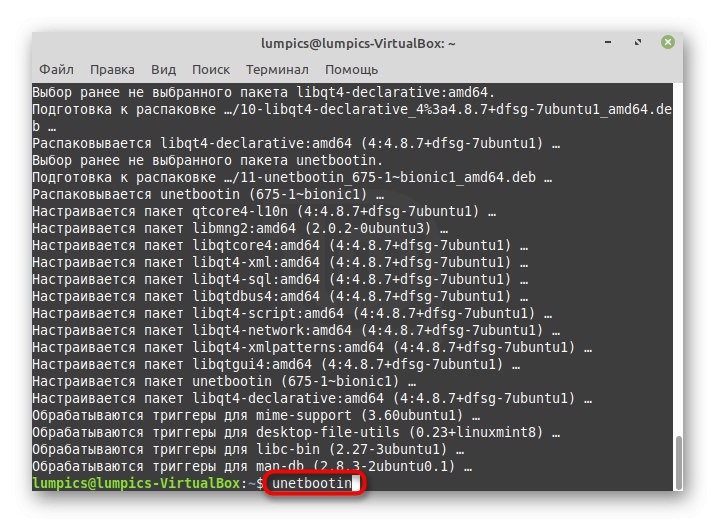
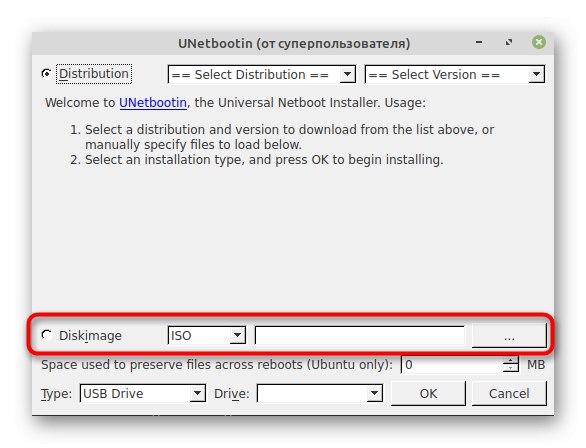
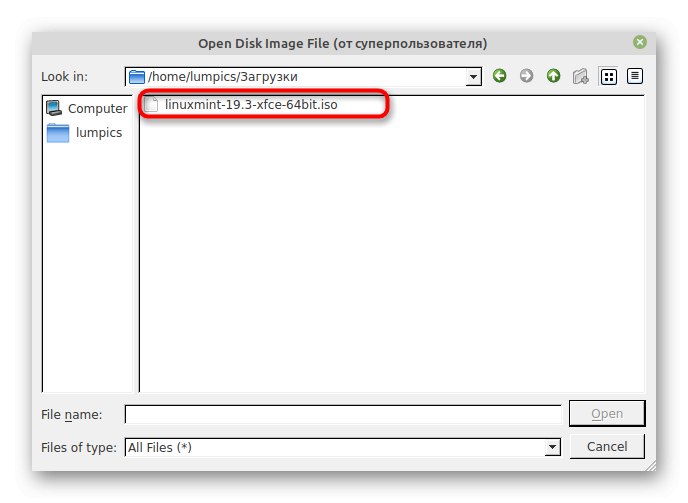
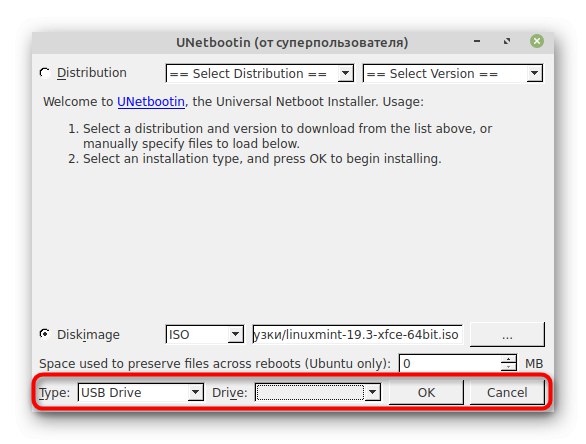
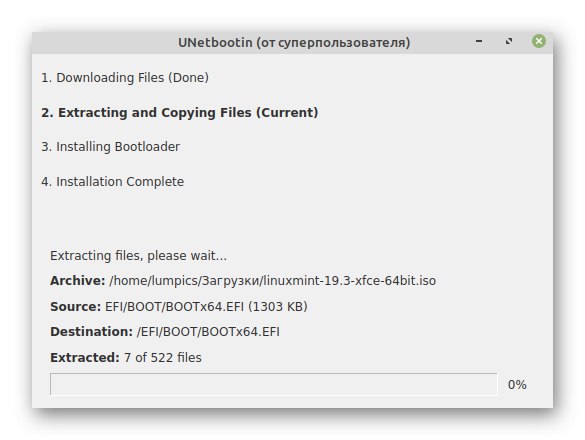
البته می توانید مثالهای دیگری را ذکر کنید که به شما امکان می دهد یک درایو فلش USB قابل بوت با تصویر سیستم عامل ایجاد کنید ، اما این منطقی نیست ، زیرا دو گزینه فوق پایدار هستند و به شما امکان می دهند بدون هیچ مشکلی برنامه خود را انجام دهید.
مرحله 3: Linux Mint را در کنار Linux Mint نصب کنید
بیایید به مرحله اصلی مطالب امروز خود برویم. این فقط در نصب نسخه دوم Linux Mint در کنار نسخه اول است ، در حالی که تمام پرونده های کاربر را ذخیره می کند و گزینه انتخاب نسخه بارگیری را باز می کند.
- یک درایو فلش USB قابل بوت را در رایانه خود وارد کرده و آن را راه اندازی کنید. بارگیری باید از این درایو انجام شود. صبر کنید تا پنجره انتخاب ظاهر شود ، که در آن به اولین مورد علاقه دارید "شروع Linux Mint".
- اکنون حالت زنده باز خواهد شد. در آن روی دسک تاپ ، روی نماد دوبار کلیک کنید نصب Linux Mint.
- کل روند از پنجره شروع می شود "خوش آمدی"... در اینجا زبان بهینه رابط را انتخاب کرده و بر روی آن کلیک کنید "ادامه".
- بعد ، طرح بندی صفحه کلید را تعریف کنید.
- از شما خواسته می شود نرم افزار شخص ثالث و برخی از درایورها را نصب کنید. اگر می خواهید چنین اجزایی را نصب کنید ، کادر را علامت بزنید و ادامه دهید.
- مهمترین مرحله انتخاب نوع نصب است. در اینجا به نکته دوم نیاز داریم "نصب Linux Mint در کنار Linux Mint"... مطمئن شوید که علامت تأیید در کنار آن وجود دارد و سپس بر روی آن کلیک کنید "ادامه".
- یک دیسک فیزیکی انتخاب کنید و از تخصیص فضا بین دو سیستم عامل مراقبت کنید. اسلایدر مربوطه را بکشید تا مشخص کنید چند گیگابایت فضا برای هر مجموعه جداگانه اختصاص داده شده است.
- پس از آن ، اعلانی در مورد برگشت ناپذیر اقدامات ظاهر می شود. برای ادامه این پیام را تأیید کنید.
- پیام دیگر نشان می دهد که جدول پارتیشن تغییر کرده است. همچنین اگر همه چیز به درستی انتخاب شده باشد باید تأیید شود.
- آخرین مرحله قبل از شروع نصب ، انتخاب منطقه زمانی است.
- فقط ایجاد اولین حساب باقی مانده است که به عنوان کاربر فوق العاده عمل می کند. فرم نمایش داده شده را مطابق با خواسته خود پر کنید.
- عملیات نصب شروع می شود. پیشرفت در زیر نشان داده می شود ، و در پنجره اصلی هر از گاهی یک نمایش اسلاید وجود دارد که توانایی های کیت توزیع را نشان می دهد.
- پس از اتمام ، اعلانی در مورد نصب موفقیت آمیز نمایش داده می شود. رایانه خود را دوباره راه اندازی کنید.
- اگر درایور را تمام نکرده اید ، درایو را بردارید و روی آن کلیک کنید وارد برای شروع بارگیری
- اکنون با استفاده از فلش ماوس از طریق نقاط حرکت کرده و نسخه Mint مورد نیاز برای بارگیری را انتخاب کنید.
- همانطور که می بینید ، یک فرم برای مجوز ظاهر شده است ، به این معنی که همه چیز خوب پیش رفته است.
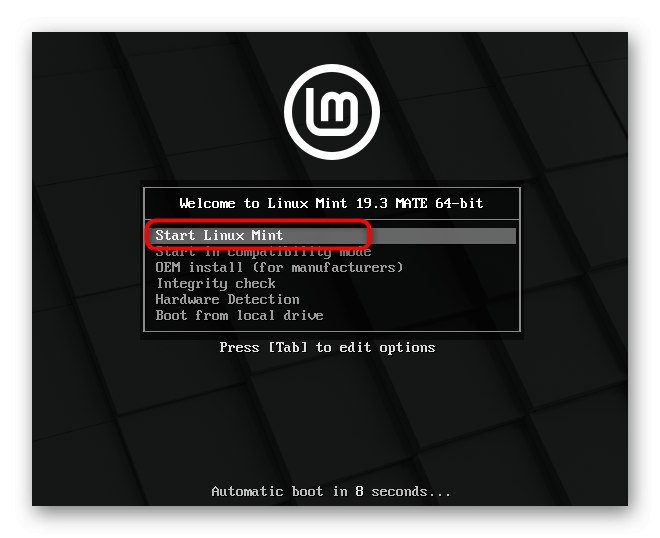
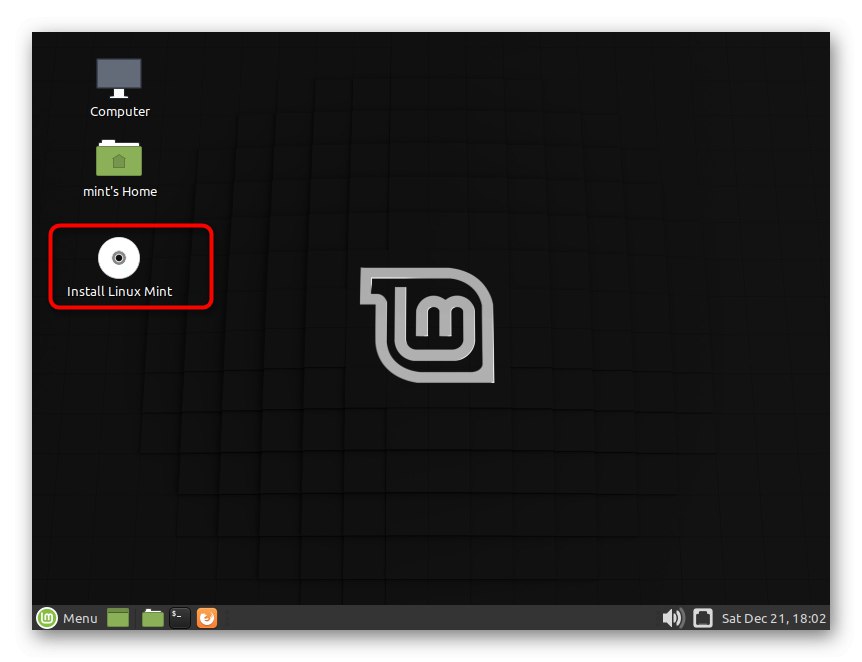
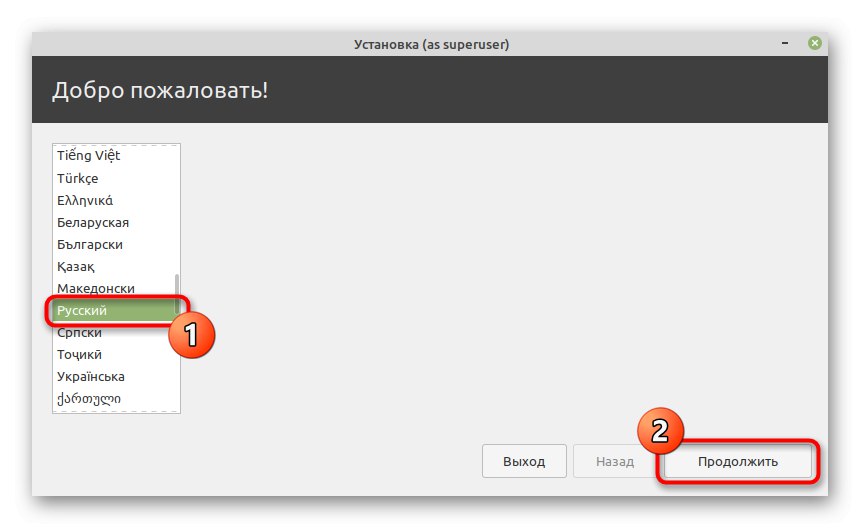
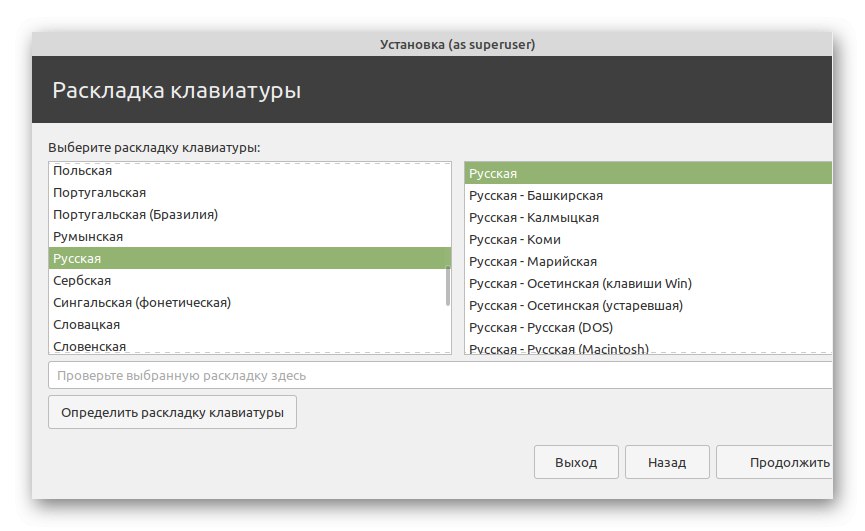
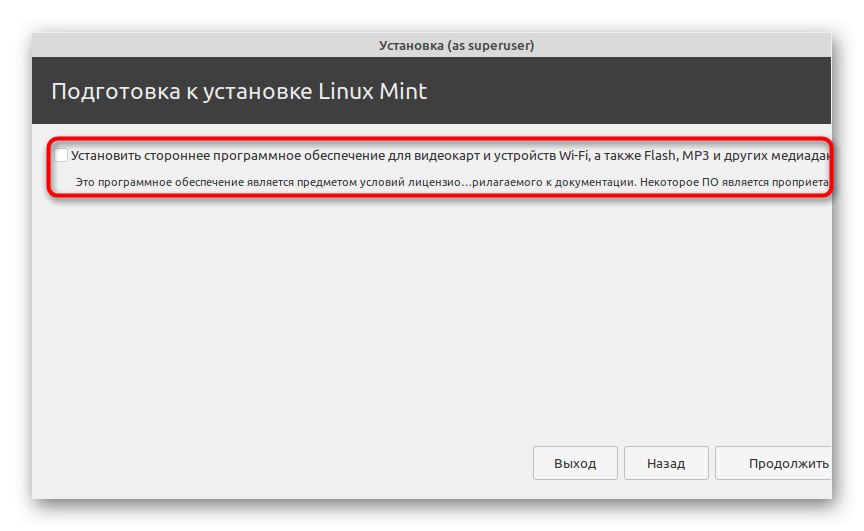
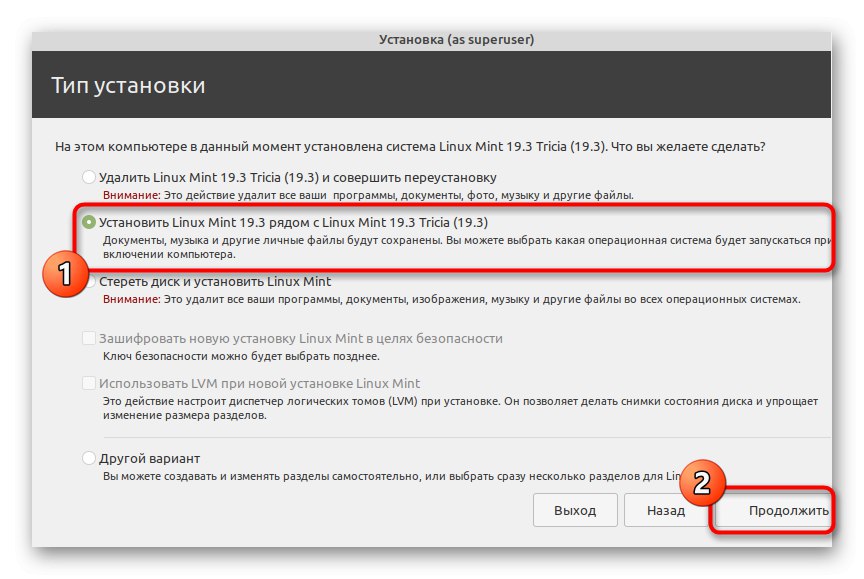
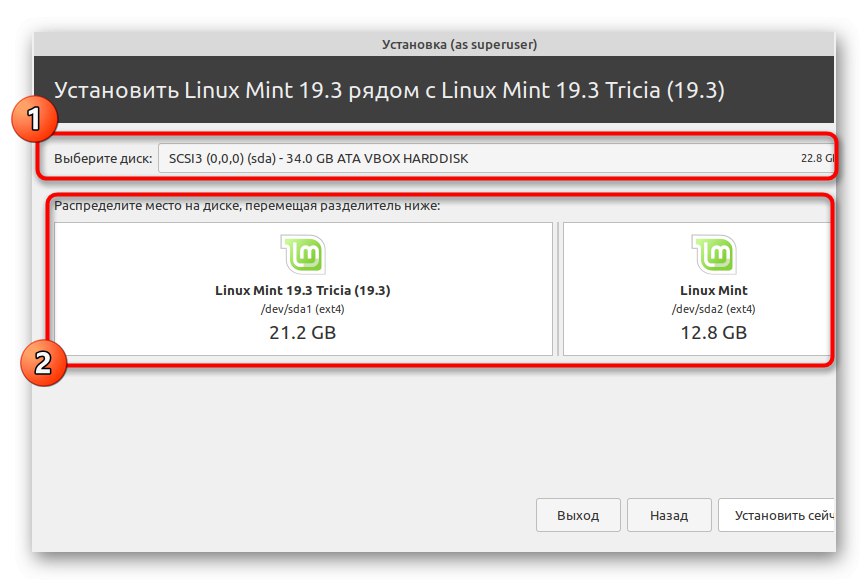
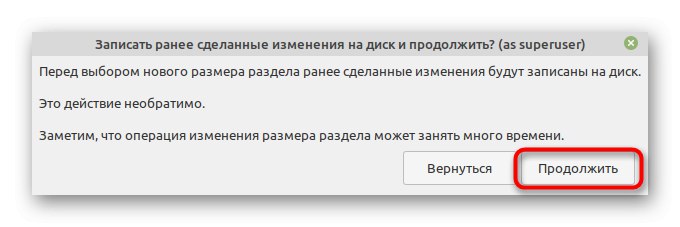
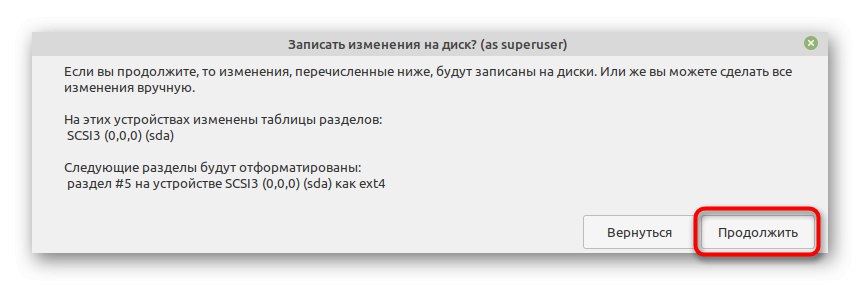
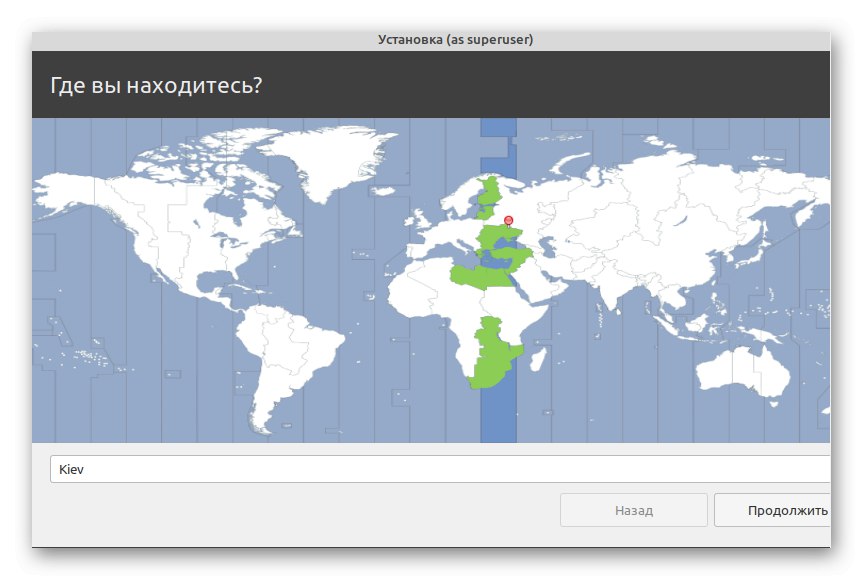
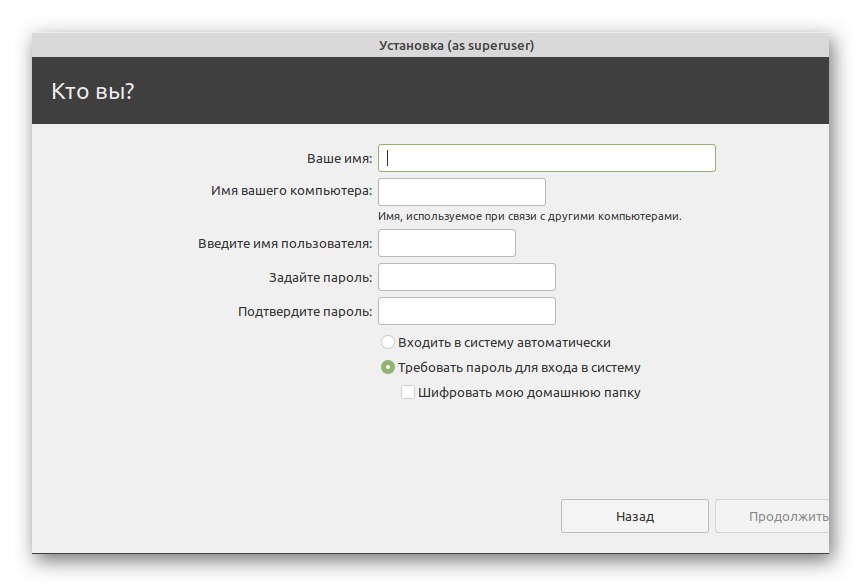
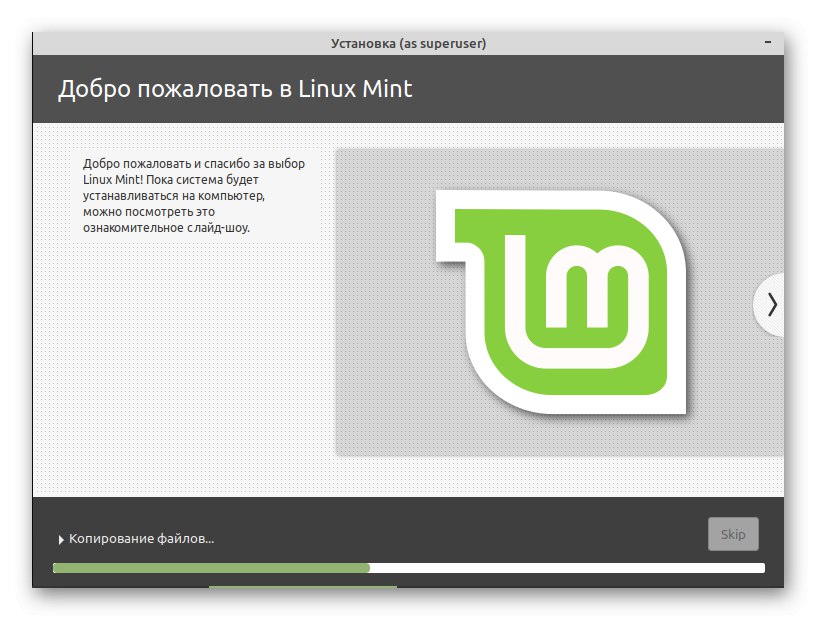
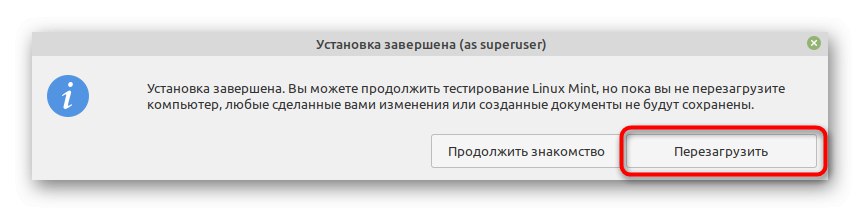
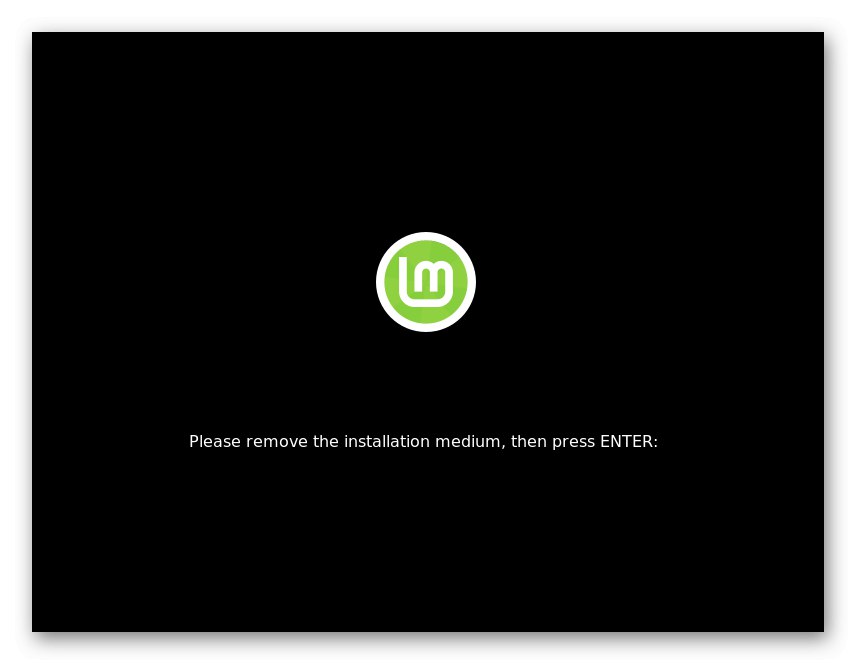
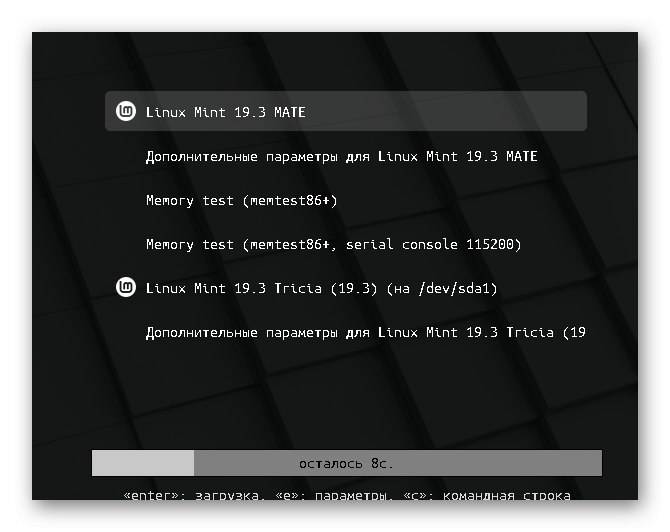
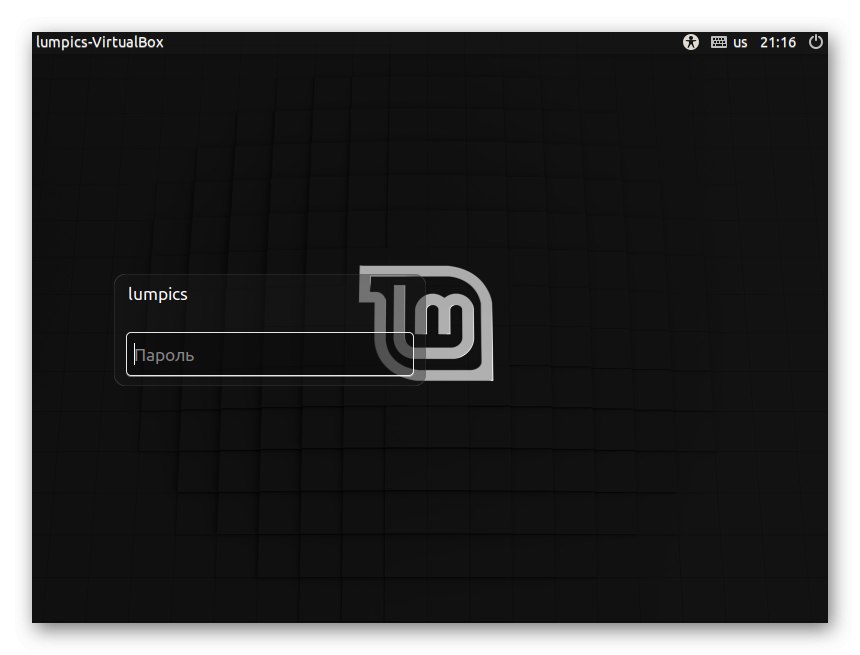
نصب دو Linux Mint در کنار هم به این شکل است. این کار حتی برای کاربران تازه کار نیز مشکلی ایجاد نخواهد کرد ، زیرا توسعه دهندگان عملکرد مناسبی را اضافه کرده اند که به شما امکان می دهد نصب را فقط با چند کلیک و انجام حداقل تنظیمات انجام دهید. نیازی نیست که خودتان یک پارتیشن جدید ایجاد کنید یا بوت لودر را پیکربندی کنید ، همانطور که ممکن است در سایر توزیع ها انجام شود.
مرحله 4: استفاده از نعناع
در پایان مطالب امروز ، می خواهیم یادآوری کنیم که برخی از کاربران فقط در صورت آشنایی با این خانواده سیستم عامل با نیاز به نصب دو نسخه از Mint در کنار یکدیگر مواجه هستند ، بنابراین استفاده از این نسخهها به دلیل تفاوت با ویندوز دشوار است. پیشنهاد می کنیم برای درک چگونگی انجام اقدامات اساسی در سیستم عامل ، چند دستورالعمل مفید مطالعه کنید.
همچنین بخوانید:
نصب و پیکربندی سرور پرونده در Linux
راه اندازی سرور نامه در Linux
همگام سازی زمان در لینوکس
تغییر رمزهای عبور در لینوکس
Linux را از طریق کنسول راه اندازی مجدد کنید
مشاهده لیستی از درایوها در Linux
تغییر کاربر در Linux
پایان دادن به فرآیندهای در لینوکس
علاوه بر این ، ما به اهمیت استفاده از دستورات ترمینال حتی در این توزیع ، جایی که بسیاری از راه حل های گرافیکی وجود دارد ، توجه می کنیم. این موضوع همچنین در سایر مقالات در وب سایت ما ، که در پیوندهای زیر ارائه شده است ، در دسترس ترین شکل است.
همچنین بخوانید:
دستوراتی که اغلب در ترمینال لینوکس استفاده می شود
فرمان دادن لوگاریتم / پیدا کردن / ls / گره زدن / PWD در لینوکس
اکنون همه چیز را در مورد نصب Linux Mint در کنار نسخه دیگری از همان توزیع می دانید. برای انجام سریع و آسان کارها و جلوگیری از خطاهای آزار دهنده مراحل زیر را دنبال کنید.