Astra Linux توزیع داخلی سیستم عامل بر اساس هسته لینوکس است. این راه حل غالباً توسط سازمانهای دولتی که عمدتاً مربوط به امنیت هستند استفاده می شود. با این حال ، گاهی اوقات نیازهای کارفرما یا تنظیمات شخصی نیز می تواند دلیل نصب Astra Linux باشد. این فرآیند تقریباً به همان روش سایر توزیع ها کار می کند. امروز می خواهیم بصری در این مورد بگوییم تا حتی تازه کارترین کاربر در این زمینه س questionsالی نداشته باشد و توالی اقدامات را به سهولت درک تقسیم کنیم.
Astra Linux را نصب کنید
Astra Linux دارای یک رابط گرافیکی است ، بنابراین روند نصب تا حد ممکن به استاندارد نزدیک خواهد بود و حتی یک کاربر ویندوز نیز می تواند به راحتی هر مرحله را تشخیص دهد. با این حال ، تفاوت های ظریف خاصی وجود دارد که باید مورد توجه قرار گیرد و سایر موارد نیاز به اجرای اقدامات مقدماتی است. این بیشتر مورد بحث قرار خواهد گرفت ، و ما پیشنهاد می کنیم ابتدا با بارگیری یک تصویر دیسک با سیستم عامل شروع به کار کنید.
مرحله 1: بارگیری تصویر
اکنون نصب تقریباً همه سیستم عامل ها به این واقعیت خلاصه می شود که کاربر یک تصویر دیسک مجازی را از سایت رسمی بارگیری می کند ، آن را در یک درایو فلش USB ، که به صورت بوت پیکربندی شده است ، می نویسد و سپس آن را شروع کرده و نصب می کند. اولین قدم در این توالی فقط دریافت فایل تصویر است. این را می توان به معنای واقعی کلمه با چند کلیک انجام داد ، و این عملیات به شکل زیر است:
Astra Linux را از سایت رسمی بارگیری کنید
- برای رفتن به وب سایت رسمی Astra Linux از لینک بالا استفاده کنید. در اینجا بر روی دکمه کلیک کنید "دانلود".
- مکانی را که می خواهید فایل ISO را در آن قرار دهید در درایو خود انتخاب کنید.
- منتظر بمانید تا بارگیری کامل شود. این تصویر تقریباً 4 گیگابایت طول می کشد ، بنابراین بسته به سرعت اینترنت ممکن است بارگیری طولانی شود.
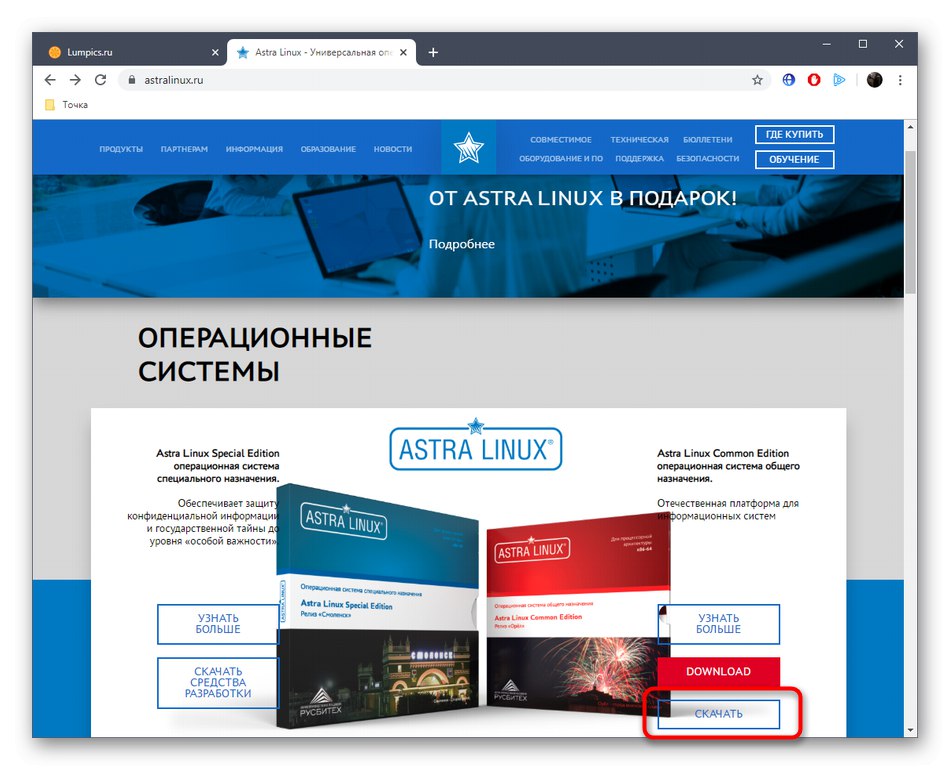
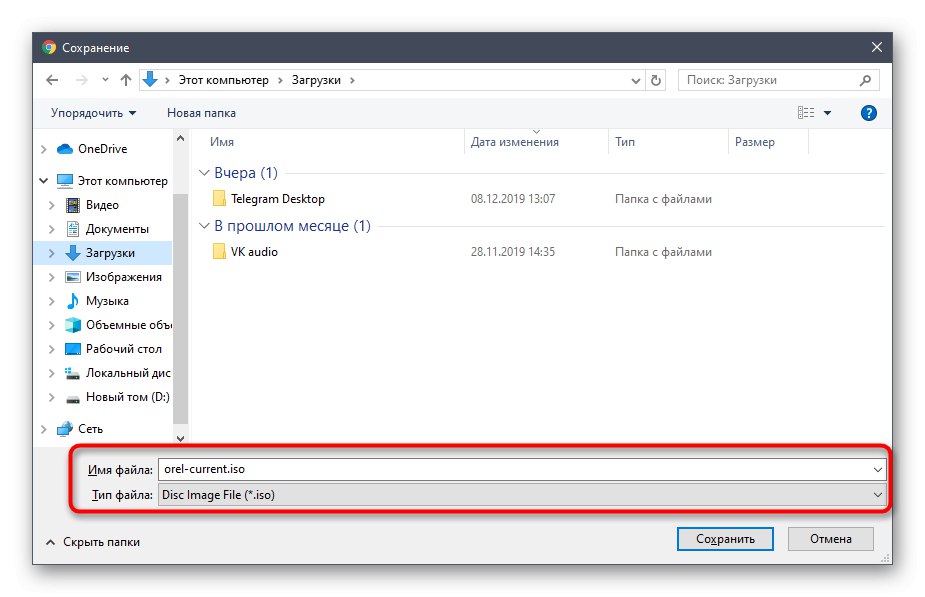
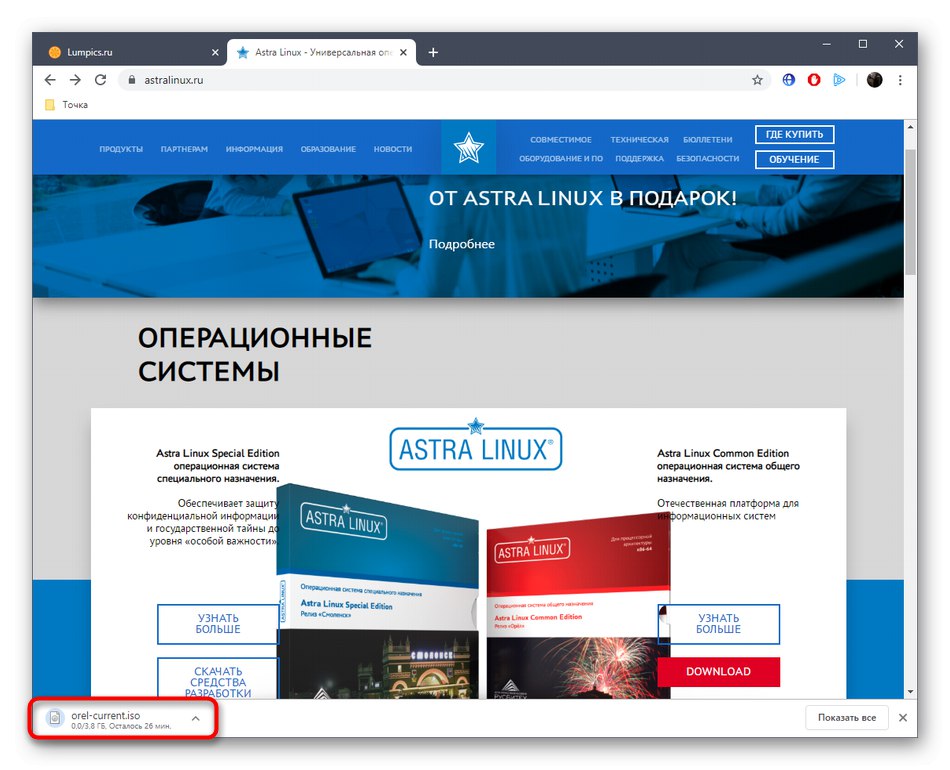
همانطور که مشاهده می کنید ، اجرای مرحله اول هیچ مشکلی نیست. فقط باید منتظر بمانید تا بارگیری به پایان برسد ، و می توانید با خیال راحت به مرحله بعدی بروید.
مرحله 2: تصویر را در رسانه رایت کنید
اکنون باید فایل حاصل را برای رسانه بنویسید. در بیشتر موارد ، از فلش مموری معمولی برای این کار استفاده می شود. کافی است درایو با حجم کافی را انتخاب کرده و از عملکرد صحیح آن اطمینان حاصل کنید. در مرحله بعدی ، نرم افزار بهینه انتخاب می شود که با کمک آن یک درایو فلش یا دیسک قابل بوت ایجاد می شود. در طی این عملیات ، تصویر حاصل در آنجا نوشته می شود. در وب سایت ما دستورالعمل های جداگانه ای در مورد این موضوع وجود دارد ، توصیه می کنیم با کلیک بر روی لینک زیر با آنها آشنا شوید.
جزئیات بیشتر: نوشتن تصویر سیستم عامل در درایو فلش USB
مرحله 3: راه اندازی BIOS
پس از ایجاد موفقیت آمیز یک درایو فلش یا دیسک قابل بوت ، تنها چیزی که باقی می ماند این است که رسانه را در رایانه وارد کرده و دوباره راه اندازی کنید تا نصب آغاز شود. با این حال ، گاهی اوقات دستگاه بوت به سادگی نادیده گرفته می شود زیرا هیچ اولویتی در BIOS پیکربندی نمی شود. ما به شما توصیه می کنیم ابتدا تنظیمات مناسب را تنظیم کرده و سپس برای راه اندازی رسانه اقدام کنید. با کلیک روی عنوان زیر می توانید دستورالعمل های مربوط به این موضوع را در مقاله دیگری در وب سایت ما پیدا کنید.
جزئیات بیشتر: راه اندازی BIOS برای اجرا از درایو فلش
مرحله 4: برای نصب آماده شوید
بلافاصله پس از بارگیری درایو فلش با سیستم عامل ، آماده سازی برای نصب آغاز می شود. در طی این روش ، تمام تنظیمات اساسی برقرار است و برخی از آنها در آینده قابل تغییر نیستند ، بنابراین باید این عمل را جدی بگیرید. بیایید هر قدم را به نوبت برداریم تا هیچ سوالی در این مورد باقی نماند.
- وقتی منوی انتخاب ظاهر می شود ، پنج ثانیه فرصت دارید تا در مورد گزینه های مناسب تصمیم بگیرید و پس از آن مورد فعلی به طور خودکار انتخاب می شود. توصیه می کنیم با فشار دادن دکمه زبان رابط مورد نظر را تنظیم کنید F1و سپس فشار دهید واردبا توقف در خط "نصب گرافیکی".
- اولین پنجره ای که پس از بارگیری توزیع ظاهر می شود "مجوز"... در اینجا باید مفاد کلی توافق نامه را بخوانید و روی آن کلیک کنید "ادامه"اگر مناسب شما باشند.
- علاوه بر این ، توسعه دهندگان پیشنهاد می کنند که ترکیبی از کلید را که مسئول تعویض بین طرح ها است ، از قبل انتخاب کنند. شما می توانید این مورد را به طور پیش فرض ترک کنید ، زیرا در آینده این پارامتر از طریق منوی تنظیمات برای تغییر در دسترس خواهد بود.
- اکنون بارگیری اجزای نصب از دیسک آغاز می شود. این چند دقیقه طول خواهد کشید ، بنابراین باید صبر کنید.
- نام رایانه را وارد کنید. این امر در درجه اول برای انجام اقدامات در شبکه ضروری است. سایر کاربران گروه محلی برای تعامل با آن می توانند این دستگاه را تعریف کنند.
- اکنون یک حساب سرپرست با امتیازات superuser ایجاد می شود. نام او را بنویسید و به مرحله بعدی بروید.
- رمز ورود نیز بدون شکست نشان داده می شود و در خط دوم با وارد کردن مجدد آن بررسی می شود.
- بقیه حساب ها از قبل در GUI Astra Linux ایجاد می شوند و اکنون منطقه زمانی مشخص شده است. عیب این است که اگر زبان رابط روسی را انتخاب کرده باشید ، فقط مناطق زمانی روسیه در این منو نمایش داده می شوند. ابتدا باید مشخص کنید "انگلیسی"اگر می خواهید کاملاً به همه کمربندها دسترسی پیدا کنید.
- دشوارترین کار آغاز می شود - پارتیشن بندی دیسک. اگر نیازی به ایجاد یک پارتیشن ندارید (به شرطی که از کل دیسک به عنوان یک حجم استفاده شود) ، فقط به مرحله بعدی بروید ، در غیر این صورت باید انتخاب کنید "دستی".
- هنگام انتخاب آخرین مورد ذکر شده ، از فلشهای صفحه کلید و واردبرای نشان دادن هارد دیسک فعلی یا SSD.
- مورد را برجسته کنید "آره"اگر می خواهید یک جدول پارتیشن خالی ایجاد کنید.
- در منویی که ظاهر می شود ، به اولین فضای خالی بروید.
- مورد را بررسی کنید "ایجاد بخش جدید" و کلیک کنید "ادامه".
- اندازه جدیدی را برای میزان صدا تعیین کنید.
- با برجسته کردن خط مورد نیاز ، نوع آن را تنظیم کنید.
- فقط برای پیکربندی پارامترهای اضافی باقی مانده است. اگر معنی هر مورد را نمی دانید ، بهتر است همه چیز را در حالت پیش فرض بگذارید تا مشکلی در عملکرد ایجاد نشود.
- پس از آن بر روی کلیک کنید "راه اندازی بخش کامل شد".
- علامت گذاری جلدهای دیگر نیز به همین ترتیب ایجاد شده و سپس باید بر روی آنها کلیک کنید پارتیشن بندی را تمام کنید و تغییرات را روی دیسک بنویسید.
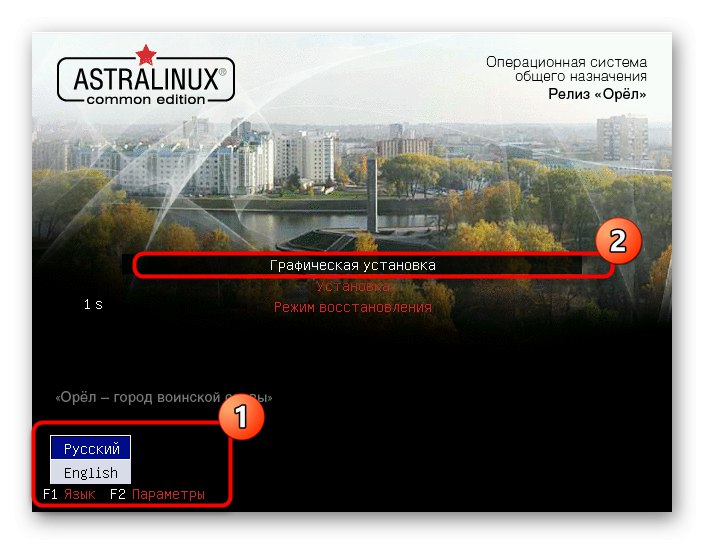
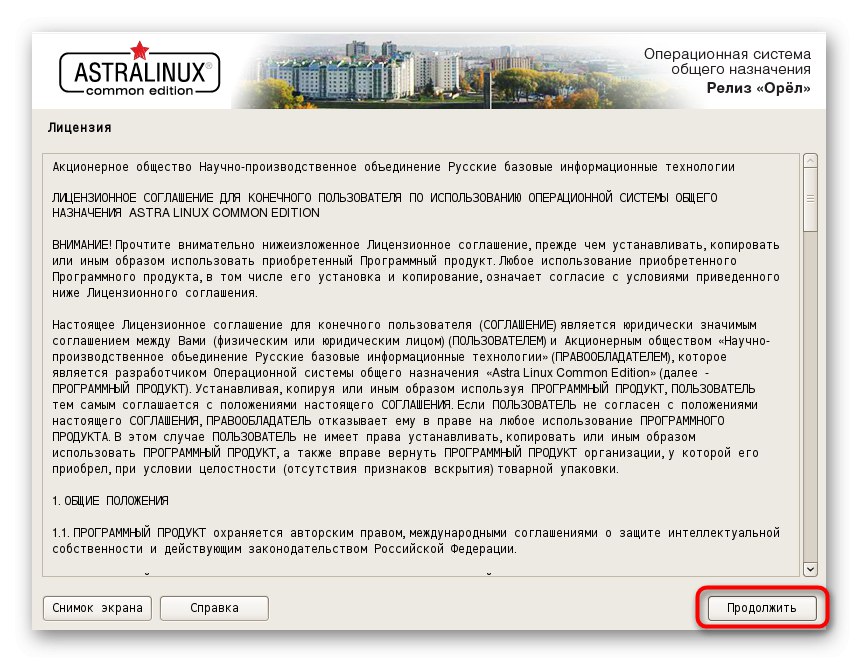
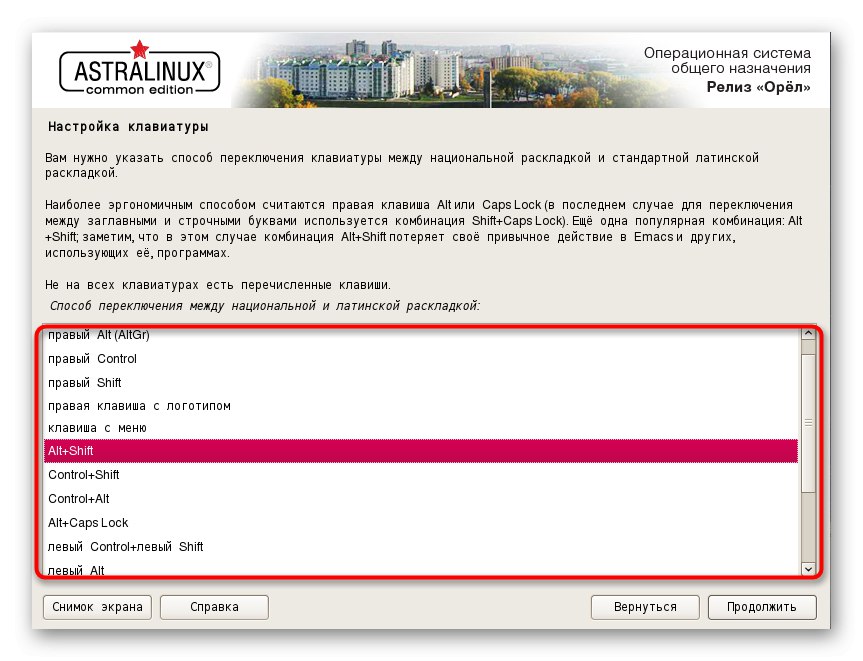
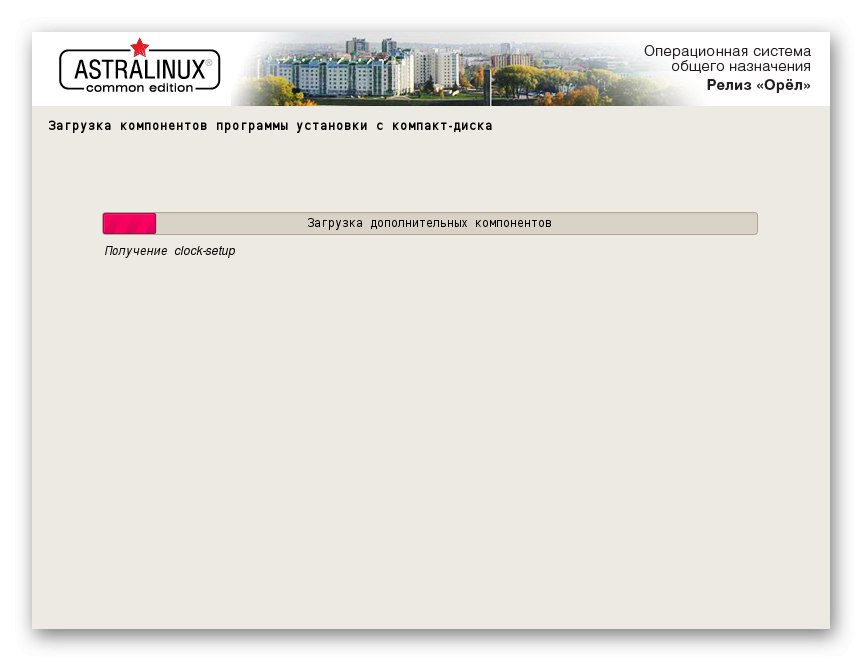
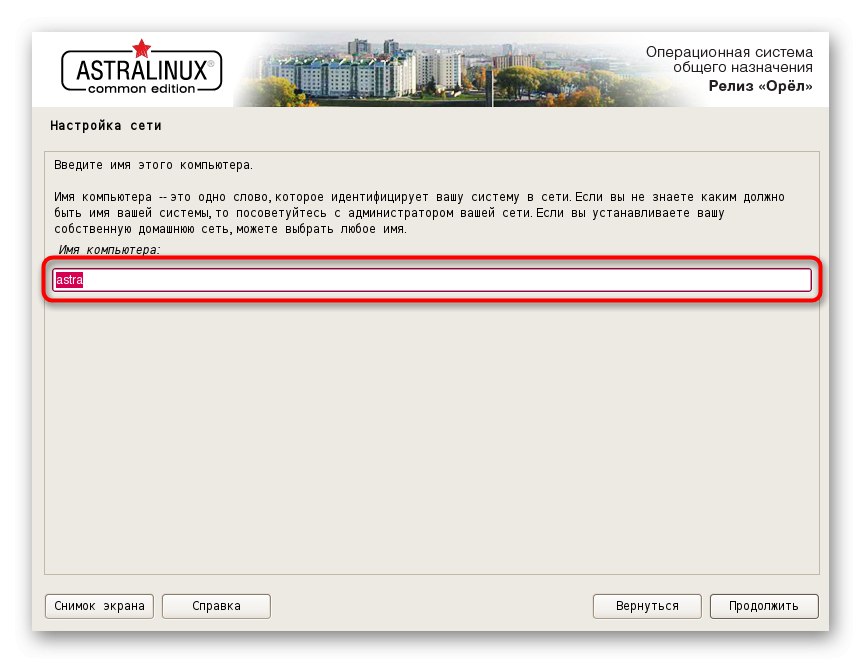
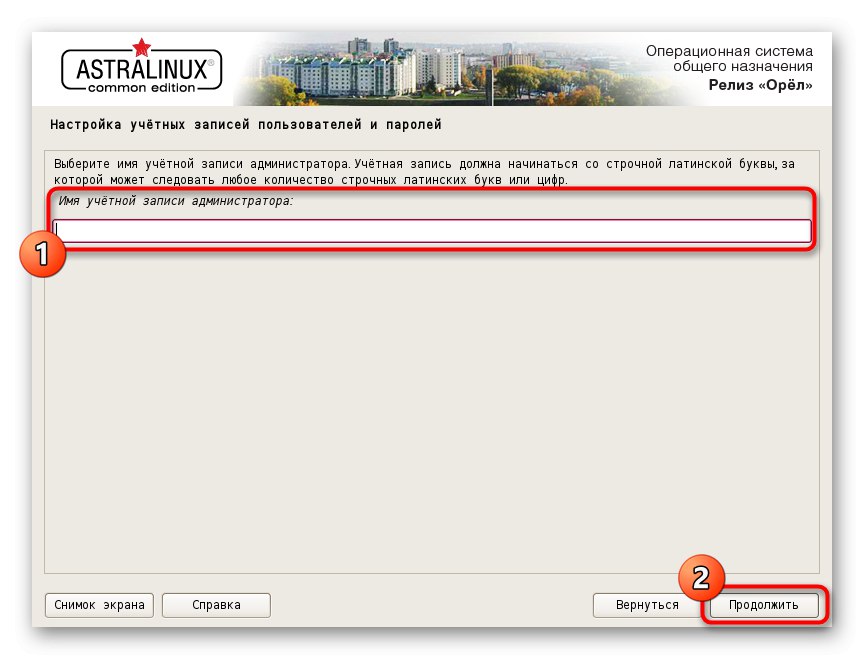
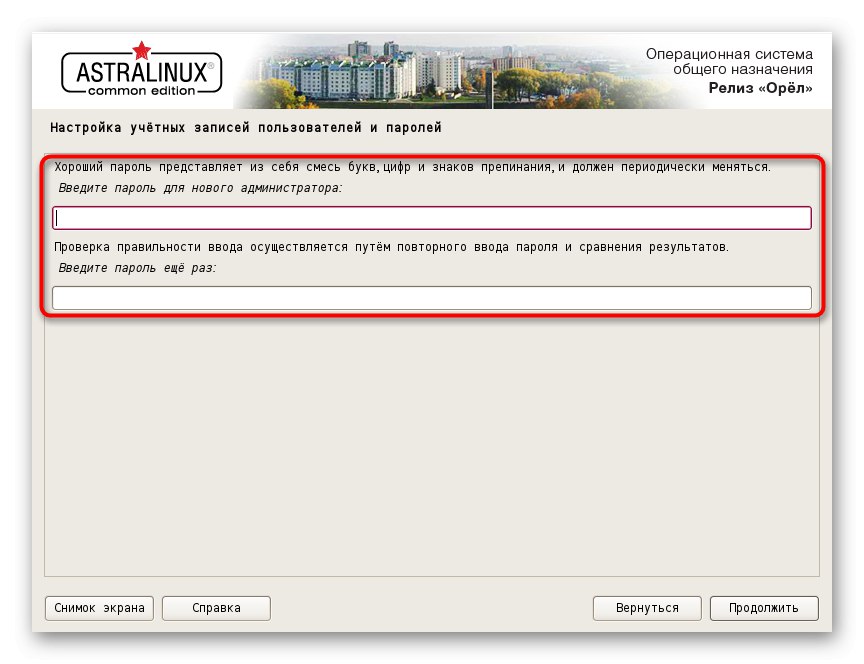
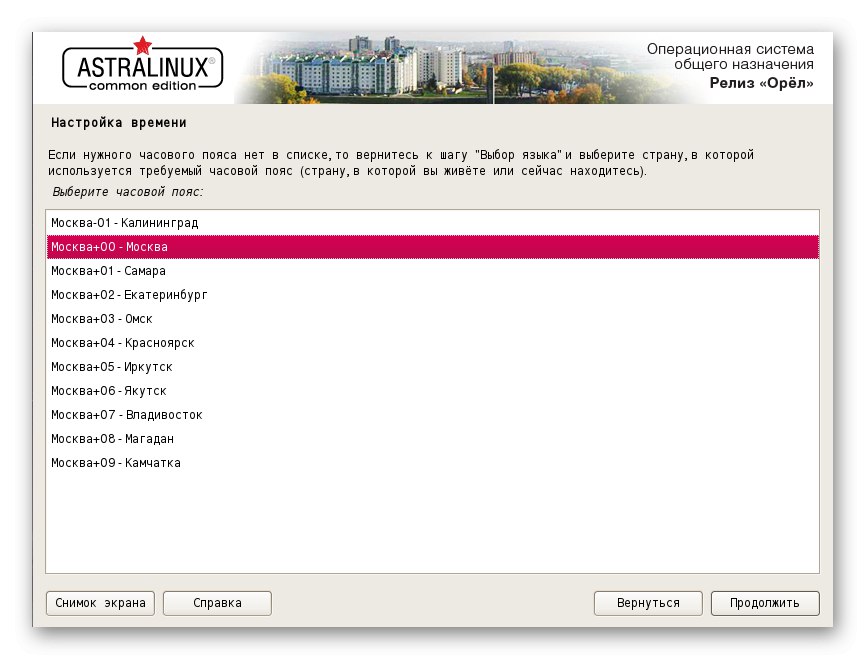
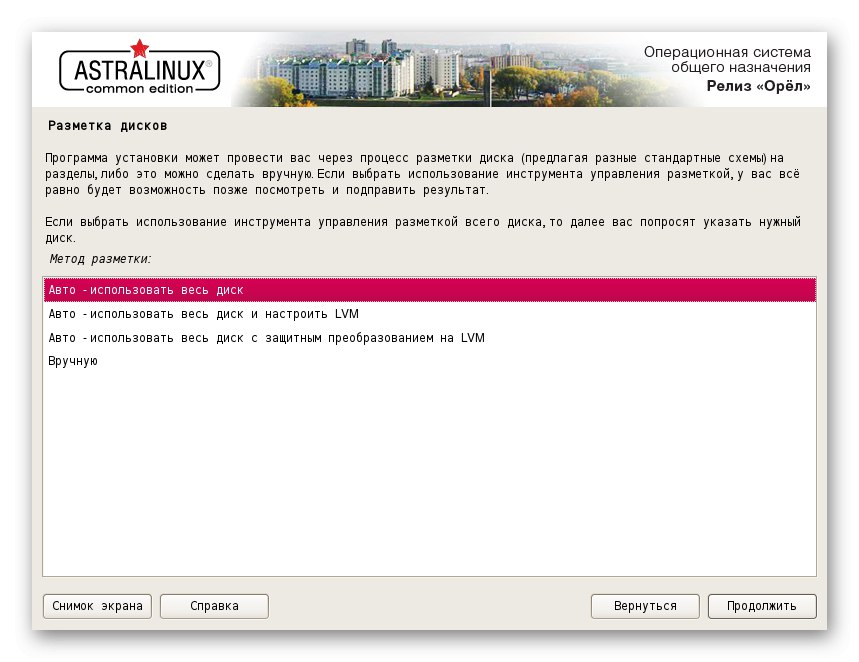
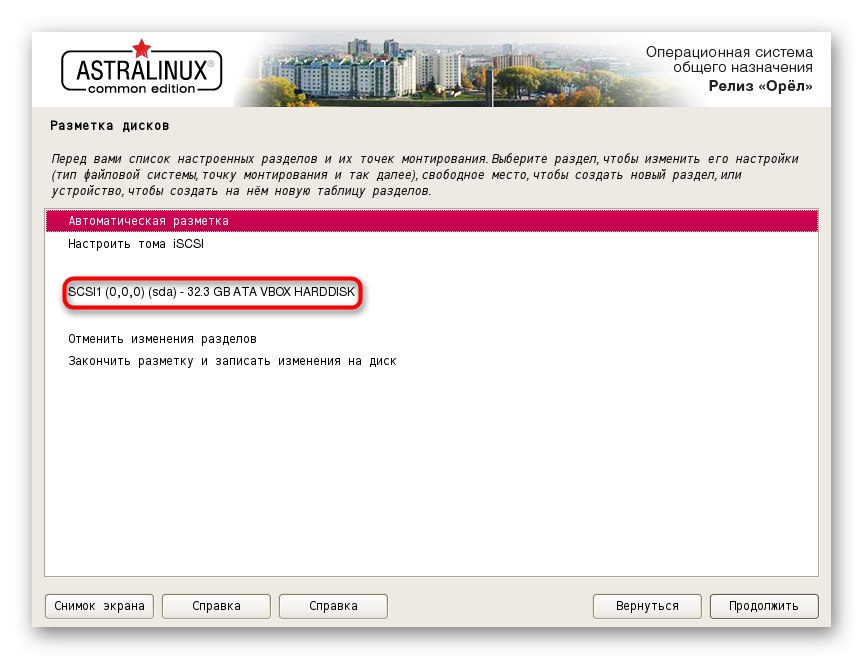
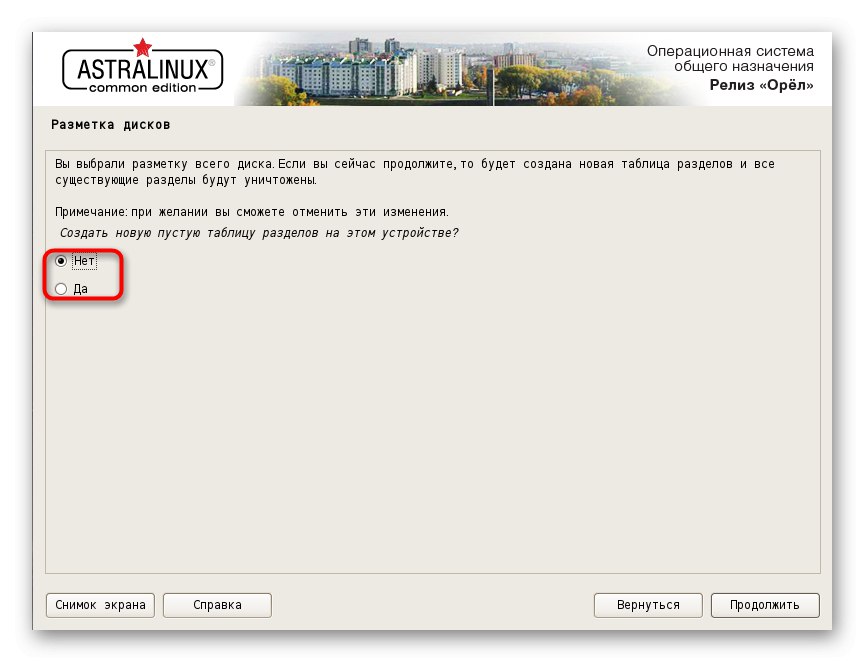
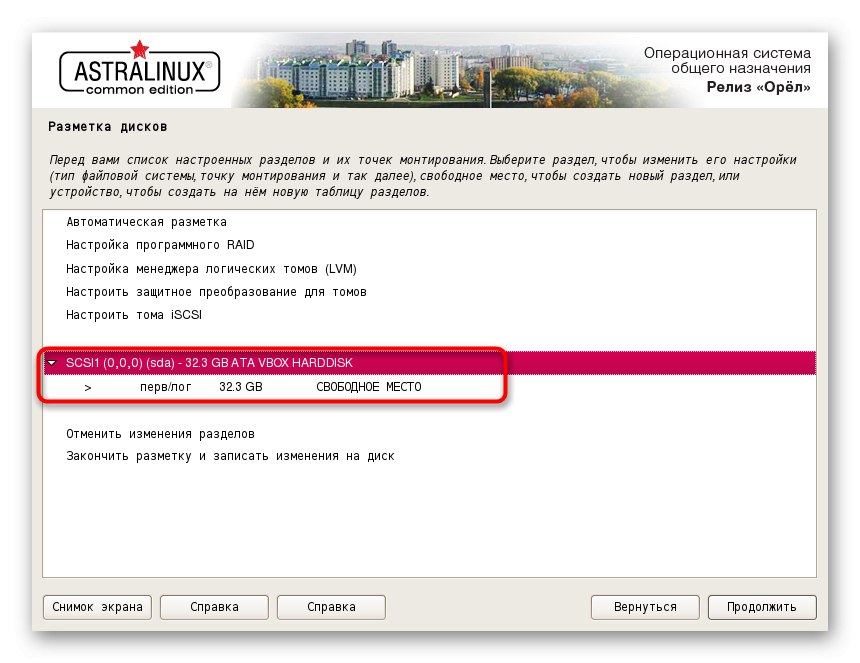
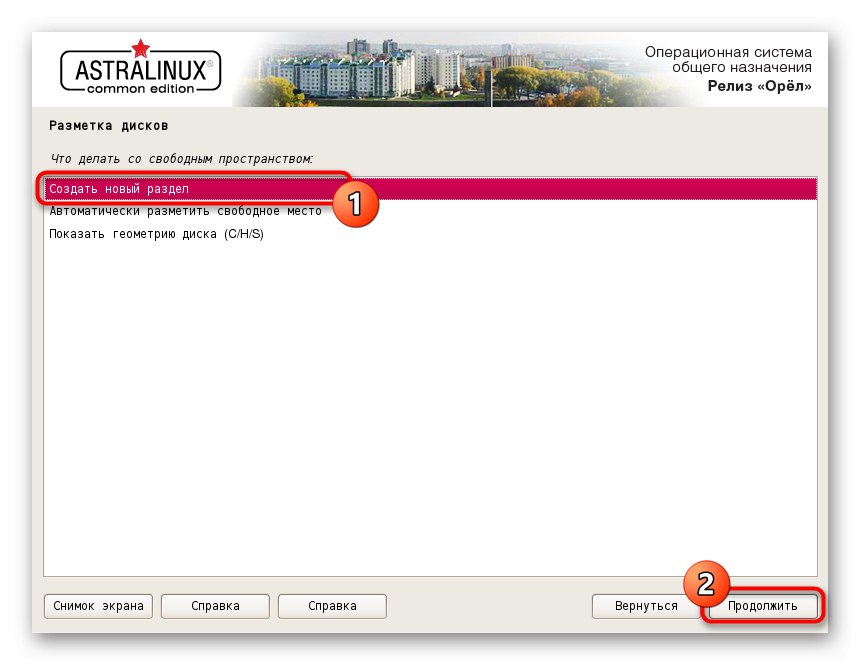
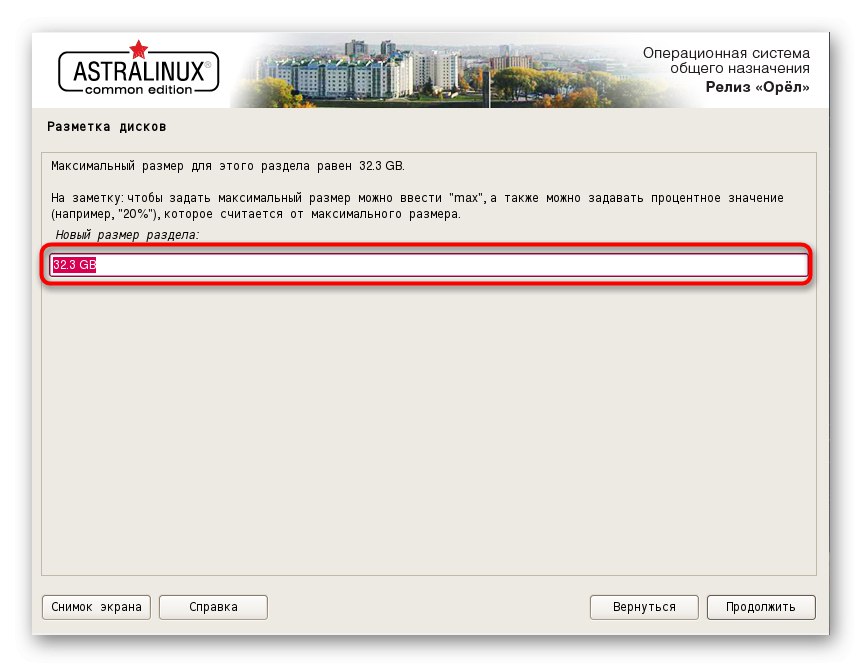
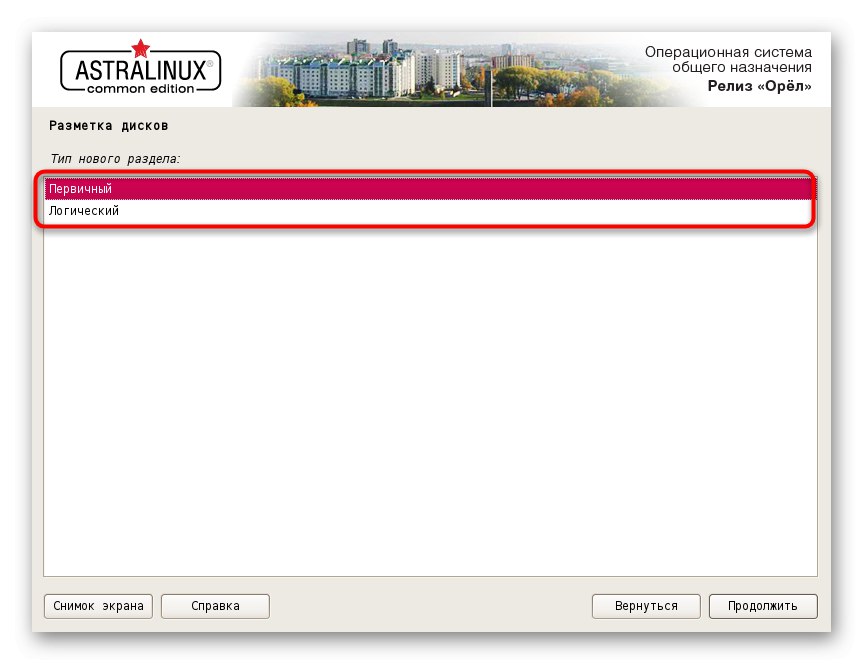
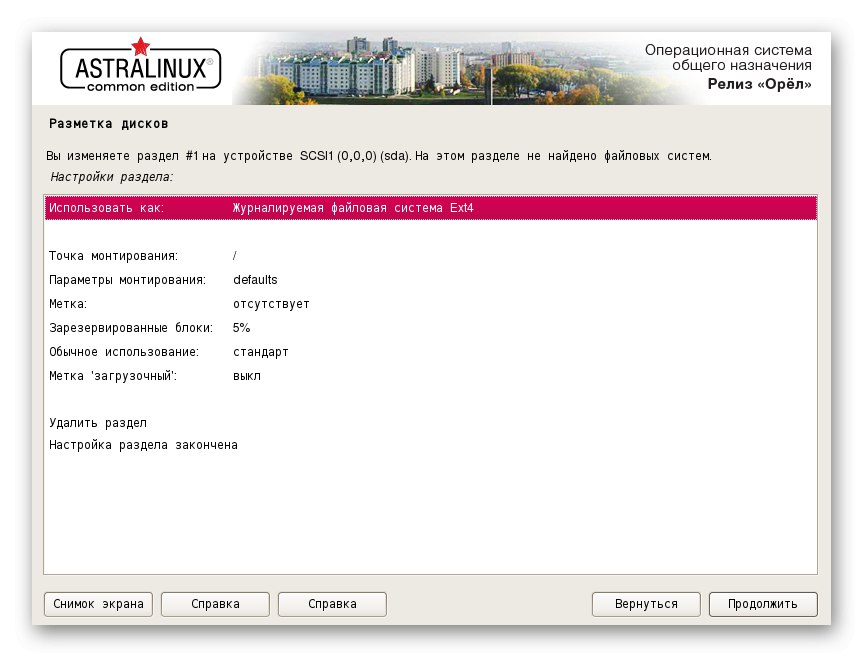
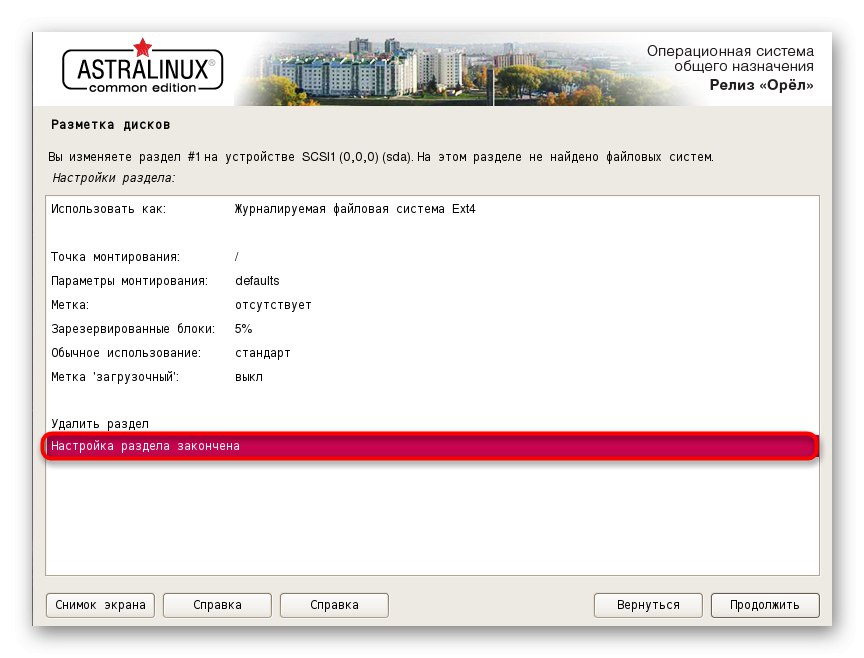
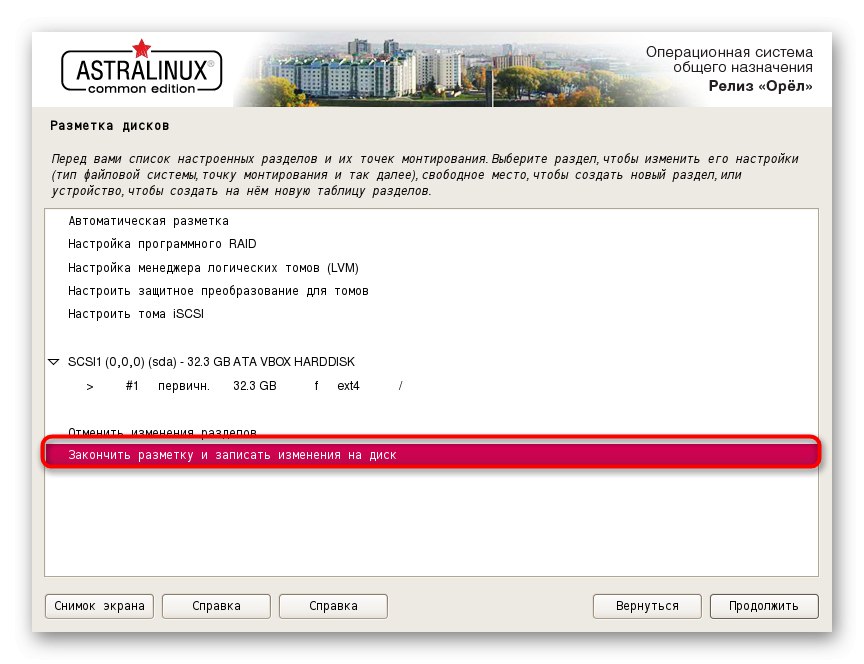
بلافاصله پس از تکمیل این منو ، فرآیند نصب اصلی آغاز می شود. در طی آن ، کاربر همچنین ملزم به انجام چند عمل ساده است که بر عملکرد کلی سیستم عامل تأثیر می گذارد. در مرحله بعدی درباره آنها صحبت خواهیم کرد.
مرحله 5: نصب
مرحله بعدی نصب است که بلافاصله پس از اتمام اقدامات مقدماتی آغاز می شود. بیشترین زمان به طول خواهد انجامید ، و در حین نصب خود ، تنظیمات اضافی نشان داده می شود که توصیه نمی شود از آنها صرفنظر شود.
- ابتدا پنجره نصب را برای سیستم پایه مشاهده خواهید کرد. این کار چند دقیقه طول می کشد و سپس اولین پارامترها نمایش داده می شوند.
- این گزینه ها شامل انتخاب نرم افزار برای نصب است. این فقط در صورتی امکان پذیر است که اتصال شبکه در مرحله اصلی موفقیت آمیز باشد. شما باید وجوهی را که می خواهید دریافت کنید علامت بزنید و سپس روی آنها کلیک کنید "ادامه".
- همه این برنامه ها از طریق اینترنت بارگیری می شوند ، بنابراین بسته به سرعت اتصال شبکه ، باید مدت زمان مشخصی منتظر بمانید.
- در ابتدا ، تمام پارامترها به طور خودکار تنظیم می شوند ، اما پنجره دیگری با گزینه های مختلف روی صفحه ظاهر می شود ، به عنوان مثال با استفاده از سودو با رمز عبور یا پیکربندی خودکار شبکه را غیرفعال کنید.با بررسی همه گزینه های لازم ، بررسی کنید و سپس ادامه دهید.
- پس از اعمال تغییرات ، بارگذار بارگیری GRUB شروع به افزودن به هارد دیسک می کند.
- بعضی اوقات ممکن است اعلانی بر روی صفحه نمایش داده شود که سیستم عامل دیگری در رایانه شخصی شناسایی شده باشد. اگر این یک فرض اشتباه است ، کافی است با مارکر علامت گذاری کنید "آره" و برید جلو. اگر واقعاً Astra Linux را در کنار برخی توزیع های دیگر نصب کنید ، باید تصمیم بگیرید که آیا بوت لودر فعلی را به یکی از اصلی ها تبدیل کنید.
- تنها کاری که باید انجام شود این است که در صورت عدم نیاز به قرار دادن آن روی یک حجم منطقی یا دستگاه جداگانه ، مکان پیش فرض را برای بارگذار GRUB مشخص کنید.
- به شما اطلاع داده می شود که نصب به پایان رسیده است ، این بدان معناست که شما می توانید با از بین بردن درایو فلش USB قابل بوت کامپیوتر را دوباره راه اندازی کرده و تعامل با سیستم عامل را شروع کنید.
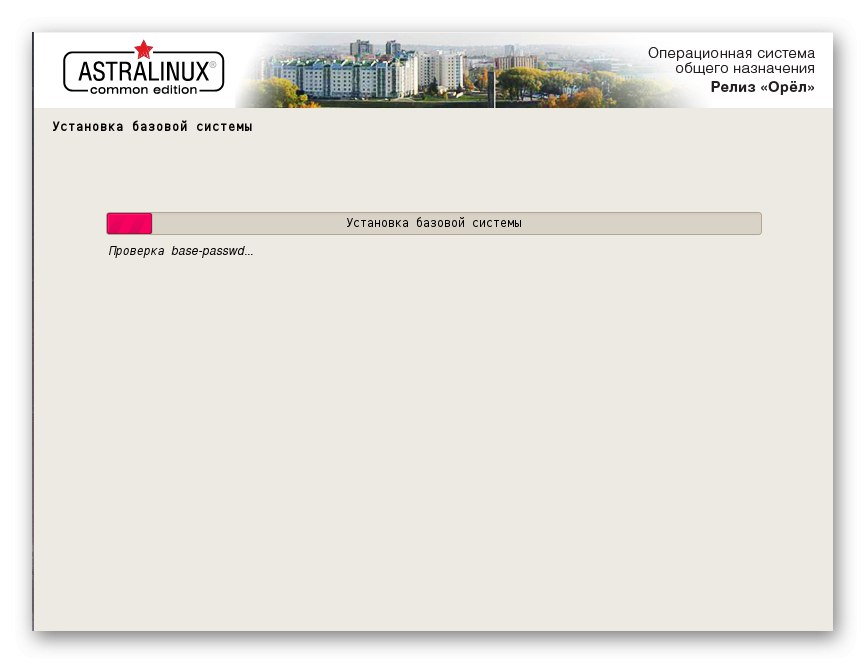
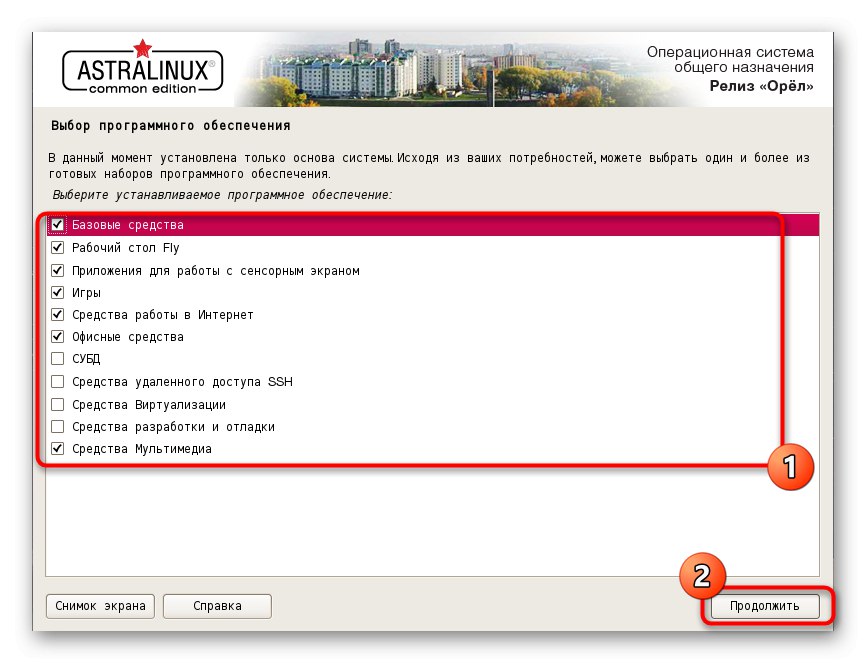
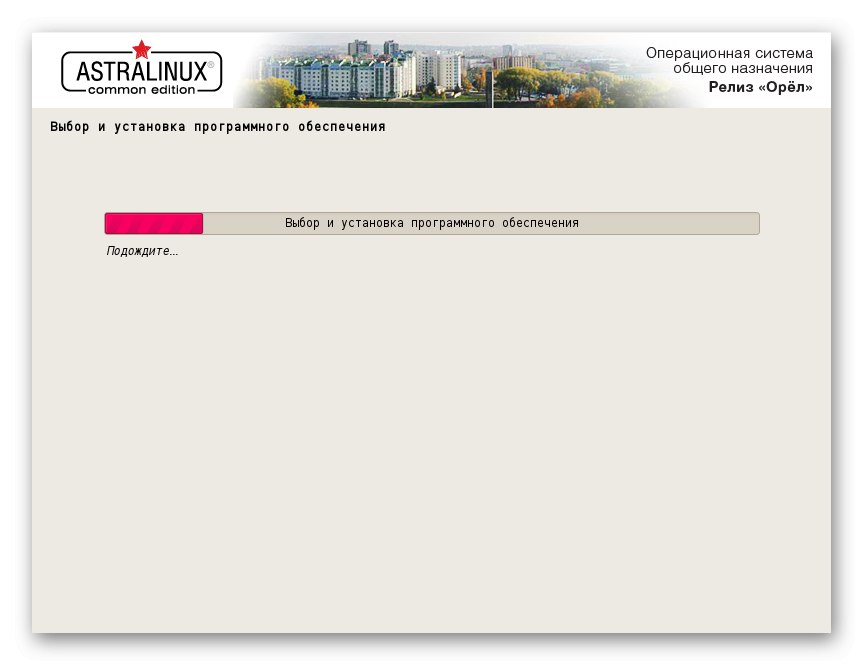
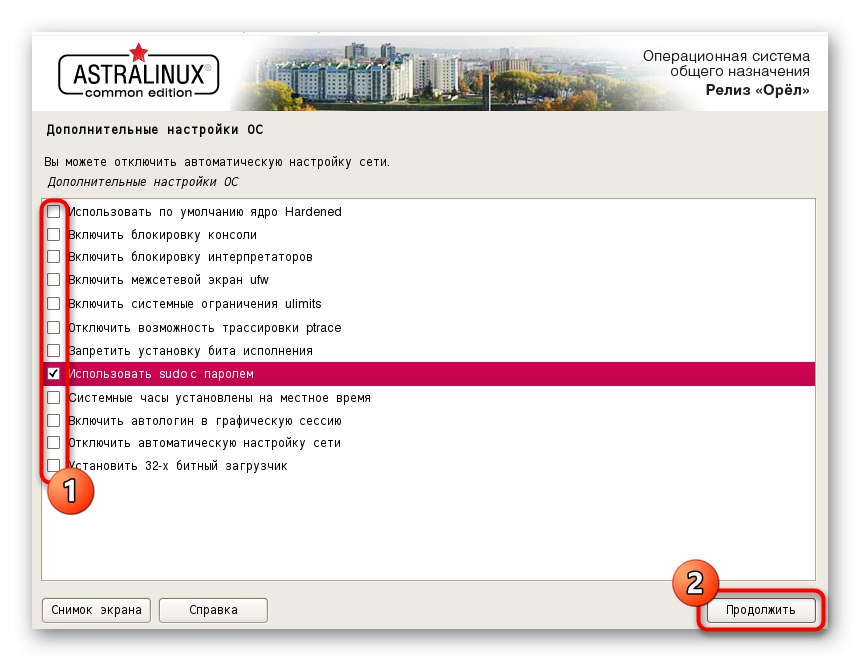
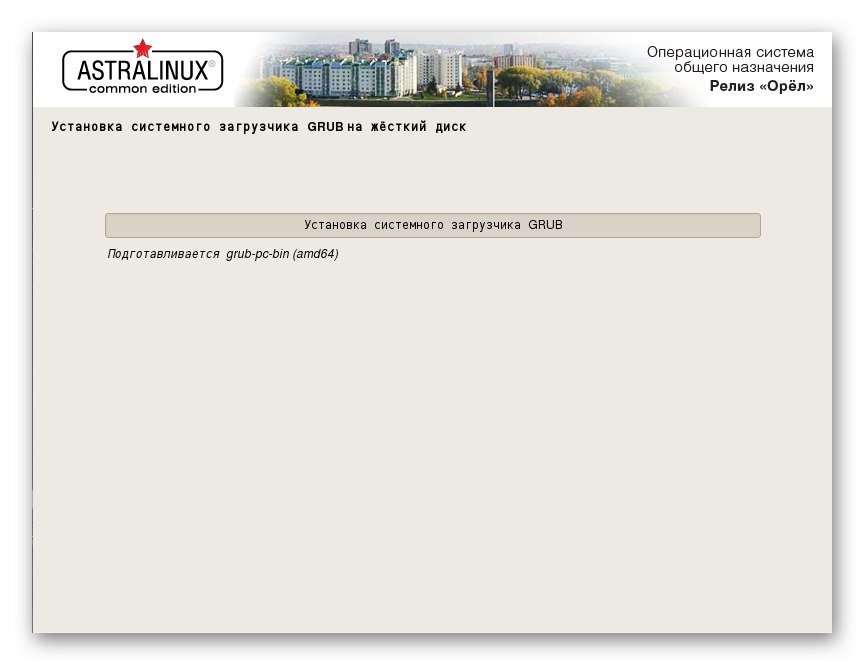
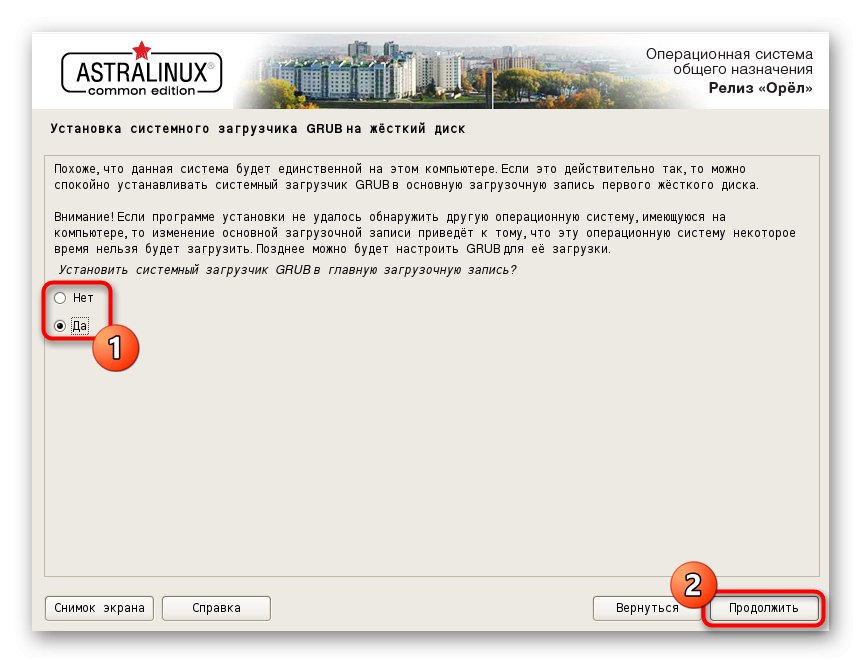
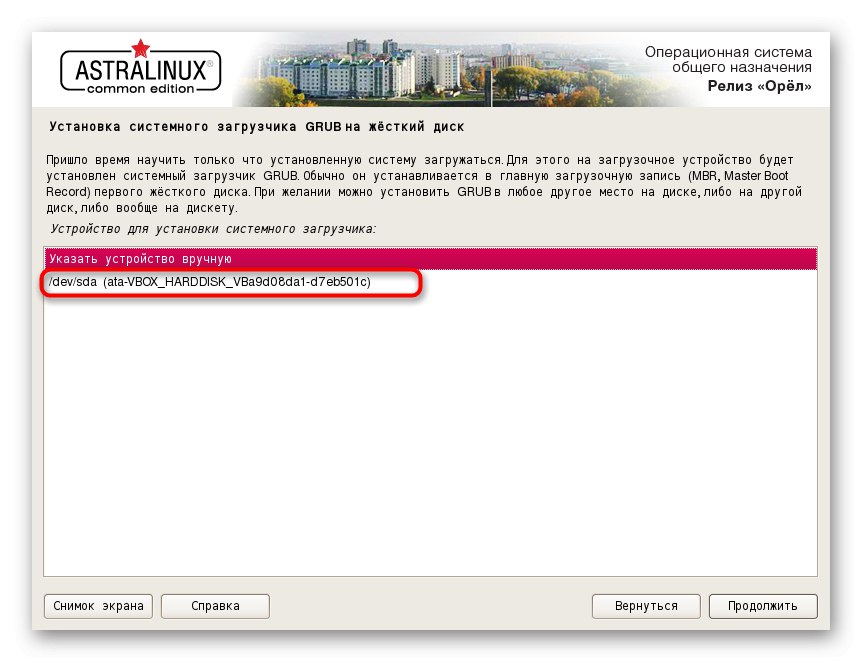
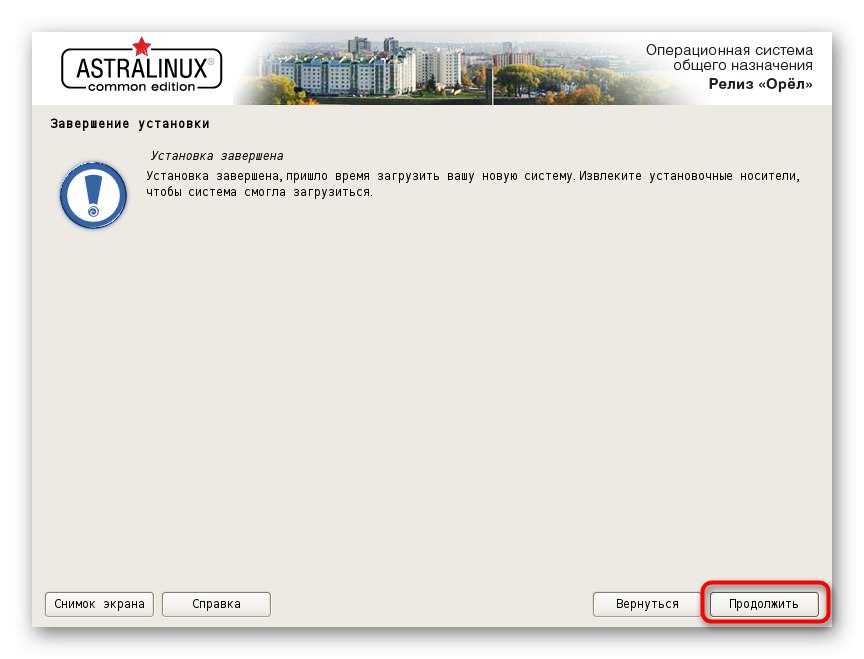
اینها همه مراحلی است که برای نصب موفقیت آمیز سیستم عامل باید دنبال کنید. دو مرحله آخر که در مقاله بررسی خواهیم کرد مربوط به اولین راه اندازی و پیکربندی است. اگر نمی خواهید این جنبه ها را یاد بگیرید ، می توانید از آنها صرف نظر کنید و خواندن دستورالعمل ها را به پایان برسانید.
مرحله 6: اولین پرتاب
در هنگام راه اندازی اولین سیستم عامل ، ورود به سیستم بررسی می شود و پارامترهای اضافی از جمله وضوح صفحه ، ظاهر منو و سایر گزینه ها پیکربندی می شوند. همه چیز به این شکل است:
- هنگام بارگیری ، گزینه استاندارد هسته را انتخاب کنید ، یا فقط صبر کنید تا بعد از چند ثانیه سیستم عامل به طور خودکار شروع شود.
- سپس وارد منوی ورود می شوید. در اینجا همه حساب ها در سمت چپ قرار دارند ، داده های ورود به سیستم در مرکز وارد می شوند و گزینه های جلسه فعلی در سمت راست قرار دارند. بر روی نماد نمایه خود کلیک کنید ، رمز ورود خود را وارد کنید و روی پیکان کلیک کنید تا وارد شوید.
- به شما اطلاع داده می شود که اتصال سیمی با موفقیت متصل شده است. اگر این امر به طور خودکار اتفاق نیفتد ، باید Wi-Fi یا شبکه کابل را از طریق تنظیمات دستی اضافه کنید.
- تمام پیکربندی ها از طریق انجام می شود "صفحه کنترل"... انتقال به آن از طریق منوی برنامه ها انجام می شود که با کلیک بر روی نماد ستاره باز می شود.
- که در "پانل های کنترل" تنظیمات مطلوب را برای هر مورد بر اساس اولویت شخصی خود انتخاب کنید.
- در صورت نیاز ، پارامترهای ورود به سیستم گرافیکی را با اضافه کردن تعداد مورد نیاز کاربران یا محدود کردن حق مجوز آنها پیکربندی کنید.
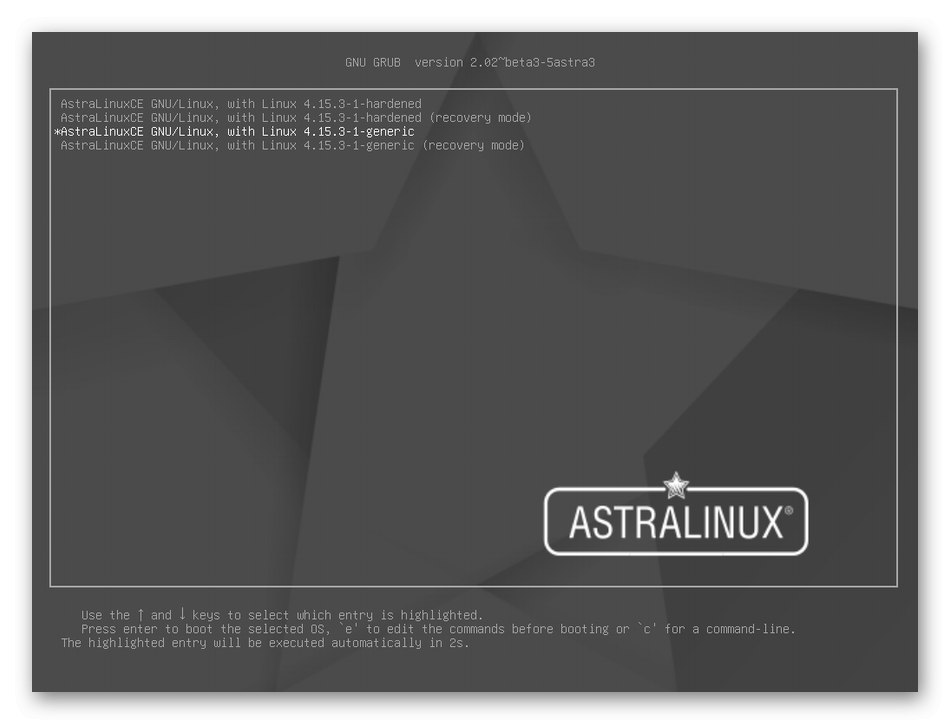
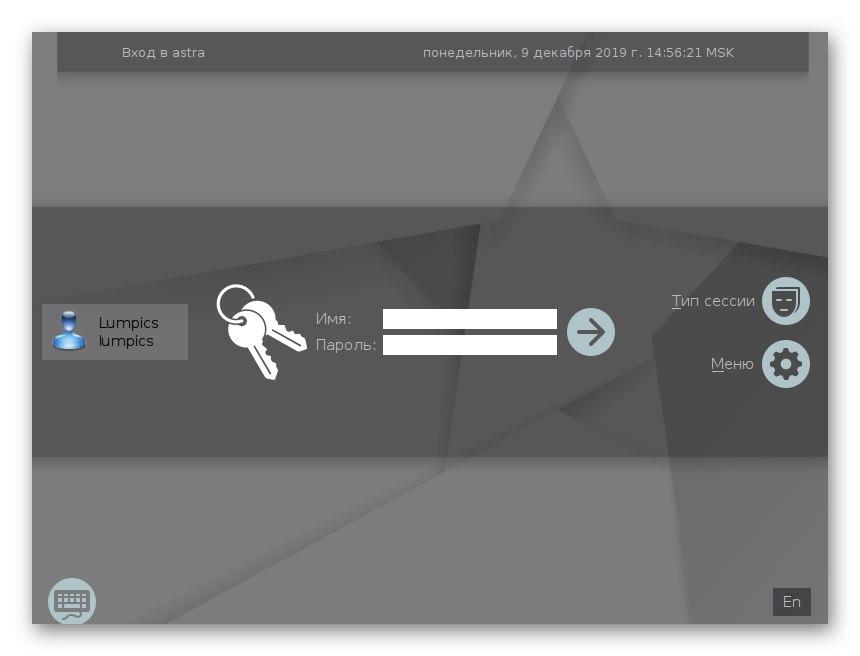
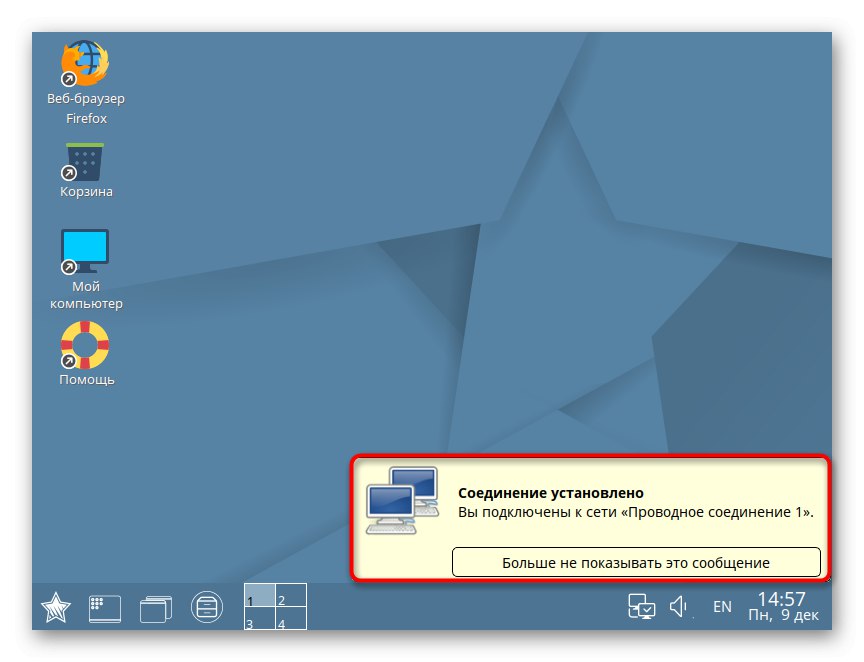
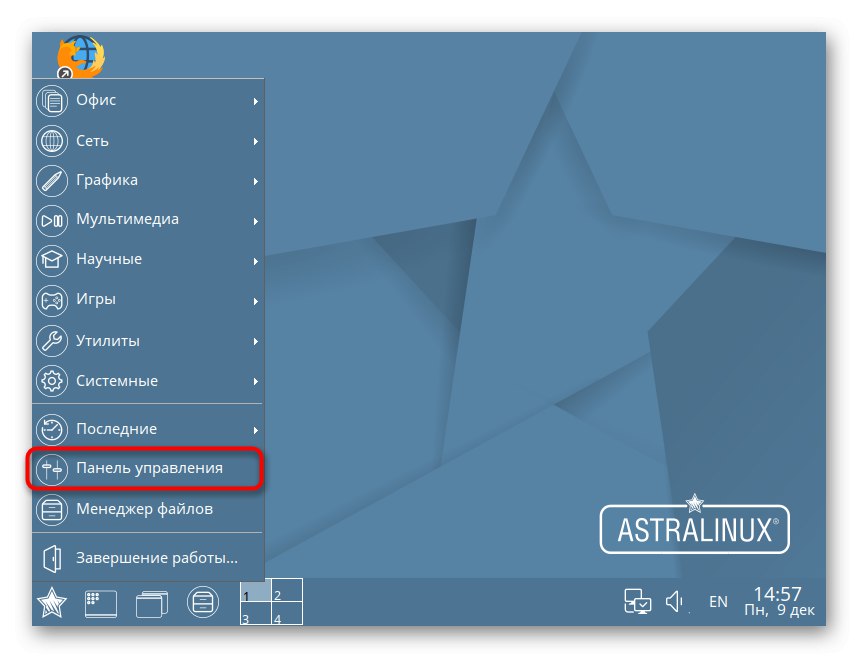
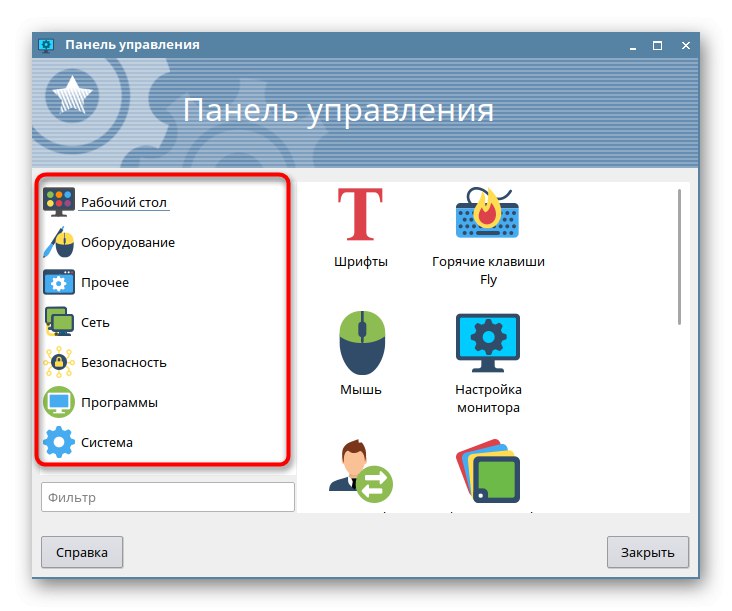
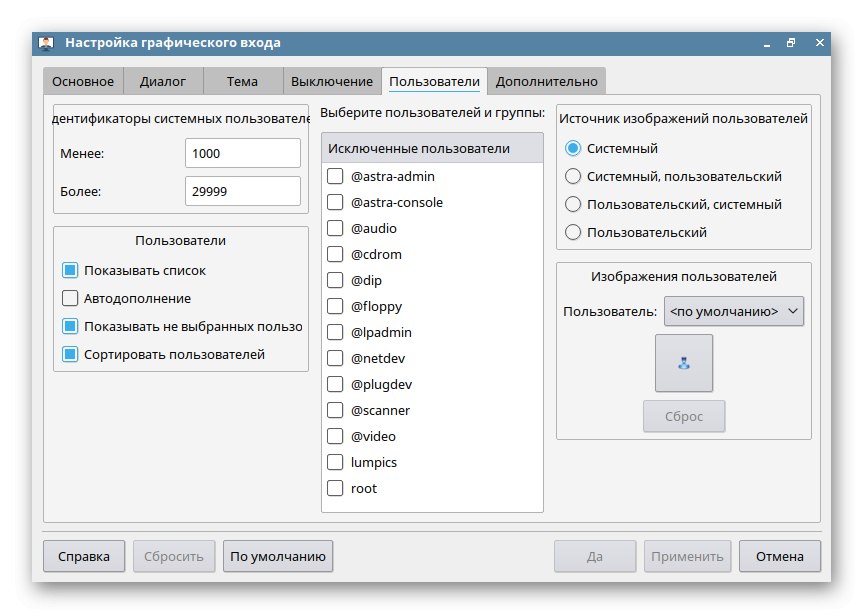
مرحله 7: راه اندازی و استفاده از آن
فقط کافی است تا به موضوع پیکربندی ، که انجام آن از طریق یک رابط گرافیکی و همچنین چندین موضوع مربوط به استفاده از سیستم عامل مشکل ساز است ، لمس کنیم. سایت ما حاوی مقدار زیادی از مطالب در زمینه های مختلف تعامل با لینوکس است. توصیه می کنیم برای ساده سازی روش یادگیری Astra ، با آنها آشنا شوید.
همچنین بخوانید:
نصب و پیکربندی سرور پرونده در Linux
راه اندازی سرور نامه در Linux
همگام سازی زمان در لینوکس
تغییر رمزهای عبور در لینوکس
Linux را از طریق کنسول راه اندازی مجدد کنید
مشاهده لیستی از درایوها در Linux
تغییر کاربر در Linux
پایان دادن به فرآیندهای در لینوکس
علاوه بر این ، ما توجه داریم که بسیاری از متنوع ترین اقدامات در توزیع ها از طریق انجام می شود "پایانه"، بنابراین کاربر برای مقابله با وظایف باید دستورات اساسی را بیاموزد. اطلاعات بیشتر در مورد این را در مقالات زیر بخوانید.
همچنین بخوانید:
دستوراتی که اغلب در ترمینال لینوکس استفاده می شود
فرمان دادن لوگاریتم / پیدا کردن / ls / گره زدن / PWD در لینوکس
این تنها چیزی است که باید در مورد نصب Astra Linux بدانید. همانطور که می بینید ، هیچ چیز پیچیده ای در این مورد وجود ندارد و کل مراحل باید بیش از یک ساعت طول بکشد. اگر در مورد نصب یا استفاده از سیستم عامل س additionalال دیگری دارید ، توصیه می کنیم اسناد رسمی کیت توزیع را به زبان روسی مطالعه کنید ، جایی که توسعه دهندگان در مورد تمام نکات اصلی و مهم صحبت کردند.