توسعه دهندگان ویندوز 10 در تلاشند تا به طور منظم سیستم عامل خود را به روز کنند. نصب این موارد به شما امکان می دهد سیستم عامل را به روز نگه دارید و از بروز خطاهای مختلف جلوگیری کنید. علاوه بر این ، بر عملکرد و بهینه سازی ده بالا تأثیر مثبت دارد. در این مقاله ، ما به شما نشان خواهیم داد که چگونه ویندوز 10 را به جدیدترین نسخه 1909 موجود در حال حاضر به روز کنید.
ما ویندوز را به نسخه 1909 به روز می کنیم
در کل ، سه روش اصلی وجود دارد که به شما امکان می دهد به درستی به آخرین نسخه فعلی سیستم عامل به روز شوید. بلافاصله یادآوری خواهیم کرد که در این مقاله گزینه نصب تمیز ویندوز 10 را در نظر نخواهیم گرفت. اگر قصد نصب مجدد کامل را دارید ، راهنمای ما را بخوانید ، به خصوص که در نتیجه نسخه 1909 را نیز دریافت خواهید کرد.
جزئیات بیشتر: راهنمای نصب ویندوز 10 از طریق USB یا دیسک
قبل از شروع نصب به روزرسانی ها ، توصیه می کنیم حتماً نسخه 1909 را نصب نکنید. در غیر این صورت ، فقط وقت تلف می کنید. این کار با دو کلیک انجام می شود:
- کلید ترکیبی را فشار دهید "Win + R"، دستور را در جعبه متن وارد کنید
وینورو روی صفحه کلید فشار دهید "وارد". - پنجره ای با اطلاعات مربوط به نسخه نصب شده سیستم عامل و ویرایش آن ظاهر می شود.
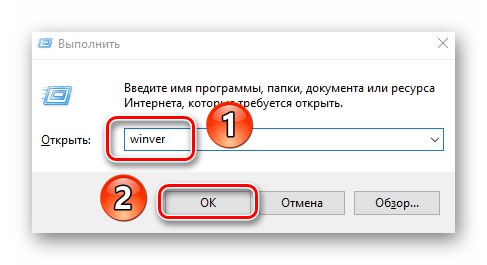
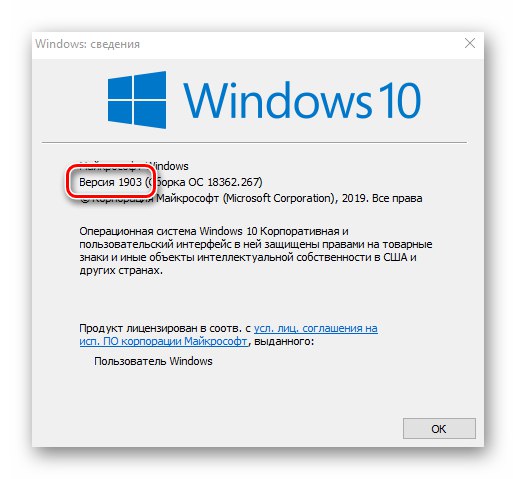
مهم! فقط ویندوز 10 با نسخه های Pro و Home قادر به نصب نسخه 1909 است. برای بقیه ، روشهای توصیف شده کارایی ندارند.
پس از پرداختن به تفاوت های ظریف ، بیایید مستقیماً به روش های به روزرسانی ویندوز 10 برویم.
روش 1: "تنظیمات" ویندوز 10
سریعترین و ساده ترین راه برای نصب آخرین به روزرسانی ها استفاده از تنظیمات پیش فرض سیستم است. در این حالت ، روش کار باید به شرح زیر باشد:
- از میانبر صفحه کلید استفاده کنید "Win + I" برای باز کردن یک پنجره "گزینه ها"... در آن ، روی بخش کلیک راست کنید بروزرسانی و امنیت.
- در نیمه راست پنجره باز شده ، روی دکمه کلیک کنید برای به روز رسانی بررسی کنید.
- اکنون باید کمی صبر کنید تا روند جستجو به پایان برسد و ورودی مربوطه در قسمت بالای پنجره از بین برود.
- پس از مدتی ، خط کمی در زیر نمایش داده می شود ویژگی به روزرسانی به ویندوز 10 ، نسخه 1909... روی دکمه کلیک کنید اکنون بارگیری و نصب کنید در زیر آن.
- در نتیجه ، آماده سازی پرونده های بروزرسانی و بارگیری مستقیم آنها در سیستم آغاز می شود. این مطلب با ورودی مربوطه مقابل خط نشان داده می شود "وضعیت".
- پس از اتمام این عملیات ، دکمه در همان پنجره ظاهر می شود. اکنون دوباره راه اندازی کنید... روی آن کلیک کنید.
- در هنگام راه اندازی مجدد سیستم ، بسته بندی و نصب به روزرسانی انجام می شود. پیشرفت نصب روی صفحه نمایش داده می شود.
- پس از پایان کار با به روزرسانی ها ، سیستم بالاخره دوباره راه اندازی می شود. پس از ورود به سیستم عامل ، نسخه 1909 برای استفاده آماده خواهد شد. می توانید از نصب صحیح در یک پنجره خاص با اطلاعات مربوط به نسخه ویندوز اطمینان حاصل کنید.
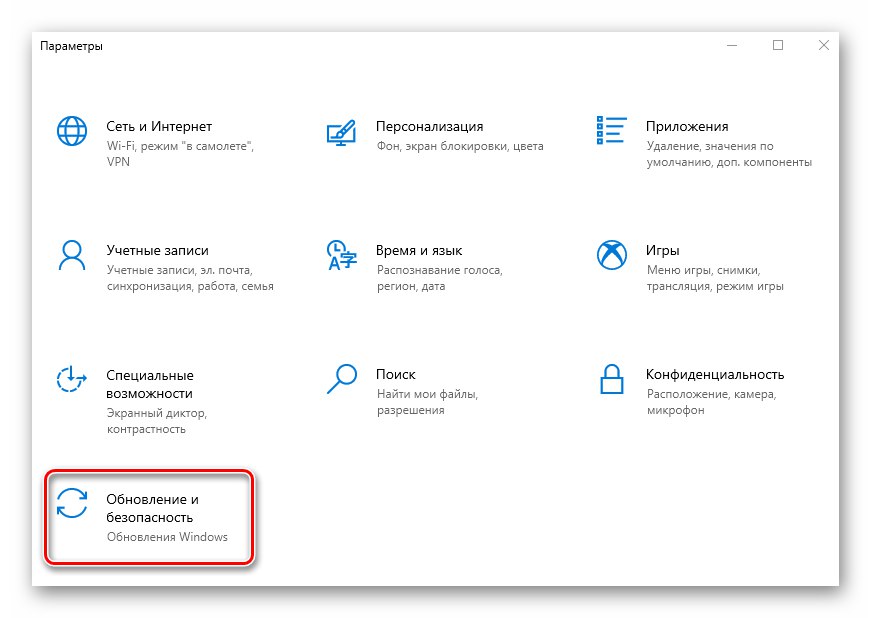
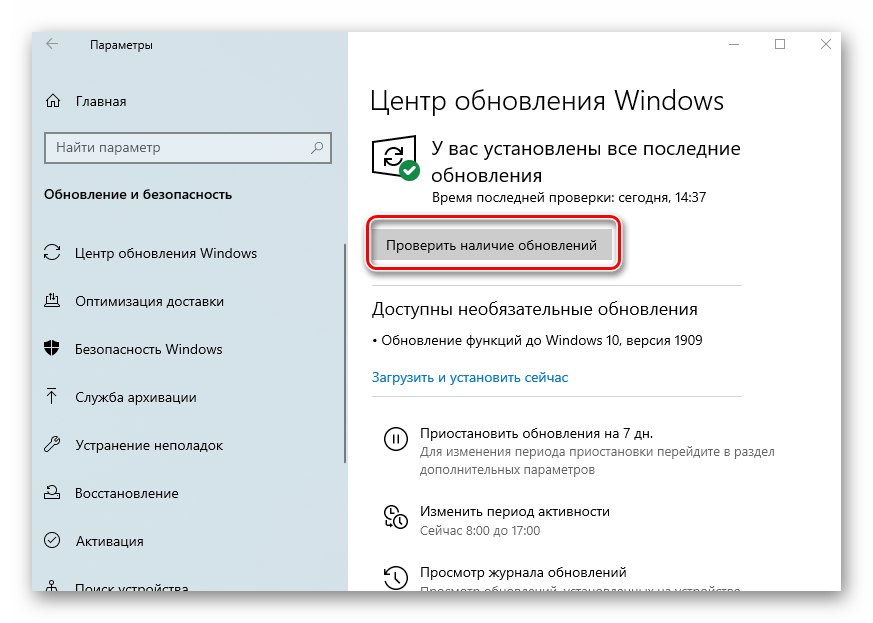
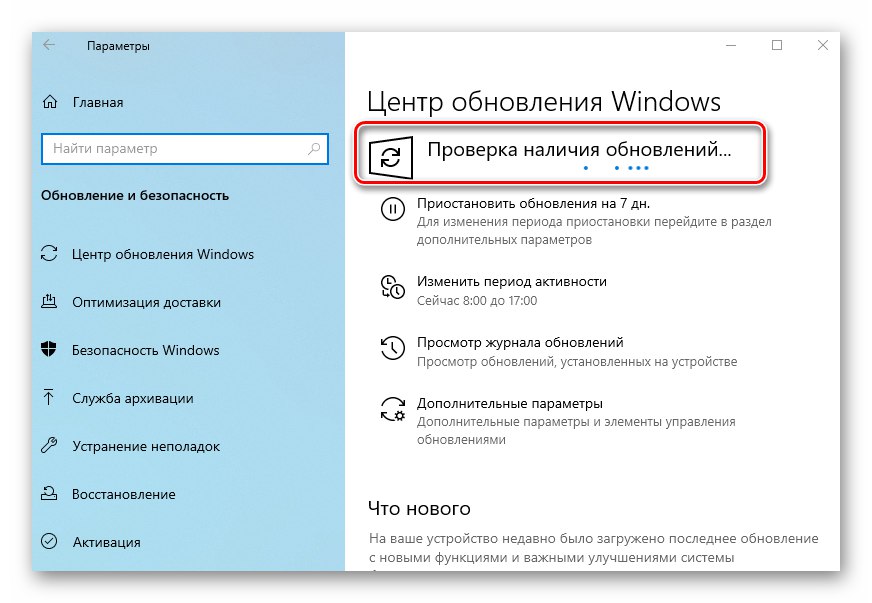
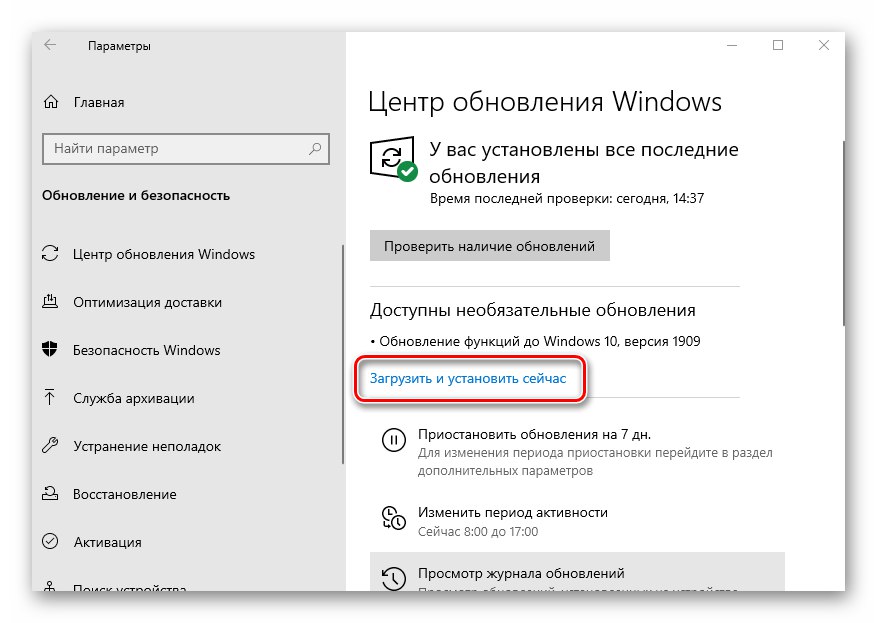
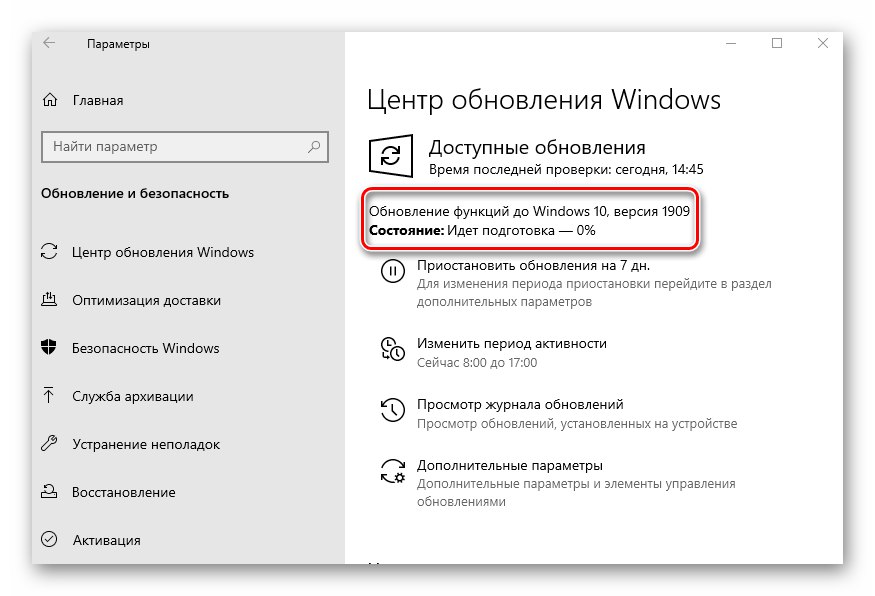
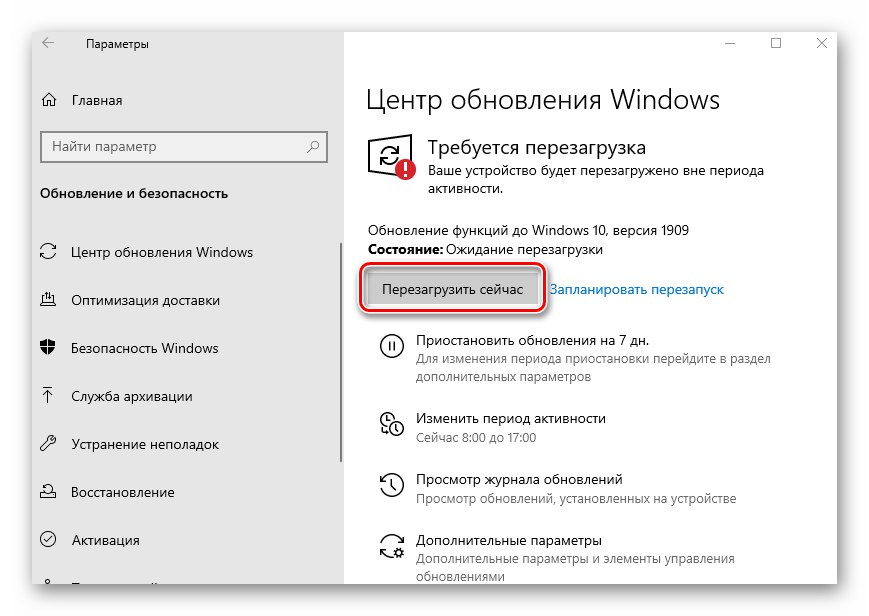

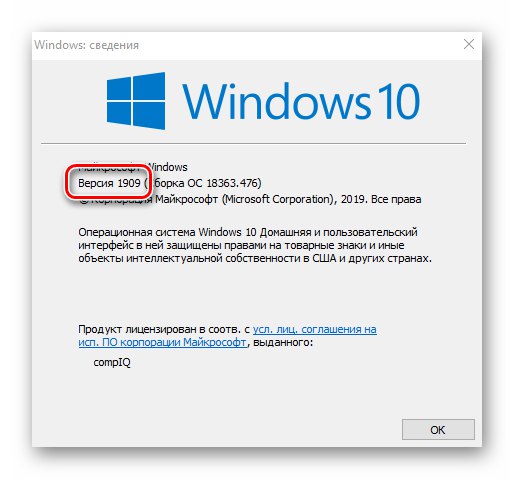
روش 2: دستیار به روزرسانی
این روش به شما امکان می دهد ویندوز 10 را از طریق برنامه ویژه مایکروسافت به نسخه 1909 به روز کنید. روند به روزرسانی کمی بیشتر از روش اول طول می کشد ، اما کاملاً خودکار است. در عمل ، همه چیز به این شکل است:
- قابل اعتماد و متخصص صفحه رسمی بارگیری برنامه روی آن کلیک کنید "اکنون به روز کنید".
- فایل اجرایی به طور خودکار بارگیری می شود. پس از اتمام بارگیری ، آن را اجرا کنید. در نتیجه ، رایانه نصب می شود دستیار ارتقا ویندوز 10... پس از لحظه ای ، پنجره اولیه ابزار را مشاهده خواهید کرد. در آن ، روی دکمه کلیک کنید "اکنون به روز کنید".
- در مرحله بعدی ، سیستم برای انطباق با مشخصات فنی مورد تجزیه و تحلیل قرار می گیرد. اگر هر یک از موارد شرایط لازم را نداشته باشد ، در پنجره بعدی شرح مشکل و توصیه هایی برای رفع آن را مشاهده خواهید کرد.
- در صورت برآورده شدن الزامات ، در کنار تمام خطوط یک علامت تیک سبز وجود دارد و یک دکمه ظاهر می شود "به علاوه"... روی آن کلیک کنید.
- با این کار آماده سازی و بارگیری به روزرسانی تجمعی و همچنین بررسی همه پرونده های بارگیری شده آغاز می شود. پیشرفت عملیات در یک پنجره جدید نمایش داده می شود. بسیار طولانی است ، بنابراین لطفاً صبور باشید.
- پس از مدتی ، پنجره دیگری ظاهر می شود. در آن پیامی درباره آمادگی برای نصب به روزرسانی مشاهده خواهید کرد. برای این کار باید دستگاه را دوباره راه اندازی کنید. روی دکمه کلیک کنید اکنون دوباره راه اندازی کنید... اگر ظرف 30 دقیقه کاری انجام ندهید ، راه اندازی مجدد به طور خودکار شروع می شود.
- یک اعلان از قبل روی صفحه نمایش داده می شود. می توانید دکمه را فشار دهید نزدیک یا به چیزی دست نزنید. بعد از مدتی به خودی خود از بین می رود.
- راه اندازی مجدد زمان بیشتر از حد معمول طول خواهد کشید. با این کار به روزرسانی 1909 نصب می شود. پس از ورود به سیستم ، فراموش نکنید که برنامه را حذف نصب کنید دستیار به روزرسانیاگر دیگر نیازی به آن ندارید
همچنین بخوانید: حذف برنامه ها در ویندوز 10
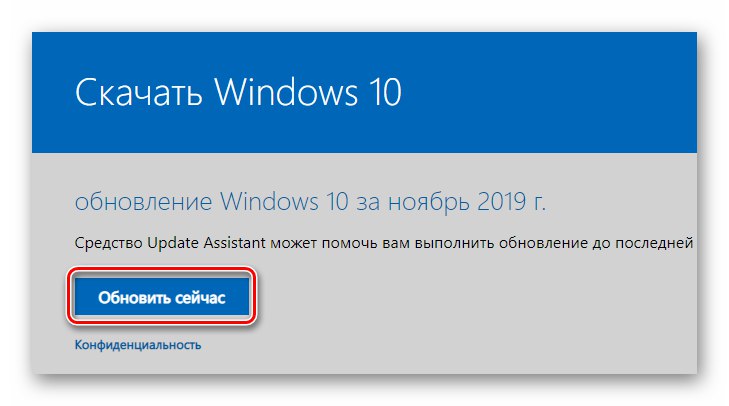
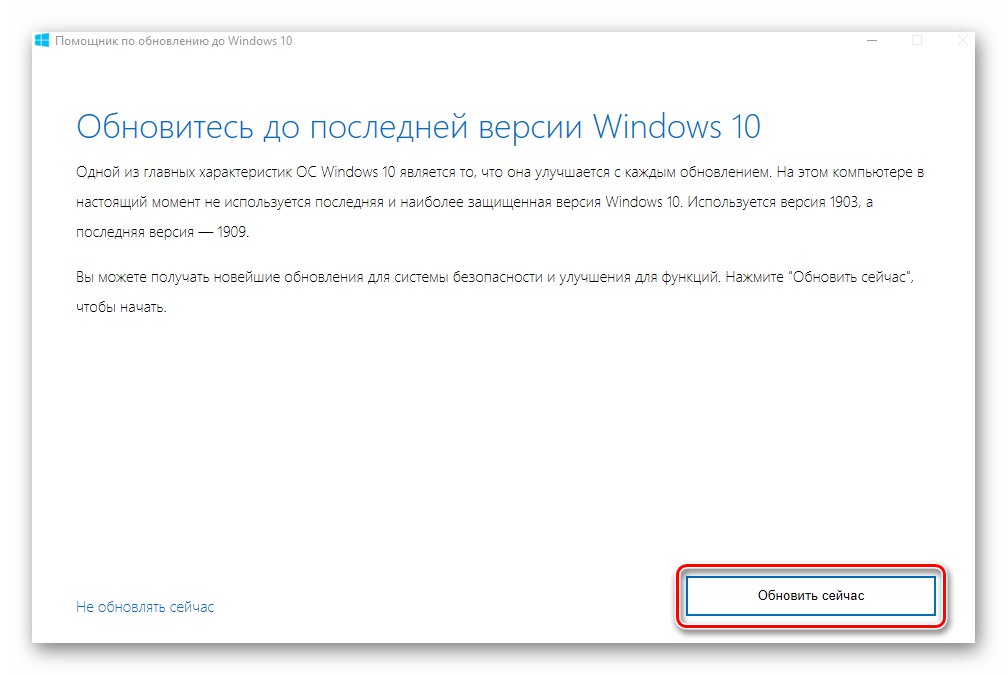
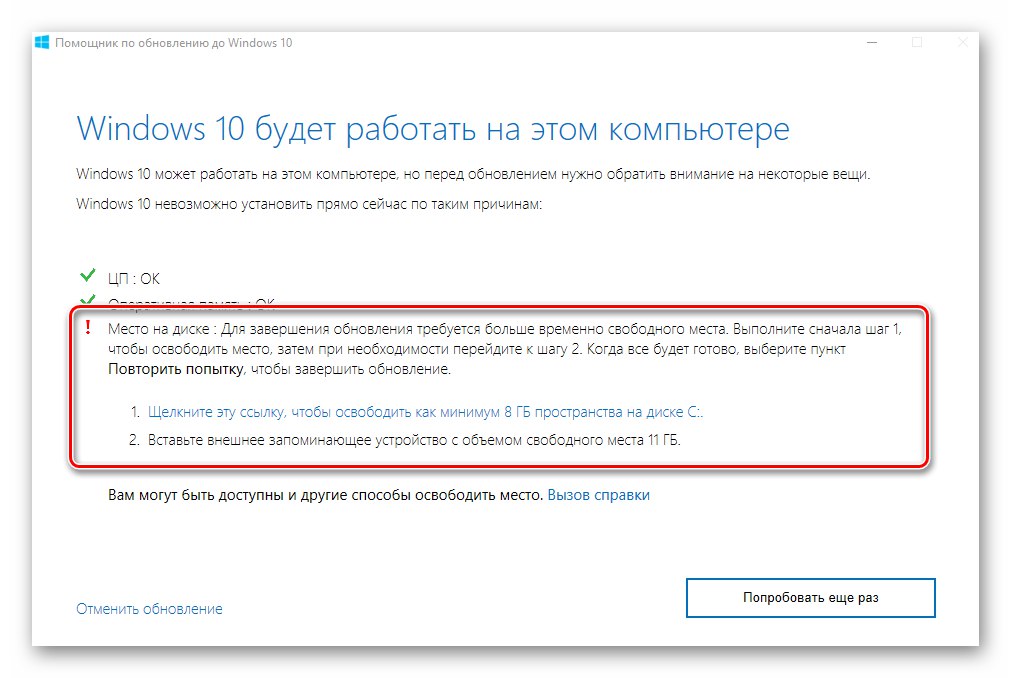
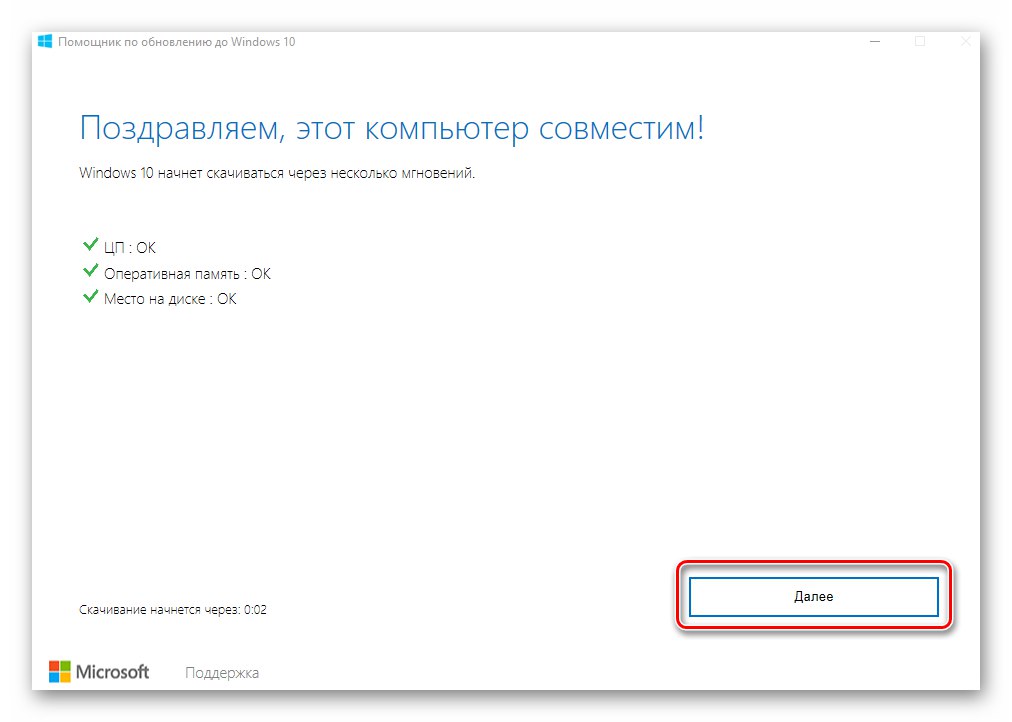
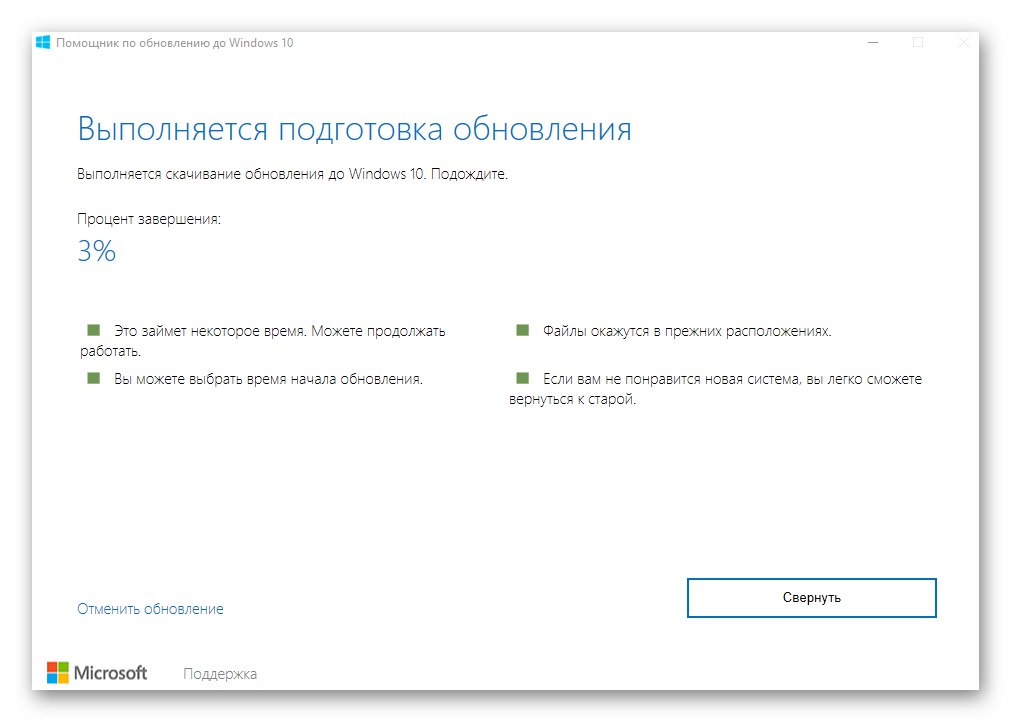
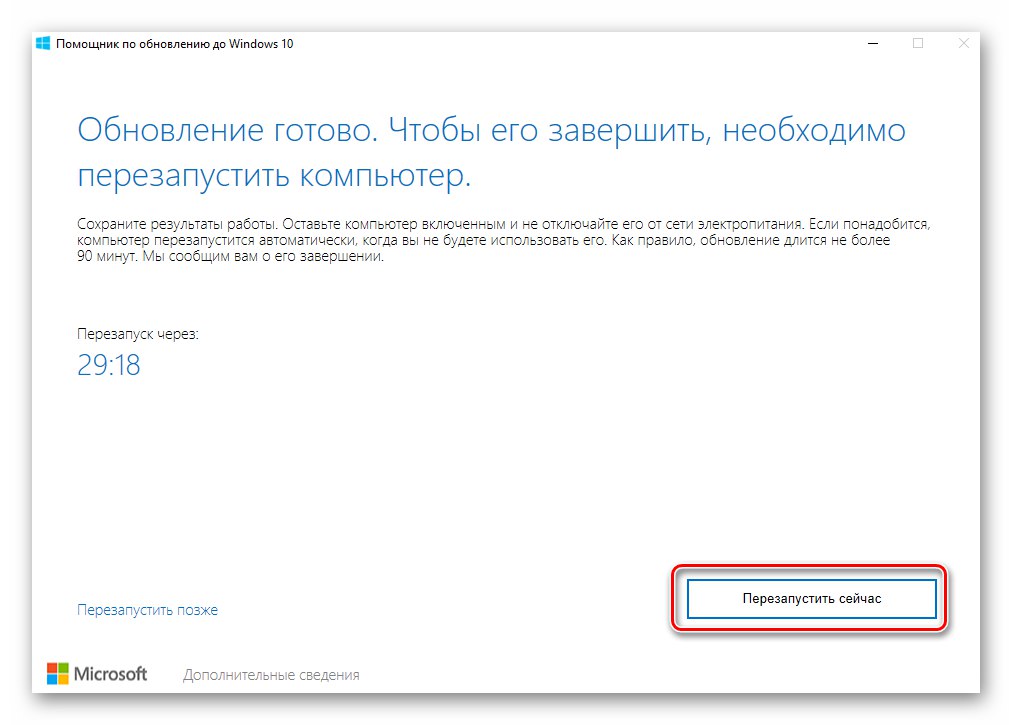
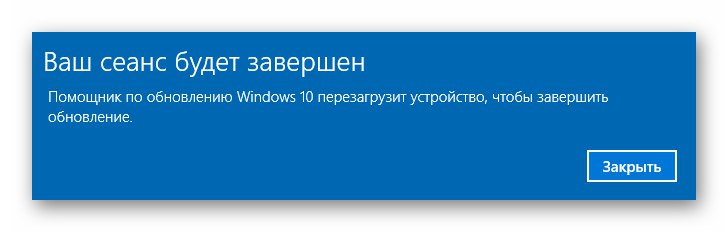
روش 3: نصب کننده
مایکروسافت ابزاری ویژه را توسعه داده است که به شما امکان می دهد ویندوز 10 را به جدیدترین نسخه نصب و به روز کنید. با کمک آن است که ما این روش را پیاده خواهیم کرد.
- قابل اعتماد و متخصص صفحه رسمی سایت Windows و در بالای آن ، کلیک کنید "اکنون ابزار را بارگیری کنید".
- در نتیجه ، پرونده ای به نام "MediaCreationTool1909"... پس از اتمام عملیات ، آن را راه اندازی کنید.
- اول از همه ، برنامه سیستم شما را بررسی می کند و یک سری مراحل آماده سازی را انجام می دهد. این مورد با خط مربوطه در پنجره اول اثبات خواهد شد. فقط صبر کنید تا ناپدید شود.
- در پنجره بعدی از شما خواسته می شود که شرایط مجوز را بپذیرید ، برای ادامه فقط روی دکمه ای به همین نام کلیک کنید.
- کادر کنار خط را علامت بزنید "اکنون این رایانه را ارتقا دهید"و سپس فشار دهید "به علاوه".
- روند بارگیری پرونده های مورد نیاز آغاز می شود. پیشرفت عملیات در یک پنجره جدید نمایش داده می شود.
- در پایان عملیات ، روند ایجاد یک رسانه با اطلاعات دریافت شده آغاز می شود. ما باید دوباره صبر کنیم
- بعد ، پنجره دیگری ظاهر می شود که در آن اعلانی را مشاهده می کنید که سیستم شما از نظر انطباق بررسی می شود.
- بعد از حدود یک دقیقه ، توافق نامه مجوز را دوباره روی صفحه مشاهده خواهید کرد. این بار فرق می کند. روی دکمه کلیک کنید "پذیرفتن".
- پس از آن ، مرحله بعدی تأیید شروع می شود - این برنامه به روزرسانی های موجود را برای سیستم شما جستجو می کند.
- فقط پس از آن پنجره آخر را با پیغامی درباره آمادگی برای نصب نسخه جدید مشاهده خواهید کرد. دکمه گرامی را فشار دهید "نصب".
- نصب به روزرسانی ها آغاز می شود. توجه داشته باشید که سیستم ممکن است در طول فرآیند چندین بار راه اندازی مجدد شود. این طبیعی است.
- پس از تمام راه اندازی مجدد ، ویندوز 10 نسخه 1909 نصب می شود.
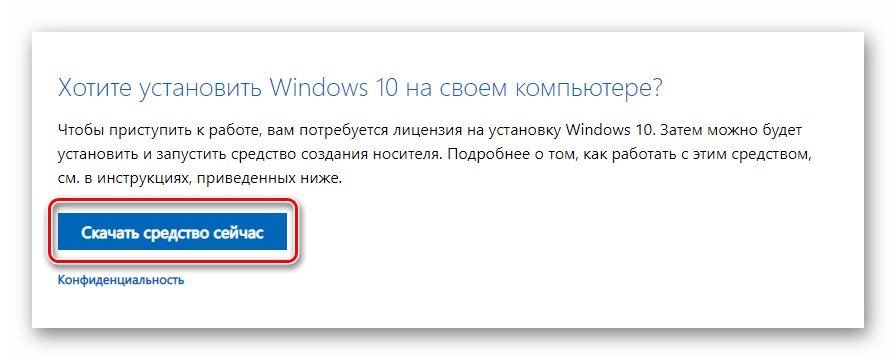
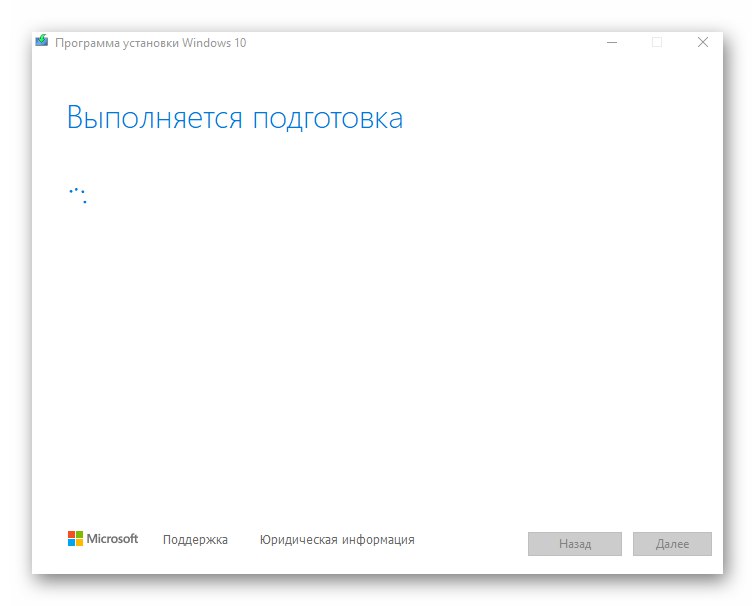
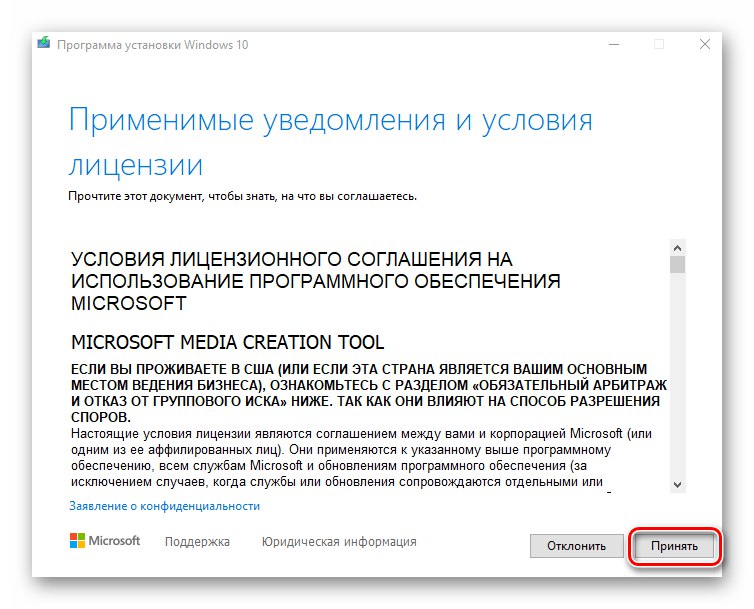
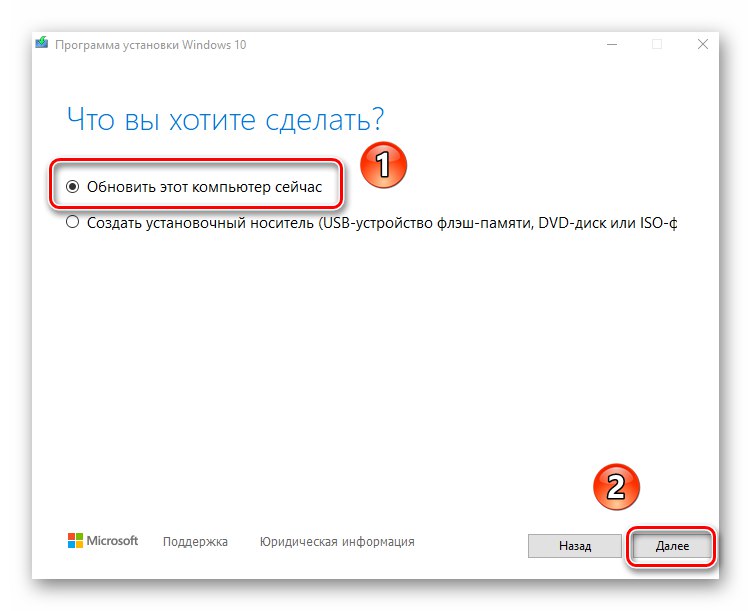
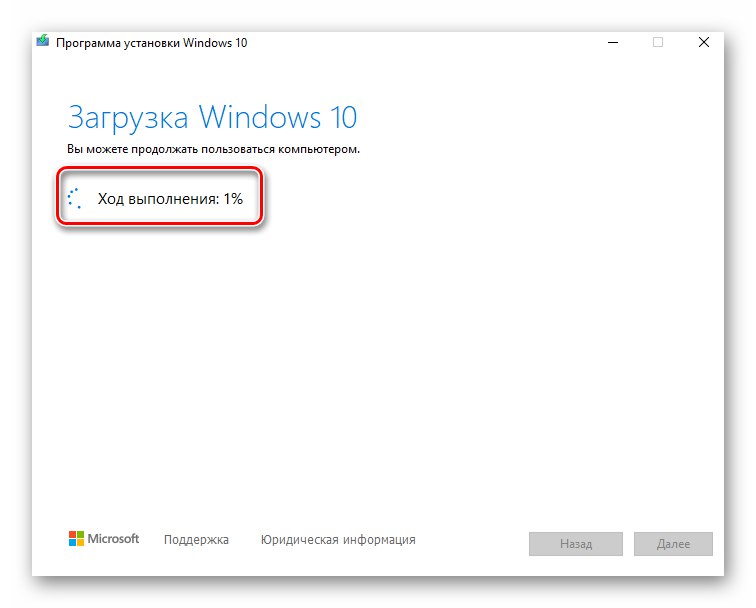
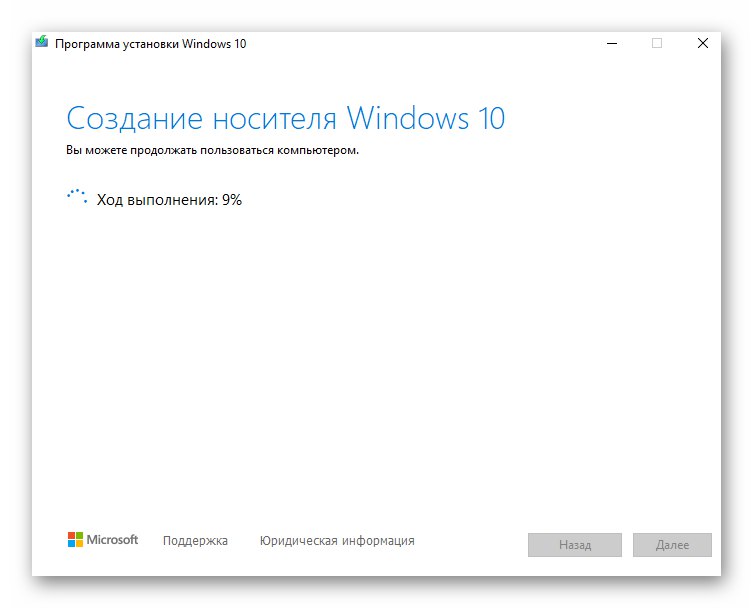
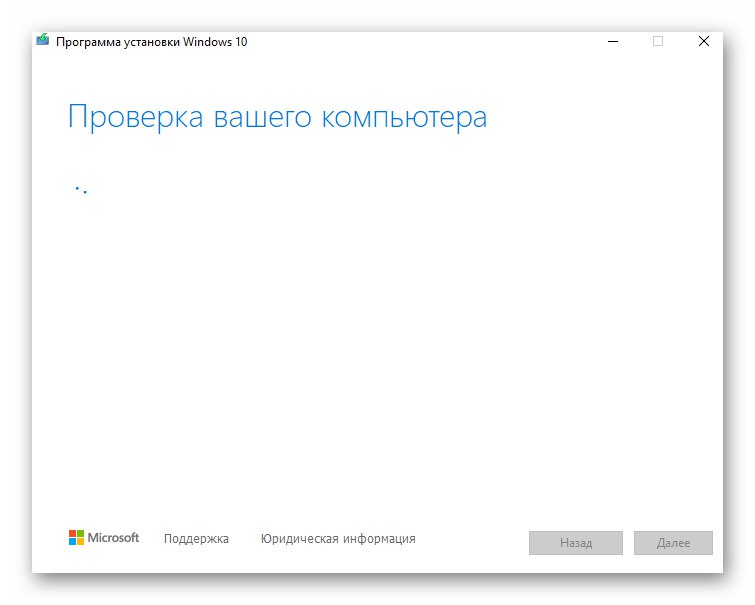
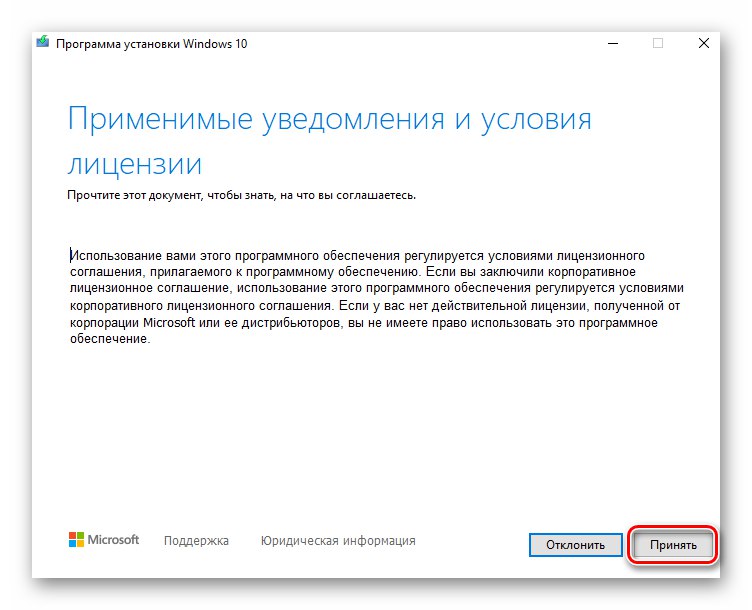
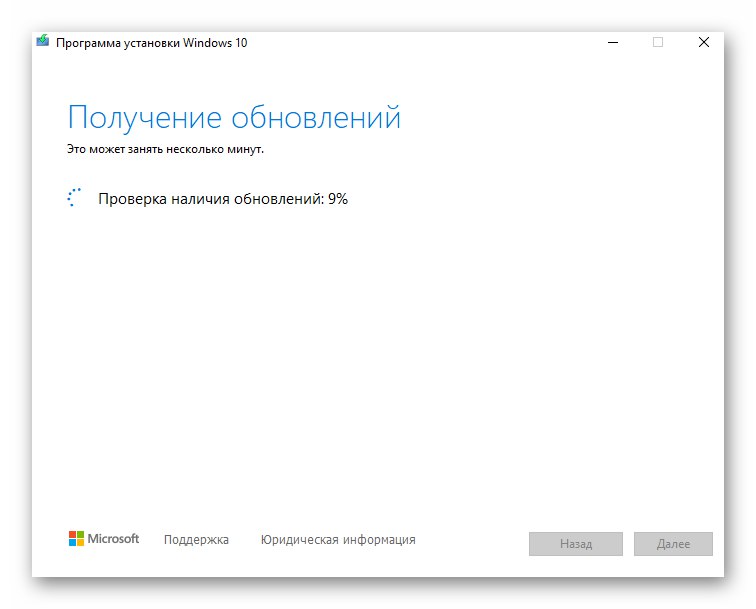
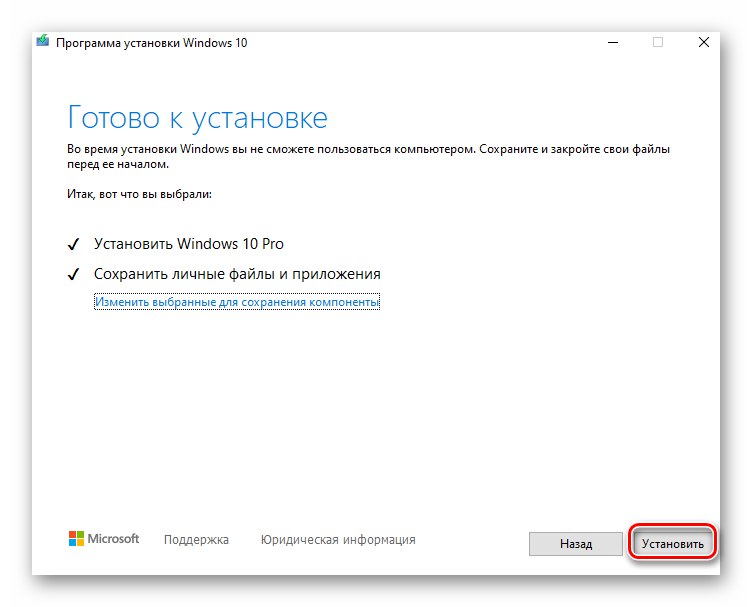
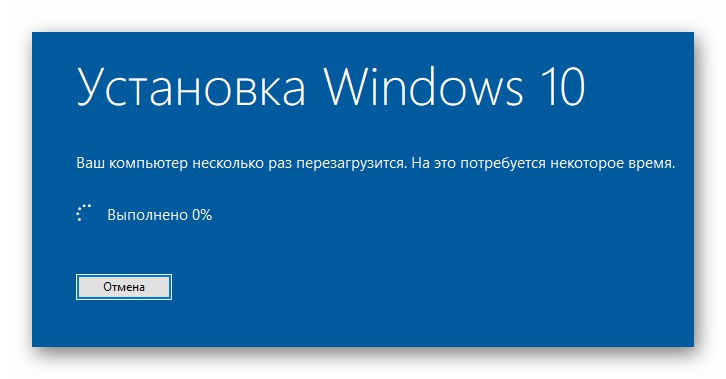
بنابراین ، شما با تمام روشهای به روزرسانی ویندوز به نسخه فعلی آشنا شدید. به عنوان یک نتیجه گیری ، ما یادآوری می کنیم که در صورت بروز مشکل ، شما همیشه می توانید سیستم را به حالت اولیه خود برگردانید یا به نسخه قبلی برگردید.
جزئیات بیشتر: ویندوز 10 را به حالت اولیه برگردانید