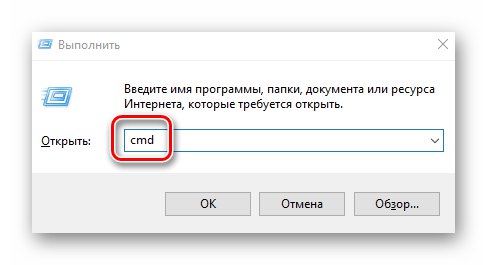هر جز component رایانه یا لپ تاپ دارای مشخصات فنی خاص خود است و کاربر باید بتواند این اطلاعات را تشخیص دهد. در این مقاله ، شما می آموزید که چگونه به درستی فرکانس عملکرد RAM در دستگاه های در حال اجرا را تعیین کنید ویندوز 10.
روش های تعیین فرکانس RAM در ویندوز 10
موقعیت های بسیاری وجود دارد که در آنها ممکن است به اطلاعات مربوط به فرکانس عملکرد RAM نیاز داشته باشید - از کنجکاوی پیش پا افتاده تا نیاز به جایگزینی RAM. برای دستیابی به اطلاعات مورد نیاز سه راه اصلی وجود دارد. ما در مورد هر یک از آنها در تمام جزئیات بیشتر خواهیم گفت.
روش 1: نرم افزار تخصصی
در شبکه می توانید بسیاری از برنامه ها را پیدا کنید که اطلاعات دقیق در مورد هر یک از اجزای رایانه را در اختیار کاربر قرار می دهد. برای دیدن لیستی از محبوب ترین برنامه ها از این نوع ، لطفاً پیوند زیر را دنبال کنید.
جزئیات بیشتر: برنامه هایی برای تعیین سخت افزار کامپیوتر
به عنوان مثال ، ما نشان خواهیم داد که چگونه با استفاده از برنامه های CPU-Z و AIDA64 فرکانس RAM را دریابید.
CPU-Z
این برنامه با وجود نامش ، به شما امکان می دهد نه تنها در مورد پردازنده کامپیوتر ، بلکه در مورد سایر م componentsلفه ها نیز اطلاعات کسب کنید. کاملاً رایگان توزیع می شود.
برای به دست آوردن اطلاعات مربوط به RAM با کمک آن ، باید موارد زیر را انجام دهید:
- برنامه CPU-Z را شروع کنید. در پنجره باز شده ، به برگه بروید "SPD".
- در قسمت سمت چپ پنجره ، شکافی را انتخاب کنید که نوار RAM مورد علاقه شما در آن قرار دارد. پس از آن ، تمام اطلاعات مربوط به آن در سمت راست نمایش داده می شود. به زمینه توجه کنید "حداکثر پهنای باند" - فرکانس RAM در داخل آن در مگا هرتز نشان داده می شود. اما توجه داشته باشید که این فرکانس گذرگاه است. برای فهمیدن مقدار نرخ باود ، باید فرکانس گذرگاه را در دو ضرب کنید. در مورد ما ، برابر با 1600 مگاهرتز خواهد بود.
- در صورت لزوم ، به برنامه موجود در برگه بروید "حافظه" - اطلاعات کلی در مورد مقدار RAM و فرکانس آن را نمایش می دهد. دانستن این مهم است ، زیرا اگر سیستم شما از چندین ماژول RAM با فرکانس های مختلف استفاده کند ، نرخ انتقال داده کلی به پارامترهای ضعیف ترین آنها "تنظیم" می شود.
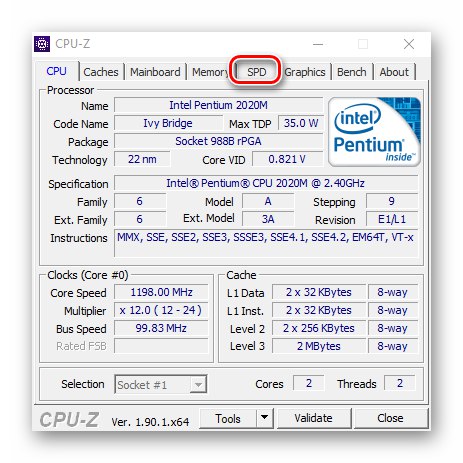
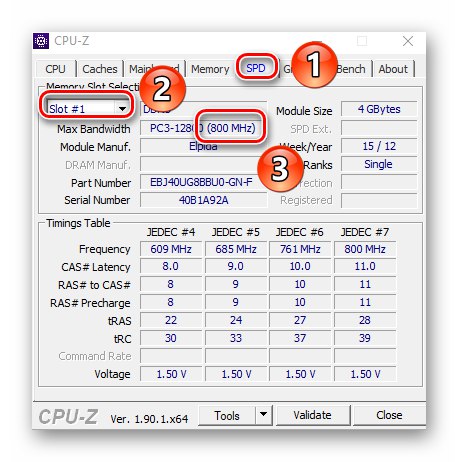
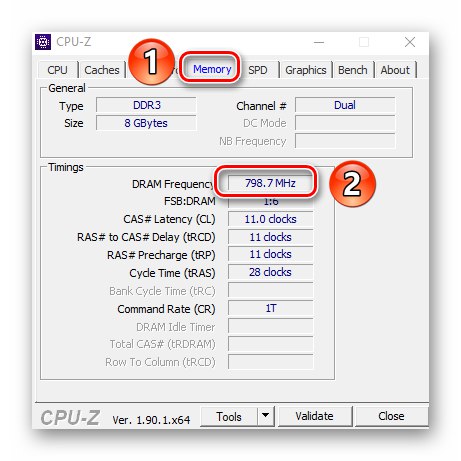
AIDA64
این برنامه اطلاعات بسیار بیشتری از CPU-Z را ارائه می دهد. پرداخت می شود اما 30 روز دوره آزمایشی دارد و این کاملاً واضح است که فرکانس RAM را دریابید.
برای تعیین میزان baud RAM با استفاده از AIDA64 ، موارد زیر را انجام دهید:
- برنامه را اجرا کنید. در سمت چپ پنجره باز شده ، شاخه را باز کنید "مادربرد"، و سپس از لیست کشویی ، را انتخاب کنید "SPD".
- در سمت راست صفحه خلاصه ای از ماژول RAM خاص نمایش داده می شود. خود ماژول را می توان در بالای پنجره انتخاب کرد. فرکانس در مقابل خط نشان داده خواهد شد "سرعت حافظه"... لطفا توجه داشته باشید که فرکانس واقعی در پرانتز نمایش داده می شود و فرکانس موثر در مقابل آنها نشان داده می شود. در مورد ما ، این مقدار 1600 است. این همان چیزی است که شما باید به دنبال آن باشید.
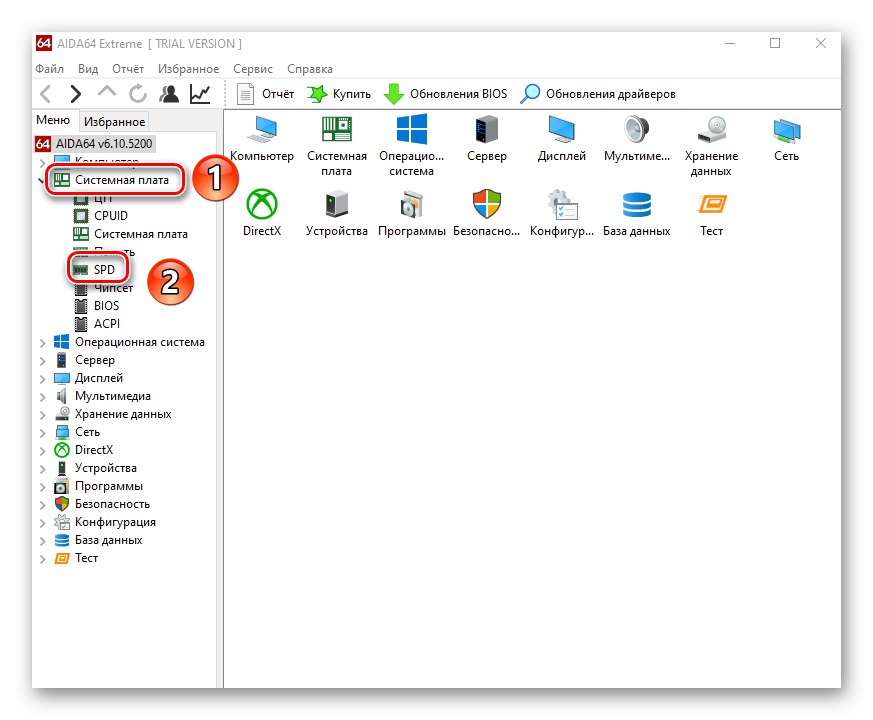
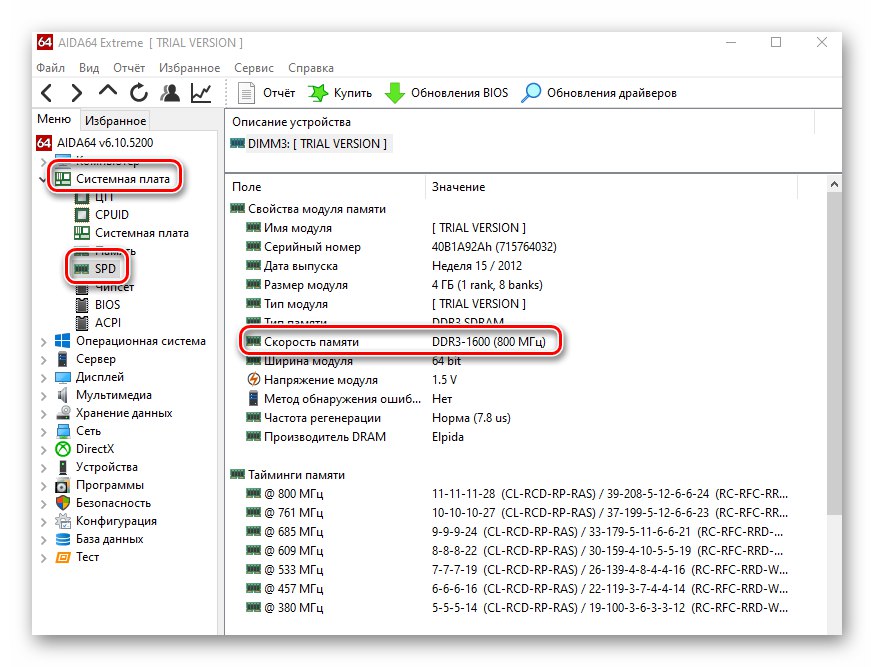
روش 2: برنامه کمکی سیستم
اگر شما از آن دسته کاربرانی هستید که دوست ندارید نرم افزار شخص ثالث را نصب کنید ، پس این روش برای شما مناسب است. این به شما امکان می دهد از طریق خط فرمان داخلی ، از فرکانس عملکرد RAM مطلع شوید. این میتواند بصورت زیر انجام شود:
- روی دکمه کلیک کنید "شروع" کلیک راست کنید ، و سپس مورد را از منوی زمینه انتخاب کنید "اجرا کن".
- در جعبه متن پنجره ظاهر شده ، دستور را وارد کنید
cmdو دکمه را فشار دهید "وارد".![راه اندازی خط فرمان از طریق برنامه Run در ویندوز 10]()
همچنین بخوانید: باز کردن خط فرمان در ویندوز 10
- در پنجره کنسولی که باز می شود ، دستور زیر را وارد کرده و کلیک کنید "وارد" برای اجرای آن:
حافظه wmic سرعت می گیرد - در نتیجه ، یک عدد کمی کمتر به نظر می رسد که همان فرکانس RAM است. در این حالت ، این مقدار موثر خواهد بود ، به این معنی که دیگر نیازی به ضرب آن در دو ندارید. اگر چند ماژول حافظه نصب شده باشد ، مقادیر موجود در خط فرمان همان خواهد شد
- پس از دریافت اطلاعات ، همه پنجره های باز شده قبلی را ببندید.
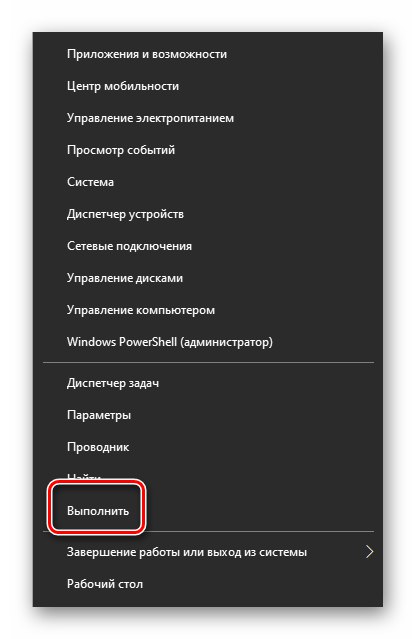
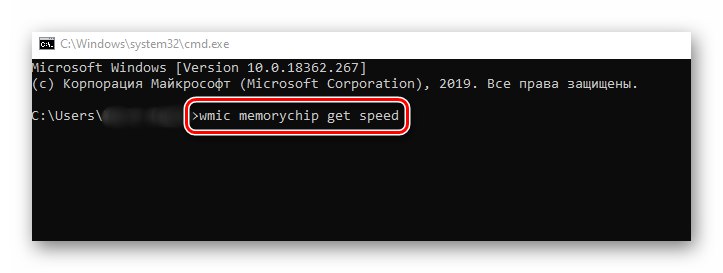
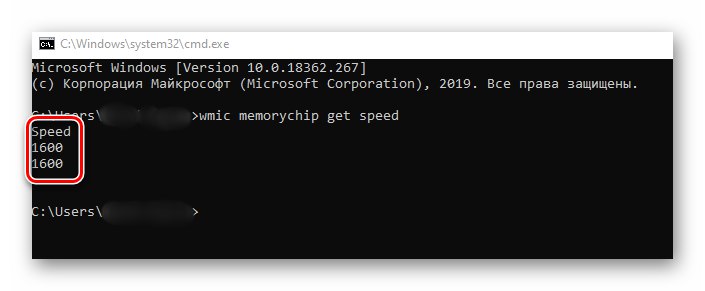
روش 3: بایوس
این روش فقط برای کاربران باتجربه مناسب است ، زیرا شامل استفاده از BIOS است. می توانید فرکانس عملکرد RAM را به صورت زیر دریابید:
- هنگام راه اندازی مجدد رایانه ، دکمه خاصی را فشار دهید که به شما امکان ورود به BIOS را می دهد. به طور معمول این است "خروج", "F2" یا "دل".
همچنین بخوانید: نحوه ورود به BIOS از طریق کامپیوتر
- برگه را در لیست بخش ها پیدا کنید "چیپ ست" و به آن بروید. پارامتر مورد نیاز در مقابل خط نمایش داده می شود "فرکانس حافظه".
- لطفا توجه داشته باشید که محل خط با اطلاعات مربوط به فرکانس RAM به نسخه و سازنده BIOS بستگی دارد.
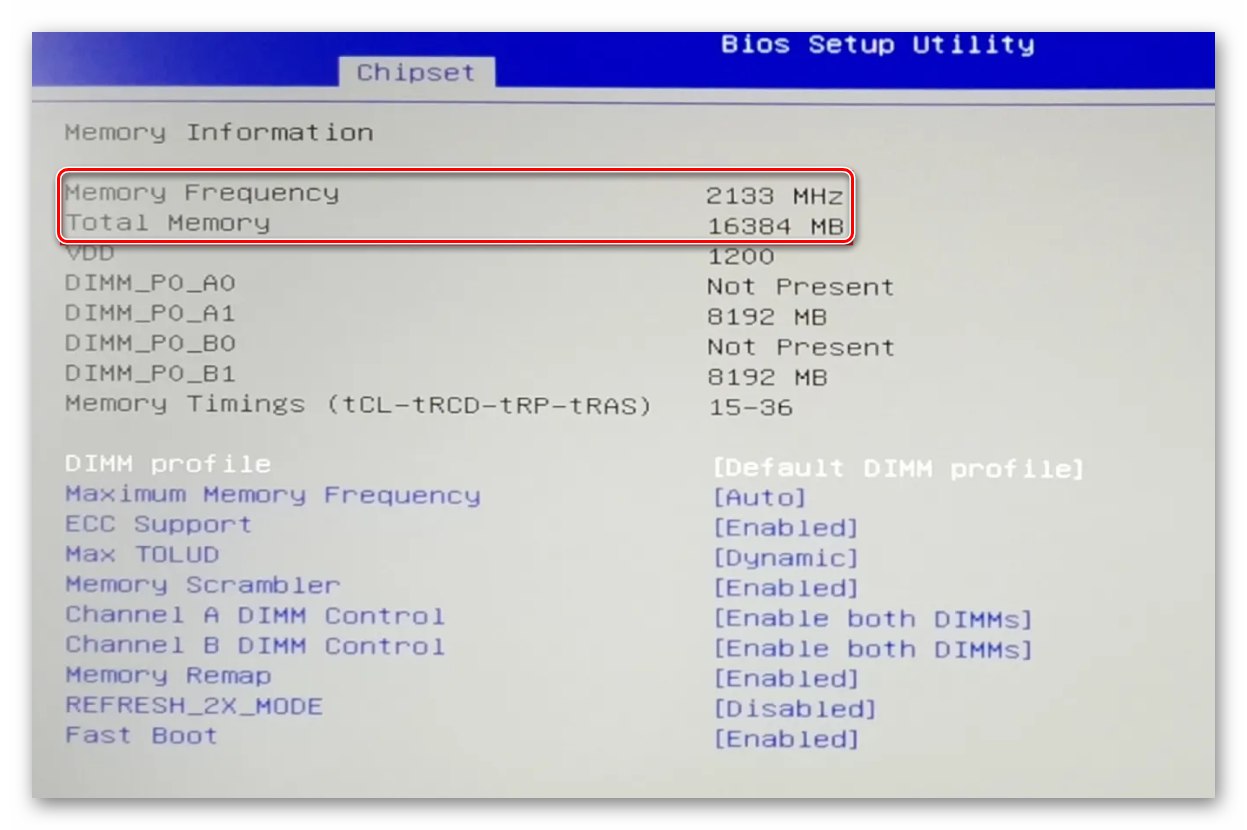
بنابراین ، با استفاده از هر یک از روش های توصیف شده ، می توانید فرکانس عملکرد RAM کامپیوتر یا لپ تاپ را به راحتی تعیین کنید. اگر تصمیم دارید RAM خود را به روز کنید ، توصیه می کنیم راهنمای اختصاصی ما را که حاوی نکات و نکات مفیدی در این زمینه است ، بخوانید.
جزئیات بیشتر: نحوه انتخاب RAM برای رایانه خود