ما درایور کارت گرافیک را در ویندوز 7 بهروز میکنیم
کارت گرافیک یکی از مهمترین اجزای رایانه است. او مسئول نمایش تمامی گرافیک روی مانیتور است. برای اینکه آداپتور ویدئوی شما با حتی تجهیزات مدرن ارتباط برقرار کند و همچنین برای از بین بردن آسیب پذیری های مختلف، رانندگان برای آن باید به طور منظم به روز شوند. بیایید ببینیم چگونه می توان بر روی یک کامپیوتر با ویندوز 7 انجام داد.
محتوا
راه های به روز رسانی آداپتور ویدئویی
تمام راه های به روز رسانی کارت ویدئویی را می توان به سه گروه بزرگ تقسیم کرد:
- با کمک نرم افزار شخص ثالث به طور خاص برای به روز رسانی رانندگان طراحی شده است.
- با استفاده از برنامه آداپتور ویدئوی بومی؛
- با استفاده از ابزارهای سیستم عامل تنها.
علاوه بر این، گزینه های عمل نیز به این بستگی دارد که آیا شما این راننده های ویدئویی مورد نیاز را در رسانه های الکترونیکی دارید یا باید آنها را در اینترنت پیدا کنید. بعد، ما به روش های مختلفی برای به روز رسانی اجزای سیستم مشخص در جزئیات نگاه خواهیم کرد.
روش 1: برنامه های شخص ثالث
همانطور که در بالا ذکر شد، شما می توانید به روز رسانی با استفاده از نرم افزار شخص ثالث را ایجاد کنید. در مورد چگونگی انجام این کار به عنوان مثال از یکی از معروف ترین برنامه های به روز رسانی درایور جامع فکر کنید. راه حل Driverpack .
- راه اندازی نرم افزار DriverPack Solution. آنها سیستم را تجزیه و تحلیل می کنند، بر اساس آن ترتیب نصب رانندگان شکل می گیرد.
- پس از آن، فضای کاری برنامه به طور مستقیم باز می شود، جایی که شما باید بر روی آیتم "تنظیم خودکار کامپیوتر" کلیک کنید .
- یک نقطه بازیابی ایجاد خواهد شد و سپس یک کامپیوتر به طور خودکار پیکربندی خواهد شد، از جمله افزودن رانندگان از دست رفته و به روز کردن موارد قدیمی، از جمله کارت های ویدئویی.
- پس از اتمام عملیات، یک پنجره در پنجره راه حل DriverPack ظاهر می شود که به شما در مورد سیستم راه اندازی و به روز رسانی راننده کمک می کند.
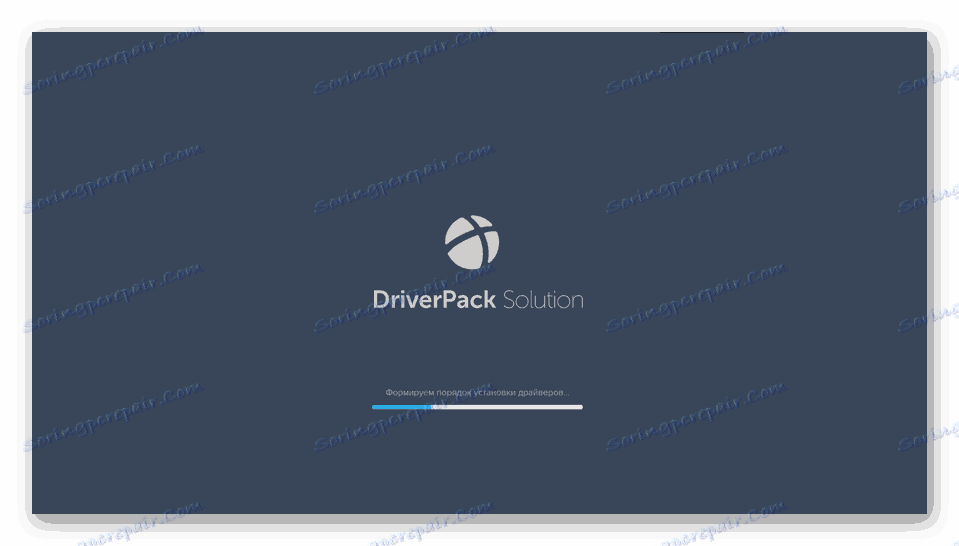
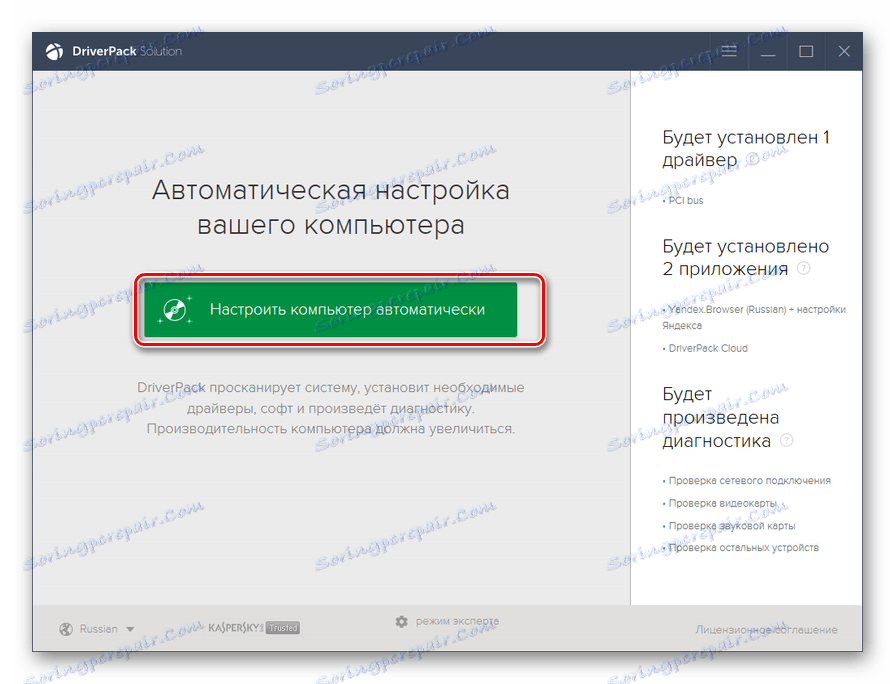
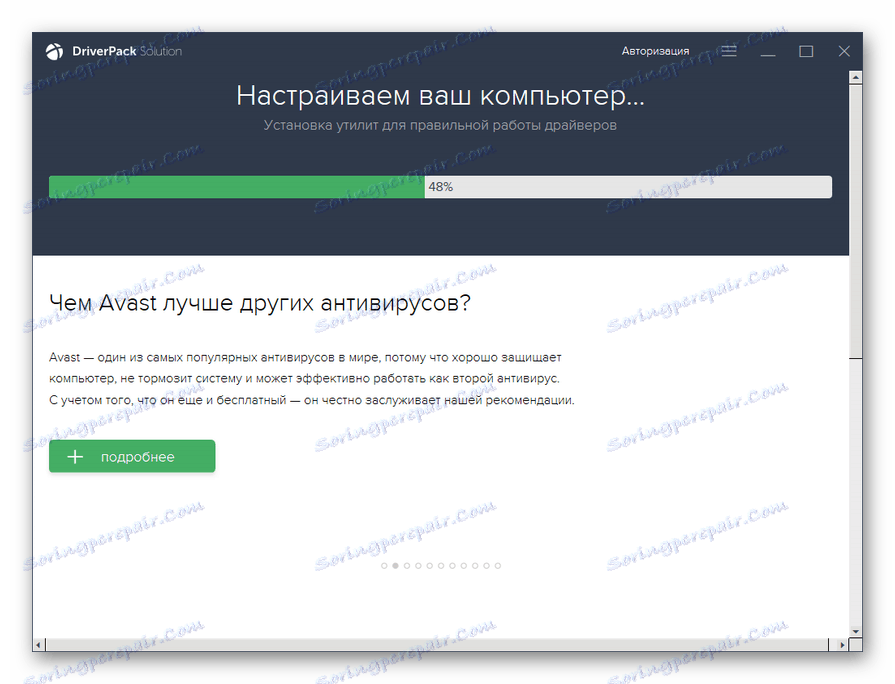
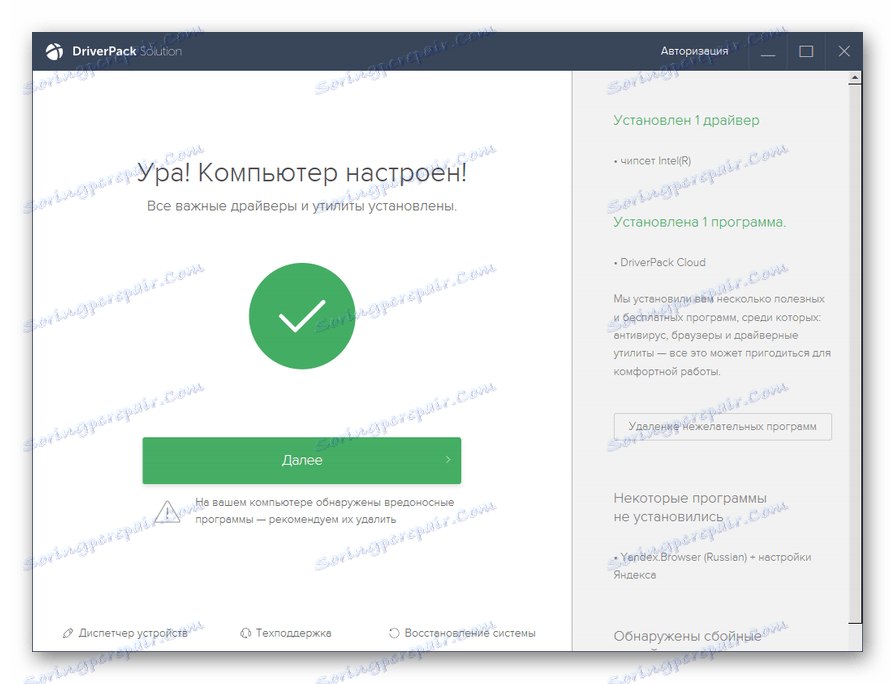
مزیت این روش این است که به روز رسانی در رسانه های الکترونیکی نیاز ندارد، به عنوان نرم افزار به طور خودکار برای عناصر ضروری در اینترنت جستجو می کند. مهم این است که درک کنیم که نه تنها رانندگان کارت گرافیک به روز می شوند، بلکه تمام دستگاه های دیگر نیز وجود دارد. اما در عین حال یک نقطه ضعف این روش وجود دارد؛ زیرا گاهی اوقات کاربر نمی خواهد به روز رسانی برخی از درایورها، و همچنین نصب نرم افزار اضافی که توسط DriverPack Solution در حالت اتوماتیک نصب شده است. به ویژه از آنجایی که این برنامه ها همیشه مفید نیستند.
برای کسانی که مایلند برای خود تعیین کنند چه چیزی باید نصب شود و چه چیزی نباشد، در DriverPack Solution یک حالت متخصص وجود دارد.
- بلافاصله پس از شروع و اسکن سیستم راه حل DriverPack در قسمت پایین پنجره برنامه که باز می شود، روی «Expert Mode» کلیک کنید.
- پنجره Advanced DriverPack Solution باز خواهد شد. اگر می خواهید فقط راننده ویدیو را نصب کنید، اما نمی خواهید برنامه ها را نصب کنید، ابتدا به قسمت "نصب برنامه های اصلی" بروید .
- در اینجا چک کردن تمام مواردی که مخالف آنها نصب شده است را حذف کنید. بعد، بر روی زبانه "نصب درایور" کلیک کنید.
- بازگشت به پنجره مشخص شده، کادرهای تأیید را در آنجا تنها در مقابل آن مواردی که نیاز دارید به روزرسانی یا نصب کنید را ترک کنید. حتما یک علامت در کنار راننده ویدئو مورد نظر قرار دهید. سپس روی "Install All" کلیک کنید .
- پس از آن، نصب اقلام انتخاب شده شروع می شود، از جمله به روز رسانی درایور ویدئو.
- پس از اتمام روند، همانطور که در دوره قبلی عمل، یک پنجره باز می شود که شما را از اتمام موفقیت آمیز آن مطلع می کند. تنها در این مورد تنها عناصر لازم که شما خودتان را انتخاب کرده اید، از جمله به روز رسانی درایور ویدئو نصب می شود.
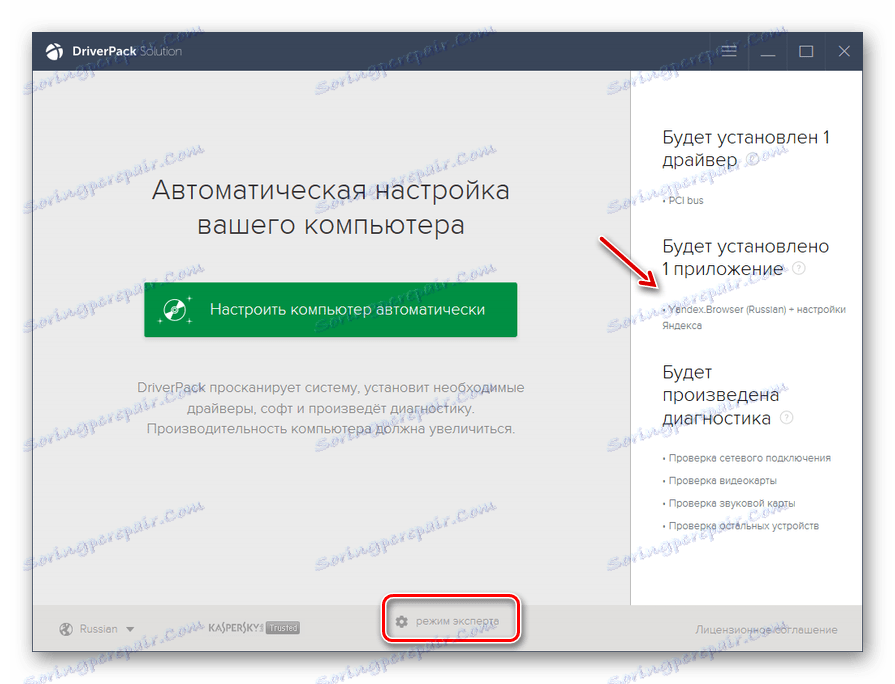
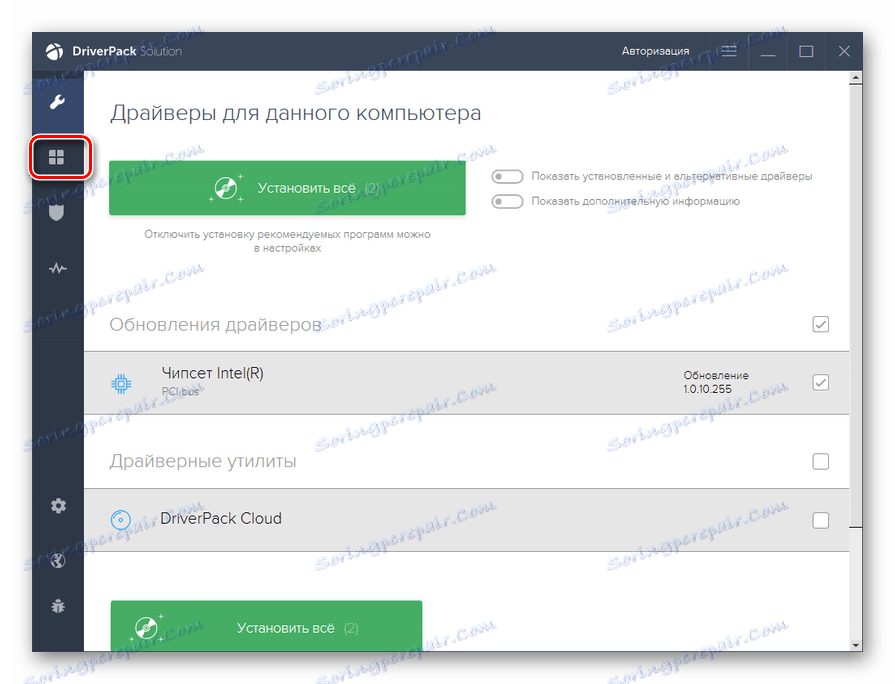
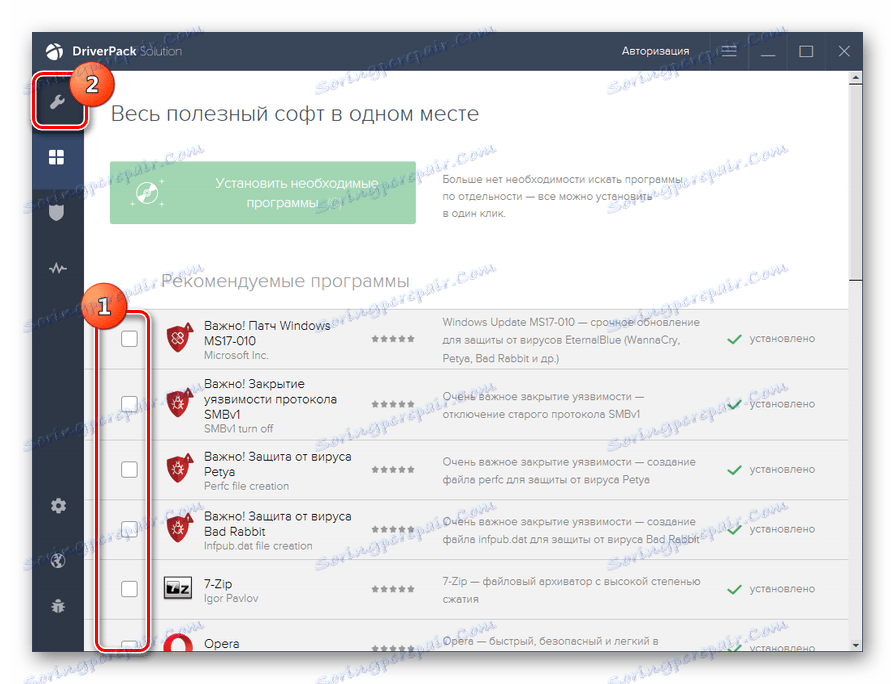
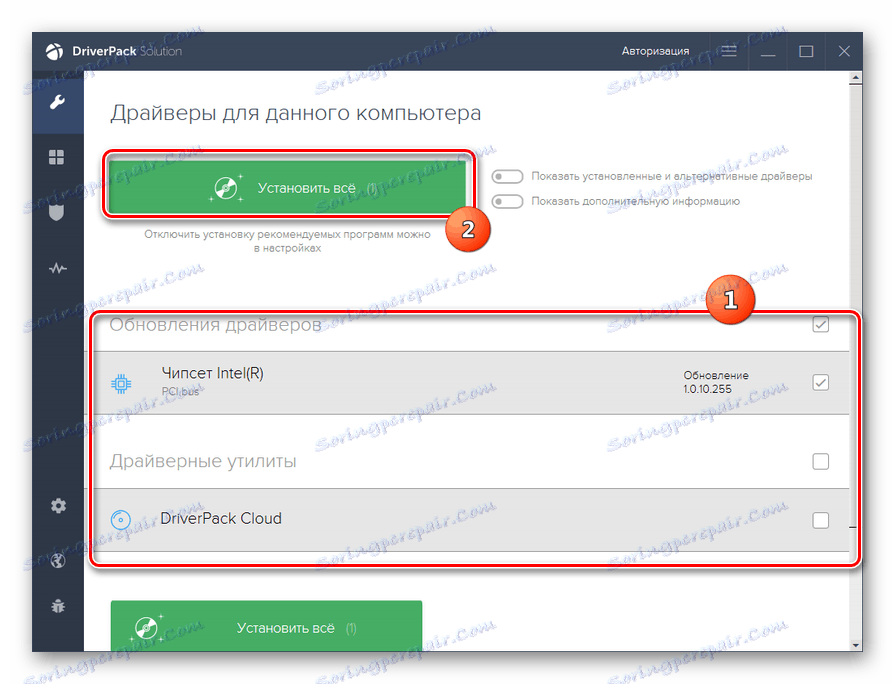
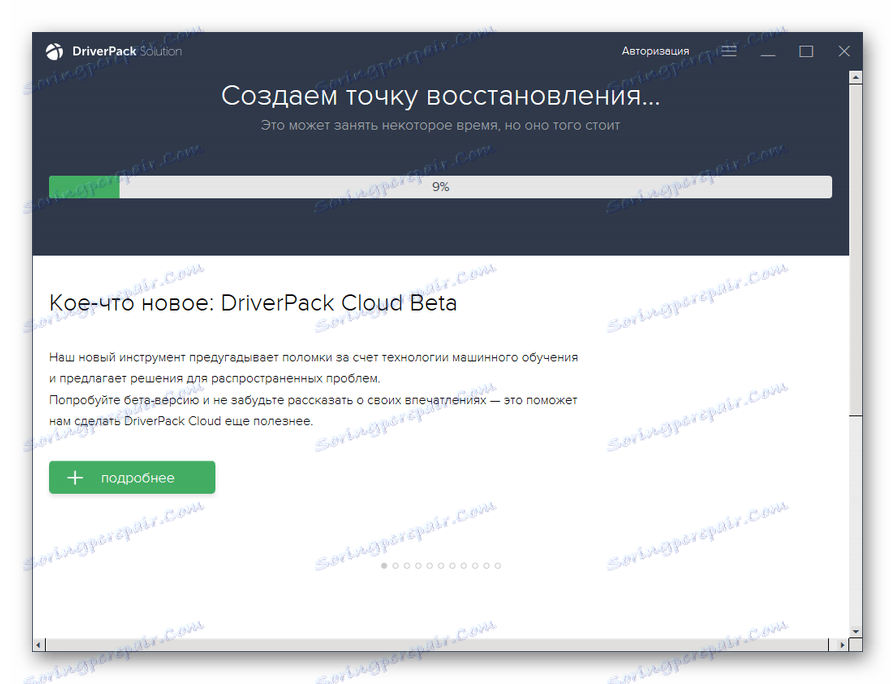
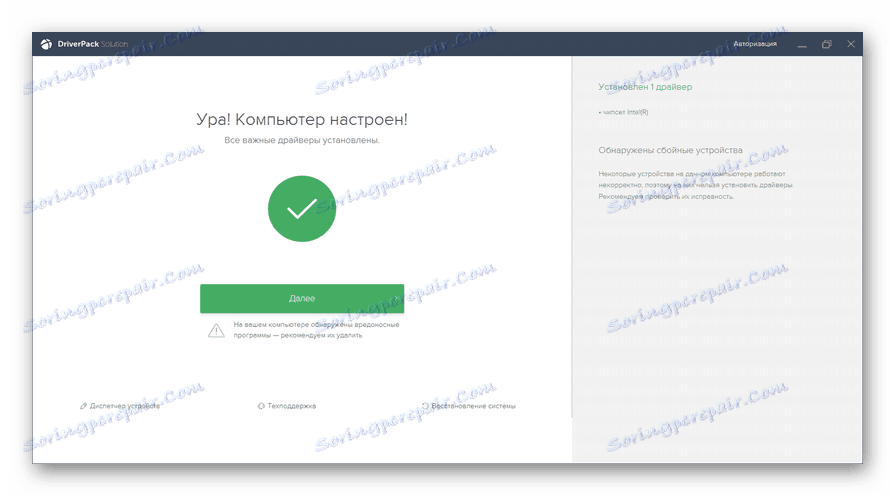
علاوه بر راه حل DriverPack، شما می توانید از بسیاری از برنامه های تخصصی دیگر استفاده کنید، به عنوان مثال Drivermax .
درس:
به روز رسانی درایور با راه حل DriverPack
Driver Update با DriverMax
روش 2: نرم افزار کارت ویدئو
حالا بیایید دریابیم چگونه راننده ویدیو را با استفاده از نرم افزار کارت گرافیک متصل به کامپیوتر بهروزرسانی کند. الگوریتم اعمال می تواند تا حد زیادی بسته به سازنده آداپتور ویدئویی متفاوت باشد. بیایید بازبینی روش را با نرم افزار NVIDIA آغاز کنیم.
- راست کلیک بر روی "دسکتاپ" و انتخاب "NVIDIA کنترل پنل " در لیست که به نظر می رسد.
- پنجره کنترل پنل کنترل آداپتور باز می شود. روی منوی «راهنما» در منوی افقی کلیک کنید. از لیست، "به روز رسانی ها" را انتخاب کنید.
- در پنجره تنظیمات به روز رسانی که باز می شود، روی تب "تنظیمات" کلیک کنید.
- حرکت به بخش فوق، لطفا توجه داشته باشید که در قسمت "به روز رسانی ها " علامت چک در مقابل پارامتر "درایور گرافیک" تنظیم شده است . در صورت عدم وجود، آنرا قرار دهید و روی "اعمال" کلیک کنید . پس از این، به برگه "به روز رسانی" برگردید.
- بازگشت به برگه قبلی، روی "بررسی برای به روز رسانی ..." کلیک کنید.
- بعد از آن یک روش برای چک کردن به روزرسانی های موجود در وب سایت رسمی توسعه دهندگان کارت ویدیو انجام خواهد شد. اگر بروزرسانی های نصب شده ای وجود نداشته باشد، آنها بر روی کامپیوتر دانلود و نصب می شوند.
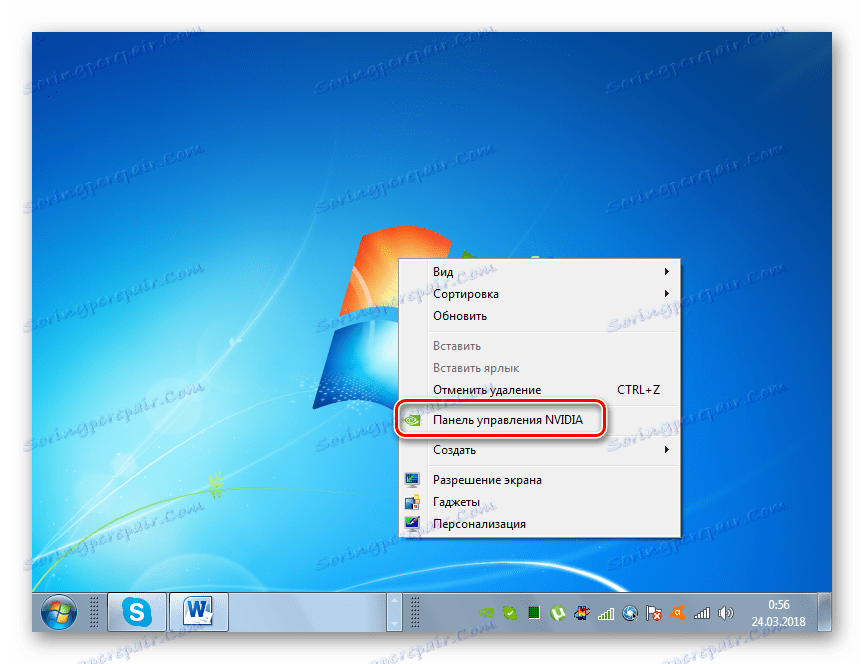
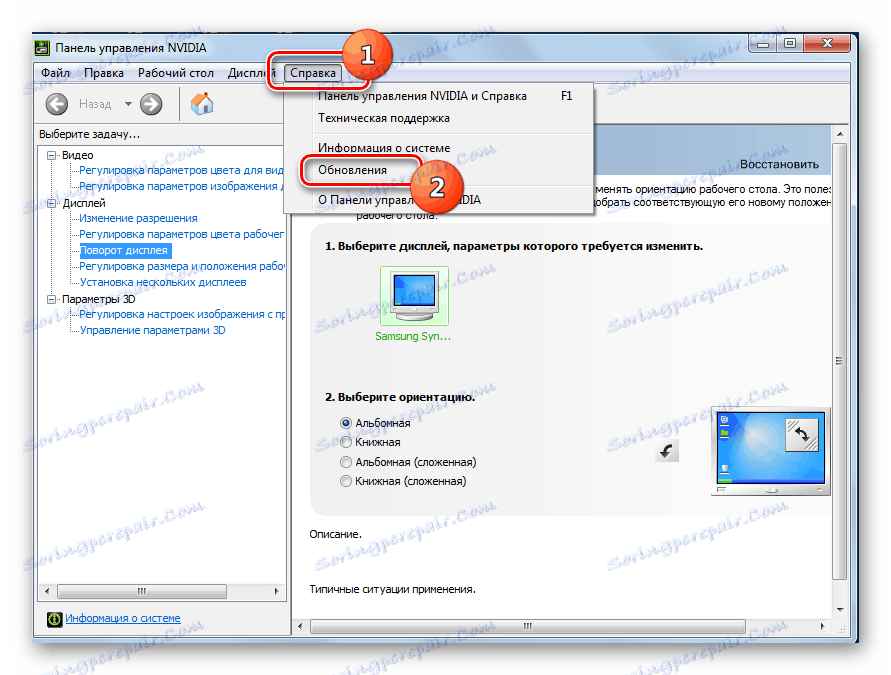
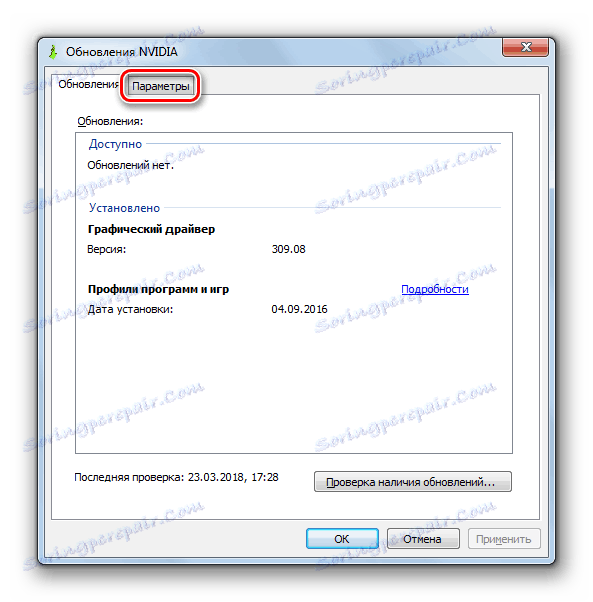
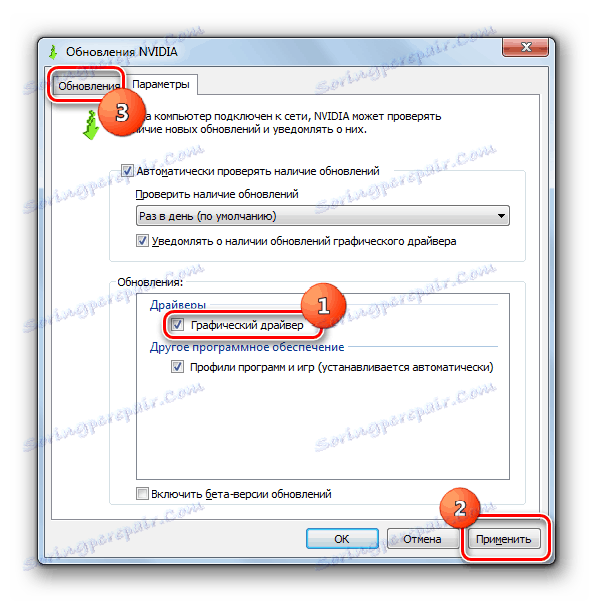
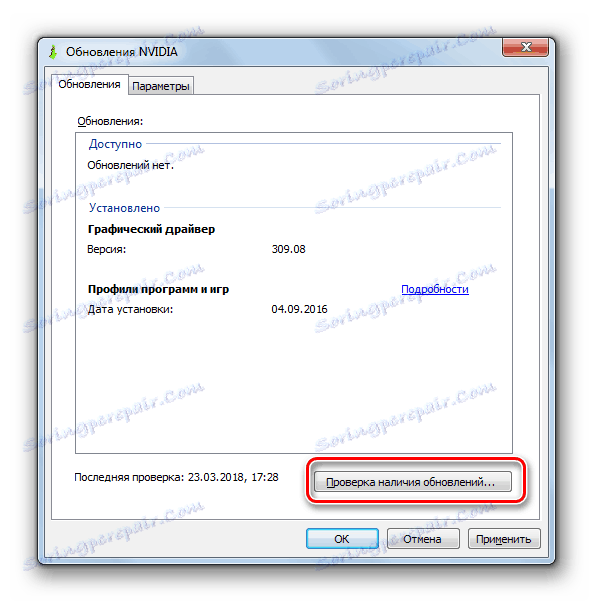

درس: چگونه برای به روز رسانی راننده ویدئو NVIDIA
برای کارت های گرافیکی AMD، نرم افزار به نام AMD Radeon نرم افزار Crimson . شما می توانید راننده ویدیو این سازنده را با رفتن به بخش "به روز رسانی ها" این برنامه در پایین رابط خود به روز کنید.
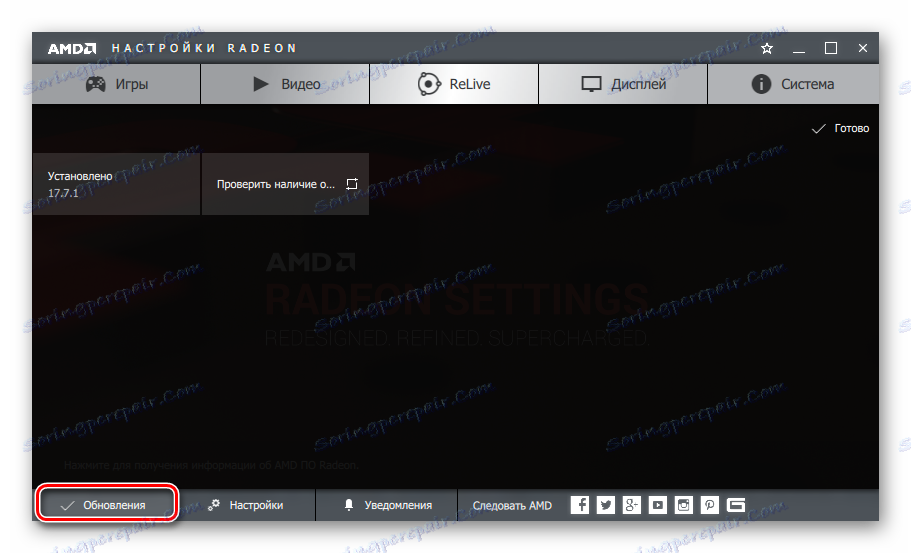
درس: نصب درایورهای ویدئو با AMD Radeon Software Crimson
اما برای تنظیم و نگهداری آداپتورهای گرافیکی قدیمی AMD، یک برنامه اختصاصی استفاده می شود. مرکز کنترل Catalyst . از لینک زیر شما یک مقاله در مورد چگونگی استفاده از آن برای جستجو و به روز رسانی درایور پیدا کنید.
درس: ارتقاء رانندگان کارت گرافیک با مرکز کنترل کاتالیست AMD
روش 3: جستجو برای به روز رسانی راننده توسط ID آداپتور ویدئویی
اما اتفاق می افتد که شما لازم نیست بروزرسانی لازم را در دست داشته باشید، جستجوی خودکار هیچ کاری را انجام نمی دهد و به دلایلی نمی توانید یا نمی خواهید از برنامه های شخص ثالث تخصصی برای پیدا کردن و نصب درایورها استفاده کنید. در این مورد چکار باید بکنم؟ در چنین شرایطی، می توانید راننده ویدیو به روز رسانی برای ID آداپتور گرافیکی را پیدا کنید. این وظیفه تا حدودی از طریق "مدیر دستگاه" انجام می شود .
- ابتدا باید شناسه دستگاه را تعیین کنید. روی «شروع» کلیک کنید و به «کنترل پنل» بروید
- در منطقه باز، روی سیستم و امنیت کلیک کنید.
- بعد، در بلوک "System"، به "Device Manager" بروید .
- رابط مدیریت دستگاه فعال خواهد شد. پوسته آن یک لیست از انواع مختلف دستگاه های متصل به کامپیوتر را نشان می دهد. روی نام "آداپتورهای ویدیویی" کلیک کنید.
- یک لیست از کارت های ویدئویی متصل به کامپیوتر شما باز خواهد شد. اغلب اوقات یک نام وجود دارد، اما شاید چندین.
- با کلیک بر روی نام کارت ویدیو مورد نظر با دکمه سمت چپ ماوس بر روی دوبار کلیک کنید.
- پنجره مشخصه ویدیو باز می شود. به قسمت "جزئیات" بروید .
- در قسمت باز، روی فیلد "Property" کلیک کنید.
- در لیست کشویی که ظاهر می شود، گزینه "ID تجهیزات" را انتخاب کنید .
- پس از انتخاب مورد فوق، شناسه کارت گرافیک در قسمت "Value" نمایش داده می شود. ممکن است چندین گزینه وجود داشته باشد. برای دقت بیشتر، طولانی ترین را انتخاب کنید. راست کلیک بر روی آن و انتخاب "کپی" در منوی زمینه. مقدار ID بر روی کلیپ بورد کامپیوتر قرار می گیرد.
- حالا شما باید یک مرورگر را باز کرده و به یکی از سایت هایی بروید که به شما اجازه می دهد راننده ها را از شناسه سخت افزار پیدا کنید. محبوب ترین چنین منبع اینترنتی devid.drp.su است، به عنوان مثال ما اقدامات بیشتری را در نظر خواهیم گرفت.
- با کلیک بر روی سایت مشخص شده، اطلاعات مربوط به فیلد جستجو که قبلا از پنجره ویژگی های دستگاه به کلیپ بورد کپی شده است، وارد شوید. در زیر قسمت "نسخه ویندوز"، بر روی شماره "7" کلیک کنید، همانطور که ما برای به روز رسانی ها برای ویندوز 7 جستجو می کنیم. در سمت راست، کادر کنار یکی از موارد زیر را چک کنید: "x64" یا "x86" (بسته به بیت OS) . پس از وارد کردن تمام اطلاعات مشخص شده، روی "Find drivers" کلیک کنید.
- سپس یک پنجره ظاهر خواهد شد نمایش نتایج مطابق با پرس و جو جستجو. شما باید آخرین نسخه از درایور ویدئو را پیدا کنید. به عنوان یک قاعده، او اولین کسی است که موضوع را مطرح می کند. تاریخ انتشار در ستون "Driver Version" دیده می شود. پس از آخرین گزینه زمان یافت می شود، بر روی دکمه "دانلود" واقع در خط مربوطه کلیک کنید. یک فرآیند دانلود فایل استاندارد آغاز خواهد شد، و در نتیجه راننده ویدیو به دیسک سخت کامپیوتر بارگیری می شود.
- به «مدیریت دستگاه» بازگردید و بخش «آداپتورهای ویدیویی» را دوباره باز کنید. بر روی نام کارت گرافیک PCM کلیک کنید. انتخاب "به روز رسانی رانندگان ..." در منوی زمینه.
- یک پنجره باز می شود که شما باید انتخاب روش به روز رسانی را انتخاب کنید. بر روی نام "جستجو برای درایورهای این رایانه" کلیک کنید.
- پس از آن یک پنجره باز خواهد شد که در آن شما باید پوشه، دیسک یا رسانه خارجی را که در آن آپلود شده قبلی را بارگذاری کرده اید تعیین کنید. برای انجام این کار، روی "مرور ..." کلیک کنید.
- پنجره "Browse Folders ..." باز می شود که در آن شما نیاز دارید که دایرکتوری را برای ذخیره سازی به روز رسانی دانلود شده مشخص کنید.
- سپس یک بازگشت خودکار به پنجره قبلی وجود دارد، اما با آدرس ثبت شده دایرکتوری دلخواه. روی «بعدی» کلیک کنید.
- پس از آن، به روز رسانی درایور کارت گرافیک نصب خواهد شد. این فقط کامپیوتر را مجددا راه اندازی خواهد کرد.
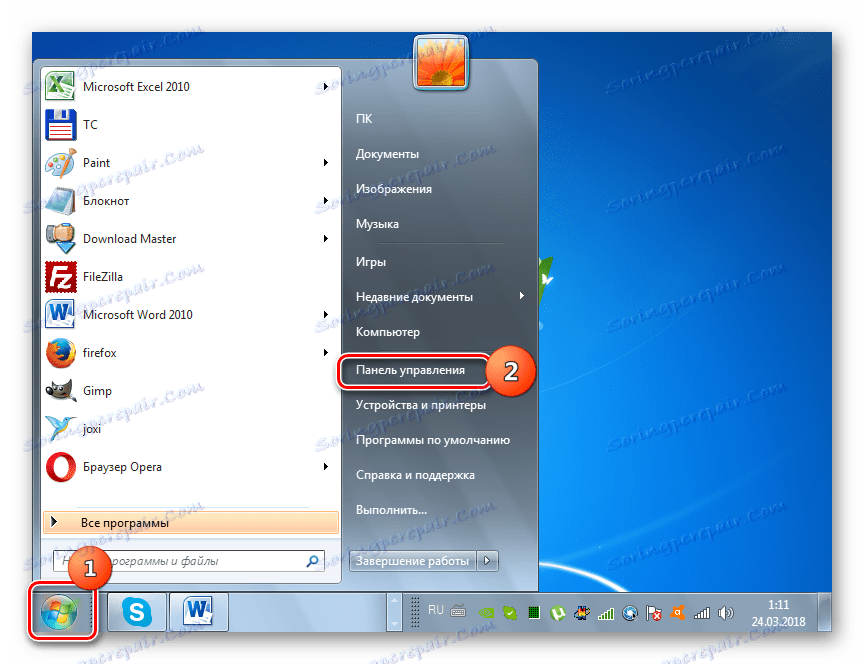
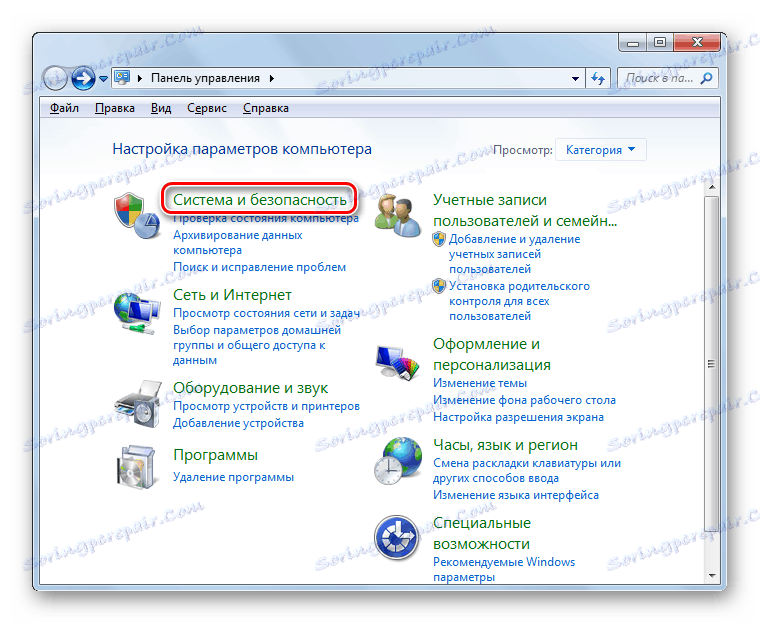
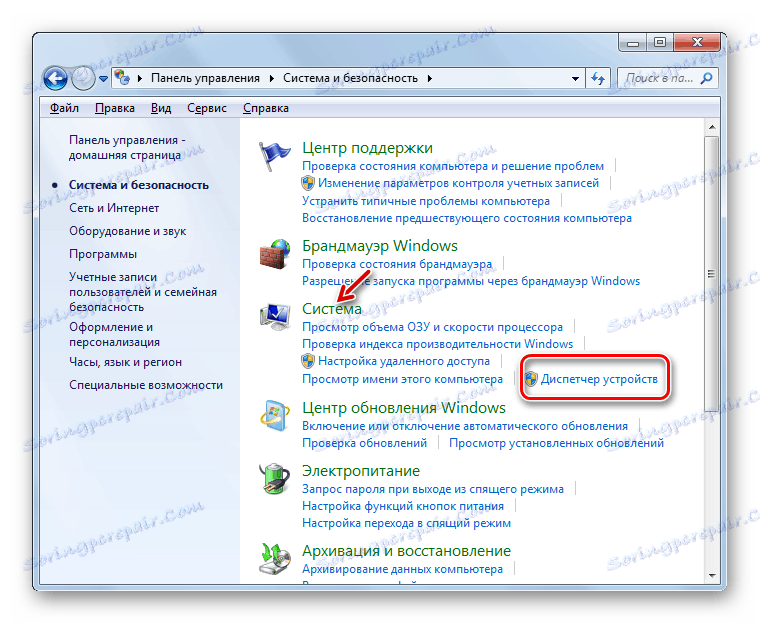
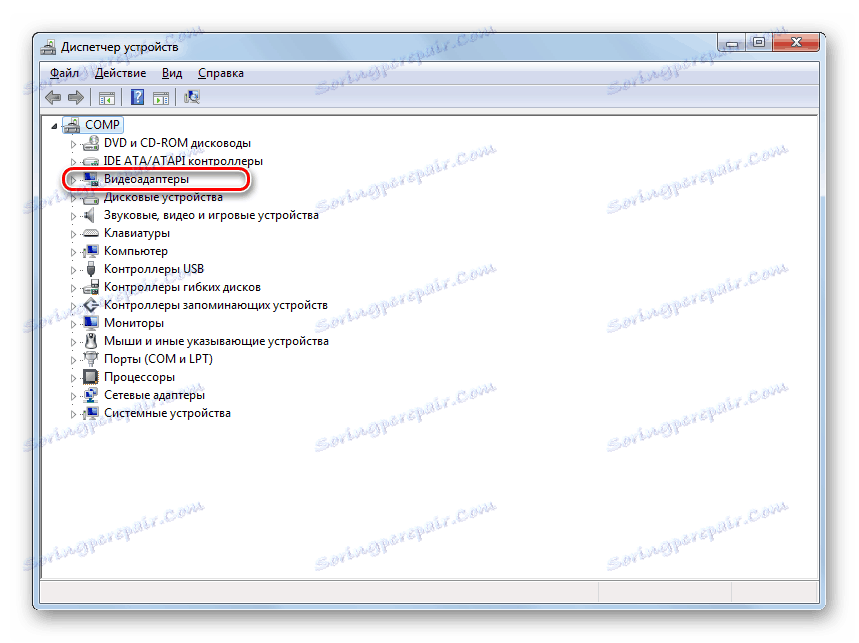

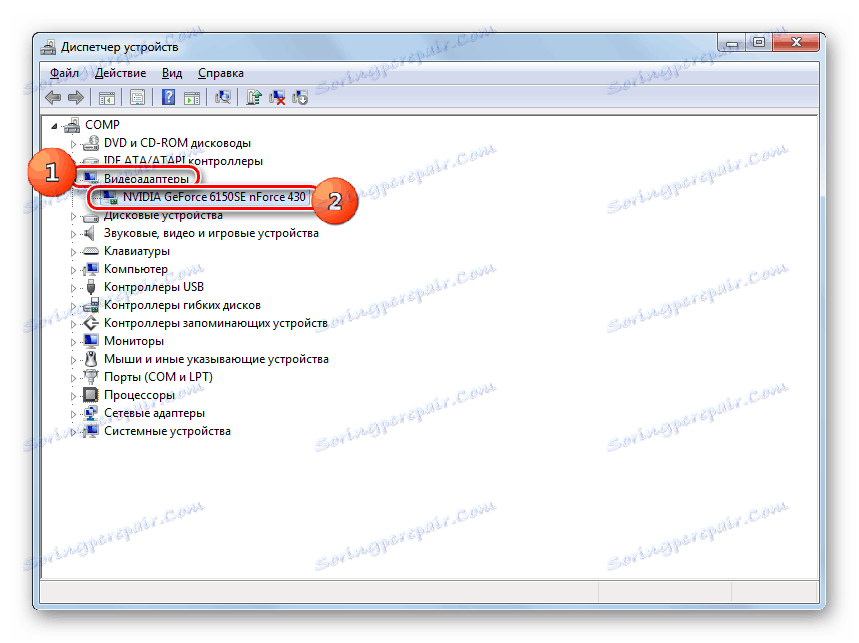
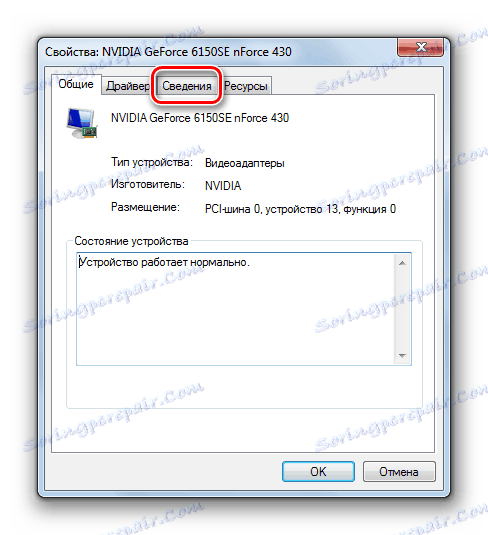
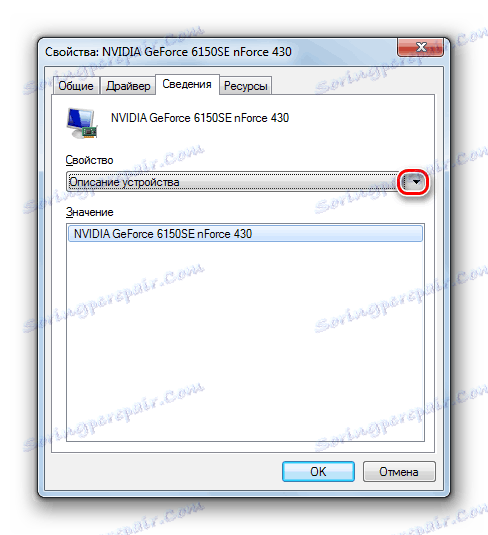
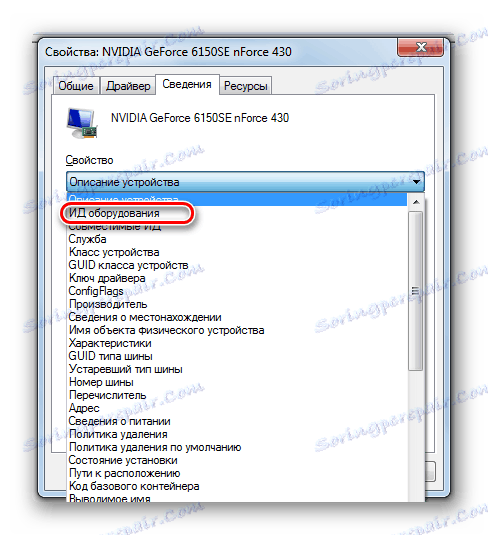
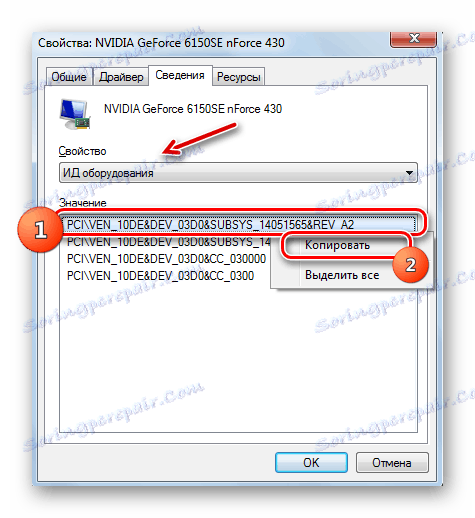
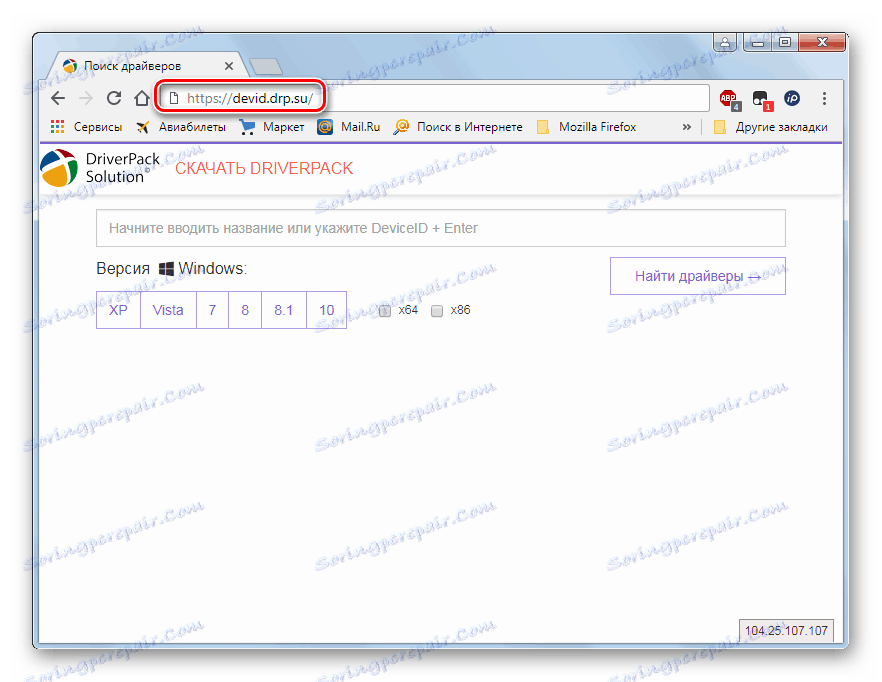
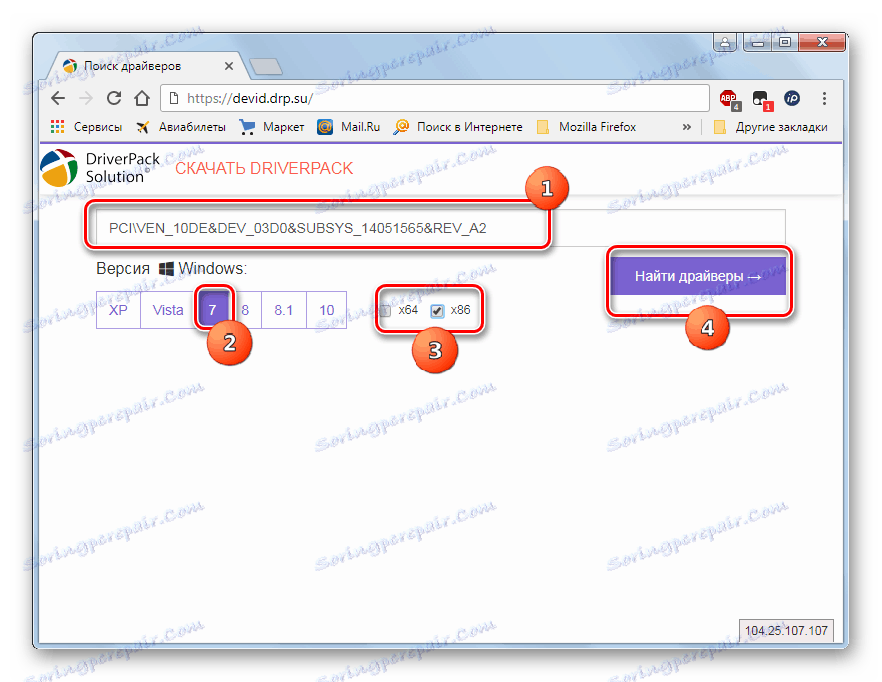
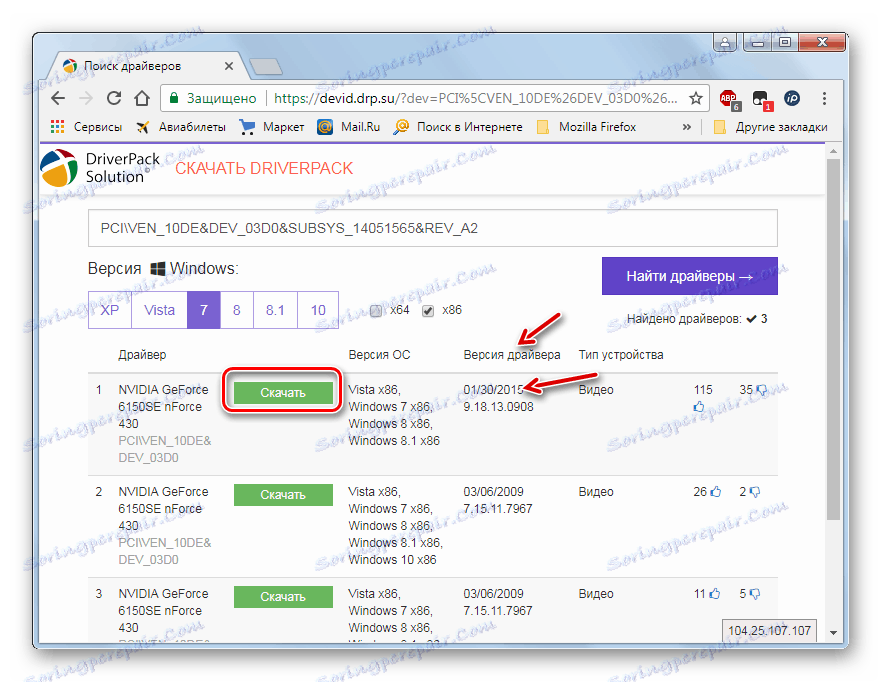
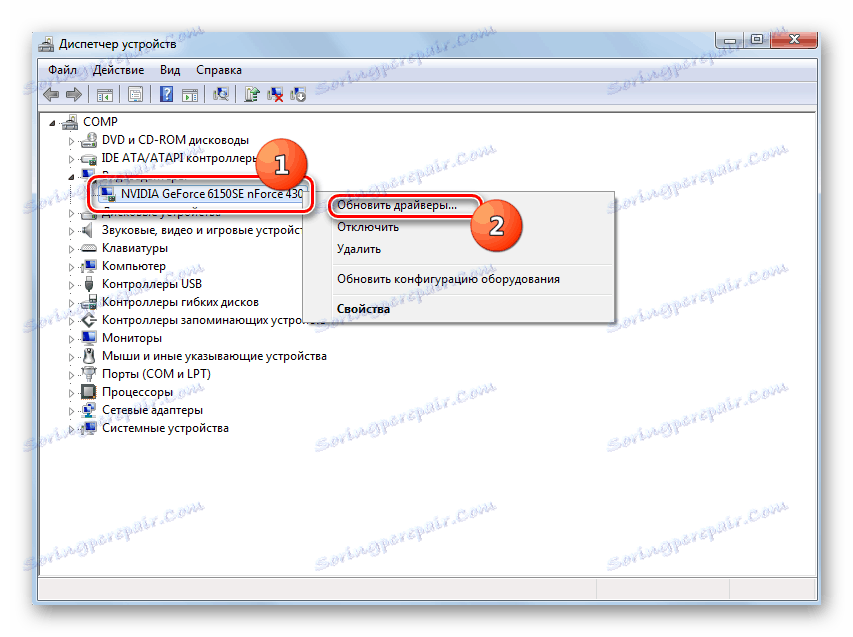

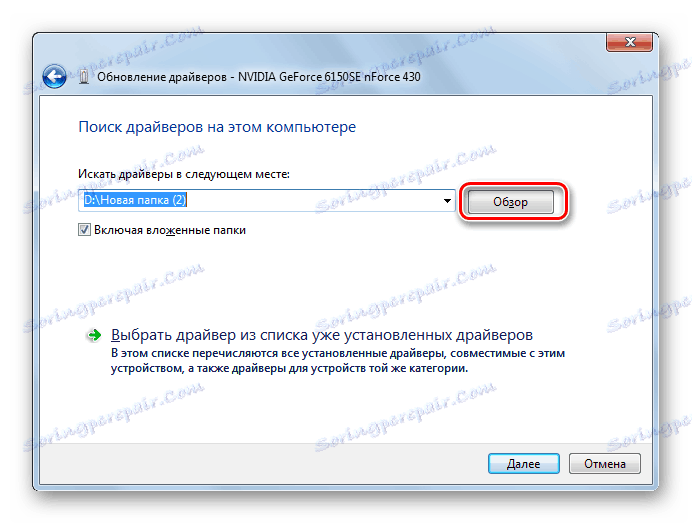

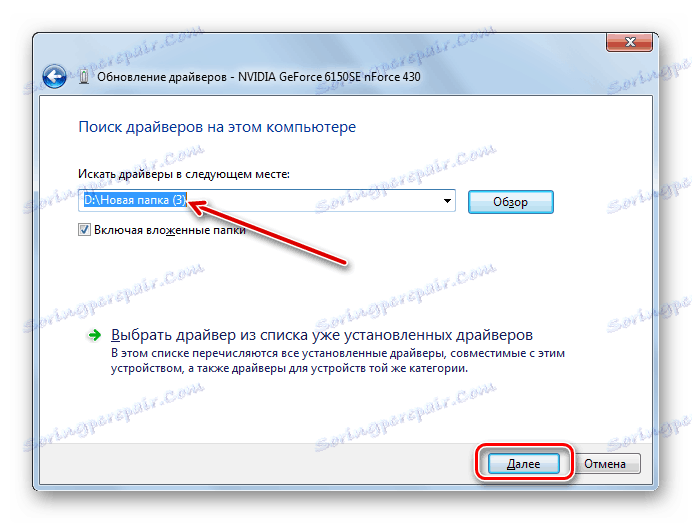
درس: چگونه راننده را با شناسه سخت افزار پیدا کنید
روش 4: مدیریت دستگاه
شما همچنین می توانید درایور کارت گرافیک را با استفاده از ابزارک ویندوز 7، یعنی همان «مدیر دستگاه»، به روز کنید .
- پنجره انتخاب روش به روز رسانی را باز کنید. نحوه انجام این کار در روش 3 شرح داده شده است. در اینجا این همه بستگی دارد که آیا شما در رسانه (فلش درایو، CD / DVD-ROM، هارد دیسک کامپیوتر، و غیره) بروزرسانی شده قبلی از درایور ویدئو دارید یا خیر. در صورت وجود، پس از کلیک بر روی نام «اجرای جستجو برای درایورهای این رایانه» .
- بعد، همان عملیات را که در روش قبلی توصیف شده بود، انجام دهید، شروع از پاراگراف 16.

اگر شما یک بروزرسانی از پیش نصب شده درایور ویدیو ندارید، پس باید کاری متفاوت انجام دهید.
- در پنجره انتخاب روش بروز رسانی، گزینه "جستجوی خودکار ..." را انتخاب کنید.
- در این حالت، سیستم برای به روز رسانی ها در اینترنت جستجو می کند و، اگر تشخیص داده شود، به روز رسانی درایور کارت گرافیک را نصب می کند.
- برای تکمیل نصب باید کامپیوتر را دوباره راه اندازی کنید.
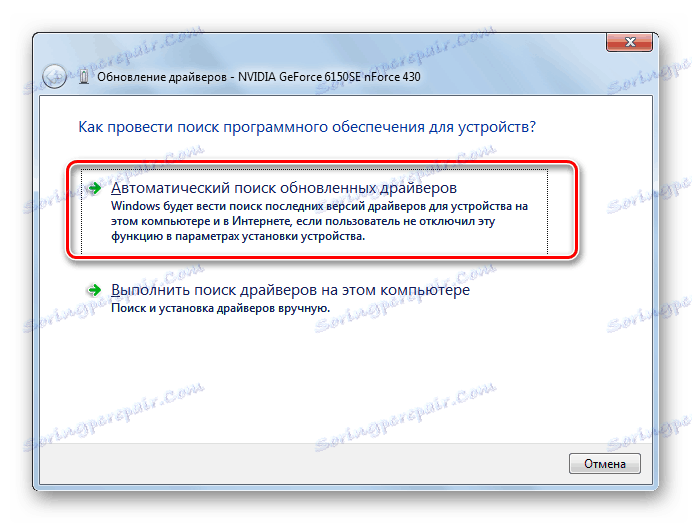
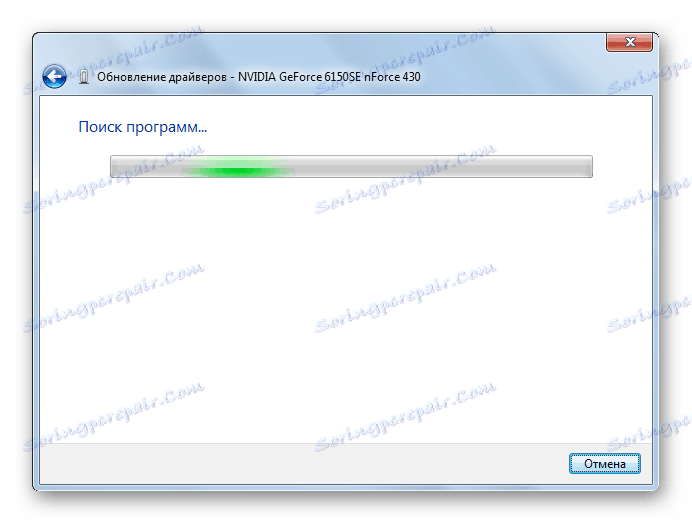
چند راه برای به روزرسانی درایور ویدئو در رایانه شخصی با ویندوز 7 وجود دارد. کدام یک از آنها را انتخاب کنید بستگی دارد که آیا شما بروزرسانی مربوطه در رسانه های الکترونیکی دارید یا نیاز دارید که آن را پیدا کنید. برای کسانی که نمیخواهند عمیقا به روش نصب بپردازند یا میخواهند همه چیز را در اسرع وقت انجام دهند، توصیه میکنیم از نرم افزارهای تخصصی برای جستجو و نصب درایورها استفاده کنید. کاربران پیشرفته تر، که ترجیح می دهند شخصا تمام پروسه را کنترل کنند، می توانند از طریق "مدیریت دستگاه" نصب دستی را از طریق به روز رسانی انجام دهند.