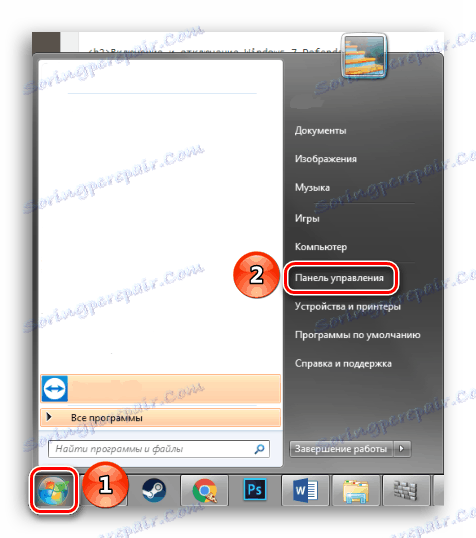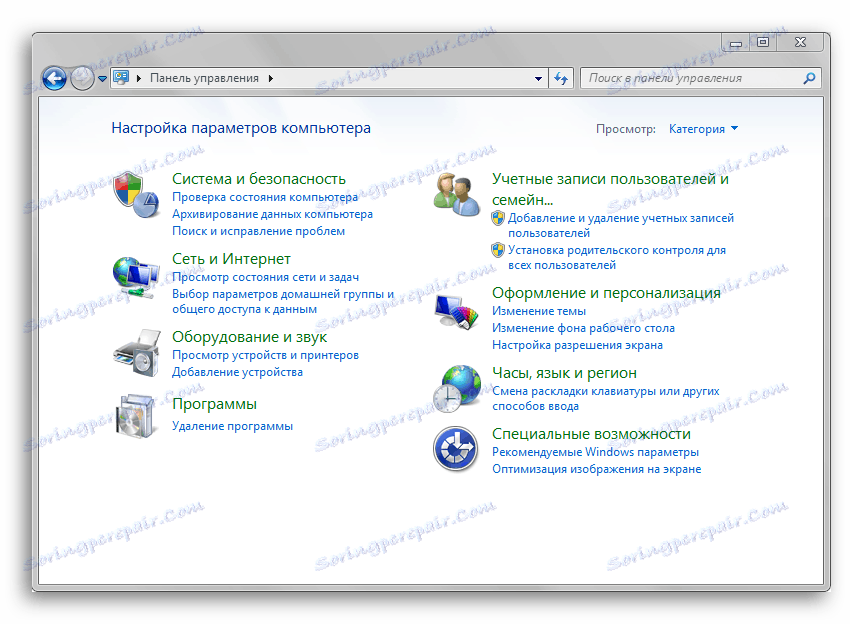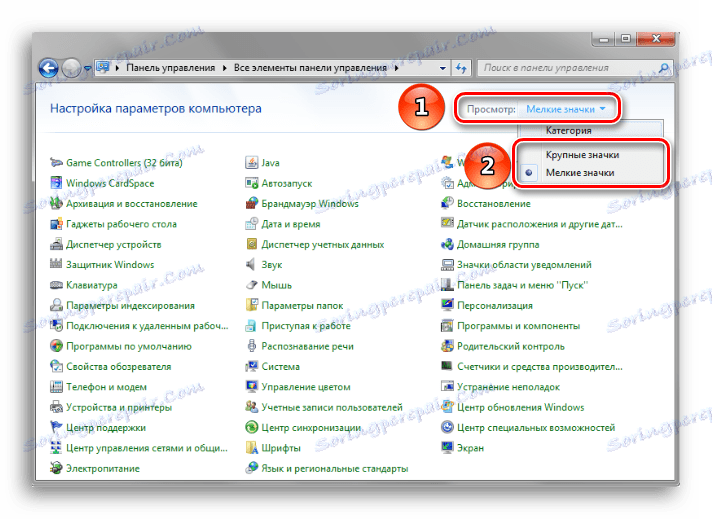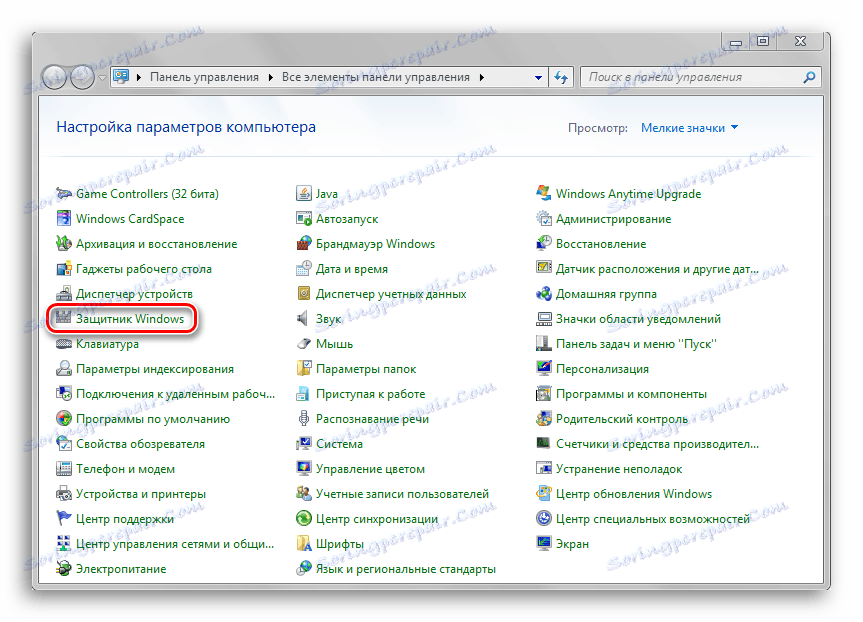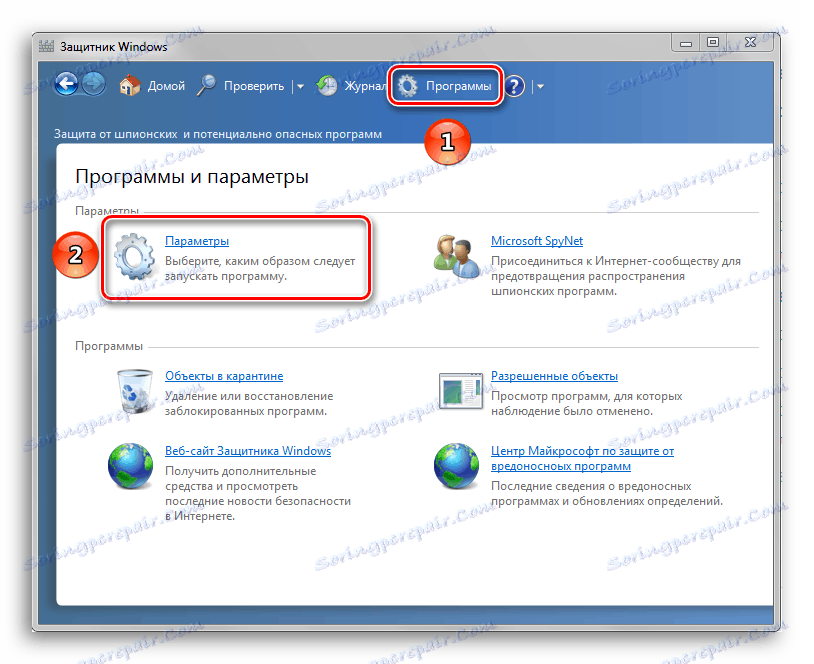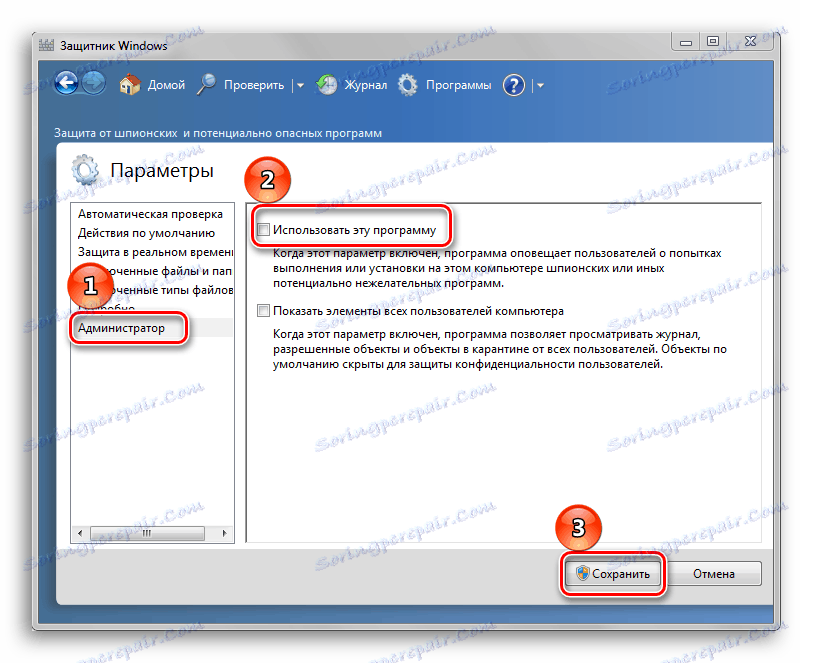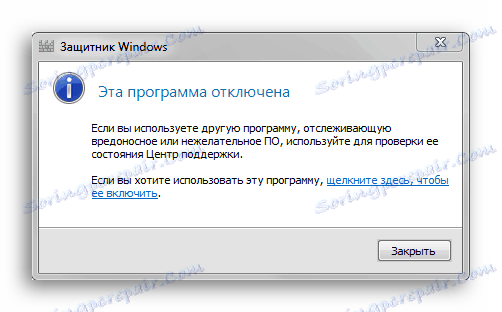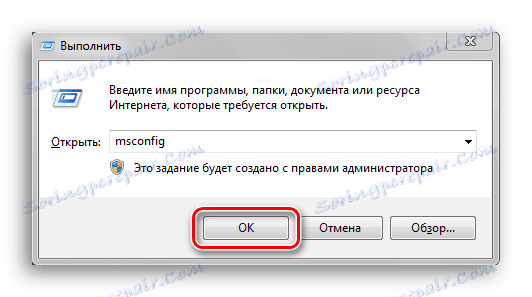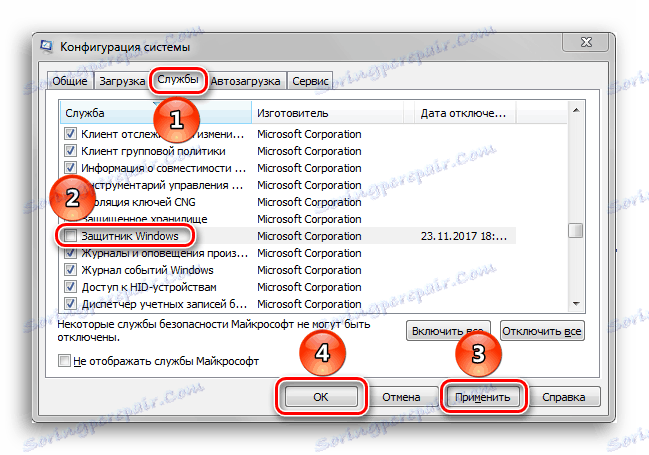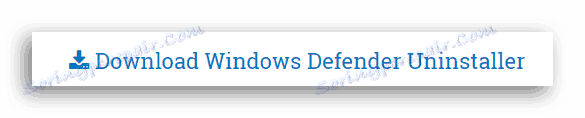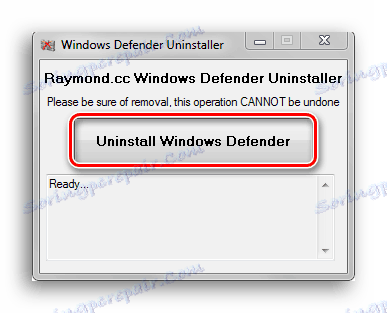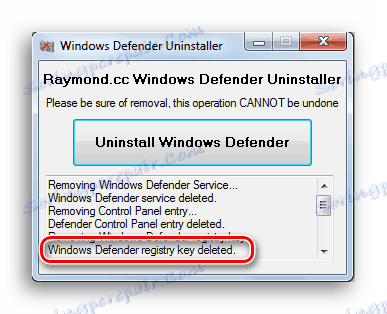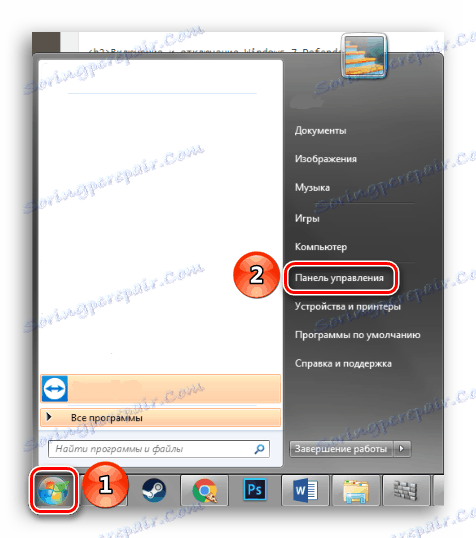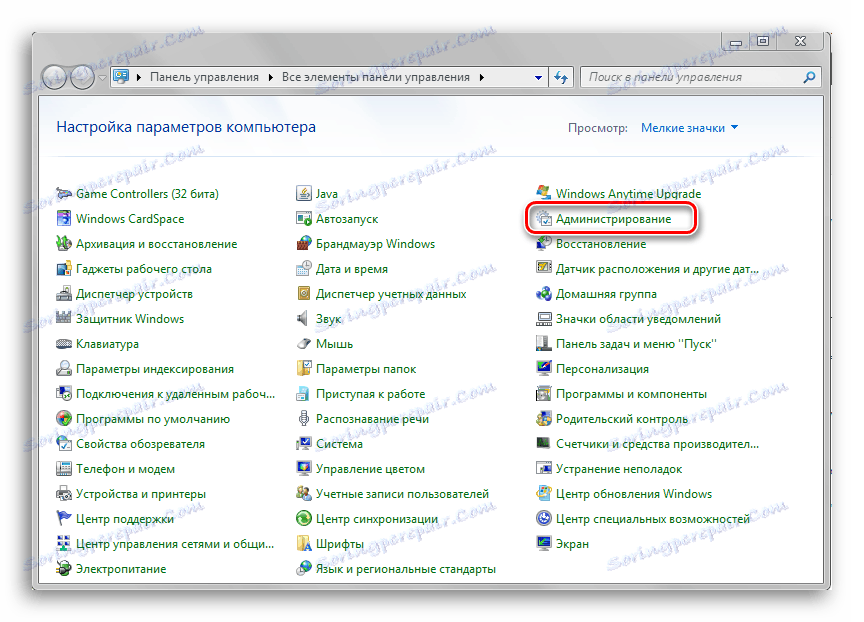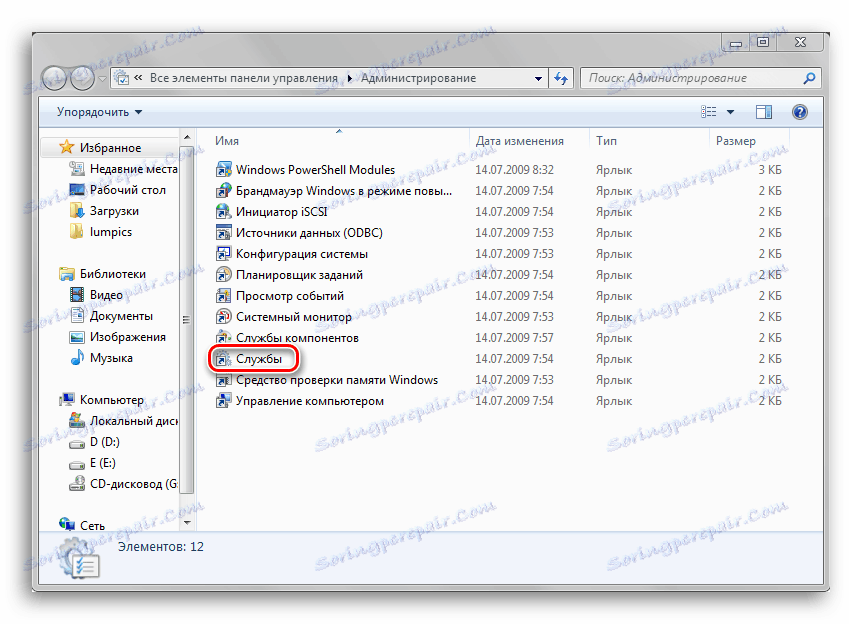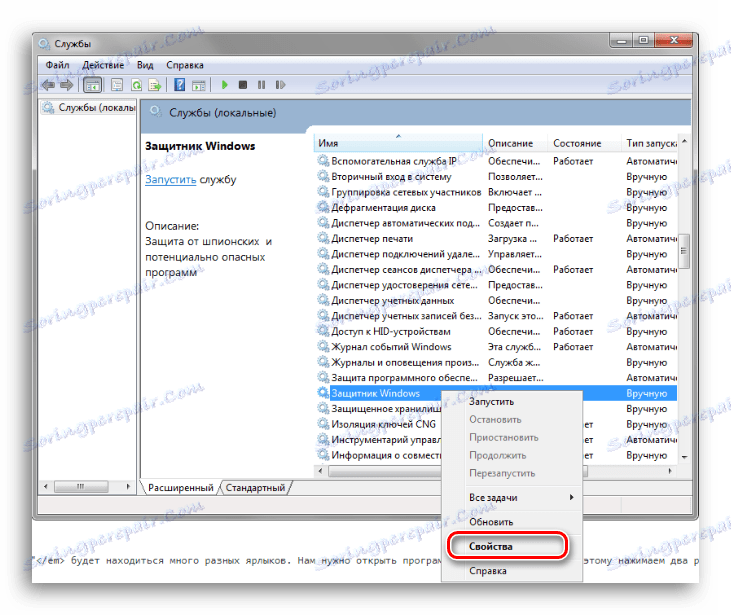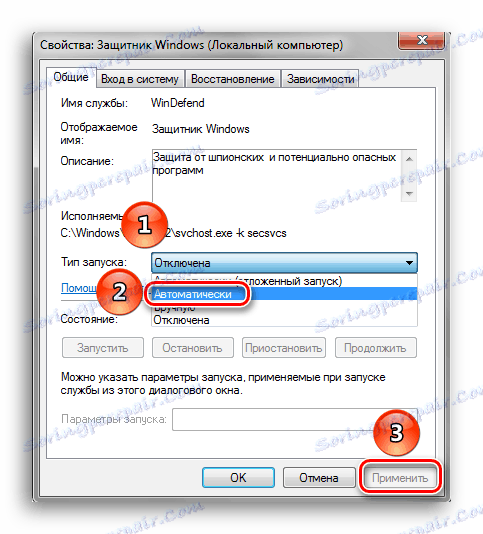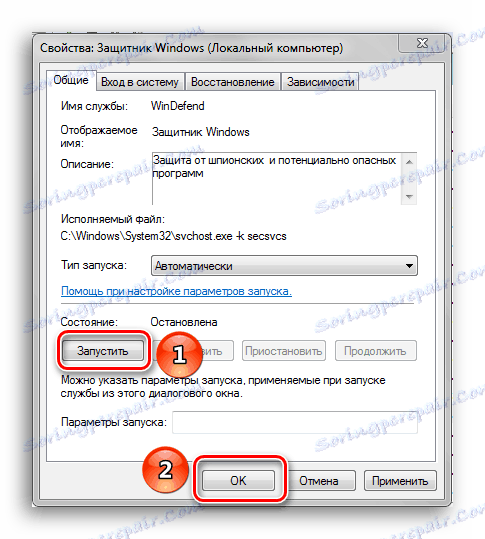چگونه ویندوز 7 مدافع را فعال یا غیرفعال کنیم
مدافع - اجزای آنتی ویروس از پیش نصب شده در سیستم عامل ویندوز 7. اگر از نرمافزار ضد ویروس شخص ثالث استفاده میکنید، لازم است که کار مدافع را متوقف کنید، زیرا کاربرد عملی کمی در عمل وجود دارد. اما گاهی اوقات این جزء از سیستم بدون دانش کاربر غیر فعال می شود. روشن کردن آن بسیار ساده است، اما شما همیشه به خودتان فکر نمی کنید. این مقاله از 3 راه برای غیر فعال کردن و فعال کردن مدافع ویندوز تشکیل شده است. بیایید شروع کنیم
همچنین ببینید: انتخاب آنتی ویروس برای یک لپ تاپ ضعیف
محتوا
ویندوز 7 مدافع را فعال یا غیرفعال کنید
Windows Defender برنامه ضد ویروس کامل نیست، بنابراین مقایسه قابلیت های آن با mastodons توسعه نرم افزار برای محافظت از کامپیوتر مانند آواست ، کسپرسکی و دیگر، نادرست است. این جزء سیستم عامل به شما اجازه می دهد تا ساده ترین محافظت در برابر ویروس ها را فراهم کنید، اما نمی توانید بر مسدود کردن و شناسایی هر معدنچی یا تهدید جدی تر برای امنیت کامپیوتر خود حساب کنید. همچنین مدافع ممکن است با سایر نرم افزارهای ضد ویروس مواجه شود؛ به همین دلیل این مولفه سرویس باید خاموش شود.
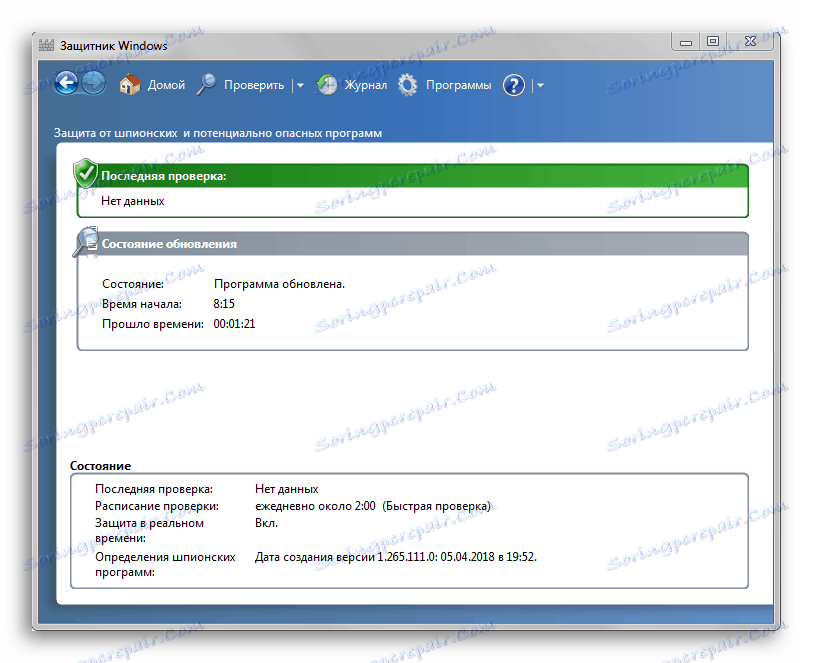
فرض کنید شما از کار این برنامه ضد ویروس راضی هستید، اما به دلیل یک برنامه تازه نصب شده یا به عنوان یک نتیجه از یک کامپیوتر که توسط شخص دیگری پیکربندی شده است، معلوم شد که غیرفعال شده است. نگران نباش همانطور که قبلا ذکر شد، دستورالعمل ها برای بازگرداندن کار مدافع در این مقاله ارائه می شود.
غیرفعال Windows Defender 7
شما می توانید ویندوز مدافعین را متوقف کنید و آن را از طریق رابط کاربری برنامه مدافع خود متوقف کنید، سرویس را متوقف کنید و یا به سادگی آن را از یک کامپیوتر با استفاده از یک برنامه خاص حذف کنید. این روش بسیار مفید خواهد بود اگر فضای دیسک بسیار کمی داشته باشید و هر فضای ذخیره سازی دیسک آزاد دارای ارزش باشد.
روش 1: تنظیمات برنامه
ساده ترین راه برای غیرفعال کردن این جزء در تنظیمات آن است.
- ما باید به «کنترل پنل» برسیم. برای انجام این کار، بر روی دکمه «شروع» در نوار وظیفه یا بر روی دکمه صفحه کلید همان نام کلیک کنید (حکاکی روی کلید ویندوز با تصویری از کلید «شروع» در ویندوز 7 یا نسخه های بعدی این سیستم) مطابقت دارد. در قسمت سمت راست این منو دکمه ای را که نیاز داریم پیدا می کنیم و روی آن کلیک می کنیم.
![شروع کنترل پنل از طریق دکمه شروع]()
- اگر نمایه گروه در پنجره کنترل پنل فعال باشد، ما باید نوع نمایش را به آیکون های کوچک یا آیکون های بزرگ تغییر دهیم . این کار باعث می شود تا آیکون Windows Defender را پیدا کنید.
![کنترل پنل با توجه به رده]()
در گوشه سمت راست پنجره محتویات یک دکمه "مشاهده" وجود دارد و نمای مشخص شده نشان داده شده است. روی لینک کلیک کنید و یکی از دو دیدگاه را که مطابق با ما است را انتخاب کنید.
![تغییر نمایه به آیکون های بزرگ یا آیکون های کوچک در کنترل پنل]()
- مورد "Windows Defender" را پیدا کنید و یکبار بر روی آن کلیک کنید. آیکون های موجود در کنترل پنل به صورت شبهه ای قرار می گیرند، بنابراین شما باید از طریق لیست برنامه های موجود در آنجا اجرا کنید.
![دکمه مدافع ویندوز در کنترل پنل]()
- در پنجره "مدافع" که باز می شود ، در پانل بالا، دکمه "برنامه ها" را پیدا کرده و روی آن کلیک کنید. سپس بر روی دکمه "Parameters" کلیک کنید.
![با فشار دادن دکمه تنظیمات در پنجره Windows Defender]()
- در این منو، بر روی خط «Administrator» کلیک کنید، که در پایین صفحه پنل پارامترها قرار دارد. سپس ماوس را از گزینه "Use of this program" حذف می کنیم و بر روی دکمه "Save" کلیک می کنیم که در آن کنار گذاشته می شود. در ویندوز 7، سپر اقدامات را نشان می دهد که با حقوق مدیر اجرا می شود.
![دستکاری در منوی پارامترها با خاتمه مدافع پس از آن]()
پس از غیر فعال کردن مدافع، این پنجره باید ظاهر شود.
![پیام در مورد قطع موفقیت آمیز ویندوز مدافع]()
روی "بستن" کلیک کنید. انجام شده، ویندوز 7 مدافع غیرفعال شده است و نباید از این به بعد مزاحم شما شود.
روش 2: سرویس را غیرفعال کنید
این روش به شما این امکان را میدهد که ویندوز Defender را در تنظیمات آن، اما در پیکربندی سیستم، غیرفعال کنید.
- کلید ترکیبی "Win + R" را فشار دهید ، که یک برنامه به نام "Run" را اجرا می کند . ما باید دستور زیر را وارد کنید و روی OK کلیک کنید.
msconfig![اجرای برنامه را اجرا کنید و msconfig را وارد کنید]()
- در پنجره "تنظیمات سیستم"، به برگه "خدمات" بروید. رفته پایین لیست تا زمانی که خط "ویندوز مدافع" را پیدا کنیم . علامت چک را قبل از نام سرویس مورد نیاز خود انتخاب کنید، روی «اعمال» کلیک کنید و سپس «OK» .
![غیرفعال کردن سرویس مدافع ویندوز در پیکربندی سیستم]()
- اگر بعد از این شما پیامی از "تنظیمات سیستم" دریافت کنید که بین مجددا راه اندازی مجدد کامپیوتر را در حال حاضر و بدون راه اندازی مجدد در اختیار شما قرار می دهد بهتر است "خروج بدون راه اندازی مجدد" را انتخاب کنید . شما همیشه می توانید کامپیوتر را مجددا راه اندازی کنید، اما بعید است که داده هایی را که به دلیل خاموش شدن ناگهانی از بین رفته اند، بازیابی کنید.
![پنجره تنظیمات سیستم با انتخاب خروج]()
همچنین ببینید: غیر فعال کردن آنتی ویروس
روش 3: با استفاده از یک برنامه شخص ثالث، حذف کنید
ابزار استاندارد برای نصب و حذف نرم افزار به شما اجازه نمی دهد جزء ساخته شده در سیستم عامل را حذف کنید، اما در اینجا Windows Defender Uninstaller آسان است. اگر تصمیم به پاک کردن ابزارهای ساخته شده در سیستم دارید، مطمئن باشید که داده های مهم را برای شما درایو دیگری ذخیره می کند، زیرا عواقب این روند می تواند به طور جدی بر عملکرد آینده سیستم عامل بطور کامل تا از بین بردن تمام فایل های موجود در درایو از ویندوز 7 تاثیر بگذارد.
جزئیات بیشتر: چگونه برای پشتیبان گیری از سیستم ویندوز 7 خود
دانلود Windows Defender Uninstaller را دانلود کنید
- به سایت بروید و بر روی «Download Windows Defender Uninstaller» کلیک کنید.
![دانلود Windows Defender Uninstaller از سایت]()
- پس از اینکه برنامه بارگذاری شد، ما آن را راه اندازی می کنیم و روی دکمه "حذف ویندوز مدافع" کلیک کنید. این عمل ویندوز Defender را از سیستم به طور کامل حذف خواهد کرد.
![پنجره Windows Defender Uninstaller با یک دکمه برای حذف مدافع]()
- چندین بار بعد خط "کلید رجیستری ویندوز مدافع حذف شده" در محل برای نمایش عملیات برنامه ظاهر می شود. این بدان معنی است که کلیدهای مدافع ویندوز 7 را در رجیستری حذف کرده است، می توان گفت که هر گونه اشاره ای به آن در سیستم پاک شده است. اکنون Windows Defender Uninstaller را می توان بسته کرد.
![پیام در مورد حذف کلیدی مدافع رجیستری در Windows Defender Uninstaller]()
همچنین ببینید: نحوه پیدا کردن آنتی ویروس بر روی کامپیوتر نصب شده است
روشن کردن Windows Defender 7
اکنون ما در مورد نحوه فعال کردن ویندوز مدافع نگاه خواهیم کرد. در دو مورد از سه روش شرح داده شده در زیر، ما فقط باید تیک بزنیم. ما این کار را در تنظیمات مدافع، پیکربندی سیستم و از طریق برنامه مدیریت انجام خواهیم داد.
روش 1: تنظیمات برنامه
این روش تقریبا تمام دستورالعمل ها را برای غیرفعال کردن تنظیمات Defender تکرار می کند، تنها تفاوت این است که مدافع ما به ما پیشنهاد می کند که آن را به زودی به عنوان راه اندازی مجدد ارائه دهد.
دستورالعمل "روش 1: تنظیمات برنامه" را از مراحل 1 تا 3 تکرار می کنیم. یک پیام از طرف مدافع ویندوز ظاهر می شود که به ما اطلاع می دهد که آن خاموش است. روی لینک فعال کلیک کنید.
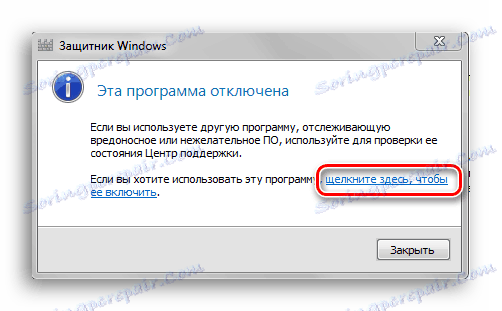
پس از مدتی، پنجره ضد ویروس اصلی باز خواهد شد، نمایش داده ها در آخرین اسکن. این بدان معناست که آنتی ویروس روشن شده و به طور کامل عملیاتی شده است.
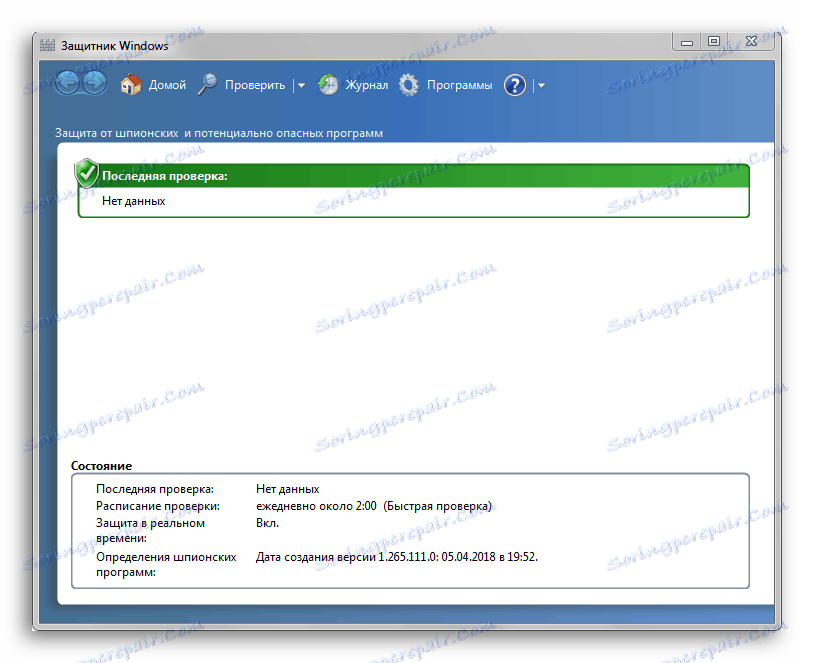
همچنین ببینید: مقایسه آنتی ویروس های آنتی ویروس Avast Free و Kaspersky Free
روش 2: پیکربندی های سیستم
یک تیک و مدافع دوباره کار می کند. این روش فقط برای اولین بار از دستورالعمل ها تکرار می شود. روش 2: خاموش کردن سرویس ، و سپس دوم، شما فقط باید سرویس مدافع ویندوز را تیک بزنید.
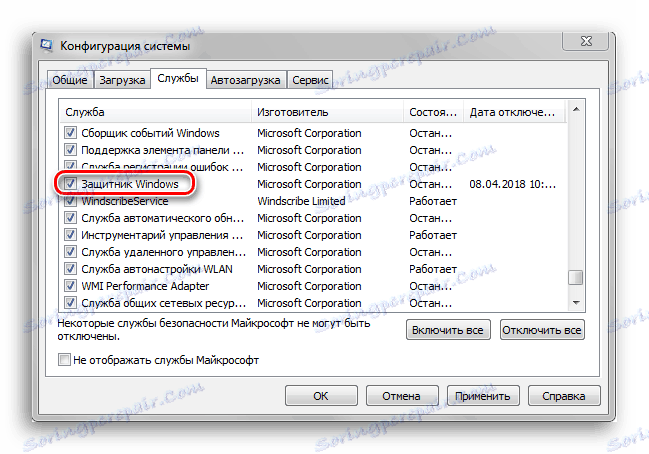
روش 3: بازنگری کار از طریق اداره
راه دیگری برای فعال کردن این سرویس با استفاده از "کنترل پنل" وجود دارد، اما بعضی از آن ها از اولین دستورالعمل های فعال سازی متفاوت است، زمانی که ما به طور خاص برنامه Defender را آغاز کردیم.
- به "کنترل پنل" بروید . چگونه می توانید آن را باز کنید، می توانید پیدا کنید، با اولین مرحله از دستورالعمل "روش 1: تنظیمات برنامه" آشنا شوید .
![شروع کنترل پنل از طریق دکمه شروع]()
- ما در "Control Panel" برنامه "Administration" را پیدا کرده و روی آن کلیک میکنیم تا آن را راه اندازی کنیم.
![شروع برنامه مدیریت از طریق کنترل پنل]()
- در پنجره ای که باز می شود، "اکسپلورر" چندین میانبر مختلف خواهد بود. ما باید برنامه "خدمات" را باز کنیم ، بنابراین روی میانبر آن دوبار کلیک کنید.
![پنجره اکسپلورر با یک میانبر برنامه سرویس باز می شود]()
- در منوی برنامه "خدمات" ما "مدافع ویندوز " را می بینیم. روی دکمه ی راست کلیک آن کلیک کنید، سپس در منوی کشویی روی مورد "Properties" کلیک کنید.
![ویژگی های سرویس مدافع ویندوز را باز کنید]()
- در پنجره "Properties"، ما شروع به فعال سازی این سرویس را فعال می کنیم ، همانطور که در تصویر نشان داده شده است. بر روی دکمه "اعمال" کلیک کنید .
![فعال کردن شروع خودکار سرویس مدافع ویندوز]()
- پس از این اقدامات گزینه "Run" روشن می شود. ما بر روی آن کلیک می کنیم، منتظر بمانید تا مدافع کار خود را مجددا آغاز کند و روی OK کلیک کنید.
![راه اندازی مدافع ویندوز و خروج از پنجره ویژگی های آن]()
همچنین ببینید: چه بهتر: آنتی ویروس کسپرسکی یا NOD32
همه چیز هست ما امیدواریم که این مطالب به شما کمک کرده است تا مشکل نصب یا غیرفعال کردن ویندوز مدافع را حل کند.