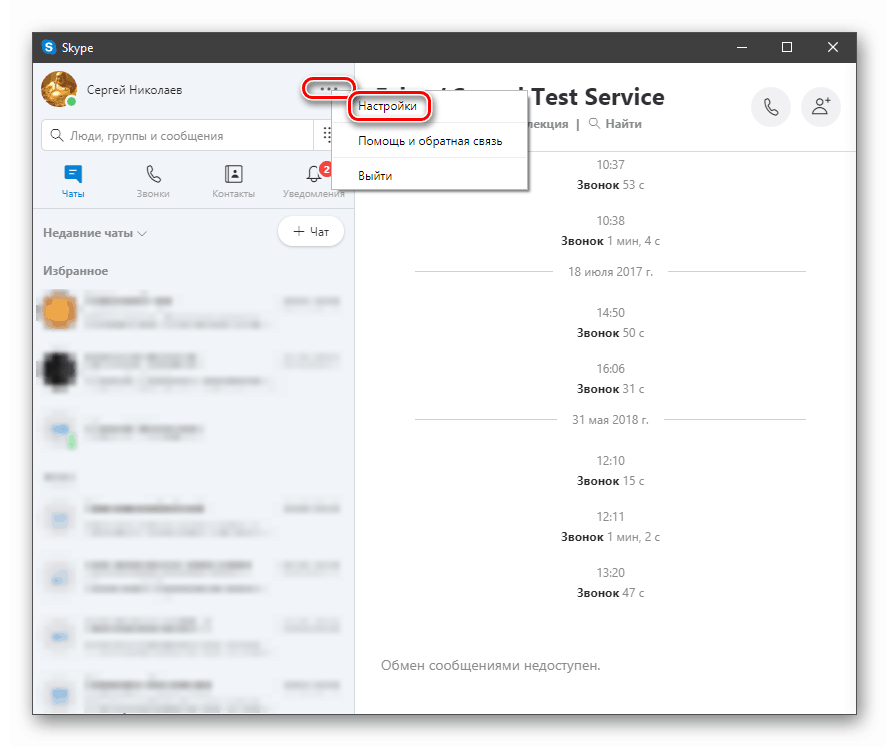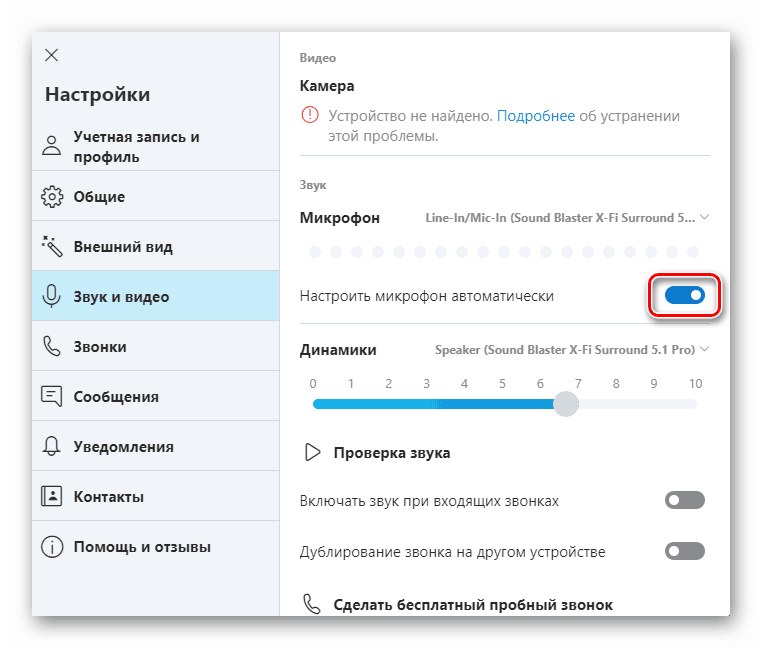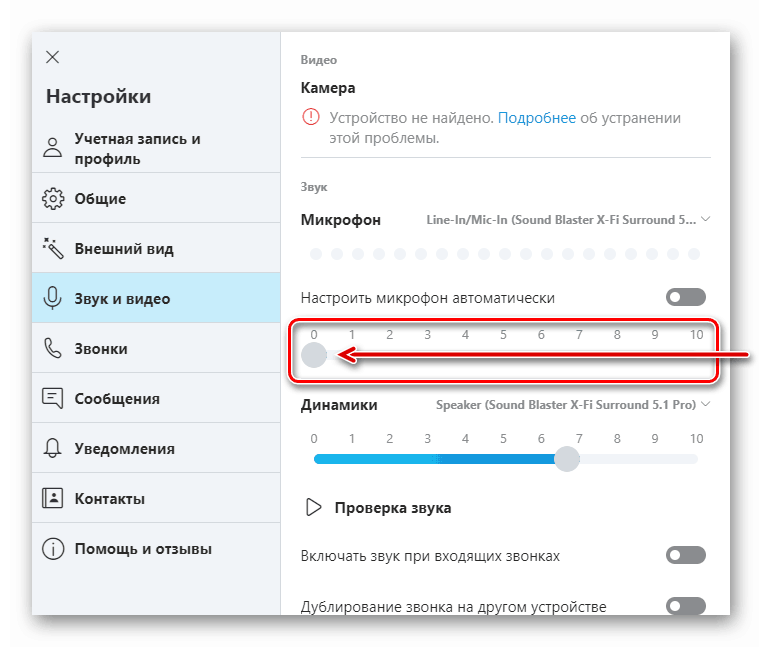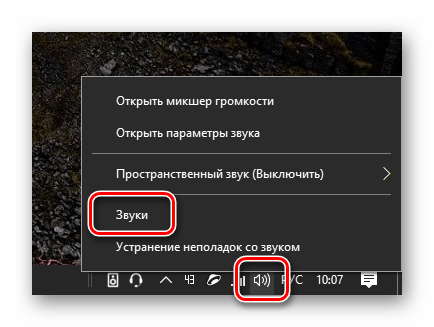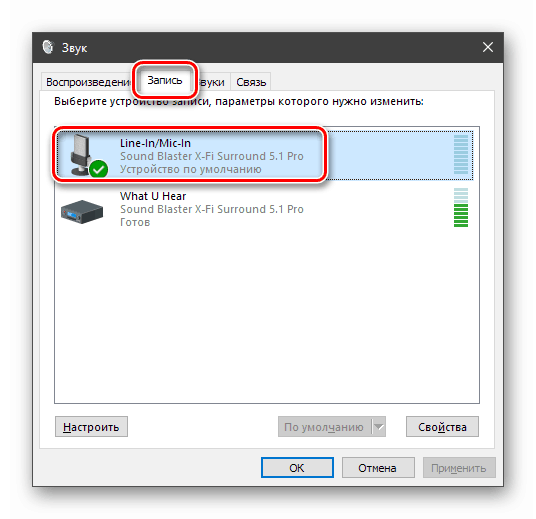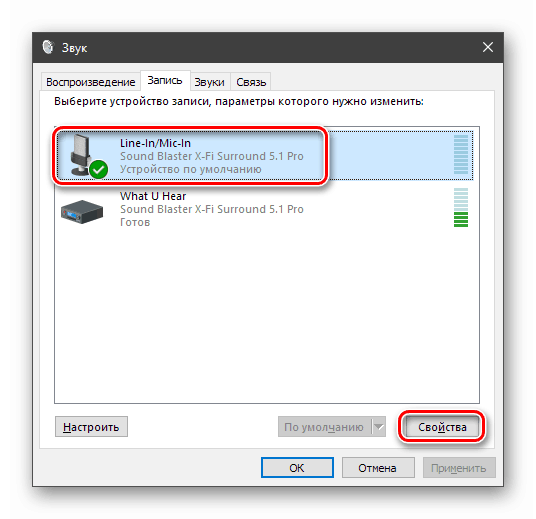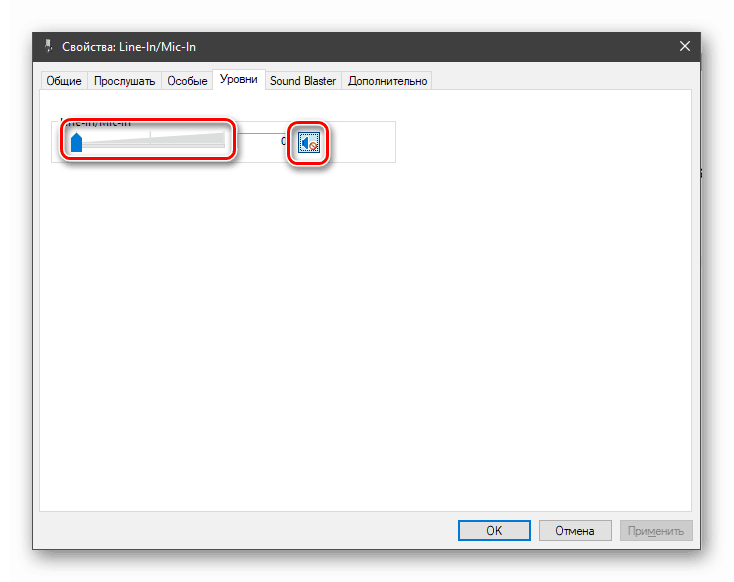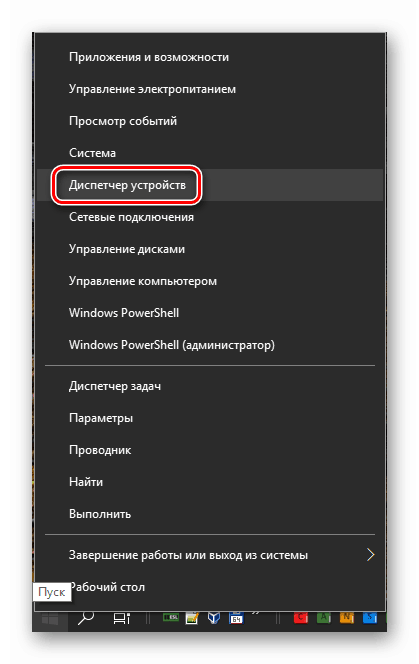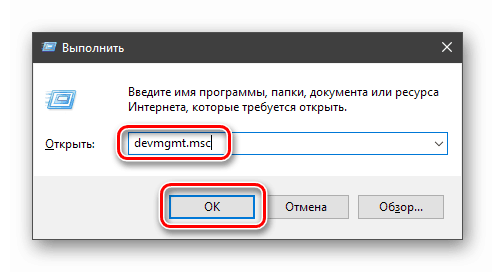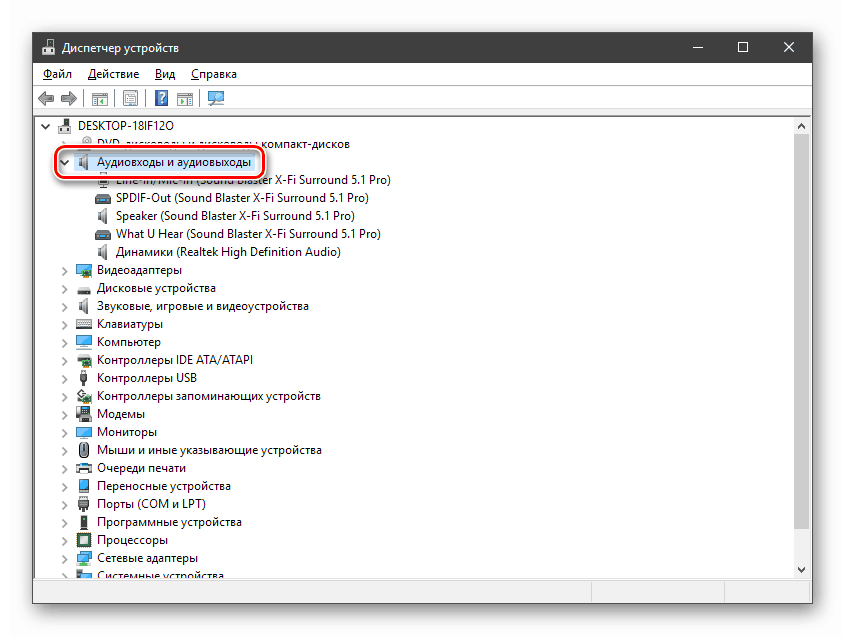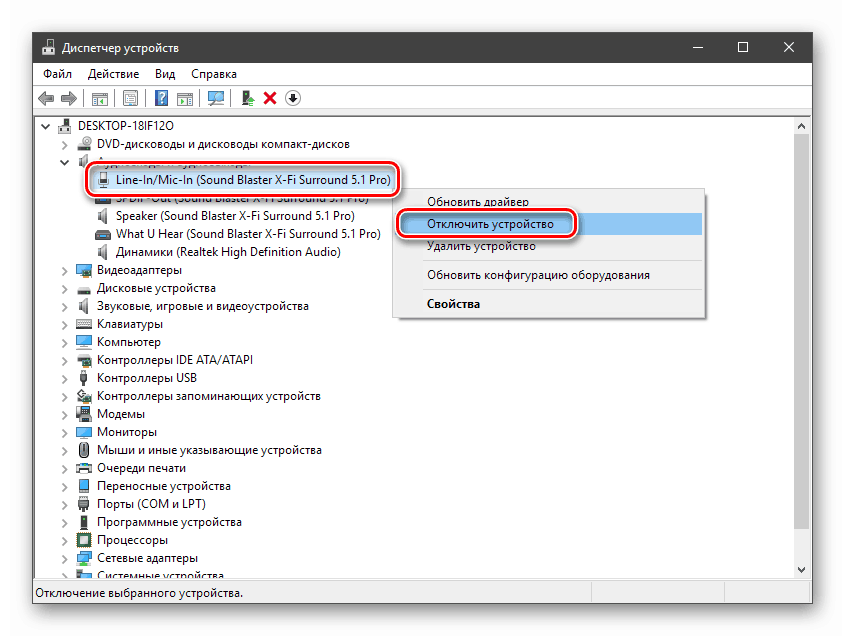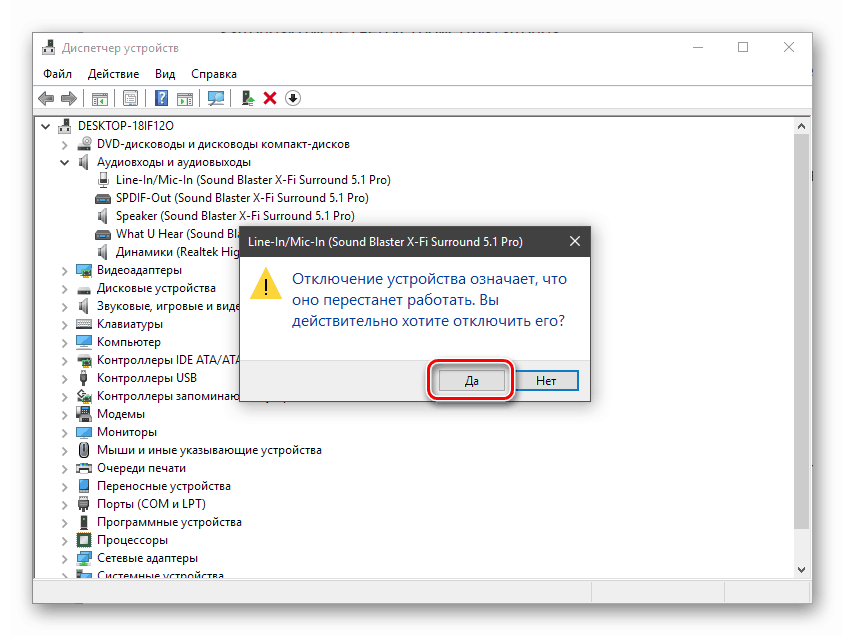میکروفون را در لپ تاپ خاموش کنید
میکروفون وسیله ای است که با آن می توانید از طریق برنامه های صوتی یا منابع ویژه و همچنین گفتار ضبط ارتباط برقرار کنید. با این حال ، می تواند به یک سوراخ امنیتی تبدیل شود و اسرار ما را به شبکه منتقل کند. در این مقاله در مورد نحوه نادیده گرفتن میکروفون روی لپ تاپ در هنگام لزوم صحبت خواهیم کرد.
مطالب
نادیده گرفتن میکروفون در لپ تاپ
میکروفون به چند روش قطع می شود. اولا ، شما می توانید از کلیدهای عملکرد استفاده کنید و ثانیا به ابزارهای نرم افزاری مراجعه کنید. بیایید با جزئیات بیشتر تمام گزینه های ممکن را در نظر بگیریم.
همچنین بخوانید: نحوه تنظیم میکروفون در لپ تاپ
روش 1: کلیدهای عملکرد
این ساده ترین و بدیهی ترین راه است. برای غیرفعال کردن میکروفن داخلی باید یک کلید ویژه در صفحه کلید لپ تاپ موجود باشد. می تواند روی یک صفحه جداگانه یا در یک ردیف F1 - F12 باشد.
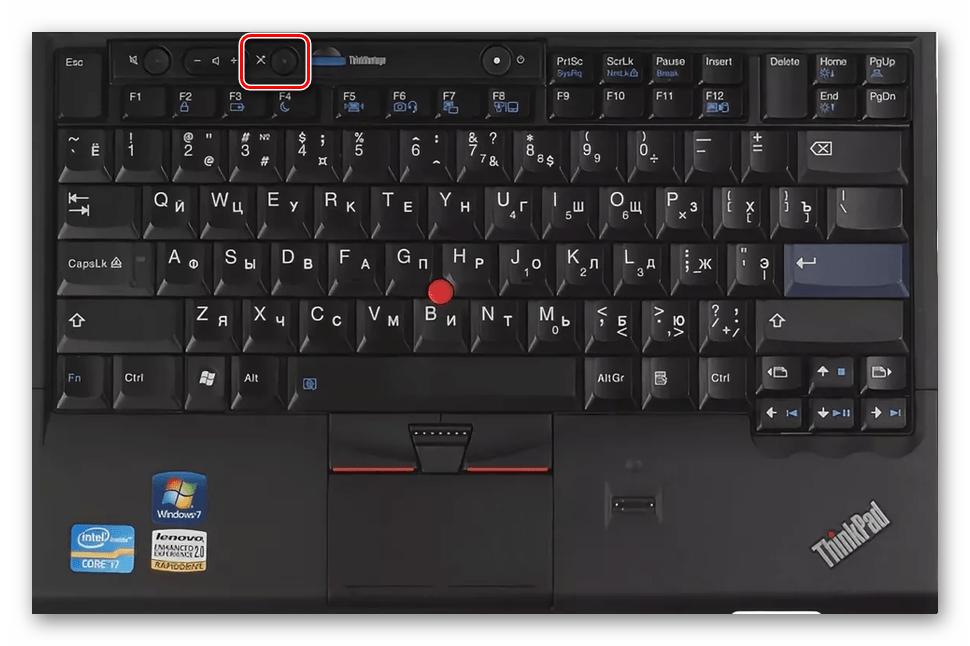
در حالت اول خاموش شدن توسط یک پرس ساده انجام می شود و در حالت دوم در ترکیب با کلید Fn .
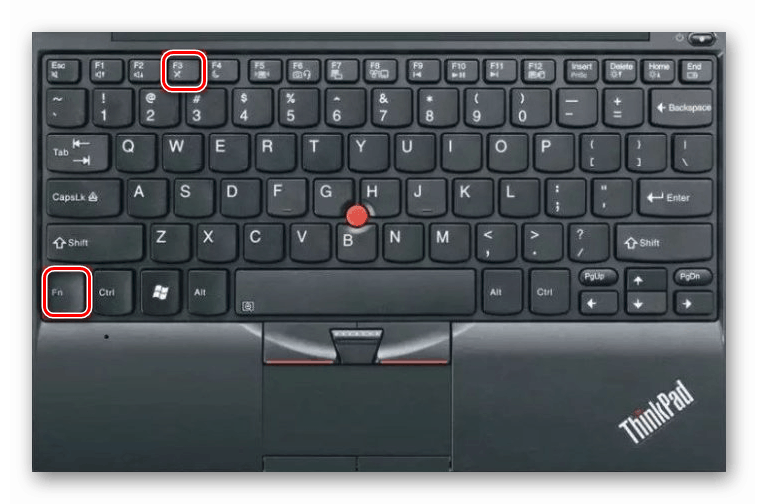
روش 2: برنامه های صوتی
نرم افزاری که ارتباط صوتی با آن انجام شده است قادر به کنترل دستگاه های صوتی متصل به سیستم است. فرایند جهش میکروفون را با استفاده از یک مثال در نظر بگیرید اسکایپ .
- برنامه را باز کنید ، با سه نقطه بر روی دکمه کلیک کنید و به تنظیمات بروید.
![به تنظیمات برنامه Skype بروید]()
- ما به برگه "صدا و فیلم" می رویم. در اینجا لازم است که کنترل میکروفون خودکار مشخص شده در سوئیچ تصویر را غیرفعال کنید.
![کنترل خودکار میکروفون را در اسکایپ خاموش کنید]()
- نوار لغزنده سطح را به صفر می بریم. اکنون هیچ کس نمی تواند بشنود که در کنار لپ تاپ چه اتفاقی می افتد.
![کاهش سطح ضبط میکروفون در اسکایپ]()
روش 3: تنظیمات سیستم دستگاه های صوتی
سیستم عامل ویندوز دارای بخشی با تنظیمات صدا است. در آن می توانید دستگاه های صوتی از جمله میکروفون را کنترل کنید. گزینه دیگری برای غیرفعال کردن با استفاده از ابزارهای داخلی وجود دارد ، که در زیر نیز خواهیم گفت.
تنظیمات صدا
- بر روی بلندگو در سینی سیستم (راست نزدیک ساعت) کلیک راست کرده و به مورد "Sounds" بروید .
![رفتن به پیکربندی تنظیمات صوتی سیستم در ویندوز 10]()
- ما با دستگاه های ضبط به زبانه می رویم و میکروفون را انتخاب می کنیم.
![انتخاب میکروفون در تنظیمات صدای سیستم در ویندوز 10]()
دو سناریو امکان پذیر است. اولین مورد ، پایین آوردن سطح ضبط به قیاس با Skype است.
- با انتخاب میکروفون ، به ویژگی های دستگاه بروید.
![در تنظیمات صدای سیستم در ویندوز 10 به ویژگی های میکروفون بروید]()
- در زبانه "Levels" ، نوار لغزنده را به سمت چپ حرکت دهید تا آنکه متوقف شود یا دکمه را با بلندگو فشار دهید. برای اطمینان ، می توانید هر دو را انجام دهید.
![در تنظیمات صدای سیستم در ویندوز 10 ، میکروفون را در ویژگی های دستگاه بی صدا کنید]()
گزینه دوم قطع ارتباط دستگاه از تب "ضبط" است . در اینجا ، کافیست روی میکروفون PCM کلیک کرده و مورد مناسب را انتخاب کنید.
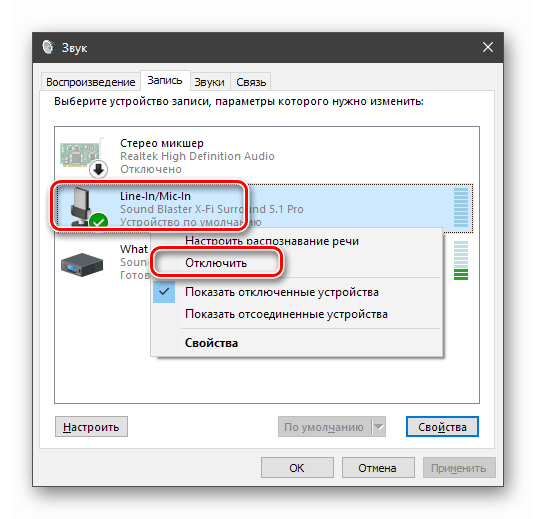
می توانید آن را به همان روش دوباره روشن کنید ، اما با انتخاب مورد دیگر در فهرست زمینه.
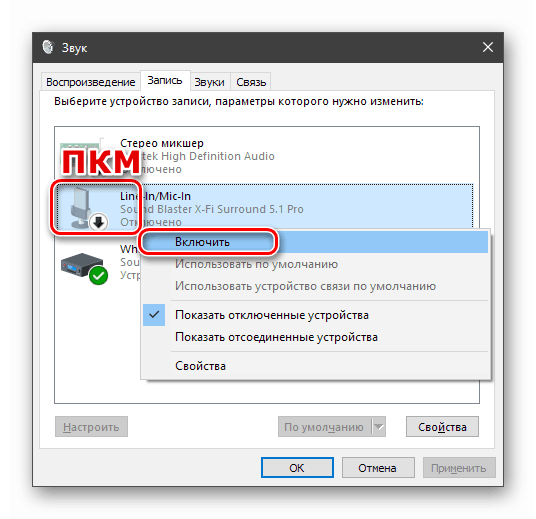
اگر پس از قطع ارتباط ، دستگاه از لیست ناپدید شد ، با کلیک بر روی دکمه سمت راست ماوس روی فضای خالی کلیک کنید و کادر کنار آیتم نمایش دستگاههای جدا شده را علامت بزنید.
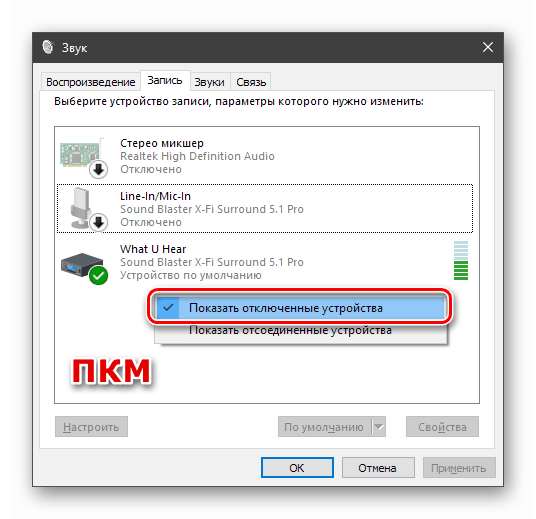
همچنین ببینید: چگونه روشن کردن ، تنظیم صدای رایانه
مدیر دستگاه
- انتقال به "مدیر دستگاه" از طریق منوی زمینه دکمه "شروع" انجام می شود .
![از منوی زمینه دکمه Start در ویندوز 10 به مدیر استاندارد دستگاه تغییر دهید]()
می توانید با تایپ کردن دستور زیر در خط "Run" ( Win + R ) به نتیجه مشابه برسید.
devmgmt.msc![از خط Run در ویندوز 10 به مدیر استاندارد دستگاه تغییر دهید]()
- شعبه "ورودی های صوتی و خروجی های صوتی" را باز می کنیم .
![افتتاح شعبه با ورودی ها و خروجی های صوتی در دستگاه مدیریت در ویندوز 10]()
- با کلیک راست بر روی میکروفون (می توان با نماد یا نام مشخص شد) و مورد "قطع ارتباط دستگاه" را انتخاب کنید.
![میکروفن را در مدیریت استاندارد دستگاه در ویندوز 10 بی صدا کنید]()
- اعزام کننده به تأیید خاموش نیاز دارد. روی "بله" کلیک کنید
![هشدار مدیر دستگاه استاندارد درباره نادیده گرفتن میکروفون در ویندوز 10]()
اگر لازم است دستگاه را به قابلیت استفاده برگردانید ، کافیست دوباره با RMB روی آن کلیک کنید و مورد مناسب را انتخاب کنید.
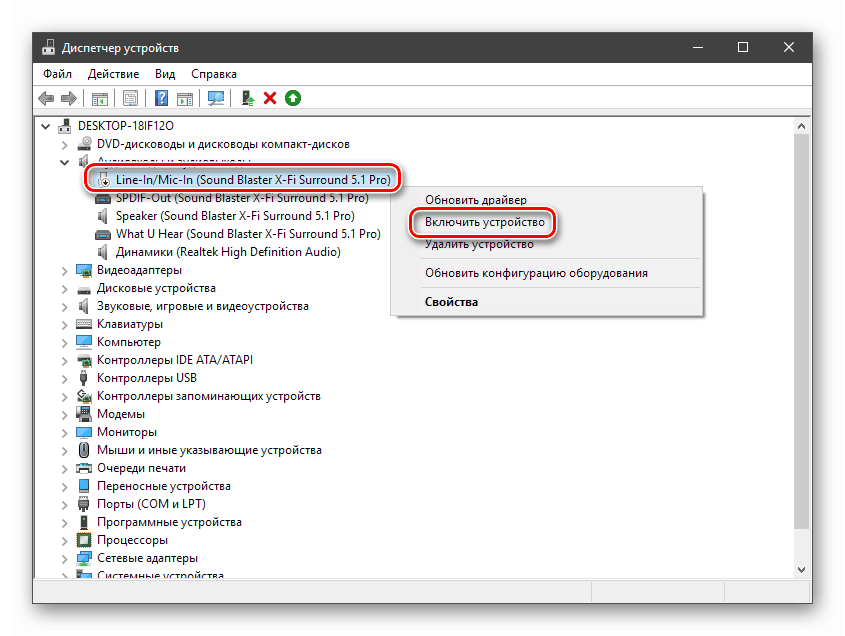
نتیجه گیری
ما سه گزینه برای جهش میکروفون روی لپ تاپ را بررسی کردیم. روش هایی که سطح ضبط کاهش می یابد دارای حق زندگی هستند اما از نظر امنیتی کاملاً قابل اعتماد نیستند. اگر می خواهید تضمین کنید که صوتی به شبکه منتقل نشده است ، از "مدیر دستگاه" استفاده کنید یا در تنظیمات سیستم دستگاه "" ضبط "را خاموش کنید.