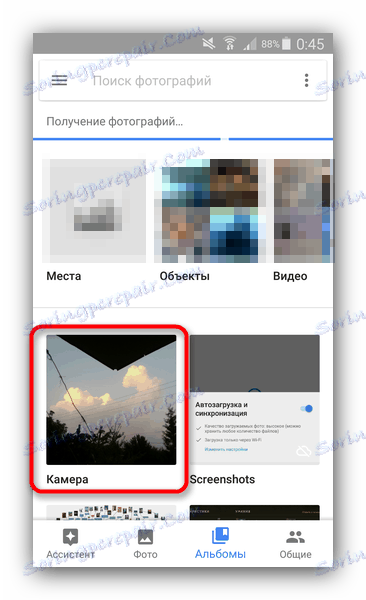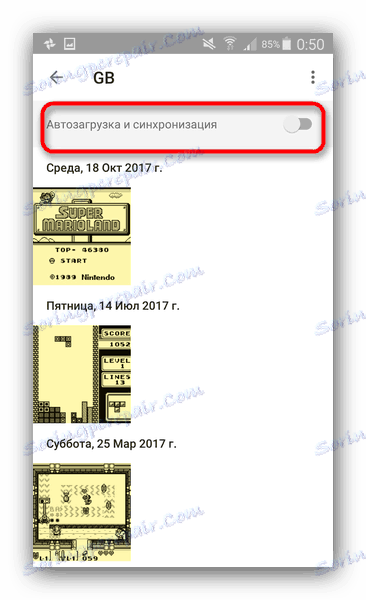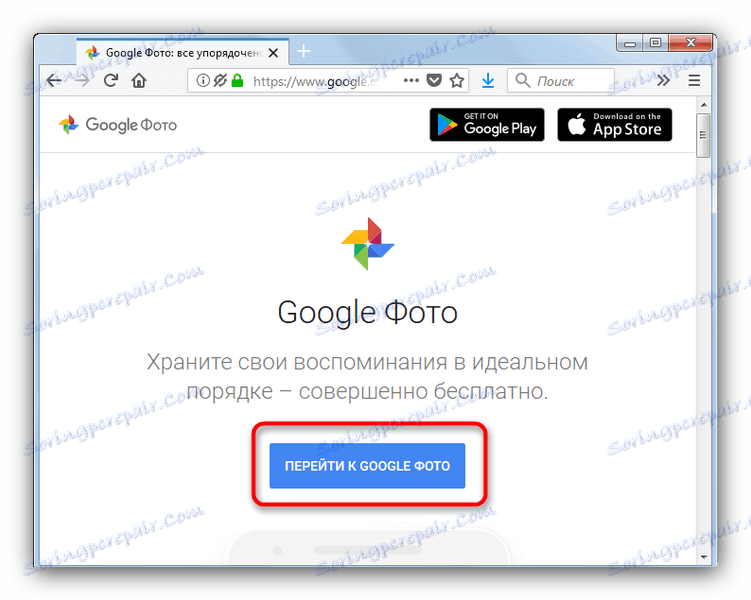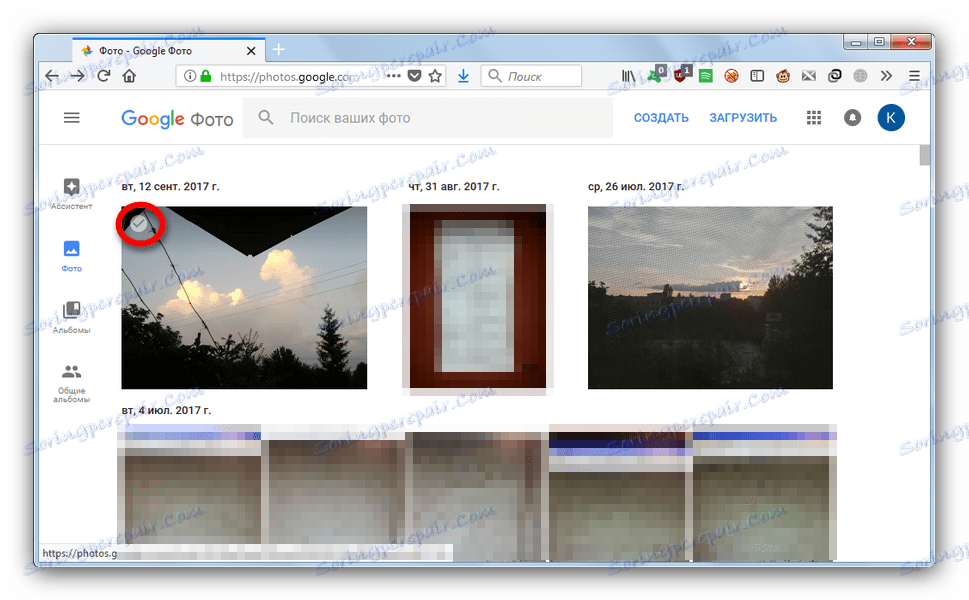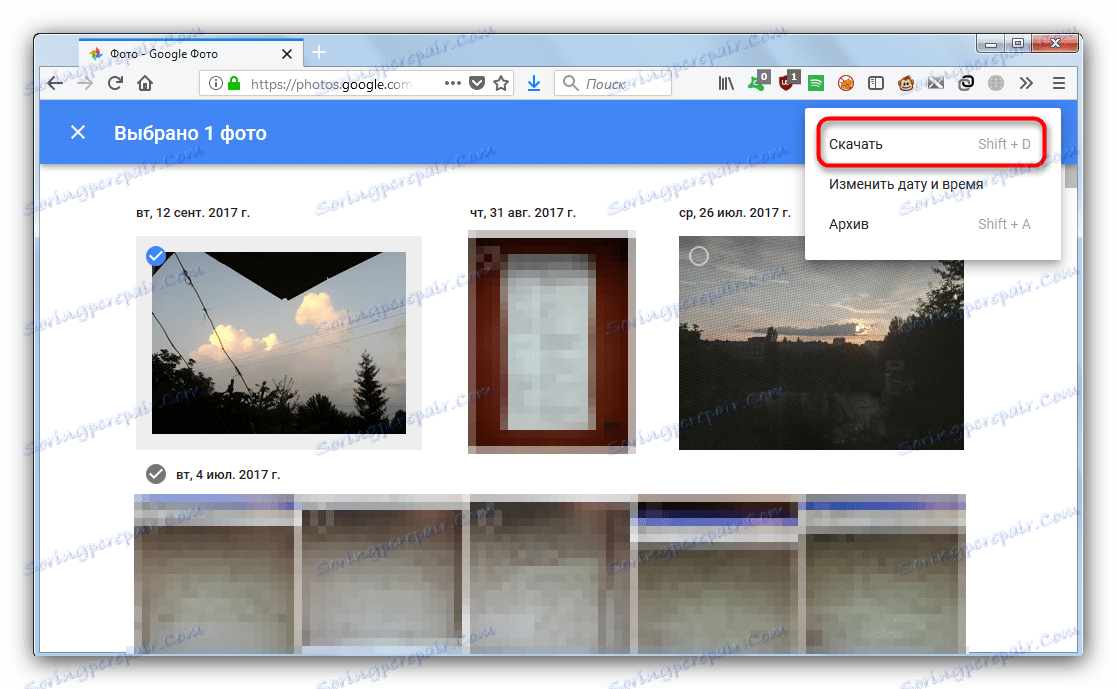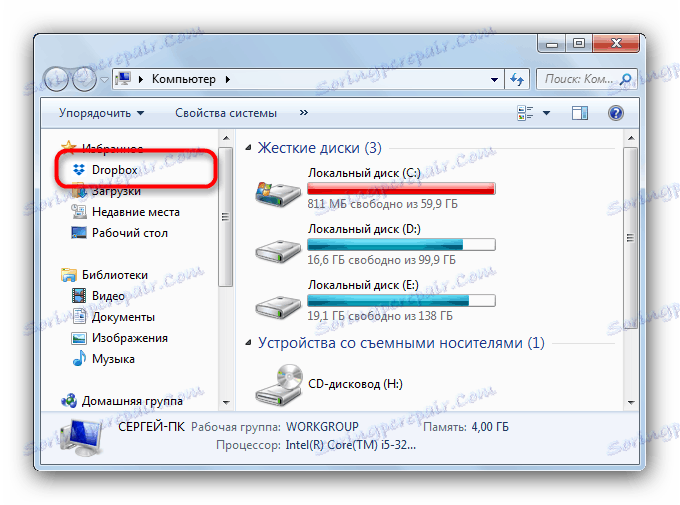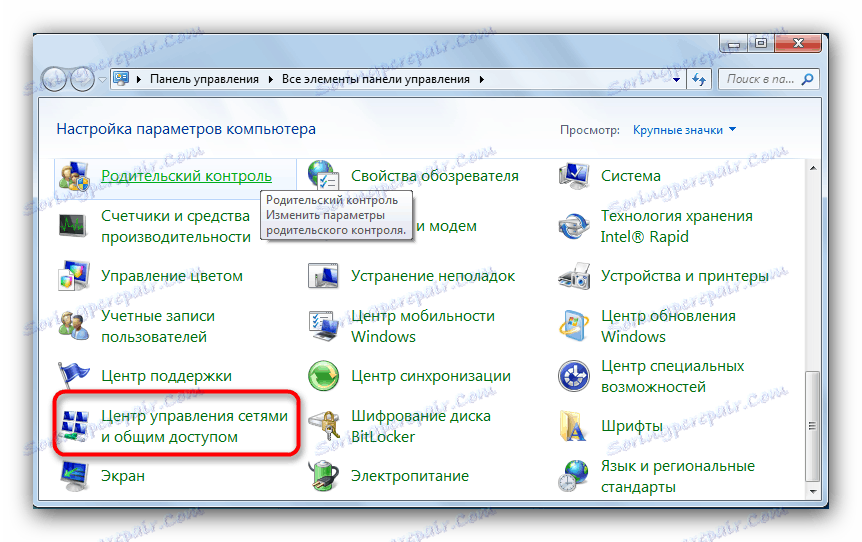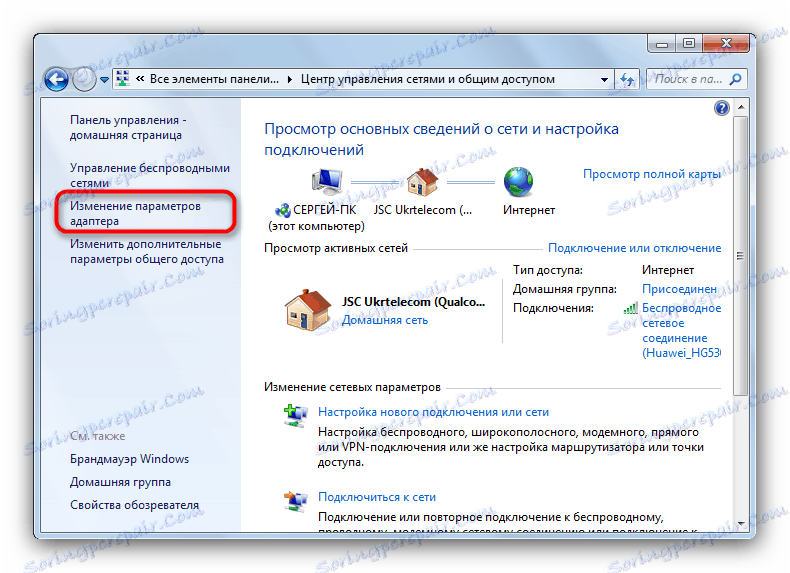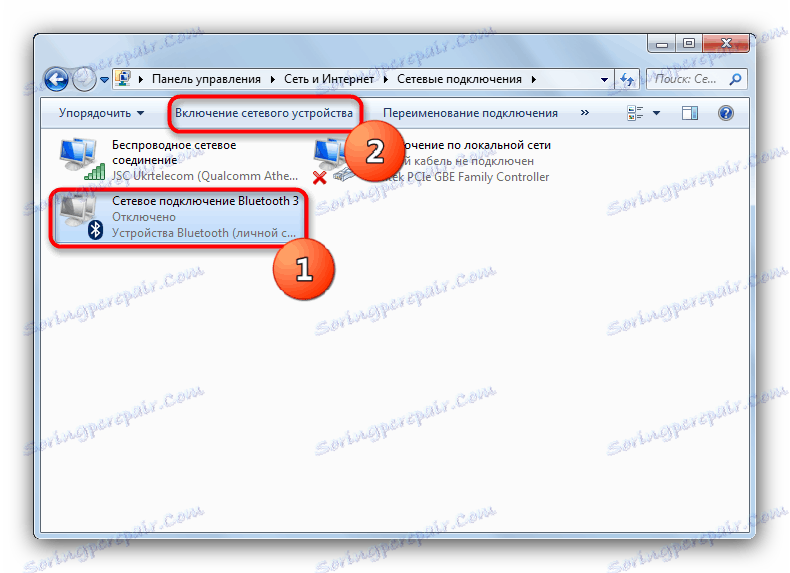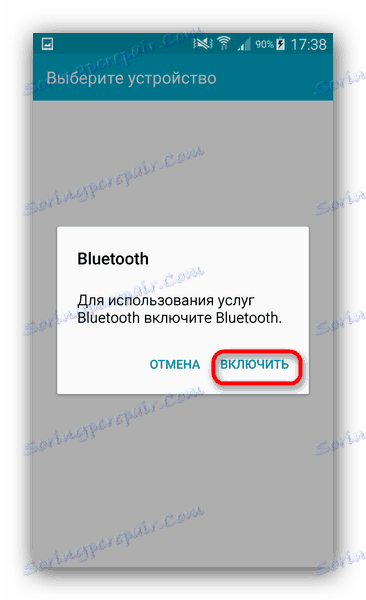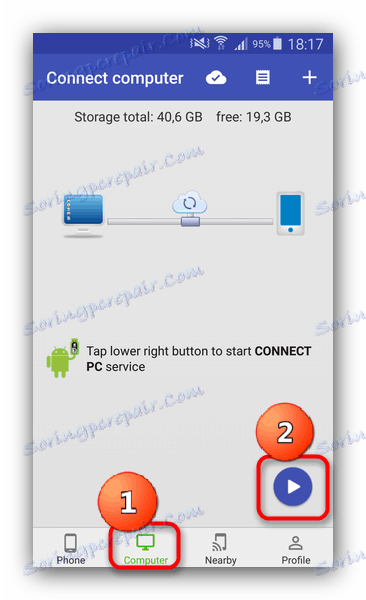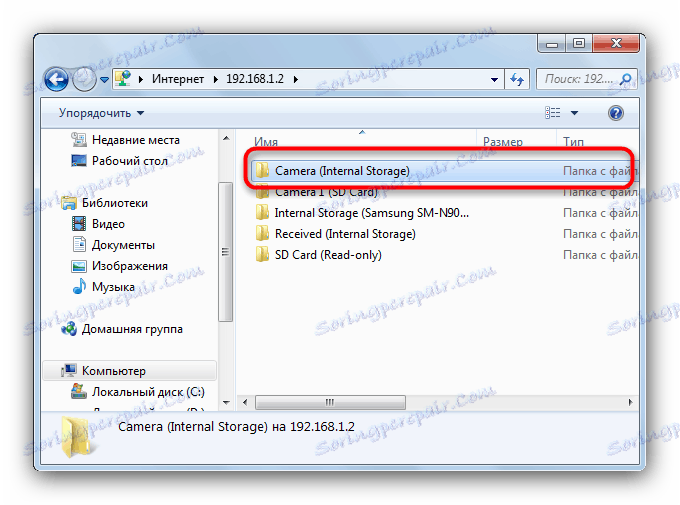ما عکس ها را از Android به کامپیوتر منتقل می کنیم
گوشی های هوشمند و یا تبلت های اندرویدی یک ابزار مفید برای ایجاد محتوای رسانه ای، به ویژه نقشه ها و عکس ها هستند. با این حال، برای پردازش بهتر بدون یک کامپیوتر کافی نیست. علاوه بر این، از زمان به زمان لازم است نسخه پشتیبان از محتویات درایو داخلی یا کارت حافظه را تهیه کنید. امروز ما روش های انتقال تصاویر از یک گوشی هوشمند (رایانه لوحی) به یک کامپیوتر را به شما نشان می دهیم.
محتوا
نحوه ارسال فایل های گرافیکی به کامپیوتر
چندین روش برای انتقال عکس ها به یک کامپیوتر وجود دارد: یک اتصال کابل واضح، شبکه های بی سیم، ذخیره سازی ابر و سرویس Google Photos. شروع کنیم با ساده ترین.
روش 1: Google Photos
جایگزینی خدمات قدیمی و پیکاسا را از شرکت "خوب" جایگزین کنید. با توجه به کاربران، راحت ترین و ساده ترین راه برای انتقال عکس ها از یک تلفن یا رایانه لوحی به یک کامپیوتر است.
- پس از راه اندازی برنامه، حساب کاربری را که عکس آنها آپلود می شود، متصل کنید: حساب باید با آن که دستگاه Android شما متصل است مطابقت داشته باشد.
- صبر کنید تا عکس ها همگام شوند به طور پیش فرض، فقط تصاویری که در پوشه های سیستم برای عکس ها هستند، دانلود می شوند.
![پوشه ها از طریق Google Photos در Android همگام سازی می شوند]()
شما همچنین می توانید عکس ها یا تصاویر را به صورت دستی هماهنگ کنید: برای انجام این کار، به برگه آلبوم بروید، روی یکی از مواردی که نیاز دارید، ضربه بزنید، و هنگامی که باز می شود، کشویی راه اندازی و همگام سازی را بکشید.![فعال کردن همگام سازی آلبوم در Google Photos در Android]()
آلبوم های نا هماهنگ شده به راحتی توسط آیکون برداشته شده در پایین سمت راست مشخص می شوند. - در رایانه خود مرورگر مورد علاقه خود را باز کنید (به عنوان مثال فایرفاکس ) و رفتن به https://photos.google.com .
![Google Photos در موزیلا فایرفاکس باز شده است]()
وارد حساب خود شوید که با سرویس هماهنگ شده است. - برگه "Photos" را کلیک کنید. تصاویر مورد نظر را با کلیک بر روی آیکون علامت در سمت چپ بالا برجسته کنید.
![انتخاب تصاویر در Google Photos، در موزیلا فایرفاکس باز است]()
پس از برجسته کردن، روی سه نقطه در سمت راست بالا کلیک کنید. - روی «دانلود» کلیک کنید.
![دانلود عکس از Google Photos، باز در موزیلا فایرفاکس]()
کادر محاوره ای آپلود فایل استاندارد باز می شود که می توانید عکس های انتخاب شده را به کامپیوتر خود آپلود کنید.
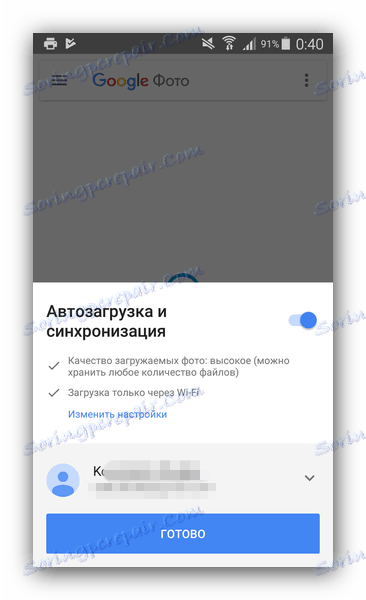
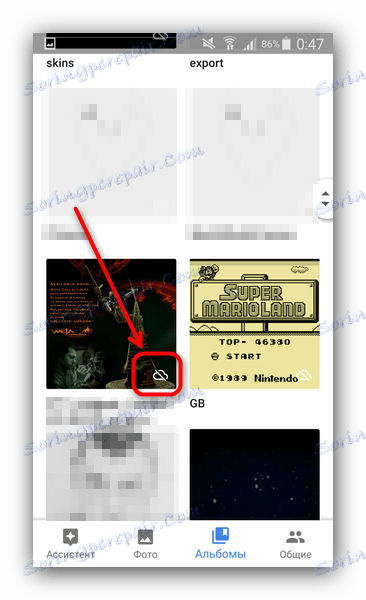
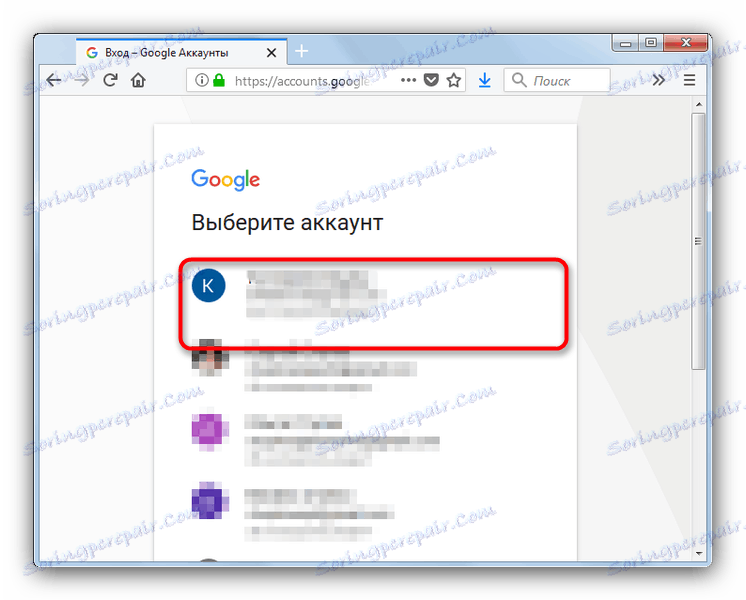
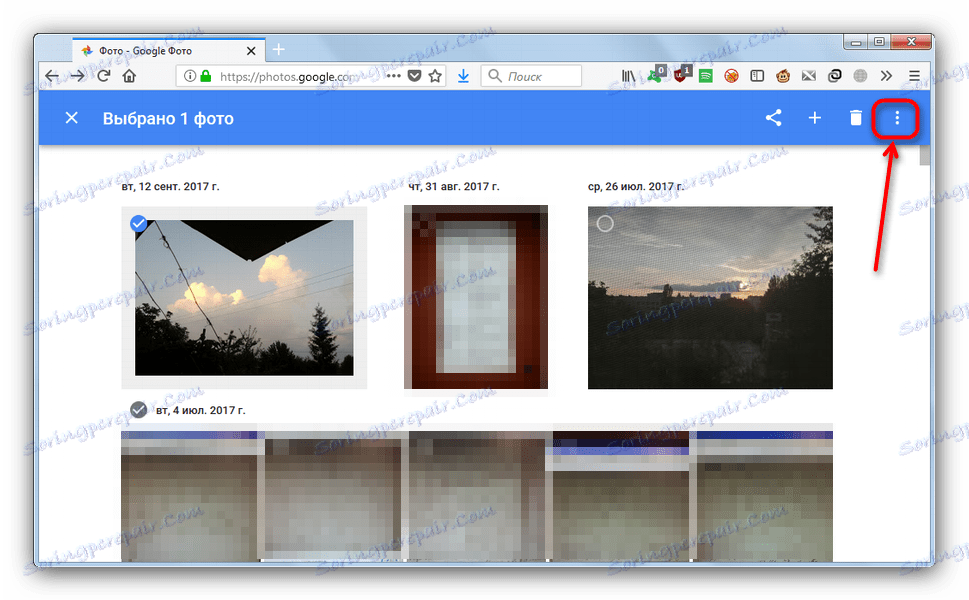

با وجود سادگی آن، این روش دارای نقایص قابل توجهی است - شما باید یک اتصال به اینترنت داشته باشید.
روش 2: ذخیره سازی ابر
ذخیره سازی ابر طولانی مدت توسط کاربر مدرن هر دو کامپیوتر و ابزارهای موبایل تاسیس شده است. اینها شامل Yandex.Disk ، درایو گوگل ، Onedrive و dropbox ما با ذخیره سازی ابر با مثال دوم کار خواهیم کرد.
- مشتری را دانلود و نصب کنید Dropbox به کامپیوتر . لطفا توجه داشته باشید که برای استفاده از این ذخیره سازی ابر و همچنین برای بسیاری دیگر، شما باید یک حساب کاربری ایجاد کنید که در آن شما باید هر دو را در رایانه و دستگاه تلفن همراه وارد شوید.
- برنامه سرویس گیرنده را برای آندروید دانلود و نصب کنید.
- در تلفن، به هر مدیر فایل وارد شوید - به عنوان مثال ES فایل اکسپلورر .
- کاتالوگ را با عکس ها دنبال کنید. محل این پوشه به تنظیمات دوربین بستگی دارد - به طور پیش فرض این پوشه "DCIM" در ریشه ذخیره سازی "sdcard" داخلی است.
- عکس های دلخواه را انتخاب کنید. سپس دکمه "Menu" را فشار دهید (سه نقطه در گوشه سمت راست بالا) و "Submit" را انتخاب کنید.
- در لیستی که ظاهر می شود، عنصر "افزودن به Dropbox" را پیدا کرده و روی آن کلیک کنید.
- پوشه ای را که می خواهید فایل ها را قرار دهید را انتخاب کنید و روی «افزودن» کلیک کنید.
- پس از آپلود عکس ها، به رایانه بروید. "My Computer" را باز کنید و در مورد "مورد علاقه" قرار دهید - به طور پیش فرض یک دسترسی سریع به پوشه Dropbox است.
![دسترسی به Dropbox از طریق کامپیوتر من]()
برای رفتن به آنجا کلیک کنید. - در حالی که در فضای Dropbox به پوشه ای که عکس آن را پر کرده اید، بروید.
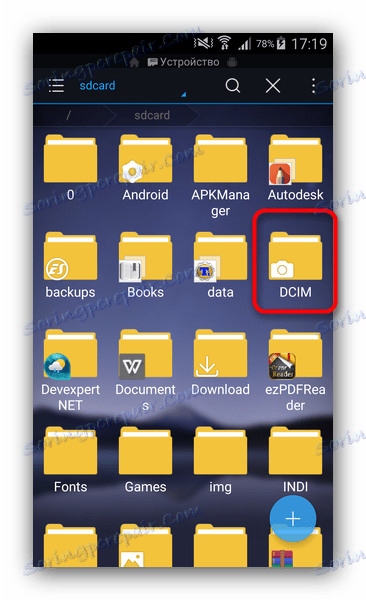
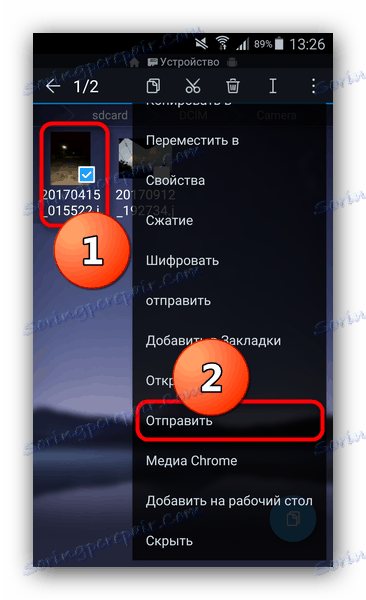
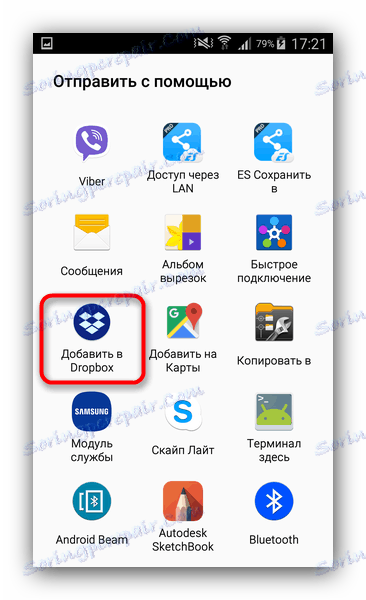
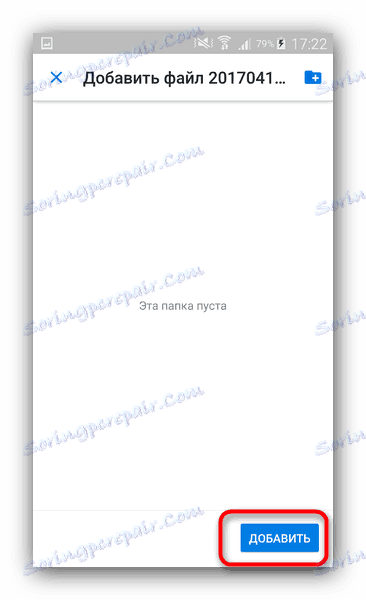
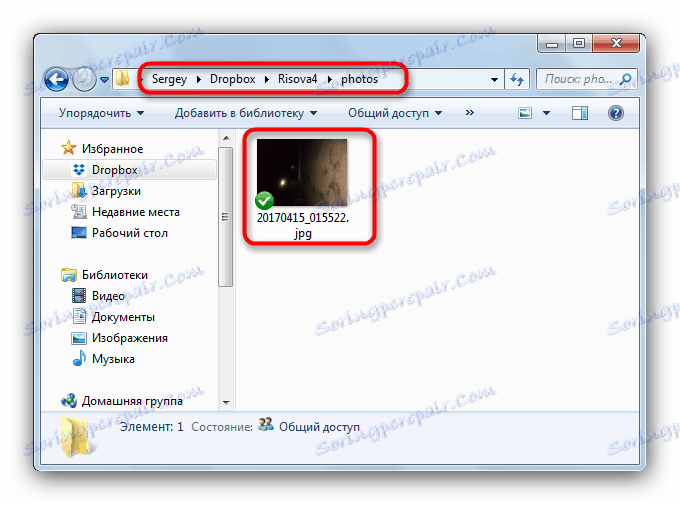
شما می توانید با تصاویر کار کنید.
الگوریتم کار با ذخیره سازی ابر دیگر خیلی متفاوت از آنچه در مورد Dropbox است. این روش، با وجود حجم زیاد ظاهری، بسیار راحت است. با این حال، همانطور که در مورد Google Photos ها، معایب قابل توجهی وابستگی به اینترنت است.
روش 3: بلوتوث
حدود 10 سال پیش، انتقال فایل ها به بلوتوث بسیار محبوب بود. این روش در حال حاضر کار می کند: تمام ابزارهای مدرن Android دارای چنین ماژول هایی هستند.
- اطمینان حاصل کنید که رایانه یا لپ تاپ شما یک آداپتور بلوتوث دارد و در صورت لزوم نصب کنید رانندگان .
- بلوتوث خود را در رایانه خود روشن کنید. برای ویندوز 7، الگوریتم به شرح زیر است. به "شروع" بروید و "کنترل پنل" را انتخاب کنید.
![دسترسی به کنترل پنل برای روشن کردن بلوتوث]()
در کنترل پنل، بر روی Network and Sharing Center کلیک کنید.![دسترسی به مرکز مدیریت شبکه]()
در منوی سمت چپ "تغییر تنظیمات آداپتور" را انتخاب کنید.![تغییر تنظیمات آداپتور در مرکز مدیریت شبکه]()
آیکون را با آیکون بلوتوث پیدا کنید - معمولا اتصال شبکه بلوتوث نامیده می شود. بر روی "فعال کردن دستگاه شبکه" کلیک کنید و روی آن کلیک کنید.![بلوتوث را در مرکز کنترل شبکه فعال کنید]()
انجام شد، شما می توانید به مرحله بعدی بروید.همچنین ببینید:
فعال کردن بلوتوث در ویندوز 10
بلوتوث بر روی یک لپ تاپ ویندوز 8 را روشن کنید - در تلفن، به مدیر فایل بروید (همان ES Explorer انجام خواهد شد)، و مراحل مراحل 4-5 روش 1 را تکرار کنید، اما این بار «بلوتوث» را انتخاب کنید.
- در صورت لزوم، عملکرد مربوطه را بر روی تلفن (رایانه لوحی) فعال کنید.
![برای انتقال داده بلوتوث را فعال کنید]()
صبر کنید تا دستگاه برای اتصال به کامپیوتر. هنگامی که این اتفاق می افتد - بر روی نام رایانه ضربه بزنید و منتظر انتقال داده به رخ می دهد. - هنگامی که فایل ها منتقل می شوند، آنها در پوشه ای قرار می گیرند که در مسیر "* folder user * / اسناد من / پوشه بلوتوث" قرار دارد .
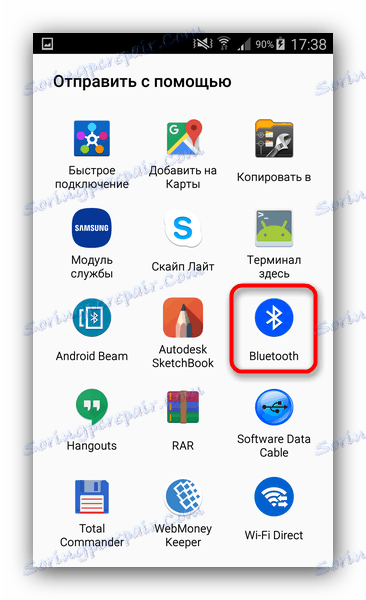
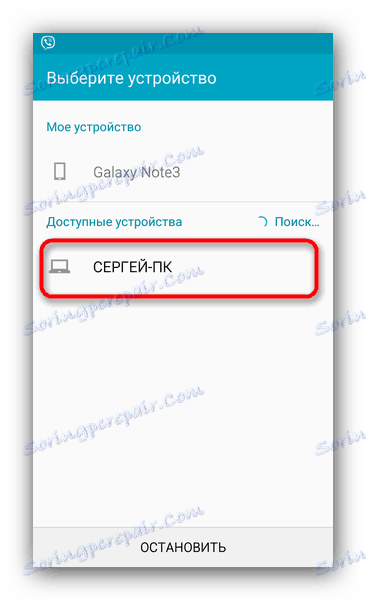
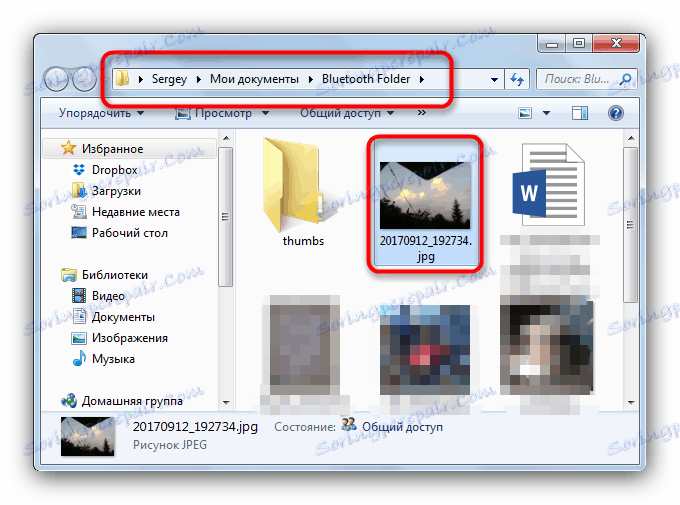
یک راه مناسب، اما در صورتی که ماژول Bluetooth در رایانه وجود نداشته باشد، قابل اجرا نیست.
روش 4: اتصال Wi-Fi
یکی از گزینه های ارتباطی با فعال سازی Wi-Fi، توانایی ایجاد اتصال محلی است که می تواند برای دسترسی به فایل های دستگاه های متصل (بدون نیاز به اتصال به اینترنت) استفاده شود. کابل داده نرم افزار ساده ترین گزینه برای استفاده از این ویژگی است.
- اطمینان حاصل کنید که هر دو دستگاه Android و PC به یک شبکه Wi-Fi متصل هستند.
- پس از نصب نرم افزار، شروع و به برگه "Computer" بروید. به دنبال دستورالعمل روی صفحه، دکمه را با نماد "Play" در پایین سمت راست فشار دهید.
![ایجاد سرور در کابل داده نرم افزار]()
دریافت آدرس شامل نام پروتکل FTP، IP و پورت. - برو به کامپیوتر راه اندازی کامپیوتر من و بر روی نوار آدرس کلیک کنید. سپس آدرس نمایش داده شده در نرم افزار Date Kable را وارد کنید و "Enter" را فشار دهید.
- دسترسی به محتوای تلفن از طریق FTP.
![در ویندوز اکسپلورر، سرور پروتکل FTP را باز کنید]()
برای راحتی کاربران نرم افزار Data Cable، کاتالوگ با عکس ها به پوشه های جداگانه تقسیم می شوند. ما به دوربین (ذخیره سازی داخلی) نیاز داریم، به آن برویم. - فایل های لازم را انتخاب کرده و آنها را به هر مکان دلخواه روی هارد دیسک کامپیوتر کپی یا انتقال دهید.
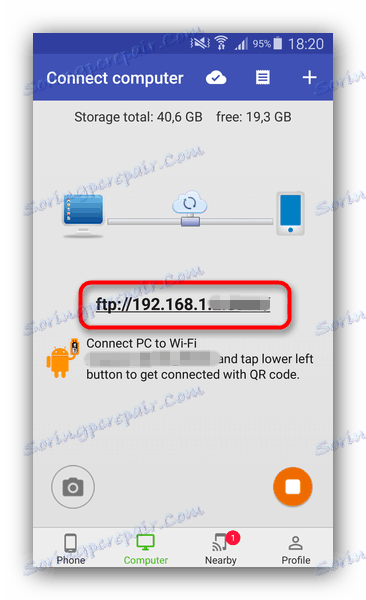
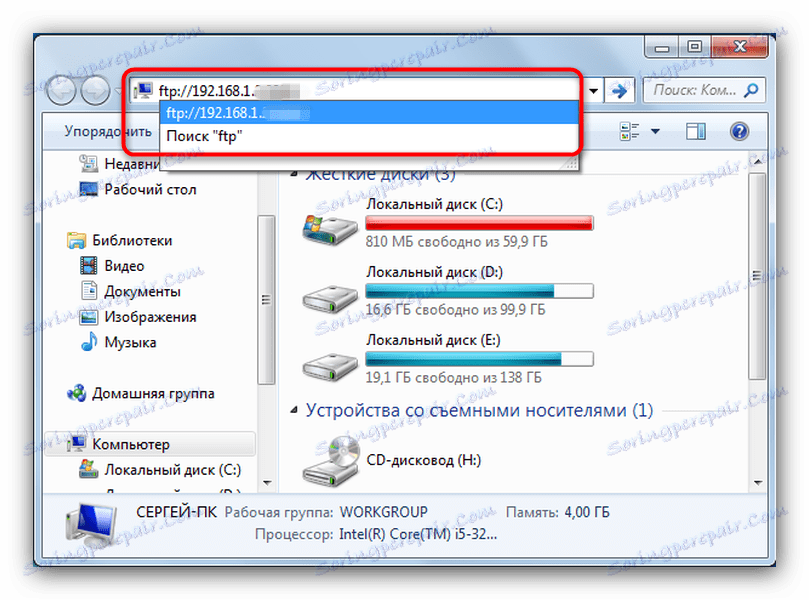
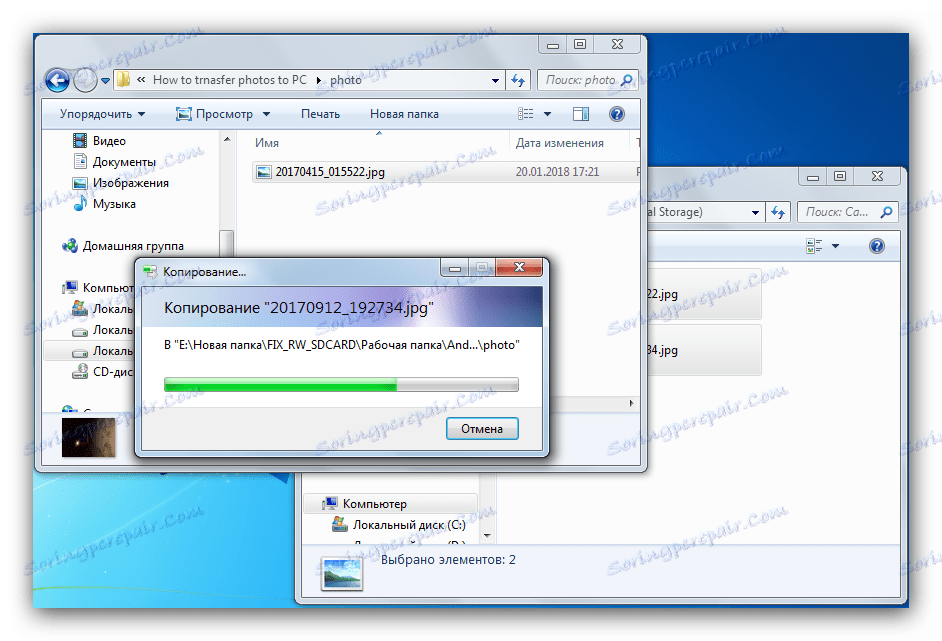
یکی از راحت ترین راه ها، اما یک معایب قابل توجه آن عدم وجود زبان روسی و همچنین عدم توانایی دیدن عکس ها بدون دانلود است.
روش 5: از طریق کابل USB متصل شوید
ساده ترین راه، که، با این حال، بسیار راحت نیست.
- کابل را به دستگاه خود وصل کنید.
- آن را به یک کامپیوتر وصل کنید.
- صبر کنید تا دستگاه شناسایی شود - ممکن است لازم باشد راننده را نصب کنید.
- اگر autorun در سیستم فعال باشد - آیتم را انتخاب کنید "دستگاه را باز کنید تا فایلها را مشاهده کنید" .
- اگر autorun خاموش است - به "My Computer" بروید و ابزار خود را در گروه "دستگاه های قابل حمل" انتخاب کنید.
- برای دسترسی به عکس، مسیر «تلفن / DCIM» (یا «کارت / DCIM» ) را دنبال کنید و یک مورد را کپی یا حرکت دهید.
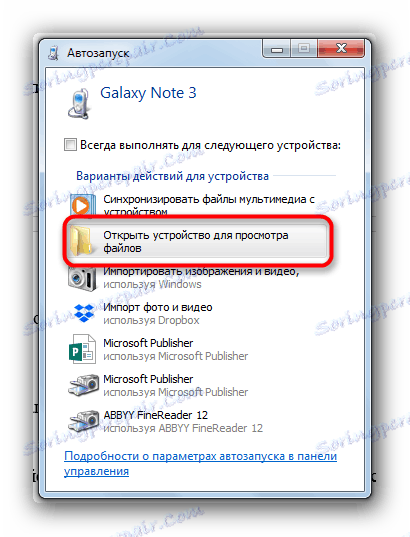
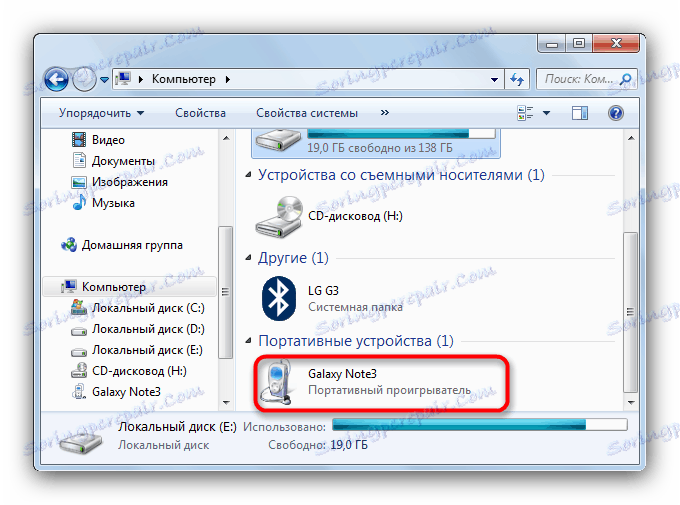
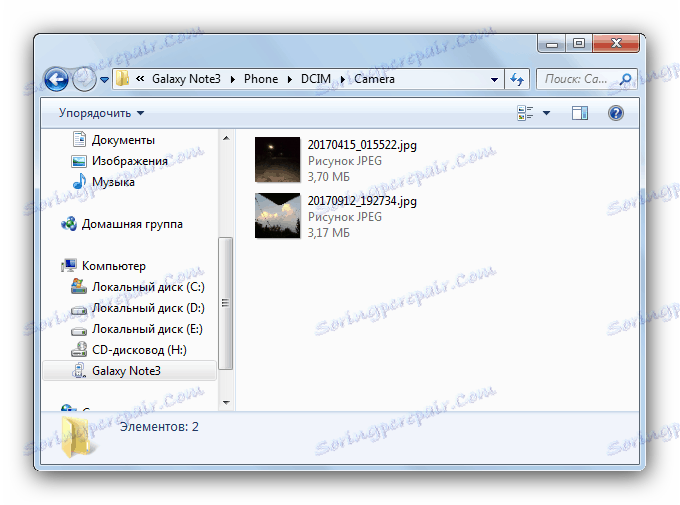
در نتیجه این روش، می گویند که استفاده از بند ناف عرضه شده مطلوب است و پس از تمام دستکاری ها، دستگاه را از طریق "Safe Disconnect" حذف می کنیم .
به طور خلاصه، ما متوجه می شویم که گزینه های عجیب و غریب تر (به عنوان مثال، ارسال فایل ها از طریق ایمیل) وجود دارد، اما ما آنها را به دلیل سنگینی بودن آنها در نظر نگرفتیم.