ما در خط مایکروسافت ورد می نویسیم
MS Word در مورد همانند حرفه ای و شخصی است. در عین حال، نمایندگان هر دو گروه کاربر اغلب با مشکالت خاصی در کار این برنامه مواجه می شوند. یکی از آن نیاز به نوشتن بیش از خط، بدون استفاده از متن استاندارد متمرکز است.
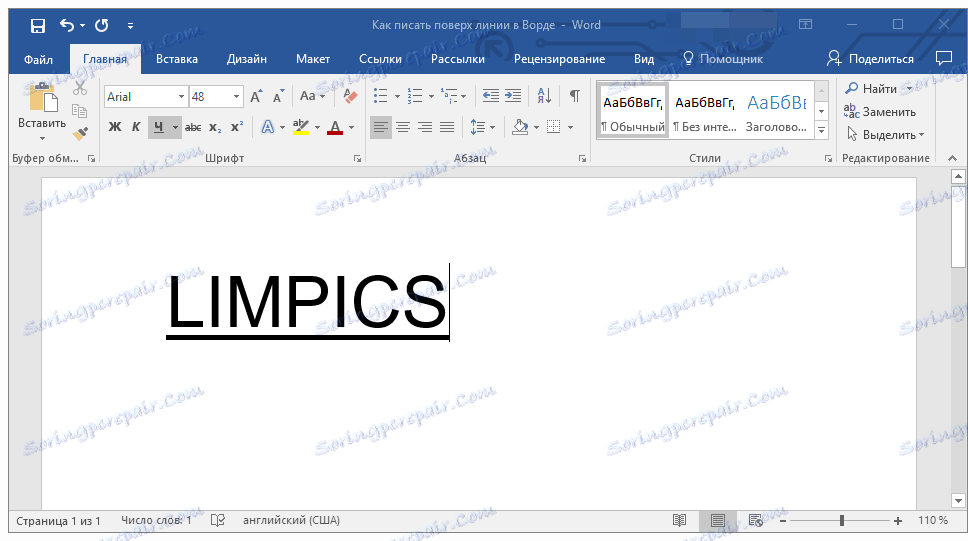
درس: چگونه Word را در متن زیر بنویسیم
به ویژه نیاز فوری به نوشتن متن بالای خط برای فرم ها و سایر اسناد الگو، ایجاد شده یا در حال حاضر وجود دارد. این می تواند خطوط امضا، تاریخ، موقعیت، نام خانوادگی و بسیاری دیگر از داده ها باشد. در عین حال، اکثر اشکال که در حال حاضر با خطوط آماده ساخته شده برای ورودی ایجاد شده، همیشه به درستی ایجاد نمی شوند، به همین دلیل خط برای متن می تواند به طور مستقیم در طول پر شدن آن تغییر یابد. در این مقاله ما در مورد نحوه نوشتن کلمه به طور صحیح در بالای خط صحبت خواهیم کرد.
ما در حال حاضر در مورد راه های مختلفی که شما می توانید یک خط یا خط به کلمه اضافه کنید. ما به شدت توصیه می کنیم که مقاله ما را در یک موضوع خاص بخوانید، کاملا ممکن است که در آن است که شما راه حل مشکل خود را پیدا خواهید کرد.
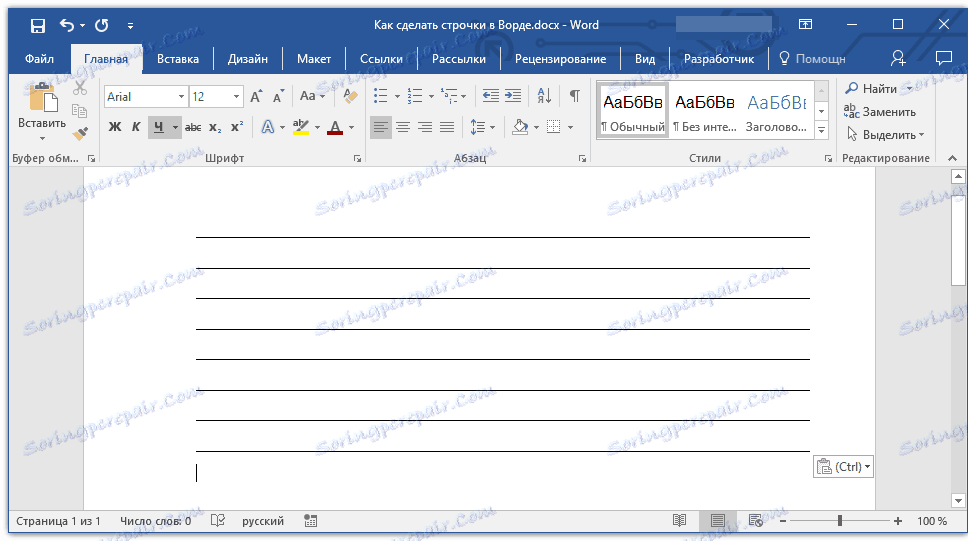
درس: نحوه ایجاد یک رشته در ورد
توجه: مهم است که درک کنیم که روش ایجاد یک خط بالا یا بالاتر که شما می توانید آن را بنویسید بستگی به نوع متن، چه نوع و با چه هدف شما می خواهید بیش از آن قرار دهید. در هر صورت، در این مقاله ما تمام روشهای ممکن را در نظر خواهیم گرفت.
محتوا
اضافه کردن یک خط برای امضای
اغلب نیاز به نوشتن در بالای یک خط زمانی رخ می دهد که شما نیاز به اضافه کردن یک امضا یا یک خط برای امضای یک سند دارید. ما قبلا این موضوع را به طور کامل بررسی کرده ایم، بنابراین اگر شما فقط با چنین کاری مواجه هستید، می توانید خود را با روش حل آن در لینک زیر آشنا کنید.
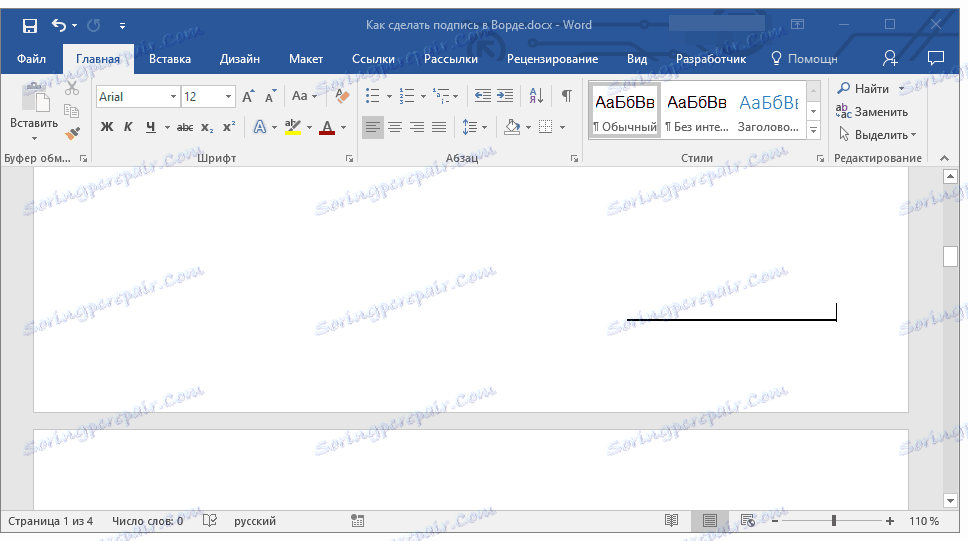
درس: نحوه قرار دادن یک امضا در ورد
ایجاد یک خط برای فرم ها و سایر اسناد کسب و کار
نیاز به نوشتن در بالای خط بیشتر مربوط به فرم ها و سایر اسناد این نوع است. حداقل دو روش وجود دارد که می توانید خط افقی را اضافه کنید و متن مورد نظر را مستقیما بالای آن قرار دهید. درباره هر یک از این روشها به ترتیب.
درخواست خط به پاراگراف
این روش برای مواردی که برای اضافه کردن یک برچسب روی یک خط جامد ضروری است، مخصوصا مفید است.
1. مکان نما را در سند جایی که می خواهید یک خط اضافه کنید قرار دهید.
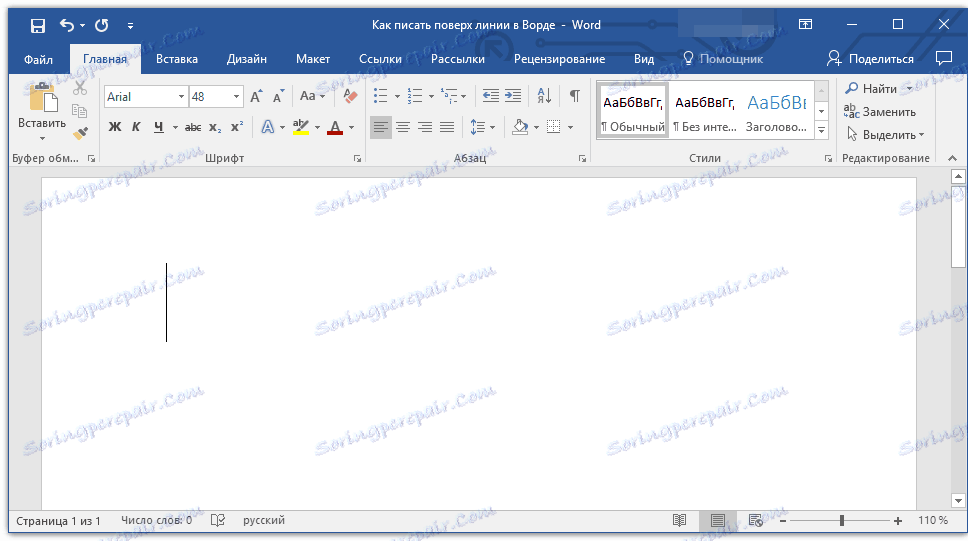
2. در برگه "Home" در گروه "Paragraph"، بر روی دکمه "Borders" کلیک کنید و گزینه "Borders and Fill" را در منوی کشویی خود انتخاب کنید.
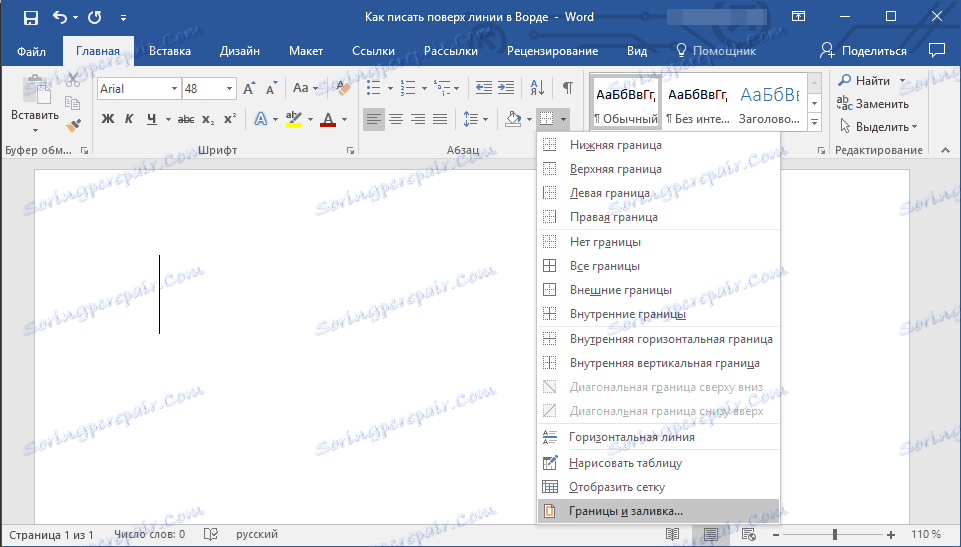
3. در پنجره ای که باز می شود، در نوار "Border" ، سبک خط مناسب را در قسمت "Type" انتخاب کنید .
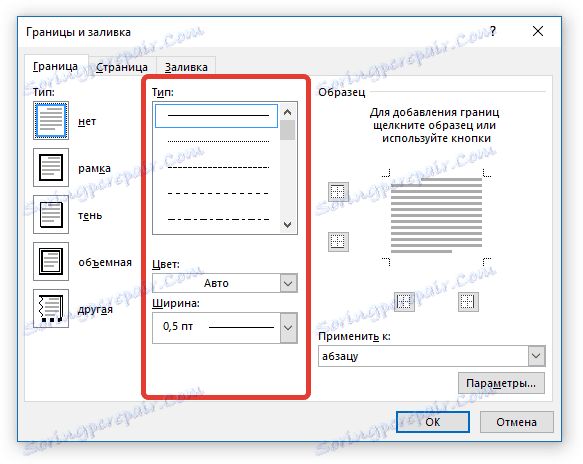
توجه: در قسمت «Type»، می توانید رنگ و عرض خط را نیز انتخاب کنید.
4. در قسمت "Sample"، الگو را انتخاب کنید که شامل محدوده پایین است.
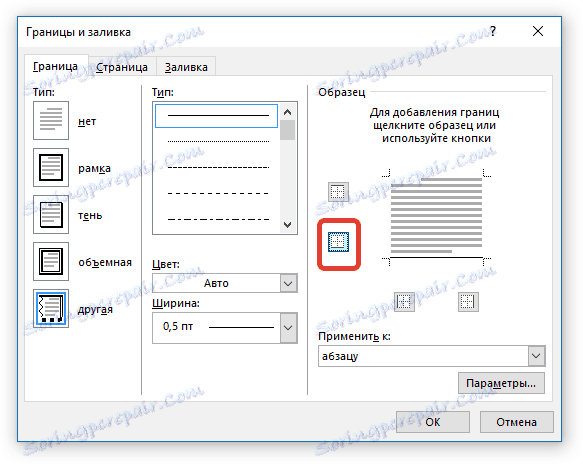
توجه: اطمینان حاصل کنید گزینه "به پاراگراف" در بخش "اعمال به" تنظیم شده است .
5. بر روی "OK" کلیک کنید، یک خط افقی در مکان انتخابی شما اضافه می شود، که میتوانید هر متن آن را بنویسید.

ناکارآمدی این روش این است که خط تمام خط را از چپ به سمت راست لبه اشغال می کند. اگر این روش برای شما مناسب نیست، به بعدی بروید.
استفاده از جداول با مرزهای نامرئی
ما در مورد کار با جداول در MS Word زیادی صحبت کردیم، از جمله در مورد پنهان کردن / نمایش مرزهای سلولهای آنها. در واقع، این مهارت است که به ما کمک خواهد کرد که خطوط مناسب برای اشکال هر اندازه و کمیتی که در بالای آن شما می توانید بنویسید، ایجاد کنید.
بنابراین، شما و من باید یک جدول ساده را با مرزهای چپ، راست و بالاتر نامرئی ایجاد کنید، اما پایین تر آن ها را مشاهده کنید. در این حالت، مرزهای پایین تنها در آن مکان ها (سلول ها) قابل مشاهده است که در آن شما نیاز به اضافه کردن یک سرصفحه بر روی خط دارید. در همان جایی که یک متن توضیحی وجود دارد، مرزها نمایش داده نخواهند شد.
درس: چگونه یک جدول را در ورد قرار دهیم
مهم: قبل از ایجاد یک جدول، محاسبه تعداد ردیفها و ستونها در آن باید محاسبه شود. مثال ما به شما در این امر کمک خواهد کرد.
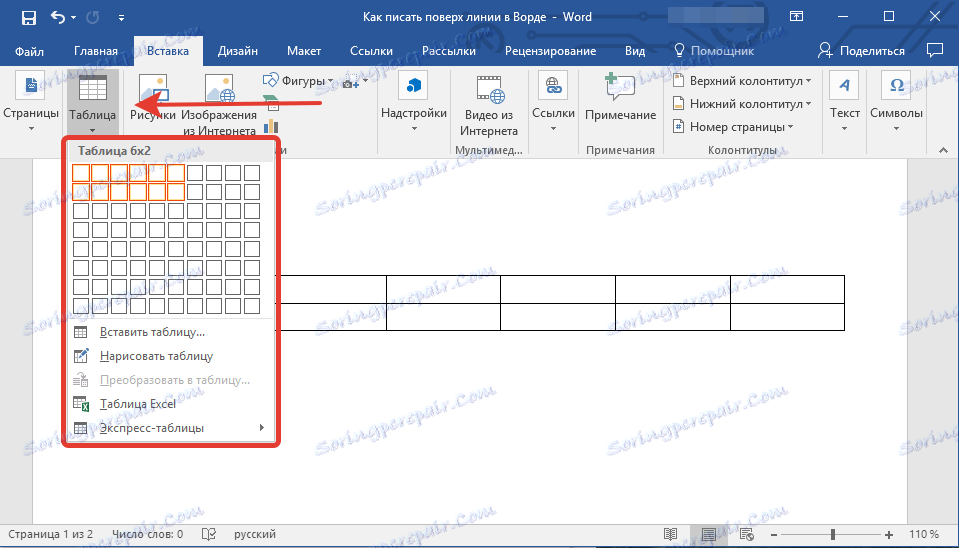
متن توضیحی را در سلول های دلخواه وارد کنید، همانطور که باید در بالای خط بنویسید، در این مرحله می توانید خالی بمانید.
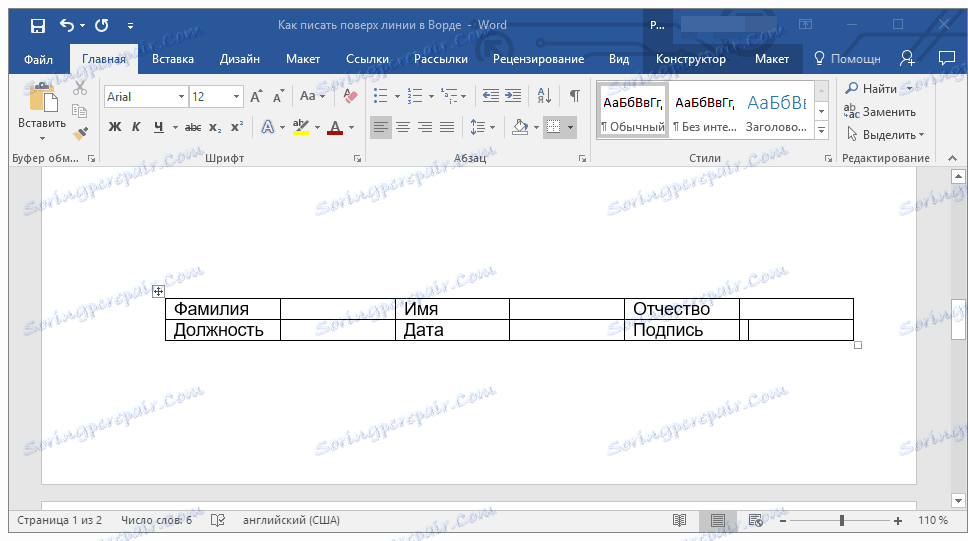
نکته: اگر عرض یا ارتفاع ستون ها یا ردیف ها در یک جدول زمانی که نوشتید تغییر می کند، این مراحل را دنبال کنید:
- با کلیک بر روی دکمه سمت راست ماوس بر روی علامت پلاس، واقع در گوشه بالا سمت چپ جدول؛
- براساس آنچه که شما نیاز دارید، انتخاب کنید "عرض ستون بندی" یا "ارتفاع ردیف را" تنظیم کنید.
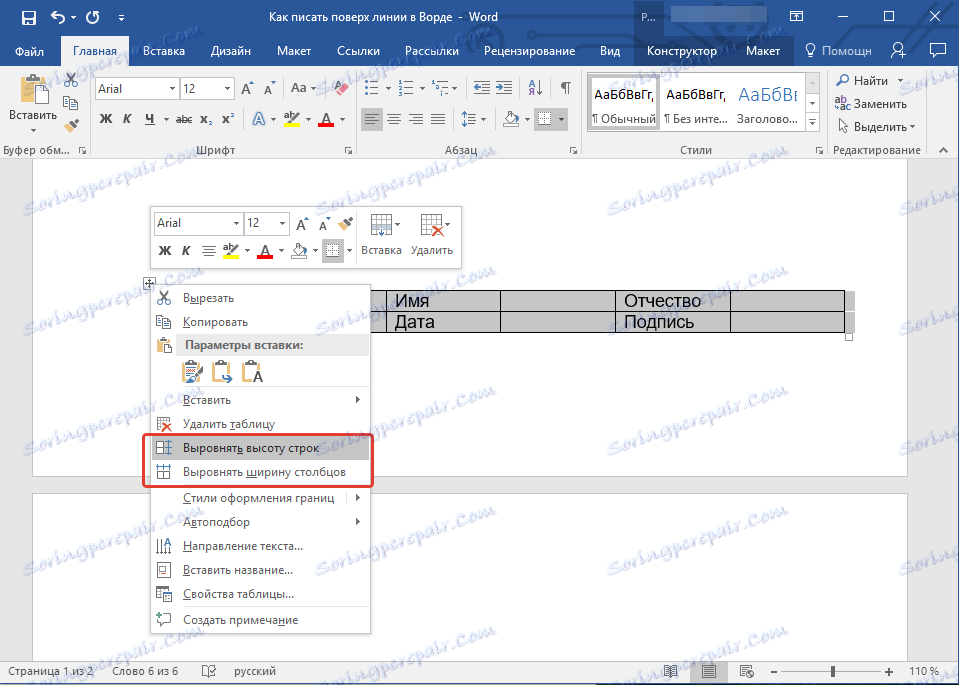
حالا شما باید به نوبه خود از طریق هر سلول بروید و یا در همه ی مرزها (متن توضیحی) را پنهان کنید یا مرز پایین را ترک کنید (مکان برای متن "بیش از خط").
درس: نحوه پنهان کردن مرزهای جدول در ورد
برای هر سلول فردی، موارد زیر را انجام دهید:
با کلیک بر روی مرز چپ خود یک سلول را با ماوس انتخاب کنید.
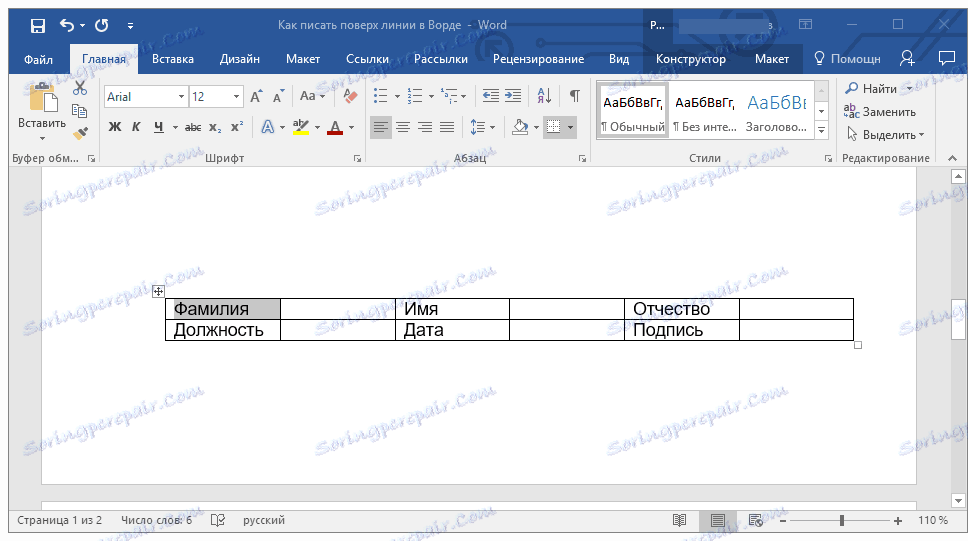
2. بر روی دکمه "Border" واقع در گروه "Paragraph" در نوار ابزار Quick Access کلیک کنید.
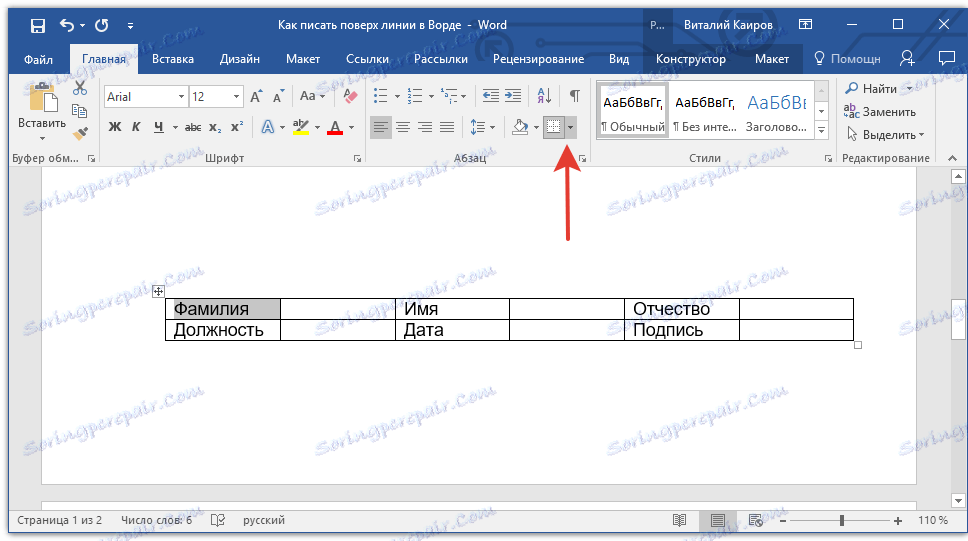
3. در منوی کشویی برای این دکمه، گزینه مناسب را انتخاب کنید:
- هیچ مرزی
- مرز فوقانی (برگه پایین را می بیند).
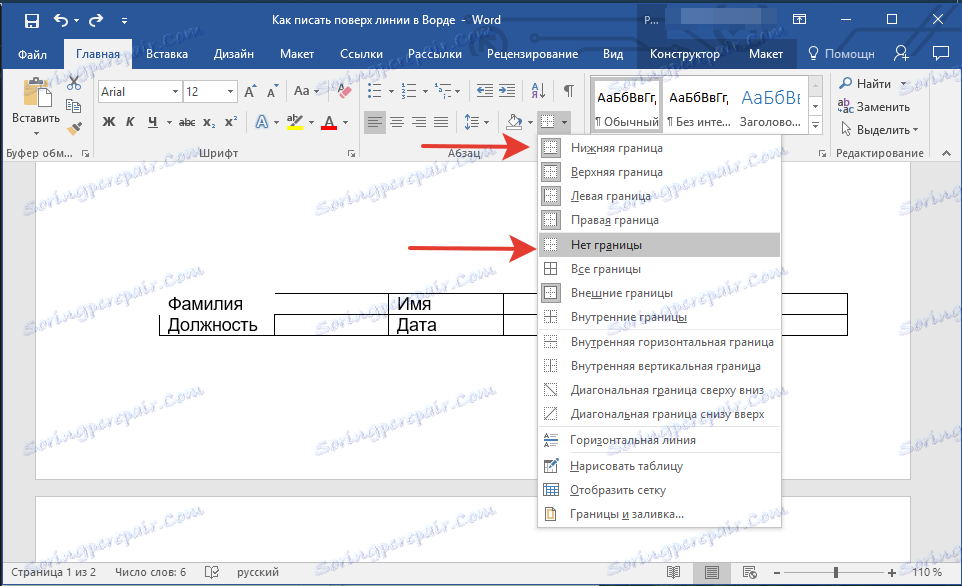
توجه: در دو سلول آخر جدول (به سمت راست)، باید پارامتر "مرز راست" را غیرفعال کنید.
4. در نتیجه، زمانی که شما از طریق تمام سلول ها می روید، یک شکل زیبا برای فرم می کنید که می توانید به عنوان یک الگو ذخیره کنید. وقتی که توسط شما یا هر کاربر دیگری پر می شود، خطوط ایجاد شده تغییر نخواهند کرد.
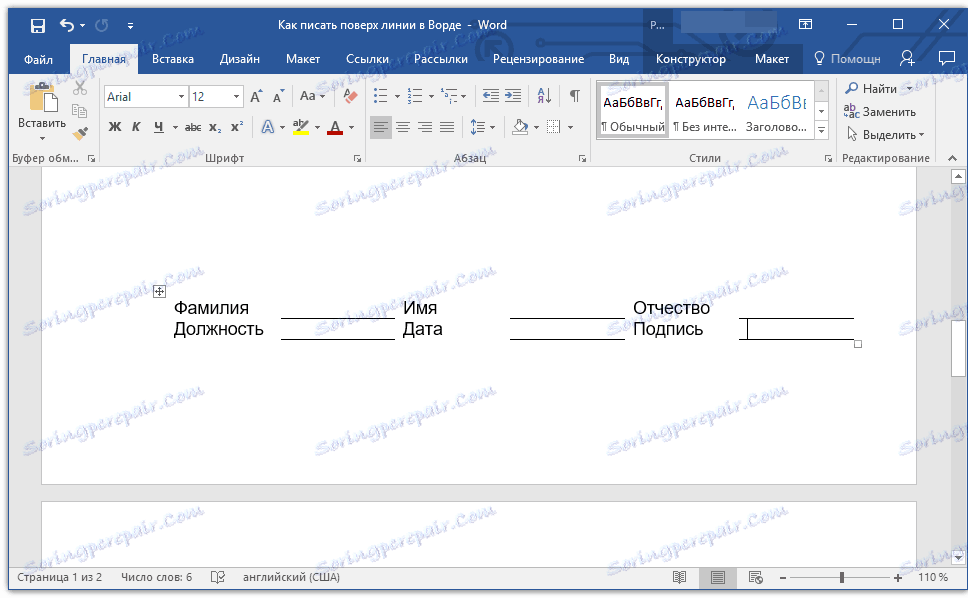
درس: چگونه یک قالب را در Word بسازیم
برای راحتی بیشتر استفاده از فرم ایجاد شده با خطوط، می توانید صفحه نمایش را روشن کنید:
- روی دکمه "Border" کلیک کنید
- گزینه "نمایش شبکه" را انتخاب کنید.
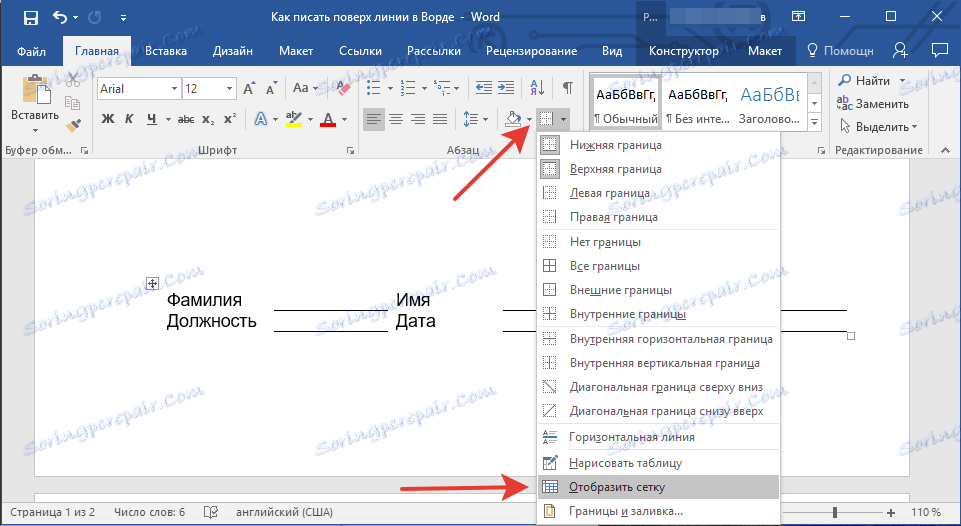
توجه: این شبکه چاپ نشده است.
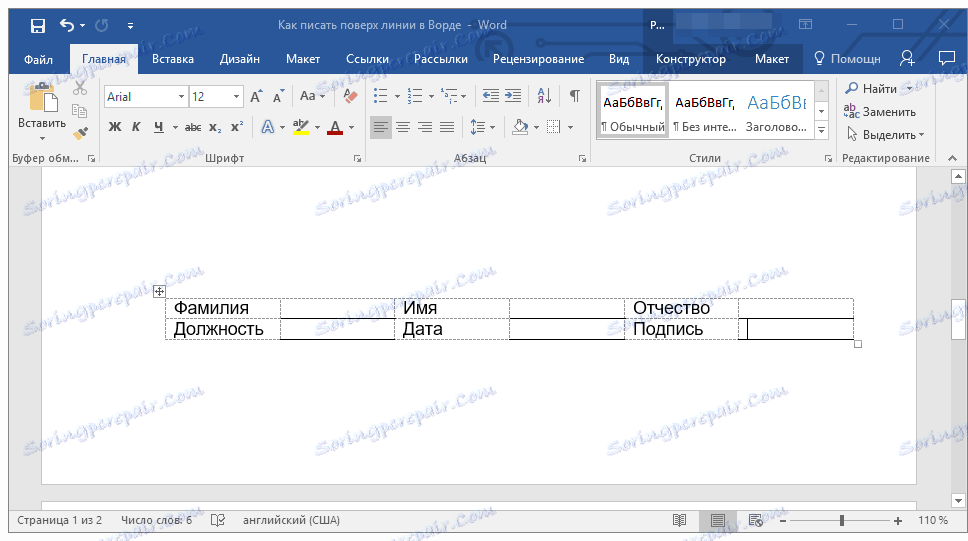
خط کشیدن
یک روش دیگر وجود دارد که می توانید خط افقی را به یک سند متن اضافه کنید و در بالای آن بنویسید. برای انجام این کار، از نوار "Insert"، یعنی دکمه "Shapes"، در منوی که می توانید خط مناسب را انتخاب کنید، از ابزار استفاده کنید. برای کسب اطلاعات بیشتر در مورد نحوه انجام این کار، می توانید از مقاله ما یاد بگیرید.
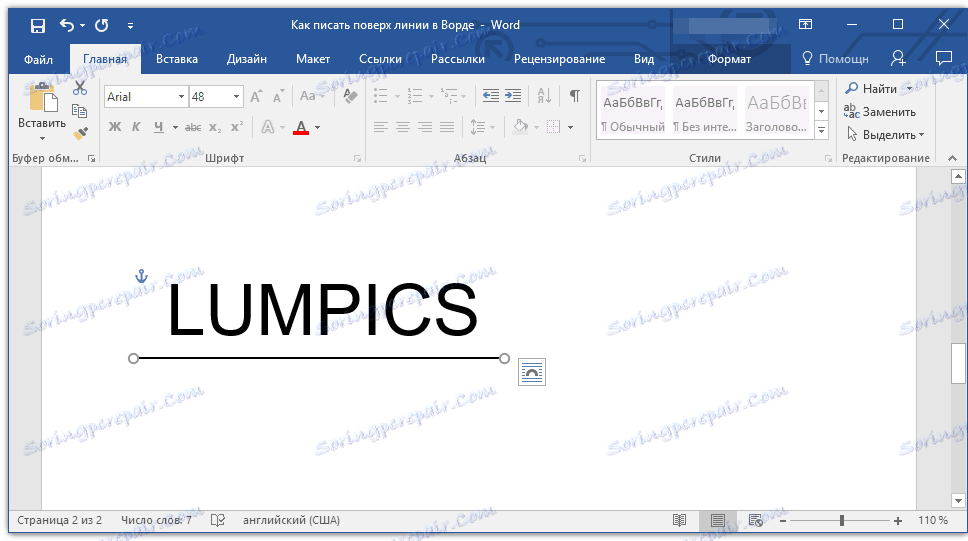
درس: چگونه یک خط را در Word بسازیم
- نکته: برای رسم یک خط افقی صاف در حالی که آن را نگه دارید، کلید "SHIFT" را نگه دارید.
مزیت این روش این است که می توان آن را برای رسم یک خط بر متن موجود، در هر مکان دلخواه سند، تنظیم هر ابعادی و ظاهر مورد استفاده قرار داد. نقص خط خطی این است که همیشه این امکان وجود ندارد که آن را به سند در هماهنگی قرار دهیم.
حذف خط
اگر به دلایلی شما باید خط را در سند حذف کنید، دستورالعمل های ما به شما کمک خواهد کرد.
این را می توان با خیال راحت تکمیل کرد، زیرا در این مقاله ما تمام روش هایی را که می توانید در MS Word بر روی یک خط بنویسید و یا یک منطقه را در سند برای پر کردن با یک خط افقی، در بالای متن افزوده، اما در آینده ایجاد کنید.