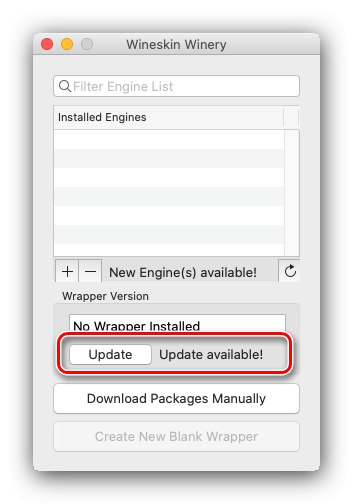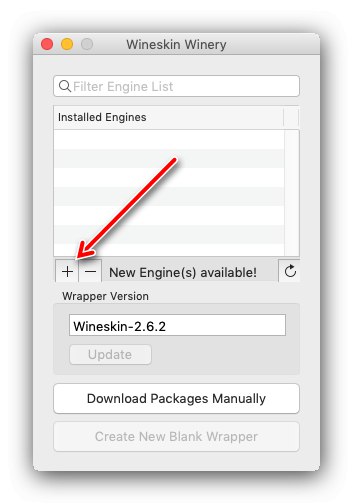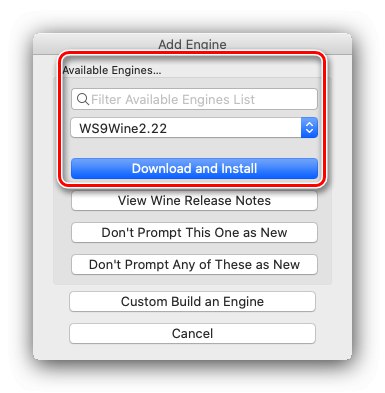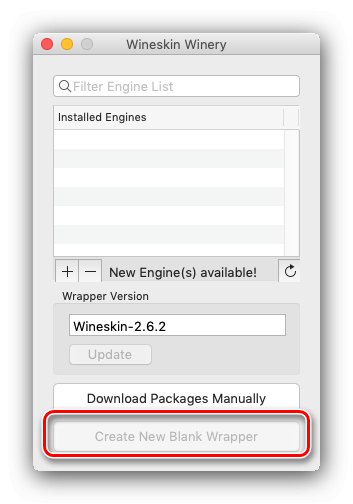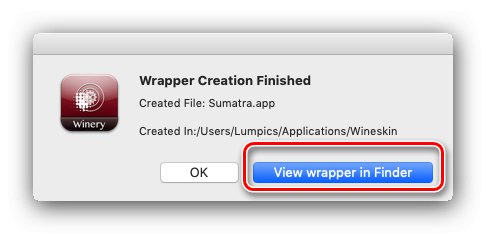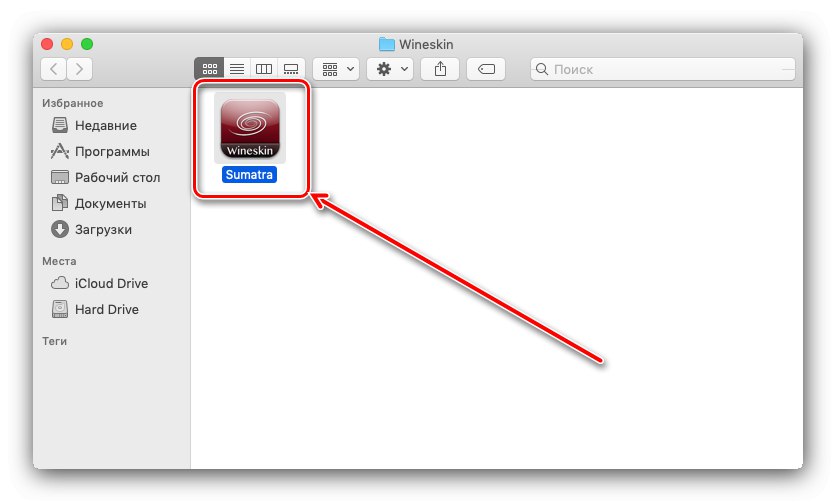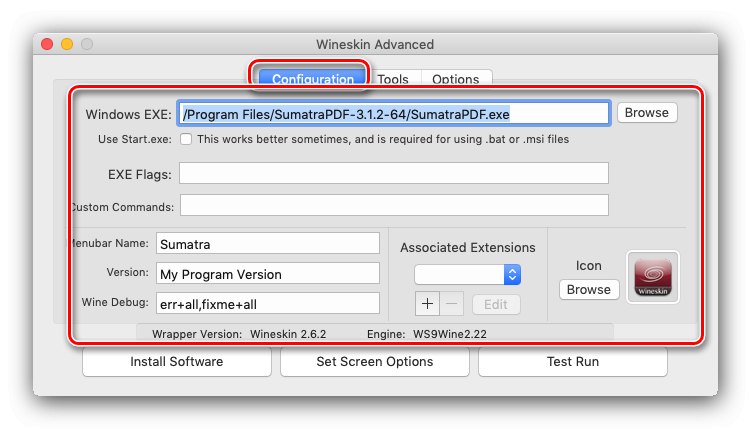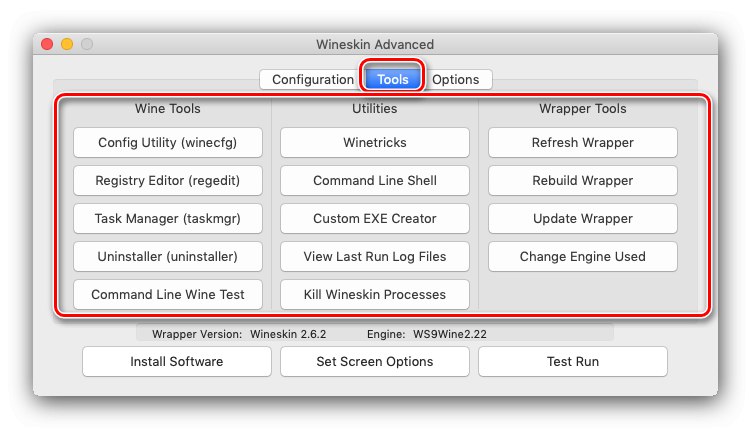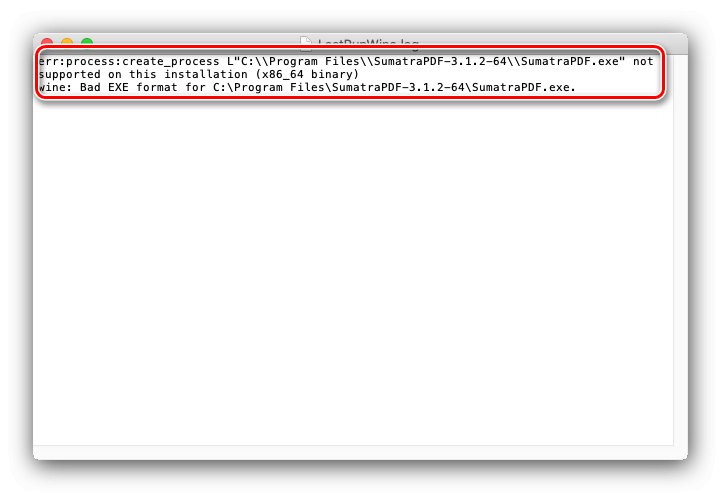محصولات اپل به دلیل بسیاری از نرم افزارهای منحصر به فرد که مخصوص اکوسیستم طراحی شده اند ، شناخته شده اند ، اما برخی از محصولات (به خصوص بازی ها) برای این سیستم عامل در دسترس نیستند. با این وجود روش های مختلفی برای اجرای برنامه های ویندوز در MacOS وجود دارد که یکی از آنها محیط Wineskin است که کد را به دستورالعمل های هسته این سیستم ترجمه می کند. دستورالعمل کار با این نرم افزار و مقاله اختصاص داده شده است.
همچنین بخوانید: نحوه اجرای EXE در macOS
با استفاده از Wineskin
برای شروع ، بیایید به دو تفاوت مهم اشاره کنیم. اول ، Wineskin یک برنامه 32 بیتی است که با جدیدترین macOS Catalina که پشتیبانی از عمق بیت "قدیمی" را کاهش داده است ، سازگار نیست. توسعه دهندگان پوسته در حال کار بر روی این مشکل هستند ، اما تا لحظه تنظیم این مقاله (نوامبر 2019) ، هنوز هیچ راه حلی پیدا نشده است. دوم ، Wineskin تضمین نمی کند که روی "hackintoshes" ، رایانه های شخصی یا لپ تاپ هایی که macOS روی آنها نصب شده است ، کار کند. حالا بیایید مستقیماً استفاده کنیم.
نصب Wineskin
پس از دانستن ویژگی ها ، بیایید نحوه نصب برنامه را بفهمیم. فایل بارگیری را می توانید از وب سایت رسمی در لینک زیر دریافت کنید.
آخرین نسخه Wineskin را بارگیری کنید
- پس از بارگذاری صفحه ، روی پیوند بزرگ کلیک کنید تا بایگانی نصب ابزار را دریافت کنید.
- صبر کنید تا بایگانی بارگیری شود ، سپس آن را باز کنید (برنامه بایگانی لازم نیست). باز کردن بسته ها به صورت خودکار انجام می شود ، در نتیجه شما یک فایل اجرایی به نام دریافت خواهید کرد شراب سازی Wineskin.
- این پرونده باید به داخل فهرست کشیده شود "برنامه ها".
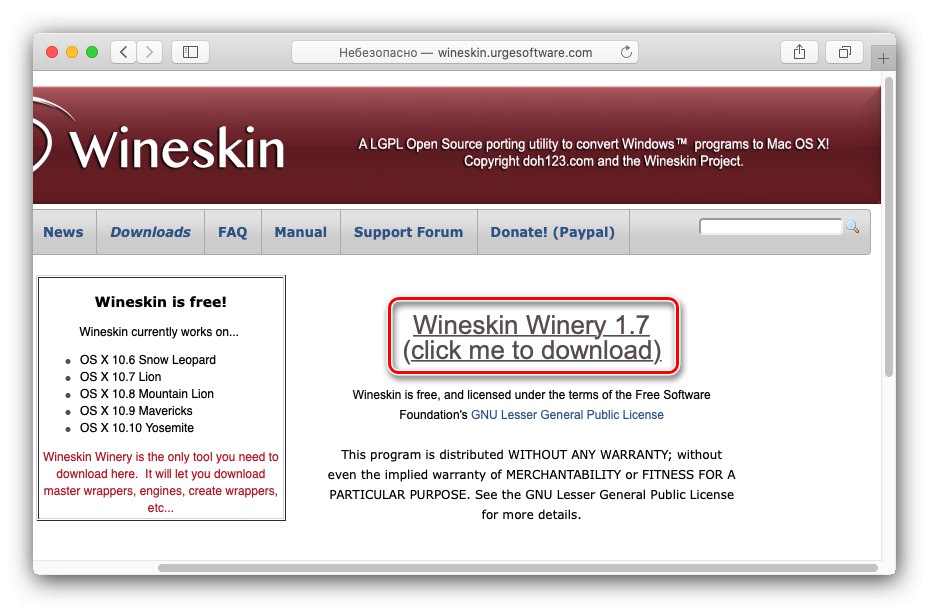
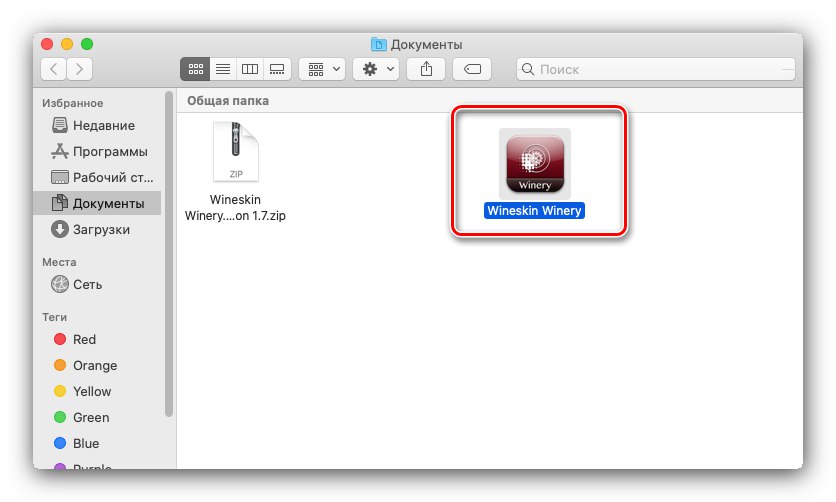
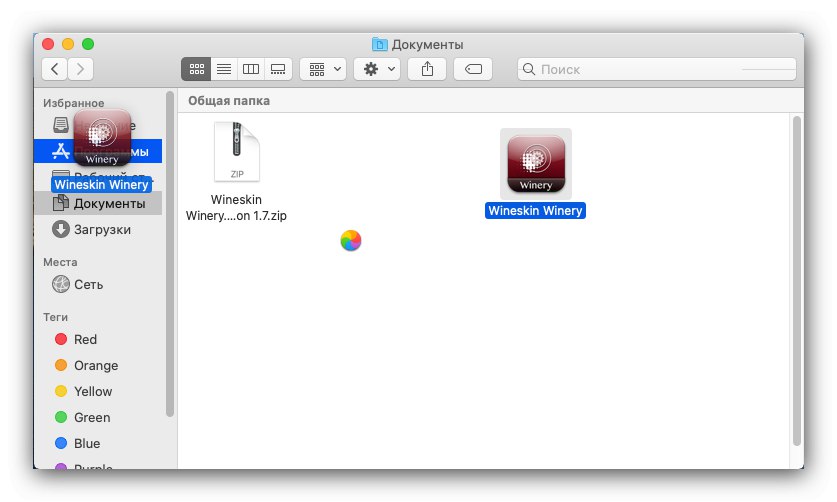
با این کار نصب Weinskin کامل می شود.
راه اندازی اولیه Wineskin
بعد ، باید پوسته را پیکربندی کنید. به خودی خود ، توانایی هیچ کاری را ندارد ، بنابراین باید موتور را بارگیری کنید تا برنامه کاربردی اضافه شود و سپس آن را برای اجرای برنامه ها پیکربندی کنید.
- اول از همه ، بررسی کنید که آیا کتیبه ای وجود دارد "موتور جدید موجود" و "به روز رسانی" در پنجره اصلی محیط. آخرین گزینه مهمتر است ، زیرا با هر نسخه جدید بیشتر و بیشتر از موتورها و برنامه ها پشتیبانی می شود ، بنابراین اگر به روزرسانی وجود دارد ، بهتر است آنها را بارگیری کنید - برای این کار ، روی دکمه کلیک کنید "به روز رسانی".
![به روزرسانی Wineskin برای macOS]()
یک پنجره لودر ظاهر می شود که در آن می توانید نام فایل را تغییر دهید. اگر دوست دارید این کار را انجام دهید ، سپس فشار دهید "خوب" و منتظر بمانید تا بارگیری به پایان برسد.
- پس از به روزرسانی برنامه ، بر روی دکمه "+" در زیر لیست کلیک کنید موتورهای نصب شده.
![افزودن موتور Wineskin برای استفاده در macOS]()
پنجره ای برای انتخاب و پیکربندی موتورها ظاهر می شود. با استفاده از منوی کشویی ، یکی از گزینه های ارائه شده را انتخاب کنید - توصیه می شود از جدیدترین نسخه موجود استفاده کنید ، در زمان نوشتن این مقاله "WS9Wine 2.22"، اما در صورت لزوم می توانید گزینه های قدیمی و یا توسعه دهنده را امتحان کنید. پس از انتخاب فشار دهید "دانلود و نصب".
![بارگیری موتور Wineskin برای استفاده در macOS]()
یک پنجره لودر ظاهر می شود ، اصل کار با آن همان لودر برای نسخه های پوسته جدید ذکر شده در مرحله 1 است.
- پس از نصب موتور ، دکمه در پنجره اصلی در دسترس قرار می گیرد "ایجاد بسته بندی جدید خالی"، استفاده کنید
![ایجاد پوست Wineskin جدید برای استفاده در macOS]()
نام لفاف بسته بندی را برای ایجاد مشخص کنید. می توانید اسم آن را هرچه دوست دارید بگذارید ، اما برای اینکه گیج نشوید ، توصیه می شود نام برنامه ای را که راه انداز برای آن ایجاد شده است وارد کنید.
مهم! فقط لاتین و تعداد محدودی از نویسه های خاص پشتیبانی می شوند!
- پس از اتمام ایجاد ، پیام مربوطه ظاهر می شود. روی دکمه کلیک کنید "مشاهده لفاف در یاب".
![بسته بندی Wineskin ایجاد شده را برای استفاده در macOS باز کنید]()
محل پوسته باز می شود - به طور پیش فرض یک پوشه است ~ / برنامه ها / پوست Wines.
![راه اندازی Wineskin wrapper برای استفاده در macOS]()
بعد ، ما به پیکربندی دقیق تر برویم.
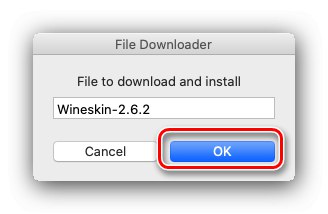
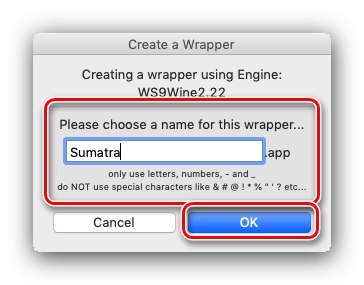
سفارشی سازی پوسته ایجاد شده
حال بیایید برنامه ای را که می خواهیم در Wineskin اجرا شود انتخاب کنیم و پارامترهای پوسته را پیکربندی کنیم.
- برای پیکربندی پارامترهای لفاف ، فقط آن را اجرا کنید. پنجره ای با گزینه ها ظاهر می شود ، ابتدا مورد را انتخاب کنید نصب نرم افزار.
- پنجره افزودن برنامه Windows باز می شود. گزینه های موجود به شرح زیر است:
- "Setup Executable را انتخاب کنید" - امکان نصب کامل برنامه از طریق نصب کننده را فراهم می کند ، برنامه ای که باید از طریق Finder انتخاب شود.
- "پوشه ای را در داخل کپی کنید" - پوشه را با برنامه از قبل نصب شده در زمان اجرا کپی کنید.
- "یک پوشه را به داخل منتقل کنید" - همان پوشه قبلی است ، اما پوشه به جای کپی برداری منتقل می شود.
- صرف نظر از گزینه انتخاب شده ، Finder راه اندازی می شود که در آن شما باید EXE یا MSI نصب کننده یا فهرست راهنمای نسخه قابل حمل برنامه را که درون آن فایل اجرایی قرار دارد ، انتخاب کنید.
- بعد ، یک جعبه گفتگو ظاهر می شود - در مورد نصب ، تأیید ، در مورد نرم افزار قابل حمل قابل نصب - توانایی انتخاب دستی EXE اصلی آن.
- پس از افزودن نرم افزار ، به پنجره گزینه ها برگردیم. حالا از دکمه استفاده کنید "پیشرفته".
- سه زبانه در تنظیمات پیشرفته موجود است: "پیکربندی", "ابزار" و "گزینه ها"... بیایید نگاهی سریع به توانایی های آنها بیندازیم:
- در برگه "پیکربندی" می توانید یک فایل EXE متفاوت تعیین کنید ، دستورات راه اندازی را تنظیم کنید (مانند
–Dx9برای انتخاب رندر) و همچنین تغییر نام پوسته و انتخاب یک نماد جایگزین. - بخش "ابزار" شامل برنامه های متنوعی است که یا عملکرد برخی از برنامه های snap ویندوز را شبیه سازی می کند (بلاک) "ابزار شراب") ، یا هک هایی برای تسهیل راه اندازی برنامه های خاص و بازی ها (موقعیت ها) هستند "خدمات رفاهی") ، یا کنترل پوسته هستند (ستون "ابزار بسته بندی");
- برگه "گزینه ها" پارامترهای دیگری را برای محیط راه اندازی ارائه می دهد: تقلید از کلیدها یا ماوس سه دکمه ای ، محدودیت در تعداد پرونده های ایجاد شده توسط برنامه ، پارامترهای عملکرد و موارد دیگر.
![پیکربندی پیشرفته برنامه Wineskin برای استفاده در macOS]()
![برنامه های کنترل برنامه Wineskin برای استفاده در macOS]()
- در برگه "پیکربندی" می توانید یک فایل EXE متفاوت تعیین کنید ، دستورات راه اندازی را تنظیم کنید (مانند
- پس از وارد کردن تمام پارامترها ، را فشار دهید "ترک".
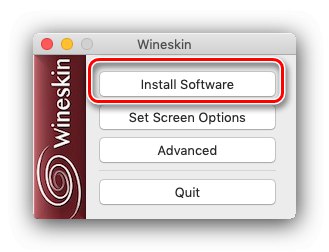
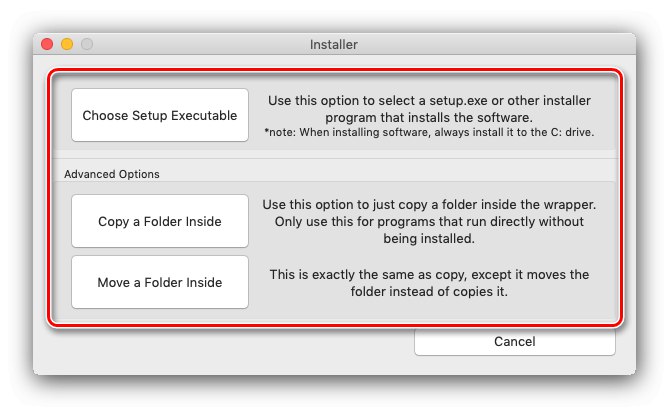
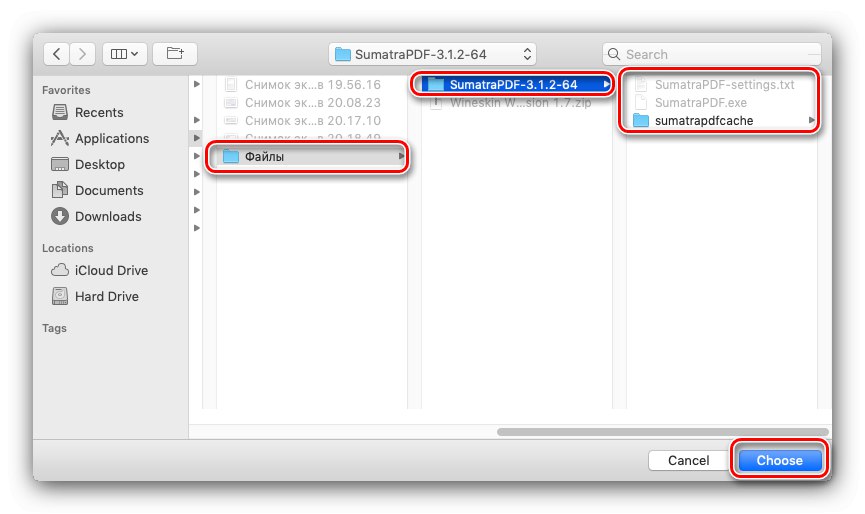
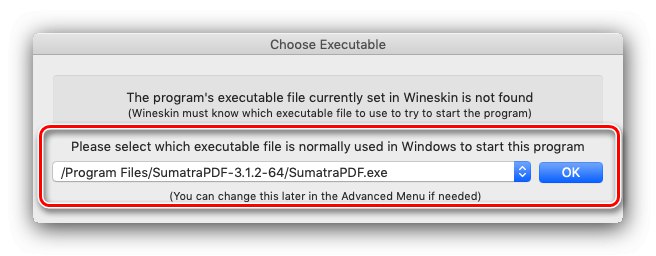
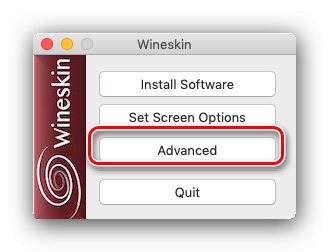
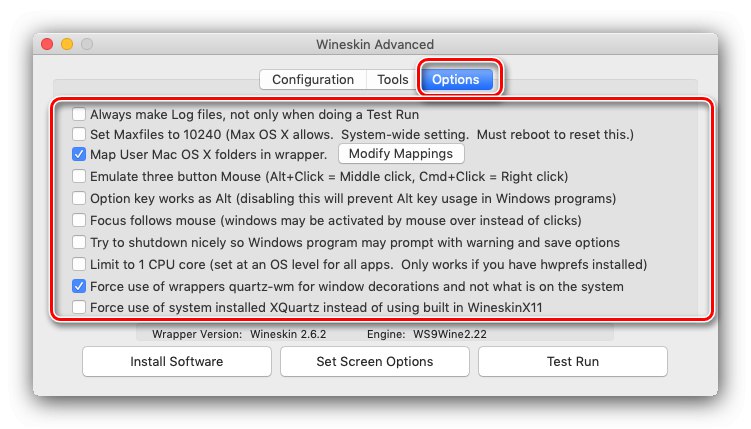
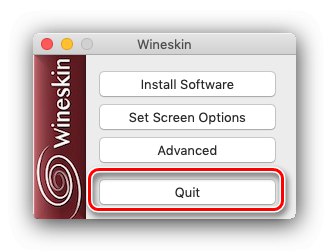
اگر در آینده نیاز به دسترسی به تنظیمات اضافی دارید ، پوسته ایجاد شده را با دکمه نگه دار شروع کنید گزینه.
اجرای یک برنامه در پوسته
در واقع استفاده از Wineskin مقدماتی است - فقط پوسته ایجاد شده در مرحله پیکربندی اولیه را شروع کنید. برنامه مرتبط با آن راه اندازی می شود و برای کار در دسترس است.
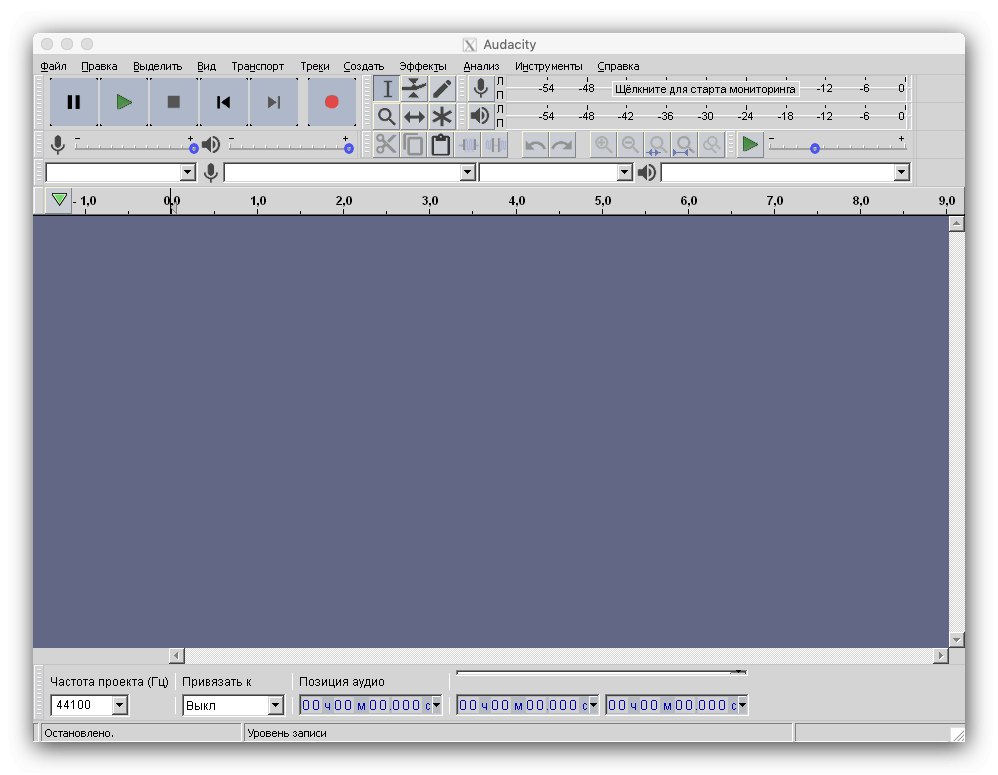
حل مشکلات احتمالی
در روند استفاده از Weinskin ، مشکلات مختلفی می تواند بوجود بیاید ، روش هایی را برای حل رایج ترین آنها در نظر بگیرید.
با شروع پوسته هیچ اتفاقی نمی افتد
شایع ترین مشکل - پوسته پرتاب شد ، کار برای چند ثانیه در حوض آویزان شد و سپس ناپدید شد. دلایل زیادی برای این مشکل وجود دارد ، و برای تعیین آنها ، شما باید تشخیصی را انجام دهید.
- راه اندازی لفاف را اجرا کنید - نگه دارید گزینه و روی دکمه سمت چپ ماوس روی نماد آن دوبار کلیک کنید ، سپس را انتخاب کنید "پیشرفته".
- از دکمه استفاده کنید "اجرای آزمایشی"... پنجره ای با پیام در مورد پایان راه اندازی باید ظاهر شود ، بر روی دکمه موجود در آن کلیک کنید "چشم انداز".
- اسناد متنی با سیاهههای مربوط باز می شود ، به پرونده ای که نام آن است بروید LastRunWine.log و به خطوط اول توجه کنید.
![برای حل مشکلات احتمالی خطای موجود در گزارش Wineskin را بررسی کنید]()
همانطور که مشاهده می کنید ، خطای موجود در مثال نوع پرونده پشتیبانی نشده را نشان می دهد ، در این حالت یک برنامه 64 بیتی است که Wineskin نمی تواند آن را اجرا کند. مثالهای دیگر خطاها:
- "مقداردهی اولیه گرافیک انجام نشد" - ارائه گرافیک پشتیبانی نشده ، از آنجا که Wineskin فقط با DX9 کار می کند ؛
- "شراب: نمی توان L" C را پیدا کرد: windowsssystem32filename.exe " - فایل اجرایی متصل به پوسته حذف شده یا منتقل شده است ، راه حل این است که دوباره داده های مورد نیاز را انتخاب کنید.
انواع دیگر خرابی ها عجیب تر هستند و بیشتر مربوط به نرم افزار راه اندازی شده هستند تا خود مترجم.
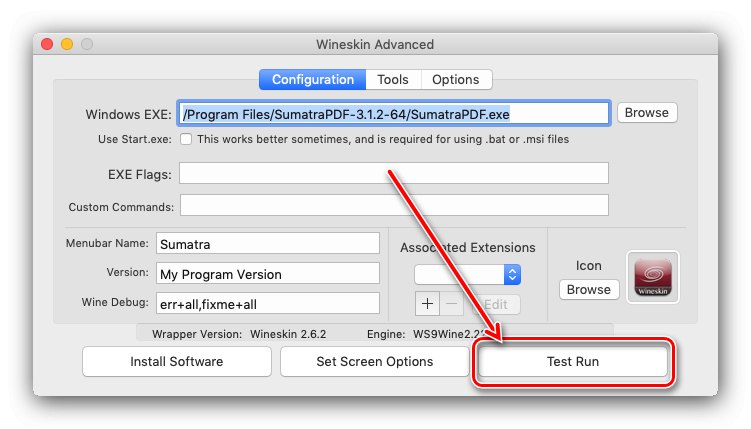
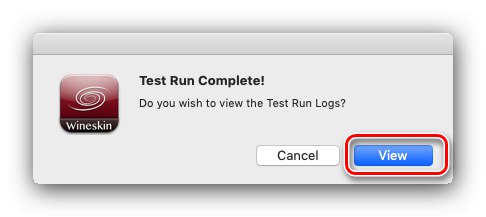
برنامه راه اندازی شده به درستی کار نمی کند
بعضی اوقات ممکن است یک برنامه یا بازی با Wineskin به درستی کار نکند. افسوس ، این یک قاعده ناخوشایند است - بسیاری از نرم افزارها هنوز با مترجم سازگار نیستند ، به خصوص برای بازی های رایانه ای مدرن که برای کار به Vulkan یا DirectX 12 نیاز دارند ، که توسط Weinskin پشتیبانی نمی شوند. تنها راه حل صبر کردن برای به روزرسانی محیط راه اندازی است.
نتیجه
اکنون ویژگی های استفاده از Wineskin را می دانید: نحوه نصب ، پیکربندی و اجرای برنامه های مختلف از طریق آن. به طور خلاصه ، به شما یادآوری می کنیم که مترجم ، حتی چنین پیشرفته ای ، به هیچ وجه مسکن نیست و برخی برنامه ها هنوز در آن کار نمی کنند.