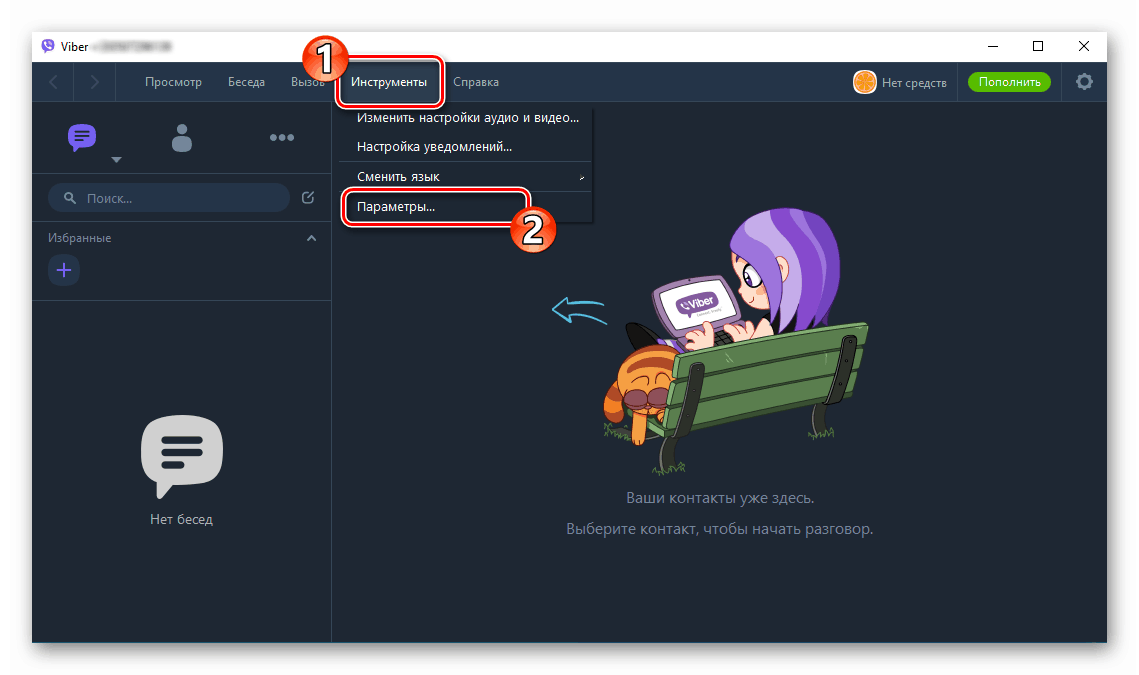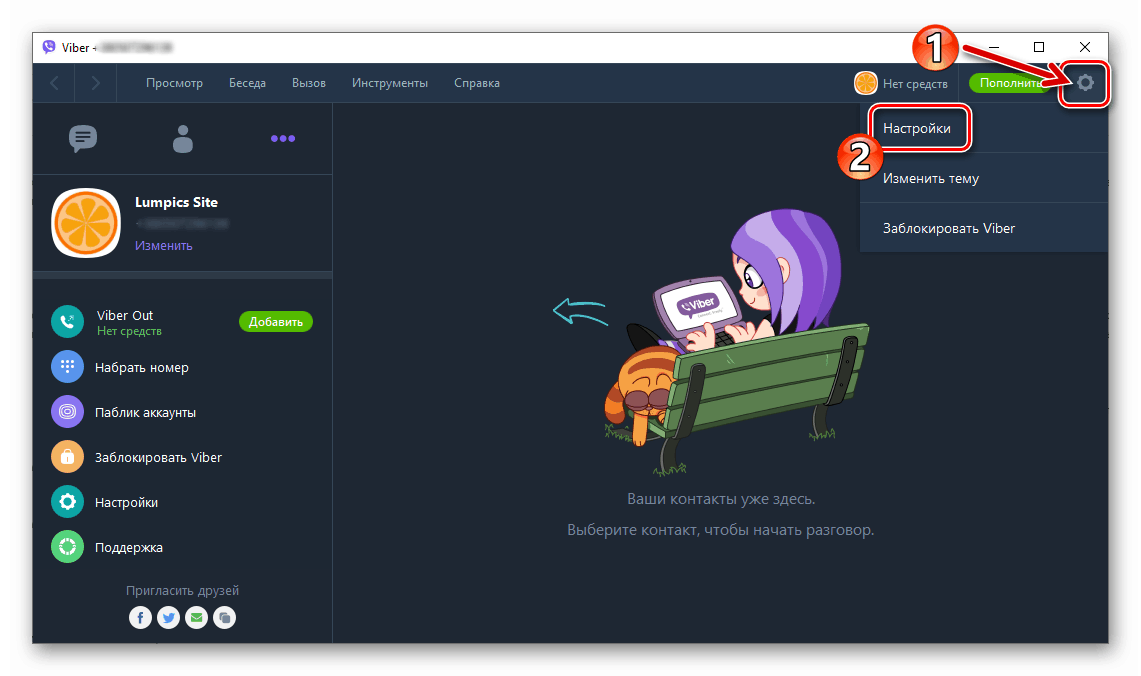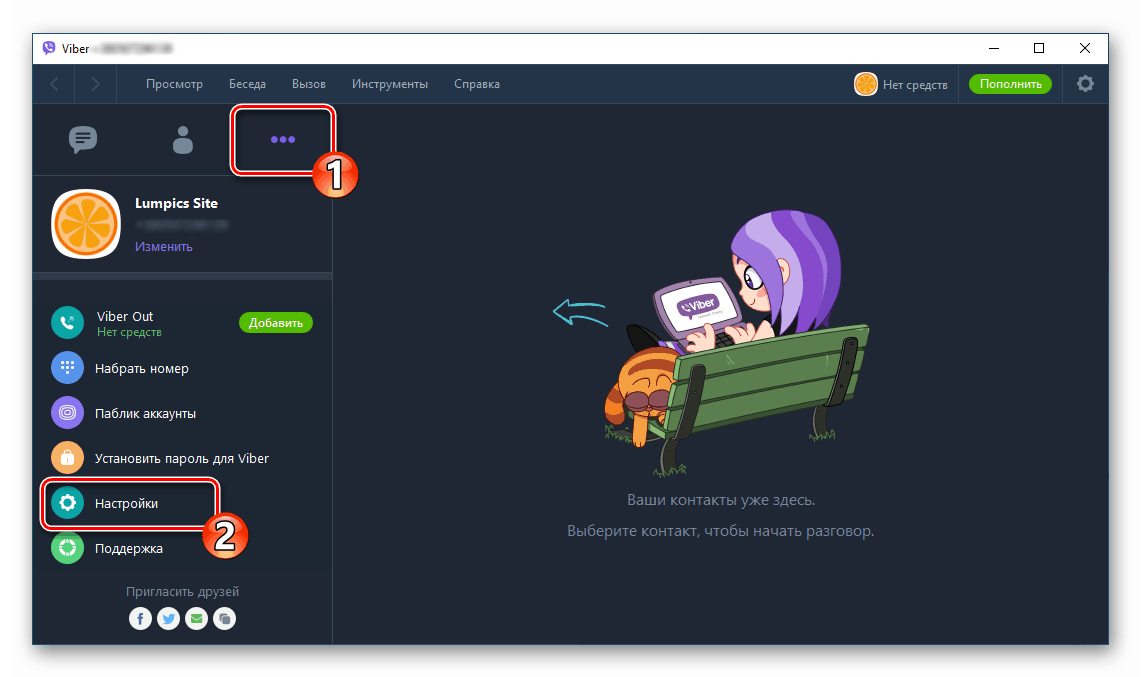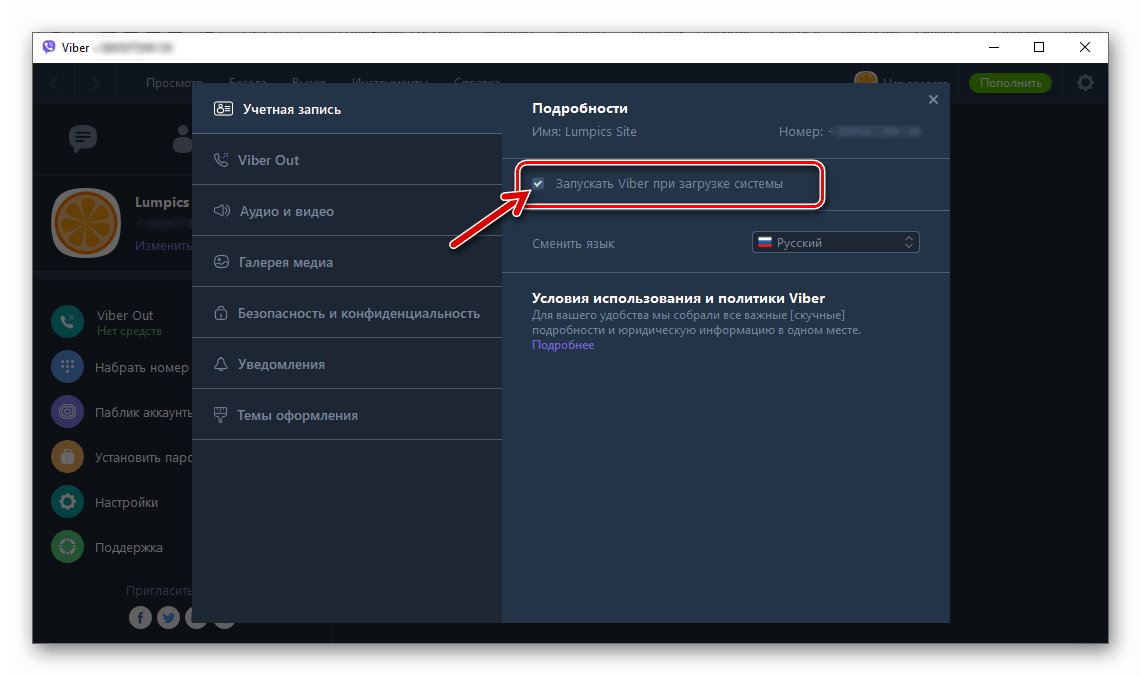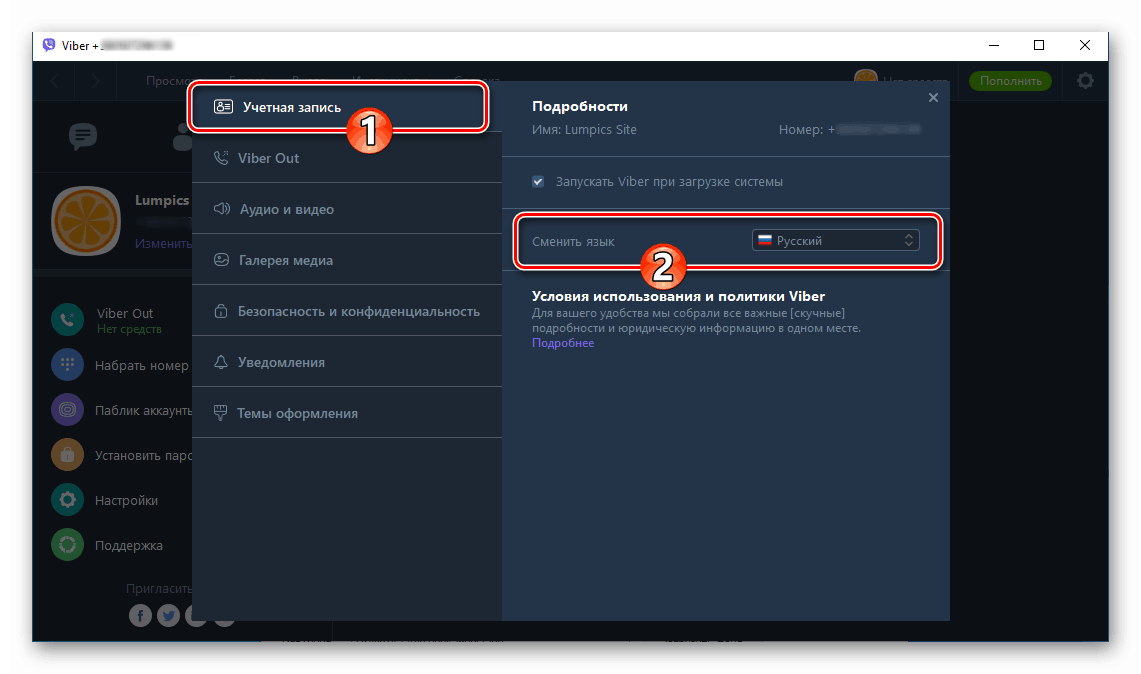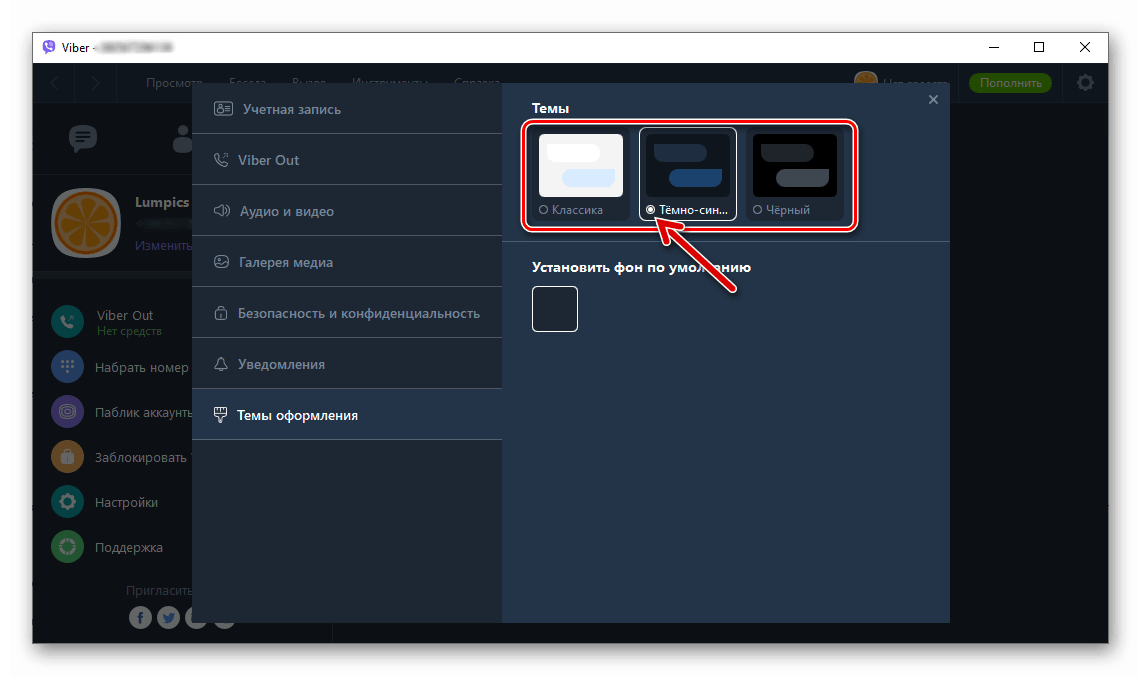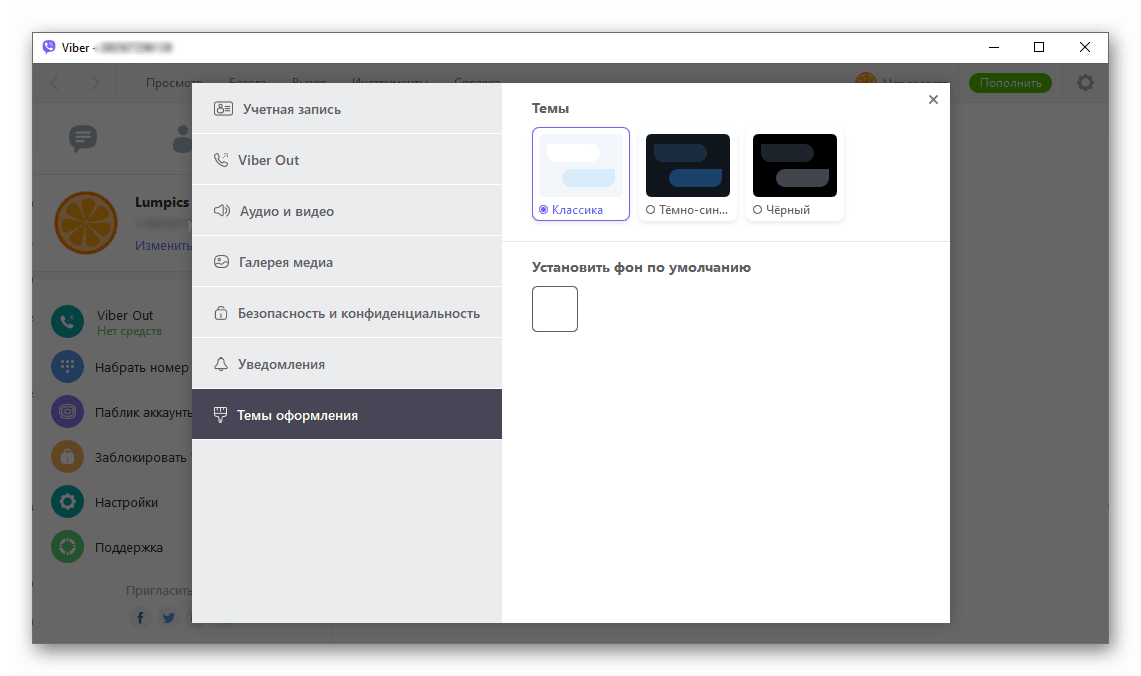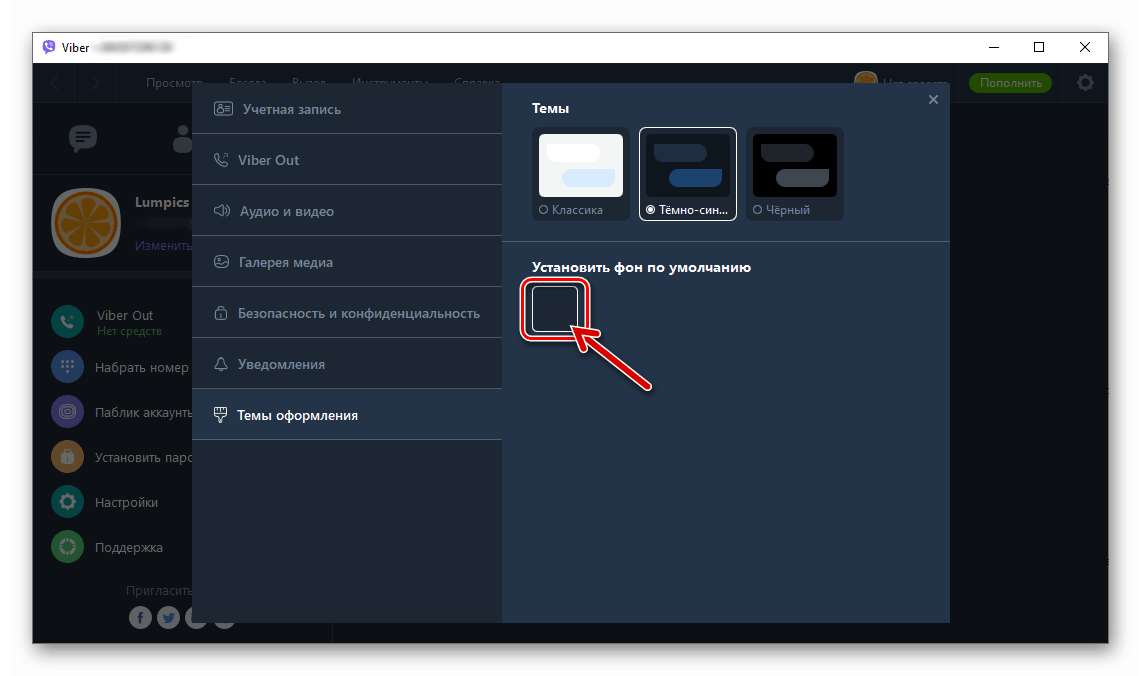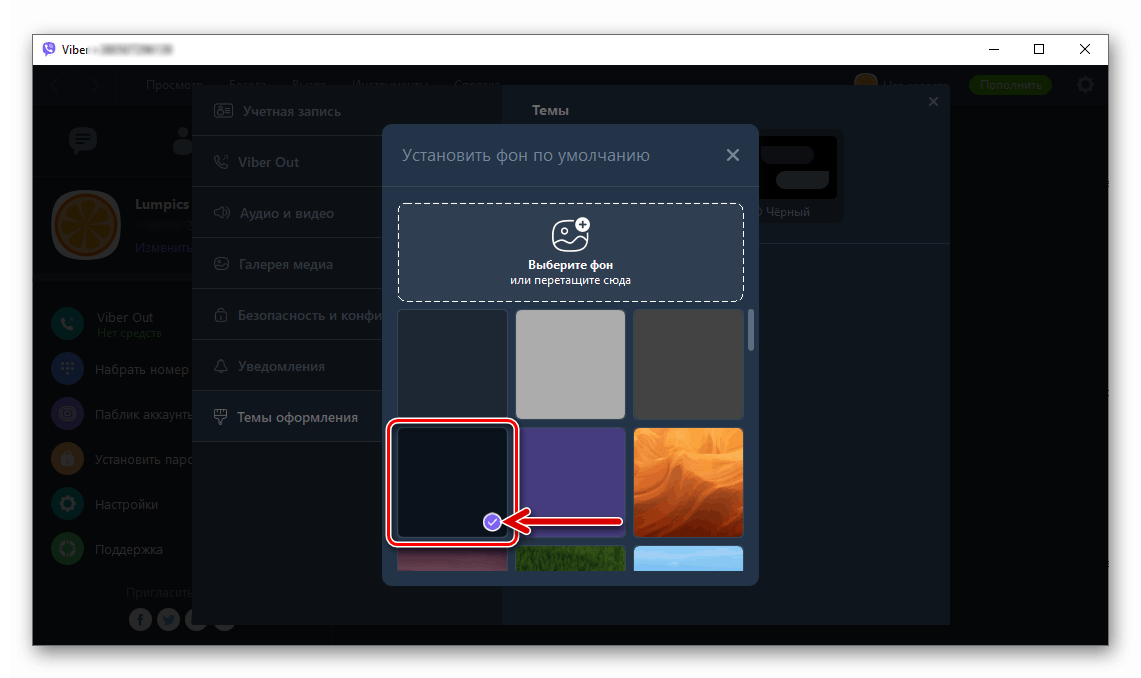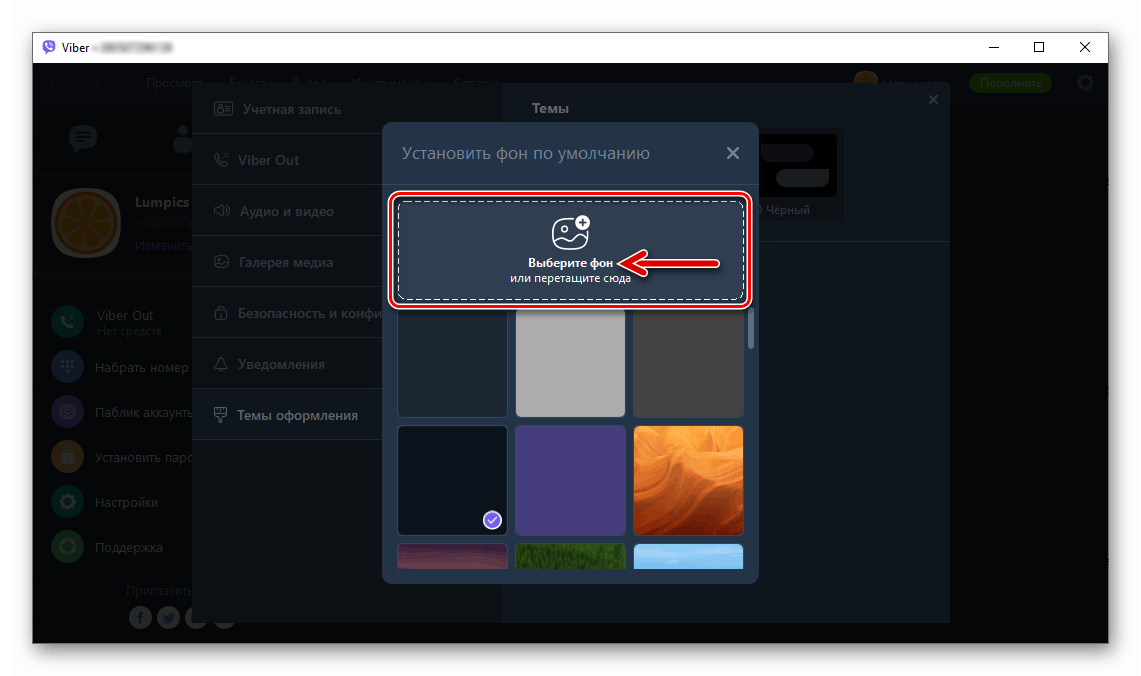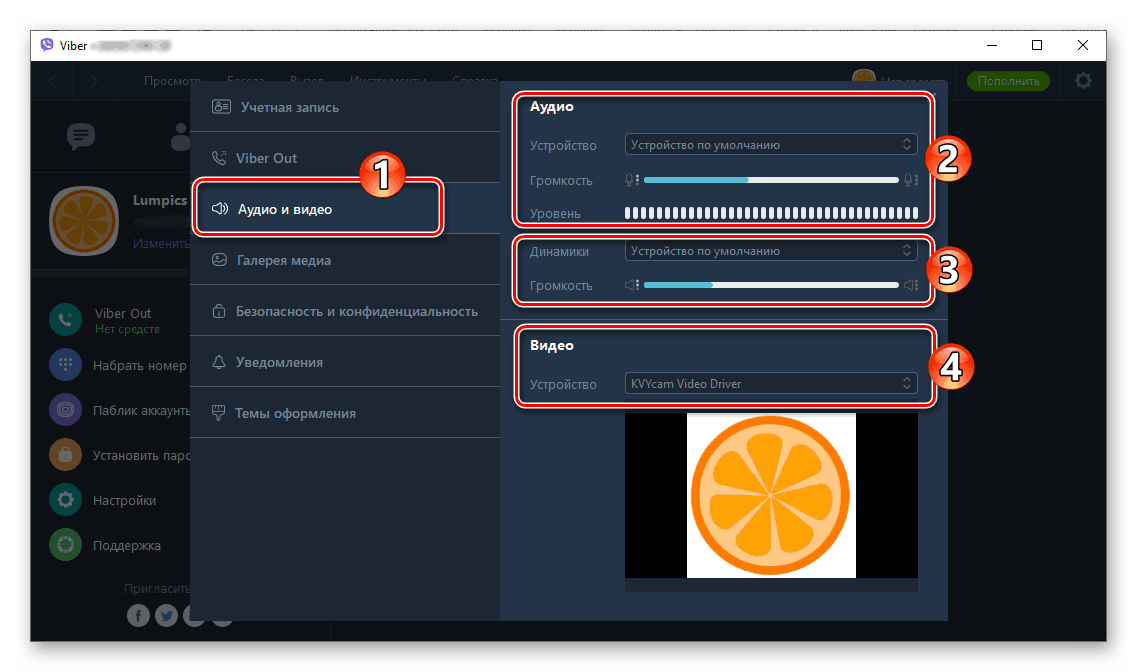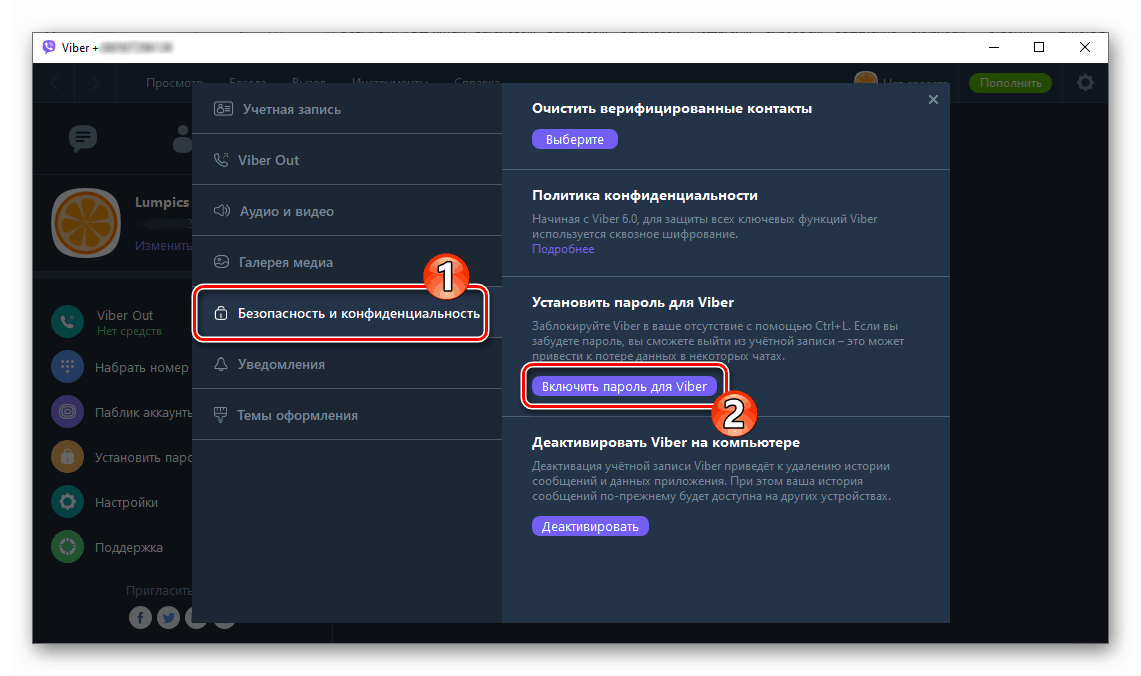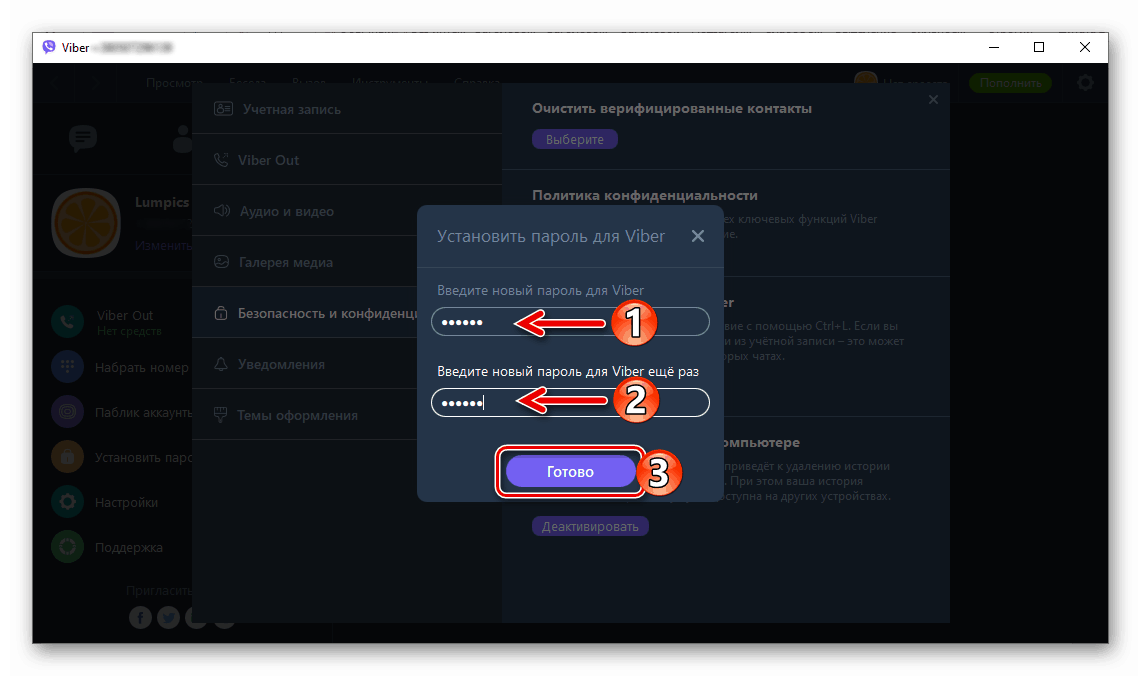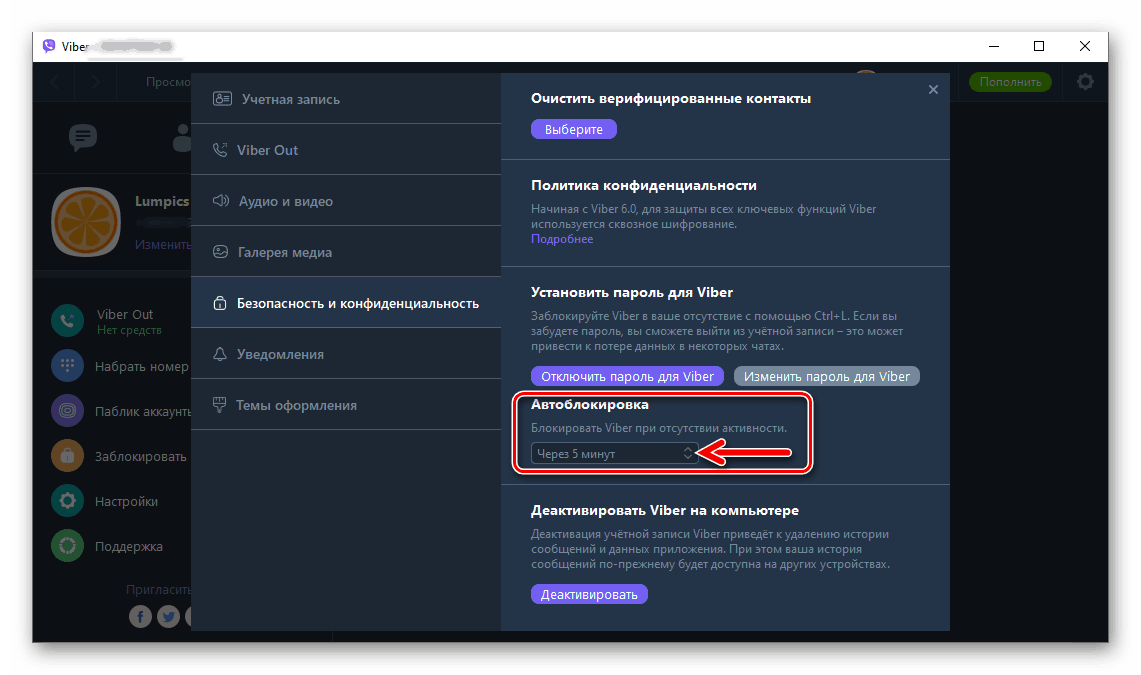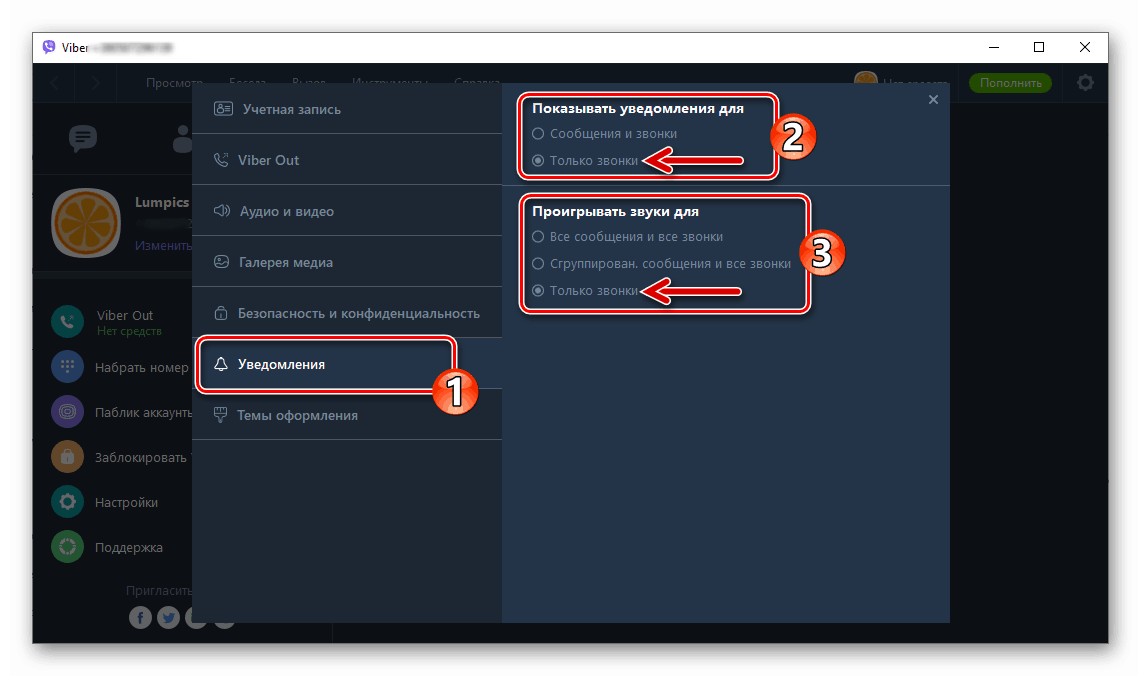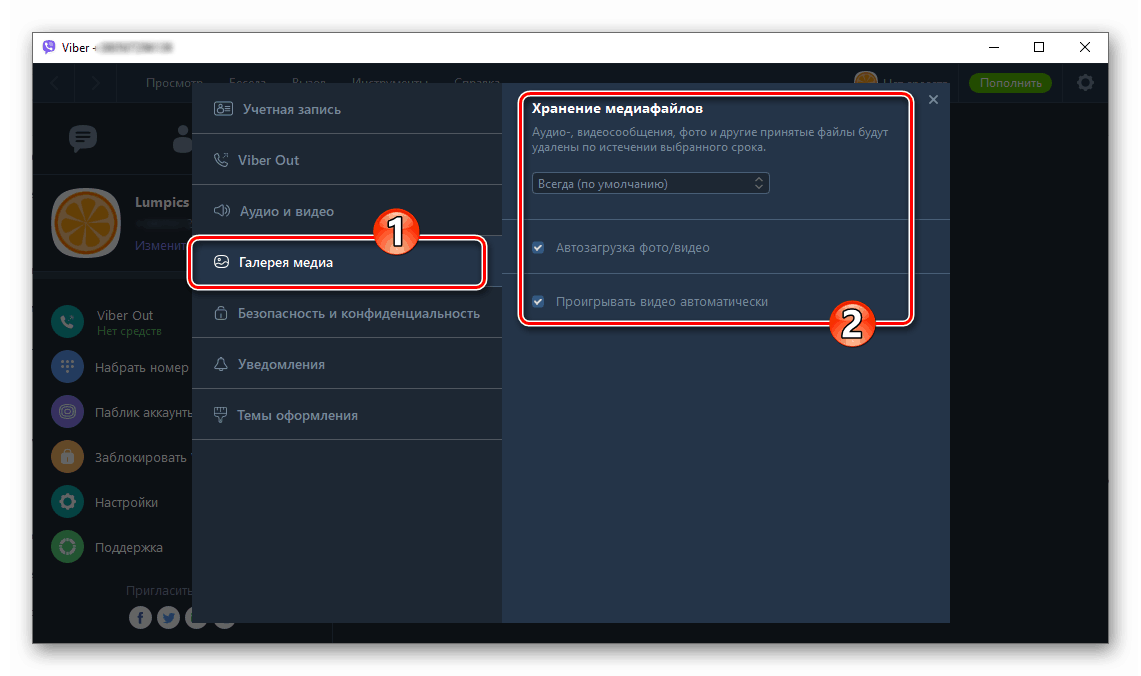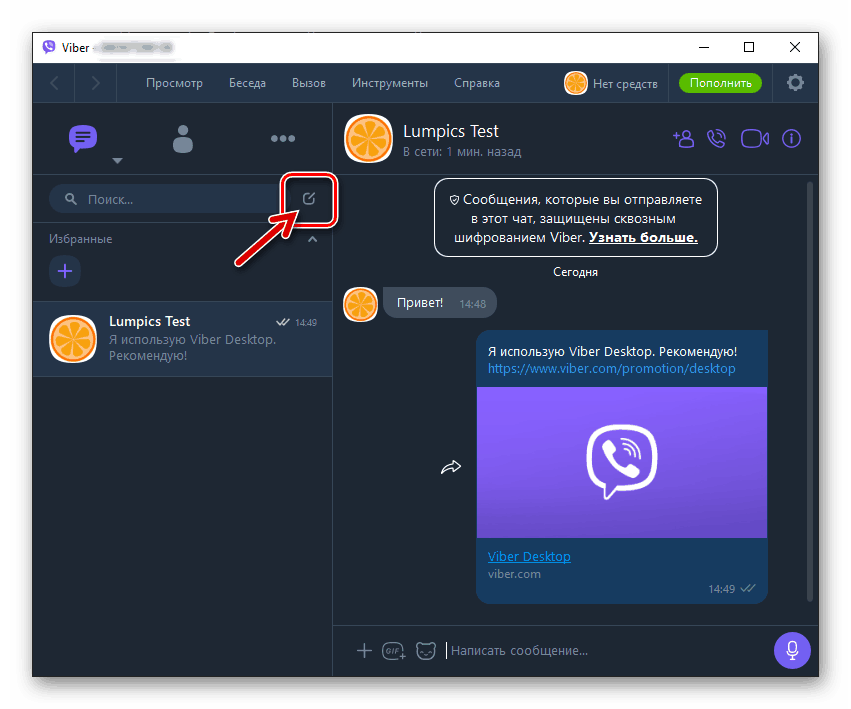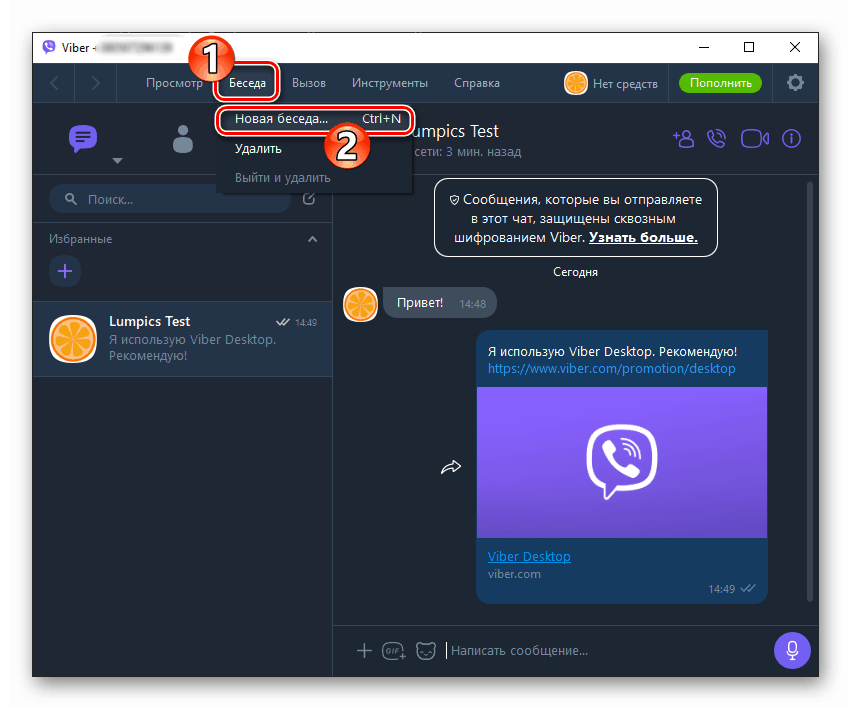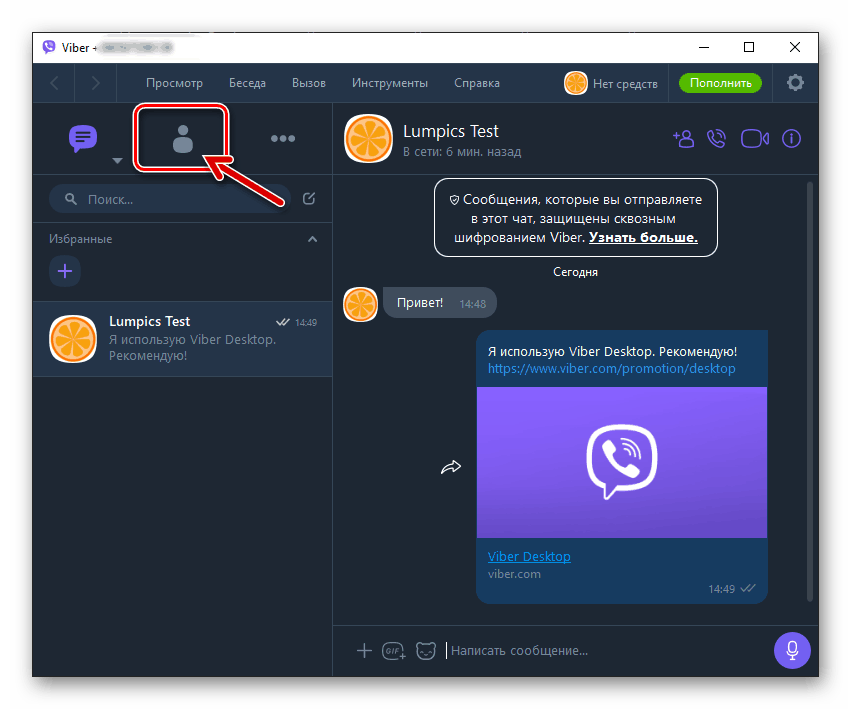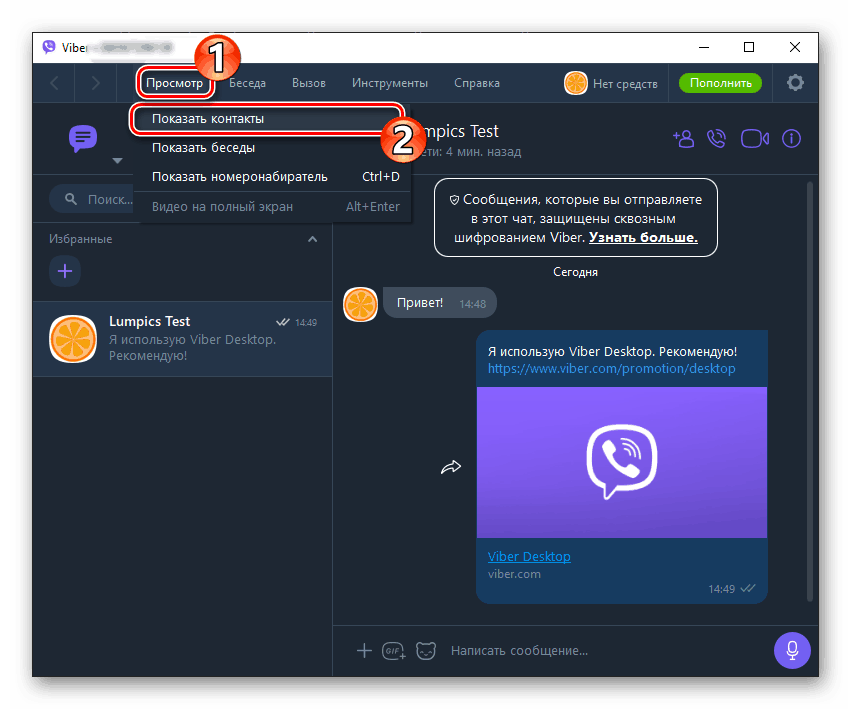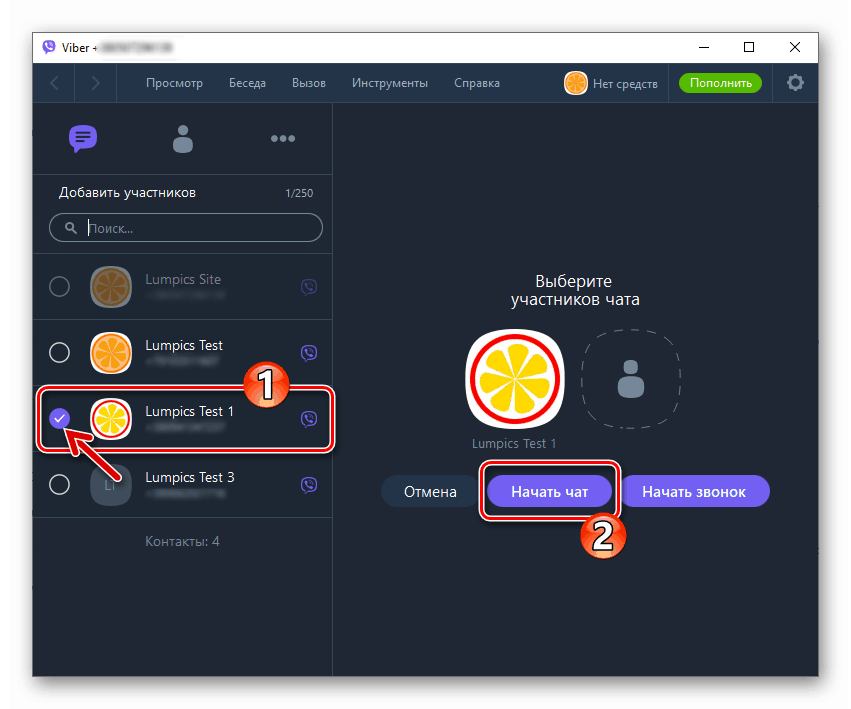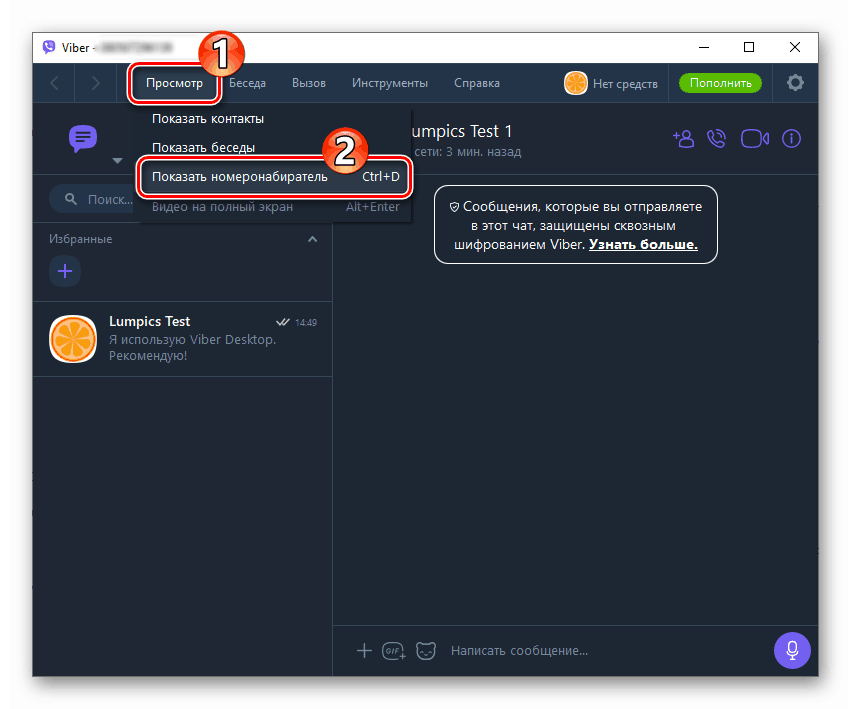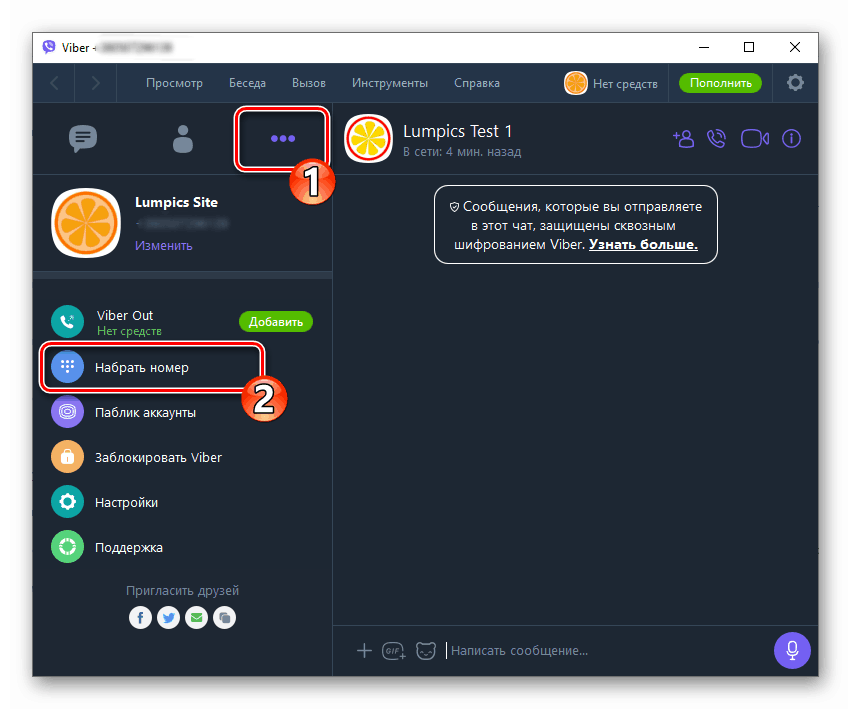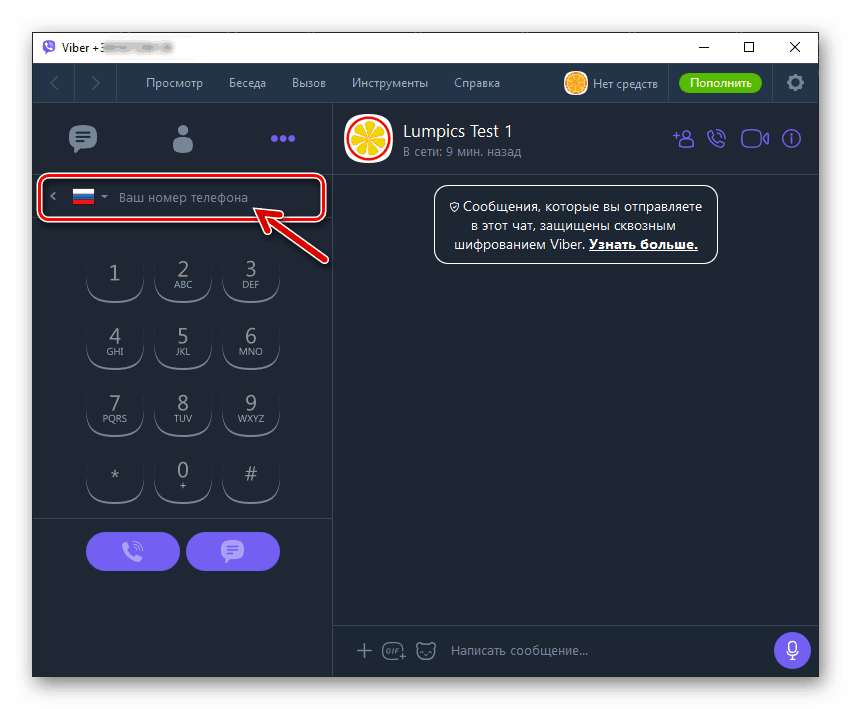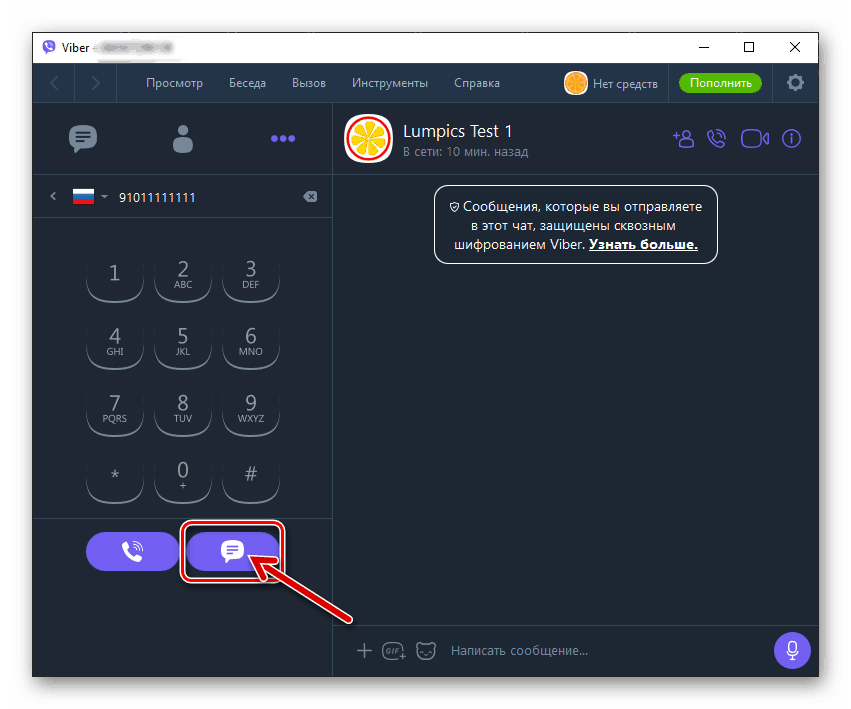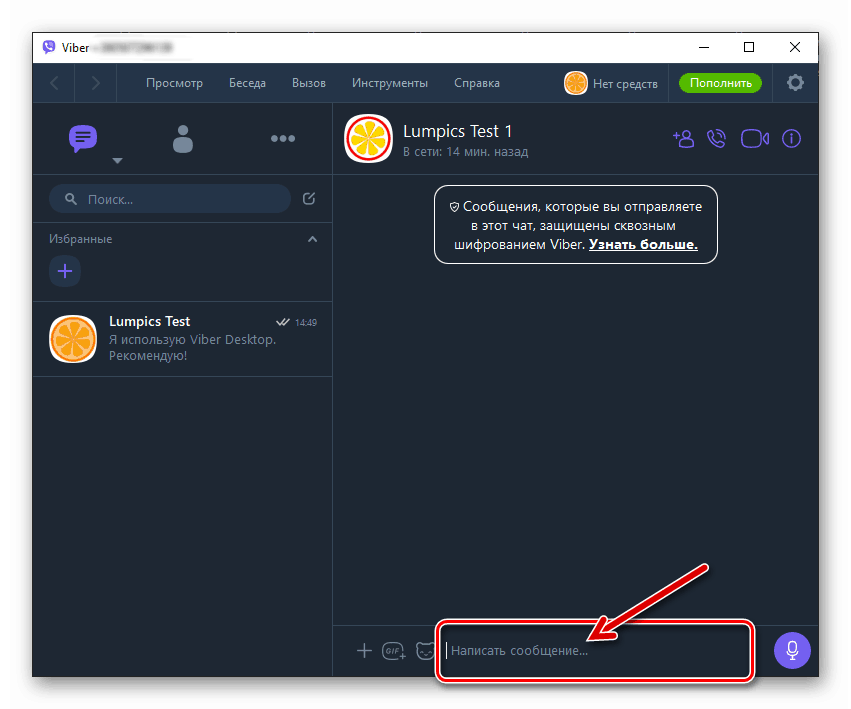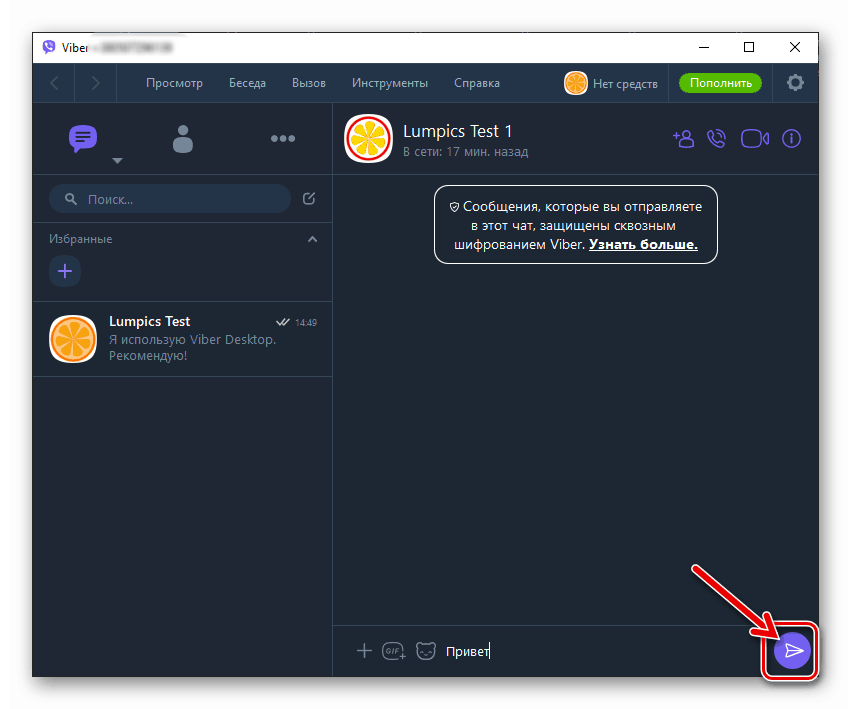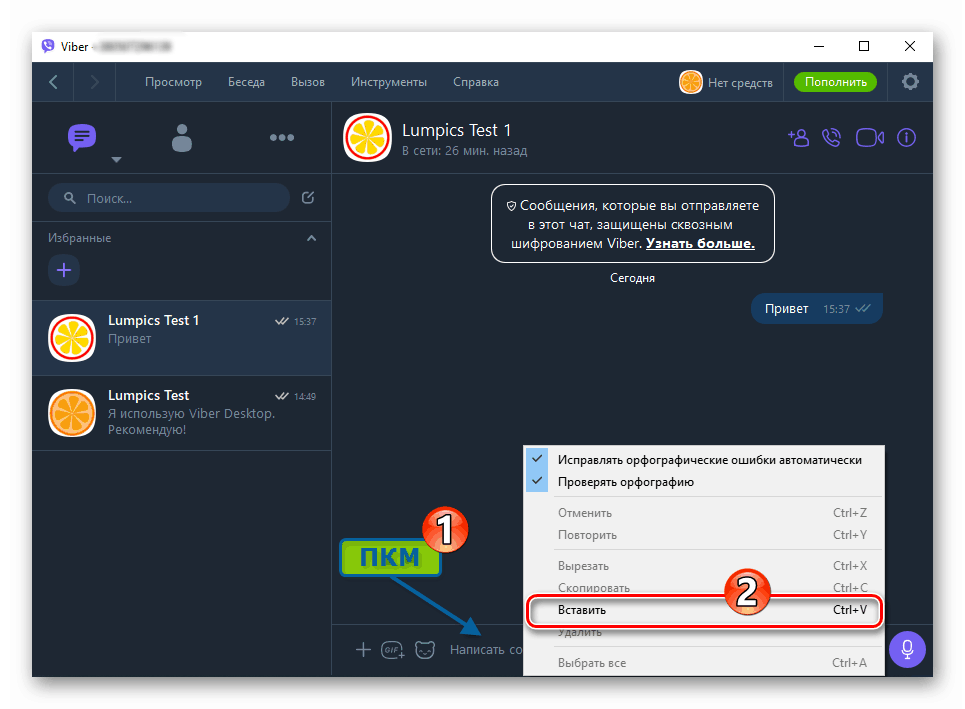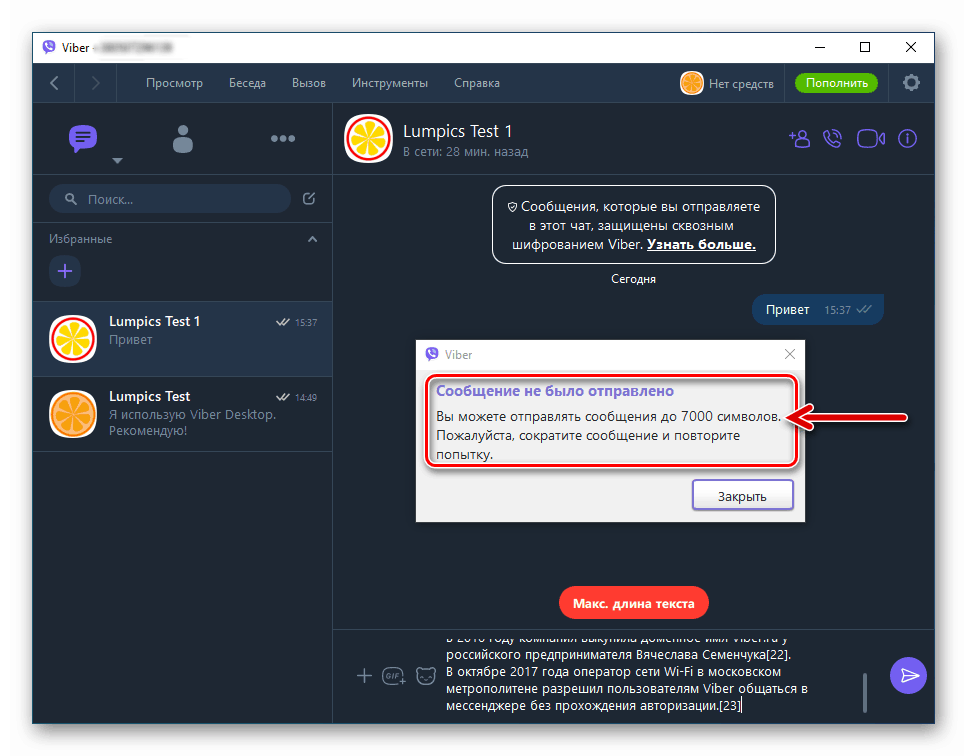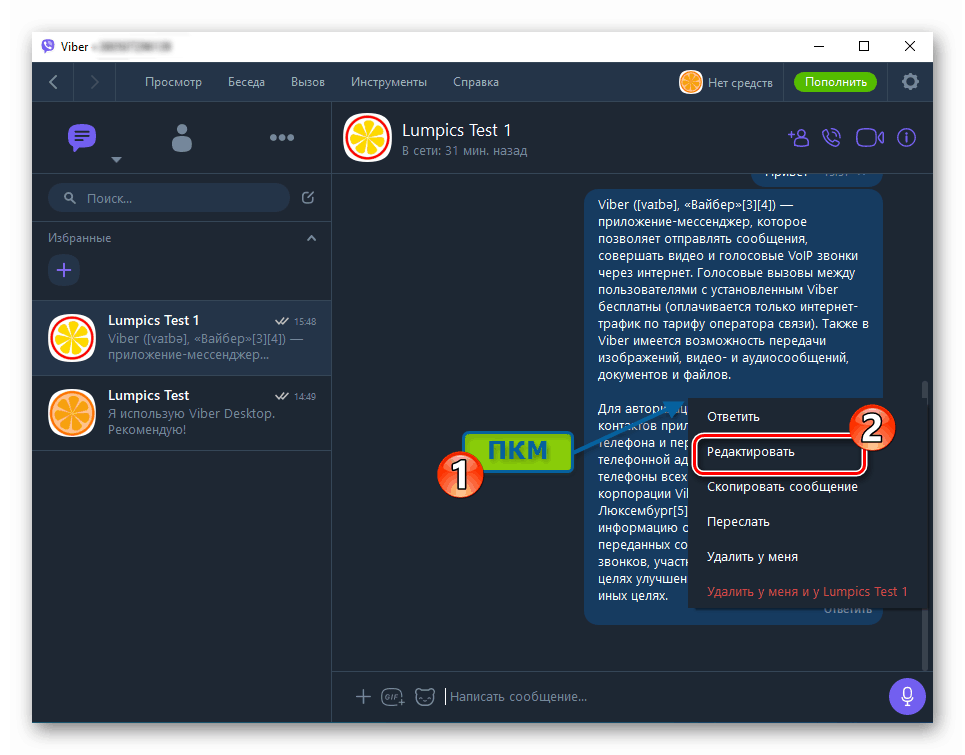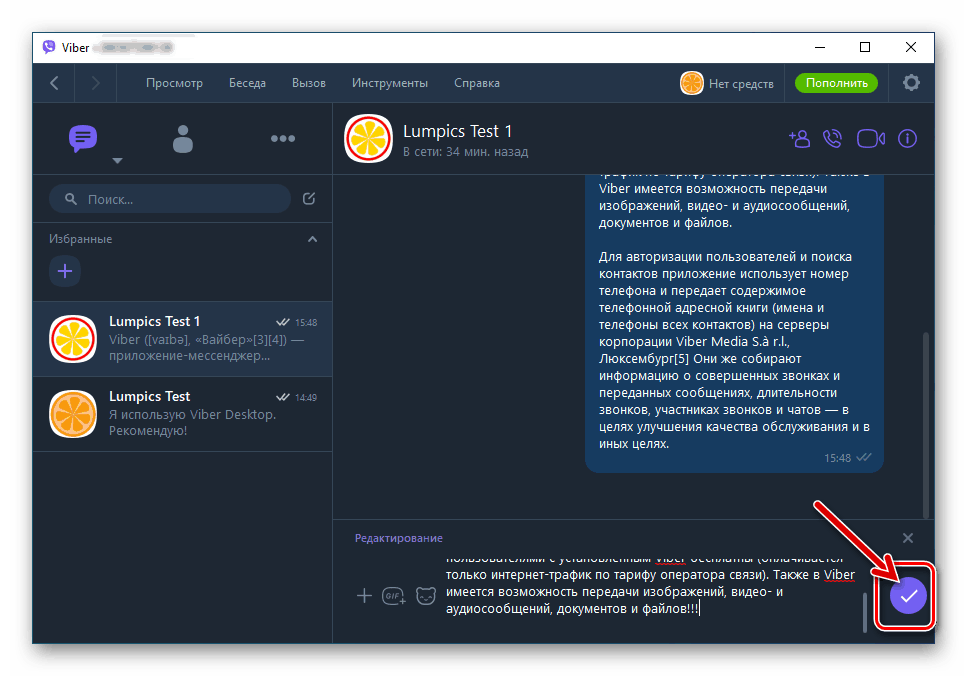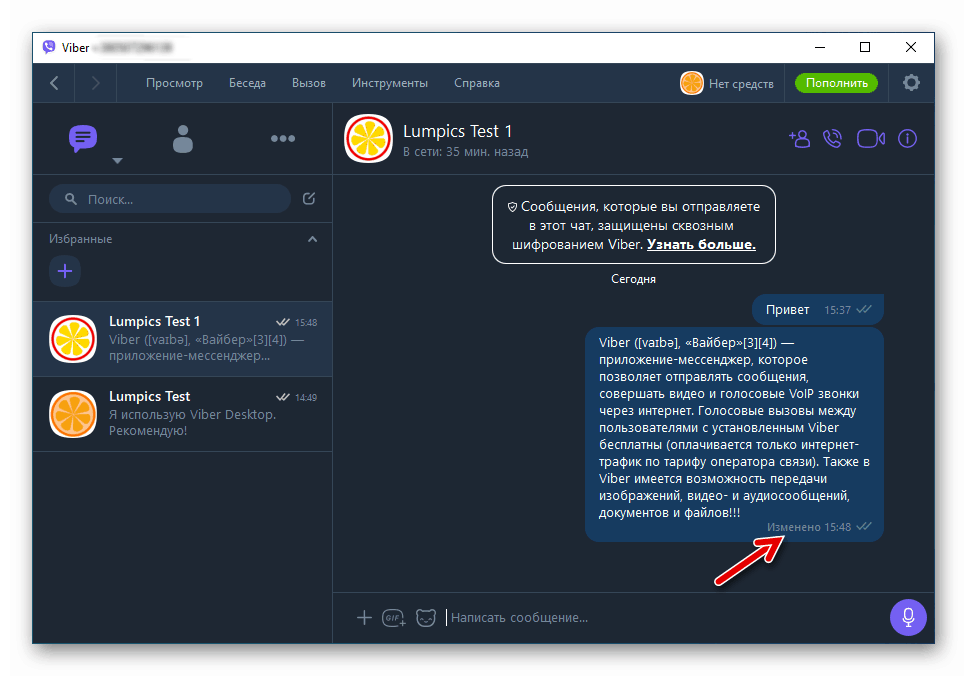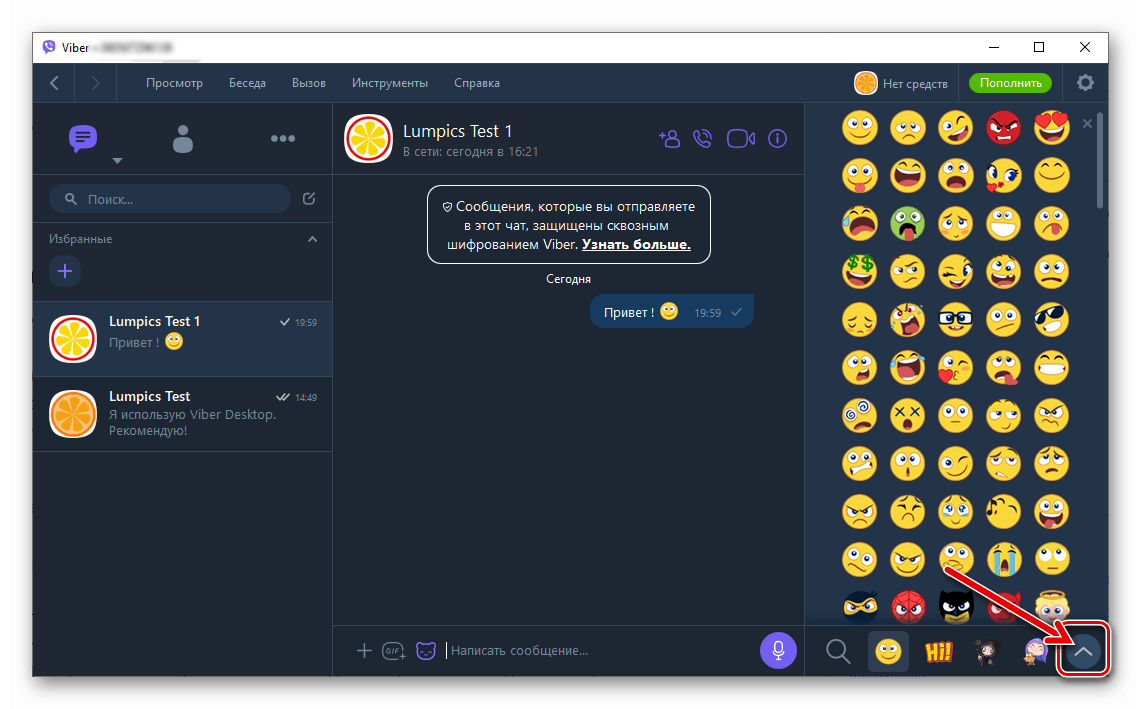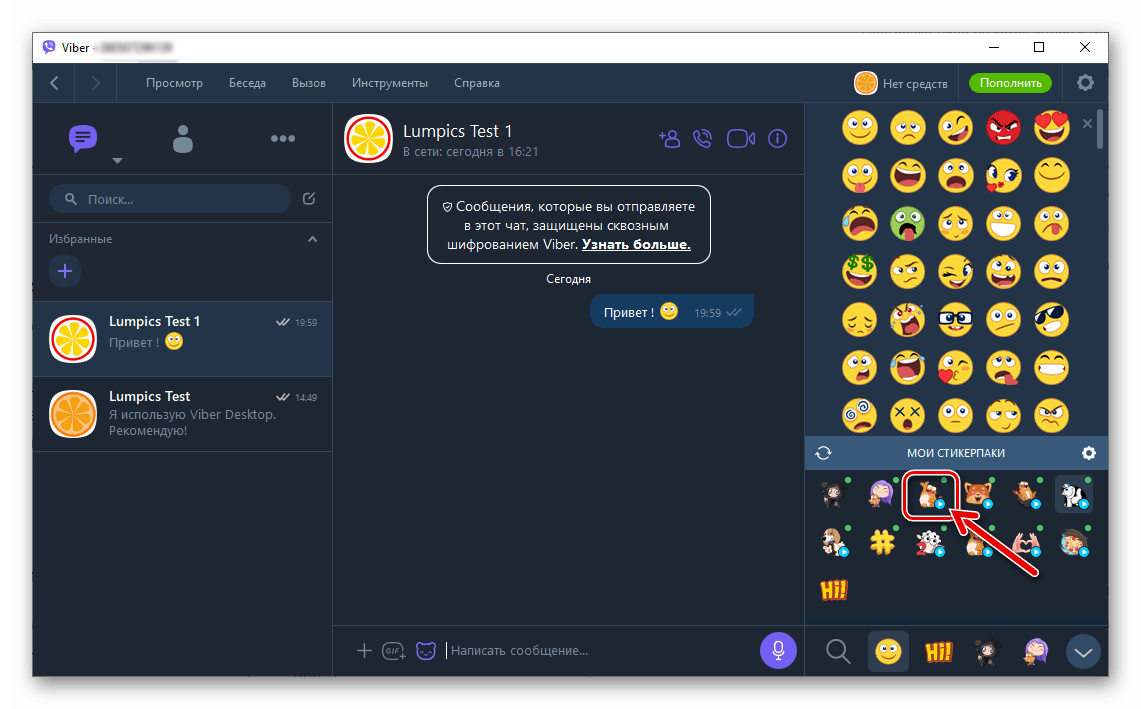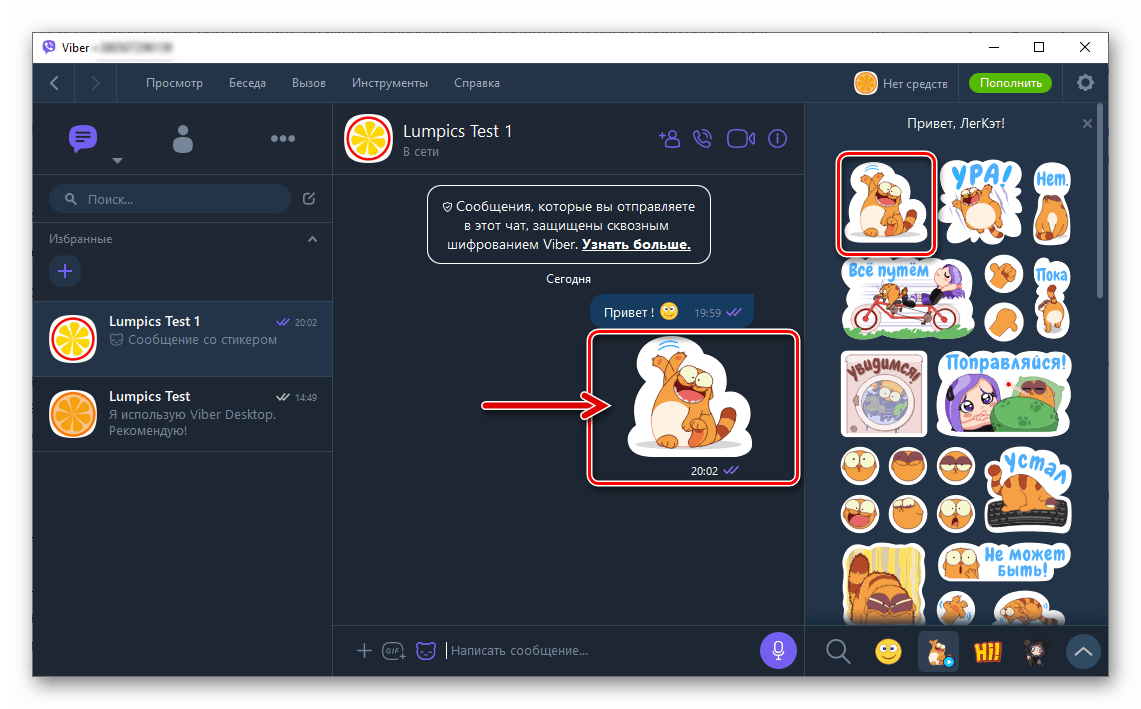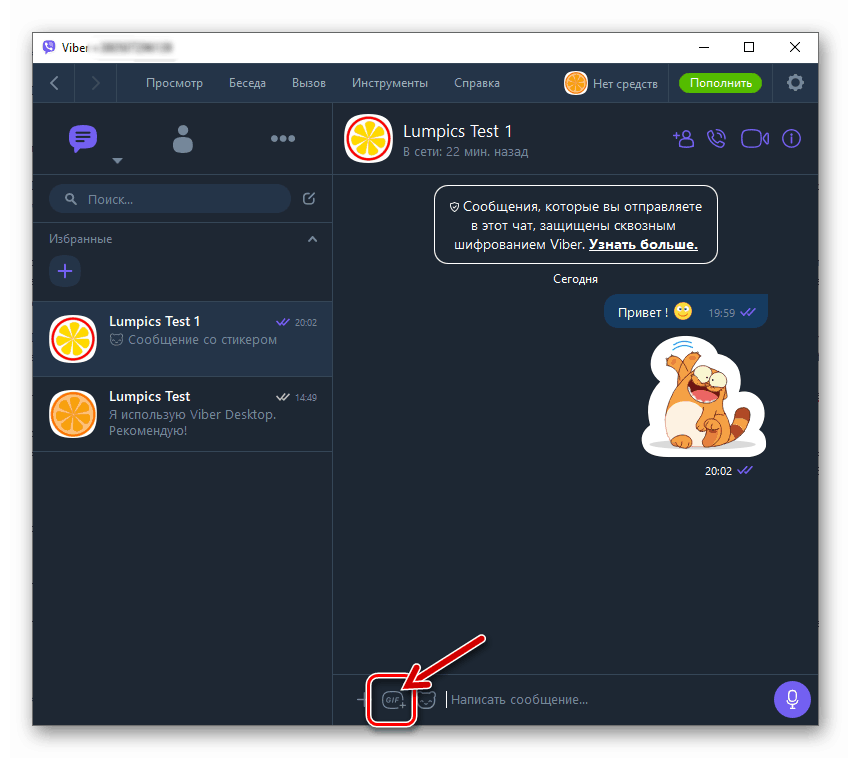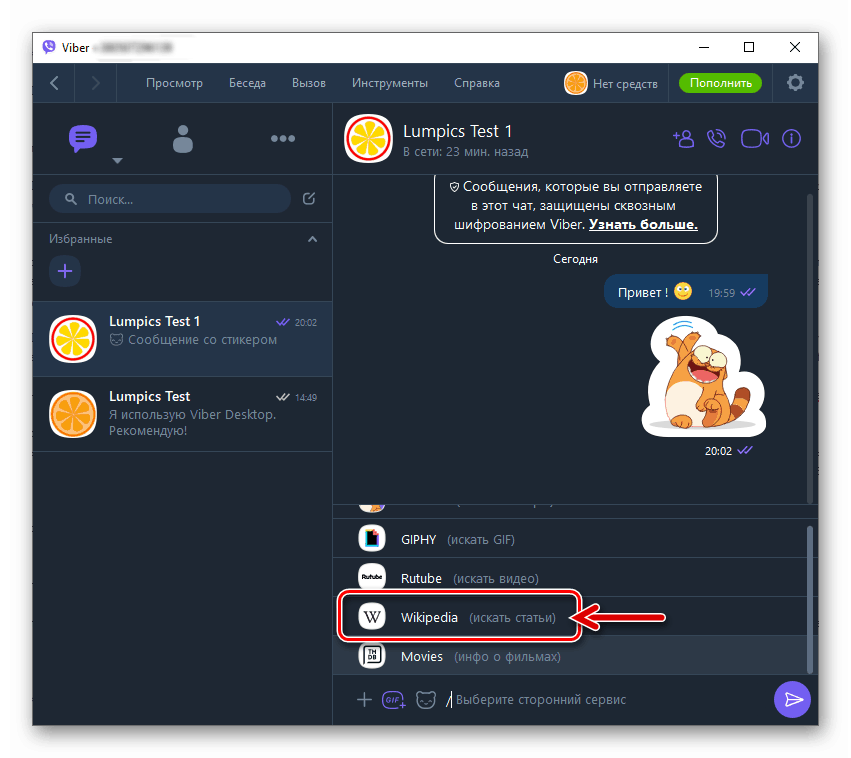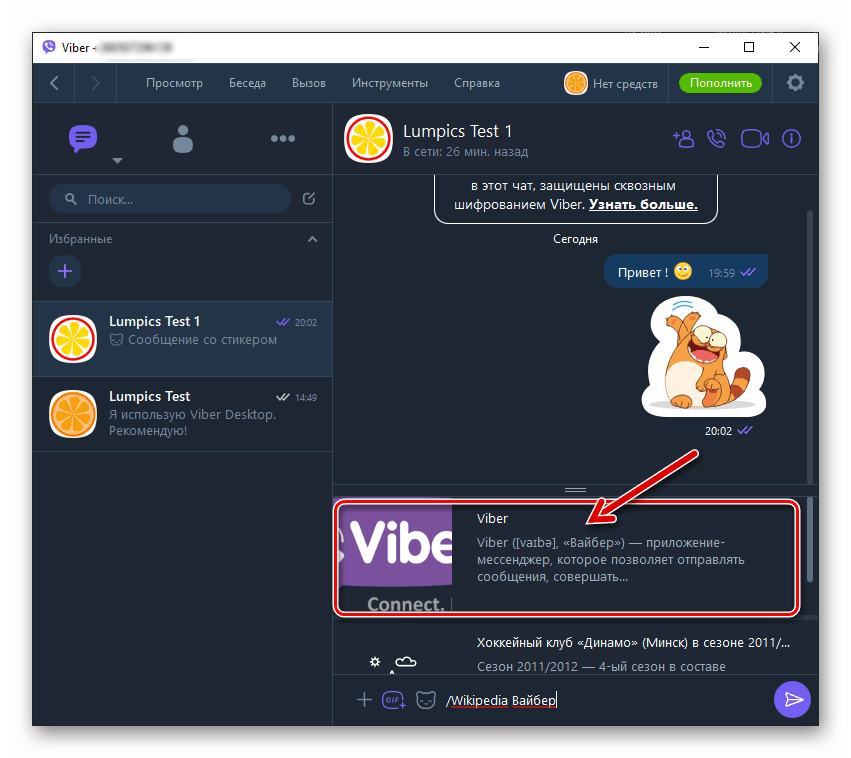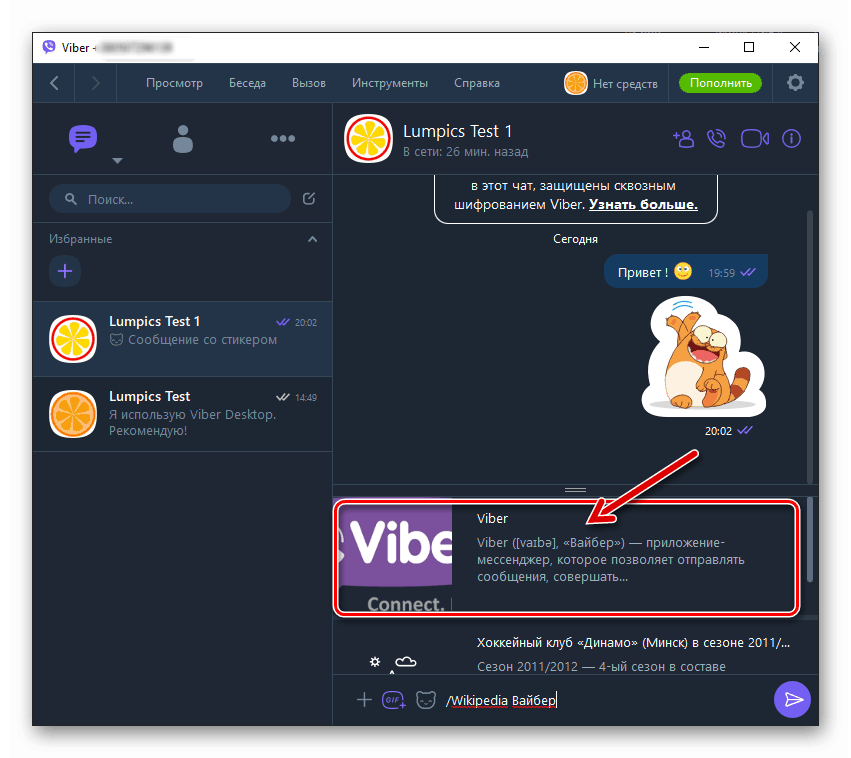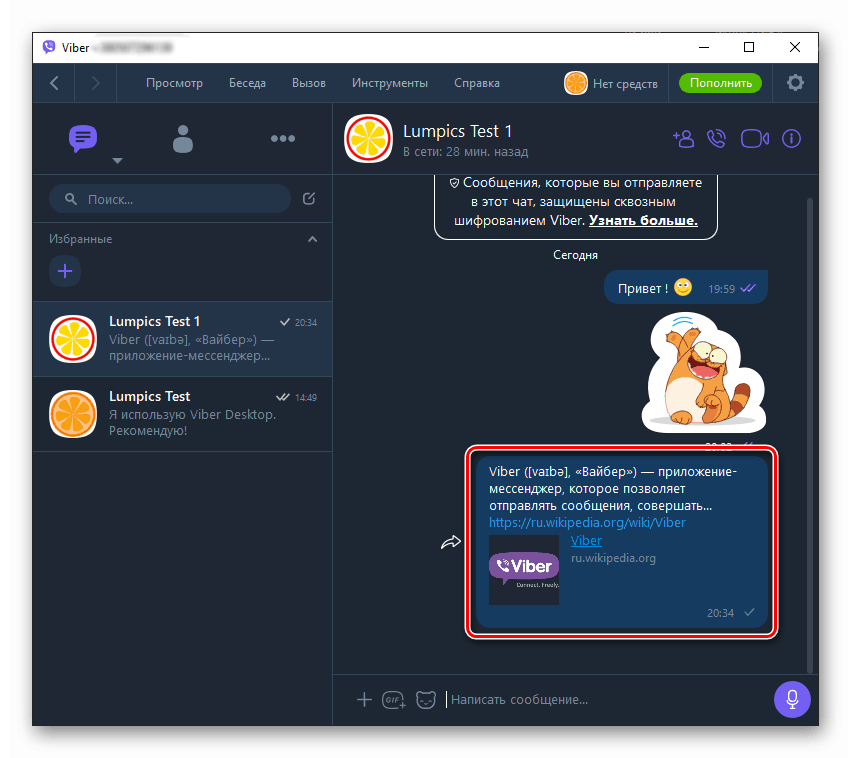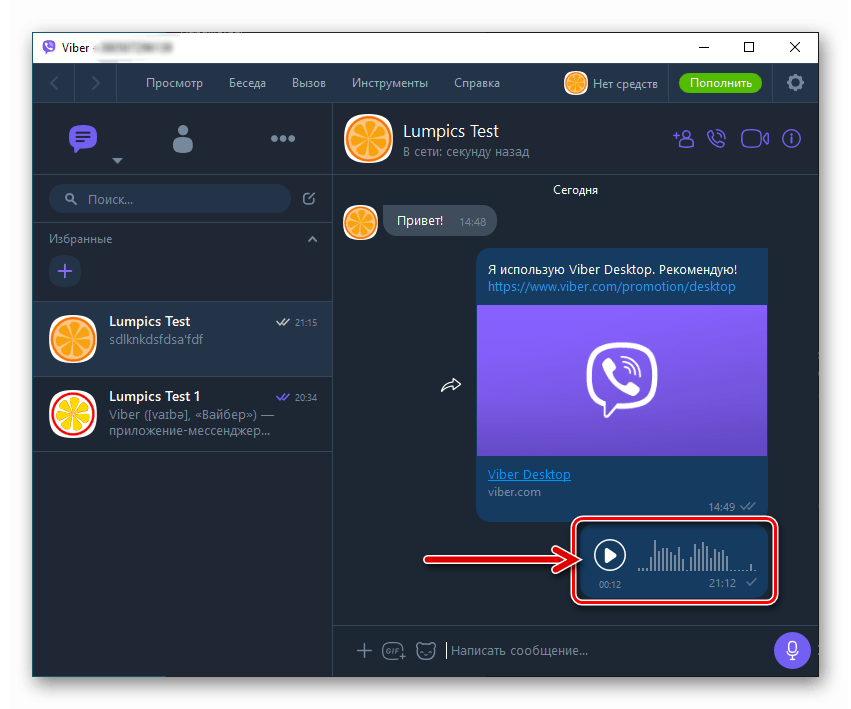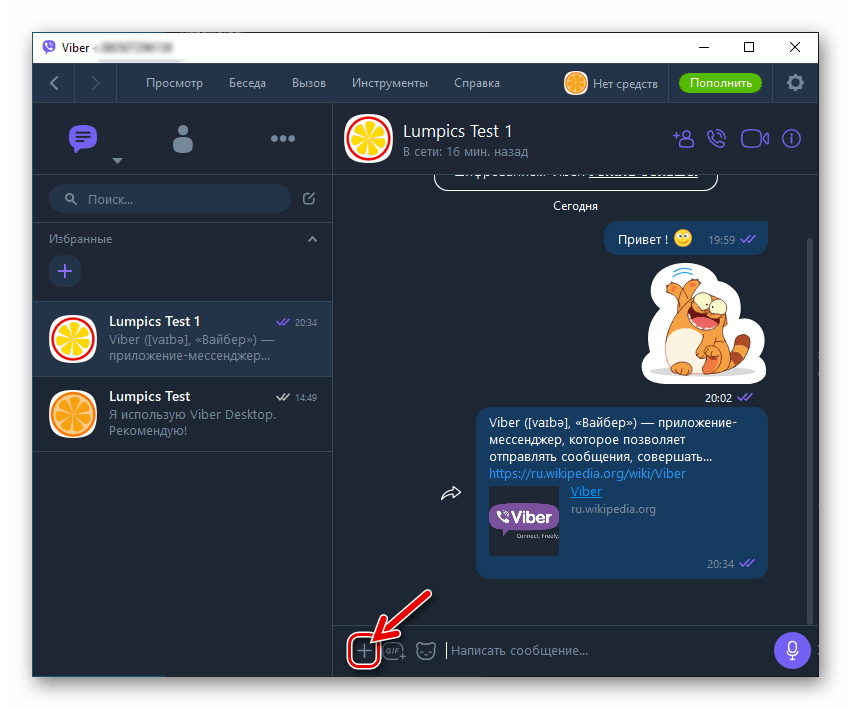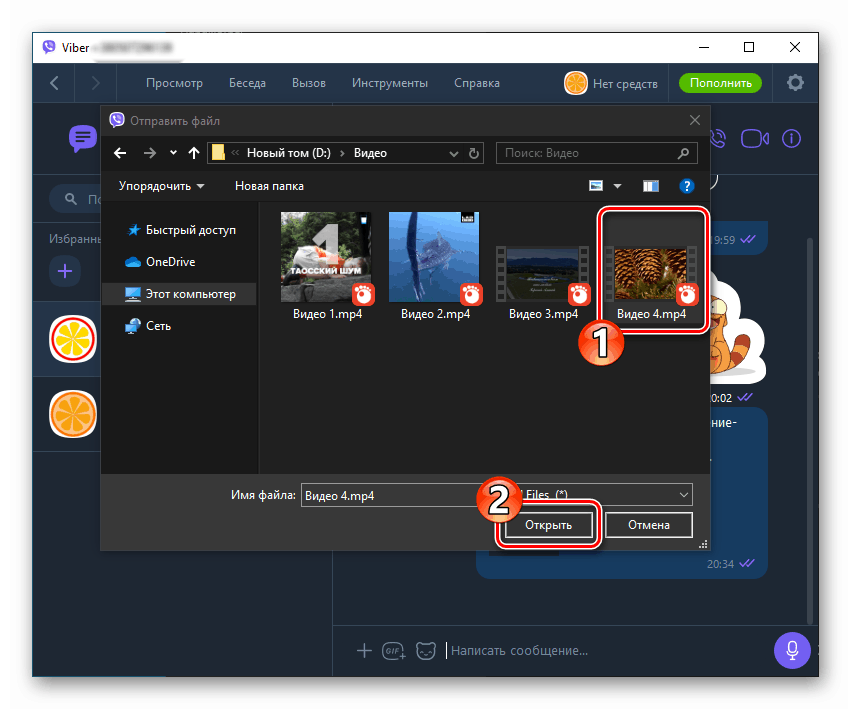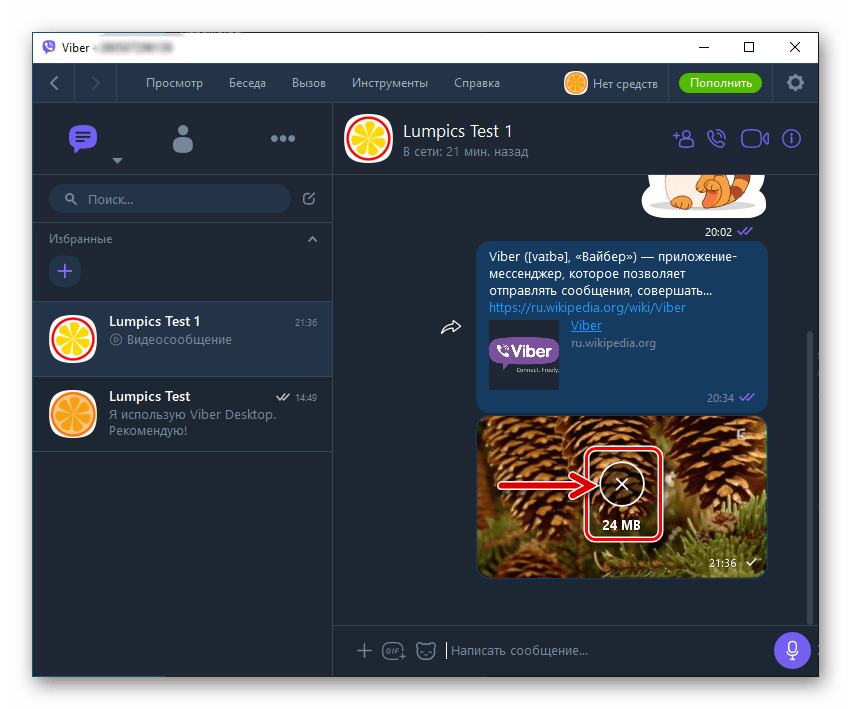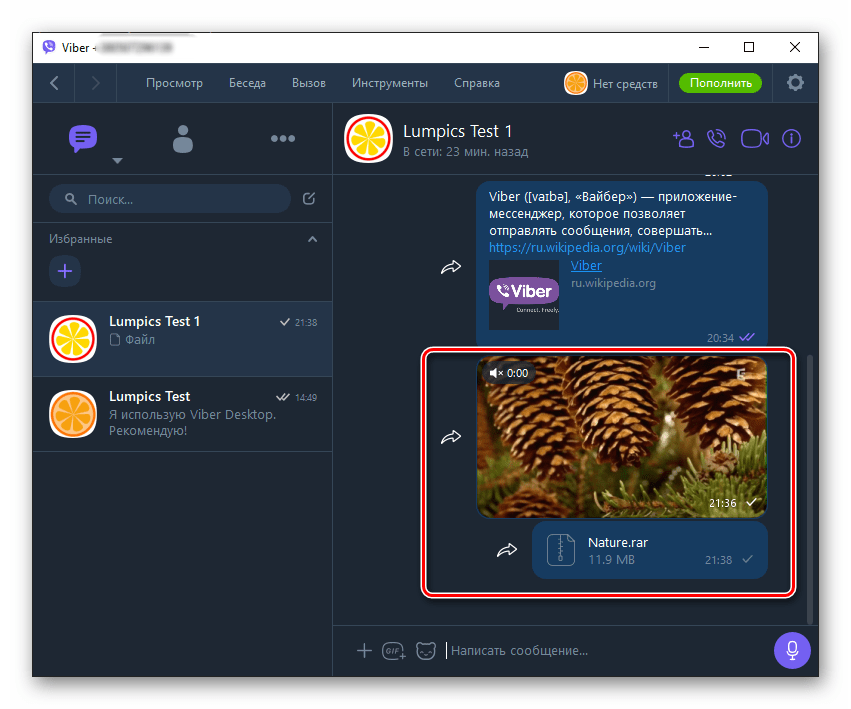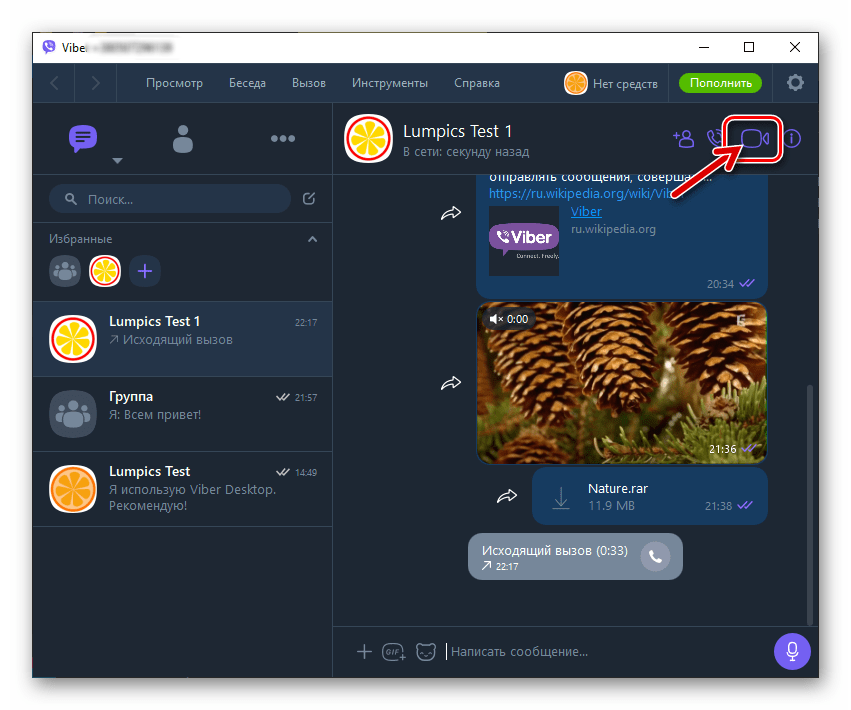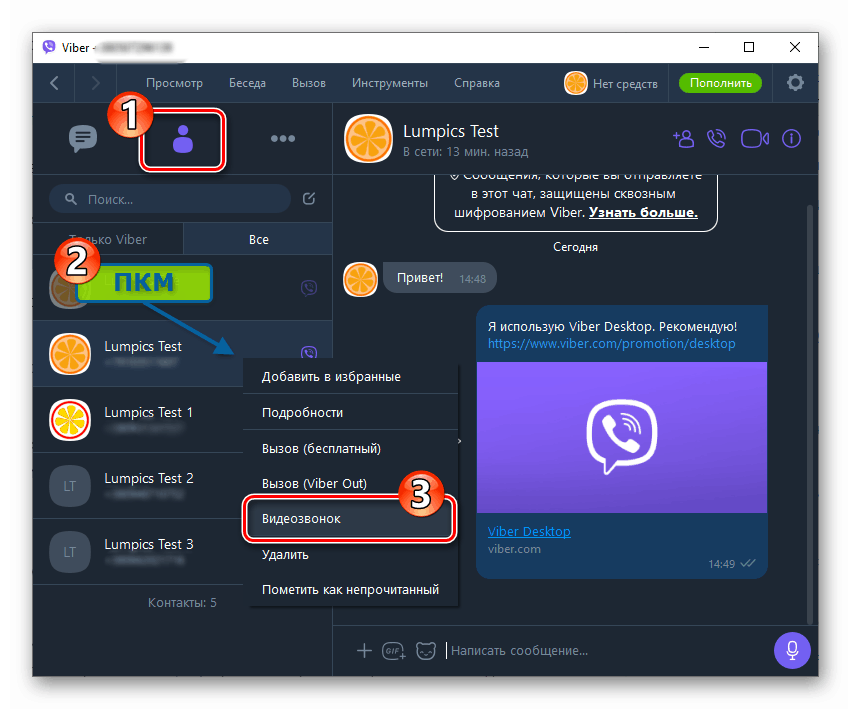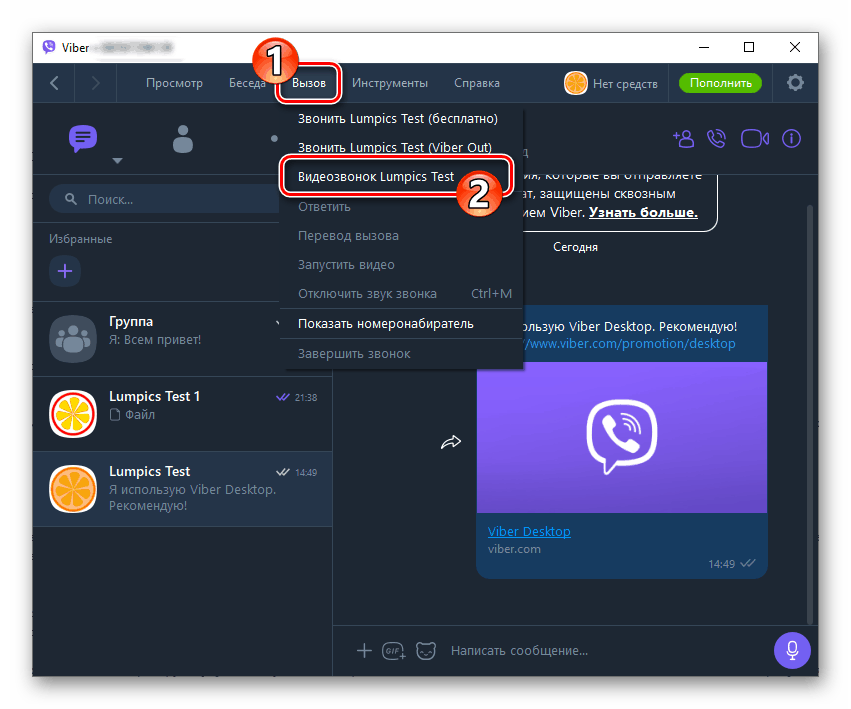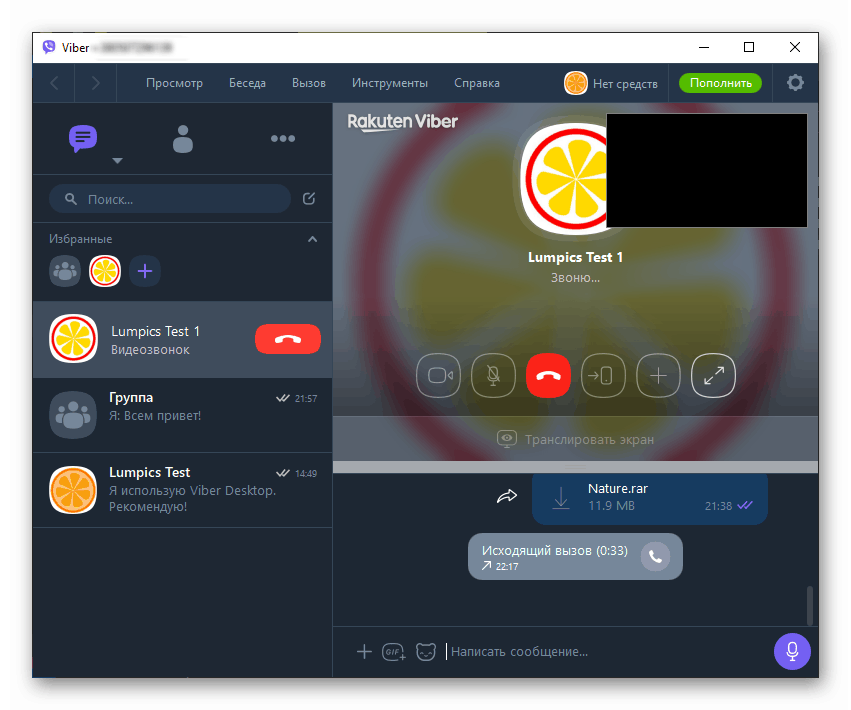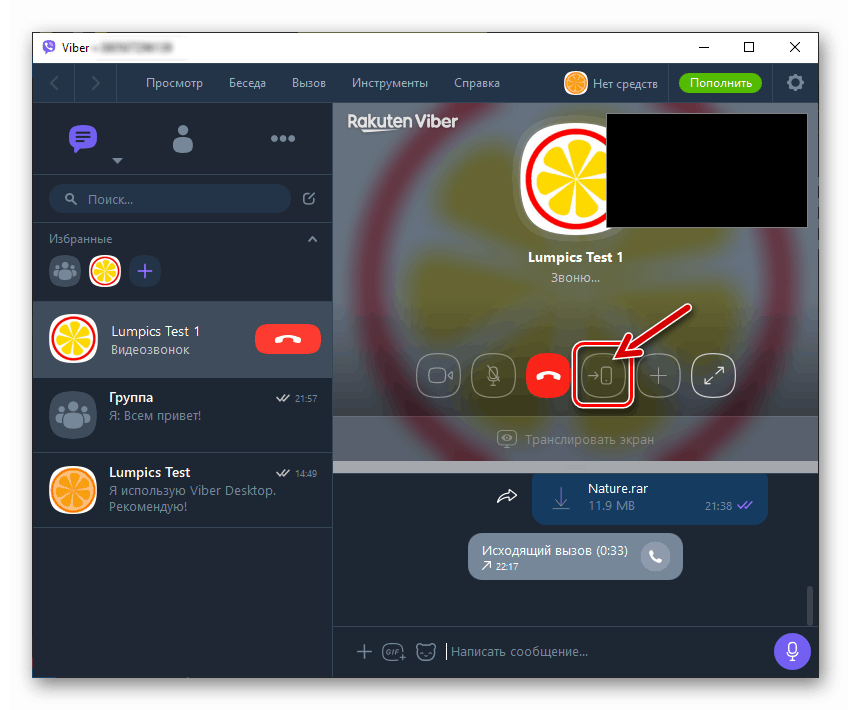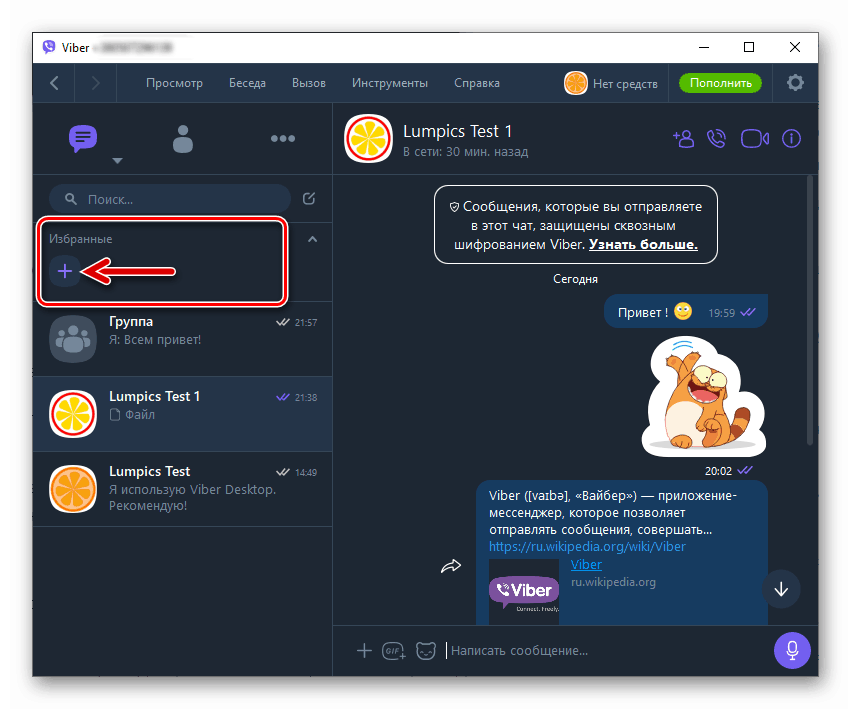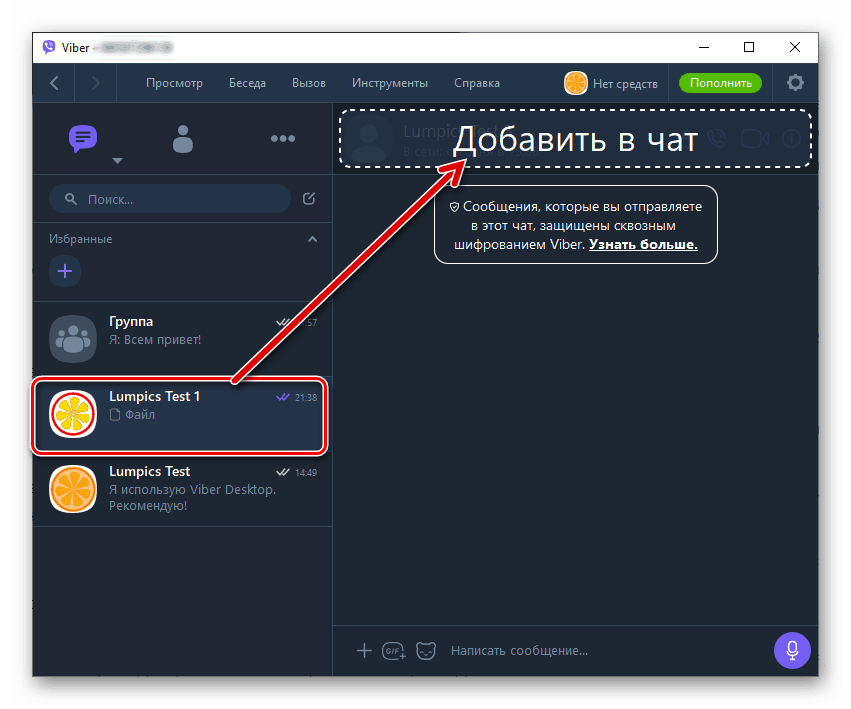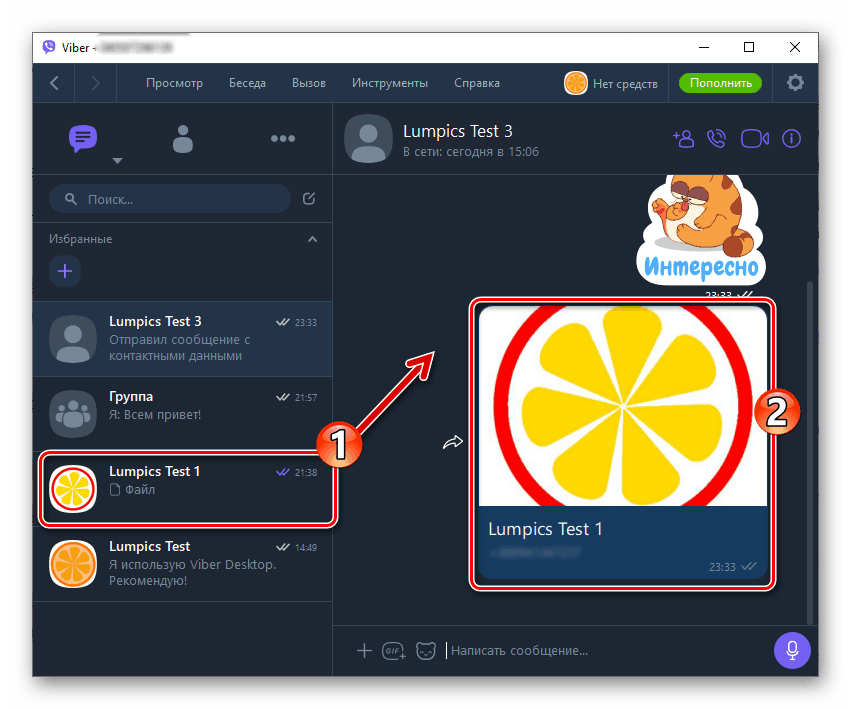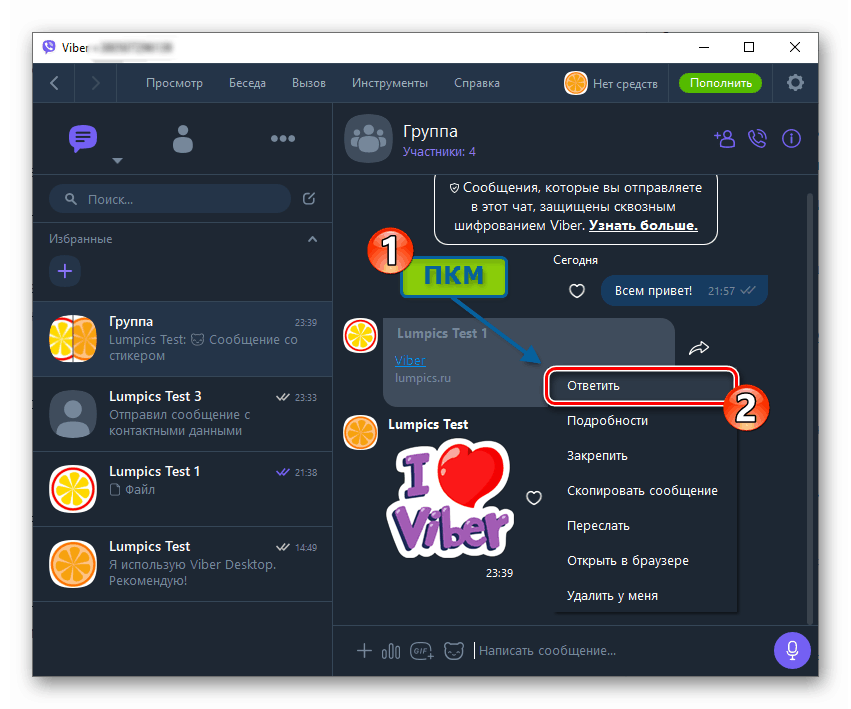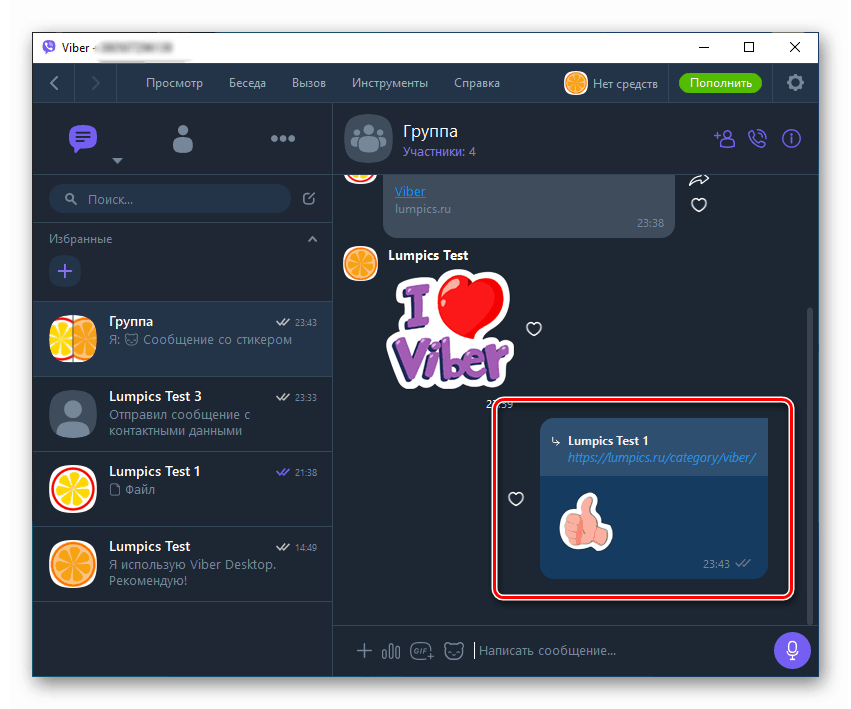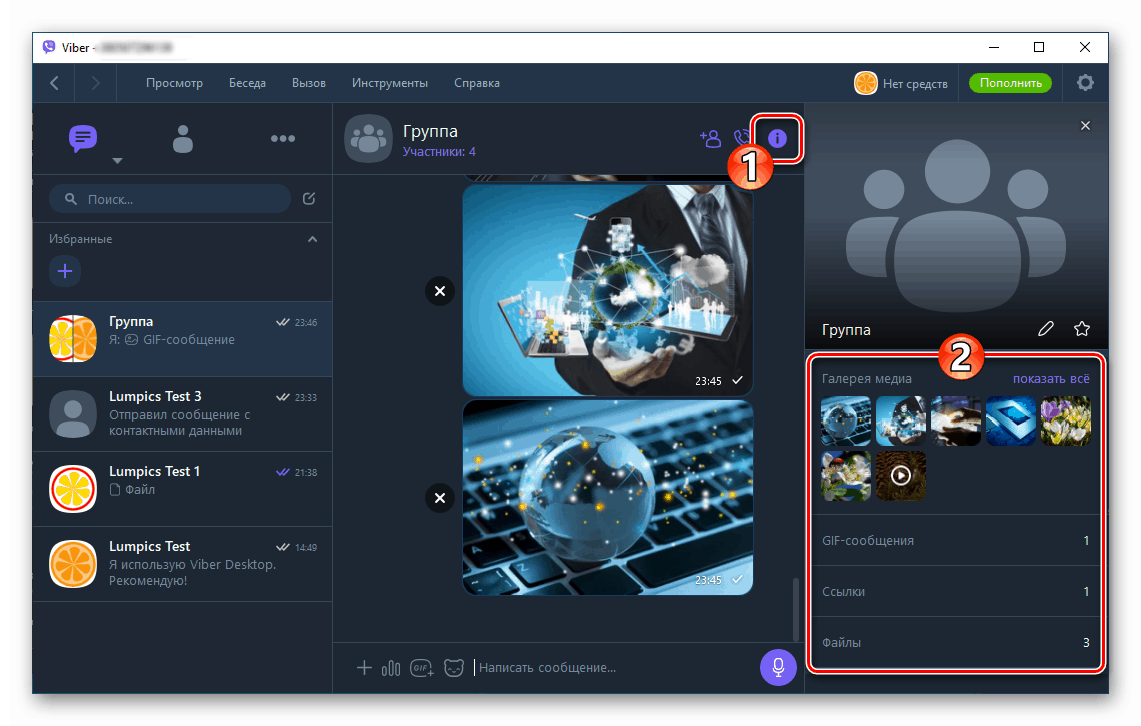تنظیم و استفاده از پیام رسان وایبر در یک محیط ویندوز
برنامه Viber اقتباس شده برای ویندوز قابلیت های یک کاربر ثبت شده در سیستم تبادل اطلاعات را به میزان قابل توجهی گسترش می دهد. ما در نظر خواهیم گرفت که چه ویژگی هایی توسط نسخه مسنجر برای رایانه ها و لپ تاپ ها ارائه شده است ، و همچنین نحوه استفاده از توابع موجود را تا حد امکان کارآمد نشان خواهیم داد.
Viber را روی رایانه ویندوز تنظیم کنید
قبل از اینکه هر ابزار نرم افزاری بتواند عملکردهای خود را در سطح مناسب انجام دهد ، باید نصب و پیکربندی شود. مشکلات - قطعاً این چیزی نیست که هنگام دریافت و پیکربندی نسخه دسک تاپ برنامه Viber با آنها روبرو می شوید ، بلکه تنها در صورت اولویت بندی صحیح این عملیات ها و توصیه های مرحله به مرحله پیروی می کنید.
مرحله 1: پیکربندی Viber Mobile
در مورد Viber ، که برای استفاده در رایانه شخصی یا لپ تاپ طراحی شده است ، ما با یک برنامه مستقل سر و کار نداریم ، اما از بسیاری جهات فقط با یک کلون از یک پیام رسان که بر روی دستگاه تلفن همراه کار می کند ، هستیم. بنابراین ، بهترین راه حل در ابتدا اطمینان از عملکرد و پیکربندی مشتری سرویس در تلفن هوشمند شما خواهد بود.
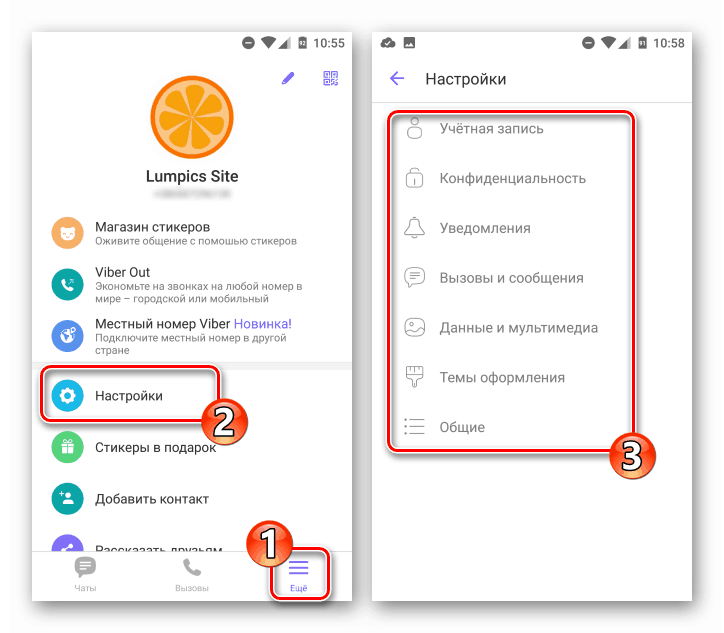
جزئیات بیشتر: نحوه تنظیم Viber در تلفن هوشمند آندروید و آیفون
مرحله 2: مسنجر را روی رایانه شخصی نصب و فعال کنید
مرحله بعد ، قبل از دستیابی به عملکردهای پیام رسان از رایانه ، شامل نصب و فعال سازی برنامه سرویس گیرنده Viber در محیط ویندوز است. اگر دستورالعمل های دقیق از مقالات مربوط به پیوندهای زیر را دنبال می کنید ، هیچ مشکلی در روند کار وجود ندارد ، ما فقط توجه می کنیم که کاربران ویندوز XP باید در انتخاب نسخه توزیع نسبت به کاربران نسخه های فعلی مایکروسافت دقت بیشتری داشته باشند.
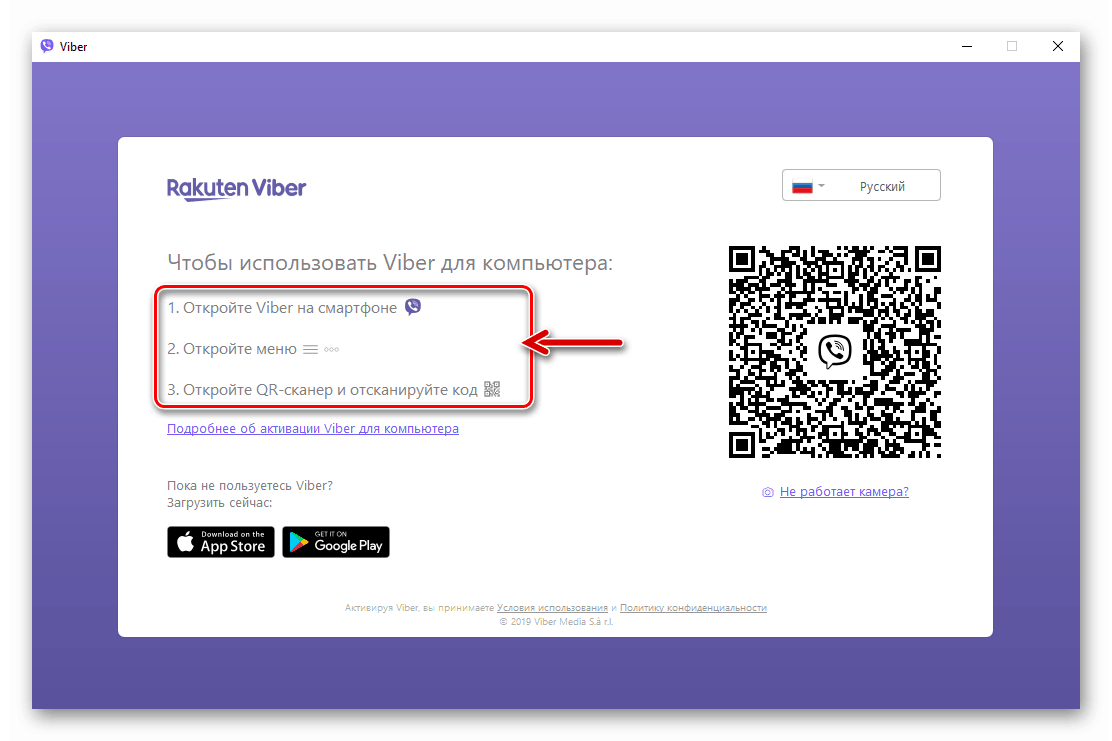
جزئیات بیشتر:
نحوه نصب viber در رایانه یا لپ تاپ
نصب صحیح پیام رسان وایبر در ویندوز XP
نحوه فعال کردن برنامه Viber در رایانه
مرحله 3: همگام سازی نسخه های رومیزی و موبایل برنامه مشتری
از آنجا که عملکرد و توانایی انجام بسیاری از کارکردهای توسط وایبر برای رایانه به نسخه تلفنی پیام رسان بستگی دارد ، لزوم اطمینان از هماهنگی اصلی ( برای Android یا iOS ) و برنامه های وابسته (برای ویندوز) بسیار مهم هستند. قبل از استفاده بیشتر از سیستم تبادل اطلاعات با رایانه ، مشتریان مشخص شده را جفت کنید ، اگر این کار بلافاصله پس از فعال کردن نسخه دسک تاپ Viber انجام نشده است.
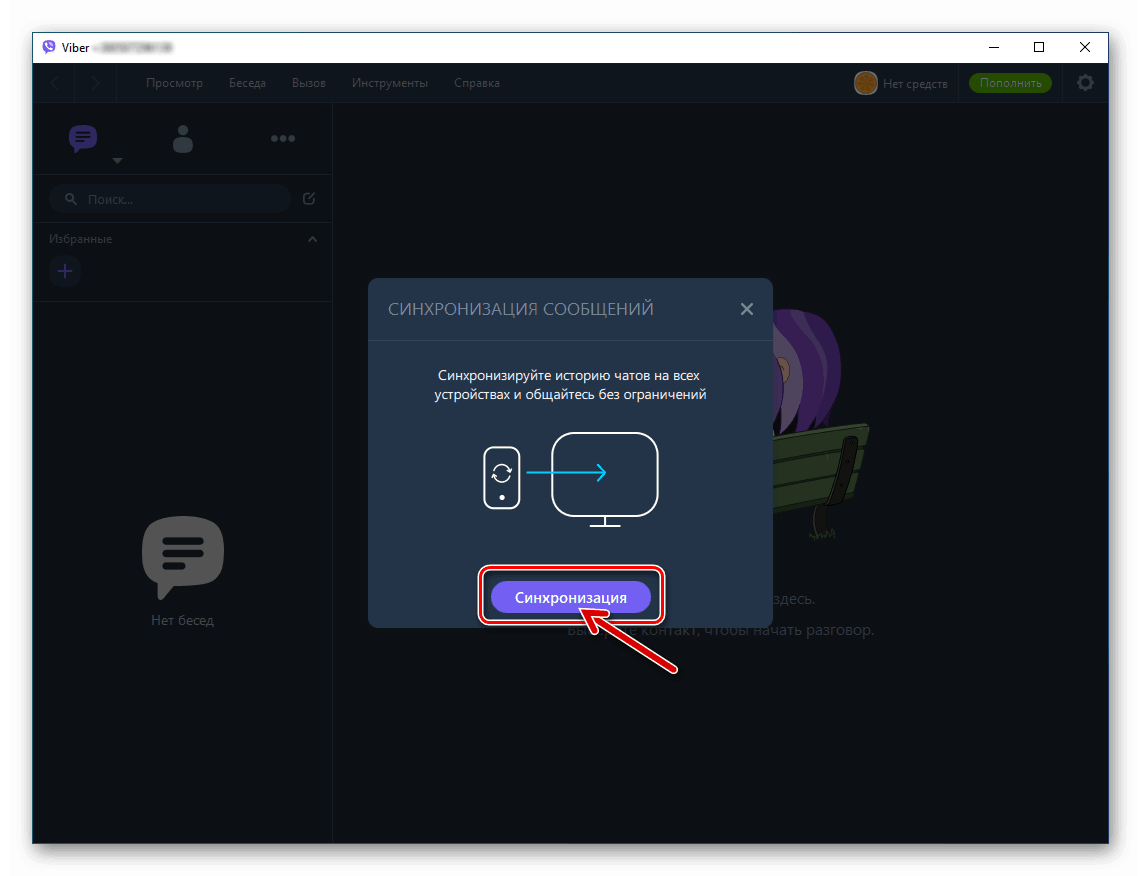
جزئیات بیشتر: نحوه همگام سازی Viber در رایانه های شخصی و تلفن های هوشمند آندروید یا آیفون
مرحله 4: گزینه های Viber را برای ویندوز انتخاب کنید
به طور کلی ، با استفاده از مراحل قبلی ، می توانید از مشتری دسک تاپ Viber استفاده کنید. در عین حال ، برای اطمینان از بالاترین سطح ممکن در هنگام کار در پیام رسان از رایانه ، لیست تنظیمات آن را بخوانید و در صورت لزوم تنظیمات را دوباره تعریف کنید.
- دسترسی به تنظیمات Viber برای ویندوز به سه روش قابل دستیابی است:
- از منوی "Tools" ، با کلیک روی "گزینه ها ..." ؛
- با کلیک بر روی نماد "Gear" در سمت راست بالا در پنجره برنامه اصلی؛
- با انتخاب "تنظیمات" در برگه "بیشتر" برنامه.
![Viber برای Windows از منوی Tools به تنظیمات مسنجر بروید]()
![Viber برای تنظیمات پیام رسان تماس با ویندوز با استفاده از نماد Gear]()
![Viber برای ویندوز از تب بیشتر به تنظیمات مسنجر بروید]()
- با باز کردن پنجره "تنظیمات" ، خود را در مرحله اول و تا حد زیادی بخش اطلاعات - "حساب" قرار می دهید ، که در آن تنها یک گزینه قابل تغییر وجود دارد - "وقتی سیستم بوت شود Viber را اجرا کنید . " اگر در هنگام شروع ویندوز بلافاصله پس از شروع ویندوز به عنوان یک روش غیر ضروری ، گزینه کادر انتخاب را در نزدیکی مورد ذکر شده علامت بزنید.
![Viber برای غیرفعال کردن گزینه راه اندازی مسنجر]()
- سفارشی سازی رابط . ظاهر Viber برای PC می تواند با تغییر دادن راحت ترین درک تنظیم شود:
- زبانی که در آن هر عنصر پنجره و فهرست برنامه مشترک است.
![Viber برای تغییر زبان برنامه Windows]()
جزئیات بیشتر: نحوه تغییر زبان رابط در برنامه Viber PC
- مضامین طراحی رابط با انتخاب یکی از سه گزینه از بخش همین نام در "پارامترها" :
- بخش "تم" را در پنجره تنظیمات برنامه باز کنید.
- موقعیت دکمه رادیویی را در قسمت تم ها به Classic ، Dark Blue یا Black انتقال دهید .
- ارزیابی نتیجه تغییرات فوری ، گزینه طراحی را برای شما جذاب تر کنید.
![Viber for Windows Theme در تنظیمات مسنجر]()
![وایبر برای ویندوز موضوع پیام رسان را تغییر می دهد]()
![Viber برای ویندوز انتخاب موضوع کلاسیک رابط مسنجر]()
- پیشینه گفتگوها و گفتگوهای گروهی که در آن شرکت خواهید کرد. برای انتخاب یک پس زمینه جدید ، بر روی مربع مربع تحت عنوان گزینه "تنظیم پیش فرض پیش زمینه" کلیک کنید .
![Viber برای Windows برای تغییر پس زمینه گفتگوها و گفتگوهای گروهی]()
بعد ، یا روی پیش نمایش تصویر در لیست کسانی که با پیام رسان تحویل داده شده است کلیک کنید ،
![Viber برای ویندوز پیش زمینه (پس زمینه) چت ها را از مجموعه ای که با پیام رسان همراه است انتخاب می کند]()
یا با کلیک کردن بر روی منطقه "انتخاب پس زمینه یا کشیدن اینجا" ، یک عکس را بر روی دیسک رایانه شخصی بارگذاری کنید .
![Viber برای ویندوز عکس ها را انتخاب می کند تا به عنوان پس زمینه همه چت ها از درایو رایانه شخصی تنظیم شود]()
- زبانی که در آن هر عنصر پنجره و فهرست برنامه مشترک است.
- اگر قصد دارید علاوه بر تبادل پیام های متنی و پرونده ها ، مکالمه صوتی و / یا ویدیویی از طریق رایانه شخصی وایبر برقرار کنید ، یا در هنگام استفاده از این ویژگی در آینده با مشکل روبرو شوید ، می توانید با مراجعه به بخش "صوتی و تصویری" تنظیمات آن ، میکروفون و وب کم را در برنامه بررسی کنید.
![Viber برای Windows تنظیمات صوتی و تصویری را برای فعال کردن تماس صوتی و تصویری از طریق پیام رسان انتخاب می کند]()
می توانید "میکروفون" ، "بلندگو" یا "دوربین" درگیر را با استفاده از لیست های کشویی انتخاب کنید (البته اگر این دستگاه ها در یک نسخه در سیستم ارائه نشده باشند). و همچنین در اینجا می توان حساسیت دستگاه ضبط صدا و میزان پخش صدا از تمام صداهایی را که از پیام رسان دریافت می شود تنظیم کرد.
همچنین بخوانید: نحوه خاموش کردن صدا در Viber در رایانه
- "امنیت و محرمانه بودن . " در این بخش تنظیمات یک گزینه نسبتاً مفید وجود دارد که به شما اجازه می دهد دسترسی به برنامه اشخاص غیرمجاز را محدود کنید - "رمز عبور را برای Viber تنظیم کنید . " در صورت لزوم استفاده از چنین محافظتی:
- بر روی دکمه "فعال کردن رمز عبور برای Viber" کلیک کنید.
- در مرحله بعد ، ترکیب مخفیانه حروف و اعداد را دو بار در قسمت های مربوط به پنجره ای که باز می شود وارد کنید ، و سپس بر روی "پایان" کلیک کنید.
- اکنون پیام رسان شما با اطمینان از چشم افرادی که دسترسی فیزیکی به رایانه شخصی دارند محافظت می شود. علاوه بر این ، شما می توانید مدت زمان شمارش شده را از لحظه ای که فعالیت را در برنامه متوقف می کنید ، انتخاب کنید و پس از آن Viber مسدود شود.
![Viber برای ویندوز نحوه تنظیم رمز ورود دسترسی به برنامه]()
![Viber برای ویندوز رمز جدید را برای Viber تنظیم می کند]()
![Viber برای ویندوز تنظیم کننده زمانی که مسنجر در صورت عدم فعالیت کاربر مسدود می شود]()
- هنگام استفاده از Viber بر روی رایانه ، سیگنالهایی که از آن درمورد فعالیت متصل کننده ها و اعضای گروه حاصل می شود ، غالباً در استفاده عادی از نرم افزارهای دیگر تداخل دارند. با رفتن به بخش "نوتیفیکیشن ها" ، می توانید با انتقال دکمه های رادیویی در دو منطقه موجود در پنجره به موقعیت "فقط تماس بگیرید " دریافت آنها را در هنگام دریافت پیام های دریافتی محدود کنید.
![Viber برای ویندوز برای تنظیم اعلان های ارسال شده از پیام رسان]()
- برای تنظیم فرآیند بدست آوردن عکسها و فایلهای ویدئویی از برنامه Viber برای ویندوز ، به قسمت "گالری و رسانه" از تنظیمات آن بروید. در اینجا می توانید:
- مدت ذخیره فایلهای رسانه ای بارگیری شده از پیام رسان روی رایانه را تعیین کنید.
- غیرفعال کردن "پشتیبان گیری خودکار از عکس / ویدئو" برای صرفه جویی در فضای در رایانه شخصی خود ، غیرفعال کنید.
- اگر نمی خواهید کانال اینترنت استفاده شده را بارگیری کنید ، گزینه "پخش خودکار فیلم" را غیرفعال کنید.
![بخش Viber برای Windows Media Gallery در تنظیمات مسنجر]()
پس از تعریف مجدد تنظیمات ، پنجره "گزینه ها" را ببندید. اکنون وایبر برای کامپیوتر در نظر گرفته شده است که آماده بهره برداری بیشتر است.
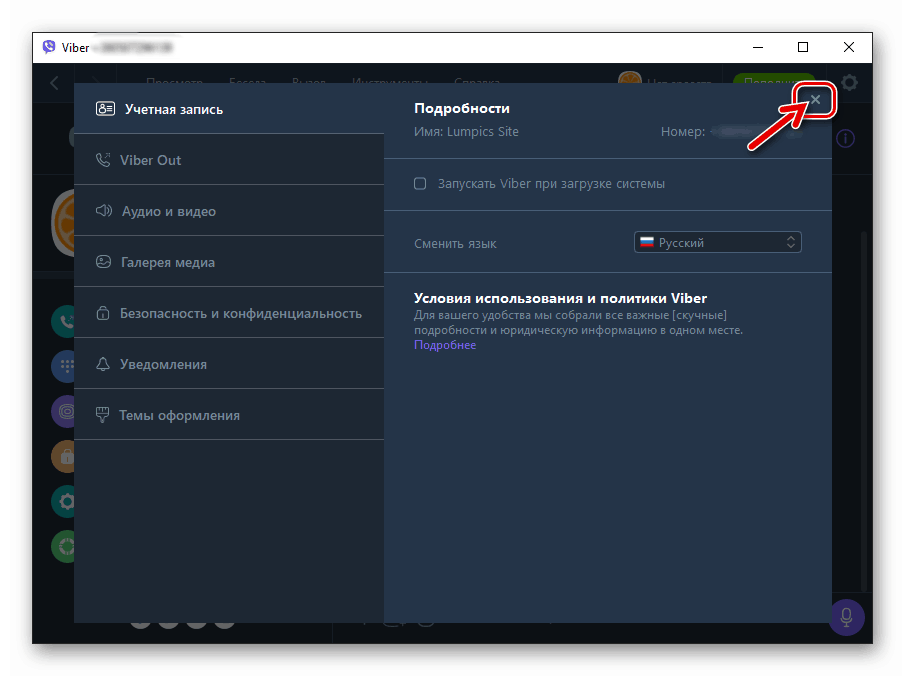
نحوه استفاده از پیام رسان وایبر از رایانه
پس از اتمام نصب ، فعال سازی و پیکربندی برنامه Viber در محیط ویندوز ، کاربران رایانه های شخصی و لپ تاپ های ثابت تا به امروز هیچ گونه مانعی برای تعامل موثر با یکی از محبوب ترین سیستم های تبادل اطلاعات ندارند. سرویس گیرنده دسکتاپ پیام رسان عملکردهای زیادی دارد ، اما تشخیص اینکه چگونه این یا آن عملیات را انجام می دهید دشوار نیست.
ارسال پیامک
مکاتبات (گپ) با شخص دیگری که به طور جسمی در هر نقطه از جهان واقع شده است شاید اصلی ترین چیزی باشد که افراد هر پیام دهنده را روی رایانه خود نصب می کنند. توسعه دهندگان Viber برای رایانه شخصی این واقعیت را در نظر گرفتند - تمام عناصر رابط مورد نیاز هنگام ایجاد پیام و ارسال آن و همچنین برای خواندن پیام های دریافتی ، بلافاصله پس از راه اندازی برنامه در دسترس هستند.
- لیست چت های باز ، از جمله موارد بدست آمده از مشتری اصلی "پیام رسان" که به دلیل هماهنگی در تلفن هوشمند نصب شده است ، تقریباً همیشه در سمت چپ پنجره Viber Desktop نمایش داده می شود ، و اگر اینگونه نباشد ، با کلیک کردن روی دکمه Conversations می توان آنرا صدا کرد .
- برای ادامه ارتباط در گفتگوی قبلی ایجاد شده یا گپ گروهی ، که از قبل عضو آن هستید ، فقط کافی است بر روی نام همکار یا نام گروه در قسمت سمت چپ پنجره برنامه کلیک کنید.
- برای ایجاد یک گپ جدید ، یعنی برای یک عضو Viber که مکاتبات با او انجام نشده است ، بنویسید ، اما داده های وی در کتاب آدرس پیام رسان است ، می توانید به یکی از سه راه بروید.
- بر روی دکمه "ایجاد" واقع در کنار قسمت جستجو در بالای لیست مکالمات باز کلیک کنید ، که لیست "مخاطبین" را باز می کند.
- منوی "مکالمه" را باز کنید و "مکالمه جدید ..." را در آن انتخاب کنید .
- با کلیک بر روی نماد بالای لیست چت های باز به کتاب آدرس بروید
![Viber برای رایانه به برگه مخاطبین بروید]()
یا با انتخاب "نمایش مخاطبین" در فهرست "مشاهده" .
![Viber برای رایانه با آدرس کتاب از منوی View با دفترچه تماس بگیرید]()
![دکمه Viber برای ایجاد گپ جدید در بالای لیست مکالمات]()
![Viber برای منوی رایانه مکالمه - نکته مکالمه جدید ... برای ایجاد گپ جدید]()
هر کاری را از موارد فوق انجام دهید ، کتاب آدرس باز خواهد شد. علاوه بر این ، بسته به نوع لیست مخاطب نمایش داده شده ، به سادگی بر روی نام همکار آینده کلیک کنید یا کادر موجود در کنار کاربر مورد نظر را علامت بزنید و سپس بر روی "شروع گپ" کلیک کنید.
![Viber برای رایانه مکاتبات (ایجاد گپ) را با کاربر وارد شده در دفترچه آدرس دستگاه آغاز کرد]()
همچنین بخوانید: نحوه اضافه کردن مخاطبین به کتاب آدرس پیام رسان وایبر
- برای ایجاد گپ با یک شرکت کننده پیام رسان که در کتاب آدرس کامپیوتر Viber موجود نیست:
- از طریق فهرست "مشاهده" " تماس گیرنده" تماس بگیرید ،
![Viber برای باز کردن رایانه از منوی View Dialer]()
یا با کلیک بر روی دکمه "بیشتر" در بالای لیست گفتگوها و انتخاب گزینه "شماره شماره گیری" در لیست گزینه های باز شده.
![Viber برای عملکرد رایانه شماره شماره گیری در برگه پیام رسان بیشتر]()
- با استفاده از کیبورد مجازی در پنجره Viber در سمت چپ یا با یک فیزیکی متصل به رایانه شخصی ، شناسه (شماره تلفن) صاحب حساب را در پیام رسان وارد کنید.
![وایبر برای رایانه ای که با یک شماره گپ زدن با یک کاربر وارد مخاطبین نمی شود با شماره گیری شماره]()
- بر روی دکمه "نوشتن پیام" در زیر شماره گیر کلیک کنید.
![Viber برای رایانه ای که از لیست مخاطبین نیست ، برای کاربر پیام ارسال می کند]()
- از طریق فهرست "مشاهده" " تماس گیرنده" تماس بگیرید ،
- پس از ایجاد یا باز کردن گپ ، می توانید متن متن را در قسمت "ارسال پیام ..." وارد کنید .
![Viber برای قسمت ورودی کامپیوتر برای پیام جدید در پنجره برنامه]()
برای ارسال پیام ، روی دکمه دور "Paper Airplane" در نزدیکی منطقه ورودی کلیک کنید.
![Viber برای دکمه رایانه برای ارسال پیام چت به کاربر دیگر]()
علاوه بر تایپ دستی ، متن پیام را می توان با کپی کردن از برنامه های دیگر و سپس قرار دادن آن در قسمت پنجره پیام رسان ، تولید کرد ،
![Viber برای وارد کردن رایانه در قسمت ورودی پیام]()
اما در این حالت ، توجه داشته باشید که محدودیتی وجود دارد. حجم پیام منتقل شده از طریق Viber نباید از 7000 نویسه تجاوز کند.
![حداکثر طول پیام متنی رایانه وایبر - 7000 نویسه]()
- اگر خطایی در پیام ارسالی یافتید ، نگران نباشید ، زیرا می تواند برطرف شود:
- در قسمت ارسال کلیک راست کرده و سپس از فهرست کشویی "ویرایش" را انتخاب کنید.
![Viber برای کامپیوتر نحوه ویرایش پیام ارسال شده]()
- پس از پایان ویرایش ، بر روی دکمه علامت تیک دور کلیک کنید.
![Viber برای تکمیل رایانه در تغییر پیام ارسالی]()
- در نتیجه پیام تغییر می یابد و به صورت موردنیاز در مکاتبات نمایش داده می شود.
![Viber برای پیام چت اصلاح شده توسط رایانه]()
- در قسمت ارسال کلیک راست کرده و سپس از فهرست کشویی "ویرایش" را انتخاب کنید.
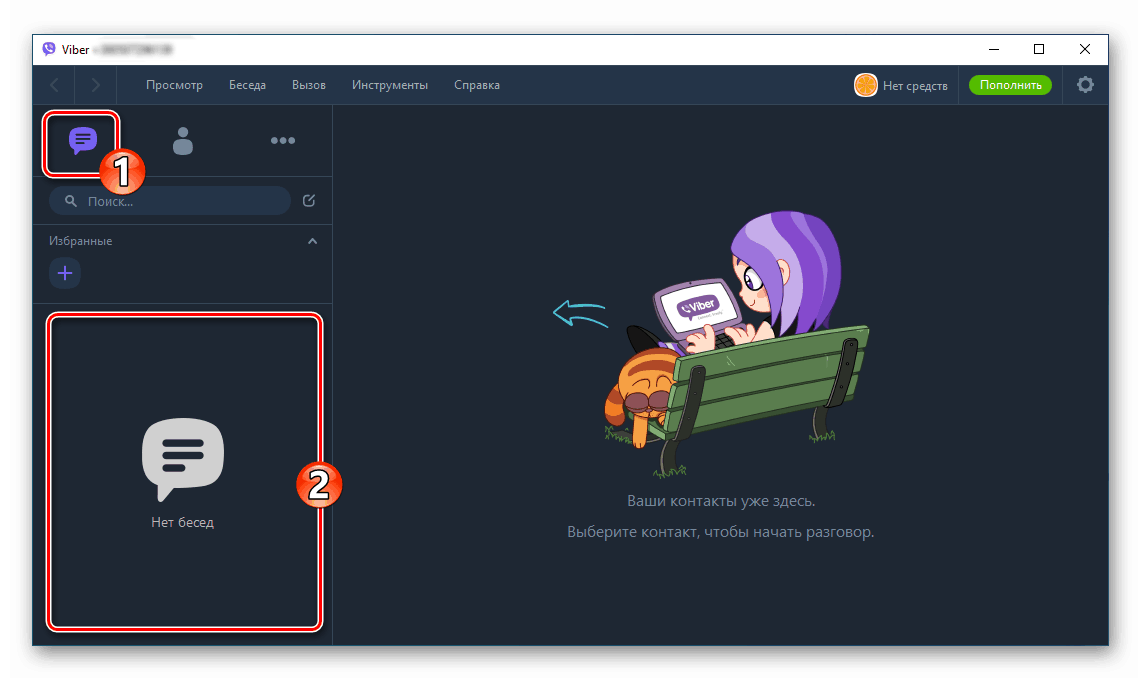
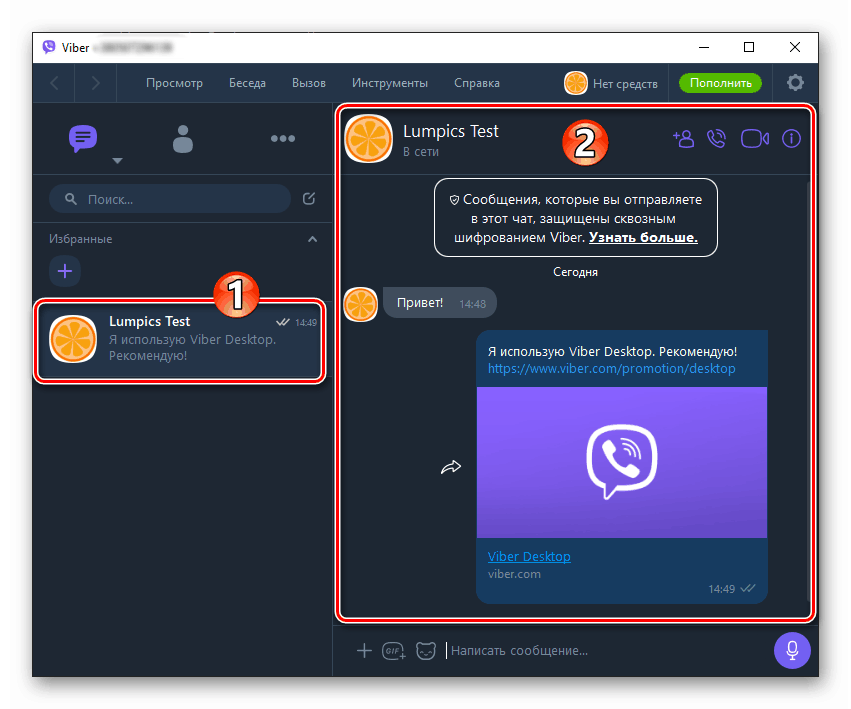
در شرایطی که باید یک یا چند پیام از گپ را حذف کنید ، تاریخ مکاتبات را با یک کاربر جداگانه پاک کنید یا لیست مکالمات باز را با از بین بردن عناصر جداگانه آن سازماندهی کنید ، دستورالعمل های مربوط را از مقاله های ما دنبال کنید.
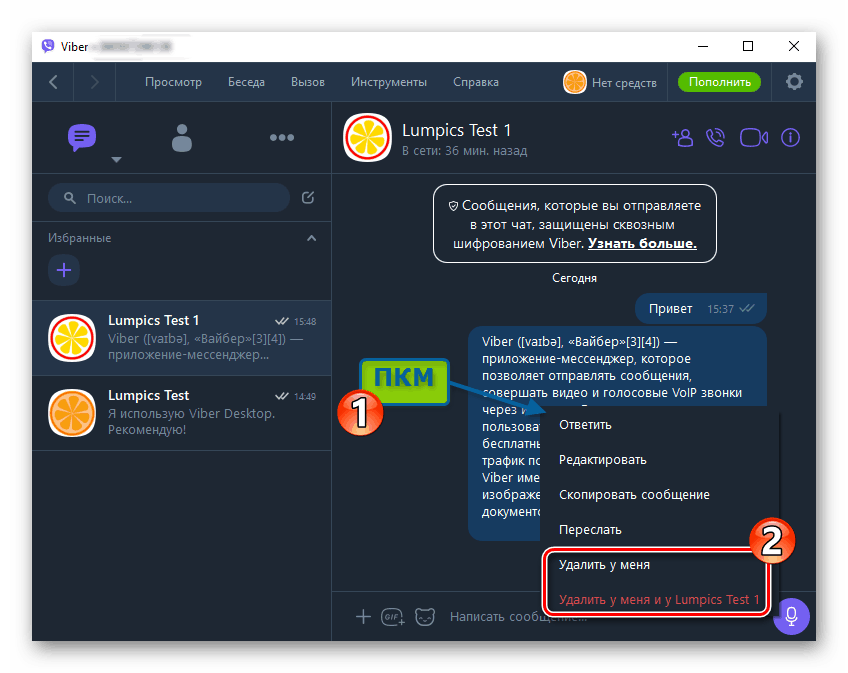
جزئیات بیشتر:
چگونه یک ، چند یا تمام پیام های چت را در Viber برای رایانه شخصی حذف کنیم
حذف گپ از پیام رسان وایبر در محیط ویندوز
شکلک ها و برچسب ها
متن پیام منتقل شده از طریق نسخه دسک تاپ وایبر می تواند به راحتی با شکلک "رقیق شود" و همچنین با یک "برچسب" یک تصویر عاطفی تکمیل یا حتی جایگزین شود ، که امروزه در بین کاربران پیام رسان بسیار محبوب است.
- برای باز کردن لیست شکلک ها و برچسب های موجود ، روی نماد واقع در نزدیکی کادر پیام در سمت چپ کلیک کنید.
- برای وارد کردن شکلک در متن پیام ، بر روی آن در ناحیه ای که در قسمت سمت راست پنجره قرار دارد بعد از پاراگراف قبلی این توصیه ها کلیک کنید.
- برای ارسال برچسب:
- بر روی دکمه ای کلیک کنید که لیست مجموعه های برچسب موجود در حساب Viber شما را گسترش می دهد.
- در قسمت "MY STICKERPACKS" ، روی پیش نمایش مجموعه تصاویر موجود در مورد دلخواه کلیک کنید.
- کلیک سوم ، در حال حاضر بر روی برچسب هدف در منطقه در سمت راست پنجره ، عملیات ارسال آن به همبستگی را انجام می دهد.
![دکمه رایانه وایبر ، لیست لیست بسته های برچسب موجود را گسترش می دهد]()
![وایبر برای کامپیوتر باز کردن بسته استیکر برای انتخاب یک برچسب برای ارسال]()
![وایبر برای ارسال رایانه به برچسب رایانه]()
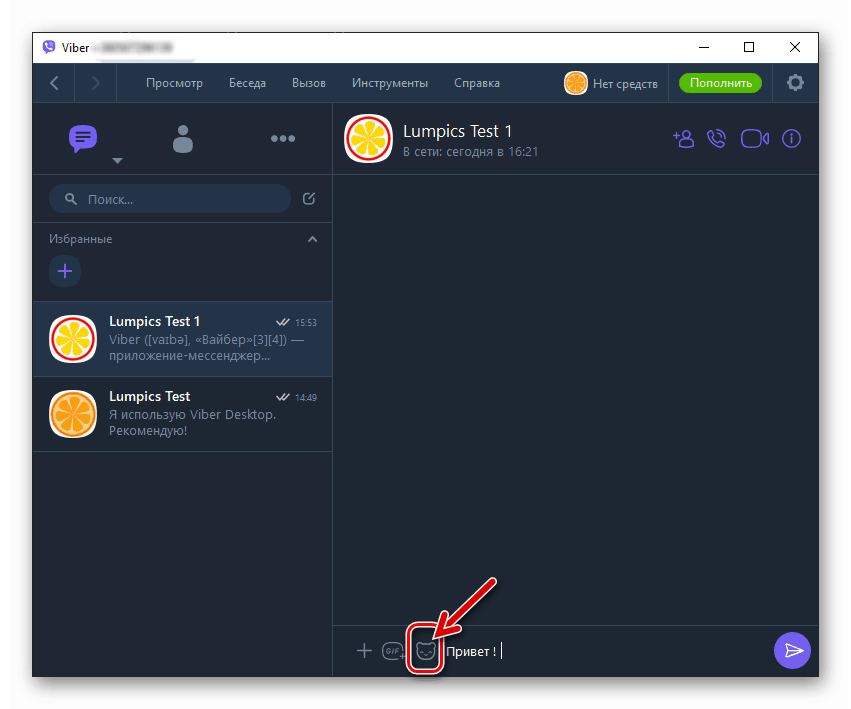
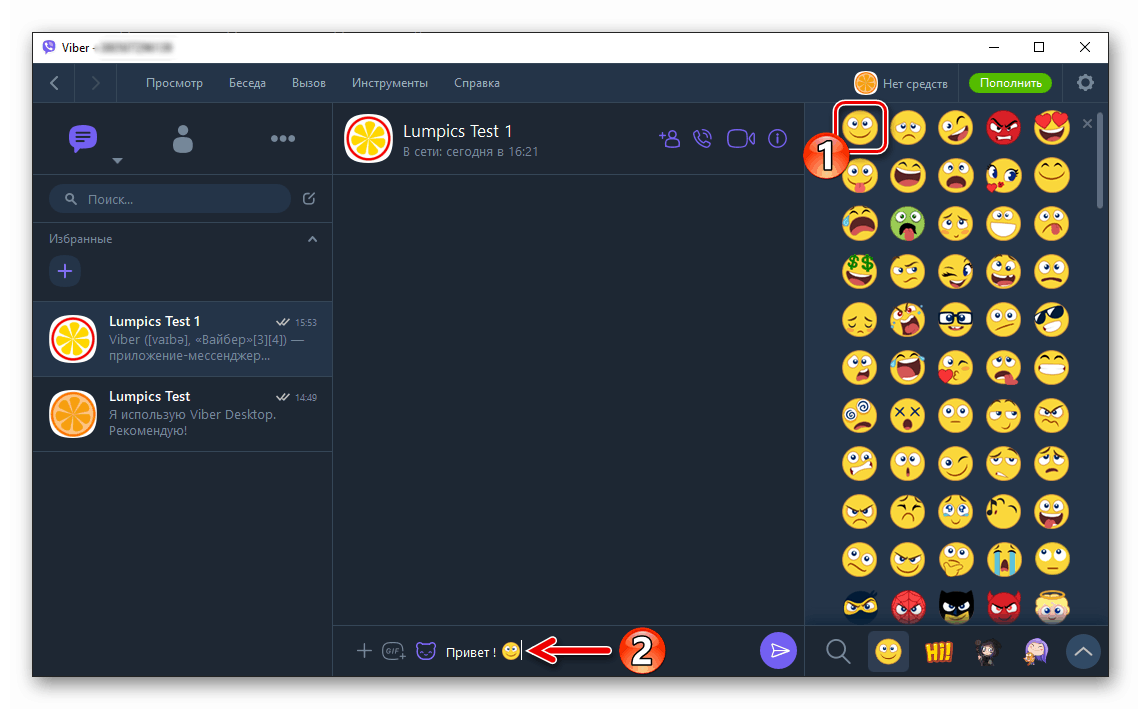
توجه داشته باشید که دوباره پر کردن مجموعه استیکرهای آن فقط با کمک نسخه موبایل پیام رسان که مشتری دسک تاپ به آن وابسته است امکان پذیر است. و در نسخه وایبر برای اندروید ، و از جمله کارکردهایی از این دست در محیط iOS ، "فروشگاه استیکر " وجود دارد که از آن "برچسبهای" استاتیک و متحرک بارگیری می شود.
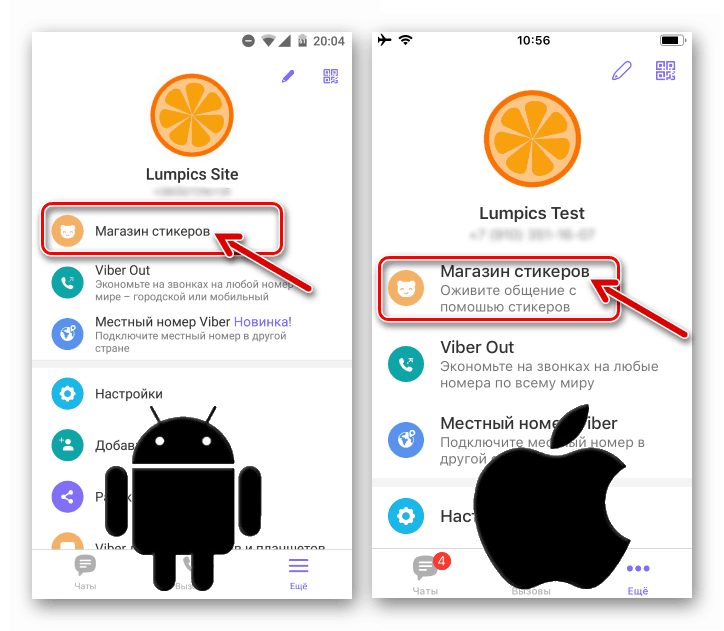
برای سیستماتیک کردن مجموعه برچسب ها و جدا کردن بسته های برچسب غیر ضروری از برنامه در رایانه شخصی ، از دستورالعمل های مواد زیر استفاده کنید.
جزئیات بیشتر: چگونه برچسبها را از وایبر برای رایانه جدا کنیم
ارسال مطالب از منابع آنلاین محبوب
در منوی ضمیمه ای که در بالا برای ساختن پنل شکلک ها و برچسب ها استفاده کرده اید ، یک آیکون GIF وجود دارد که به شما امکان می دهد به سرعت و بدون راه اندازی مرورگر ، مطالب میزبانی شده در وب سایت های محبوب را پیدا کرده و ارسال کنید ، یک کامپیوتر
- با کاربر دیگری مکالمه را باز کنید و بر روی نماد "GIF" کلیک کنید.
![Viber برای نماد GIF رایانه در منوی پیوست پیام]()
- منبعی را در لیست باز شده انتخاب کنید.
![وایبر برای رایانه ، انتخاب سایتی برای جستجوی محتوای ارسال شده از طریق پیام رسان فوری]()
- بسته به نوع وب سایت انتخاب شده ، اقدامات بعدی ممکن است متفاوت باشد - یکی از ارسال ها را انتخاب کنید ، به لیست پیشنهادات بروید یا یک جستجوی جستجو بنویسید.
![وایبر برای ارسال رایانه از طریق وب سایت هایی که در نتیجه جستجو از طریق فهرست پیوست یافت می شود]()
- با کلیک روی نتیجه جستجوی مناسب ،
![وایبر برای ارسال رایانه از طریق وب سایت هایی که در نتیجه جستجو از طریق فهرست پیوست یافت می شود]()
شما فوراً پیوند را با گفتگوی مشترک به اشتراک خواهید گذاشت.
![Viber برای ارسال پیوند به رایانه از طریق یک منبع وب محبوب ، تکمیل شده است]()
پیام های صوتی
بسیاری از کاربران پیام رسان های فوری این کار را برای تایپ کردن پیام ها از صفحه کلید راحت نمی دانند ، بلکه برای ارسال پیام به میکروفون و ارسال ضبط صدا به همبسته خود هستند. نسخه دسکتاپ Viber ایجاد "پیام صوتی" را بسیار آسان می کند و به سرعت آن را به یک حساب کاربری دیگر در سرویس مورد نظر انتقال می دهد.
- برای شروع ضبط پیام های صوتی ، روی دکمه میکروفون گرد در سمت راست قسمت ورودی متن کلیک کنید.
- پس از پایان صحبت کردن پیام ، بر روی دکمه سبز با تیک کنار تایمر کلیک کنید.
- پس از تکمیل بند قبلی دستورالعمل ، ضبط فوراً به گپ منتقل می شود.
![وایبر برای پیام صوتی رایانه ارسال شده است]()
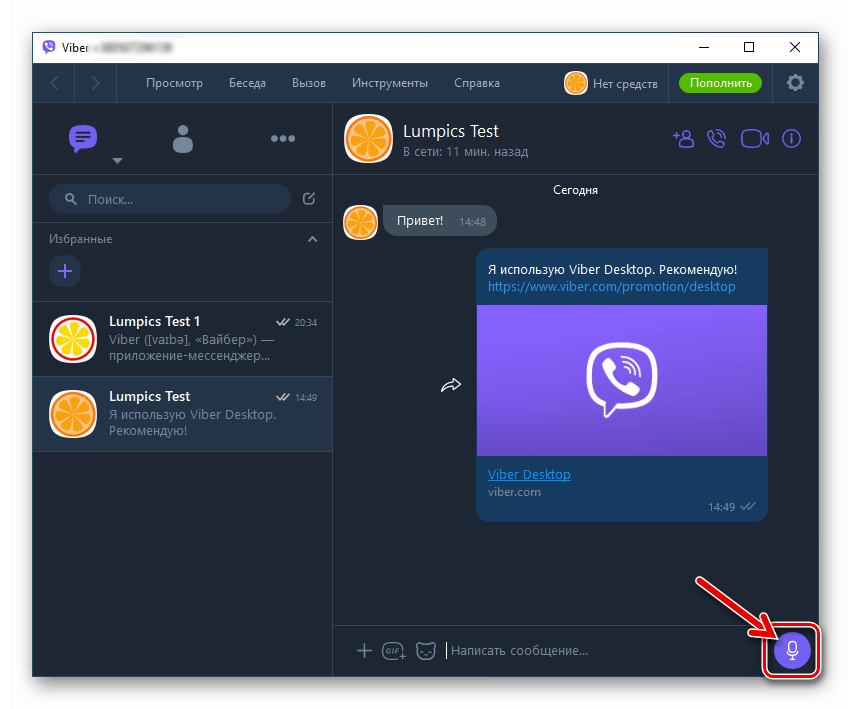
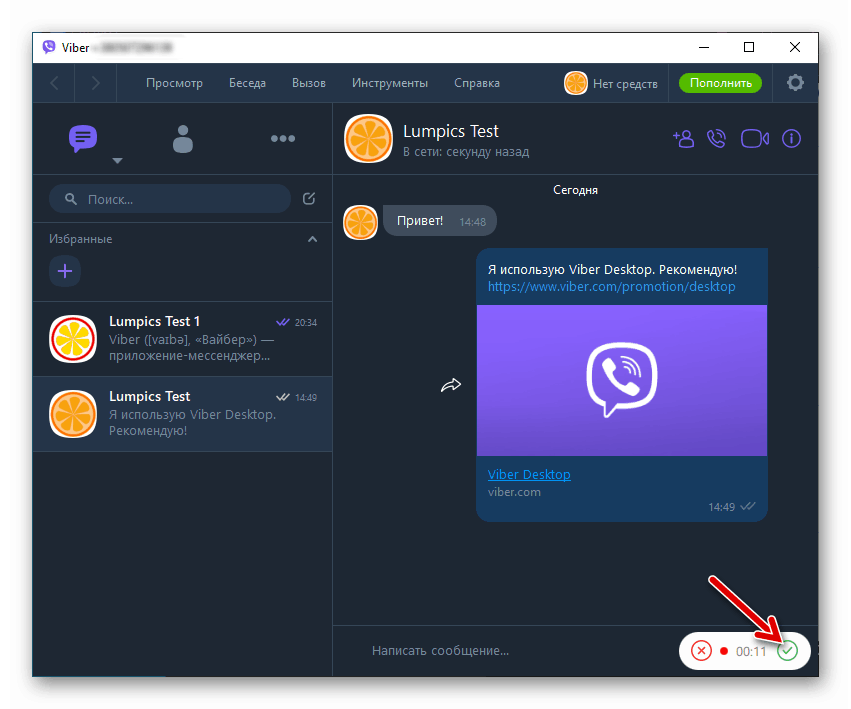
ارسال انواع فایلها
Viber برای ویندوز می تواند ابزاری بسیار مناسب برای انتقال انواع فایل ها باشد ، زیرا در رایانه قرار دارد که بیشتر اوقات کاربران بیشتر اطلاعات را ذخیره می کنند. تنها محدودیت استفاده از مسنجر به منظور ارسال پرونده ها اندازه ارسال شده است - اگر سعی کنید بیش از 200 مگابایت داده را منتقل کنید ، برنامه خطایی به شما می دهد.
- در منوی پیوست ، متشکل از سه نماد و در سمت راست قسمت ورودی پیام واقع شده است ، دکمه "+" وجود دارد . با کلیک بر روی آن ، شما شروع به باز کردن پنجره انتخاب فایل می کنید.
![وایبر برای ارسال رایانه انواع مختلفی از طریق مسنجر]()
- مسیر مکان داده های ارسال شده به درایو رایانه را دنبال کنید و پرونده ارسال شده به کاربر دیگری از Viber را انتخاب کنید. برای شروع انتقال ، روی "باز کردن" کلیک کنید.
![وایبر برای کامپیوتر نحوه ارسال هر پرونده از طریق مسنجر]()
- صبر کنید تا پرونده انتخاب شده در مرحله قبل به مصاحبه تکمیل شود.
![Viber برای فرآیند انتقال فایل های رایانه ای از طریق مسنجر]()
- بسته به نوع ، منتقل شده در تاریخ گپ به روش های مختلف نمایش داده می شود.
![وایبر برای ارسال فایل از طریق پیام رسان کامپیوتر تکمیل شده است]()
دستورالعمل ارائه شده در بالا ، تنها الگوریتم ممکن را توصیف نمی کند ، پس از آن می توانید سریعاً پرونده ای را برای یک شرکت کننده دیگر در سیستم تبادل اطلاعات مورد نظر ارسال کنید. در مقاله جداگانه ای در وب سایت ما ، روش های دیگر برای اجرای روش با استفاده از مثال ارسال عکس ها توضیح داده شده است ، اما می توانید برای هر نوع پرونده از این تکنیک ها استفاده کنید.
جزئیات بیشتر: نحوه ارسال عکس از طریق Viber برای PC
چت گروهی
مکاتبات با یک کاربر در مکالمه جداگانه تنها مواردی نیست که می توانید از قابلیت های فوق در مورد مشتری دسکتاپ Viber استفاده کنید. شما می توانید در هر زمان عضو گروهی از سه نفر یا بیشتر شوید و با استفاده از همان تکنیک هایی که در گپ با یک کاربر واحد وجود دارد ، شکلک ها ، برچسب ها ، مطالب مختلف ، پیام های صوتی و همچنین فایل ها را ارسال کنید ، اما برای چندین مورد یا بسیاری از چهره ها
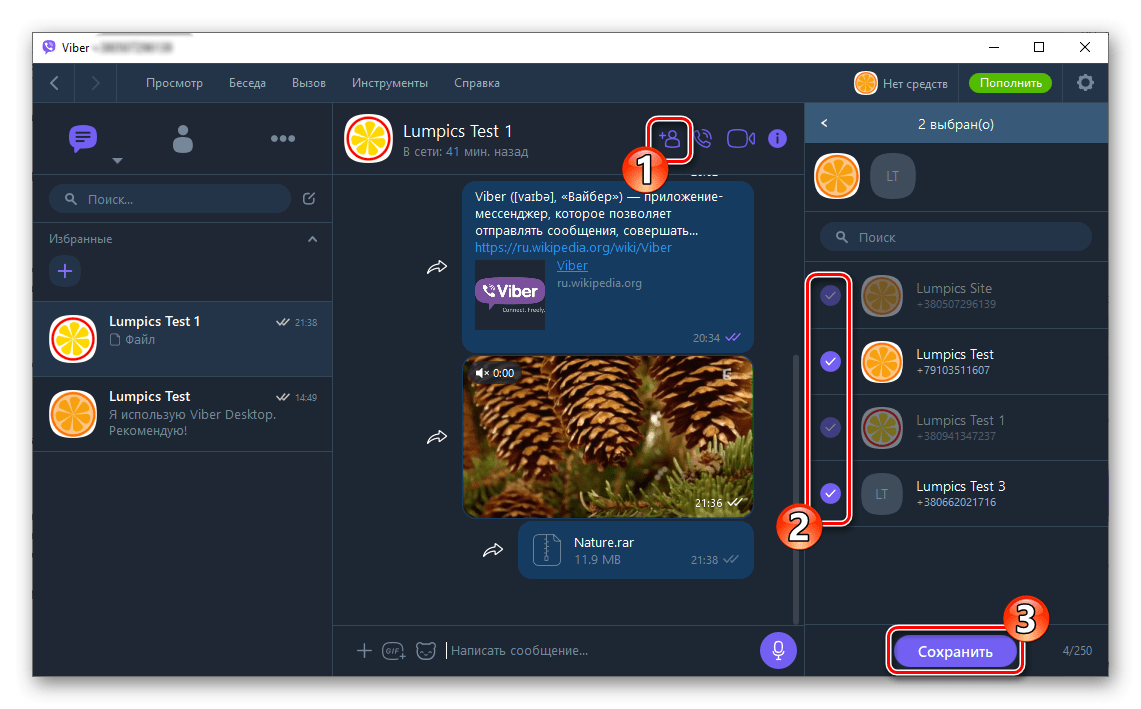
توجه داشته باشید که سازماندهی چت گروهی بسیار ساده است.
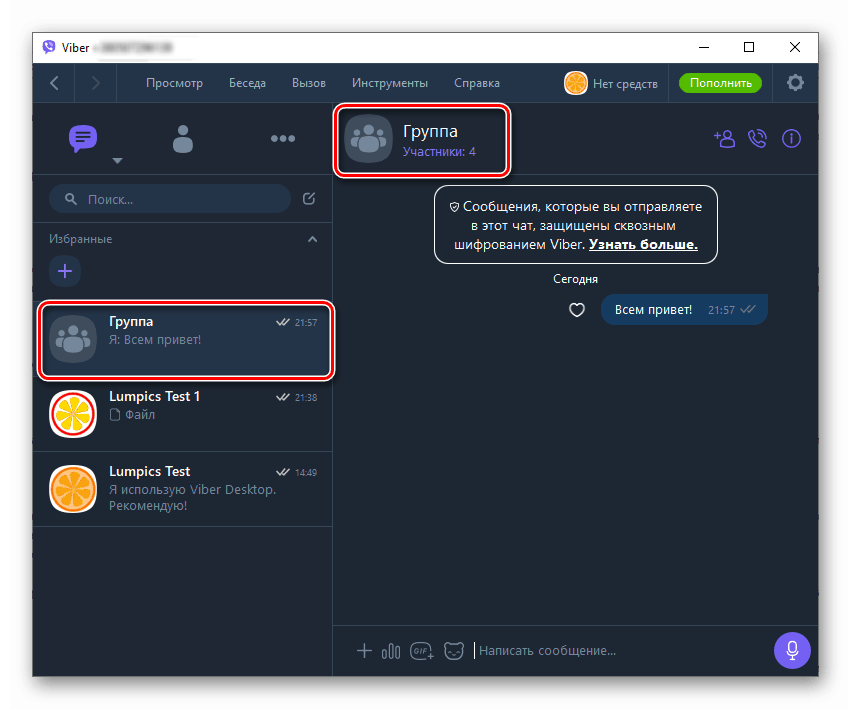
جزئیات بیشتر: نحوه ایجاد یک گروه در Viber از یک کامپیوتر
انجمن ها و حساب های عمومی
مشارکت در انجمن ها و اشتراک در حساب های عمومی در بین کاربران ثبت شده در پیام رسان بسیار محبوب شده است. ما در جستجوی منابع مناسب از این نوع در Viber ، از جمله از طریق رایانه ، و همچنین مراحلی که باید برای عضویت در یک گروه یا مشترک شدن انجام شود ، برای دریافت اطلاعات از صفحات عمومی در مقاله ای جداگانه در وب سایت ما بحث کردیم. برای آشنایی با آن ، روی لینک زیر کلیک کنید.
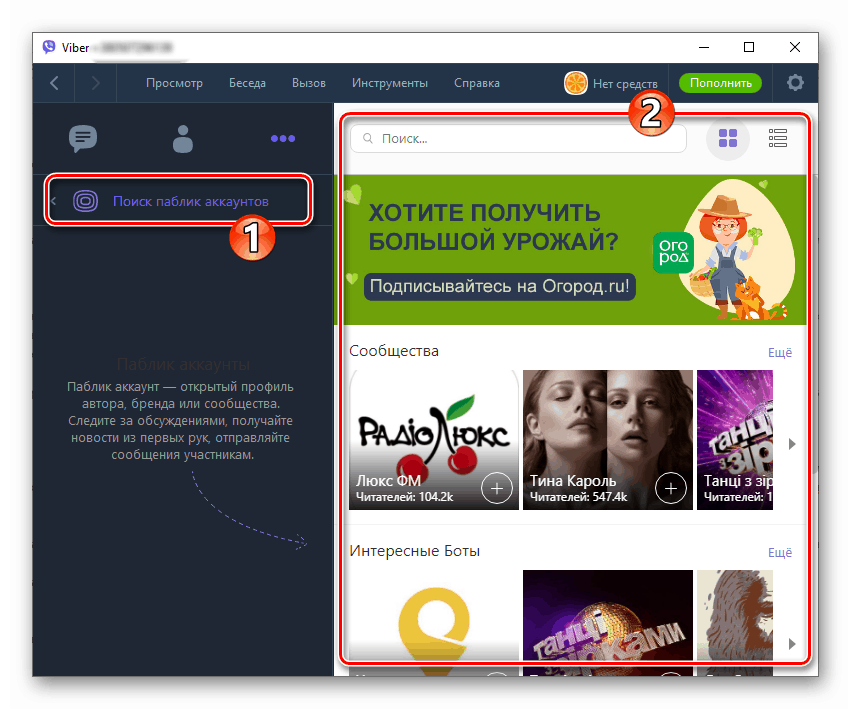
جزئیات بیشتر: نحوه یافتن یک حساب کاربری عمومی یا عمومی در Viber از رایانه
تماس صوتی و تصویری
ارتباط صوتی و تصویری در چارچوب سرویس ، دومین ویژگی مشهور است که پس از تبادل پیام کوتاه توسط کاربران وایبر ثبت شده است. علاوه بر رایگان بودن ، محبوبیت این نوع ارتباطات به دلیل اجرای ساده فرایند تماس از جمله از طریق رایانه است. روش برقراری تماس صوتی با استفاده از Viber در محیط ویندوز در مقاله با لینک زیر توضیح داده شده است.
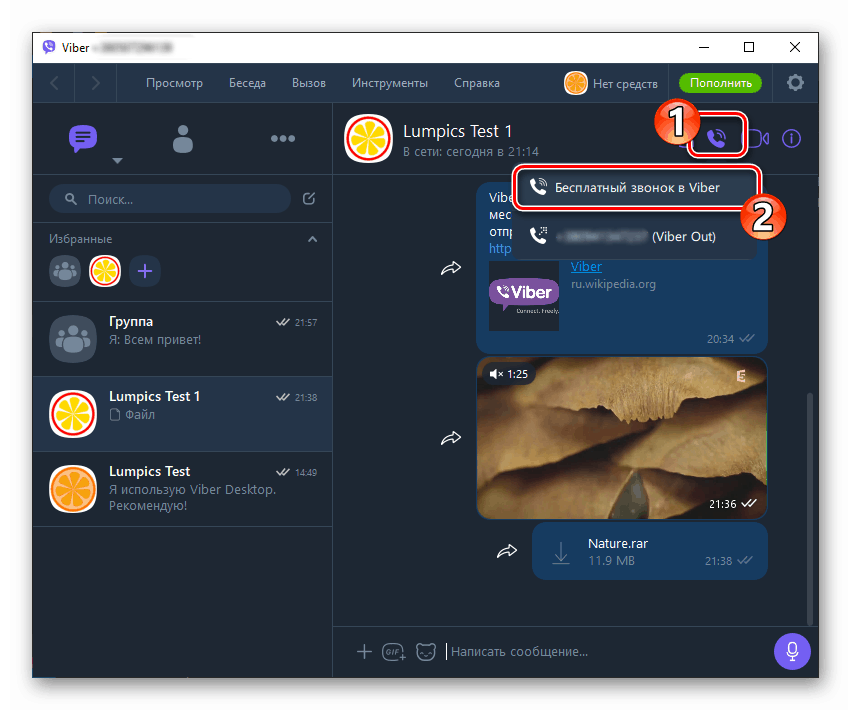
جزئیات بیشتر: نحوه برقراری تماس صوتی از طریق Viber بر روی رایانه
تماسهای ویدئویی و همچنین ارتباطات منحصراً از طریق صدا امکان سازماندهی در نسخه دسک تاپ وایبر آسان است.
- سه روش برای فعال کردن عملکرد تماس ویدیویی وجود دارد:
- با طرف دعوت شده به گپ بروید و روی نماد "دوربین فیلمبرداری" کلیک کنید.
- "مخاطبین" را باز کنید ، بر روی نام کاربر پیام رسان دیگر کلیک راست کرده و در منوی باز شده "تماس تصویری" را انتخاب کنید.
- با کلیک کردن ، نام کاربری را در لیست گفتگویهای باز یا دفترچه آدرس پیام رسان انتخاب کنید ، سپس منوی "تماس" را باز کرده و روی مورد "تماس ویدیویی User_name" موجود در آن کلیک کنید .
![Viber برای ویندوز نحوه شروع یک تماس ویدیویی از صفحه چت]()
![وایبر برای تماس ویدیویی با رایانه از لیست مخاطبین]()
![Viber برای کامپیوتر مورد تماس ویدیویی در فهرست تماس]()
- هر یک از اقدامات فوق از وب کم رایانه شخصی شما استفاده می کند و با مشترک انتخاب شده تماس برقرار می کند. باقی مانده است که فقط منتظر جواب باشید ، پس از آن شما می توانید تصویر را از دوربین دستگاه گفتگوی متصدی مشاهده کنید ، اما تنها درصورتی که وی پخش ویدیو را ممنوع نکرده باشد.
![Viber برای تماس ویدیویی ویندوز از طریق مسنجر]()
- در فرآیند برقراری ارتباط تصویری ، عملکرد ارسال تماس به مشتری Viber نصب شده بر روی تلفن شما موجود است که می تواند در مواقع خاص بسیار مناسب باشد. با کلیک بر روی دکمه مشخص شده در تصویر زیر ، یک تماس ویدیویی به تلفن هوشمند "انتقال" دهید.
![Viber برای تماس ویدیویی ویندوز برای انتقال به تلفن هوشمند]()
- به طور جداگانه ، ما امکان نشان دادن تصویر صفحه نمایش از رایانه خود را به یک شرکت کننده دیگر Viber در طی تماس ویدیویی ، توجه می کنیم. در صورت نیاز به یافتن راه حل برای حل مشکلات با نرم افزارهای مختلف ویندوز ، این کار بسیار مفید است. برای استفاده از گزینه ، فقط باید روی "نمایشگر نمایش" کلیک کنید.
![Viber برای پخش ویندوز صفحه رایانه شخصی خود را به یک کاربر پیام رسان دیگر]()
Viber Out (تماس از پیام رسان به هر شماره)
یكی از ویژگی های وایبر كه با آنالوگ های آن مطلوب مقایسه می شود ، امکان برقراری تماس نه تنها در پیام رسان ، بلكه با هر شماره تلفن در همه کشورهای جهان است. این سرویس Viber Out نام دارد و هزینه ای را ارائه می دهد و دستورالعمل استفاده از آن از طریق رایانه را می توانید در مطالب موجود در وب سایت ما ، که در لینک زیر موجود است ، پیدا کنید.
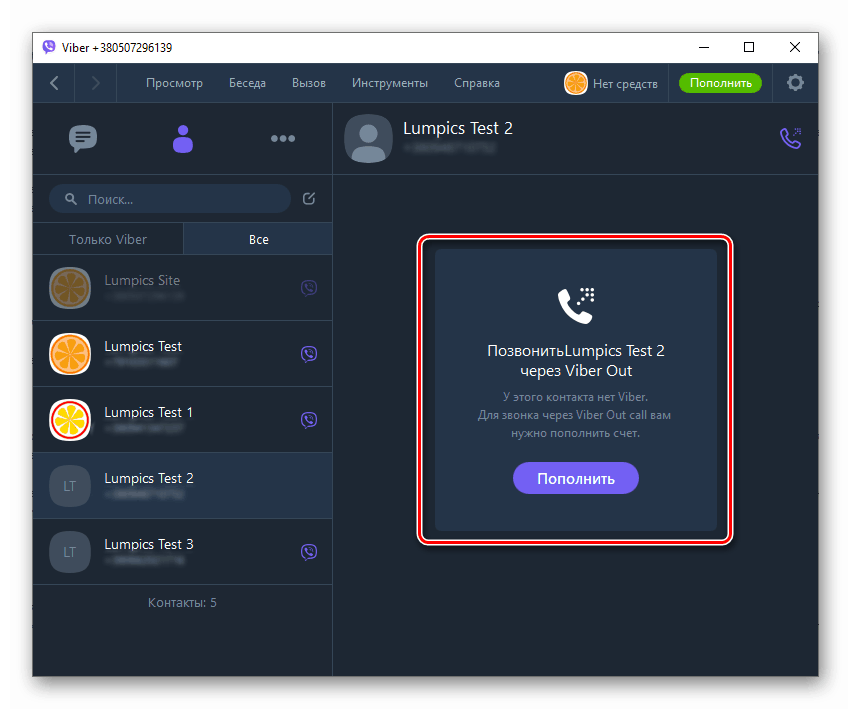
جزئیات بیشتر: نحوه استفاده از سرویس Viber Out از طریق رایانه
بهره وری و راحتی را افزایش دهید
در پایان توضیحات روشهای فراخوانی و اجرای توابع Viber از طریق رایانه ، چندین هک زندگی را ارائه می دهیم که استفاده از آنها به شما امکان می دهد تا در پیام رسان کارآمدتر عمل کنید.
- برای دسترسی سریع به مهمترین مخاطبین یا گروه ها ، آنها را به موارد دلخواه خود اضافه کنید. برای انجام این کار ، "+" را در همان نام در بالای لیست مکالمات باز کلیک کنید و در کتاب آدرس باز شده یک نام انتخاب کنید.
![Viber برای کامپیوتر نحوه اضافه کردن کاربر به موارد دلخواه]()
- سریع مکالمه را به گپ گروهی تبدیل کنید. بدون بستن مکالمه ، از لیست سمت چپ پنجره Viber Desktop ، نام شخصی را که گفته می شود عضو دیگری در چت شود ، عنوان خود را بکشید. در نتیجه ، یک گروه فوراً ایجاد می شود.
![Viber برای تبدیل سریع گفتگو به رایانه در چت گروهی]()
- انتقال تماس. داده های هر کاربر را می توان با کشیدن هدر گفتگو با او یا نام وی از "مخاطبین" در منطقه گپ با شخص ثالث به سرعت ارسال کرد.
![وایبر برای رایانه به سرعت مخاطبین را از کتاب آدرس خود برای گپ ارسال می کند]()
- برای اینکه به شما درمورد گفتگوها توضیح ندهید که دقیقاً در مورد چه چیزی صحبت می کنید ، از عملکرد پاسخ به پیام انتخاب شده استفاده کنید. برای انجام این کار:
بر روی هر پیام در مکالمه راست کلیک کنید و در منوی باز شده "پاسخ" را انتخاب کنید.
![وایبر برای پاسخ سریع کامپیوتر به هر پیام از سابقه چت]()
"پاسخ بنویسید ..." و بر روی دکمه ارسال کلیک کنید.
![وایبر برای پاسخ رایانه به پیام ویژه ای که توسط همکار در یک گپ یا گروه انجام می شود]()
- برای جستجوی سریع محتوای یک نوع خاص در سابقه چت ، از برگه Details (با کلیک بر روی نماد "i" واقع در سمت راست عنوان گفتگوی یا گروه باز) استفاده کنید.
![Viber برای جستجوی سریع مطالب رایانه در فهرست گپ یا اطلاعات گروهی]()
غیرفعال کردن حساب ، خروج از برنامه مشتری و حذف آن از رایانه شخصی
تعلیق موقت عملکرد Viber برای ویندوز با خارج کردن برنامه انجام می شود. در اینجا باید این نکته را در نظر داشته باشید که به طور پیش فرض ابزار مورد نظر همیشه در پس زمینه کار می کند و حتی با کلیک بر روی دکمه با یک صلیب در نوار عنوان پنجره خود ، مسنجر بسته نخواهید شد ، بلکه فقط آن را به حداقل می رسانید تا سینی شود. 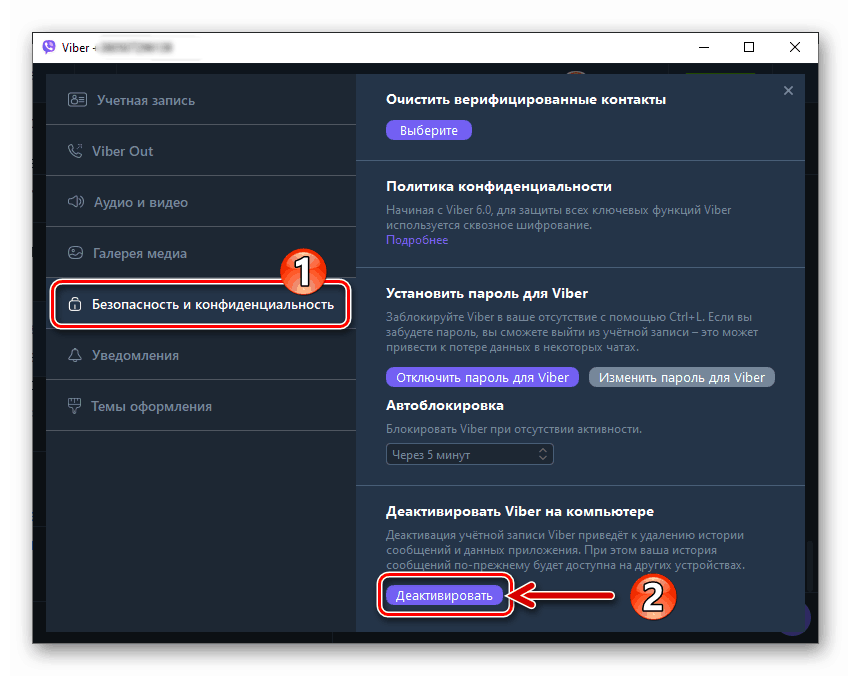
ب