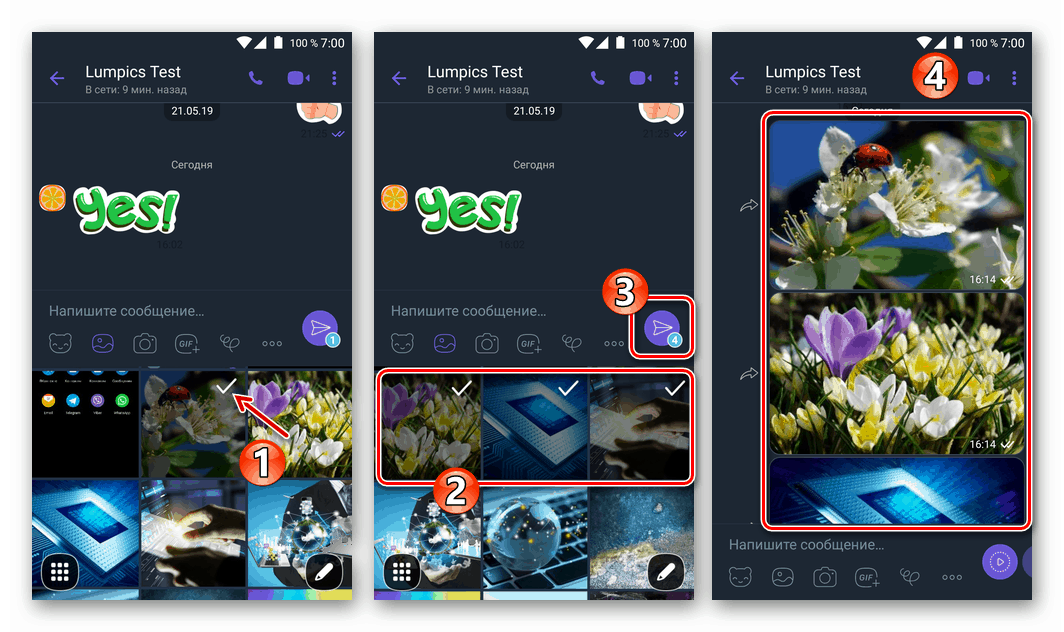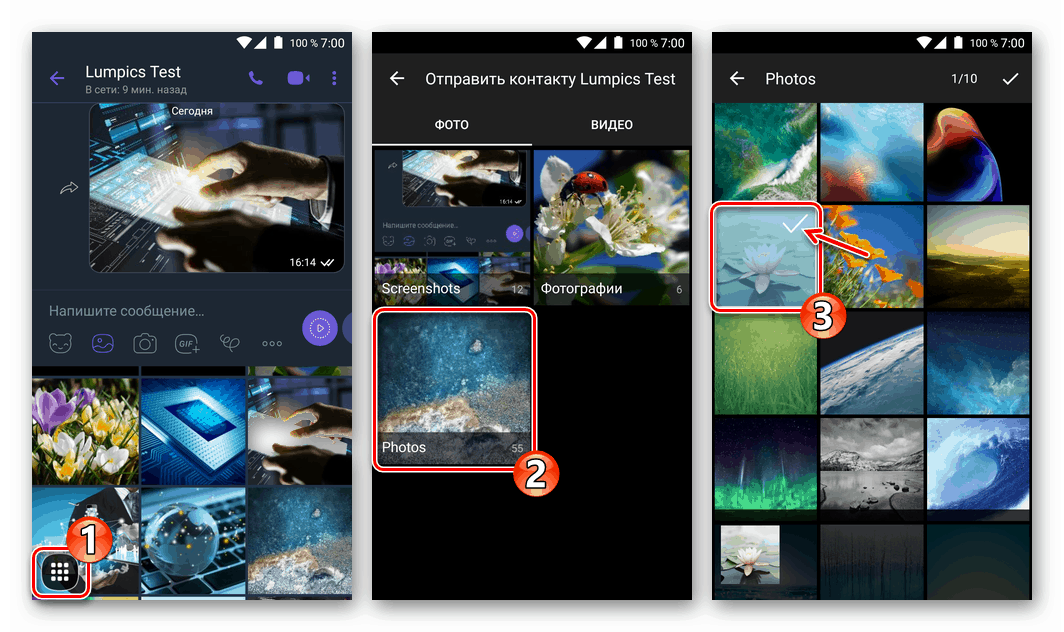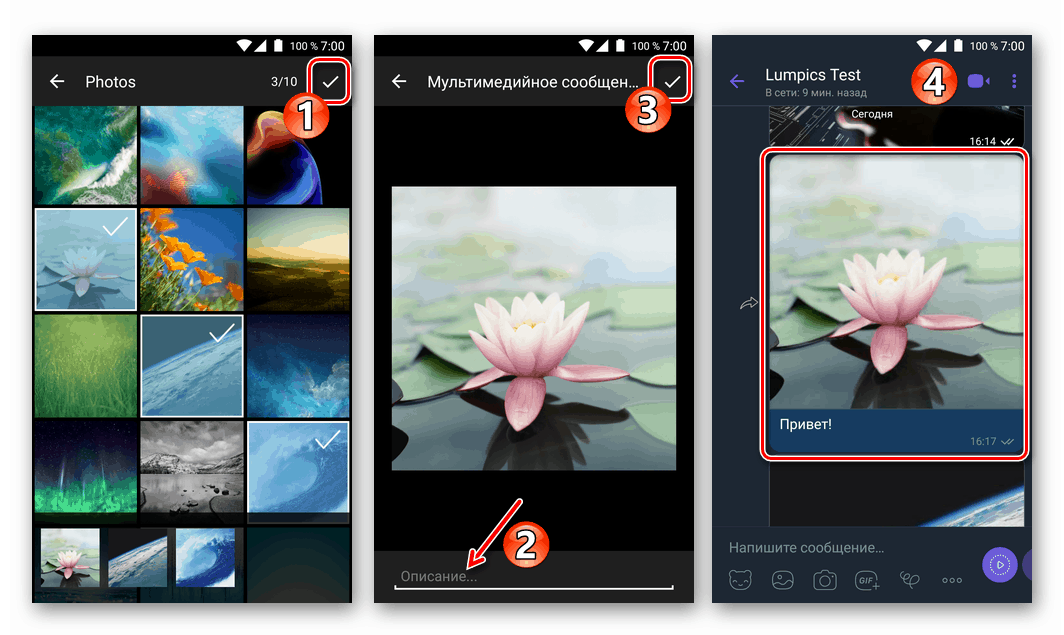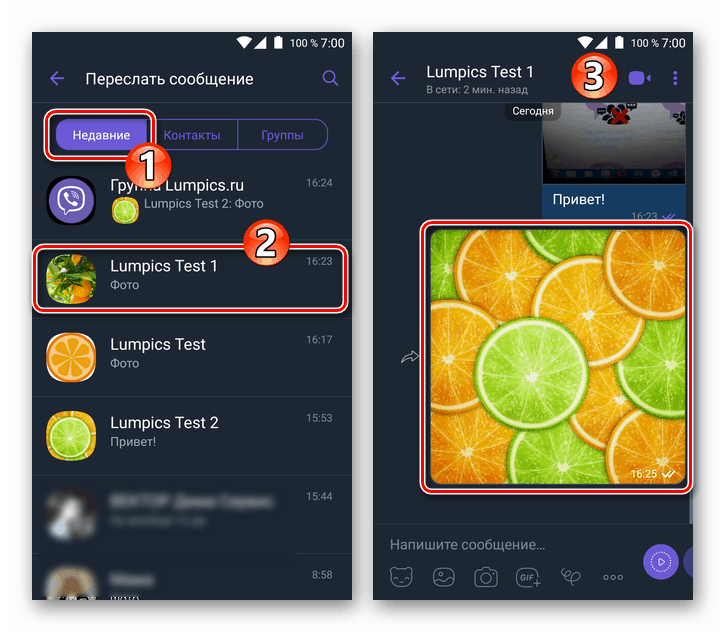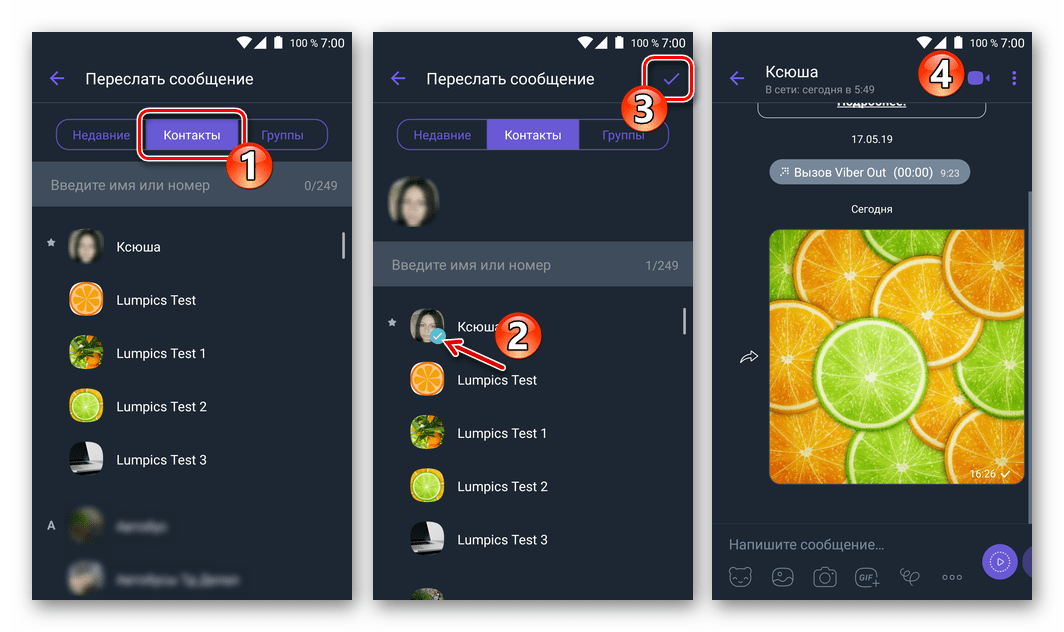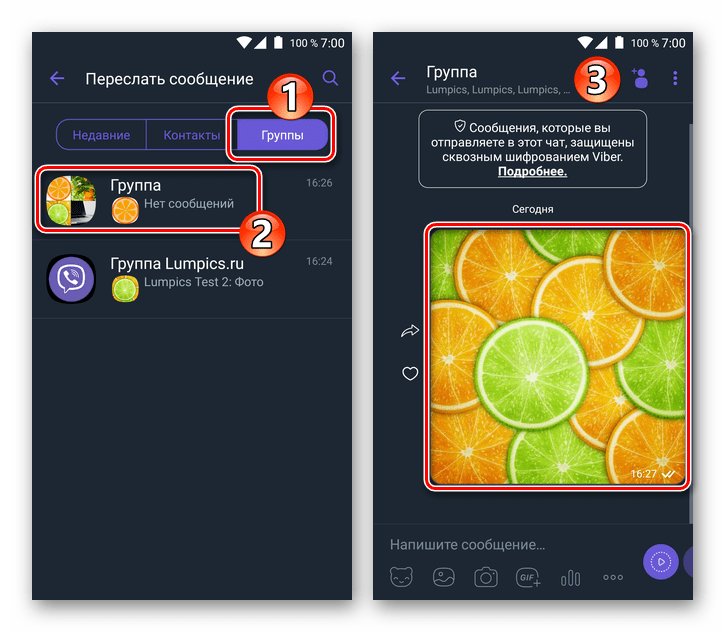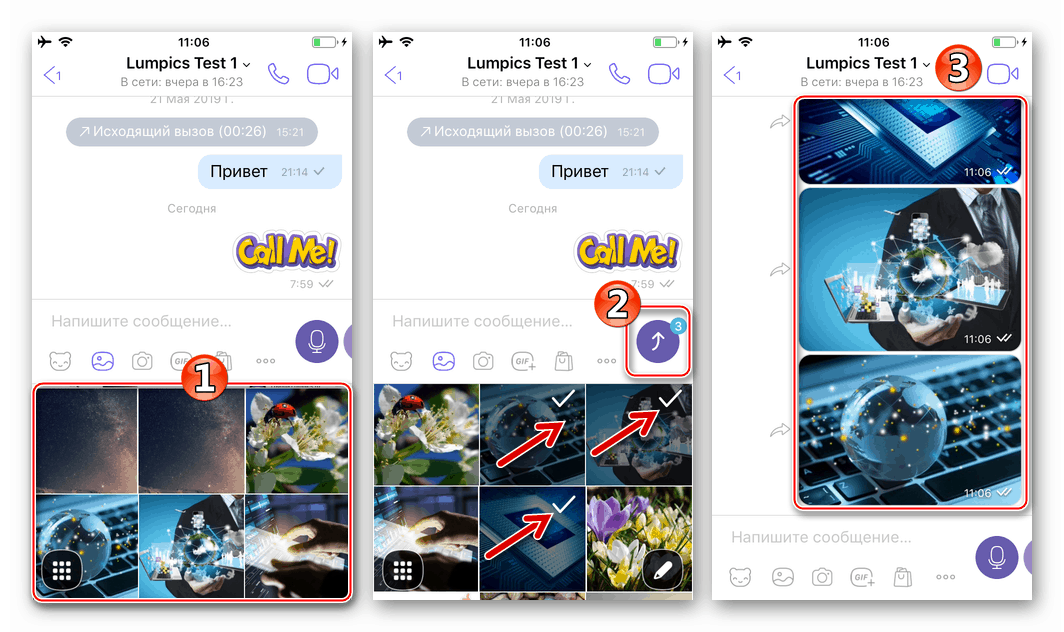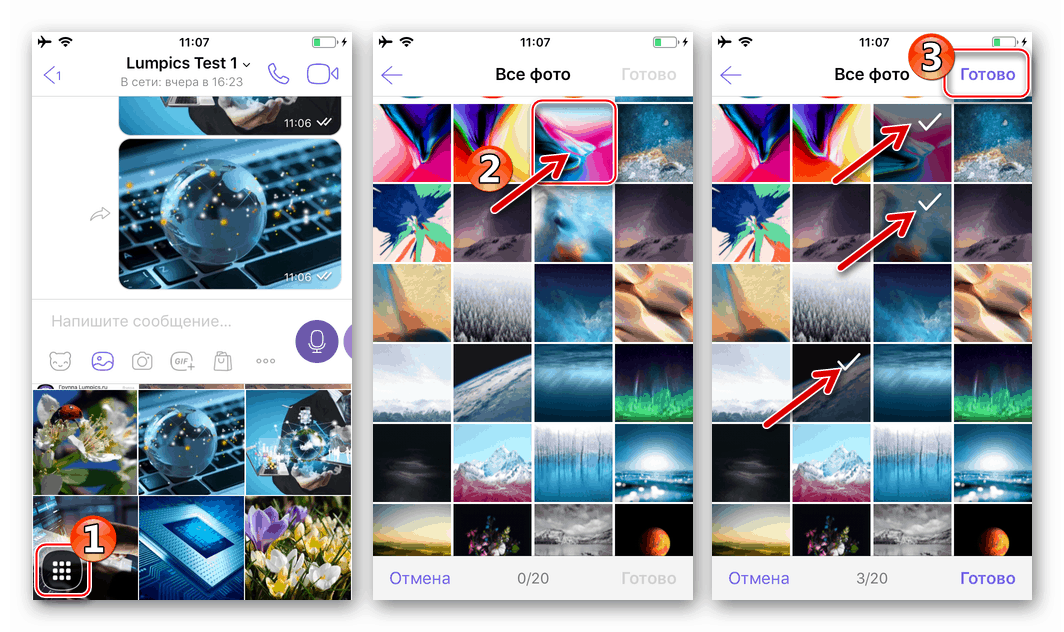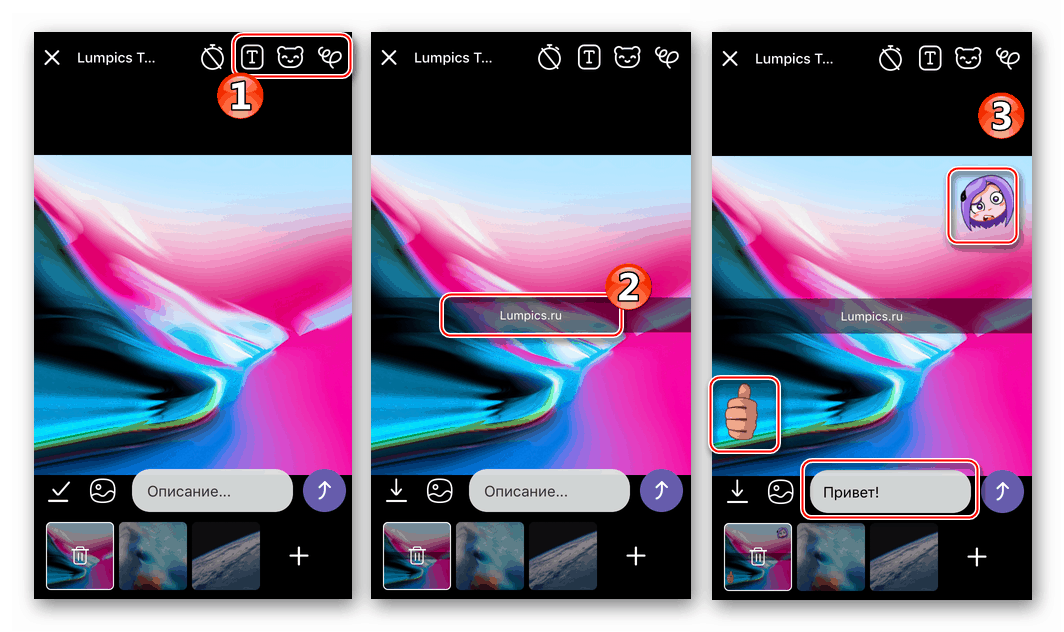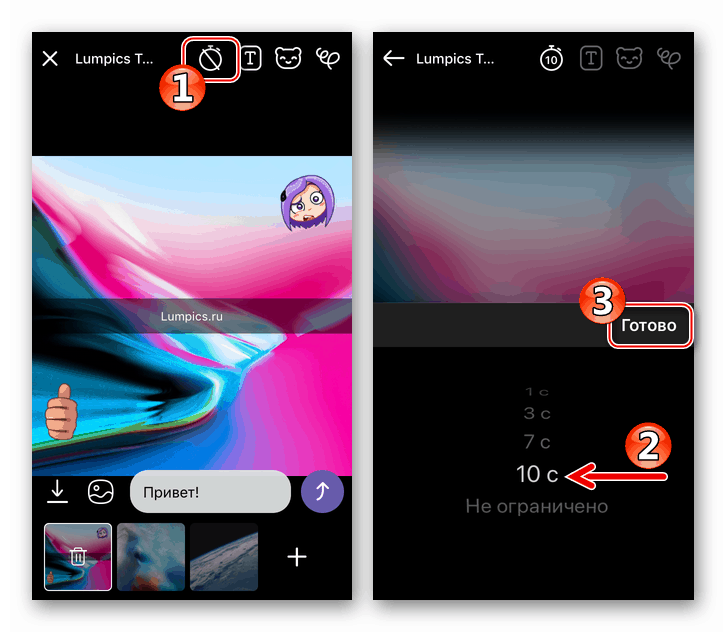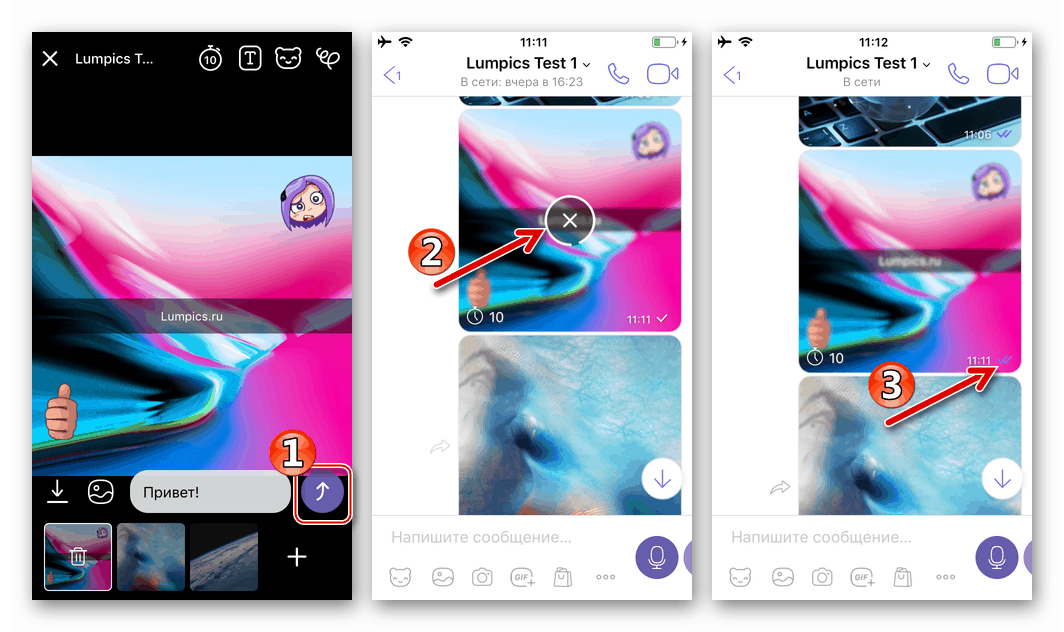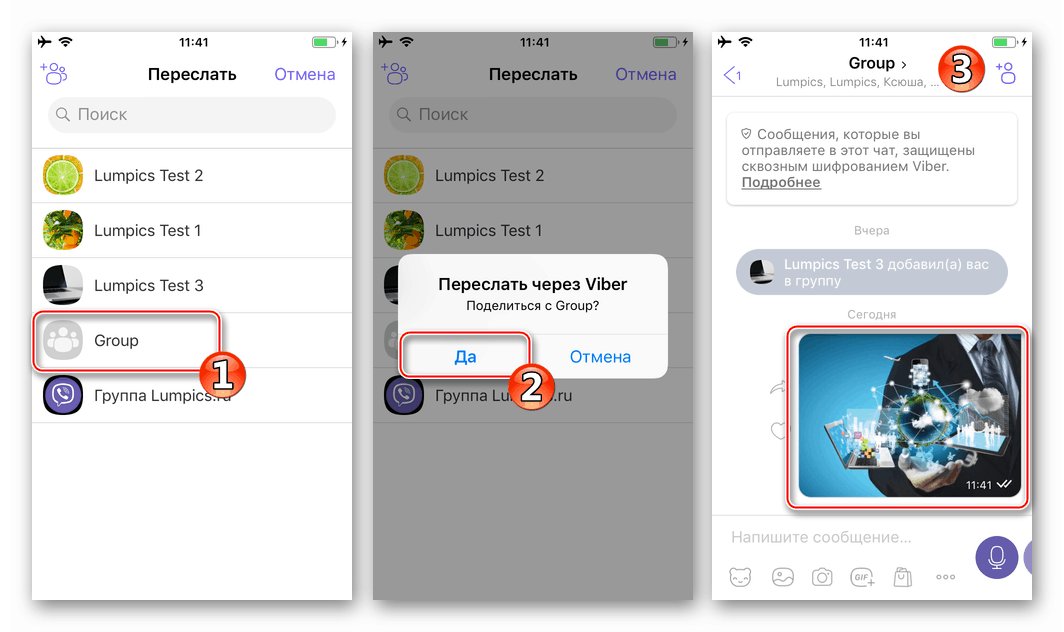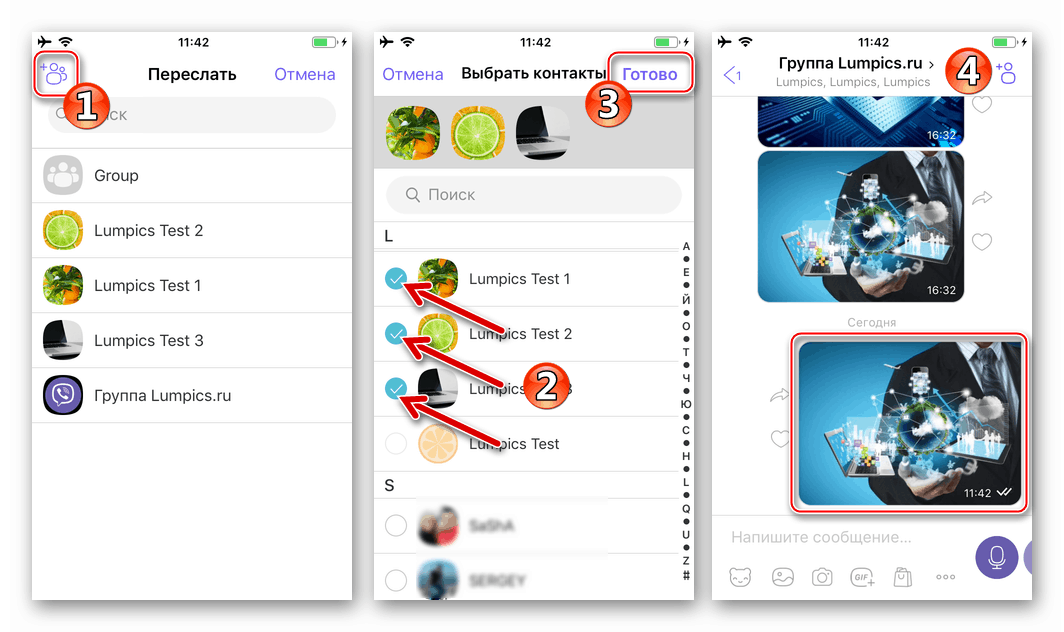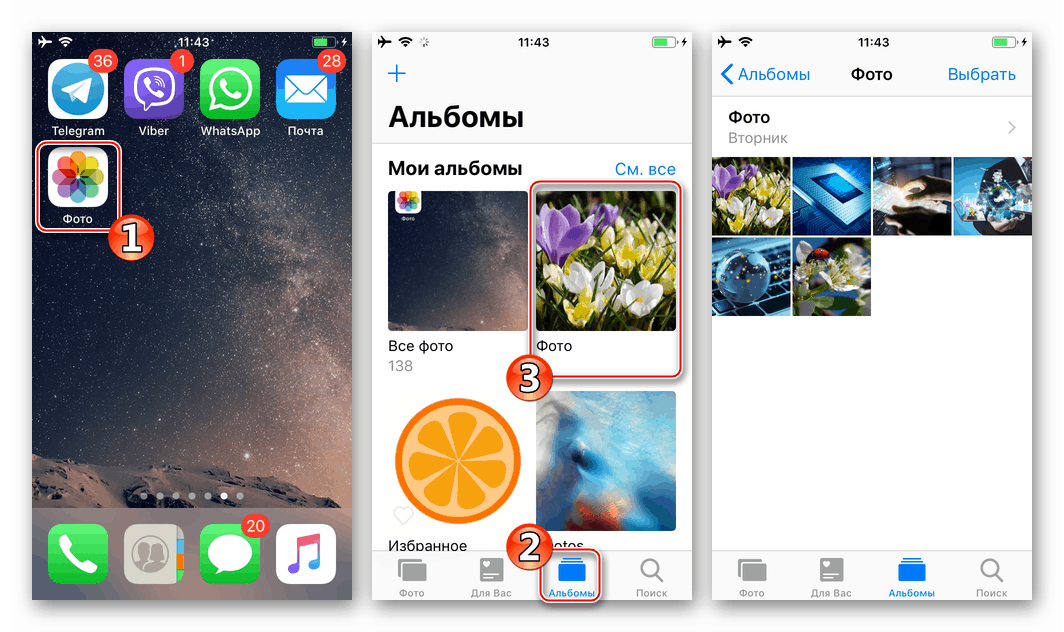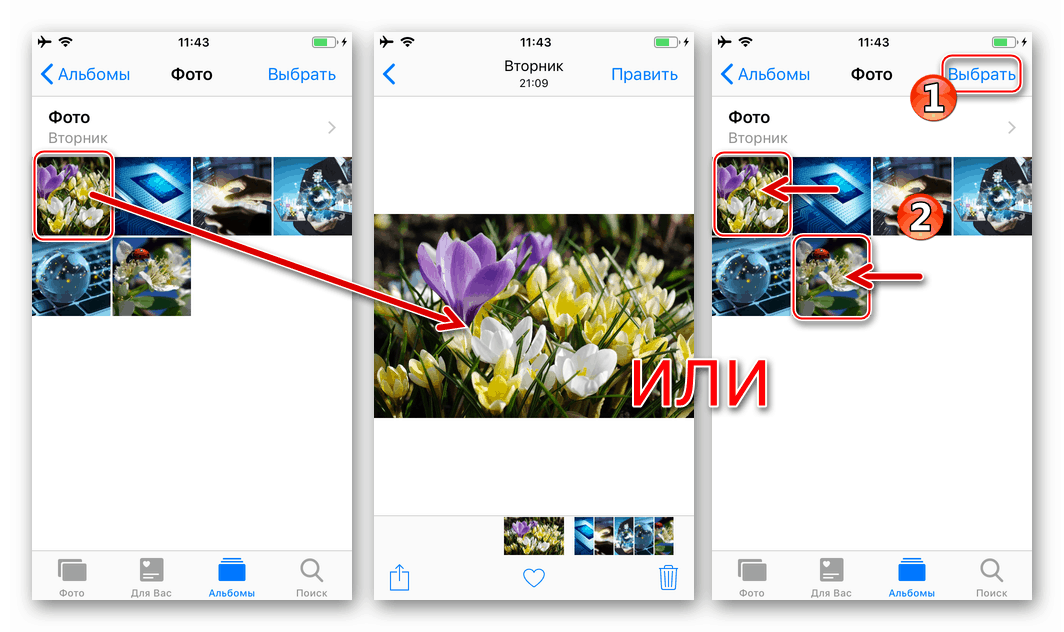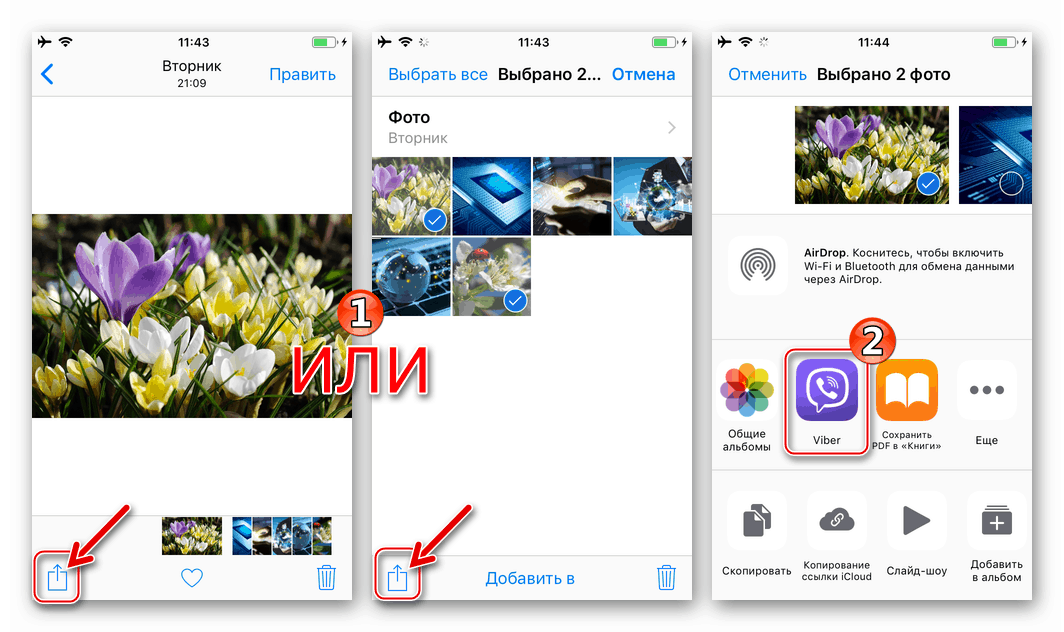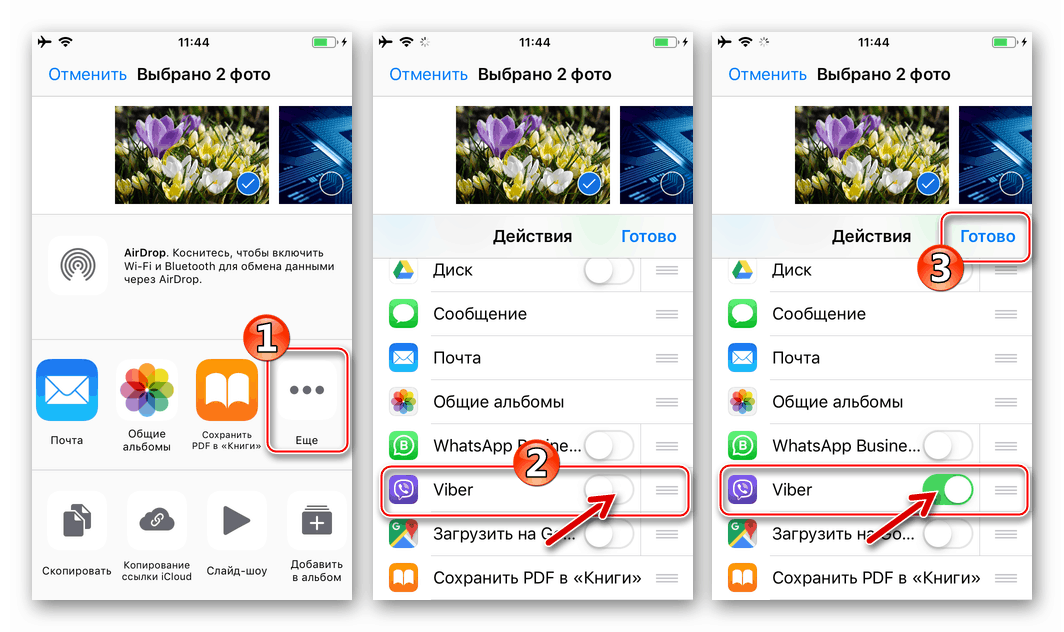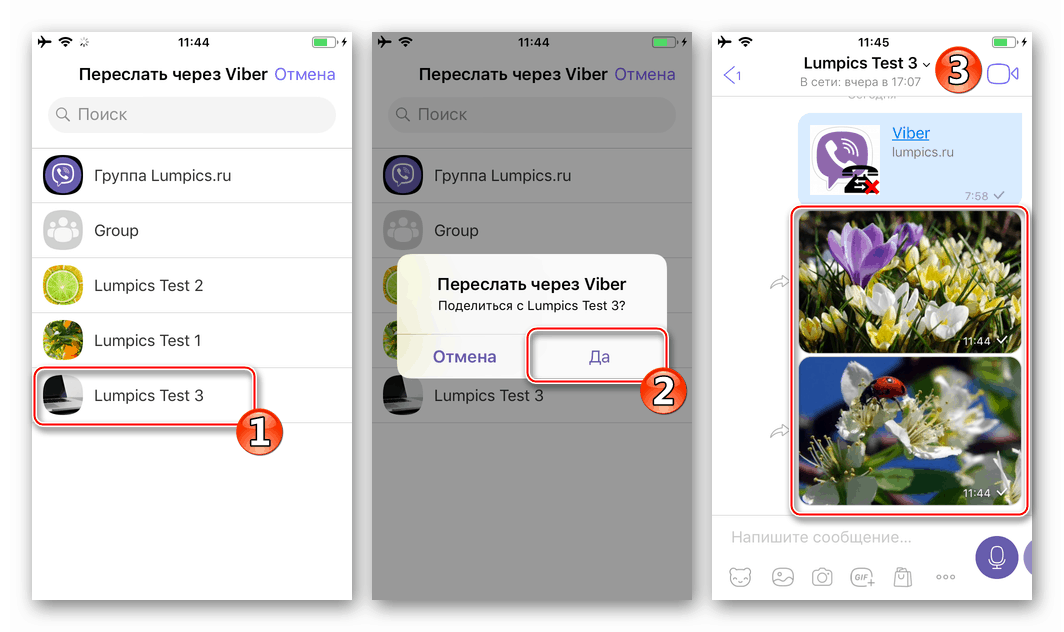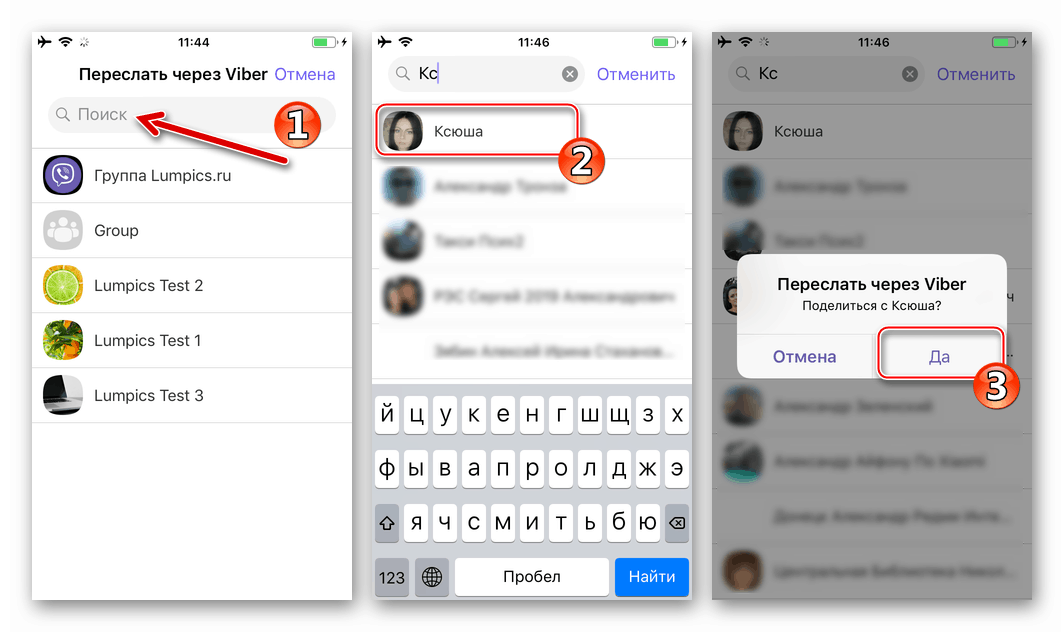ارسال عکس از طریق Viber برای Android ، iOS و Windows
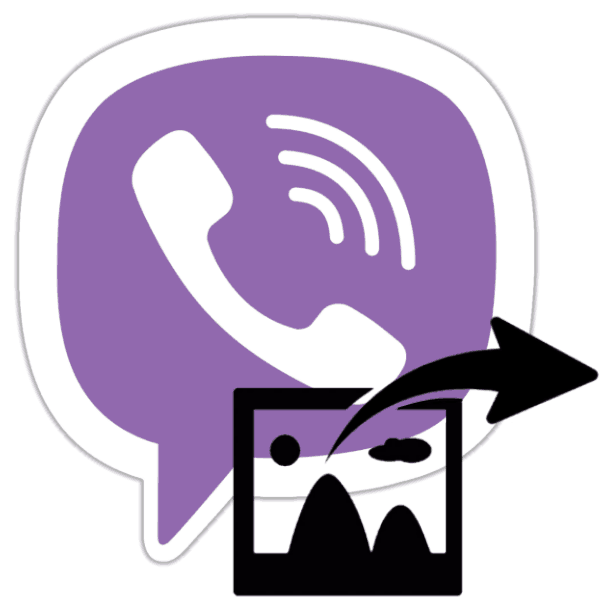
امکان انتقال پرونده انواع مختلف از طریق وایبر تقریباً برای همه کاربران این سرویس برای تبادل اطلاعات از طریق اینترنت مورد نیاز است. مقاله زیر روشهایی را که می توانید برای ارسال یا ارسال عکس با استفاده از مسنجر از دستگاه Android ، iPhone و رایانه ای که برنامه سرویس گیرنده سیستم در آن نصب شده است ، استفاده می کند.

با توجه به اینکه شرکت کنندگان وایبر اکثر اوقات عکس ها را از بین انواع فایلهای منتقل شده انتخاب می کنند ، توسعه دهندگان برنامه های مشتری برای Android ، iOS و Windows که امکان انجام عملیات ارسال تصاویر را فراهم کرده اند تنها راه نیست. مثالهای زیر راه حل سؤال را از عنوان مقاله با ساده ترین و راحت ترین روشها ، چه از طریق تلفن و چه از طریق رایانه شخصی یا لپ تاپ نشان می دهد.
مطالب
اندروید
در کاربران Viber برای اندروید تقریباً در هر زمان امکان ارسال تصویری از طریق پیام رسان با استفاده از سرویس گیرنده سیستم تبادل اطلاعات یا عملکردی که در سیستم عامل تلفن همراه وجود دارد ، ارسال می شود.
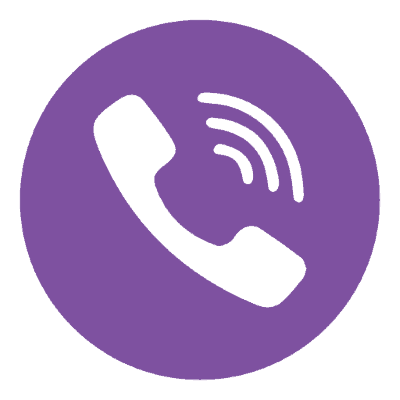
روش 1: ابزارهای پیام رسان
به طور کلی ، برنامه ای که از طریق آن به Viber از محیط Android دسترسی پیدا می کند ، بدون توجه به نحوه دریافت فرستنده از آنها (عکس های ذخیره شده در حافظه دستگاه ؛ ایجاد شده با استفاده از دوربین دستگاه قبل از ارسال ، مجهز به هر آنچه که لازم است برای انتقال پرونده ها باشد) ارسال شده است. خدمات)
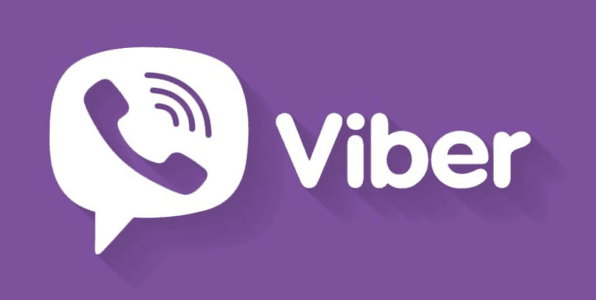
حافظه دستگاه
- ما برنامه مشتری Viber را در دستگاه Android راه اندازی می کنیم و با کاربری که نیاز به انتقال تصویر دارد ، یا گفتگوی گروهی را گشودیم. برای ارسال عکس ذخیره شده در حافظه دستگاه ، بر روی نماد دوم در پایین صفحه مکاتبات کلیک کنید.
- اقدامات بعدی دوتایی است:
- برای انتقال سریع به کاربر دیگر ، در منطقه ای که در انتهای صفحه ظاهر می شود ، تصویر مورد نظر را پیدا می کنیم ( "گالری" Android را کپی می کند ) ، با یک لمس کوتاه آن را انتخاب کنید. اگر چندین عکس ارسال می شود ، روی هر یک از آنها علامت بگذارید. برای تکمیل روش ارسال ، بر روی دکمه "ارسال" ضربه بزنید.
- با ضربه زدن به دکمه در گوشه پایین سمت چپ و یافتن تصویر در یکی از پوشه ها ، به لیست دایرکتوری ها با عکس های موجود در فضای ذخیره دستگاه می رویم. با کلیک روی تصویر کوچک عکس منتقل شده از طریق Viber ، آن را انتخاب می کنیم. اگر نیاز به ارسال چندین پرونده به طور همزمان دارید ، با لمس هر یک از آنها را لمس کنید.
![Viber for Android - عکسهایی را برای ارسال به یک شرکت کننده پیام رسان دیگر در حافظه دستگاه انتخاب کنید]()
پس از اتمام انتخاب ، روی علامت تیک در گوشه سمت راست بالای صفحه کلیک کنید. به صورت اختیاری ، متن توضیحات را به تصویر اضافه کنید و دوباره علامت بررسی را در بالا لمس کنید. این کار عملیات را کامل می کند ، محموله به گیرنده تحویل داده می شود.
![Viber for Android - ارسال سریع عکس با استفاده از مسنجر]()
![Viber for Android - ارسال چندین عکس از تلفن هوشمند از طریق مسنجر]()
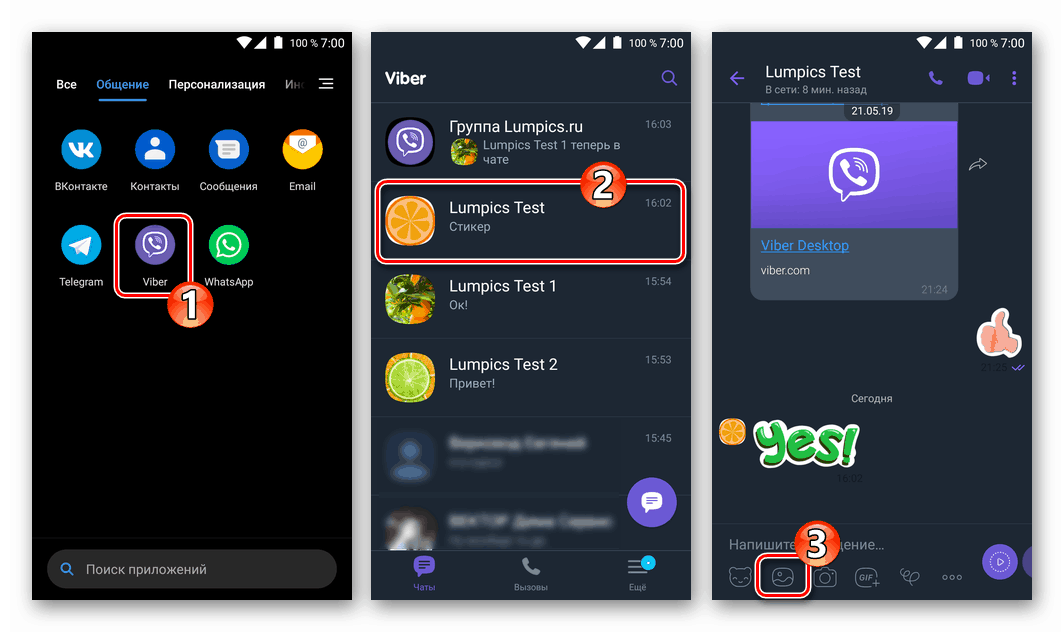
دوربین دستگاه
- با باز کردن مکاتبات با گیرنده عکس ، روی نماد "دوربین" در پایین صفحه ، که ماژول اندرویدی را راه اندازی می کند ، به شما امکان می دهد تا عکس بگیرید.
- عکس می گیریم ، به صورت اختیاری متن و جلوه ها را به پیام گرافیکی اضافه می کنیم. بعد ، دکمه "ارسال" را لمس کنید. می توانید گیرنده منتقل شده را فوراً به صورت آنلاین مشاهده کنید.
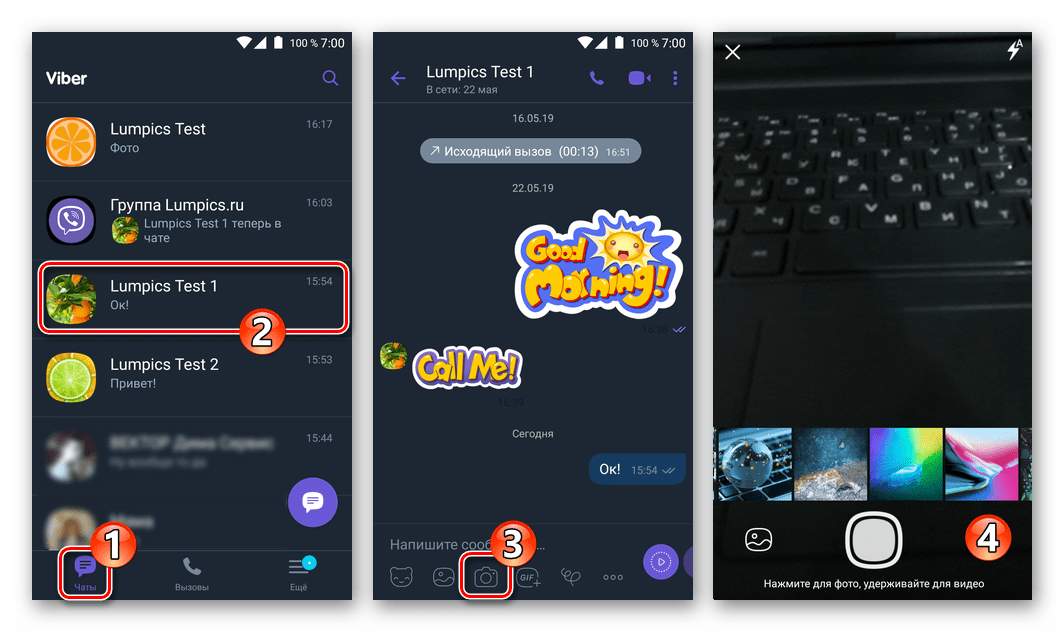
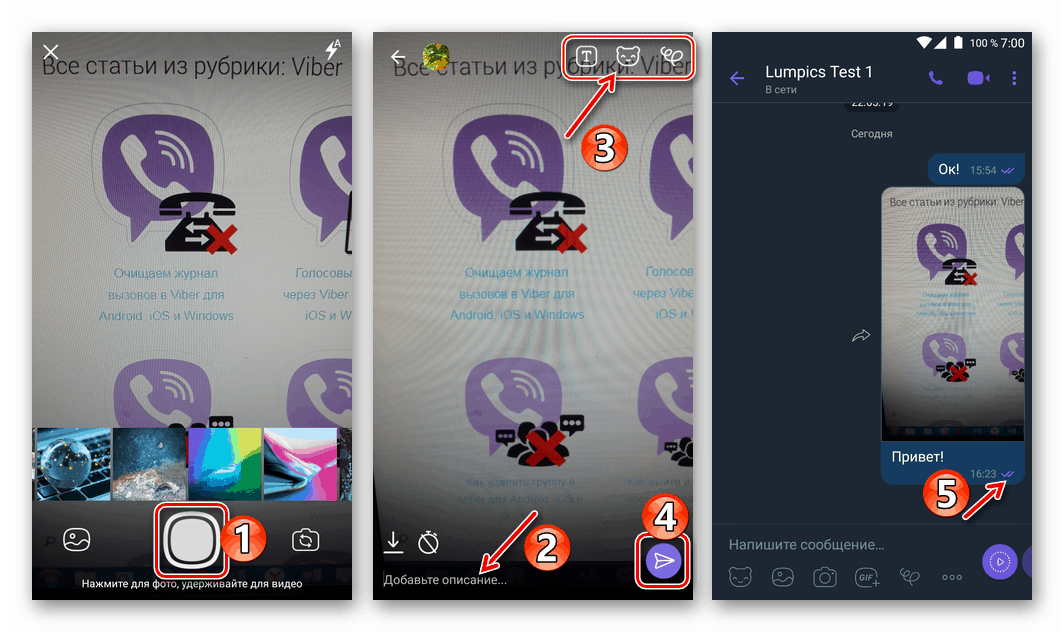
حمل و نقل
- برای انتقال تصویر دریافت شده یا قبلاً ارسال شده از طریق پیام رسان به شخص ثالث Viber ، چت را که حاوی عکس است ، باز می کنیم و پیکان کنار آن را لمس می کنیم.
- ما مخاطب را در یکی از لیست های موجود انتخاب می کنیم:
- "اخیر" لمس نام گیرنده - تصویر فوراً با کاربر انتخاب شده به گپ منتقل می شود.
- "مخاطبین" . پس از انتخاب کاربر با یک شیر بر روی نام خود (چندین مورد ذکر شده است) ، تأیید قصد برای ارسال عکس مورد نیاز است - روی علامت تیک در بالای صفحه در سمت راست کلیک کنید.
- "گروهها" در اینجا ما به عنوان مخاطب عکس گروه مشارکت کنندگان پیام رسان را با ضربه زدن روی نام آن نشان می دهیم - تصویر بلافاصله به مکالمه منتقل می شود.
![Viber برای ارسال عکسهای اندرویدی از گفتگو یا گروه به گفتگوهای مداوم]()
![Viber برای Android - ارسال عکس از چت یا گروهی برای کاربران پیام رسان از لیست مخاطبین]()
![Viber برای Android - ارسال تصویری از گفتگوی یا گپ گروهی به گروه دیگری از شرکت کنندگان پیام رسان]()
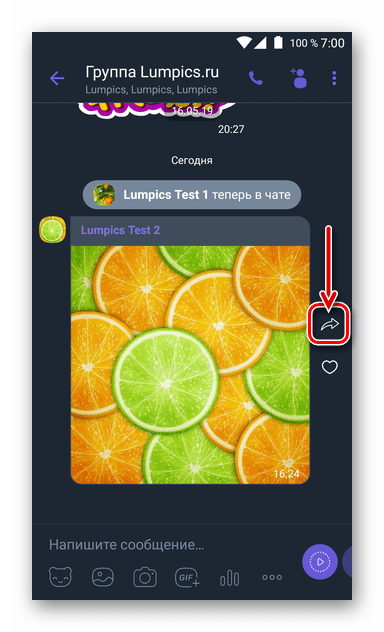
روش 2: ویژگی اشتراک گذاری در Android
در بسیاری از برنامه های کاربردی برای سیستم عامل آندروید ، گزینه ای وجود دارد که به شما امکان می دهد پرونده های مختلفی از جمله عکس را از طریق سرویس های مختلفی از جمله Viber به سایر کاربران منتقل کنید. این قابلیت به شما امکان می دهد انتقال تصاویر را با استفاده از مسنجر آغاز کنید ، حتی بدون باز کردن برنامه مشتری آن ، که بسیار مناسب است.
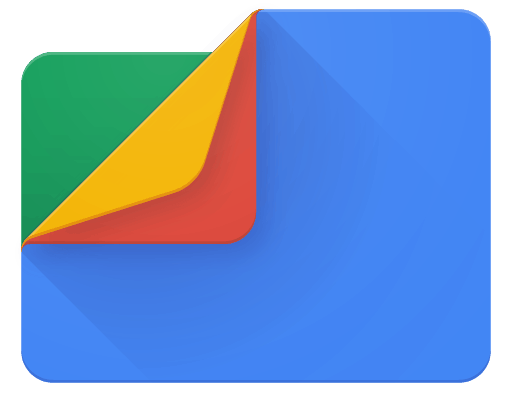
ما این روش را با استفاده از مثال مدیر فایل از گوگل در نظر خواهیم گرفت ، اما پس از یادگیری نحوه کار با الگوریتم شرح داده شده در زیر ، می توانید از آن در سایر برنامه هایی استفاده کنید که می توانند با فایلهای تصویری که در حافظه دستگاه اندرویدی تعبیه شده اند ، ارتباط برقرار کنند.
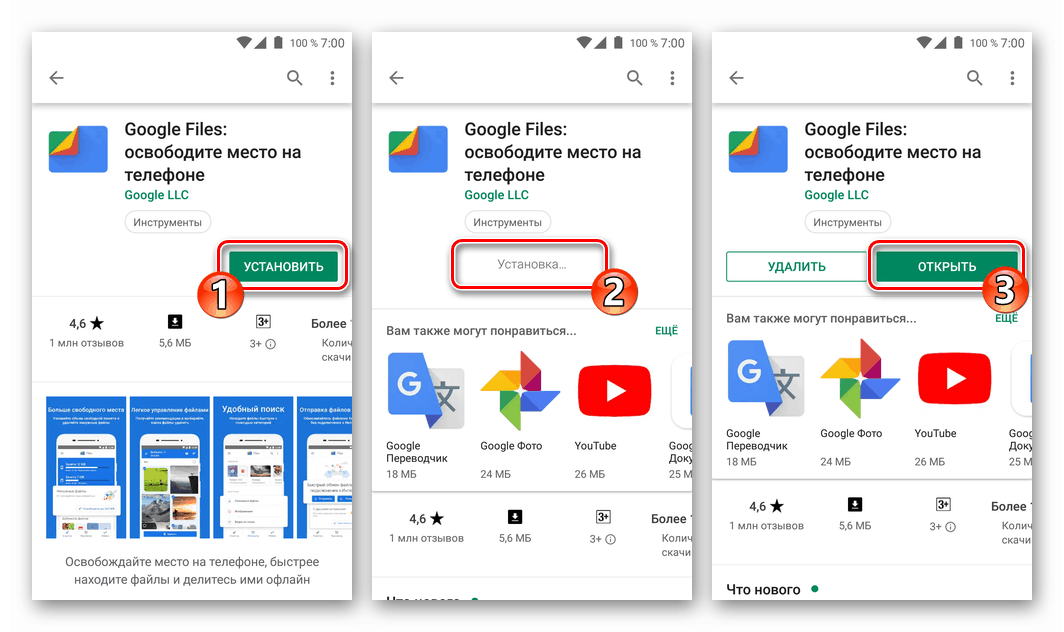
مدیر پرونده Google Files را از فروشگاه Play بارگیری کنید
- ما "Explorer" را برای سیستم عامل Android راه اندازی می کنیم و به دایرکتوری حاوی عکس (های) ارسال شده از طریق Viber می رویم.
- علاوه بر این ، اگر قصد ارسال یک عکس واحد را دارید ، می توانید آن را برای مشاهده دقیق باز کنید ، و در صورت وجود چندین مورد ، با کلیک طولانی روی هر تصویر کوچک یا نام پرونده ، تمام موارد لازم را انتخاب کنید تا یک علامت ظاهر شود.
- بر روی نماد "اشتراک" در صفحه دستگاه ضربه بزنید و سپس در فهرست "ارسال روش" روی نماد "Viber" کلیک کنید.
- در Viber راه اندازی شده ، ما مشابه "انتقال" پرونده های عکس شرح داده شده در بند شماره 2 با استفاده از پیام رسان فوق در مقاله عمل می کنیم. یعنی ما یک یا چند گیرنده را انتخاب می کنیم و در صورت لزوم تأیید قصد ، با دوبار ضربه زدن روی علامت در گوشه سمت راست بالای صفحه ، میل به انتقال عکس را تأیید می کنیم.
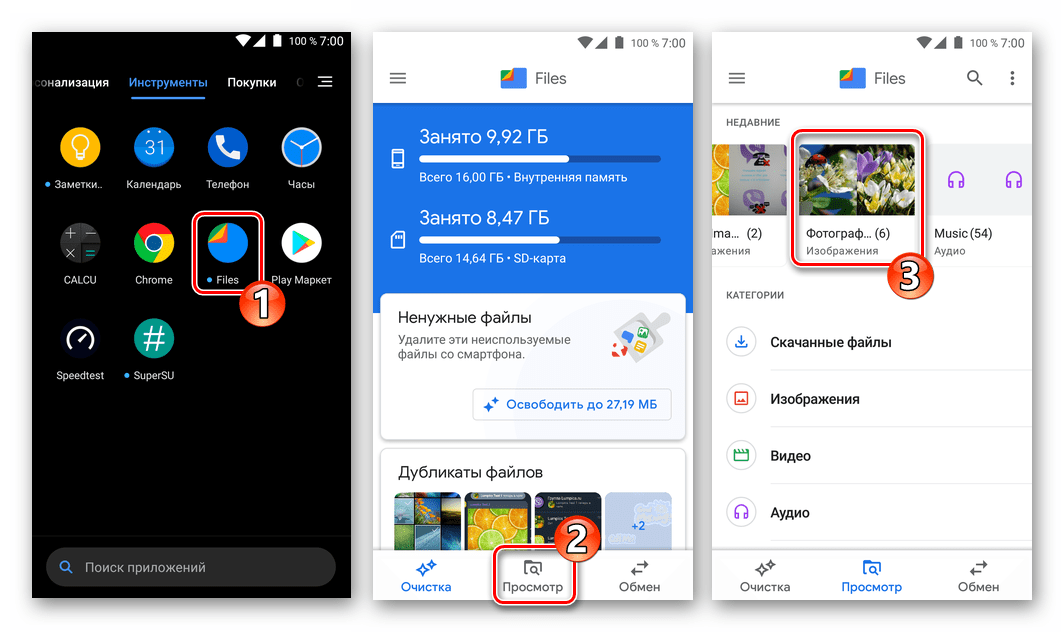
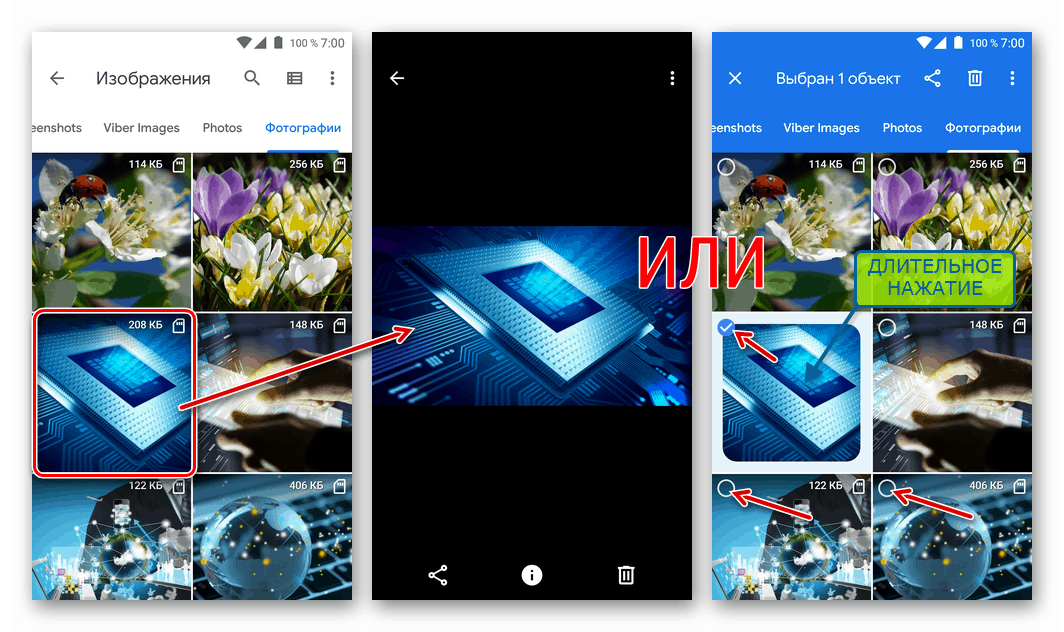
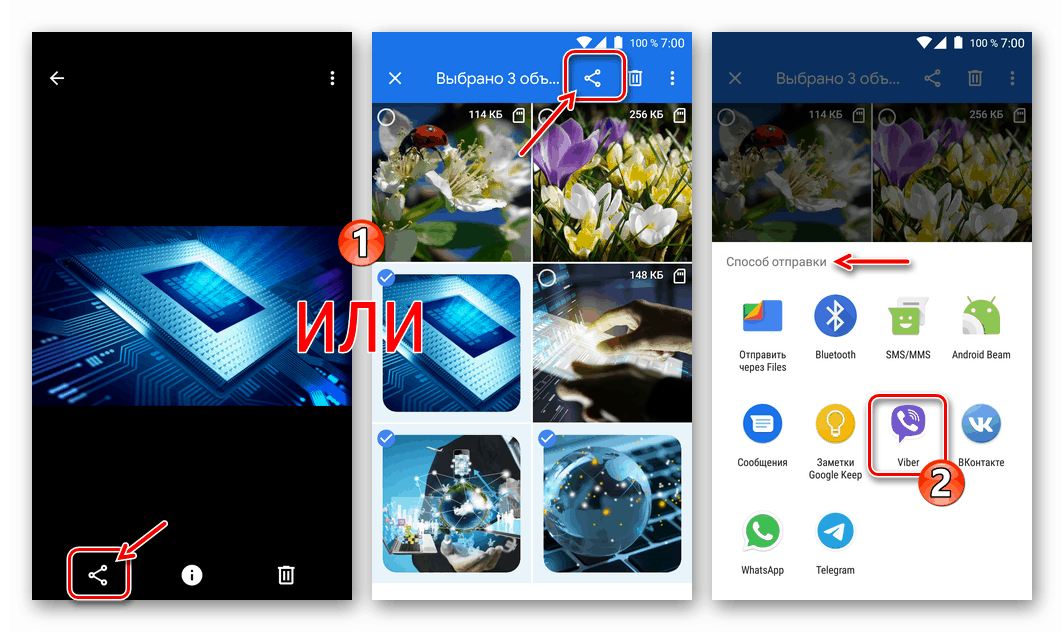
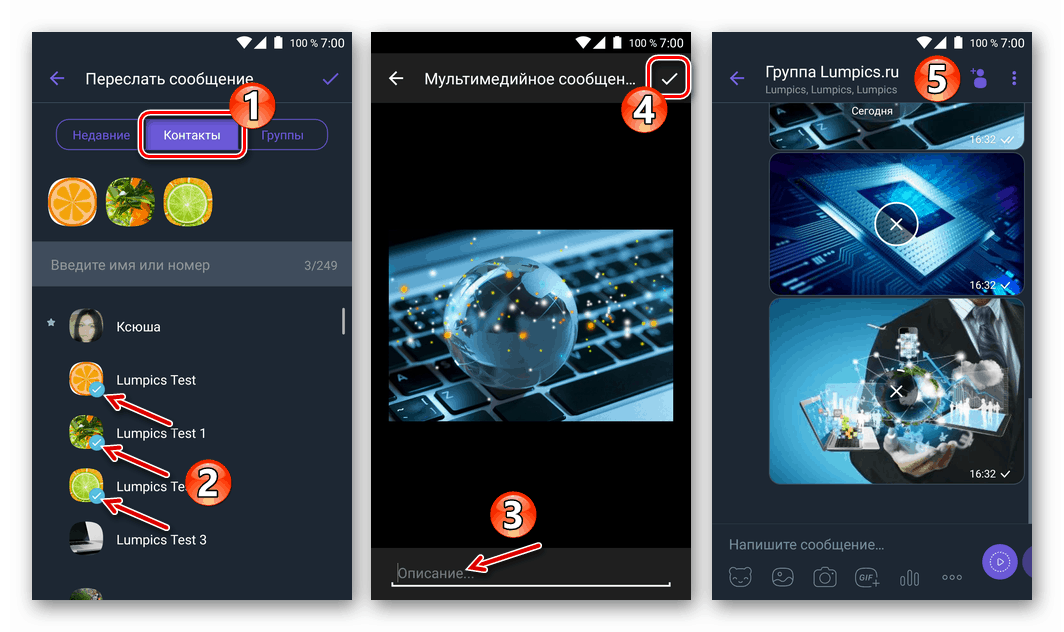
iOS
با استفاده از وایبر برای آیفون انتقال سریع یک یا چند عکس به سایر شرکت کنندگان پیام رسان دشوارتر از محیط Android فوق نیست. در iOS ، برای حل مشکل ، می توانید یکی از دو راه اصلی را طی کنید.
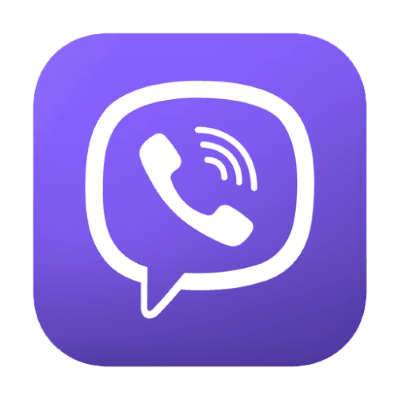
روش 1: ابزارهای پیام رسان
هر تصویری از آیفون می تواند از طریق Viber منتقل شود ، با استفاده از قابلیت های منحصراً برنامه مشتری سرویس تفاوت در اقدامات خاص در چارچوب روشهای ارائه شده در زیر برای حل مشکل با روش بدست آوردن تصاویر بر روی دستگاه فرستنده دیکته شده است.

حافظه دستگاه
- ما Viber را راه اندازی می کنیم و یک گفتگوی یا گپ گروهی را باز می کنیم که در آن شما نیاز به ارسال تصویر (ها) دارید. بعد ، روی نماد "عکس" (دوم از سمت چپ) در پایین صفحه ضربه بزنید.
- حال باید به سیستم بگویید که کدام پرونده یا کدام پرونده ها از طریق مسنجر به یک شرکت کننده دیگر منتقل می شوند. این کار را انجام دهید:
- در قسمت پیش نمایش عکس در حافظه واقع در پایین صفحه. ما روی تصویر کوچک ضربه می زنیم ، که منجر به ظاهر یک علامت بر روی آن می شود ، یا با لمس های کوتاه چندین پیش نمایش را برجسته می کنیم. بر روی دکمه "ارسال" کلیک کنید ، که انتقال منتخب را به گپ آغاز می کند.
- در صفحه "همه عکس ها" ، با استفاده از دکمه در گوشه پایین سمت راست ناحیه صفحه بالا ، صدا گرفته می شود. در اینجا پیش نمایش یک یا چند عکس را لمس می کنیم و پس از تکمیل علامت گذاری ، روی "پایان" ضربه بزنید.
![Viber برای انتخاب آیفون تصاویر از حافظه دستگاه برای ارسال از طریق پیام رسان فوری]()
سپس می توان افکت ها و توضیحی را به تصاویر اضافه کرد.
![Viber برای ویرایش عکسهای iPhone قبل از ارسال از طریق مسنجر]()
از میان ویژگی های قابل توجه ، شایان ذکر است که امکان ایجاد پیام تصویری ناپدید شده وجود دارد: بر روی آیکون با کرنومتر متقاطع ضربه بزنید و فاصله زمانی را تنظیم کنید که پس از باز شدن گیرنده ، پیام از چت محو شود.
![Viber برای آیفون برای ایجاد یک پیام تصویری ناپدید شده]()
پس از ویرایش پیام گرافیکی ، بر روی دکمه گرد "ارسال" کلیک کنید - محتوای شروع به انتقال به گیرنده خواهد شد.
![Viber for iPhone فرایند ارسال عکس یا چندین مورد به گپ با کاربر پیام رسان دیگری است]()
![وایبر برای آیفون فورا یک یا چند عکس را برای گپ ارسال کنید]()
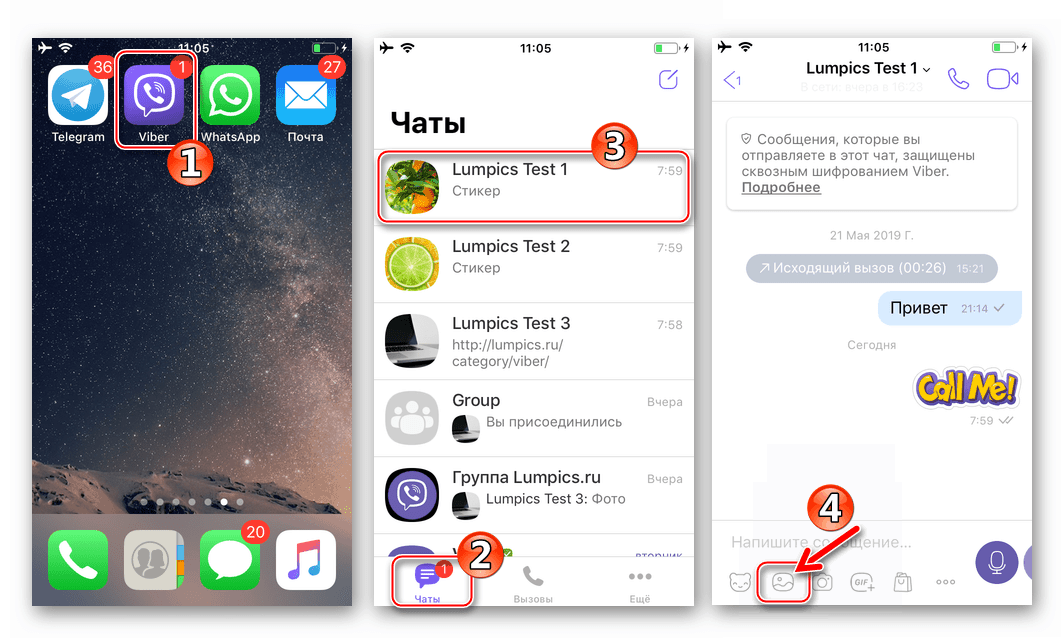
دوربین دستگاه
- با رفتن به صفحه مکاتبات با گیرنده عکس ، "دوربین" را با ضربه زدن روی نماد به شکل ابزار عکسبرداری باز کنید.
- یک عکس ایجاد کنید ، در صورت دلخواه ، نتیجه را ویرایش کنید و توضیحات و / یا جلوه ها را به تصویر اضافه کنید و سپس دکمه "ارسال" را لمس کنید.
- به معنای واقعی کلمه در یک لحظه ، گیرنده عکس دریافت می کند و قادر به مشاهده آن خواهد بود.
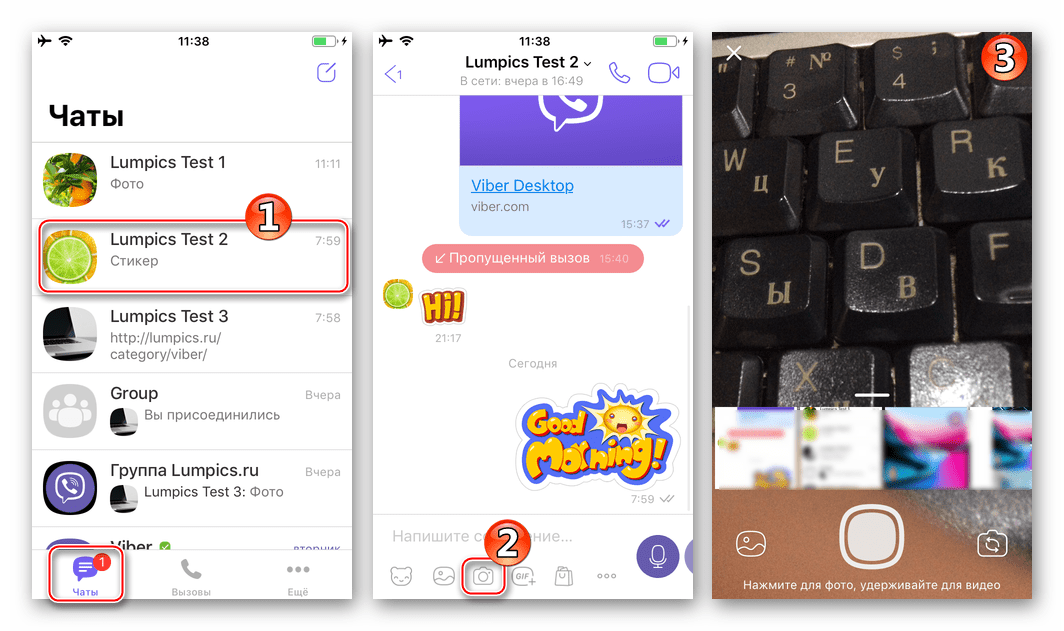
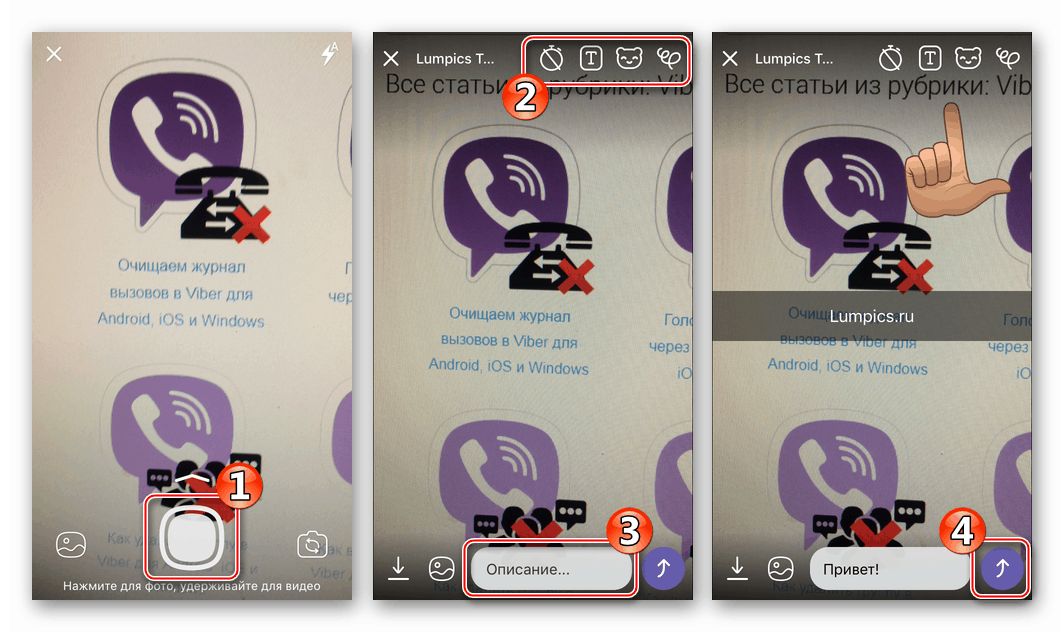
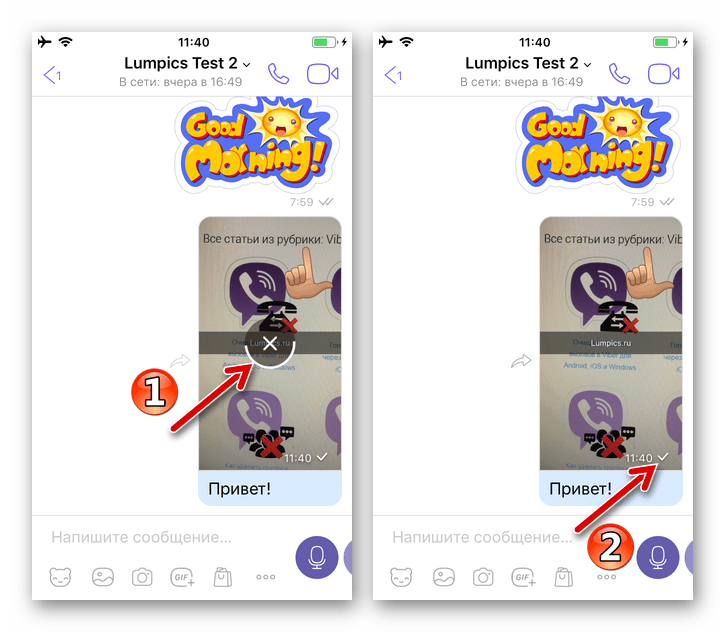
حمل و نقل
- برای انتقال عکس دریافت شده یا قبلاً منتقل شده از طریق پیام رسان به اشخاص ثالث شرکت کننده در Viber ، باید به گفتگو یا گپ گروهی بروید که حاوی تصویر هدف است. در مرحله بعد ، بر روی فلش در سمت چپ یا راست پیام با تصویر ضربه بزنید.
- موارد زیر دو گزینه است:
- ما روی عنوان مکالمه در لیست گپ ها از طریق Viber کلیک می کنیم و سپس با پاسخ دادن به "بله" در پاسخ به درخواست "جلو از طریق Viber" ، عملیات را تأیید می کنیم. در این نسخه ، عکس فوراً منتقل می شود.
- بر روی نماد "اضافه کردن کاربر" در بالای صفحه در سمت چپ کلیک کنید. کادر کنار نام گیرنده را علامت بزنید. و می توانید چندین مخاطب را یادداشت کنید - در این حالت ، در چارچوب پیام رسان ، یک چت گروهی ایجاد می شود که تصویر در آن قرار خواهد گرفت. ما انتقال را با ضربه زدن روی دکمه "پایان" تأیید می کنیم .
![Viber for iPhone تصویری را از یک گفتگوی گروهی یا مکالمه به مکالمه دیگر انتقال دهید]()
![وایبر برای ارسال عکسهای آیفون از یک گپ یا گروه به کاربران از کتاب آدرس پیام رسان]()

روش 2: ویژگی اشتراک گذاری در iOS
انتقال تصاویر از طریق Viber بدون باز کردن برنامه سرویس گیرنده مسنجر امکان پذیر است ، در صورتی که تمایل به اشتراک گذاری یک عکس با یک کاربر پیام رسان دیگر به وجود بیاید ، به عنوان مثال ، هنگام مشاهده محتویات حافظه آیفون ، امکان پذیر است.
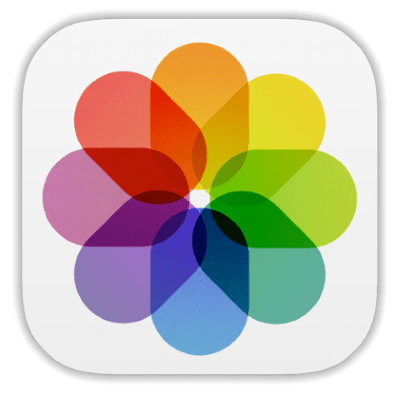
به عنوان نمونه ، برای دستیابی به هدف در نظر گرفته شده ، از برنامه "Photos" استفاده می شود که در iOS از قبل نصب شده است ، اما دکمه شروع انتقال پرونده (ها) را می توان در سایر ابزارهای نرم افزاری یافت که "می توانند" با تصاویر کار کنند.
- ما بیننده تصویری را که اپل برای استفاده در دستگاه های خود توصیه کرده است را راه اندازی می کنیم و عکس ارسال شده از طریق پیام رسان را پیدا می کنیم. آسانترین راه برای جستجو با رفتن به برگه "آلبوم ها" است .
![Viber برای انتقال تصاویر آیفون از برنامه Photo از طریق پیام رسان]()
- اقدامات بعدی دوتایی است. اگر یک فایل واحد از طریق Viber منتقل شود ، ما پیش نمایش آن را لمس می کنیم - این به شما امکان می دهد عکس را در حالت تمام صفحه مشاهده کنید. هنگامی که می خواهید همزمان چندین تصویر ارسال کنید ، روی "انتخاب" کلیک کنید و علائم را روی تصاویر کوچک آنها بگذارید.
![Viber برای انتخاب آیفون از یک یا چند تصویر در برنامه Photo برای ارسال از طریق پیام رسان فوری]()
- نماد "اشتراک" را در گوشه پایین سمت چپ صفحه لمس می کنیم. در منوی باز شده ، باید آیکون مسنجر را پیدا کرده و بر روی آن کلیک کنید.
![Viber for iPhone به اشتراک بگذارید در عملکرد iOS ، انتخاب یک پیام رسان به عنوان راهی برای ارسال عکس]()
اگر نماد مسنجر در لیست نیست ، روی "بیشتر" و در لیستی که باز می شود ، شیر " Viber" را در وضعیت "فعال" قرار دهید ، و سپس بر روی "پایان" کلیک کنید.
![Viber برای آیفون اضافه کردن یک پیام رسان به لیست راه های ممکن برای ارسال عکس]()
- آخرین مرحله برای ارسال یک یا چند عکس انتخاب گیرنده است:
- یا روی عنوان یکی از مکالمات انجام شده از طریق Viber و تأیید درخواست ضربه بزنید.
- یا با استفاده از "جستجو" مخاطب را در "مخاطبین" پیدا می کنیم. نام گیرنده را لمس کنید و در پاسخ به درخواست سیستم پاسخ "بله" دهید .
![Viber برای ارسال آیفون از طریق برنامه Photo از طریق پیام رسان فوری به گپهای موجود ، از طریق برنامه Photo]()
![Viber برای انتقال تصاویر آیفون از برنامه Photo از طریق مسنجر به مخاطب از دفترچه آدرس]()
ویندوز
برای انتقال تصویر از طریق Viber برای کامپیوتر ، می توانید یکی از سه روش را اعمال کنید. بسته به ترجیحات و عادت های خاص خود ، کاربر می تواند بر اساس شرایط فعلی ، هر روش را از موارد زیر انتخاب کند یا برنامه خود را با هم ترکیب کند تا بتواند روند انتقال اطلاعات گرافیکی از طریق سرویس را ساده تر و سریع کند.
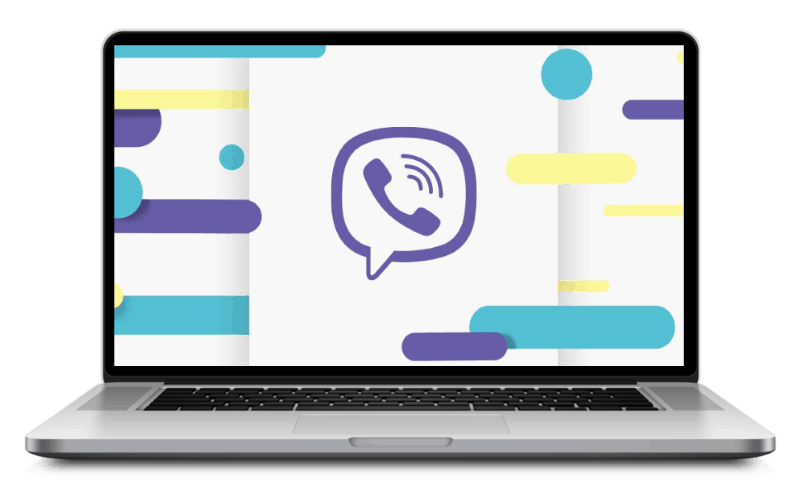
روش 1: ابزارهای پیام رسان
در برنامه سرویس گیرنده Viber برای ویندوز ، دو گزینه وجود دارد که به شما امکان می دهد تصویر ذخیره شده در دیسک رایانه شخصی را ارسال کنید یا تصویر دریافت شده از یک شرکت کننده دیگر را برای سرویس یا برای شخص ثالث ارسال کنید.
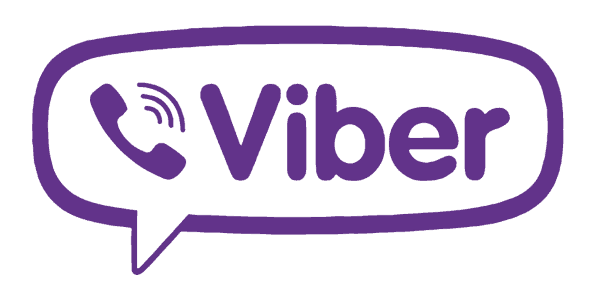
درایو رایانه
- برنامه Viber Desktop را باز کنید.
- ما با کاربرانی که در نتیجه عملیات مورد نظر ، گیرنده عکس ها می شوند یا یک گپ گروهی که در آن تصاویر ارسال می شود ، وارد گفتگو می شویم. در مرحله بعدی ، روی "+" در منطقه حاوی پیام های دریافتی و ارسال شده کلیک کنید.
- در پنجره باز شده برای انتخاب موارد ، به محل پرونده (های) تصویر (ها) بروید. یک یا چند عکس را انتخاب کنید و روی "باز کردن" کلیک کنید.
- نتیجه چندان طولانی نخواهد بود - پرونده های انتخاب شده در مرحله بالا قبلاً به یکی دیگر از اعضای Viber ارسال شده اند.
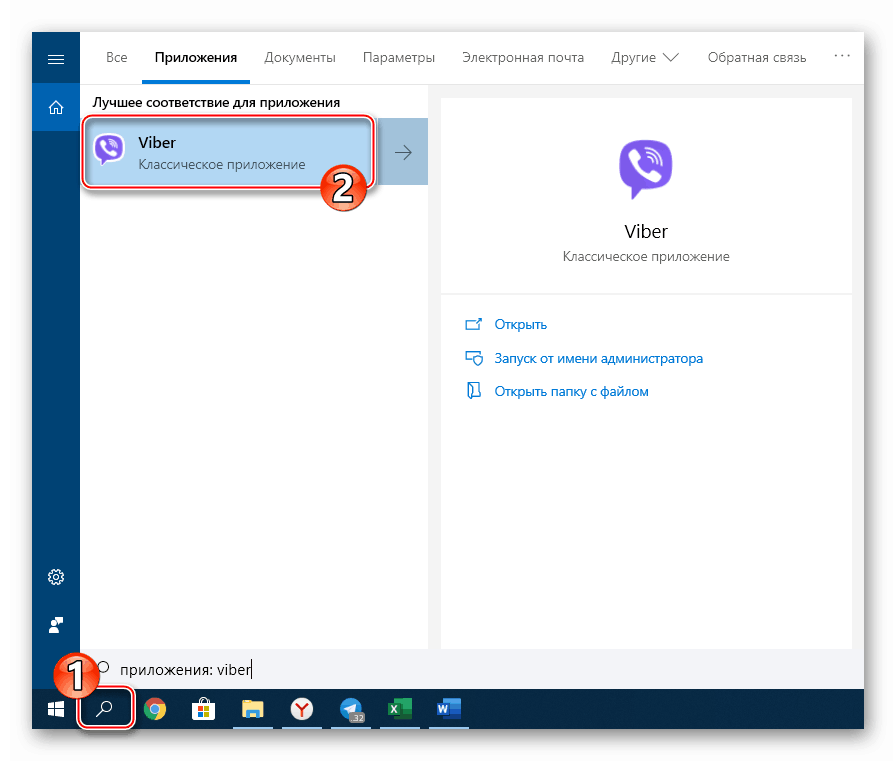
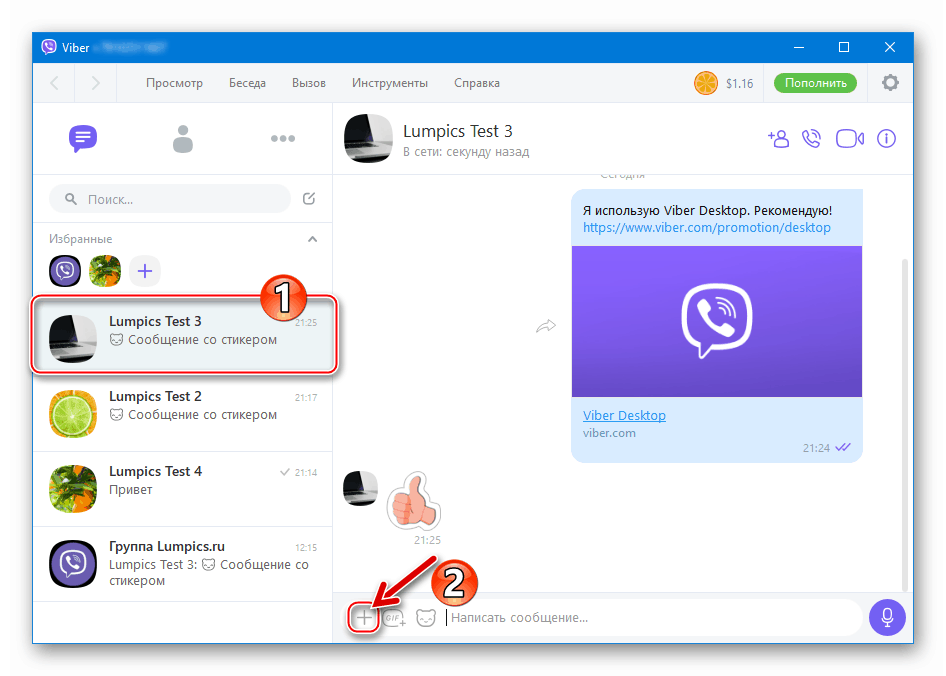
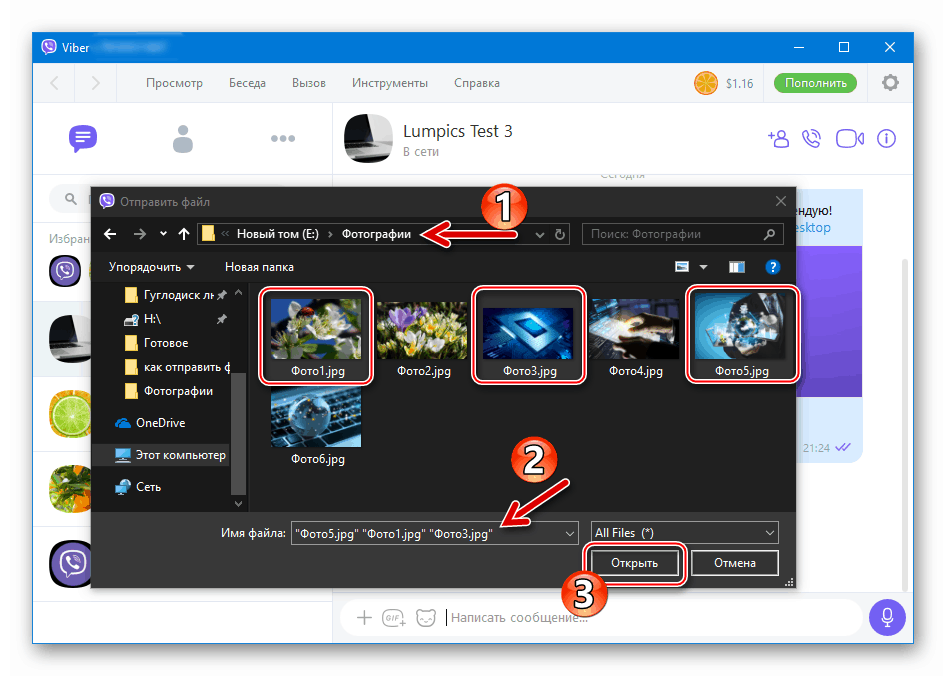
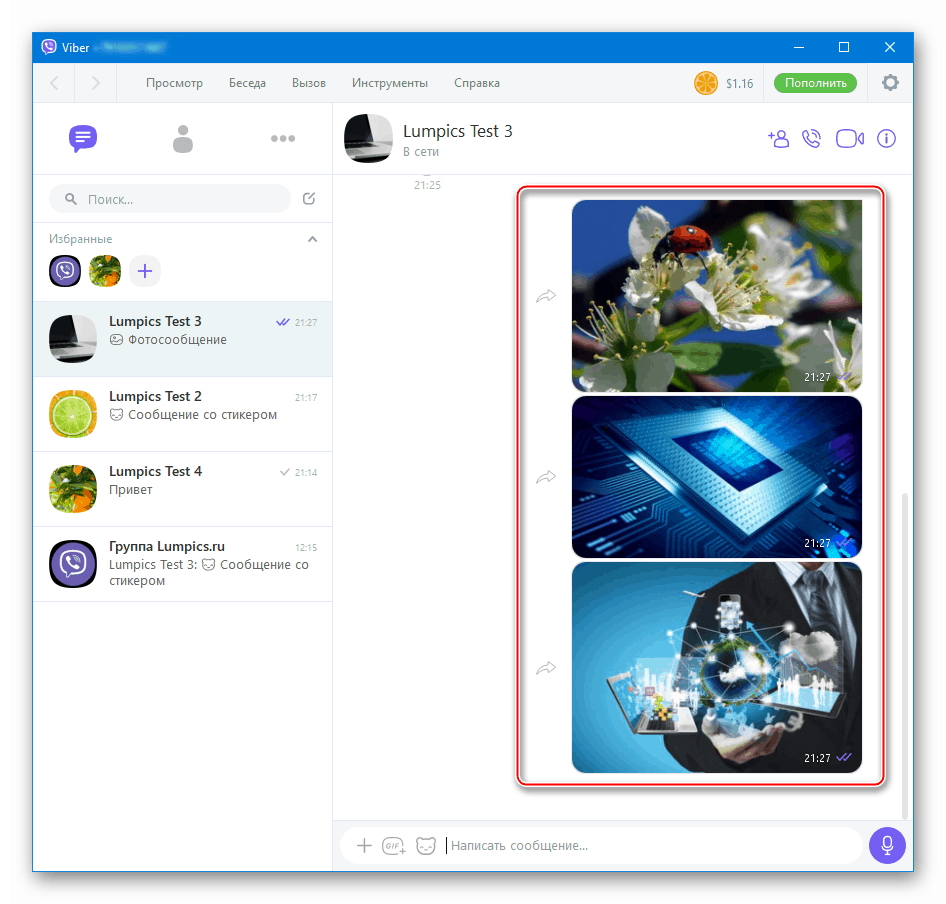
حمل و نقل
- گفتگوی یا گفتگوی گروهی را در برنامه پیام رسان برای رایانه باز کنید ، که تاریخچه آن شامل عکس مورد نظر است و روی پیکان واقع در کنار آن کلیک کنید.
- در پنجره ای که باز می شود ، یک یا چند کاربر را انتخاب کنید - گیرنده های آینده تصویر را با تعیین علائم در کنار نام خود در لیست "اخیر" و / یا "مخاطبین" انتخاب کنید. پس از تکمیل نشانه برای سیستم مخاطب پیام تصویری ارسال شده ، روی " ارسال " کلیک کنید.
- اکنون می توانید نتیجه دستکاری ها را ارزیابی کنید - عکسی در حال حاضر در هر گپ انتخاب شده هنگام اجرای پاراگراف قبلی این دستورالعمل موجود است.
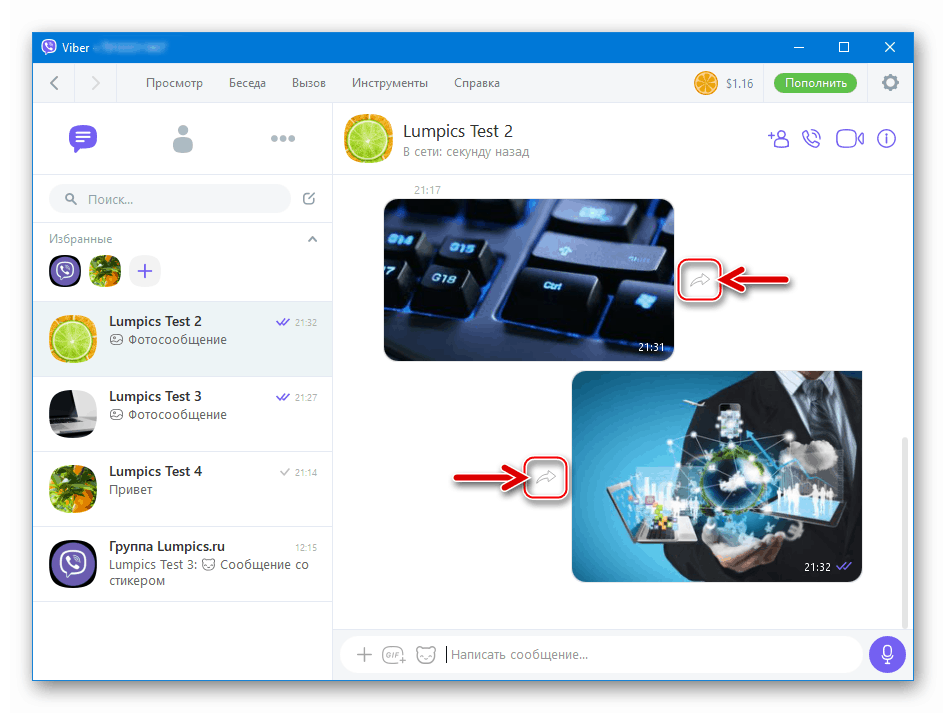
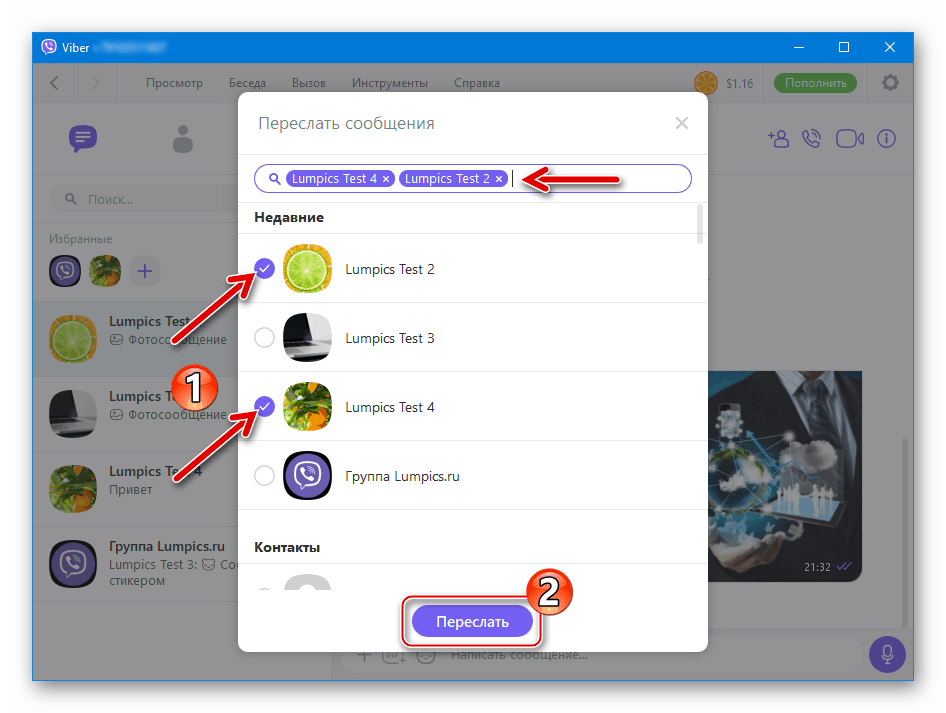
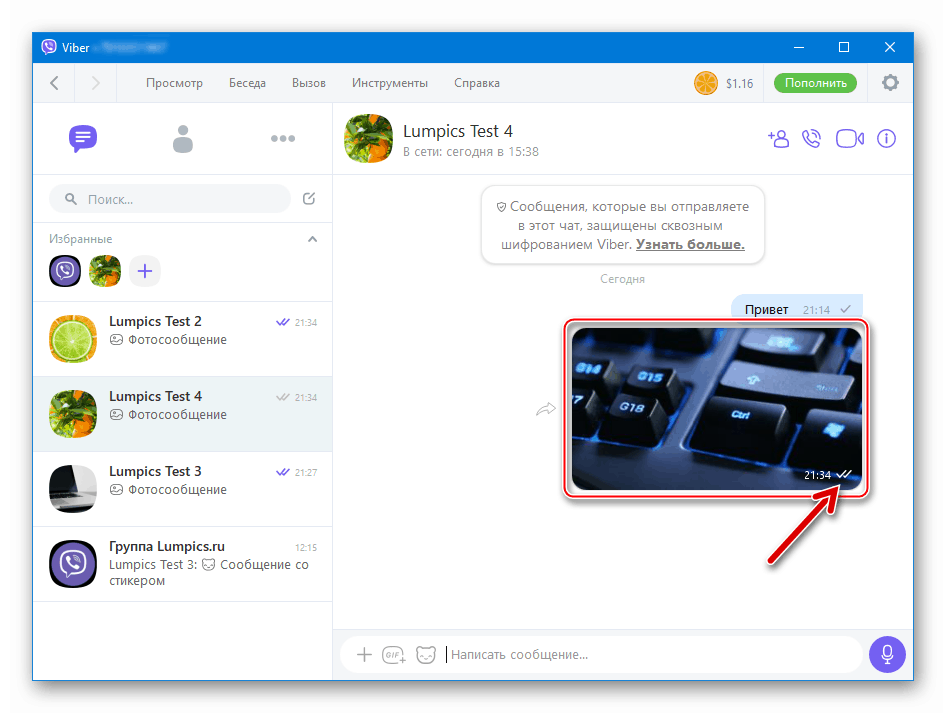
روش 2: اکسپلورر
برای حل مشکل انتقال فایل های تصویری از طریق رایانه از طریق Viber ، می توانید از فناوری "Drag-and-drop" استفاده کنید ، یعنی فقط کافی است تصویر را در پنجره پیام رسان بکشید و رها کنید.
- با کاربر یا گفتگوی گروهی دیگر وایبر گفتگویی را باز کنید.
- در پنجره Windows Explorer ، به محل عکس ارسال شده (یا چندین) بروید.
- فایل عکس را با ماوس به قسمت مکاتبات پنجره مشتری Viber بکشید که ظاهر آن را در روند تغییر می دهد و امکان اعمال فشرده سازی بر روی محموله را فراهم می آورد. به همین ترتیب ، می توانید چندین تصویر را به طور همزمان ارسال کنید ، آنها را انتخاب کرده و آنها را به پنجره گپ بکشید.
- پس از چند لحظه ، همه موارد انتخاب شده به گیرنده تحویل داده می شود.
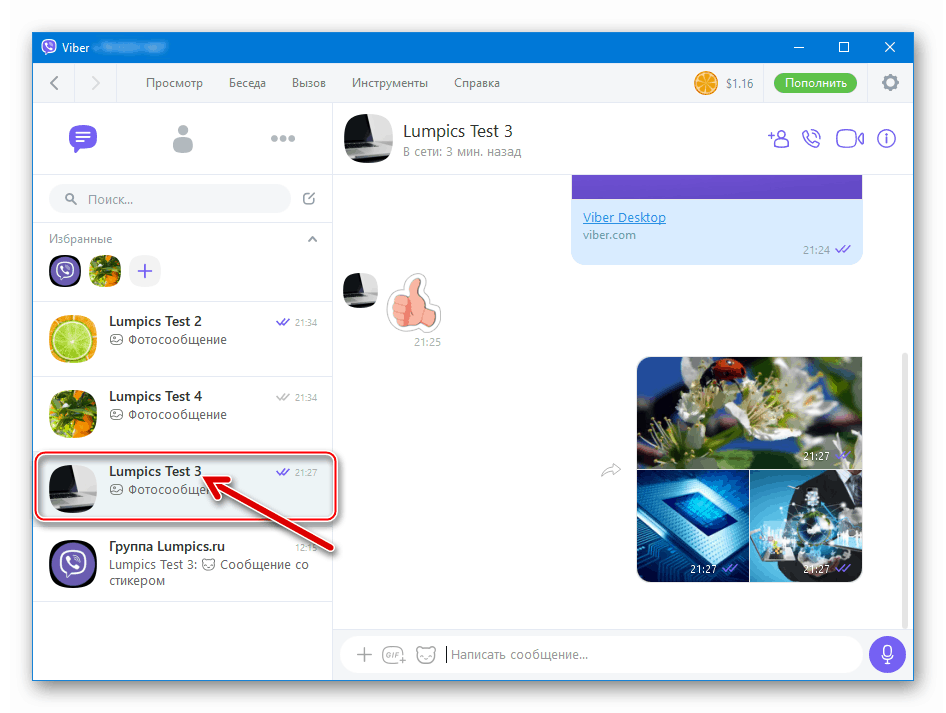
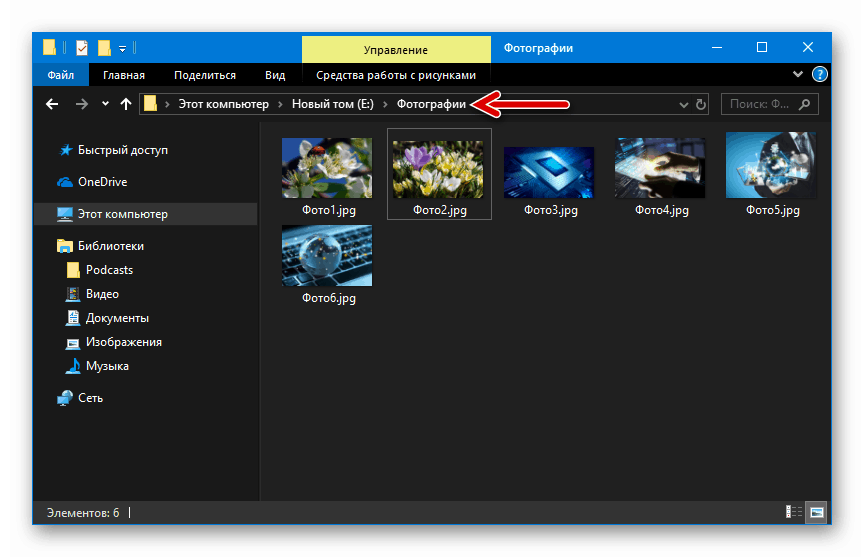
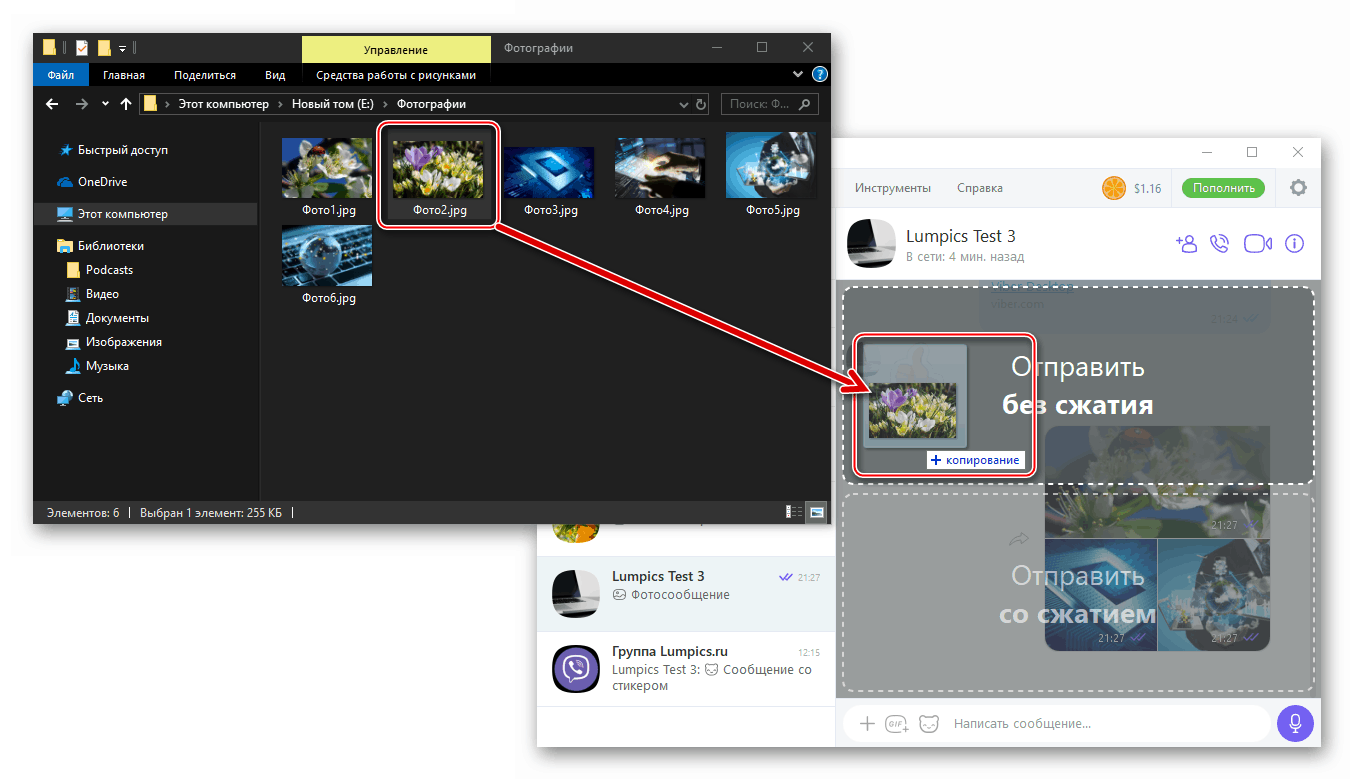
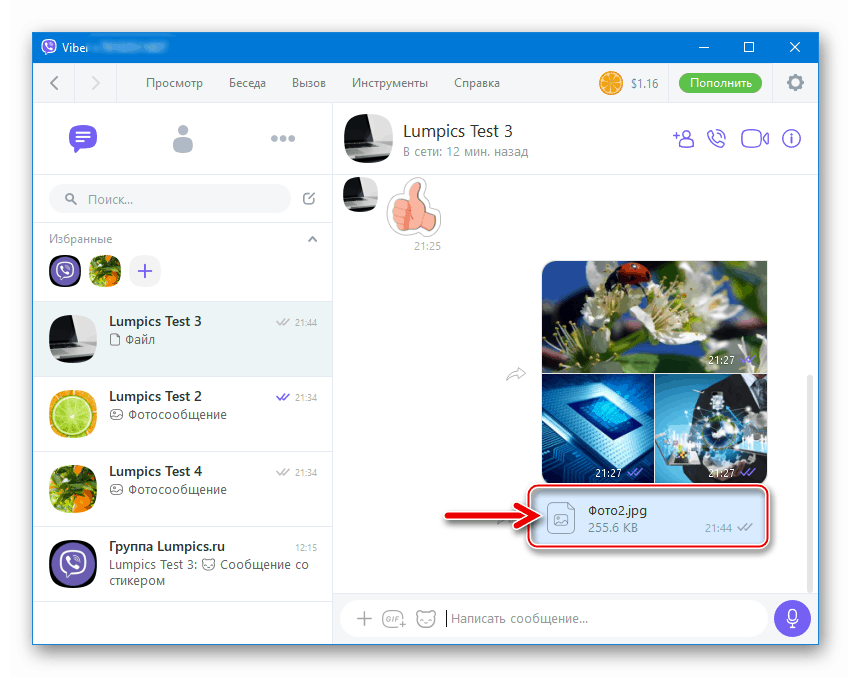
روش 3: ارسال عملکرد در ویندوز
ارسال داده ها از نوع مورد نظر از طریق پیام رسان می تواند با مراجعه به منوی زمینه در پنجره "Explorer" انجام شود ، که شامل موارد گزینه ای است که برای پرونده عکس کاربرد دارد.
- پوشه حاوی عکس ارسال شده را باز می کنیم. بر روی تصویر کوچک عکس ارسال شده یا نام آن کلیک راست کنید (در اینجا می توانید چندین پرونده را انتخاب کنید). روی مورد "Viber" در بخش "ارسال" از فهرست زمینه پرونده (ها) کلیک کنید.
- در پنجره مسنجر که باز می شود ، گیرنده های عکس را با تعیین علائم در نزدیکی نام آنها انتخاب کنید. بعد ، روی "اشتراک" کلیک کنید.
- با این کار انتقال پرونده های تصویری به شرکت کننده (های) Viber کامل می شود - خیلی زود گیرندگان می توانند پیام را مشاهده کنند.

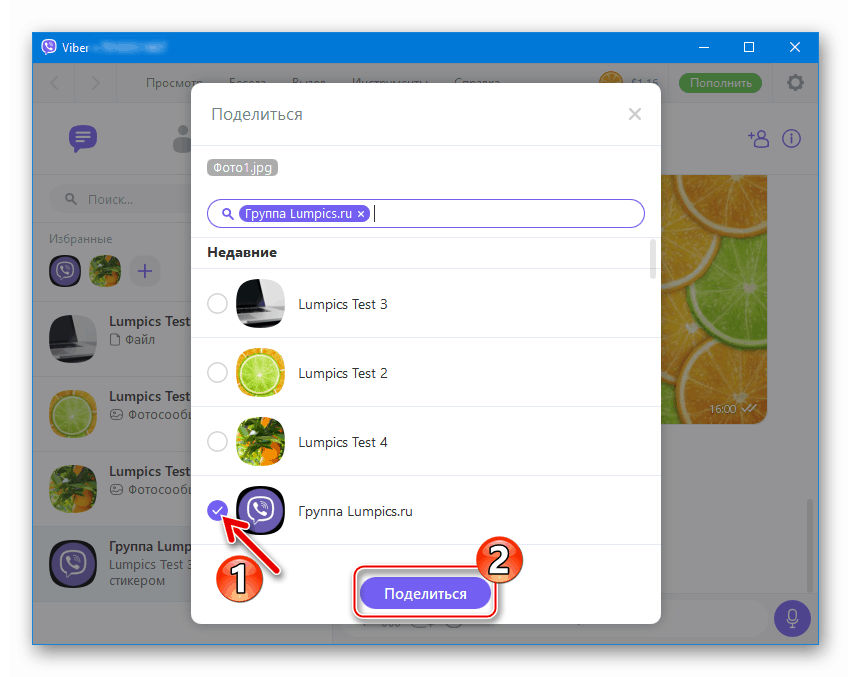
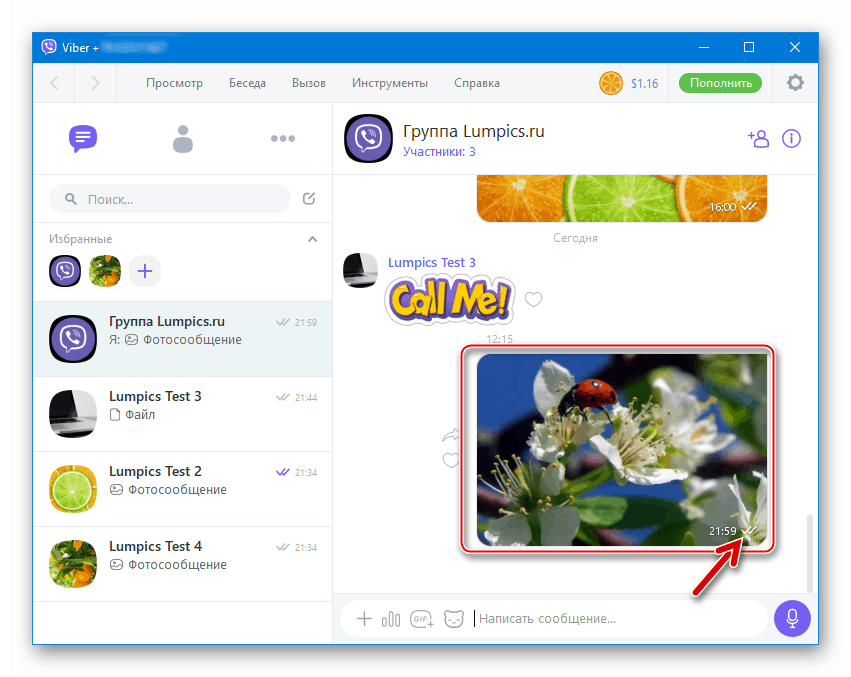
نتیجه گیری
در خاتمه توضیحات روش های ارسال عکس با استفاده از Viber ، ما یک بار دیگر به سادگی اجرای آنها توجه می کنیم. امیدواریم که پس از مطالعه دستورالعمل های فوق ، خوانندگان مشکلی برای حل مسئله در نظر گرفته نشده داشته باشند.