R-Studio: یک الگوریتم برای استفاده از برنامه است
هیچ کاربر از از دست رفتن اطلاعات از یک رایانه یا از درایو خارجی ایمن نیست. این می تواند در صورت شکست دیسک، حمله ویروس، نارسایی برق ناگهانی، حذف اشتباه داده های مهم، دور زدن سبد و یا از سبد اتفاق بیفتد. اگر اطلاعات تفریحی حذف شود مشکلی دچار مشکل می شود، اما اگر رسانه ها حاوی اطلاعات ارزشمند بودند؟ برای بازیابی اطلاعات از دست رفته، امکانات ویژه ای وجود دارد. یکی از بهترین آنها R-Studio نام دارد. اجازه دهید بیشتر درباره نحوه استفاده از R-Studio صحبت کنیم.
بازیابی اطلاعات از هارد دیسک
تابع اصلی این برنامه بازیابی اطلاعات از دست رفته است.
برای پیدا کردن یک فایل حذف شده، ابتدا می توانید محتویات پارتیشن دیسک را که در آن قبلا قرار گرفته بود مشاهده کنید. برای انجام این کار، بر روی نام پارتیشن دیسک کلیک کنید و بر روی دکمه در پانل بالا «نمایش محتویات دیسک» کلیک کنید.
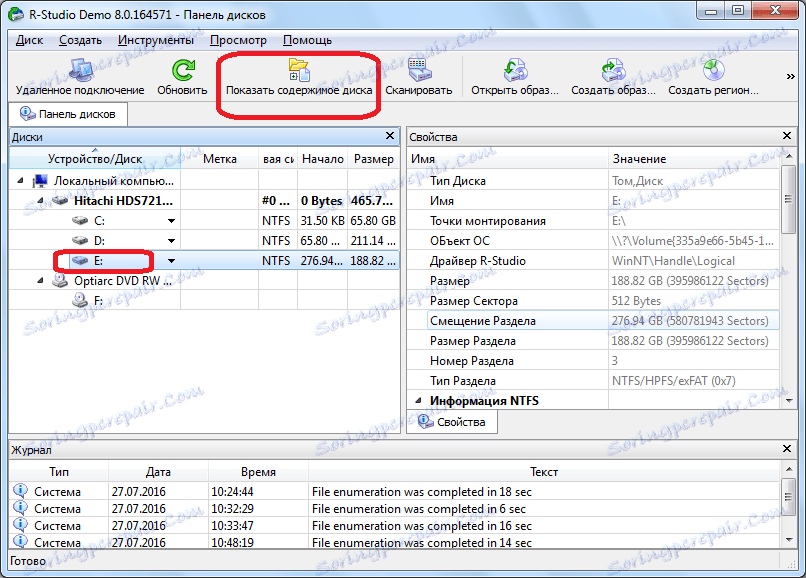
پردازش اطلاعات از دیسک توسط برنامه R-Studio آغاز می شود.
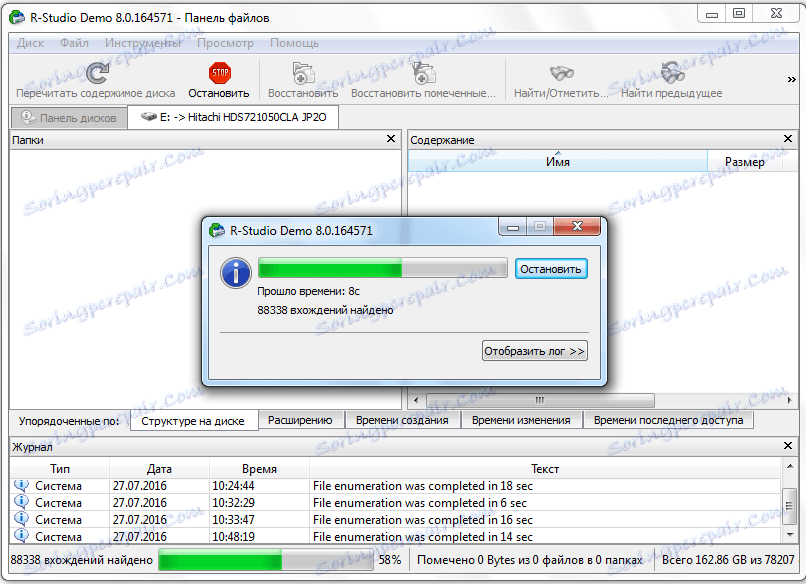
پس از پردازش رخ داده است، ما می توانیم فایل ها و پوشه های موجود در این پارتیشن دیسک را مشاهده کنیم، از جمله موارد حذف شده. پوشه ها و فایل های پاک شده با یک صلیب قرمز مشخص شده اند.
برای بازگرداندن پوشه یا فایل مورد نظر، آن را با علامت چک کنید و روی دکمه در نوار ابزار «بازگردانی مشخص شده» کلیک کنید.
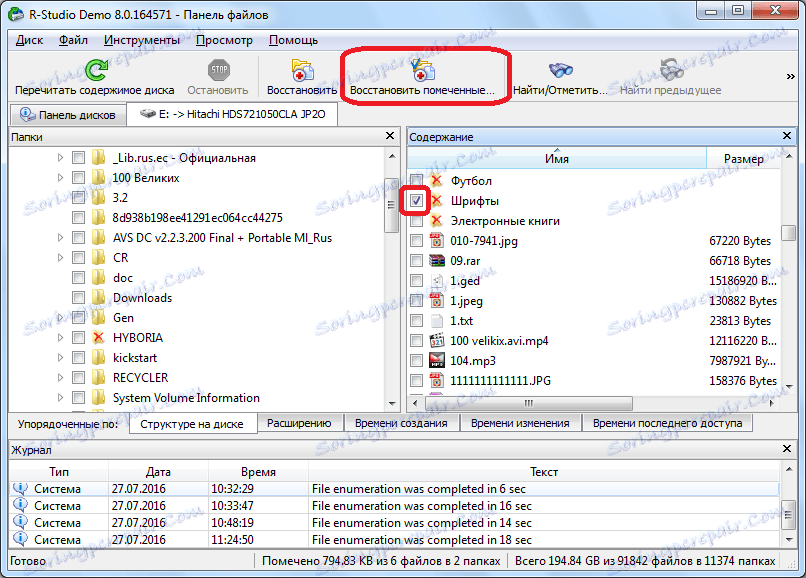
پس از آن، پنجره ای که ما باید مشخص کنیم پارامترهای بازیابی را خاموش می کند. مهمترین مسئله این است که پوشه ای را که پوشه یا فایل بازیابی می شود مشخص کنید. بعد از اینکه دایرکتوری ذخیره را انتخاب کردیم و به صورت اختیاری تنظیمات دیگری را روی دکمه «بله» کلیک کردیم.
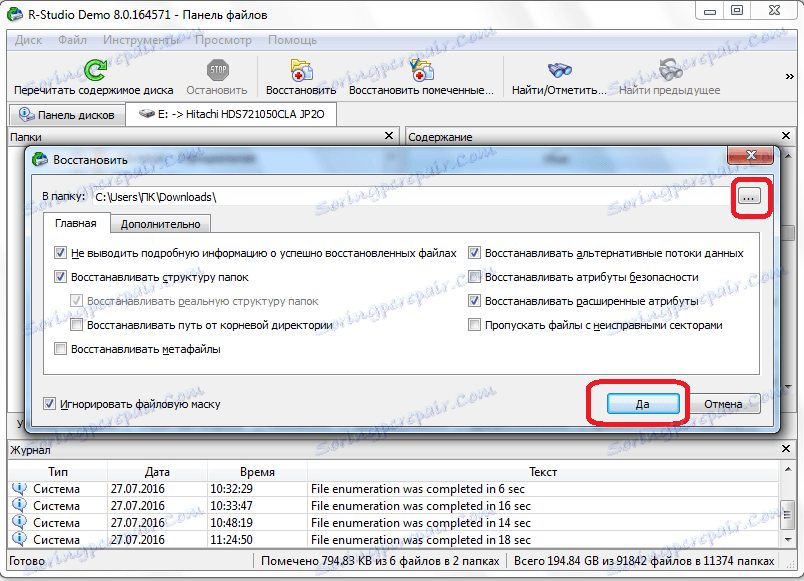
پس از آن، فایل به دایرکتوری که پیش از آن مشخص شده است، بازگردانده می شود.
لازم به ذکر است که در نسخه آزمایشی این برنامه شما می توانید تنها یک فایل را در یک زمان بازگردانید و سپس حداکثر 256 کیلوبایت را در اندازه خود داشته باشید. اگر کاربر یک مجوز را خریداری کرده است، پس از آن می توانید فایل ها و پوشه های نامحدود را به گروه بازگردانید.
بهبود امضا
اگر پوشه یا فایل مورد نیاز شما را در هنگام جستجوی یک دیسک پیدا نکنید، به این معنی است که ساختار آنها قبلا شکسته شده است، به دلیل نوشتن روی موارد حذف شده از فایل های جدید، یا تخریب اورژانسی ساختار دیسک رخ داده است. در این حالت، مشاهده ساده از محتویات دیسک کمک نمی کند، و شما نیاز به انجام اسکن کامل از امضا. برای انجام این کار، پارتیشن دیسک را که لازم داریم انتخاب کنید و روی دکمه «اسکن» کلیک کنید.
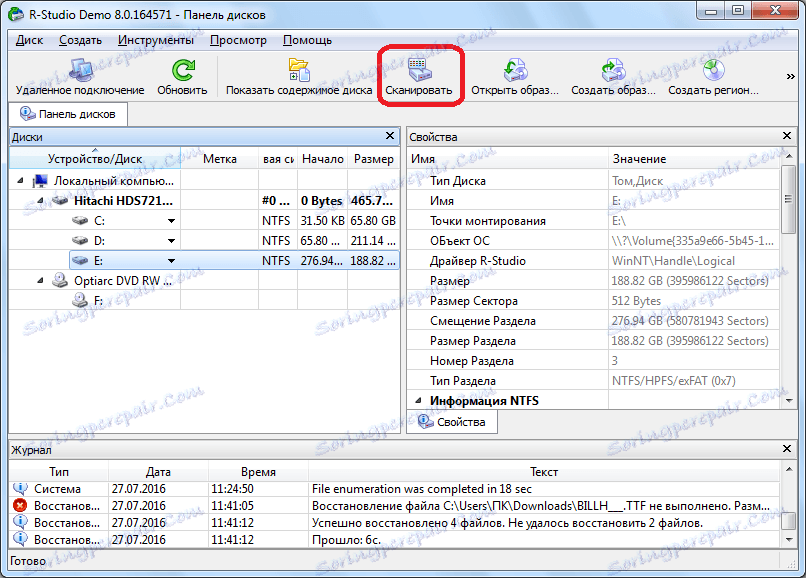
پس از آن یک پنجره باز می شود که می توانید تنظیمات اسکن را مشخص کنید. کاربران پیشرفته می توانند به آنها تغییراتی بدهند، اما اگر شما در این موارد خیلی خوب نیستید، بهتر است هر چیزی را لمس نکنید، زیرا برنامهنویسان تنظیمات پیش فرض را برای اکثر موارد تنظیم کرده اند. فقط روی دکمه "اسکن" کلیک کنید.
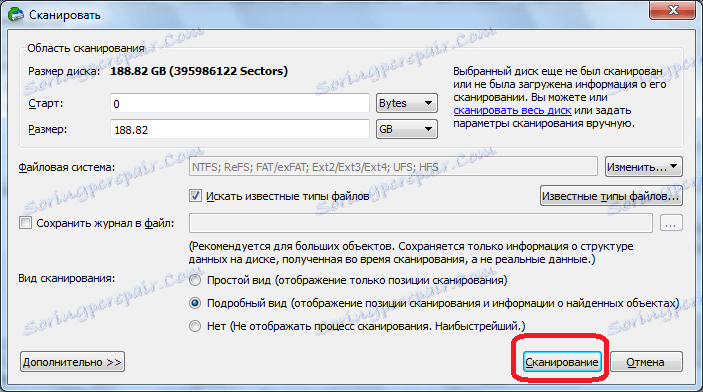
فرایند اسکن شروع می شود. مدت زمان نسبتا طولانی طول می کشد، بنابراین باید صبر کنید.

بعد از اینکه اسکن کامل شد، به قسمت "Find by Signatures" بروید.
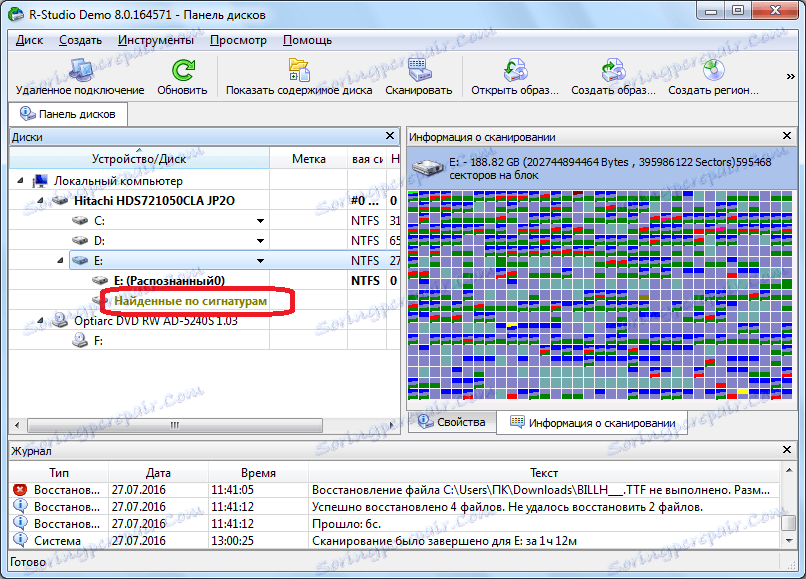
سپس بر روی کتیبه در پنجره سمت راست برنامه R-Studio کلیک کنید.
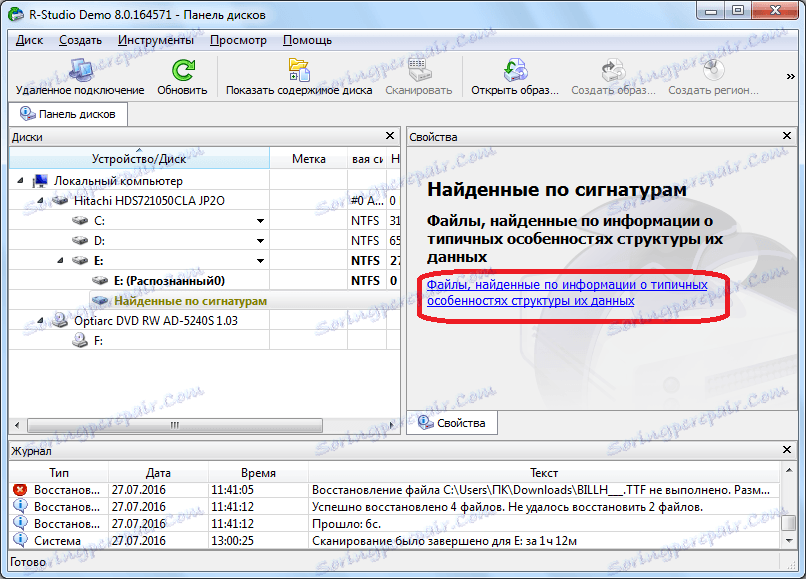
پس از یک پردازش داده های کوتاه، یک لیست از فایل های یافت شده باز می شود. آنها با نوع محتوا (بایگانی، چند رسانه ای، گرافیک و غیره) به پوشه های جداگانه دسته بندی می شوند.
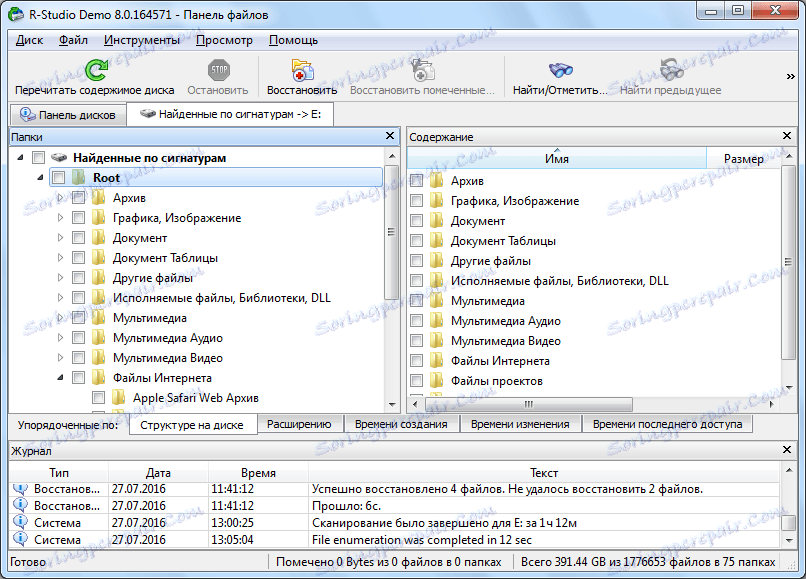
در فایل های یافت شده توسط امضا، ساختار قرار دادن آنها در هارد دیسک حفظ نمی شود، همانطور که در روش بازیابی قبلی وجود دارد، و همچنین نام ها و تمبر ها از دست رفته است. بنابراین، برای پیدا کردن عنصری که ما نیاز داریم، ما باید از طریق محتویات تمام فایل های همان پسوند را نگاه داشته باشیم تا بتوانیم مورد نیاز را پیدا کنیم. برای انجام این کار، به سادگی روی دکمه راست راست در فایل کلیک کنید، همانند یک مدیر فایل معمولی. پس از آن، بیننده برای نوع فایل داده شده، که به طور پیش فرض در سیستم نصب شده، باز خواهد شد.
ما داده ها را همانطور که در زمان گذشته بازگردانی می کنیم: یک فایل یا پوشه دلخواه را با علامت چک کنید، و بر روی دکمه Restore Marked در نوار ابزار کلیک کنید.
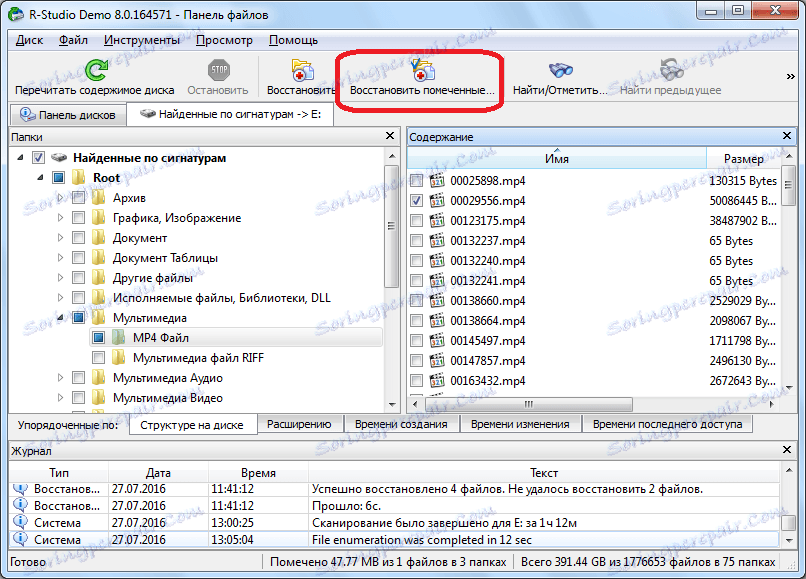
ویرایش اطلاعات دیسک
واقعیت این است که برنامه R-Studio نه تنها یک برنامه کاربردی برای بازیابی اطلاعات است، بلکه یک ترکیب چند منظوره برای کار با دیسک ها است که نشان می دهد این ابزار دارای یک ویرایشگر اطلاعات دیسک است که یک ویرایشگر هگز است. با استفاده از آن میتوانید خواص فایلهای NTFS را ویرایش کنید.
برای انجام این کار، روی دکمه سمت چپ ماوس بر روی فایل مورد نظر کلیک کنید و مورد را مشاهدهگر-ویرایشگر را در منوی زمینه انتخاب کنید. یا، به سادگی می توانید کلید ترکیبی Ctrl + E. را تایپ کنید.
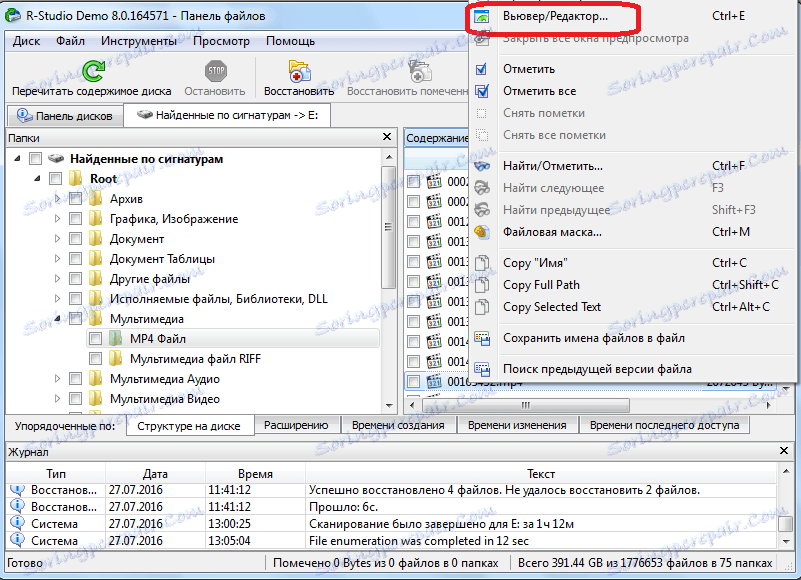
پس از آن، ویرایشگر باز می شود. اما لازم به ذکر است که فقط متخصصان میتوانند در آن کار کنند و همچنین کاربران بسیار خوب آموزش دیده. یک کاربر معمولی می تواند با استفاده از این ابزار بلافاصله آسیب جدی به فایل بزند.
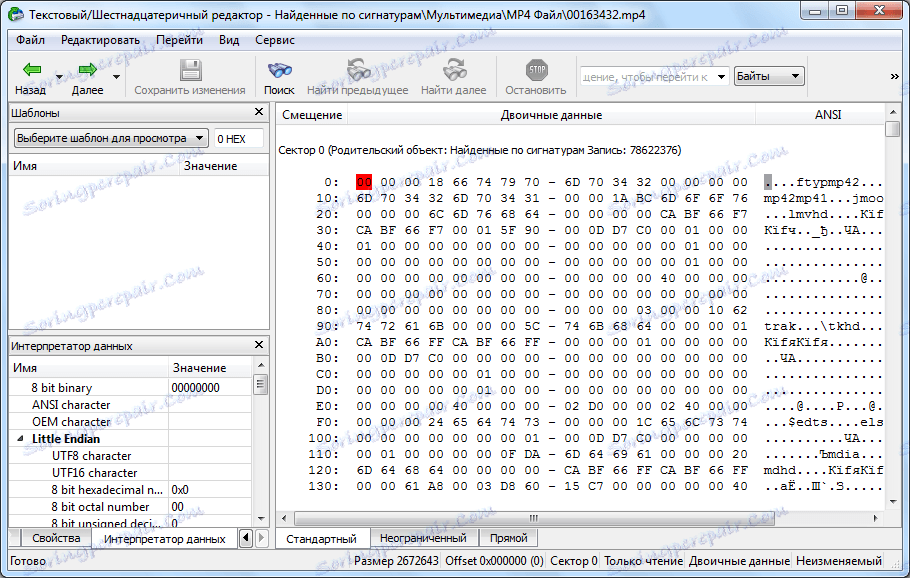
ایجاد یک تصویر دیسک
علاوه بر این، برنامه R-Studio به شما اجازه می دهد تصاویری از کل دیسک فیزیکی، پارتیشن های آن و فهرست های فردی ایجاد کنید. این روش می تواند هر دو به عنوان پشتیبان و برای دستکاری های بعدی با محتویات دیسک بدون خطر از دست دادن اطلاعات استفاده می شود.
برای شروع این فرآیند، روی دکمه سمت چپ ماوس روی شی مورد نیاز (دیسک فیزیکی، پارتیشن دیسک یا پوشه) کلیک کنید و در منوی context که ظاهر می شود، به «ایجاد تصویر» بروید.
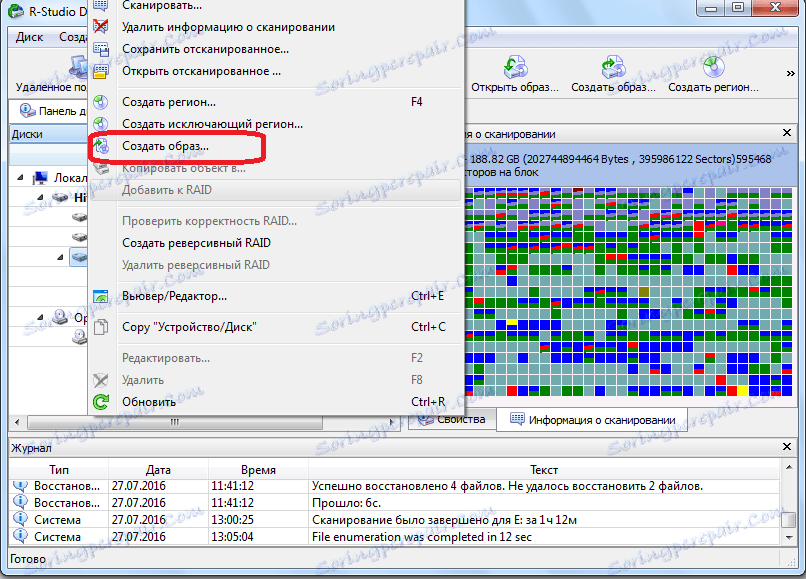
پس از آن، یک پنجره باز می شود که کاربر می تواند تنظیمات ایجاد یک تصویر برای خود ایجاد کند، به ویژه، فهرست پوشه مکان را برای تصویر ایجاد می کند. بهترین از همه، اگر آن رسانه قابل جدا شدن است. شما همچنین می توانید مقادیر پیش فرض را ترک کنید. برای به طور مستقیم شروع به ایجاد یک تصویر، بر روی دکمه "بله" کلیک کنید.
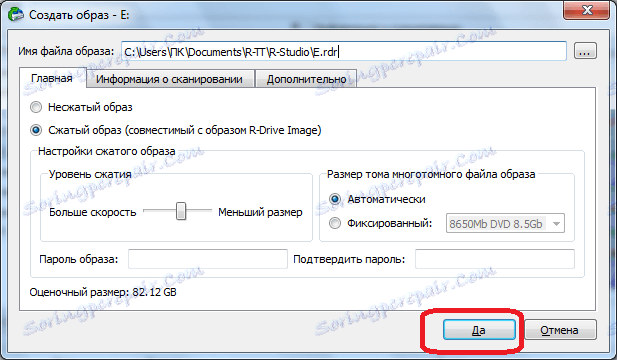
پس از آن، روند ایجاد یک تصویر آغاز می شود.
همانطور که می بینید، برنامه R-Studio فقط یک برنامه بازیابی فایل معمولی نیست. ویژگی های دیگر آن در قابلیت های آن وجود دارد. در الگوریتم دقیق برای انجام برخی از اقدامات موجود در برنامه، ما در این بررسی متوقف شدیم. این دستورالعمل برای کار در R-Studio بدون شک مفید خواهد بود، هر دو برای مبتدیان مطلوب و کاربران با تجربه خاص.