راهنمای استفاده از استودیو Camtasia
Camtasia Studio - یک برنامه بسیار محبوب برای ضبط ویدئو و نیز ویرایش آن است. کاربران غیرممکن ممکن است در فرآیند کار با آن سؤالات مختلفی داشته باشند. در این درس ما سعی خواهیم کرد تا جزئیات را به عنوان اطلاعاتی در مورد نحوه استفاده از نرم افزار فوق به شما معرفی کنیم.
مبانی در Camtasia Studio
فقط می خواهم توجه خود را به این واقعیت که Camtasia استودیو بر اساس پرداخت می شود جلب توجه کنید. بنابراین، تمام اقدامات توصیف شده در نسخه آزمایشی رایگان انجام خواهد شد. علاوه بر این، نسخه رسمی برنامه برای سیستم عامل ویندوز تنها در نسخه 64 بیتی موجود است.
اکنون ما به طور مستقیم به توصیف توابع نرم افزار تبدیل می کنیم. برای راحتی، مقاله را به دو بخش تقسیم می کنیم. در ابتدا، ما به روند ضبط و ضبط ویدئو و در مرحله دوم فرآیند ویرایش نگاه خواهیم کرد. علاوه بر این، ما جداگانه روند صرفه جویی در نتیجه را ذکر می کنیم. بیایید در تمام مراحل به جزئیات بیشتری نگاه کنیم.
ضبط ویدئو
این ویژگی یکی از مزایای Camtasia Studio است. او اجازه خواهد داد ضبط ویدئو از دسکتاپ رایانه / لپ تاپ یا از هر برنامه در حال اجرا. برای انجام این کار، باید مراحل زیر را انجام دهید:
- Camtasia Studio از قبل نصب شده را راه اندازی کنید.
- در گوشه بالا سمت چپ پنجره یک دکمه "ضبط" وجود دارد . روی آن کلیک کنید علاوه بر این، یک تابع مشابه توسط ترکیب کلید "Ctrl + R" انجام می شود .
- در نتیجه، شما یک نوع قاب در اطراف محیط دسکتاپ و پانل با تنظیمات ضبط خواهید کرد. بیایید جزئیات این پانل را بررسی کنیم. این به نظر میاد.
- در قسمت چپ منو، پارامترهایی هستند که مسئول منطقه اسکریپت دسکتاپ هستند. هنگامی که شما بر روی دکمه "روی صفحه نمایش کامل" کلیک میکنید تمام اقدامات شما در دسک تاپ ثبت می شود.
- اگر روی دکمه «سفارشی» کلیک کنید، می توانید یک منطقه خاص برای ضبط ویدئو را مشخص کنید. و شما می توانید به عنوان یک منطقه دلخواه در دسکتاپ انتخاب کنید و گزینه ضبط یک برنامه خاص را تنظیم کنید. علاوه بر این، با کلیک بر روی "قفل به برنامه" خط ، شما می توانید منطقه ضبط در پنجره برنامه مورد نظر را تعمیر کنید. این بدان معنی است که هنگامی که پنجره برنامه را حرکت می دهید، منطقه ضبط خواهد شد.
- پس از انتخاب منطقه برای ضبط، شما نیاز به پیکربندی دستگاه های ورودی. این شامل یک دوربین، میکروفون و سیستم صوتی است. شما باید مشخص کنید که آیا اطلاعات از دستگاه های ذکر شده با ویدیو ضبط خواهد شد. برای فعال یا غیرفعال کردن ضبط موازی از یک دوربین ویدئویی، باید روی دکمه مربوطه کلیک کنید.
- با کلیک کردن بر روی پیکان پایین صفحه کنار دکمه "Audio on" ، می توانید آن دستگاه های صوتی را که همچنین نیاز به ضبط اطلاعات دارند، علامت گذاری کنید. این می تواند یک میکروفون یا سیستم صوتی باشد (این شامل همه صداهای ساخته شده توسط سیستم و برنامه های کاربردی در حین ضبط). برای فعال یا غیرفعال کردن این پارامترها، فقط باید علامت چک را در کنار خطوط مربوطه قرار دهید یا آن را حذف کنید.
- با حرکت دادن نوار لغزنده در کنار دکمه "Audio on" ، می توانید میزان صدای ضبط شده را تنظیم کنید.
- در قسمت بالای پانل تنظیمات، خط Effects را خواهید دید. چند پارامتر وجود دارد که مسئول اثرات کوچک و بصری هستند. این شامل صداهای کلیک ماوس، حاشیه نویسی روی صفحه و نمایش تاریخ و زمان است. علاوه بر این، تاریخ و زمان در منوی جداگانه «گزینه ها» پیکربندی شده است.
- در بخش «ابزار» بخش دیگری «گزینه ها» وجود دارد . شما می توانید تنظیمات نرم افزاری دیگری را در آن پیدا کنید. اما تنظیمات پیش فرض برای شروع ضبط کافی است. بنابراین، بدون نیاز، شما می توانید هیچ چیز را در این تنظیمات تغییر دهید.
- هنگامی که تمام آماده سازی انجام شده است، می توانید مستقیما به ضبط ادامه دهید. برای انجام این کار، دکمه بزرگ قرمز "Rec" را فشار داده یا کلید "F9" را روی صفحه کلید فشار دهید.
- یک فورمه بر روی صفحه نمایش نشان داده می شود که به کلید گرم "F10" اشاره دارد . با کلیک بر روی این دکمه پیش فرض روند ضبط را متوقف می کند. پس از آن، شمارش معکوس به آغاز ضبط ظاهر خواهد شد.
- هنگامی که فرایند ضبط شروع می شود، یک نماد قرمز Camtasia Studio در نوار ابزار خواهید دید. با کلیک بر روی آن، می توانید با یک پانل کنترل ضبط ویدئوی اضافی تماس بگیرید. با استفاده از این پانل، شما می توانید ضبط را متوقف کنید، آن را حذف کنید، حجم صدای ضبط شده را کاهش یا افزایش دهید، و همچنین طول کل ضبط را ببینید.
- اگر تمام اطلاعات لازم را ضبط کرده اید، باید دکمه "F10" یا "توقف" را در پانل ذکر شده در بالا فشار دهید. این تیراندازی را متوقف خواهد کرد.
- پس از آن، ویدیو بلافاصله در برنامه Camtasia Studio خود باز می شود. سپس شما می توانید به راحتی آن را ویرایش کنید، آن را به شبکه های اجتماعی مختلف ارسال کنید یا فقط آن را به رایانه / لپ تاپ ذخیره کنید. اما ما در بخش های زیر مقاله بحث خواهیم کرد.
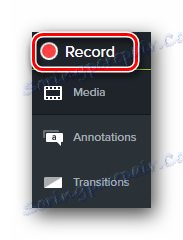
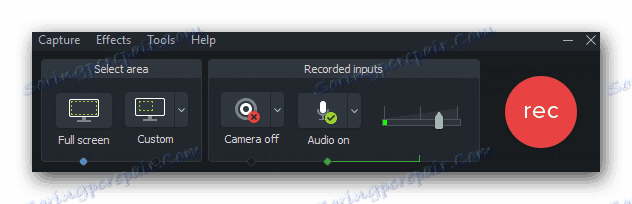
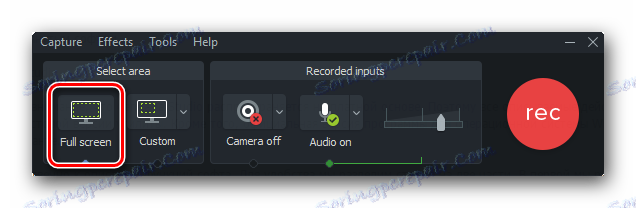
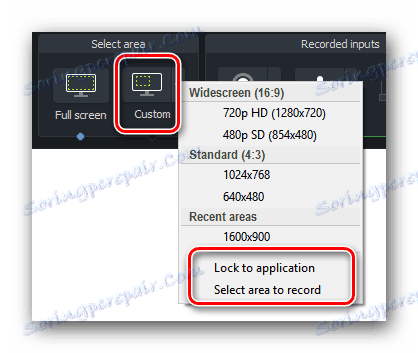
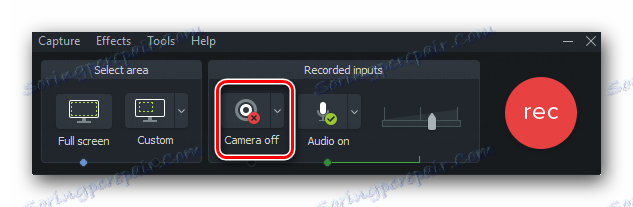
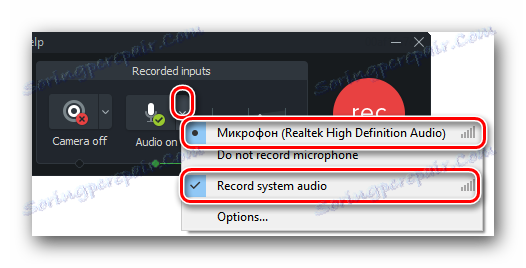
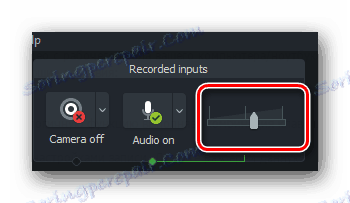
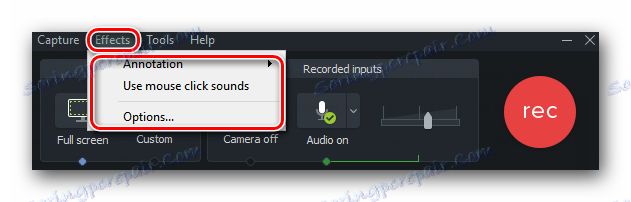
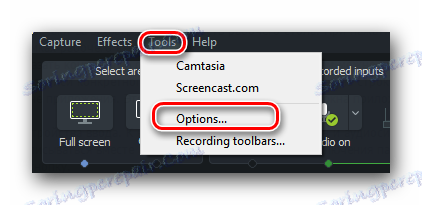
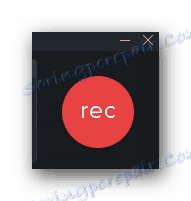
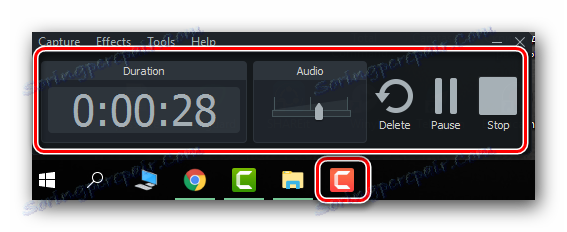
پردازش و ویرایش مواد
پس از اتمام تیراندازی مواد لازم، ویدیو به صورت خودکار برای ویرایش در Camtasia Studio Studio آپلود خواهد شد. علاوه بر این، شما همیشه می توانید فرایند ضبط ویدئو را فراموش کنید و به سادگی یک فایل رسانه ای دیگر را برای برنامه ویرایش کنید. برای انجام این کار، باید بر روی خط "فایل" در بالای پنجره کلیک کنید، سپس در منوی کشویی، ماوس را روی خط "وارد کردن" قرار دهید . یک لیست اضافی به سمت راست ظاهر می شود که در آن شما باید بر روی خط "رسانه" کلیک کنید. و در پنجره ای که باز می شود، فایل مورد نظر را از دایرکتوری ریشه سیستم انتخاب کنید. 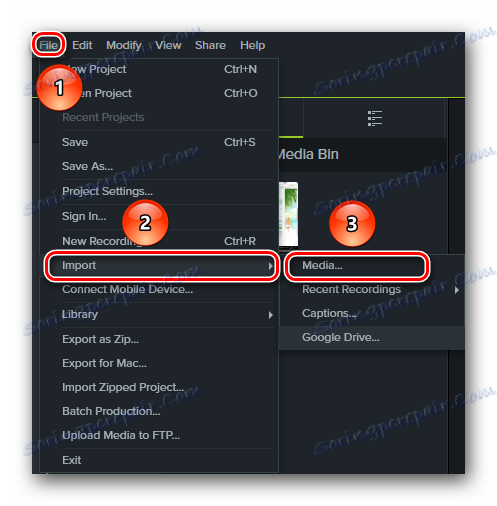
ما اکنون به روند ویرایش برگشته ایم.
- در سمت چپ، شما لیستی از بخش هایی با اثرات مختلفی که می توانید برای ویدیو خود اعمال کنید را ببینید. شما باید بر روی بخش مورد نظر کلیک کنید و سپس اثر مناسب را از لیست کلی انتخاب کنید.
- شما می توانید اثرات را به روش های مختلف اعمال کنید. به عنوان مثال، شما می توانید فیلتر دلخواه را بر روی خود ویدیو بکشید، که در مرکز پنجره Camtasia Studio نمایش داده می شود.
- علاوه بر این، اثر صدای انتخاب شده و یا جلوه بصری را می توان بر روی خود ویدیو بکشید، اما در مسیر آن در جدول زمانی.
- اگر روی دکمه «Properties» که در سمت راست پنجره ویرایشگر قرار دارد کلیک کنید، سپس ویژگی های فایل را باز کنید. در این منو، شما می توانید شفافیت ویدئو، اندازه آن، حجم، موقعیت و غیره را تغییر دهید.
- تنظیمات اثراتی که به فایل شما اعمال می شود نیز نمایش داده می شود. در مورد ما، این تنظیمات برای سرعت پخش است. اگر میخواهید فیلترهای کاربردی را حذف کنید، باید بر روی دکمه در شکل صلیب کلیک کنید، که مخالف نام فیلتر است.
- برخی تنظیمات اثر در یک برگه مشخصه ویدیو جداگانه نمایش داده می شوند. یک مثال از چنین نمایشگری که می توانید در تصویر زیر مشاهده کنید.
- شما می توانید در مورد اثرات مختلف و همچنین نحوه استفاده از آنها از مقاله ویژه ما بیاموزید.
- همچنین، به راحتی می توانید آهنگ صوتی و یا ویدئو را کاهش دهید. برای انجام این کار، بخش ضبط در جدول زمانی را که می خواهید حذف کنید را انتخاب کنید. برای این پرچم های ویژه از سبز (آغاز) و قرمز (پایان) است. به طور پیش فرض، آنها به یک نوار لغزنده خاص در جدول زمانی متصل می شوند.
- شما فقط باید آنها را بکشید، در نتیجه تعیین منطقه مورد نظر. پس از آن، با کلیک راست بر روی منطقه مشخص شده با کلیک راست و انتخاب مورد "برش" در منوی کشویی و یا به سادگی با فشار کلید ترکیبی "Ctrl + X" را فشار دهید .
- علاوه بر این، شما همیشه می توانید قسمت انتخابی آهنگ را کپی یا حذف کنید. توجه داشته باشید که اگر منطقه انتخاب شده را حذف کنید، آهنگ خراب خواهد شد. در این مورد، شما باید خودتان آن را وصل کنید. و هنگامی که برش بخش از آهنگ به طور خودکار چسب خواهد شد.
- شما همچنین می توانید ویدیو خود را فقط به چند قطعه تقسیم کنید. برای انجام این کار، نشانگر را در جایی قرار دهید که جداسازی لازم است. پس از آن، شما باید دکمه "Split" را در کنترل پنل جدول زمانی فشار دهید یا فقط کلید "S" را در صفحه کلید فشار دهید.
- اگر می خواهید موسیقی را در ویدیوی خود قرار دهید، فقط فایل موسیقی را همانطور که در ابتدای این بخش مقاله نشان داده شده باز کنید. پس از آن، به سادگی فایل را به خط زمانی در مسیر دیگری بکشید.
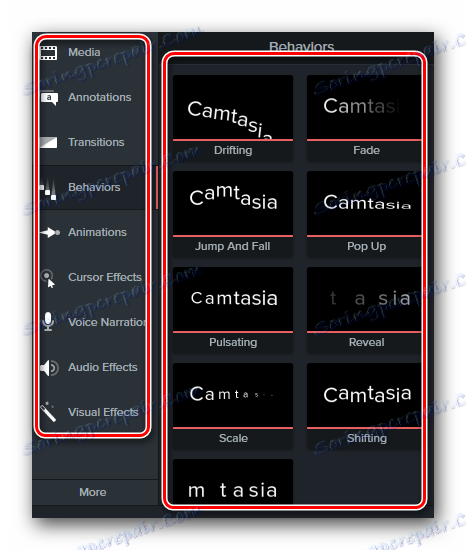
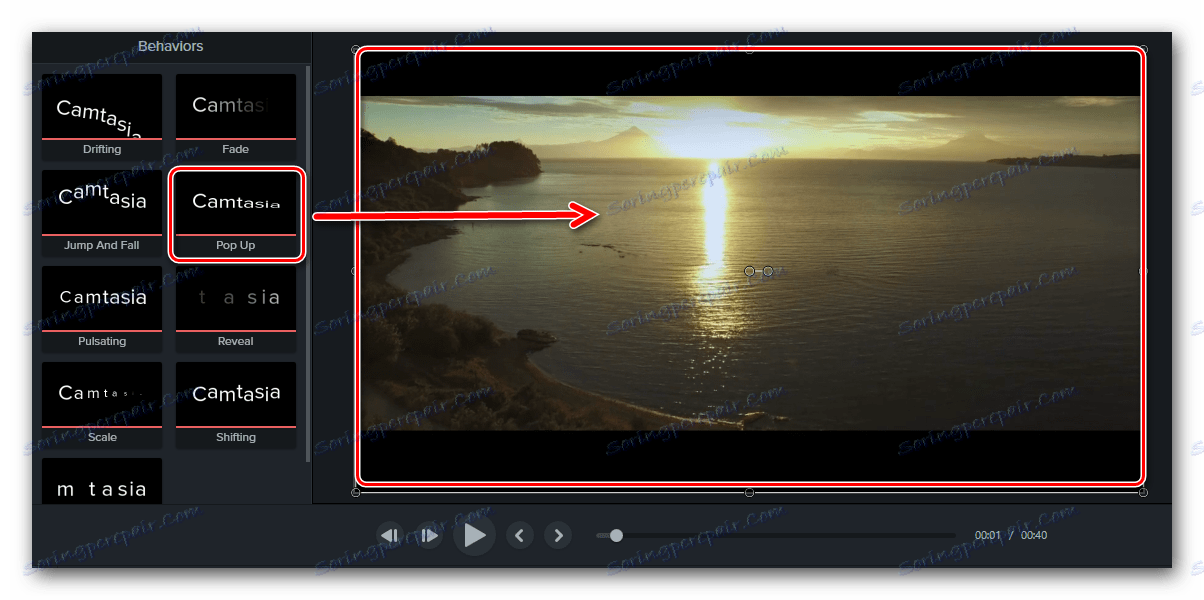
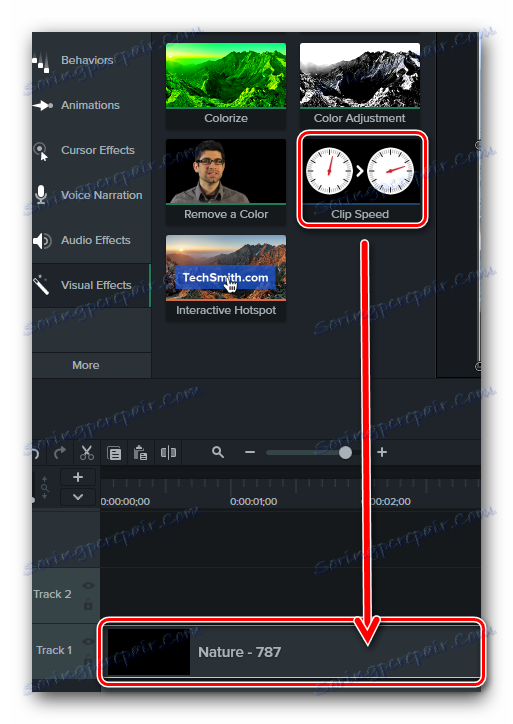
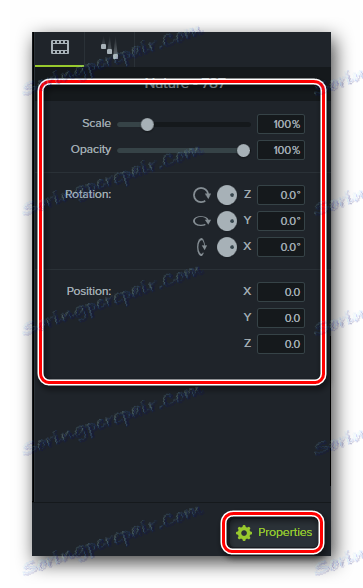
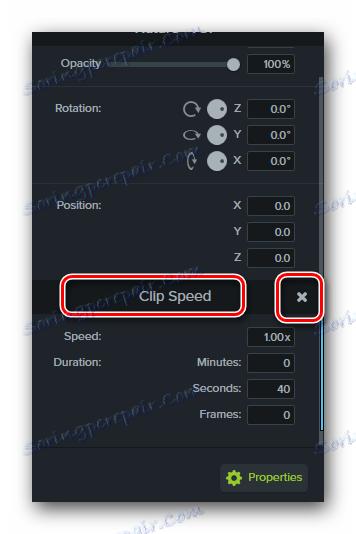
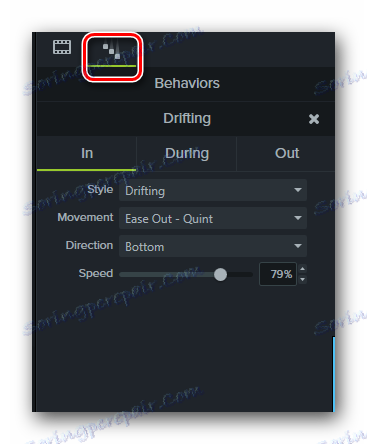
جزئیات بیشتر: اثرات Camtusia Studio
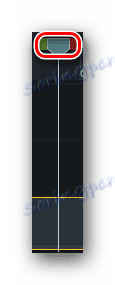
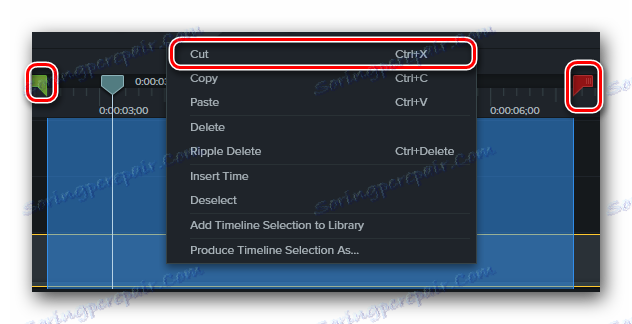
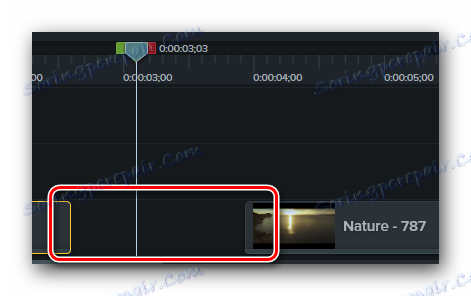
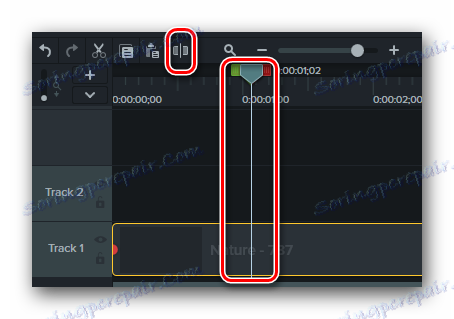
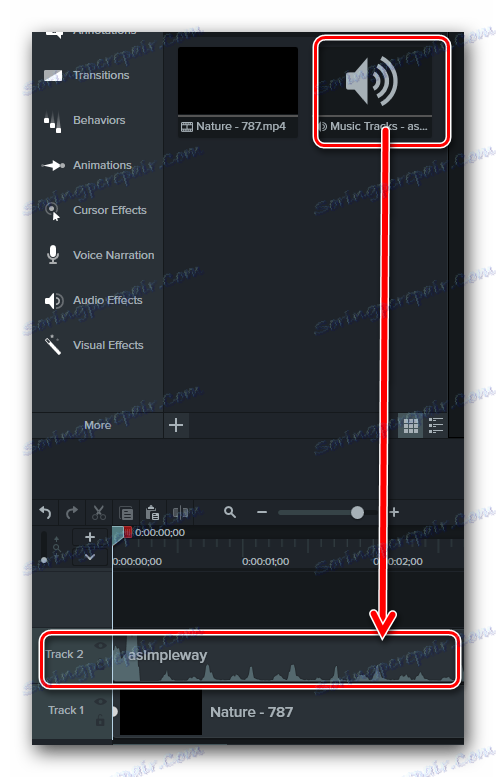
این همه توابع ویرایش اصلی است که ما امروز می خواهیم به شما بگویم. اکنون در حال کار با Camtasia Studio هستیم.
صرفه جویی در نتیجه
همانطور که با هر ویرایشگر، Camtasia استودیو اجازه می دهد تا شما را به ذخیره فیلم های گرفته شده و یا ویرایش شده به کامپیوتر شما. اما علاوه بر این، نتیجه می تواند بلافاصله در شبکه های اجتماعی محبوب منتشر شود. این همان چیزی است که این فرآیند در عمل به نظر می رسد.
- در قسمت بالای پنجره ویرایشگر، شما باید روی خط "اشتراک" کلیک کنید.
- در نتیجه یک منوی کشویی ظاهر می شود. این به نظر میاد.
- اگر شما نیاز به ذخیره فایل را به کامپیوتر / لپ تاپ، پس شما باید اولین خط "فایل محلی" را انتخاب کنید .
- شما می توانید نحوه صادرات ویدیوها به شبکه های اجتماعی و منابع محبوب از مواد آموزشی جداگانه خود را بیابید.
- اگر از یک نسخه آزمایشی برنامه استفاده می کنید، سپس وقتی گزینه ای را با ذخیره فایل به رایانه خود انتخاب می کنید، پنجره زیر را خواهید دید.
- این به شما پیشنهاد می دهد که نسخه کامل ویرایشگر را بخرید. اگر این را رد کنید، هشدار می دهید که عالئم تولید کننده بر روی ویدیو ذخیره شده قرار می گیرد. اگر از این گزینه راضی هستید، روی دکمه مشخص شده در تصویر بالا کلیک کنید.
- در پنجره بعدی از شما خواسته می شود فرمت ویدیو ذخیره شده و رزولوشن را انتخاب کنید. با کلیک کردن بر روی یک خط در این پنجره، یک لیست کشویی خواهید دید. پارامتر مورد نظر را انتخاب کنید و برای ادامه به دکمه «بعدی» کلیک کنید.
- سپس شما می توانید نام فایل را مشخص کنید، همچنین پوشه ای را برای ذخیره آن انتخاب کنید. وقتی این مراحل را انجام می دهید، باید روی دکمه Finish کلیک کنید.
- پس از آن یک پنجره کوچک در مرکز صفحه ظاهر می شود. این به عنوان یک درصد پیشرفت رندر ویدئو را نشان می دهد. لطفا توجه داشته باشید که در این مرحله بهتر است سیستم را با وظایف مختلف بارگذاری نکنید، زیرا رندر اکثر منابع پردازشگر شما را میگیرد.
- پس از اتمام روند رندر و صرفه جویی، یک پنجره با توضیحات مفصلی از ویدیو دریافت خواهید کرد. برای تکمیل، همه چیزهایی که باید انجام دهید، روی دکمه Finish در پایین پنجره کلیک کنید.
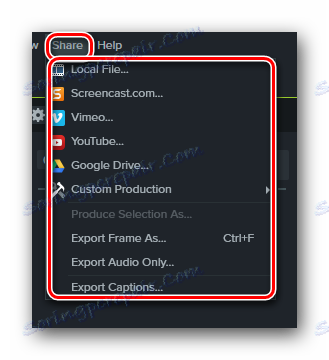
جزئیات بیشتر: نحوه ذخیره ویدئو در Camtasia Studio
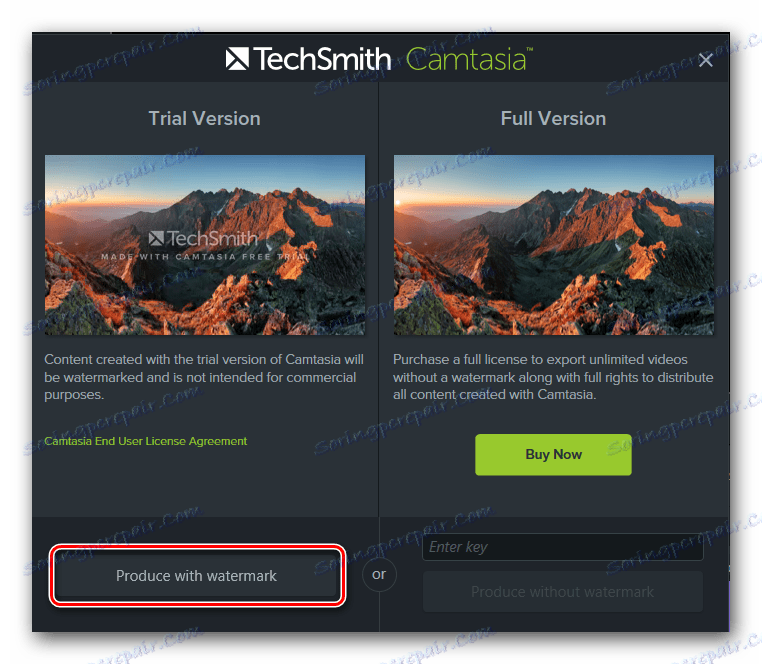

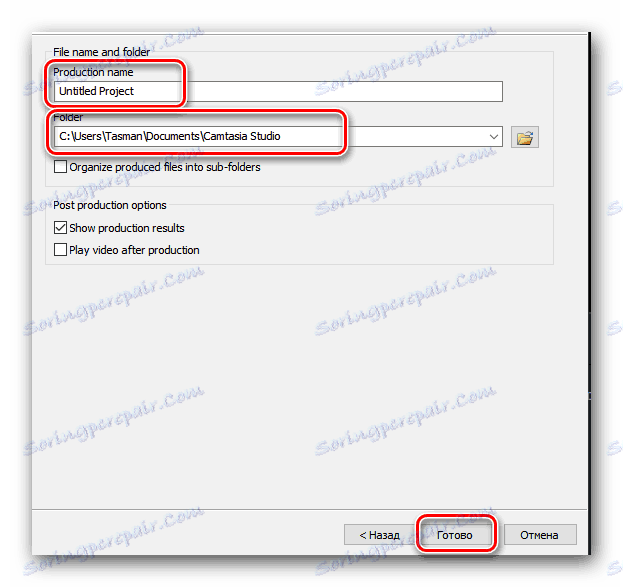
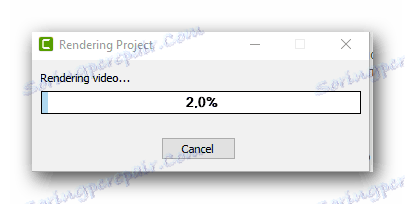
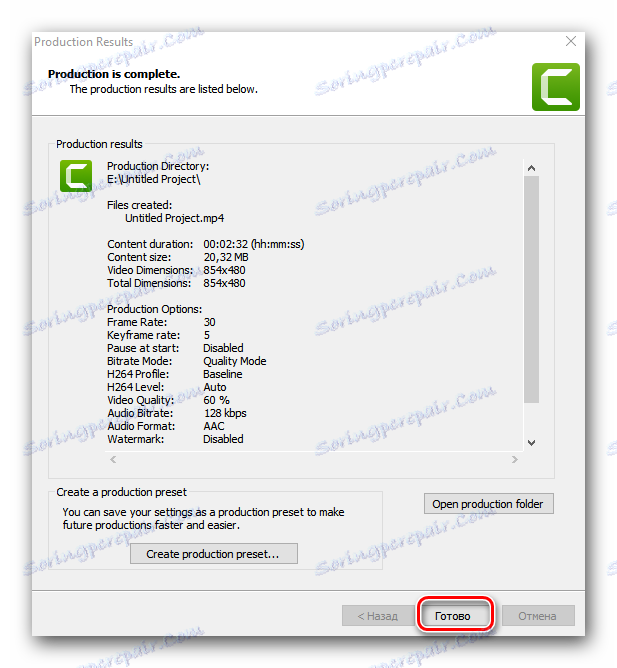
این مقاله به پایان رسیده است. ما نکات اصلی را بازبینی کرده ایم که تقریبا به طور کامل از Camtasia Studio استفاده می کند. ما امیدواریم که اطلاعات مفید از درس های ما یاد بگیریم. اگر بعد از خواندن سوالاتی در مورد استفاده از ویرایشگر داشته باشید، آنها را در نظرات به این مقاله بنویسید. ما به همه توجه خواهیم کرد، و همچنین سعی خواهیم کرد که پاسخ دقیق تر داشته باشیم.