زمینه های کلیدی برای استفاده از Adobe Lightroom
نحوه استفاده لایت روم ؟ این سوال توسط بسیاری از عکاسان تازه کار خواسته شده است. و این تعجب آور نیست، زیرا برنامه واقعا بسیار دشوار است. در ابتدا شما حتی نمی فهمید که چگونه عکس را اینجا بگذارید! البته، ایجاد دستورالعمل های روشن برای استفاده غیرممکن غیر ممکن است، زیرا هر کاربر به برخی از توابع خاص نیاز دارد.
با این وجود، ما سعی خواهیم کرد ویژگی های اصلی برنامه را شناسایی کنیم و به طور خلاصه نحوه انجام آنها را توضیح دهیم. پس بیا برویم
محتوا
وارد کردن عکس
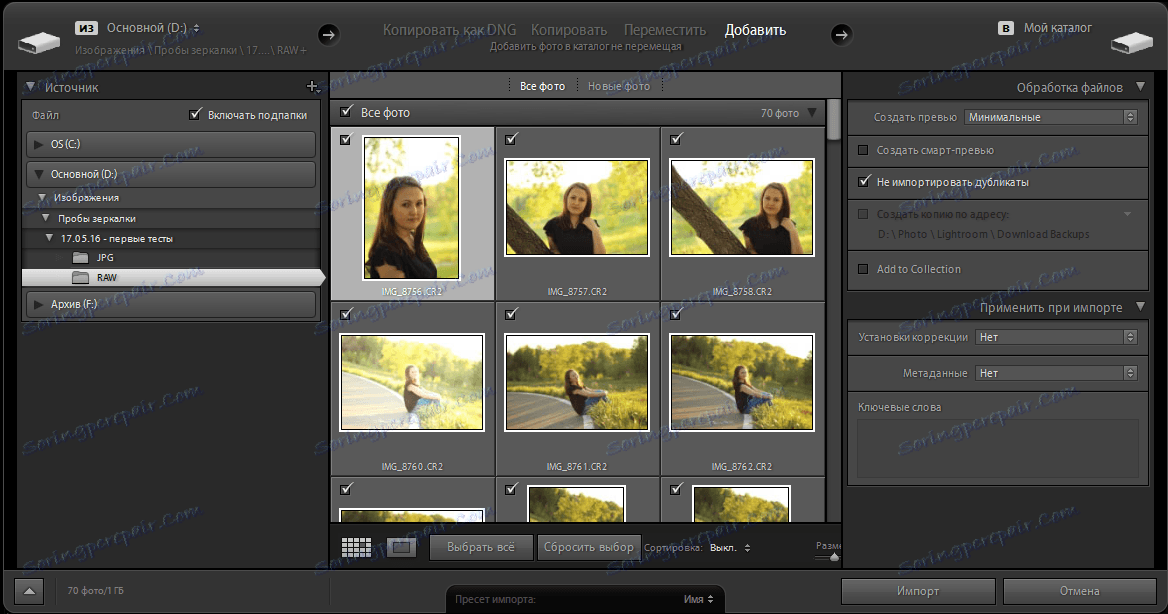
اولین چیزی که شما نیاز دارید بلافاصله پس از شروع برنامه، وارد کردن (اضافه کردن) عکس ها برای پردازش است. این به سادگی انجام می شود: بر روی پانل بالا "فایل" کلیک کنید، سپس "وارد کردن عکس ها و ویدیوها". پنجره باید در مقابل شما ظاهر شود، همانطور که در تصویر بالا.
در سمت چپ، منبع را با استفاده از یک هادی یکپارچه انتخاب کنید. پس از انتخاب یک پوشه خاص، تصاویر در آن در قسمت مرکزی نمایش داده می شود. حالا شما می توانید تصاویر مورد نظر را انتخاب کنید. محدودیت های شماره وجود ندارد اینجا - شما می توانید حداقل یک، حداقل 700 عکس اضافه کنید. به هر حال، برای بررسی دقیق تر عکس، می توانید حالت نمایش خود را با کلیک بر روی نوار ابزار تغییر دهید.
در قسمت بالای پنجره، شما می توانید یک عمل با فایل های انتخاب شده را انتخاب کنید: کپی به عنوان DNG، کپی، حرکت یا فقط اضافه کردن. همچنین، تنظیمات اختصاص داده شده به نوار کناری سمت راست است. در اینجا لازم به ذکر است که توانایی بلافاصله از پیش تعیین شده پردازش شده به عکس های اضافه شده استفاده شود. این به طور کلی اجازه می دهد تا از مراحل باقی مانده کار با برنامه جلوگیری کرده و بلافاصله شروع به صادرات کند. این گزینه خوب است اگر شما در RAW شلیک کنید و از Lightroom به عنوان یک مبدل در JPG استفاده کنید.
کتابخانه
بعد، ما به بخش برویم و ببینیم چه چیزی در آنها می تواند انجام شود. و اولین خط "کتابخانه" است. در آن، می توانید عکس های اضافه شده را مشاهده کنید، آنها را با یکدیگر مقایسه کنید، یادداشت ها را مرتب کنید و یک تنظیم ساده انجام دهید.
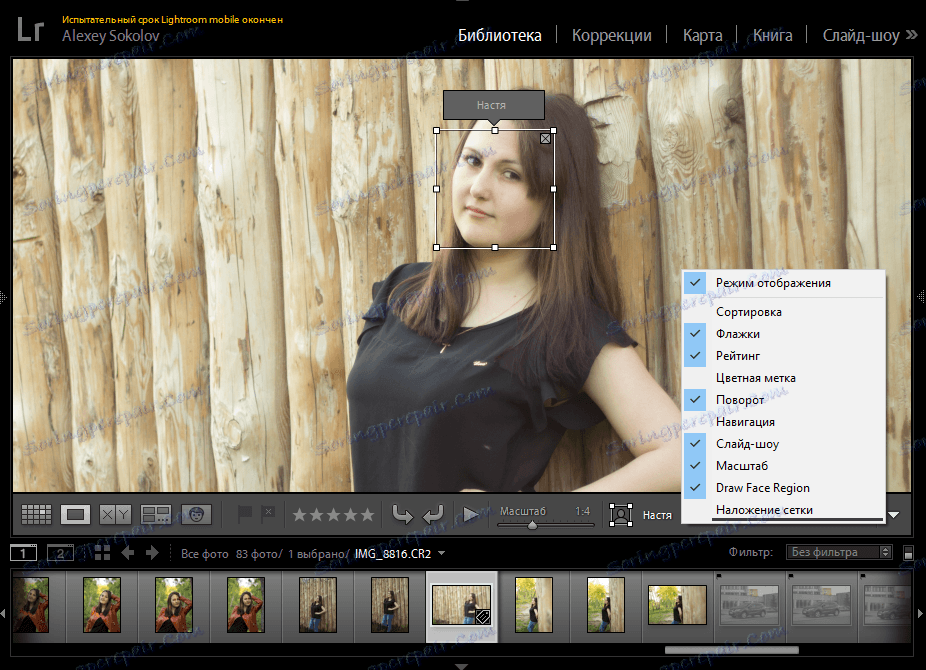
با حالت شبکه، همه چیز روشن است - شما می توانید عکس های زیادی را در یک زمان مشاهده کنید و به سرعت به سمت راست بروید - پس ما به طور مستقیم به مشاهده یک عکس جداگانه برویم. البته، برای دیدن جزئیات، می توانید عکس های خود را به زودی عکس های خود را به اشتراک بگذارید. شما همچنین می توانید عکسی را با یک پرچم علامت گذاری کنید، علامت آن را رد کنید، آن را از 1 تا 5 تعیین کنید، عکس را چرخانید، شخص را در تصویر علامت گذاری کنید، یک شبکه را اعمال کنید، و غیره همه اقلام در نوار ابزار به صورت جداگانه پیکربندی شده اند، که در تصویر بالا دیده می شود.
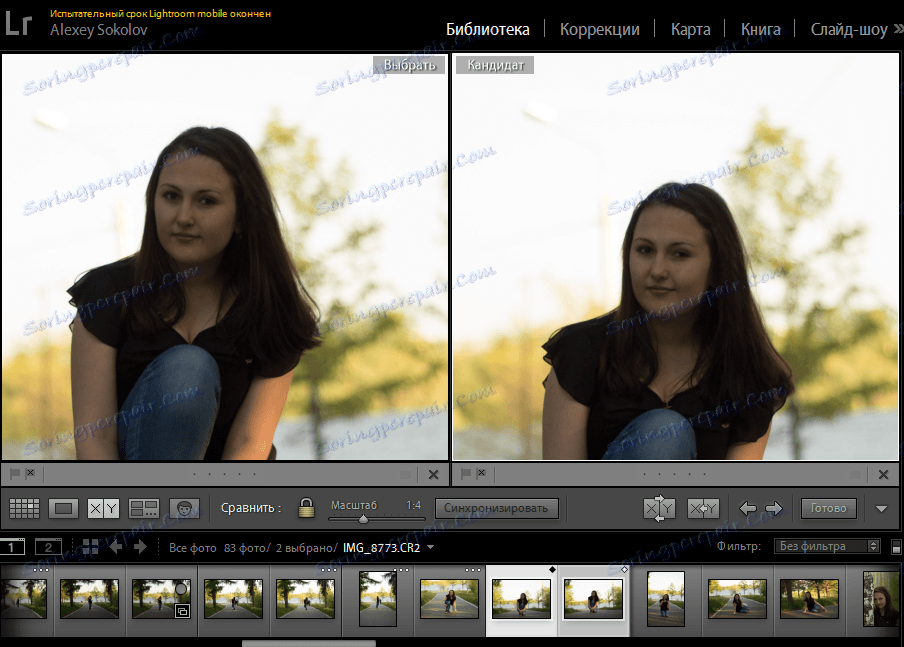
اگر شما انتخاب کنید یکی از دو عکس را پیدا کنید - از تابع مقایسه استفاده کنید. برای انجام این کار، حالت مناسب را در نوار ابزار و دو عکس مورد علاقه انتخاب کنید. هر دو تصاویر همزمان و به همان اندازه افزایش می یابند، که جستجوی جستجوی "jambs" و انتخاب یک تصویر خاص را آسان می کند. در اینجا شما همچنین می توانید علامت های تجاری را ایجاد کنید و امتیازات را به عنوان عکس ها درج نمایید. همچنین قابل توجه است که چندین عکس را می توان در یک بار مقایسه کرد، با این حال، توابع نامگذاری شده در دسترس نخواهد بود - فقط مشاهده.
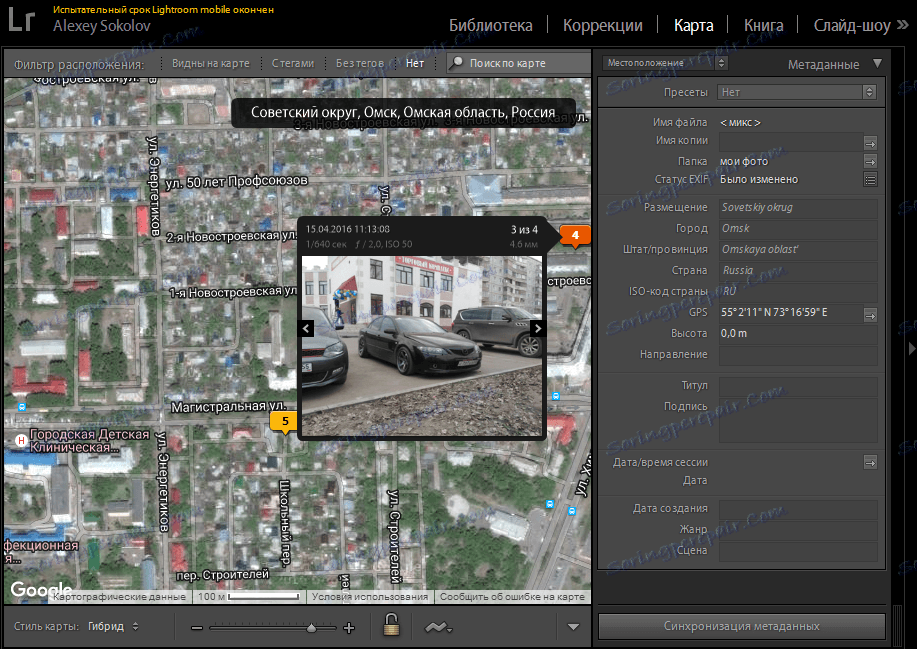
من همچنین شخصا "نقشه" را به کتابخانه مراجعه می کنم. با این کار، می توانید تصاویر را از یک مکان خاص پیدا کنید. همه چیز در شکل اعداد روی نقشه ارائه می شود که نشان می دهد تعداد عکس ها از این مکان. با کلیک بر روی شماره شما می توانید عکس ها و ابرداده های گرفته شده در اینجا را مشاهده کنید. با دو بار کلیک بر روی عکس، برنامه به "اصلاح" می رود.

علاوه بر این، یک اصلاح ساده را می توان در کتابخانه انجام داد که شامل برداشت، تسویه حساب سفید و تنه است. همه این پارامترها توسط لغزنده های معمولی کنترل نمی شوند، و فلش - در مراحل. شما می توانید مراحل کوچک و بزرگ را انجام دهید، اما شما قادر نخواهید بود اصلاح دقیق انجام دهید.
علاوه بر این، در این حالت می توانید نظر، کلمات کلیدی و همچنین مشاهده و، در صورت لزوم، برخی از فراداده ها را تغییر دهید (به عنوان مثال، تاریخ عکسبرداری)
اصلاحات

این بخش شامل پیشرفته تر سیستم ویرایش عکس از یک کتابخانه است. اول از همه، عکس باید ترکیب و نسبت مناسب داشته باشد. اگر این شرایط در هنگام عکسبرداری مطابقت نداشته باشد، فقط از ابزار "برش" استفاده کنید. با استفاده از این، شما می توانید به عنوان یک ابعاد الگو انتخاب کنید و خودتان را تنظیم کنید. همچنین یک نوار لغزنده وجود دارد که می توانید افق را در عکس هم تراز کنید. لازم به ذکر است که هنگام طراحی، یک شبکه نمایش داده می شود که تنظیمات ترکیب را ساده می کند.
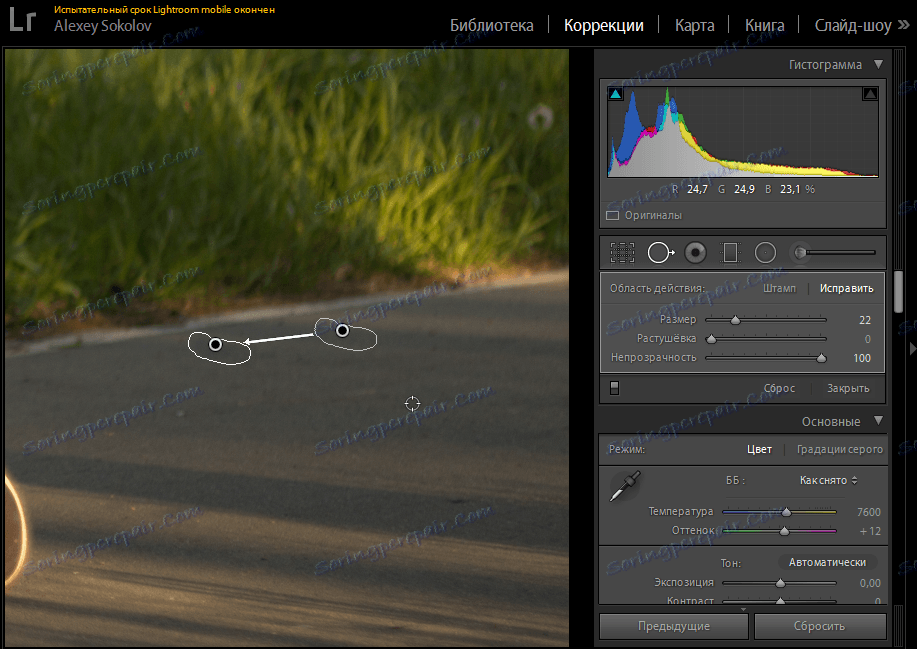
تابع بعدی یک معادل محلی تمبر است. ماهیت همان است - شما برای نقاط و اشیای ناخواسته در یک عکس نگاه کنید، آنها را انتخاب کنید، و سپس در اطراف عکس در جستجوی یک پچ حرکت کنید. البته، اگر شما به طور خودکار انتخاب شده راضی نیست، که بعید است. از پارامترها می توانید اندازه منطقه، پودر و کدورت را سفارشی کنید.
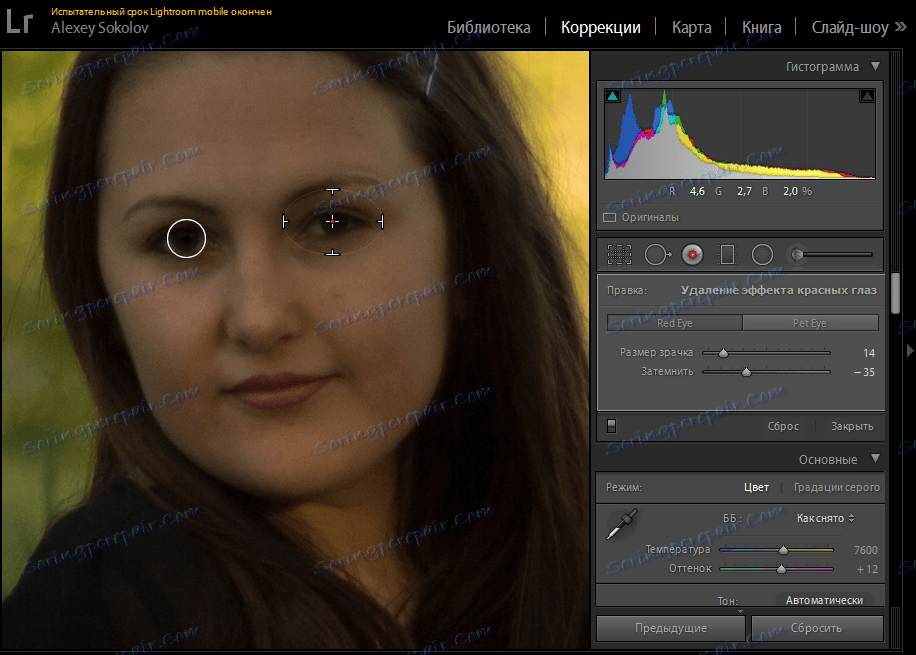
شخصا، من برای مدت طولانی با یک عکس که در آن مردم چشم قرمز دارند، ملاقات نکردم. با این حال، اگر چنین تصویر لحظهای سقوط کند، می توانید با استفاده از یک ابزار خاص، جفت را اصلاح کنید. چشم، چشم را انتخاب کنید، دانش آموز را اندازه دانش آموز و درجه تاریکی و آماده کنید.
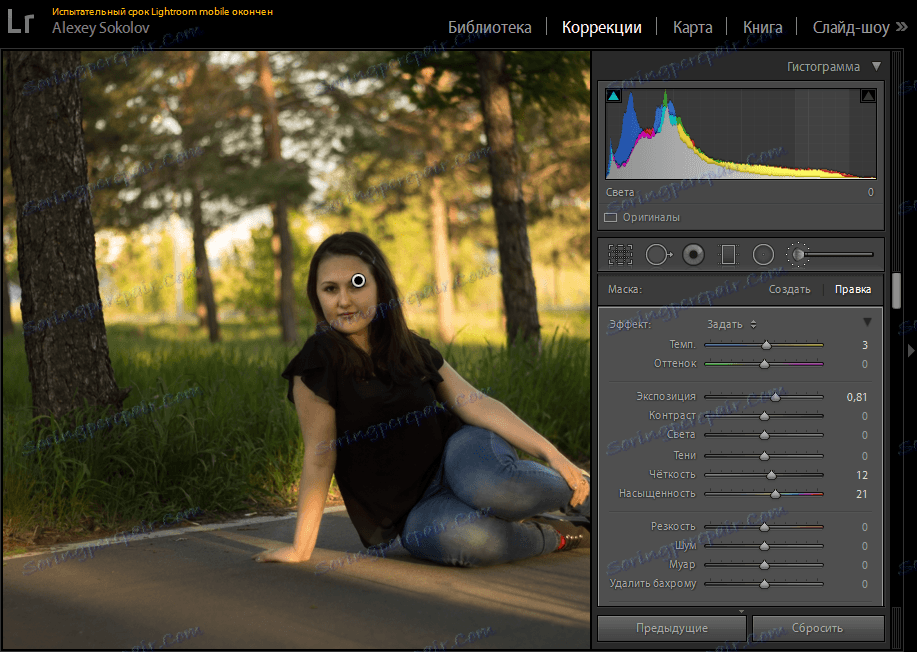
سه ابزار اخیر باید به یک گروه تقسیم شود، زیرا در واقع تنها با روش انتخاب متفاوت است. این نقاشی نقاشی یک نقاشی تصحیح نقطه است. و در اینجا فقط سه گزینه برای اعمال وجود دارد: فیلتر شیب، فیلتر شعاعی و تصحیح قلم مو. مثال دوم را در نظر بگیرید.
بیایید با این واقعیت شروع کنیم که قلم مو را می توان به سادگی با پایین آوردن کلید "Ctrl" و چرخاندن چرخ ماوس و تغییر آن به پاک کن با فشار دادن کلید "Alt" آغاز کرد. علاوه بر این، شما می توانید فشار، پر کردن و تراکم را تنظیم کنید. هدف شما این است که منطقه را شناسایی کنید که مورد اصلاح قرار می گیرد. پس از اتمام، شما یک ابر لغزنده را در اختیار دارید که می توانید همه چیز را تنظیم کنید: از درجه حرارت و سایه به نویز و وضوح.

اما این تنها پارامترهای ماسک بود. با توجه به تمام عکس، شما می توانید تمام روشنایی، کنتراست، اشباع، قرار گرفتن در معرض، سایه و نور، وضوح را تنظیم کنید. همه اینهاست نه، نه! منحنی های بیشتر، تون کردن، نویز، اصلاح لنز و خیلی بیشتر. البته، هر یک از پارامترها ارزش توجه خاصی دارد، اما، من می ترسم، مقالات کمیاب هستند، زیرا تمام کتاب ها در این موضوعات نوشته شده اند! در اینجا شما می توانید تنها یک قطعه ساده از توصیه - آزمایش!
ایجاد کتاب های عکس

پیش از این، تمام عکسها به طور انحصاری بر روی کاغذ بود. البته، این عکسها بعدها، به عنوان یک قانون، به آلبوم اضافه شدند، که هر کدام از ما هنوز هم بسیار زیادی دارد. Adobe Lightroom به شما اجازه می دهد عکس های دیجیتالی را پردازش کنید ... که شما همچنین می توانید یک آلبوم را ایجاد کنید.
برای انجام این کار، به برگه «کتاب» بروید. تمام عکس های موجود از کتابخانه فعلی به طور خودکار به کتاب اضافه می شود. تنظیمات به طور عمده از فرمت کتاب آینده، اندازه، نوع پوشش، کیفیت تصویر، وضوح چاپی آمده است. سپس شما می توانید قالب هایی را که عکس ها در صفحات قرار می گیرند سفارشی کنید. و برای هر صفحه میتوانید طرح خود را تنظیم کنید.
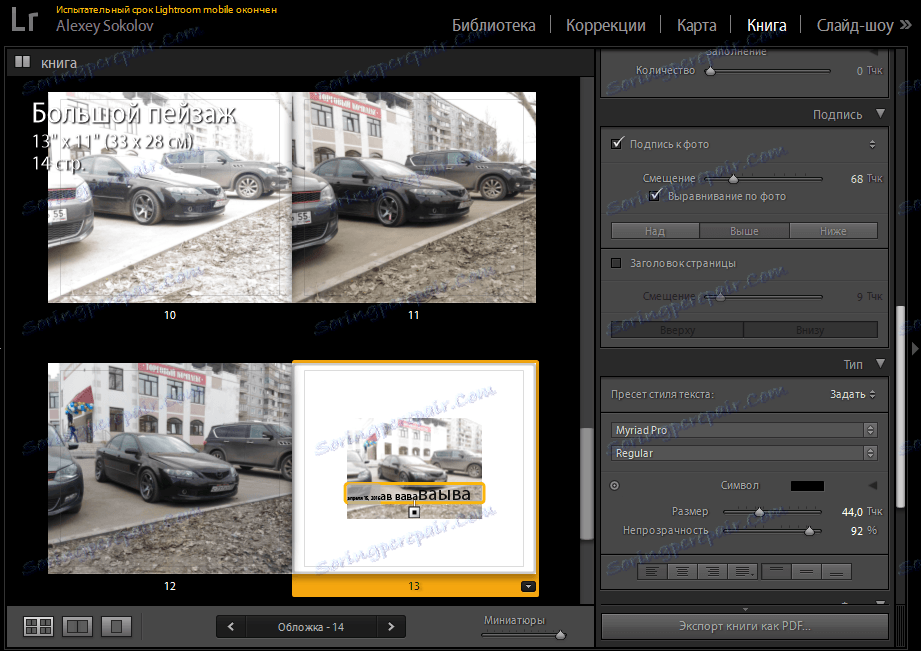
به طور طبیعی، برخی از عکس های فوری نیاز به نظرات دارند که می توانند به راحتی به عنوان متن اضافه شوند. در اینجا شما می توانید فونت، نوشتن سبک، اندازه، کدورت، رنگ و تراز را تنظیم کنید.
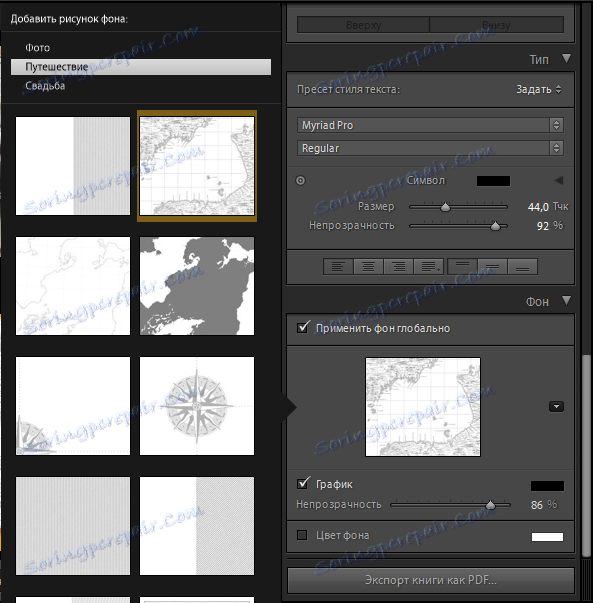
سرانجام، برای به روز کردن آلبوم عکس کمی، شما باید برخی از تصویر را به پس زمینه اضافه کنید. این برنامه چندین ساخته شده در قالب دارد، اما شما می توانید به راحتی تصویر خود را وارد کنید. در پایان، اگر همه چیز برای شما مناسب باشد، روی "Export Book as PDF" کلیک کنید.
ایجاد یک نمایش اسلاید
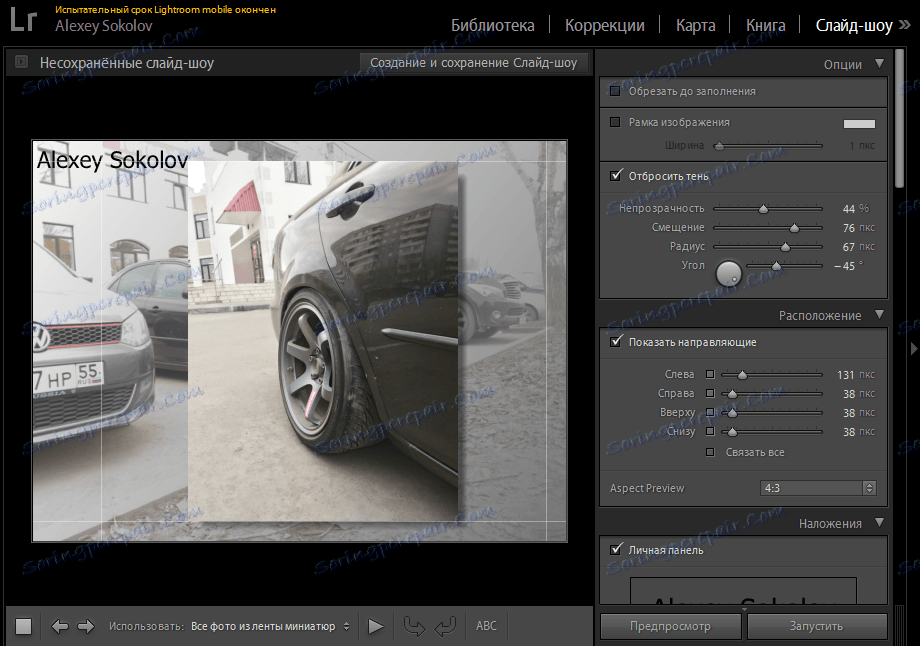
روند ایجاد یک نمایش اسلاید بسیار شبیه ایجاد یک "کتاب" است. اول از همه، شما انتخاب می کنید که چگونه عکس در اسلاید قرار دارد. در صورت لزوم، می توانید روی قاب صفحه نمایش و سایه ها، که در برخی جزئیات نیز پیکربندی شده اند، را روشن کنید.
باز هم می توانید تصویر خود را به عنوان پس زمینه تنظیم کنید. شایان ذکر است که شما می توانید یک شیب رنگی برای آن اعمال کنید، که می توانید رنگ، شفافیت و زاویه را تنظیم کنید. البته، شما همچنین می توانید علامت یا علامت مشخص خود را اعمال کنید. در نهایت شما می توانید موسیقی را اضافه کنید.
متاسفانه، فقط مدت زمان اسلاید و انتقال را می توان از گزینه های پخش پیکربندی کرد. هیچ تاثیر گذار در اینجا وجود ندارد. همچنین توجه داشته باشید که بازی در نتیجه فقط در Lightroom در دسترس است - شما نمیتوانید یک نمایش اسلاید صادرات کنید.
گالری های وب
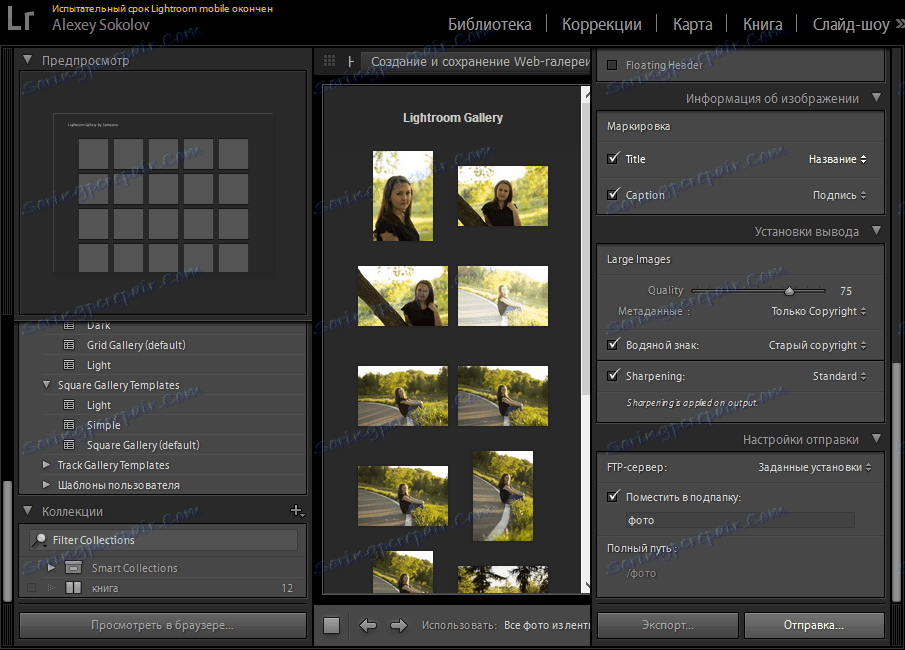
بله، Lightroom می تواند توسط توسعه دهندگان وب مورد استفاده قرار گیرد. در اینجا شما می توانید یک گالری ایجاد کنید و بلافاصله آن را به وب سایت خود ارسال کنید. تنظیمات کافی است اول، شما می توانید قالب گالری را انتخاب کنید، نام و توضیحات آن را تعیین کنید. ثانیا، شما می توانید یک علامت چاپی اضافه کنید. در نهایت، شما می توانید بلافاصله یا بلافاصله گالری را به سرور ارسال کنید. به طور طبیعی، برای این منظور ابتدا باید سرور را پیکربندی کنید، نام کاربری و رمز عبور را مشخص کنید، و همچنین آدرس را وارد کنید.
چاپ
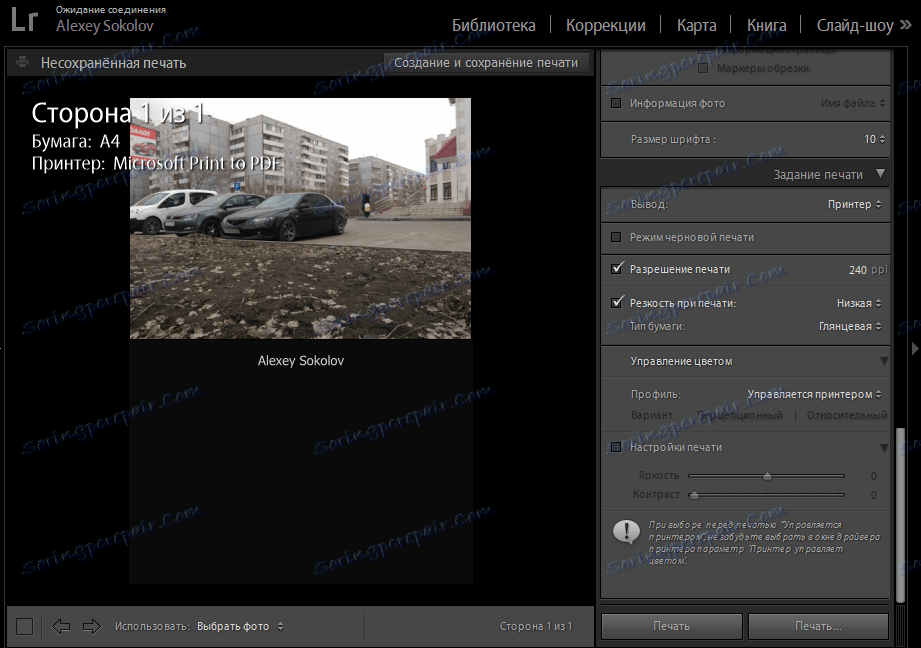
عملکرد چاپ نیز از یک برنامه از این نوع انتظار می رود. در اینجا می توانید اندازه را هنگام چاپ تنظیم کنید، عکس را بر اساس درخواست خود قرار دهید، امضای شخصی را اضافه کنید. از پارامترهایی که به طور مستقیم مربوط به چاپ هستند، شامل انتخاب چاپگر، رزولوشن و نوع کاغذ می باشد.
نتیجه گیری
همانطور که می بینید، کار در Lightroom سخت نیست. شاید مهمترین مشکلات در تسلط بر کتابخانه ها باشد، زیرا برای مبتدیان که در آن به دنبال گروه هایی از تصاویر وارد شده در زمان های مختلف نیست، کاملا مشخص نیست. برای بقیه، Adobe Lightroom کاملا کاربر پسند است، بنابراین برای آن بروید!