ارتقاء سیستم عامل روتر
این یک راز نیست که هر روتر، مانند بسیاری از دستگاه های دیگر، دارای یک حافظه داخلی است که به اصطلاح آن سیستم عامل است. این شامل تمام مهمترین تنظیمات اولیه روتر است. از کارخانه، روتر با نسخه فعلی خود در زمان انتشار عرضه می شود. اما زمان پرواز، فن آوری های جدید، تجهیزات مربوطه ظاهر می شود، اشتباهات توسط توسعه دهندگان شناسایی شده است و پیشرفت هایی را برای عملکرد این مدل روتر انجام می شود. بنابراین، برای دستگاه شبکه به درستی کار می کند، به سادگی لازم است به صورت منظم به روز رسانی سیستم عامل تا آخرین. چگونه این کار را در عمل خود انجام دهید؟
محتوا
به روز رسانی سیستم عامل از روتر
تولیدکنندگان تجهیزات شبکه ممنوع نیست، بلکه برعکس، به شدت توصیه کاربران برای به روز رسانی مجموعه ای از سیستم عامل جاسازی شده روی روتر. اما به یاد داشته باشید که در صورتی که فرآیند ارتقاء روتر شما به پایان نرسید، قطعا از حق تعمیر رایگان گارانتی خودداری می کنید - یعنی شما تمام دستکاری ها را با سیستم عامل خود در معرض خطر و خطر خود قرار می دهید. بنابراین، به این اقدامات با توجه و جدی توجه کنید. بسیار مطلوب است که مراقبت از منبع تغذیه پایدار بدون وقفه برای روتر و کامپیوتر باشد. اطمینان حاصل کنید که کابل برق را از سوکت WLAN جدا کنید. در صورت امکان، روتر را به یک کامپیوتر با استفاده از یک سیم RJ-45 متصل کنید، چرا که از طریق یک شبکه بی سیم پر از مشکل است.
حالا بگذارید سعی کنیم BIOS را در روتر به روز رسانی کنیم. دو سناریوی ممکن وجود دارد.
گزینه 1: به روز رسانی سیستم عامل بدون صرفه جویی در تنظیمات
ابتدا، دقیق ترین روش فلاش روتر را در نظر بگیرید. پس از اتمام فرایند بهروزرسانی نسخه سیستمعامل، روتر شما به تنظیمات پیش فرض بازگشته و شما باید آن را با توجه به شرایط و نیازهایتان دوباره تنظیم کنید. به عنوان یک مثال بصری، ما از روتر شرکت چینی TP-Link استفاده می کنیم. الگوریتم عمل بر روی روترهای دیگر تولید کنندگان یکسان خواهد بود.
- ابتدا باید هویت روتر خود را روشن کنید. این برای جستجوی سیستم عامل جدید مورد نیاز است. ما روتر را عوض میکنیم و از پشت مواردی که نشان می دهد نام مدل دستگاه را می بینیم.
- در نزدیکی، نسخه اصلاح سخت افزار روتر مشخص شده است. به یاد داشته باشید یا آن را بنویسید به یاد داشته باشید که سیستم عامل برای یک نسخه با تجهیزات نسخه دیگری سازگار نیست.
- ما به وب سایت رسمی تولید کننده برویم و در قسمت «پشتیبانی» آخرین فایل سیستم عامل را برای مدل و نسخه سخت افزاری روتر شما پیدا می کنیم. آرشیو را روی هارد دیسک کامپیوتر ذخیره می کنیم و آن را باز می کنیم، فایل BIN را استخراج می کنیم. اجتناب از دانلود از منابع غیر قابل درک - این سهل انگاری می تواند منجر به نتایج غیر قابل برگشت شود.
- حالا در نوار آدرس مرورگر، آدرس آی پی معتبر روتر را وارد کنید. اگر مختصات خود را تغییر نداده اید، به طور پیش فرض آن بیشتر از
192.168.0.1یا192.168.1.1، گزینه های دیگری وجود دارد. روی کلید Enter کلیک کنید . - یک پنجره تأیید برای ورود به رابط وب روتر ظاهر می شود. ما نام کاربری و رمز عبور فعلی را طبق تنظیمات کارخانه جمع آوری می کنیم، آنها یکسان هستند:
admin. روی "OK" کلیک کنید. - هنگامی که در سرویس گیرنده وب روتر، ابتدا ما به «تنظیمات پیشرفته» حرکت می کنیم، جایی که همه پارامترهای دستگاه به طور کامل نمایان می شوند.
- در صفحه تنظیمات پیشرفته در ستون سمت چپ، بخش «System Tools» را پیدا می کنیم، جایی که برویم.
- در منوی باز شده، گزینه "Firmware Update" را انتخاب کنید . پس از همه، این چیزی است که ما می خواهیم انجام دهیم.
- روی دکمه "مرور" کلیک کنید و اکسپلورر را در رایانه باز کنید.
- ما بر روی هارد دیسک کامپیوتر فایل قبلا دانلود شده در فرمت BIN را پیدا می کنیم، آن را با استفاده از دکمه سمت چپ ماوس و با کلیک بر روی "باز" را انتخاب کنید .
- ما تصمیم نهایی را اتخاذ می کنیم و با کلیک بر روی «به روز رسانی» ، روتر را خاموش می کنیم .
- به طور مرتب در انتظار ارتقاء به پایان می رسد، روتر به طور خودکار راه اندازی مجدد. انجام شده است نسخه BIOS روتر به روز شده است.



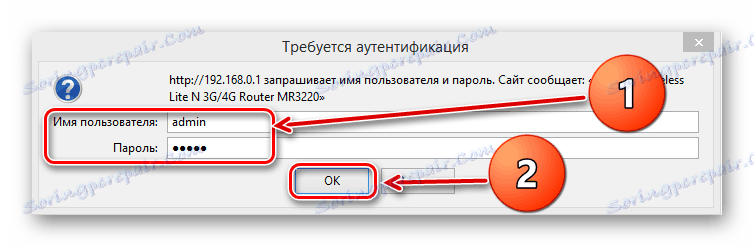
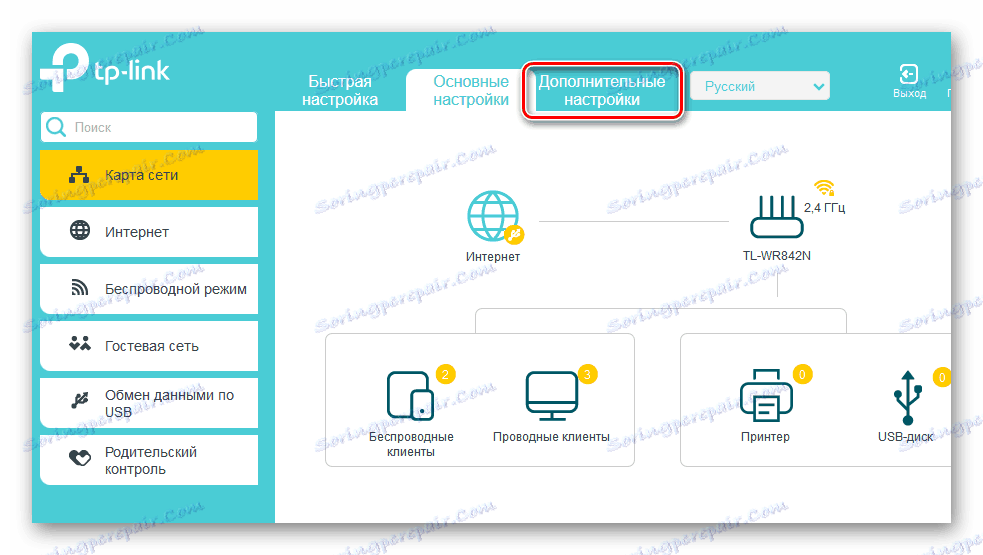
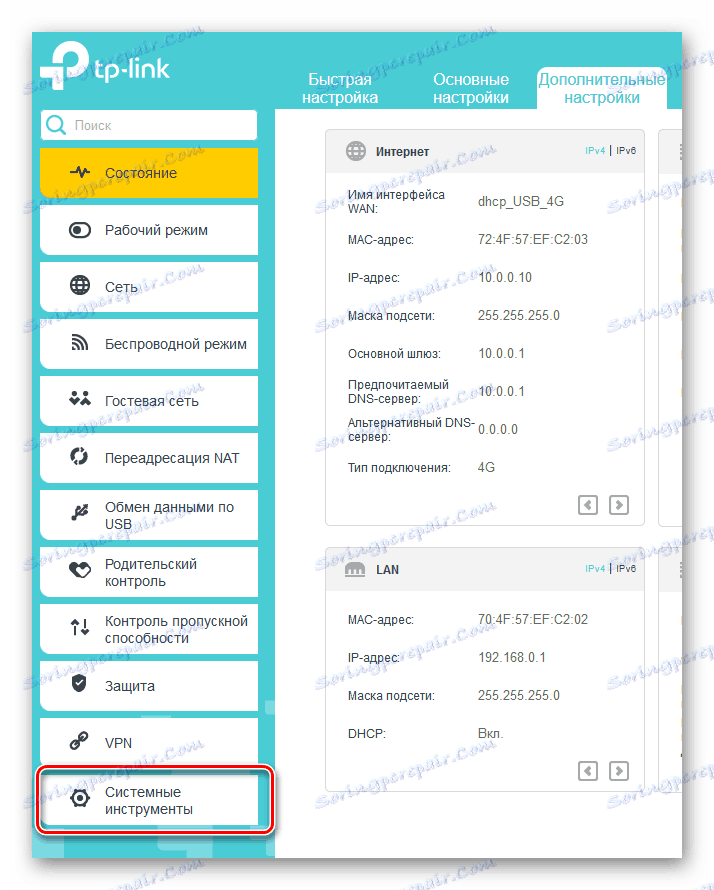

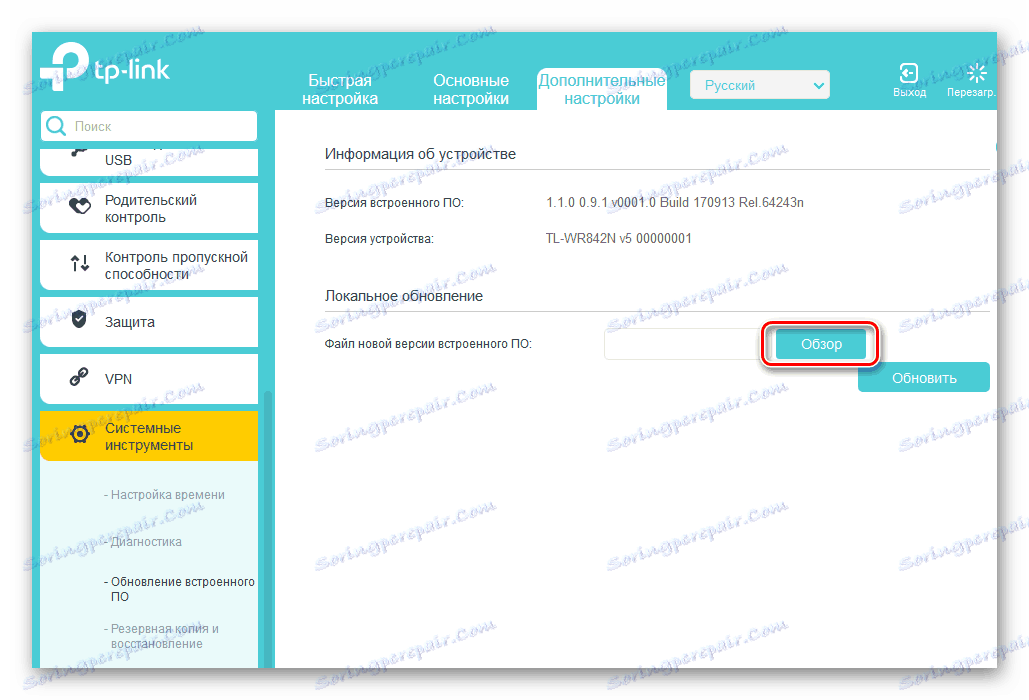

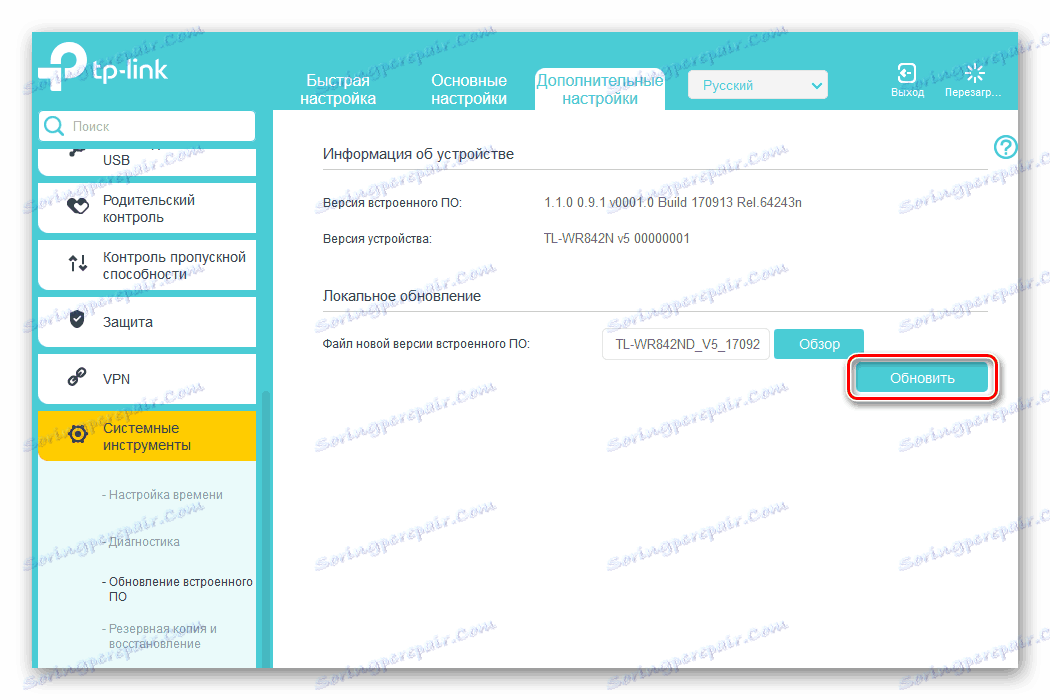
گزینه 2: بروزرسانی Firmware با تنظیمات ذخیره شده
اگر می خواهید همه تنظیمات خود را پس از به روز رسانی سیستم عامل در روتر خود ذخیره کنید، دستکاری های ما با دستگاه شبکه کمی طولانی تر از گزینه 1 خواهد بود. این به دلیل نیاز به تهیه پشتیبان و سپس تنظیم پیکربندی فعلی روتر است. چگونه این کار را انجام دهیم؟
- قبل از شروع مراحل برای به روز رسانی سیستم عامل در روتر، رابط وب دستگاه را وارد کنید، تنظیمات اضافی را باز کنید، سپس بلوک ابزار سیستم را دنبال کنید و روی ستون پشتیبان گیری و بازگرداندن کلیک کنید.
- یک کپی از تنظیمات روتر خود را با انتخاب دکمه مناسب ذخیره کنید.
- در پنجره کوچک ظاهر LKM بر روی "OK" کلیک کنید و فایل با اطلاعات پیکربندی پشتیبان در پوشه "Downloads" در مرورگر اینترنت شما ذخیره می شود.
- ما تمام اقداماتی را که در گزینه 1 ارائه شده انجام می دهیم.
- باز هم مشتری وب روتر را باز کنید، به منوی ابزار سیستم و بخش «Backup and Restore» بروید . در بلوک "بازگرداندن" ما "بررسی" را می بینیم.
- در پنجره اکسل، فایل BIN با پیکربندی قبلی ذخیره شده را انتخاب کرده و روی آیکون "Open" کلیک کنید.
- حالا فقط برای شروع بازسازی تنظیمات با کلیک روی دکمه "Restore" باقی می ماند. روتر پیکربندی انتخاب شده را بارگذاری می کند و به راه اندازی مجدد می رود. کار با موفقیت انجام شد سیستم عامل روتر با حفظ تنظیمات کاربر قبلا مورد استفاده قرار گرفت.
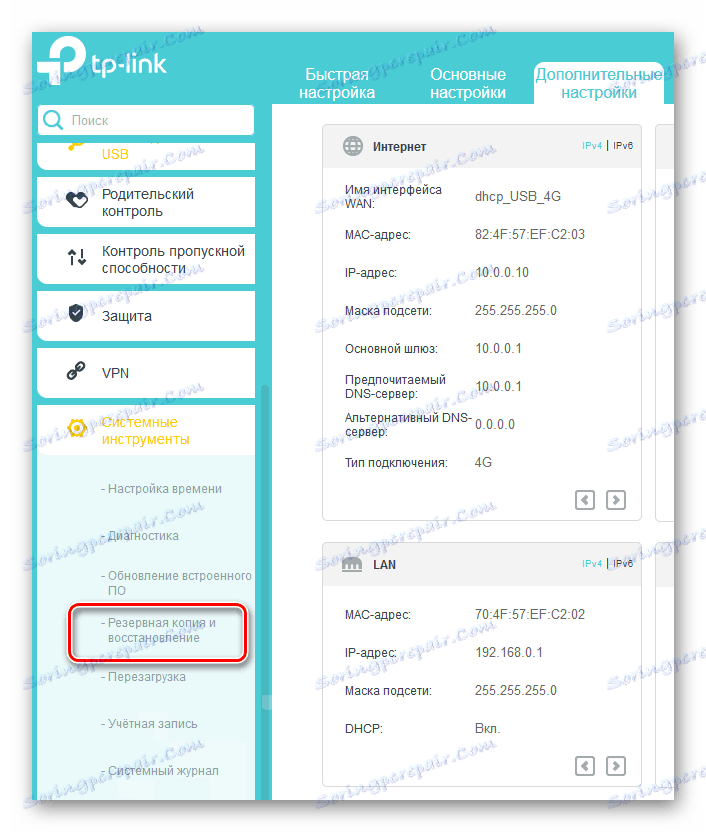


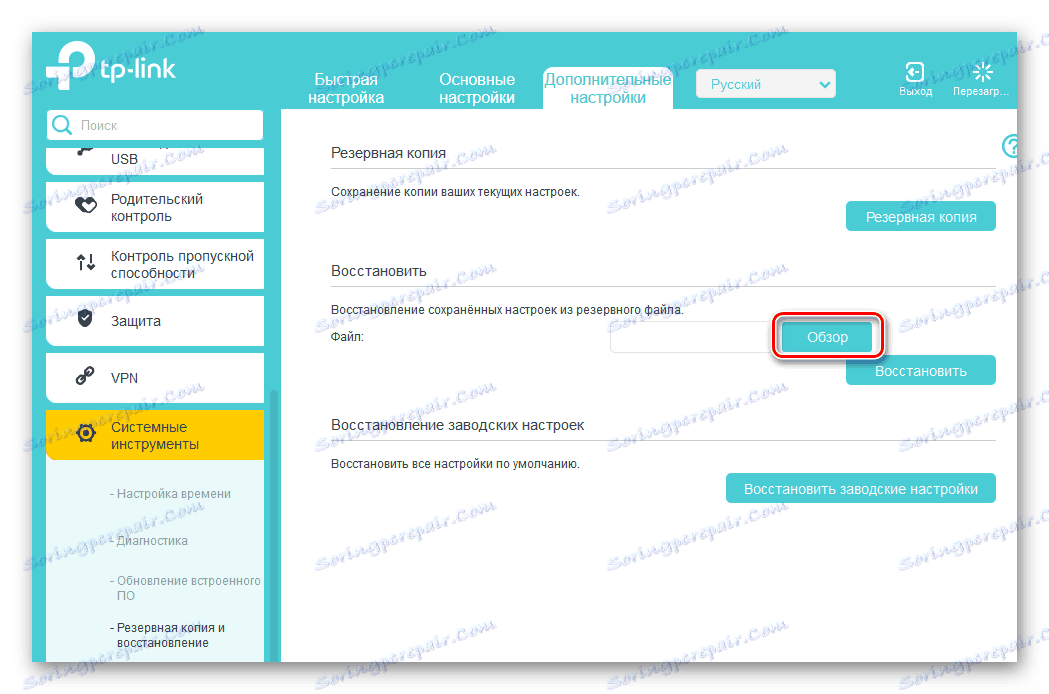

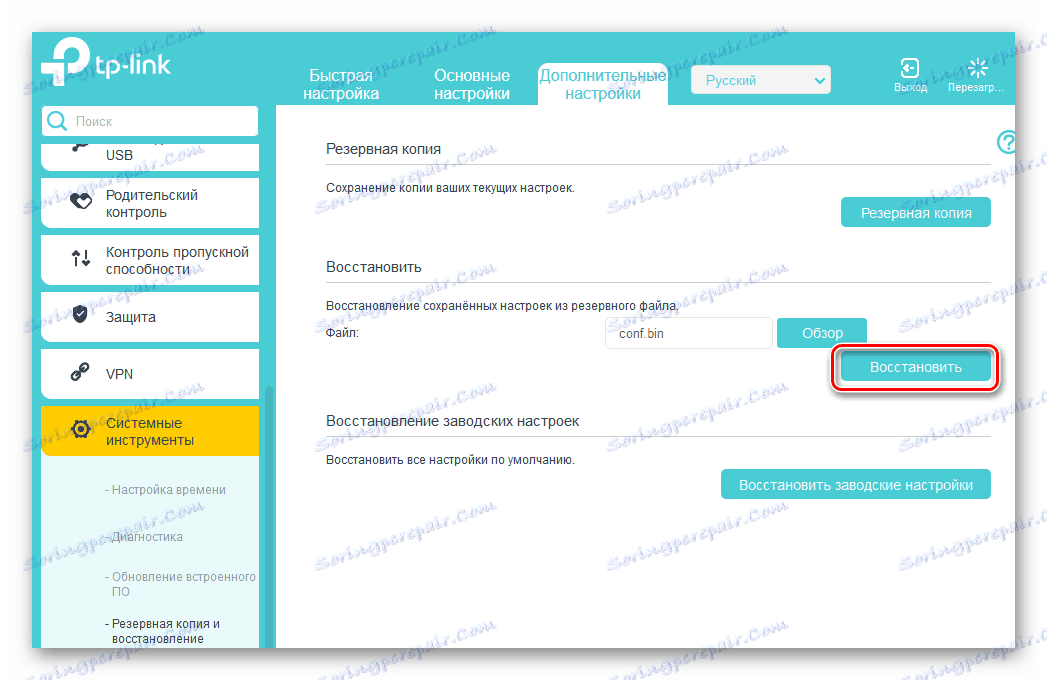
همانطور که مشاهده کردیم، کاملا واقعی و بسیار ساده است که سیستم عامل را بر روی روتر با منابع خودمان به روز کنیم. حتی یک کاربر تازه کار می تواند به راحتی ارتقاء سیستم عامل دستگاه شبکه را ارتقا دهد. نکته اصلی این است که مراقب باشید و در مورد عواقب احتمالی اقدامات خود فکر کنید.
همچنین ببینید: تنظیمات روتر TP-Link را بازنشانی کنید