به روز رسانی رانندگان در ویندوز 7
برای کارکرد صحیح دستگاه های متصل به کامپیوتر، مهم است که ارتباط نرم افزار را که ارتباط بین سخت افزار و سیستم عامل را فراهم می کند حفظ کند. چنین نرم افزاری راننده است. اجازه دهید گزینه های مختلف برای به روز رسانی آنها را برای ویندوز 7 تعریف، مناسب برای دسته های مختلف از کاربران.
همچنین ببینید: به روز رسانی رانندگان در ویندوز
راه های ارتقاء
شما می توانید این کار را در ویندوز 7 از طریق ابزار داخلی ساخته شده در «مدیریت دستگاه» یا با استفاده از برنامه های شخص ثالث انجام دهید. هر دوی این گزینه ها یک روش خودکار و دستی از روش را نشان می دهد. اکنون ما هر یک از آنها را به طور جداگانه بررسی خواهیم کرد.
روش 1: به روز رسانی خودکار با استفاده از برنامه های شخص ثالث
اول از همه، ما روش به روز رسانی در دستگاه را از طریق برنامه های شخص ثالث مطالعه خواهیم کرد. این ساده ترین گزینه است و توسط مبتدیان ترجیح داده می شود، زیرا نیاز به مداخله کمتری در روند دارد. ما الگوریتم اقدامات را در مثال یکی از محبوب ترین برنامه های DriverPack در نظر می گیریم.
- DriverPack را فعال کنید. در هنگام راه اندازی، سیستم برای رانندگان قدیمی و سایر آسیب پذیری ها اسکن می شود. در پنجره ای که ظاهر می شود، روی "تنظیم رایانه ..." کلیک کنید.
- یک نقطه بازیابی سیستم تشکیل شده است و روند جستجوی آخرین نسخه های درایور در اینترنت با نصب خودکار آنها در آینده آغاز می شود. پیشرفت این روش می تواند با استفاده از شاخص پویای سبز و درصد معلومات نظارت شود.
- بعد از این روند، تمام رانندگان قدیمی در کامپیوتر به روز می شوند.
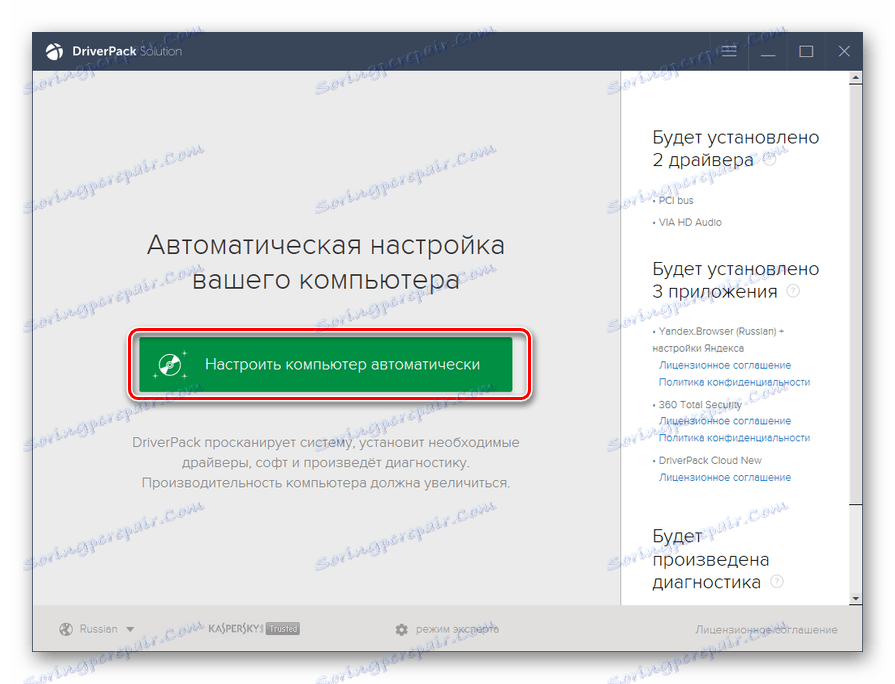
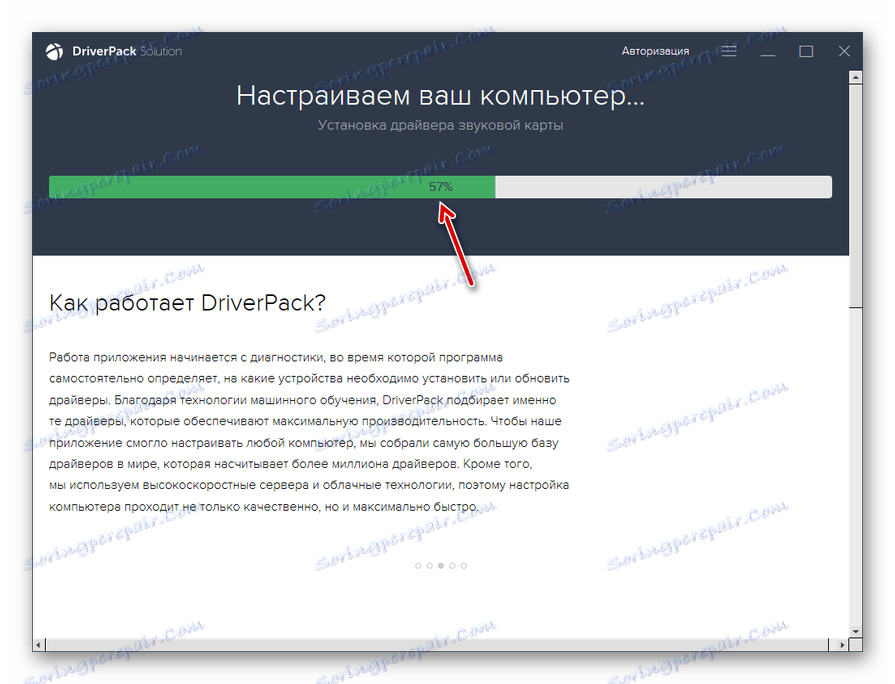
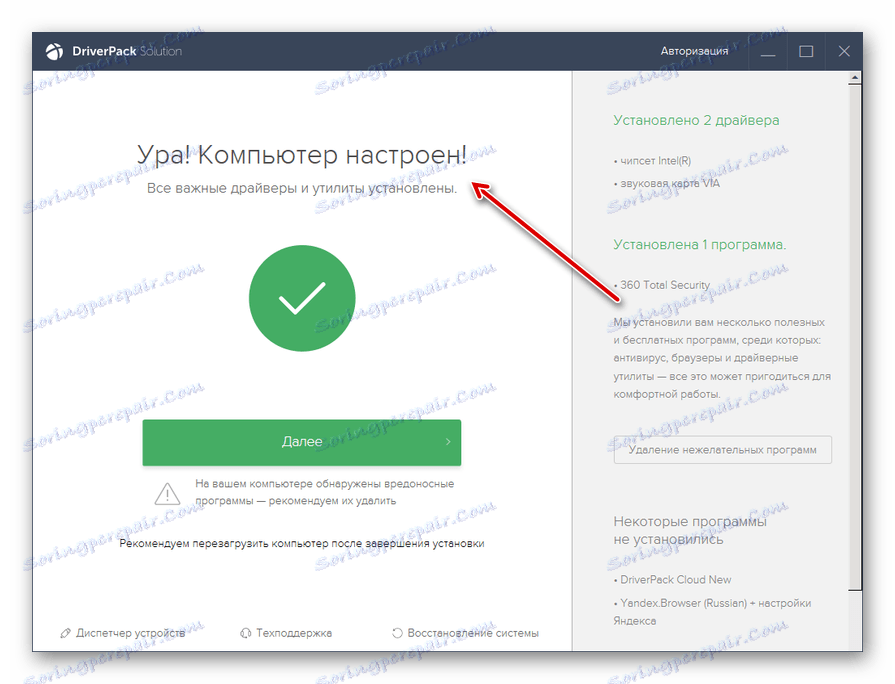
این روش سادگی خوب و حداقل نیازهای کاربر است. اما هنوز هم احتمال کمی وجود دارد که برنامه بهروزرسانیهای کاملا درست را انجام ندهد. علاوه بر این، اغلب هنگام نصب رانندگان، نرم افزار اضافی نیز نصب شده است، که کاربر به وسیله آن بزرگ نمی کند.
روش 2: به روز رسانی دستی با استفاده از برنامه های شخص ثالث
DriverPack همچنین گزینه انتخاب دستی از درایورهای به روز را فراهم می کند. این روش برای کاربران مناسب است که دقیقا بداند چه چیزی باید به روز شود، اما تجربه کافی برای انجام به روز رسانی با استفاده از قابلیت های داخلی سیستم ندارد.
- برنامه را فعال کنید در پایین پنجره ای که ظاهر می شود، بر روی آیتم "Expert Mode" کلیک کنید.
- یک پوسته باز خواهد شد که شما را برای به روز رسانی کردن یا نصب رانندگان از دست رفته، و همچنین نصب برخی از ابزارهای راننده، باز کنید. همه اشیاء را که لازم نیست نصب کنید، بردارید.
- پس از آن، به بخش "نصب برنامه ها" بروید .
- در پنجره ای که ظاهر می شود، نام تمام اشیا را که نمی خواهید نصب کنید را بردارید. بعد، به بخش «نصب درایورها» بازگردید.
- پس از اینکه نصب تمام عناصر غیر ضروری را رد کردید، بر روی دکمه "نصب همه" کلیک کنید.
- روش ایجاد یک نقطه بازیابی و نصب درایورهای انتخاب شده شروع می شود.
- پس از پایان روش، همانطور که در مورد قبلی، پیام "کامپیوتر پیکربندی شده" بر روی صفحه ظاهر می شود.
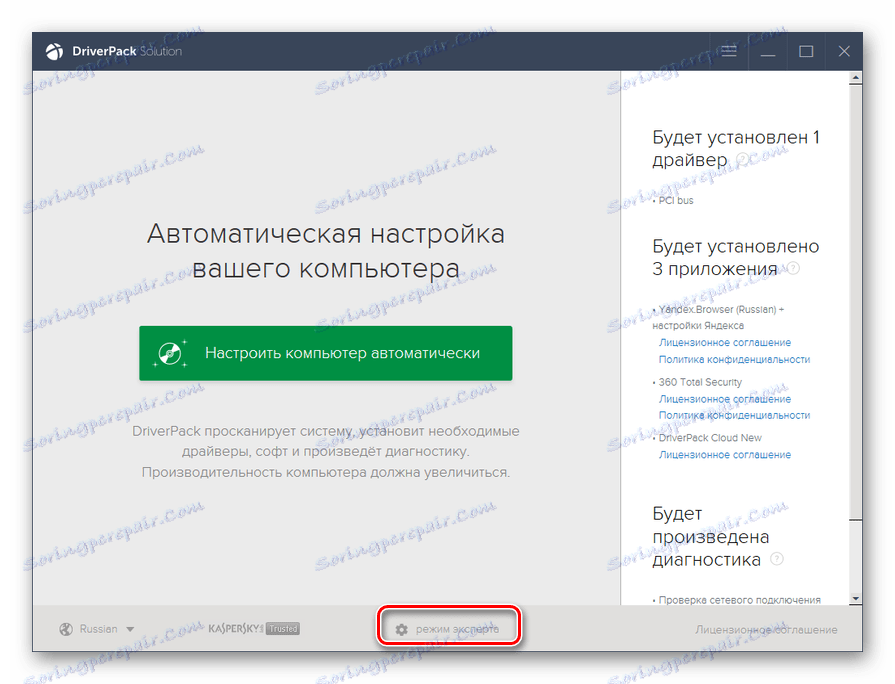
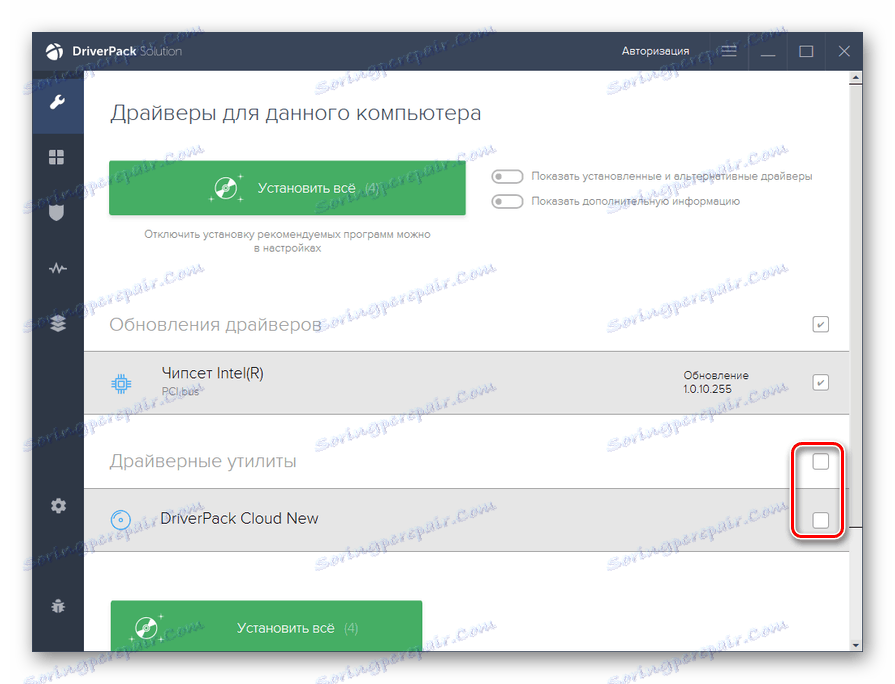
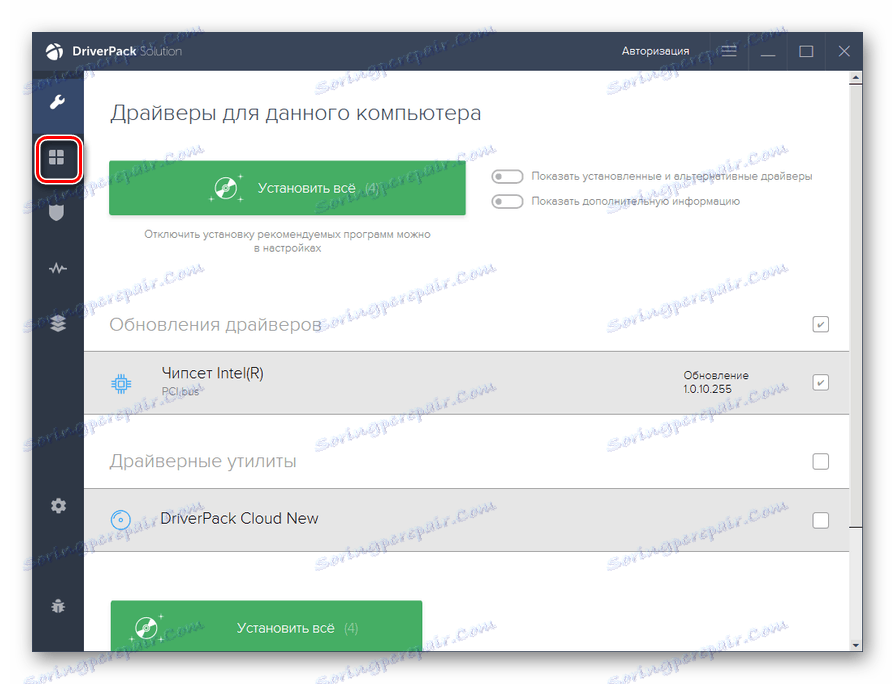
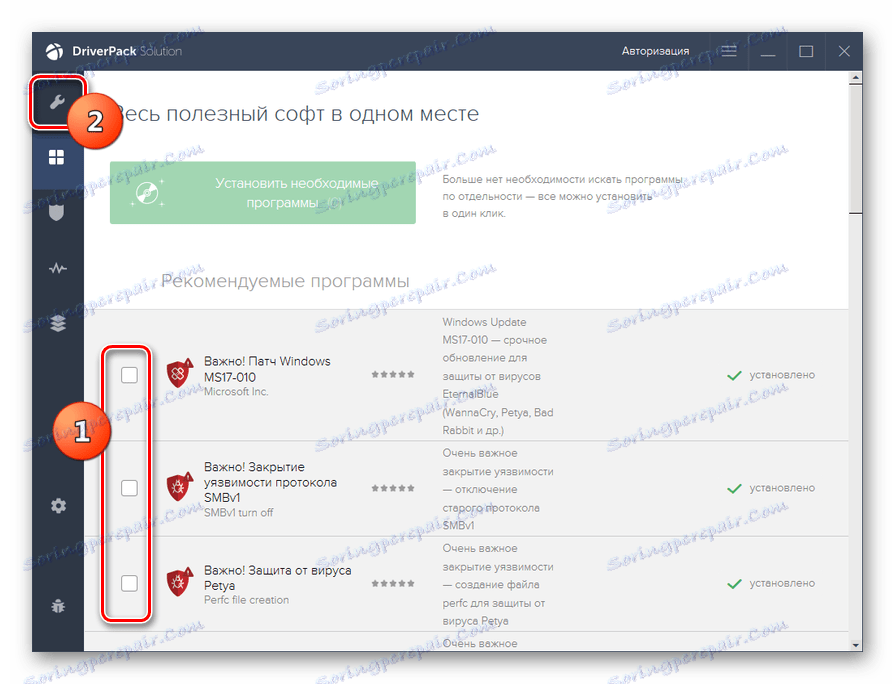
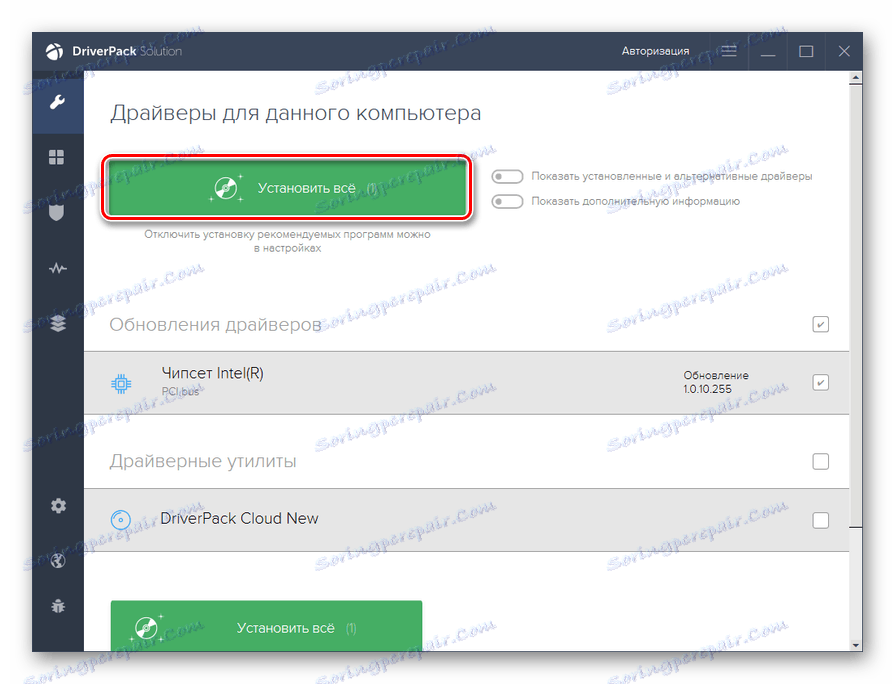
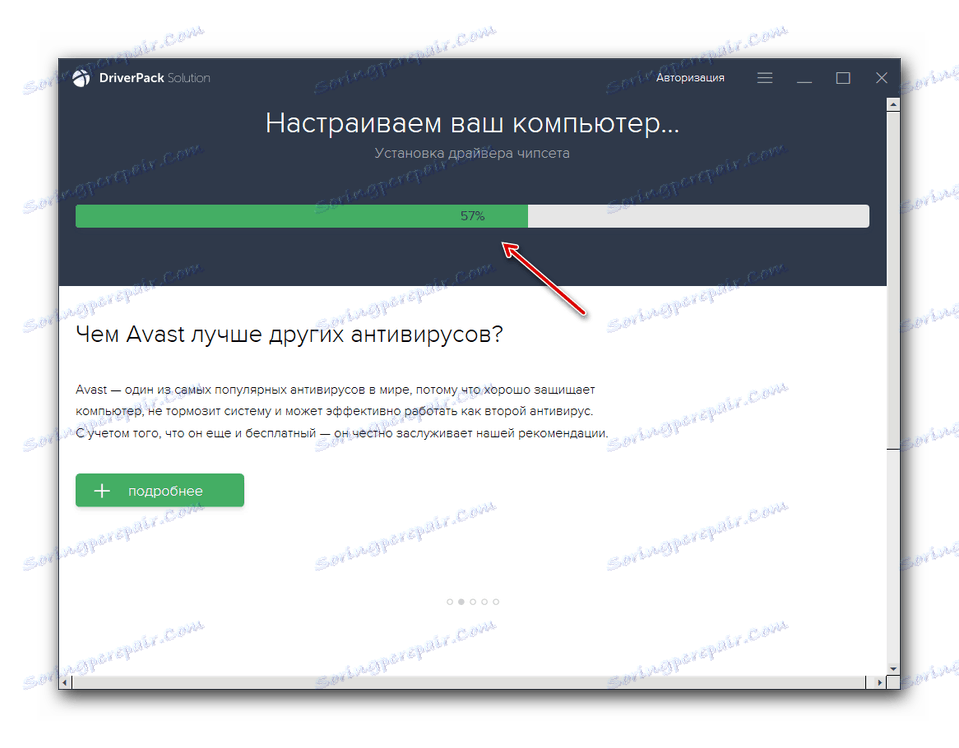
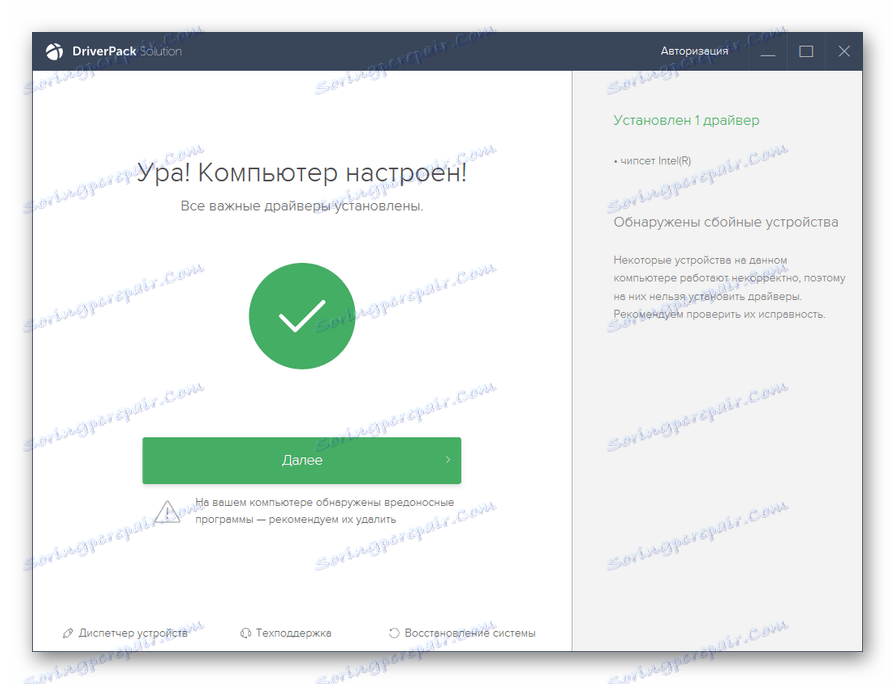
اگرچه این روش کمی پیچیده تر از قبل است، اما به شما اجازه می دهد دقیقا اجزای نرم افزاری لازم را نصب کنید و از نصب آنهایی که برای شما مهم نیست استفاده کنید.
درس: به روز رسانی درایور با راه حل DriverPack
روش 3: به طور خودکار رانندگان را از طریق "مدیریت دستگاه"
اکنون ما به روش نصب با استفاده از ابزار ساخته شده در سیستم عامل - "مدیر دستگاه" تبدیل می شود . بیایید با توصیف جستجوی خودکار شروع کنیم. این گزینه مناسب برای کاربران است که دقیقا می دانند که چه قطعات سخت افزاری نیاز به به روز رسانی دارند، اما بروز رسانی لازم نیست.
- روی «شروع» کلیک کنید و به «کنترل پنل» بروید .
- بخش سیستم و امنیت را باز کنید .
- آیتم را به نام "مدیر دستگاه" کلیک کنید.
- رابط کاربری "Dispatcher" راه اندازی خواهد شد که در آن نام گروه های دستگاه نمایش داده خواهد شد. با کلیک بر روی نام گروه که در آن دستگاه واقع شده است که رانندگان باید به روز شود.
- یک لیست از دستگاه ها باز می شود. بر روی نام تجهیزات مورد نظر کلیک کنید.
- در پنجره ویژگی های نمایش داده شده دستگاه، به قسمت "Driver" حرکت کنید.
- در پوسته باز شده، بر روی دکمه "به روز رسانی ..." کلیک کنید.
- یک پنجره برای انتخاب روش به روز رسانی باز خواهد شد. روی «جستجوی خودکار ...» کلیک کنید.
- این سرویس برای به روز رسانی درایور برای دستگاه انتخاب شده در وب جهانی جستجو خواهد کرد. هنگامی که شناسایی می شود، به روز رسانی در سیستم نصب می شود.
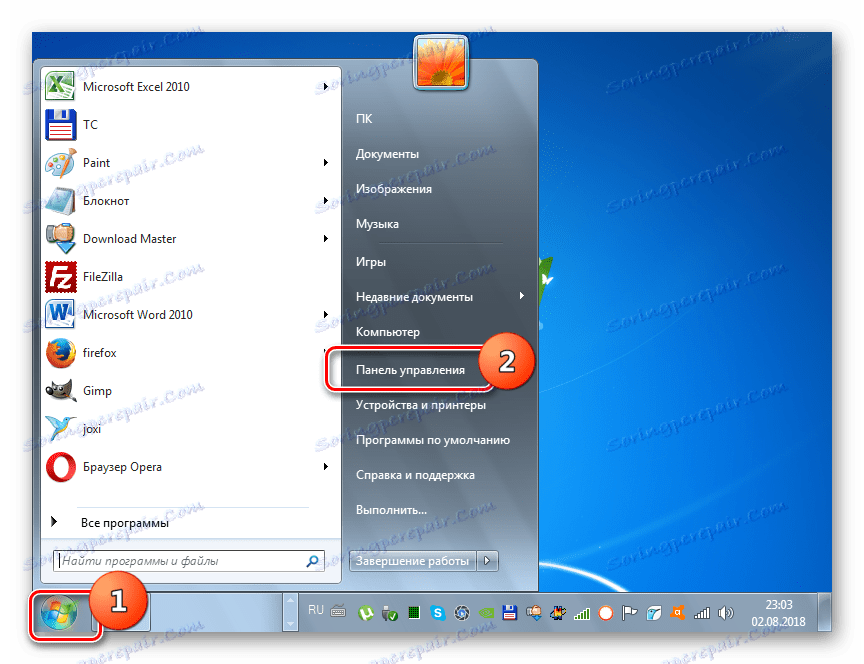
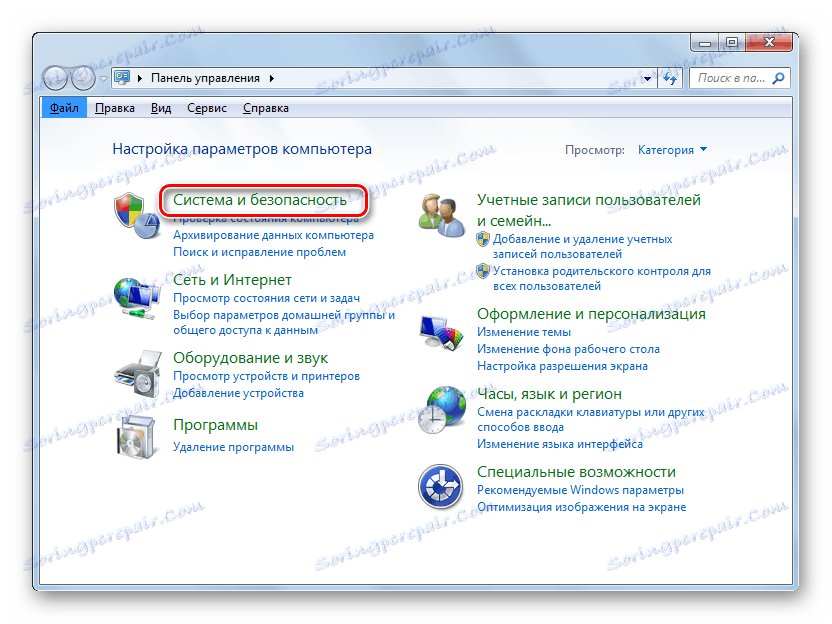
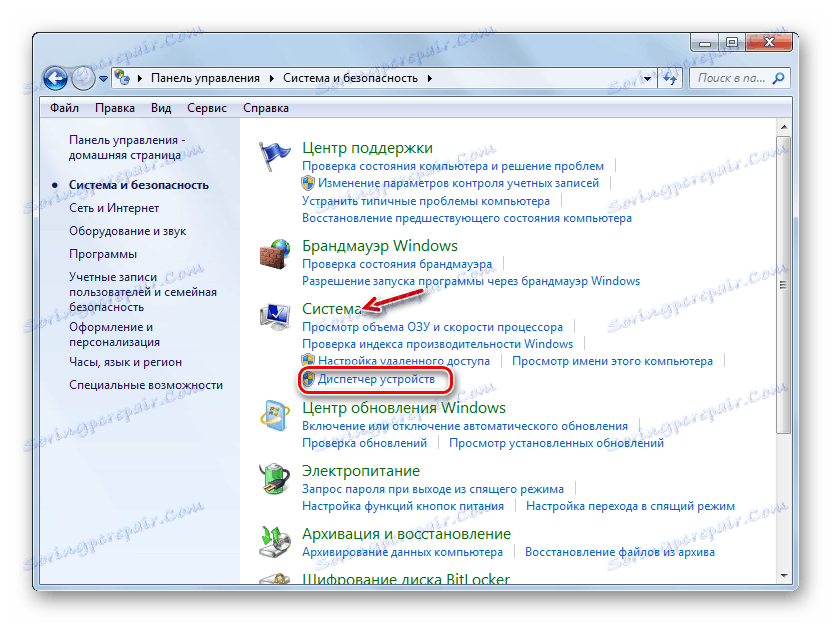
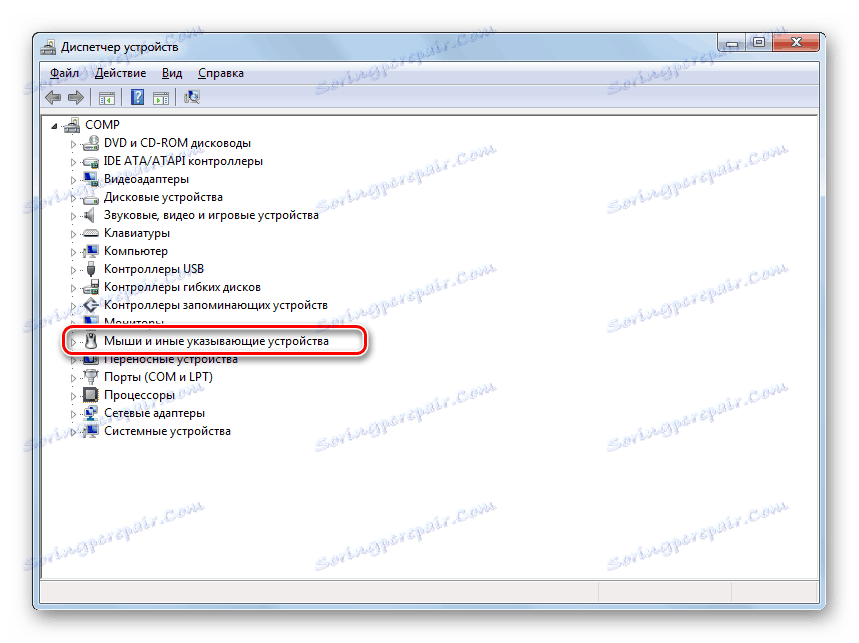
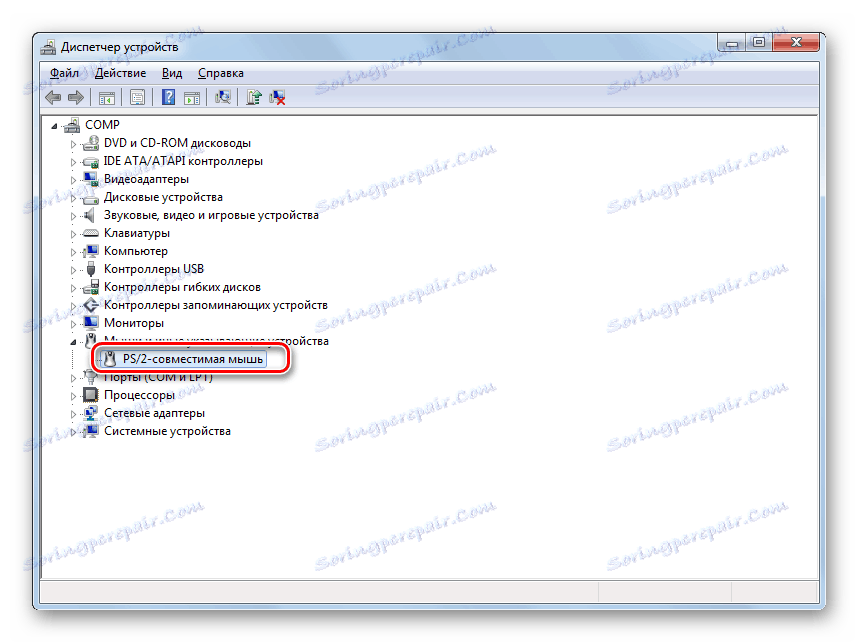
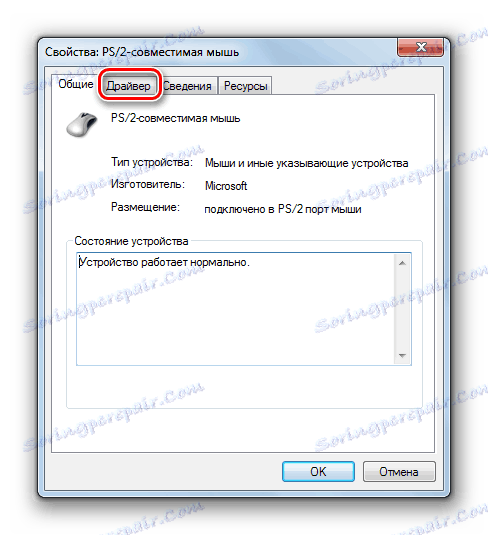

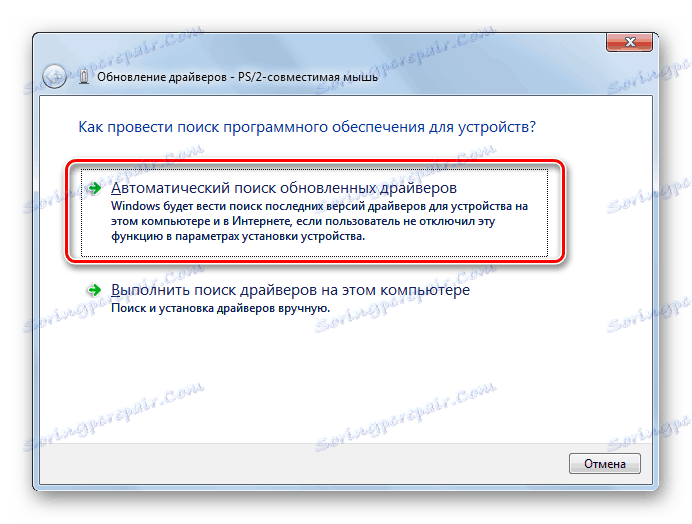
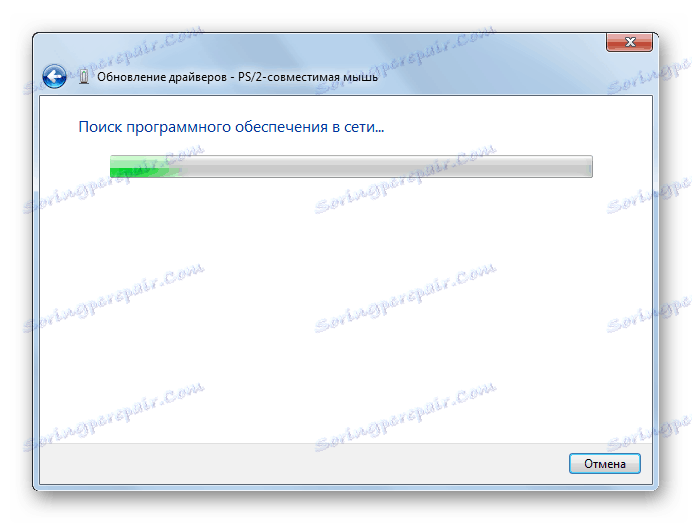
روش 4: به روز رسانی دستی از درایور ها از طریق "مدیریت دستگاه"
اما اگر بهروزرسانی درایور بهروزرسانی خود را در دست داشته باشید، به عنوان مثال، از یک منبع وب توسعهدهنده دستگاه دانلود کنید، سپس این بروزرسانی را به صورت دستی نصب کنید.
- آیا تمام عملیات که در روش 3 به 7 اشاره می شود شامل می شود. در پنجره به روز رسانی که باز می شود، این بار شما باید بر روی یک آیتم دیگر کلیک کنید - "اجرای جستجو ..." .
- در پنجره بعدی، روی دکمه "مرور ..." کلیک کنید.
- پنجره "Browse Folders ..." باز خواهد شد. در آن شما باید بروید به دایرکتوری که در آن دایرکتوری واقع شده است، که در آن آپدیت های پیش از دانلود قرار گرفته است، و این پوشه را انتخاب کرده و سپس روی OK کلیک کنید.
- بعد از اینکه مسیر به دایرکتوری انتخاب شده در پنجره به روز رسانی راننده نمایش داده می شود، روی دکمه «بعدی» کلیک کنید.
- به روز رسانی ها بر روی این رایانه نصب می شود.
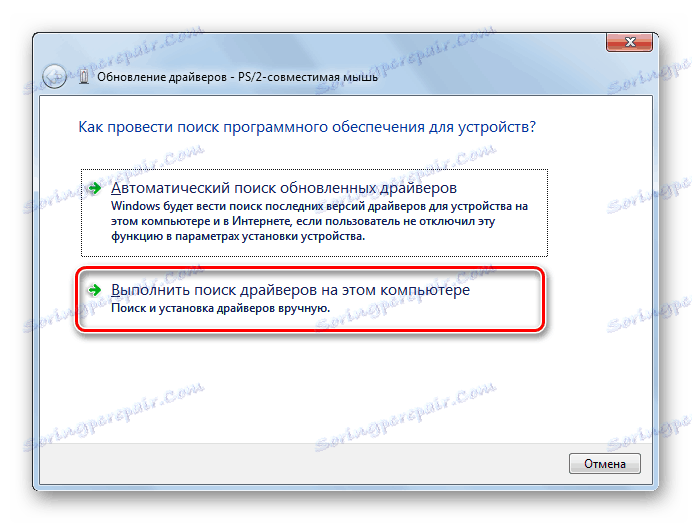
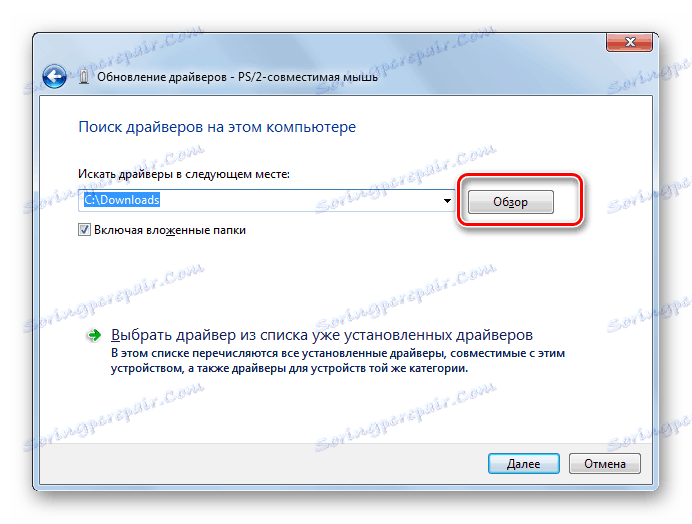

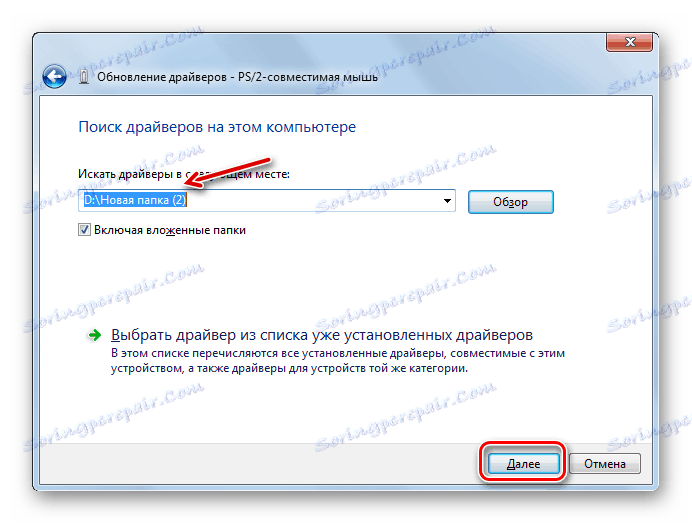
روش 5: جستجو برای به روز رسانی با شناسه دستگاه
اگر نمی دانید که کجا می توانید به روزرسانی های فعلی را از منابع رسمی دانلود کنید، جستجوی خودکار نتیجه ای نداشت و شما نمی خواهید به خدمات نرم افزار شخص ثالث مراجعه کنید، سپس می توانید رانندگان را با شناسه دستگاه جستجو کنید و سپس آنها را نصب کنید.
- انجام دستکاری های شرح داده شده در روش 3 به بند 5 شامل. در پنجره ویژگی های تجهیزات، به بخش "جزئیات" حرکت کنید.
- از « فهرست املاک»، «شناسه تجهیزات» را انتخاب کنید. بر روی داده هایی که در ناحیه "Value" وجود دارد کلیک راست کرده و "Copy" را از لیست ظاهر شده انتخاب کنید. پس از آن، داده های مشخص شده را به یک سند خالی باز کنید در هر ویرایشگر متن، به عنوان مثال، در Notepad .
- سپس هر مرورگر نصب شده روی رایانه خود را باز کنید و به آن بروید وب سایت سرویس جستجوی راننده . در پنجره ای که باز می شود، کد دستگاه قبلا کپی شده را وارد کنید و روی "جستجو" کلیک کنید.
- یک جستجو انجام خواهد شد و یک صفحه با نتایج موضوع باز خواهد شد. بر روی آرم ویندوز 7 بالای لیست موضوع کلیک کنید تا فقط نتایجی که برای سیستم عامل مناسب است در آن باقی بماند.
- پس از آن، روی نماد فلاپی در کنار اولین گزینه در لیست کلیک کنید. این اولین عنصر در لیست است که آخرین به روز رسانی است.
- شما با اطلاعات کامل در مورد راننده به صفحه منتقل خواهید شد. در اینجا بر روی نام جسم بر روی کپی "فایل اصلی" کلیک کنید .
- در صفحه بعد، جعبه ضد کپچا را بررسی کنید "من یک ربات نیستم" و دوباره نام یک فایل را کلیک کنید.
- پرونده به کامپیوتر دانلود می شود. اغلب این یک آرشیو ZIP است. بنابراین، شما نیاز به رفتن به دایرکتوری دانلود خود و باز کردن .
- پس از باز کردن بایگانی، دستی را از طریق "مدیریت دستگاه" ، همانطور که در روش 4 نشان داده شده است، به صورت دستی بروزرسانی کنید، و یا نصب را با استفاده از نصب نصب کنید، اگر در آرشیو باز نشده موجود باشد.
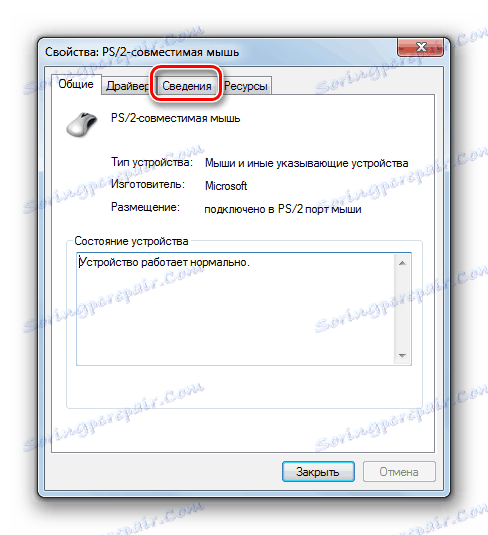
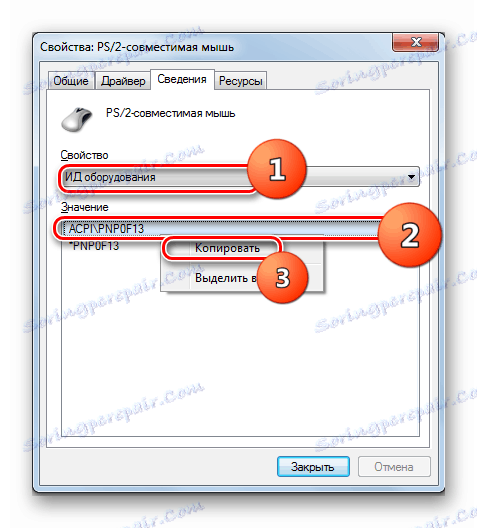
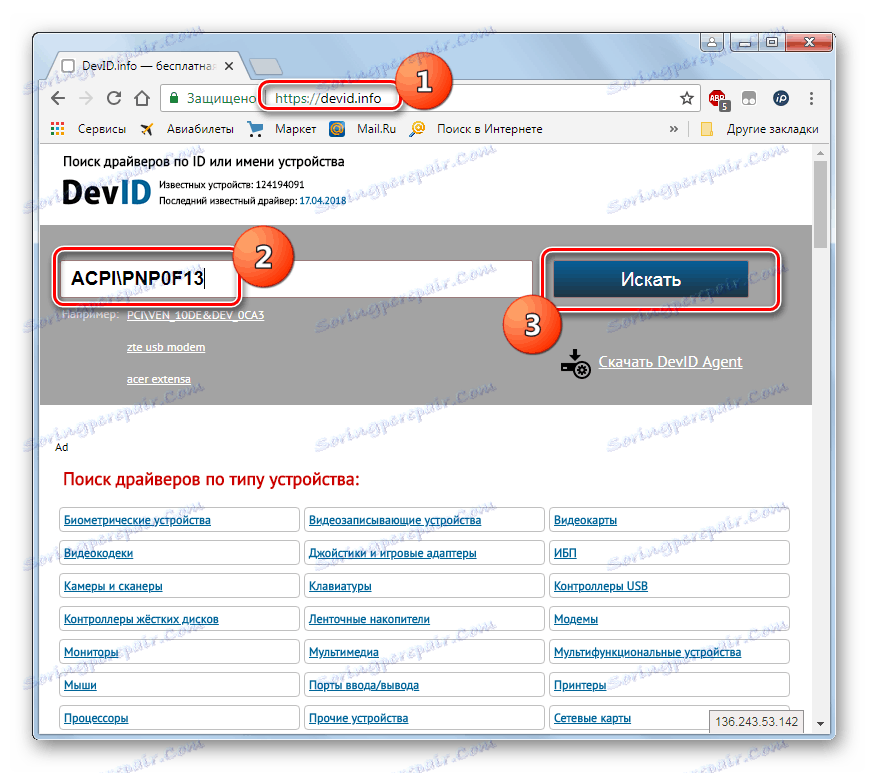
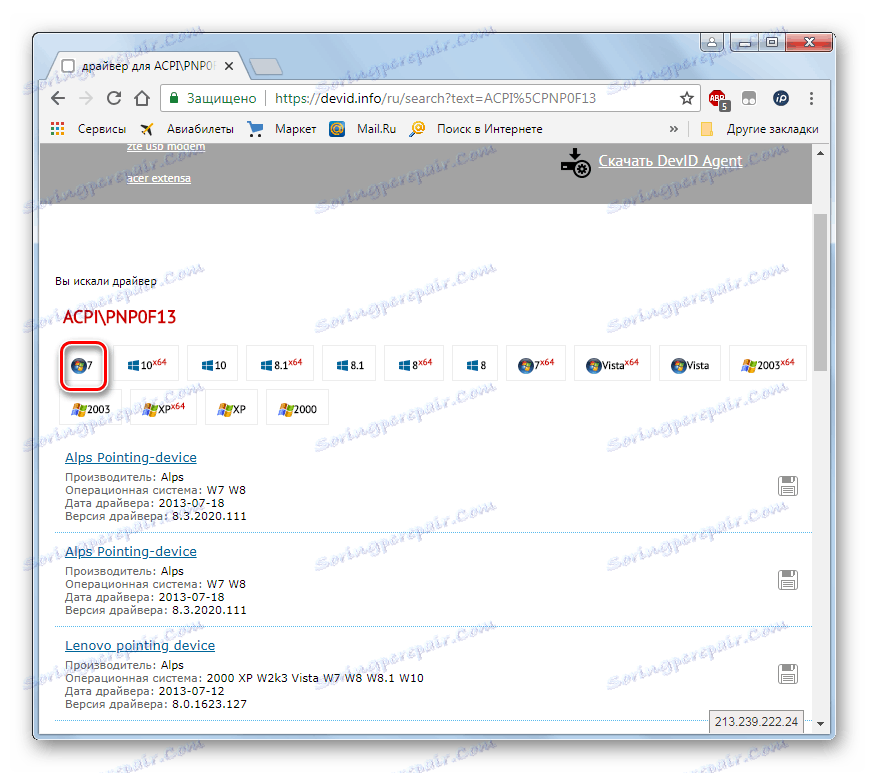
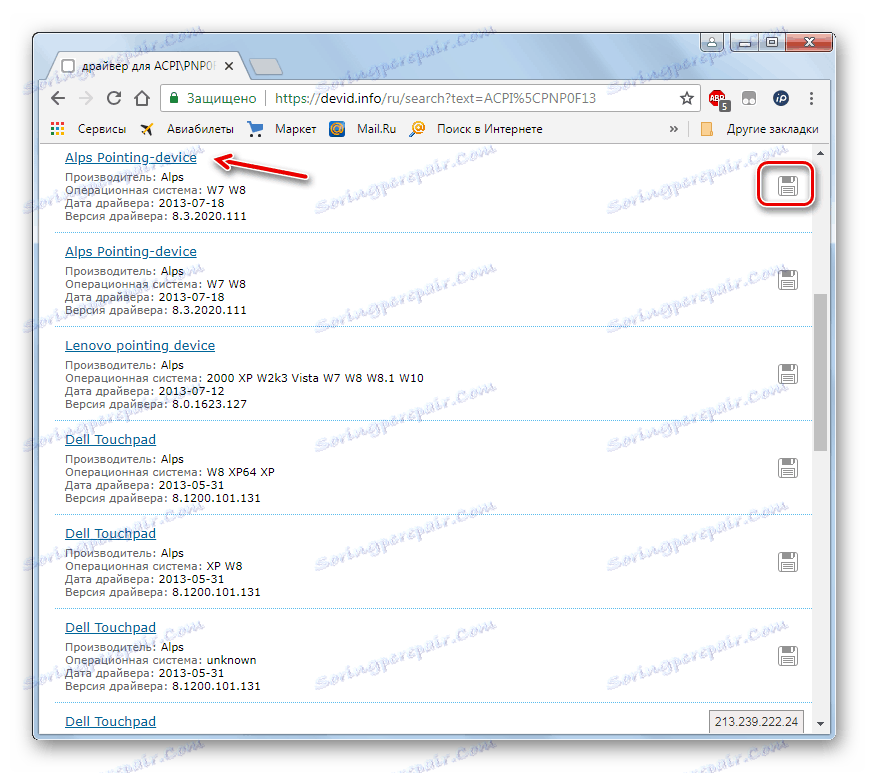
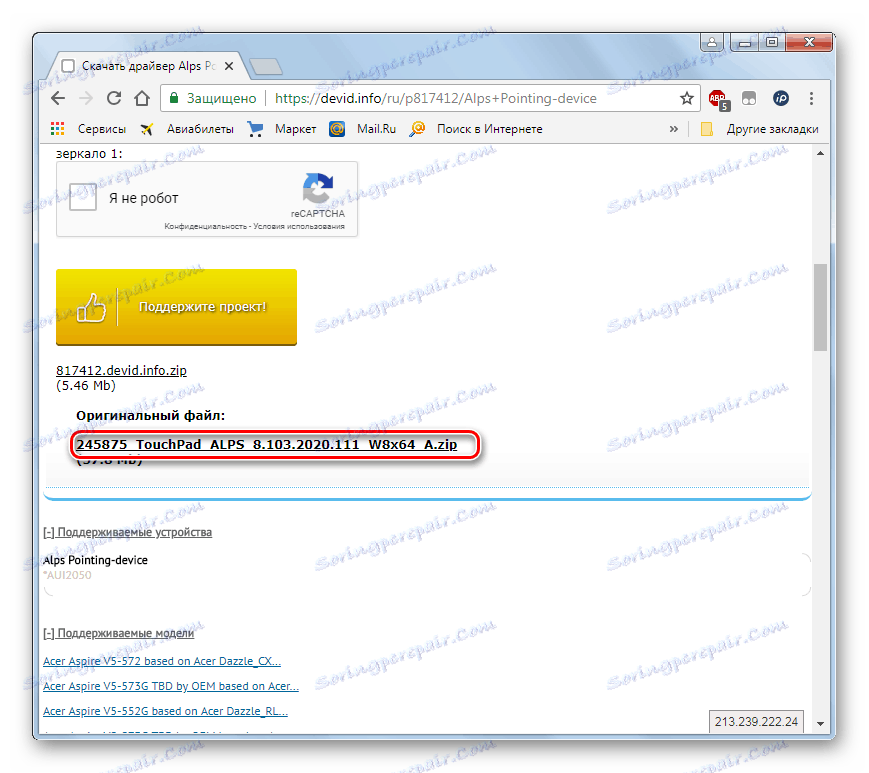
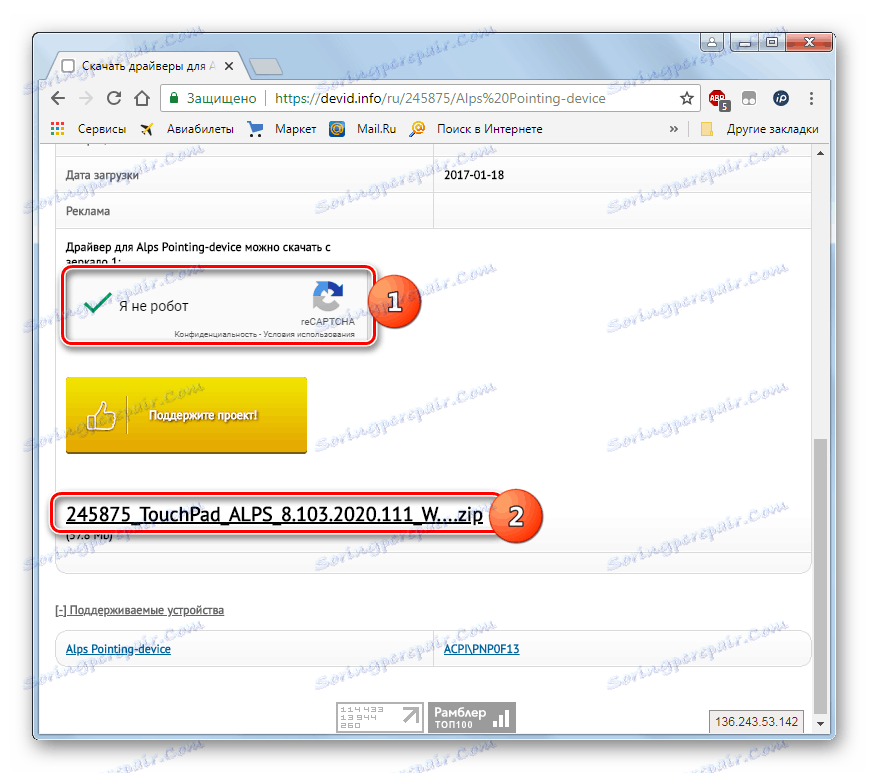
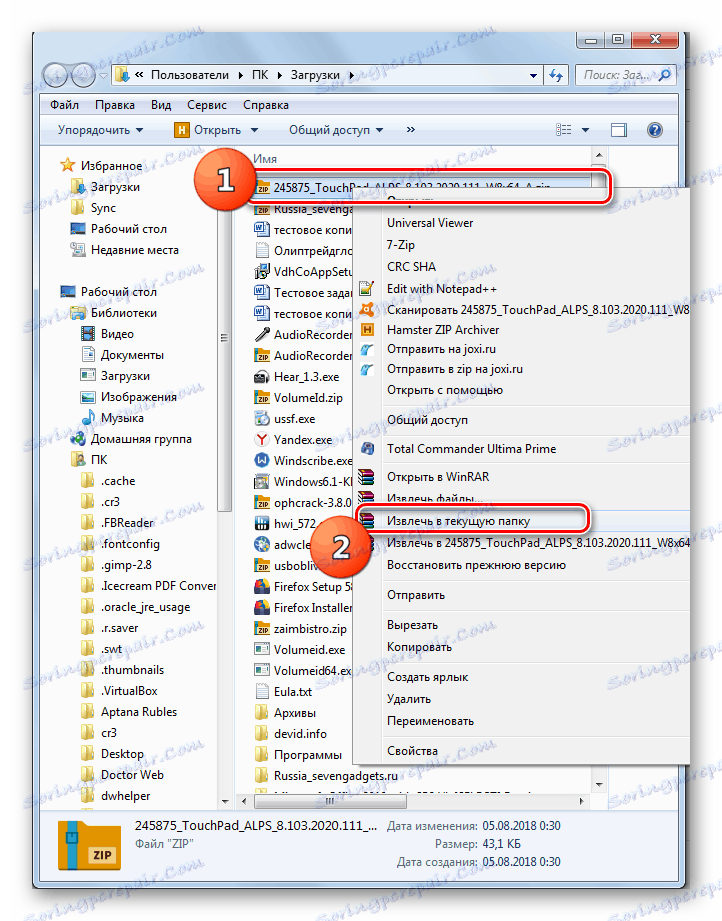
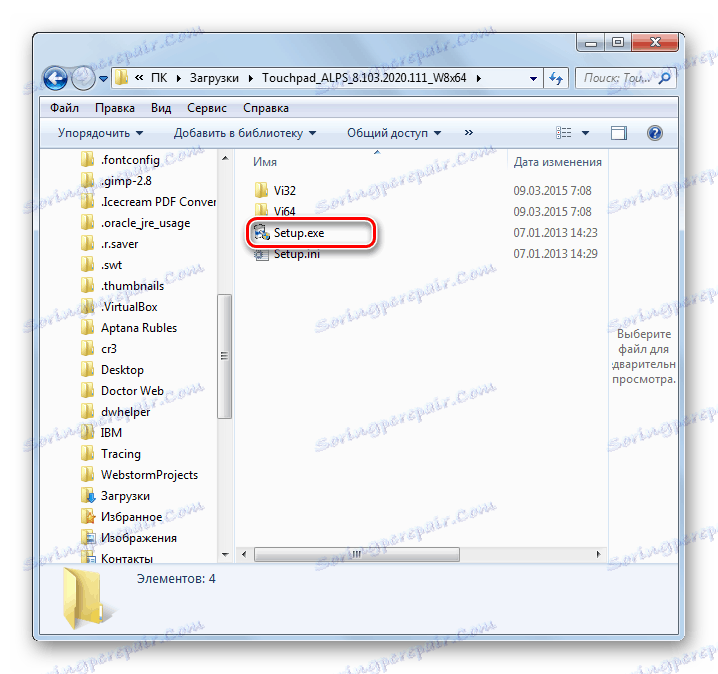
درس: جستجو برای رانندگان توسط شناسه سخت افزار
شما می توانید راننده را در ویندوز 7 یا با کمک برنامه های شخص ثالث و یا با استفاده از ساخته شده در "مدیر دستگاه" به روز رسانی کنید . گزینه اول ساده تر است، اما همیشه مطمئن ترین آن نیست. علاوه بر این، در طول ارتقاء با کمک نرم افزار اضافی، برنامه های غیر ضروری دیگری را می توان نصب کرد. الگوریتم روش نیز به این بستگی دارد که آیا شما باید اجزای لازم را در دستان خود داشته باشید یا اینکه آیا هنوز لازم است.