تبدیل تصویر در فتوشاپ
سلام خوانندگان عزیز ما از سایت ما! امیدوارم که شما در خلق و خوی خوبی باشید و آماده باشید تا به دنیای جادویی فتوشاپ نفوذ کنید.
امروز من به شما می گویم چگونه یاد بگیرید چگونه تصاویر را در فتوشاپ تغییر دهید. در همان زمان انواع انواع و روشها را در نظر بگیرید.
فتوشاپ را در رایانه خود باز کنید و به کار بپردازید. یک عکس را انتخاب کنید، ترجیحا در قالب PNG ، از آنجا که با توجه به پس زمینه شفاف، نتیجه تغییرات قابل توجهی خواهد بود. تصویر را در فتوشاپ با یک لایه جداگانه باز کنید.
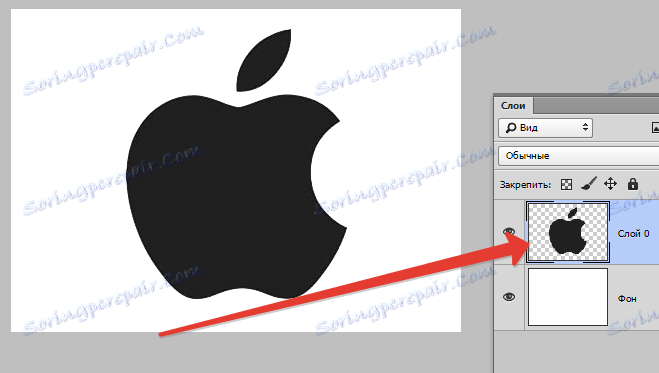
محتوا
تحول آزاد از جسم
این تابع به شما امکان می دهد که مقیاس تصویر را تغییر دهید، تحریف، چرخش، گسترش دادن یا تضعیف آن. به سادگی بیان کنید، تبدیل رایگان یک تغییر در ظاهر اصلی تصویر است. به همین دلیل، این شایع ترین شکل تحول است.
مقیاس تصویر
زوم با علامت "تبدیل رایگان" شروع می شود. شما می توانید از این سه روش استفاده کنید:
1. به قسمت منو در بالای صفحه "ویرایش" بروید ، عملکرد "Free Transform" را در لیست کشویی انتخاب کنید.
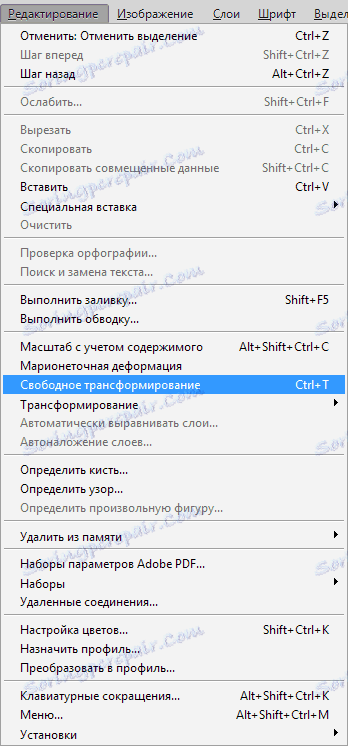
اگر همه چیز را به درستی انجام دادید، تصویر دلخواه روی قاب قرار می گیرد.
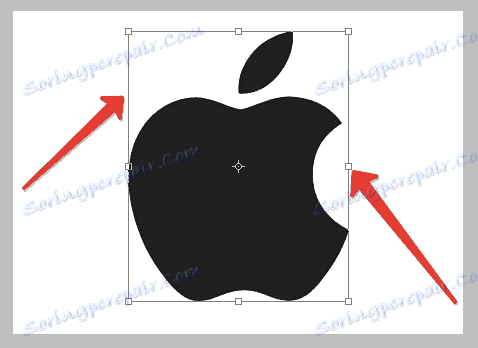
2. تصویر خود را انتخاب کنید و با کلیک بر روی دکمه سمت راست ماوس، در منوی باز می شود، مورد "تبدیل رایگان" را که ما نیاز داریم را انتخاب کنید.

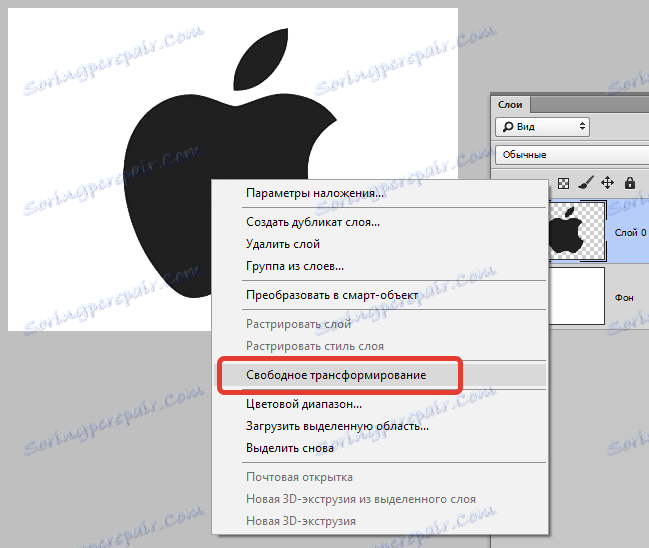
3. یا از CTRL + T میانبر صفحهکلید استفاده کنید .
شما همچنین می توانید چندین روش بزرگنمایی کنید:
اگر شما می دانید اندازه خاصی که تصویر در نتیجه تبدیل می شود، سپس اعداد لازم را در زمینه های مناسب از عرض و ارتفاع وارد کنید. این در بالای صفحه نمایش، در پانل ظاهر می شود.
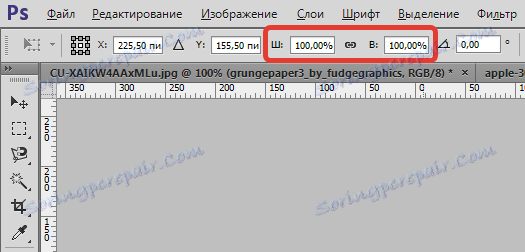
تغییر تصویر به صورت دستی. برای انجام این کار، مکان نما را به یکی از چهار گوشه یا سمت تصویر حرکت دهید. فلش معمول به دو برابر تغییر خواهد کرد. سپس دکمه سمت چپ ماوس را نگه دارید و تصویر را به اندازه مورد نیاز خود بکشید. پس از رسیدن به نتیجه دلخواه، دکمه را فشار داده و Enter را فشار دهید تا اندازه ابعاد را اصلاح کند.
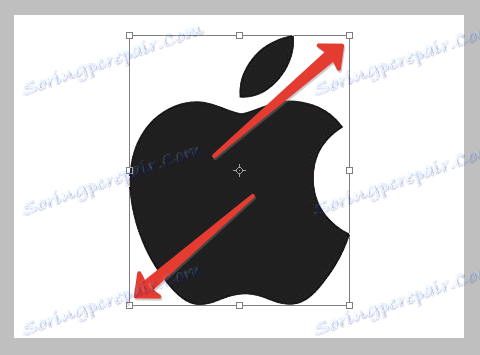
علاوه بر این، اگر شما تصویر را از گوشه ها بکشید، اندازه هر دو را در عرض و طول تغییر می دهد.
اگر تصویر را از طرف دو طرف بکشید، شی تنها عرض آن را تغییر می دهد.
اگر تصویر را در قسمت پایین یا بالا بکشید، ارتفاع تغییر می کند.
به منظور آسیب رساندن نسبت ابعاد، به طور همزمان دکمه موس و Shift را نگه دارید. نیاز به کشیدن گوشه های چارچوب نقطه. سپس اعوجاج رخ نخواهد داد و بسته به کاهش یا افزایش مقیاس، نسبت می یابد. برای تحریف تصویر از مرکز و مرکز در طول تحول، دکمه Alt را نگه دارید.
سعی کنید تجربه کنید تا کل ماهیت تغییر مقیاس را درک کنید.
چرخش تصویر
برای چرخاندن یک شی، شما باید تابع Free Transform را فعال کنید. این کار را در یکی از راه های فوق انجام دهید. سپس مکان نما را به یکی از گوشه های چارچوب نقطه خالی حرکت دهید، اما کمی بالاتر از حالت تحول است. یک فلش دوار منحنی باید ظاهر شود.
با فشار دادن دکمه سمت چپ ماوس، تصویر خود را در جهت درست با تعداد مورد نیاز تغییر دهید. اگر قبلا می دانید که چند درجه چه قدر باید چرخش کنید، شماره را در فیلد مناسب در پنل که در بالای صفحه قرار دارد وارد کنید. برای رفع نتیجه، دکمه Enter را فشار دهید.
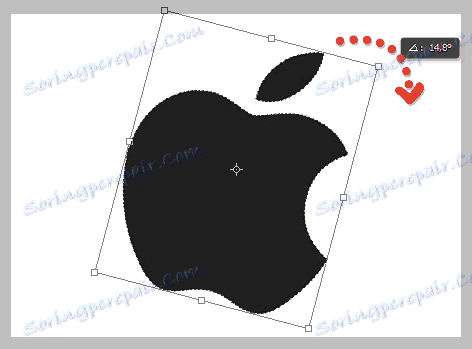

چرخش و مقیاس
امکان استفاده از توابع زوم و تصویر و چرخش به صورت جداگانه وجود دارد. در اصل، هیچ تفاوتی از امکانات ذکر شده در بالا وجود ندارد، مگر آنکه اول از یک تابع استفاده کنید و سپس یکی دیگر. به نظر من، استفاده از چنین شیوه ای برای تغییر تصویر، به هیچ وجه معنی ندارد، اما به چه کسی می گویند.
برای فعال کردن کارکرد لازم، به منوی "ویرایش" بروید، سپس به "تبدیل" ، در لیست باز شده، "تغییر اندازه" یا "چرخاندن" را انتخاب کنید ، بسته به اینکه چه تغییری در تصویر مورد نظر شما باشد.
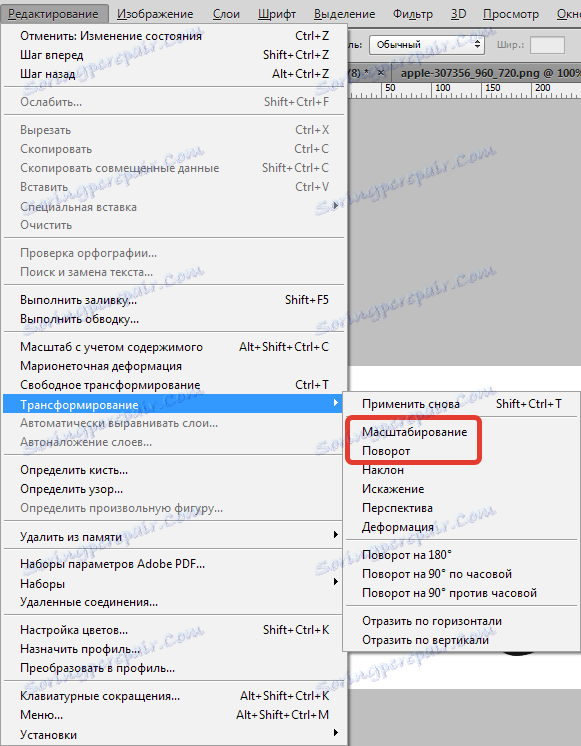
اعوجاج، چشم انداز و شیب
این توابع در لیست همان منو قرار دارند که قبلا مورد بحث بوده است. آنها به یک بخش تقسیم می شوند، زیرا آنها شبیه یکدیگرند. برای درک چگونگی عملکرد هر یک از توابع، سعی کنید با آنها آزمایش کنید. هنگامی که شیب را انتخاب می کنید احساس می کنید که تصویر را در کنار آن قرار می دهیم. آنچه که تحریف به معنای روشن است، همین امر برای دیدگاه نیز صادق است.

طرح انتخاب توابع همان برای پوسته پوسته شدن و چرخش است. منوی بخش "ویرایش" ، سپس "تبدیل" و در لیست موارد مورد نظر را انتخاب کنید.
یکی از عملکردها را فعال کنید و یک چارچوب خال خال در اطراف تصویر اطراف گوشه ها بکشید. نتیجه می تواند بسیار جالب باشد، به ویژه اگر شما با عکس ها کار کنید.
همپوشانی قاب روی صفحه
ما اکنون به فریم زیر بر روی مانیتور می رویم، جایی که فقط نیاز داریم و دانش را دریافت می کنیم. به عنوان مثال، ما دو عکس از قبیل یک قاب درخشان از یک فیلم مورد علاقه و یک مرد در یک کامپیوتر داریم. ما می خواهیم تصور کنیم شخصی که پشت مانیتور کامپیوتر فیلم مورد علاقه خود را تماشا می کند.
هر دو تصویر را در ویرایشگر فتوشاپ باز کنید.
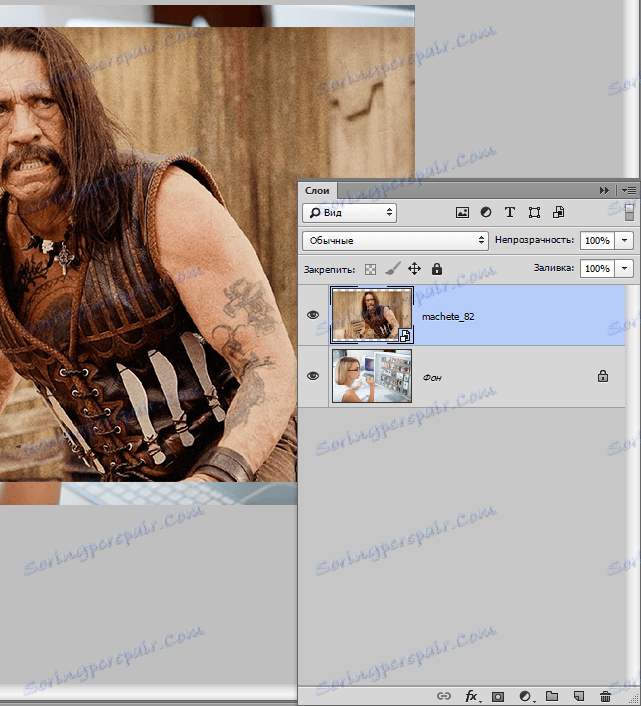
پس از آن ما از ابزار «تبدیل رایگان» استفاده می کنیم . لازم است تصویر تصویری از قاب فیلم به اندازه مانیتور کامپیوتر کاهش یابد.

اکنون از تابع "اعوجاج" استفاده کنید. ما سعی می کنیم تصویر را بکشیم تا نتیجه به همان اندازه واقعی باشد. با وارد کردن کلید Enter ، نتیجه کار را برطرف کنید .


و در چگونگی ایجاد یک قاب روکش بهتر روی مانیتور، چگونه می توان نتیجه ای واقعی را بدست آورد، ما در درس بعدی صحبت خواهیم کرد.