نحوه انتقال عکس ها از iPad به PC
تبلت های اپل نه تنها به دلیل عملکردشان بلکه در کیفیت دوربین های اصلی و جلوی آن نیز مشهور هستند. به همین دلیل است که کاربران غالباً مجموعه عظیمی از عکس را در دستگاه قرار می دهند. چگونه می توانم آنها را برای ویرایش یا ذخیره بیشتر به رایانه منتقل کنم؟
مطالب
عکس ها را از iPad به PC انتقال دهید
روند انتقال عکس از تبلت برای کاربر مشکلی ایجاد نمی کند ، زیرا برای برخی از روش ها نیازی به اتصال حتی iPad با رایانه با استفاده از کابل USB نیست. علاوه بر این ، برخی از برنامه ها ویژگی های مفید دیگری را ارائه می دهند.
روش 1: iCloud
عملکرد همگام سازی فعال با iCloud این شامل آپلود خودکار عکس ها و فیلم ها در Media Library است که می توانید در وب سایت Aiklaud مشاهده کنید. در اینجا کاربر می تواند با مخاطبین ، یادداشت ها ، یادآوری ها و سایر داده های کلیه دستگاه هایی که با همان حساب کاربری وارد شده اند کار کند و این عملکرد فعال است.
اگر همگام سازی با iCloud فعال نیست ، موارد زیر را انجام دهید:
- تنظیمات iPad را باز کنید .
- به حساب کاربری خود بروید ، و سپس "iCloud" را انتخاب کنید.
- در لیست برنامه هایی که از این عملکرد استفاده می کنند ، روی "Photos" کلیک کنید. اگر قبلاً فعال شده باشد ، "روشن" در کنار آن نمایش داده می شود.
- در پنجره ای که باز می شود ، سوئیچ ضامن را به سمت راست "عکس های iCloud" منتقل کنید .
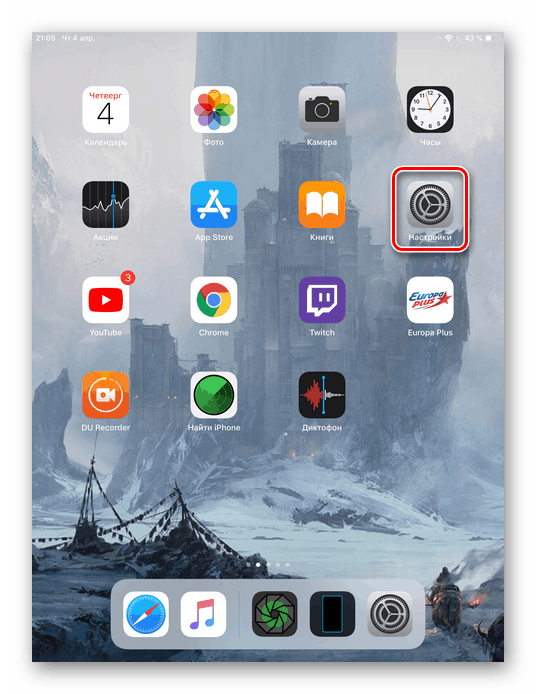
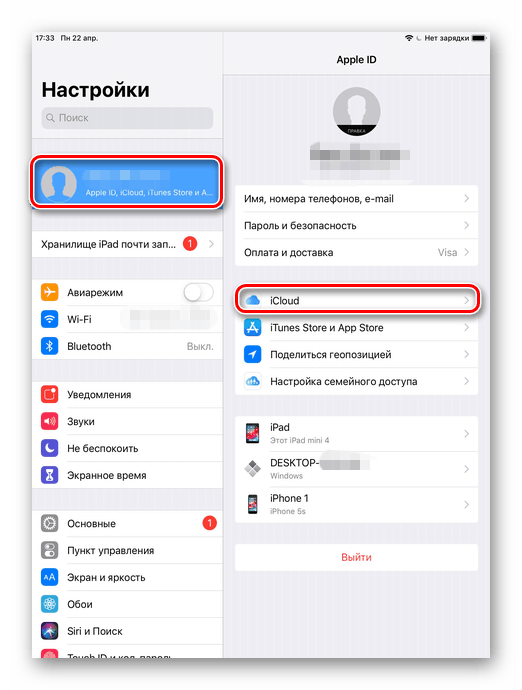
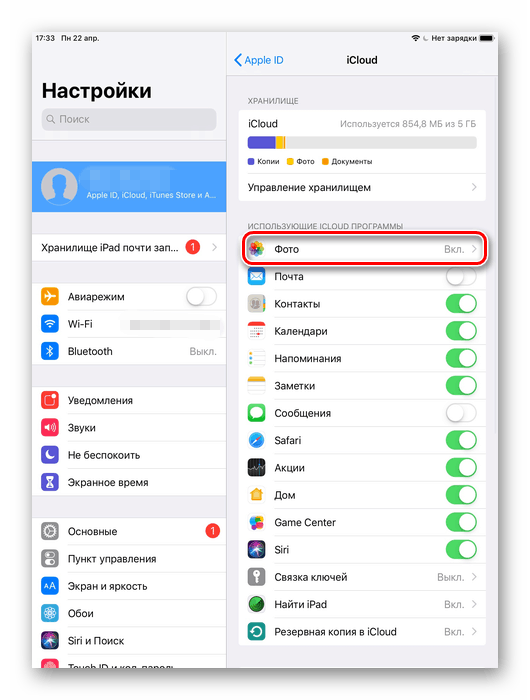

پس از این روش ، باید به برنامه "Photos" بروید و منتظر بارگیری کامل همه پرونده ها به "کتابخانه رسانه" باشید . سرعت بستگی به اتصال اینترنت موجود دارد. انتقال با موفقیت انجام شد ، اکنون فقط می توانید آنها را در وب سایت Iklaud پیدا کنید.
- باز کن وب سایت iCloud . رمزعبور و شناسه Apple خود را وارد کنید.
- به قسمت "عکس" بروید .
- بر روی نماد بارگیری در بالای صفحه کلیک کنید که عکس را در رایانه شخصی خود بارگیری می کند. پوشه ذخیره همان پوشه "بارگیری" مرورگر شما است.
- با انتخاب پرونده مورد نظر ، کاربر همچنین می تواند آن را به آلبوم اضافه کرده ، به اشتراک گذاری یا حذف کند.
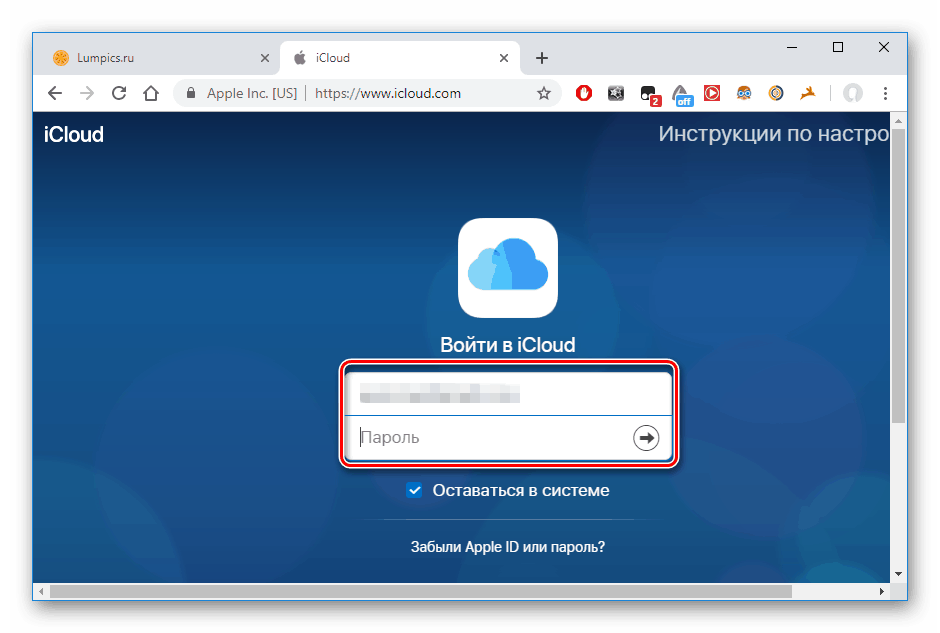
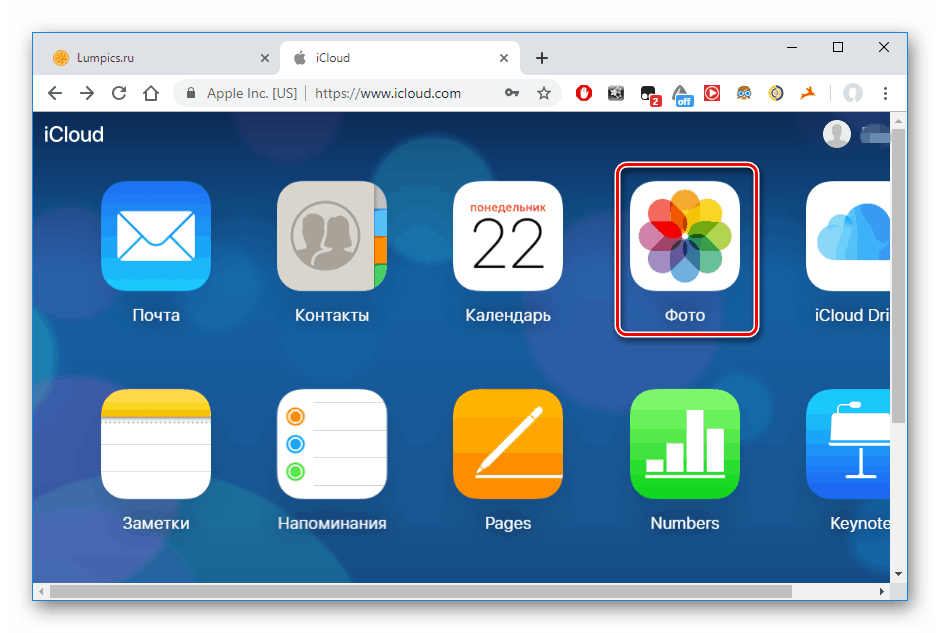
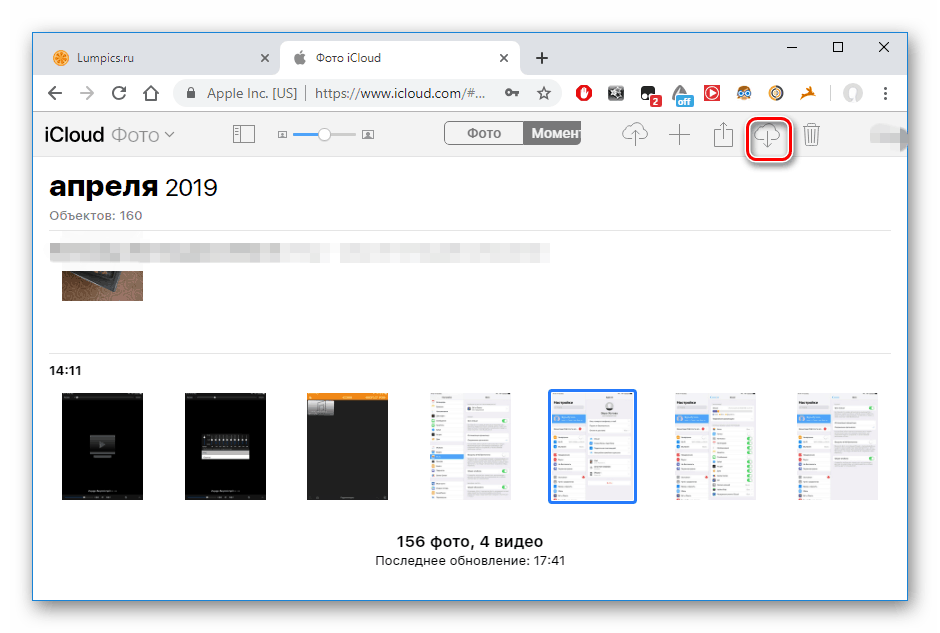
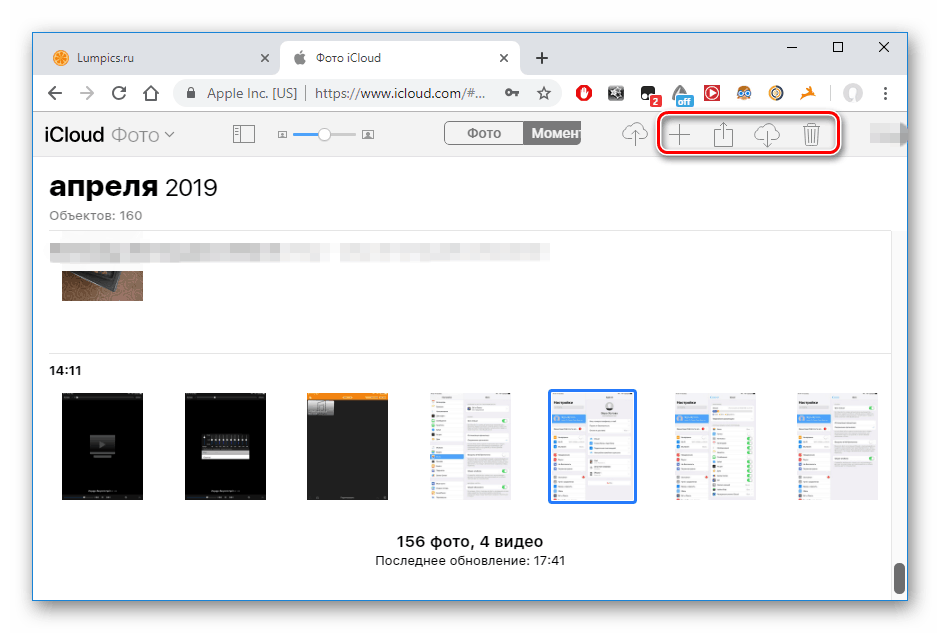
روش 2: ویندوز اکسپلورر
می توانید بدون استفاده از وب سایت iCloud یا برنامه های ویژه ، عکس ها را از iPad بارگیری کنید ، فقط دستگاه را به رایانه شخصی متصل کنید. لطفاً توجه داشته باشید که ما به برنامه از پیش نصب شده iTunes احتیاج خواهیم داشت ، زیرا این مسئول مسئول درایورهای لازم برای ایجاد ارتباط موفق است.
- iPad خود را از طریق کابل USB به رایانه شخصی خود وصل کنید. بر روی "Trust this computer" در صفحه رایانه لوحی کلیک کنید.
- به "رایانه من" بروید و iPad را در لیست دستگاه های متصل پیدا کنید.
- بخش "حافظه داخلی" را باز کنید .
- به پوشه DCIM بروید.
- در پنجره بعدی کاربر می تواند چندین پوشه را مشاهده کند. تعداد آنها همیشه متفاوت است و بستگی به تعداد پرونده های موجود در دستگاه و همچنین مکان آنها دارد. پوشه 100CLOUD حاوی پرونده های هماهنگ با iCloud است. ما علاقه مند به عکس هایی از حافظه داخلی هستیم ، بنابراین "102APPLE" یا "103APPLE" را انتخاب می کنیم .
- می توانید با کشیدن آن به یک پنجره دیگر یا بر روی دسک تاپ ، یا با فراخوانی منوی سریع با دکمه سمت راست ماوس و کلیک بر روی "کپی" ، پرونده مورد نظر را کپی کنید . سپس بخش یا پوشه ای را که در آن عکس کپی شده ذخیره می شود ، انتخاب کنید و بر روی RMB - "Paste" کلیک کنید.
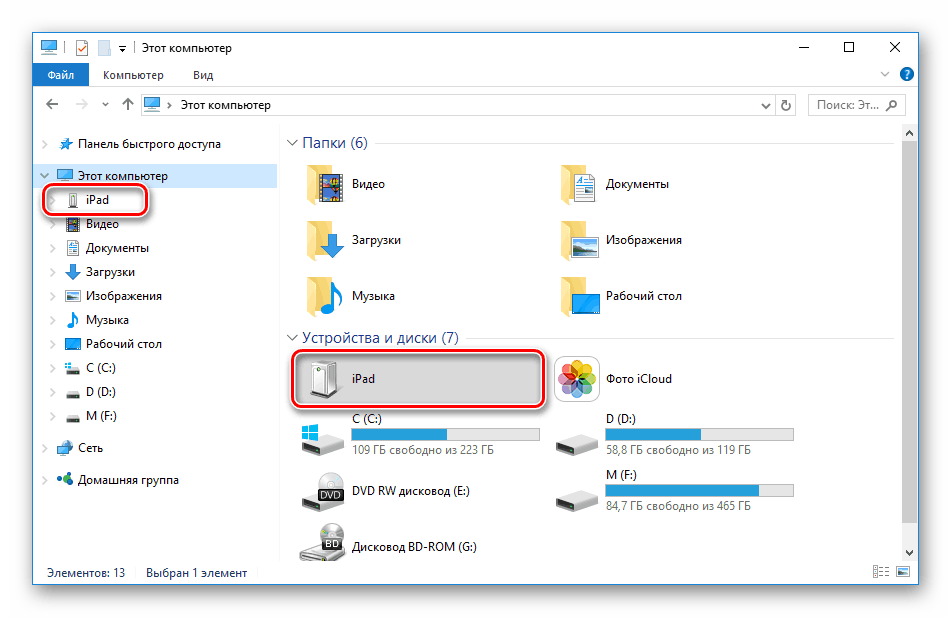
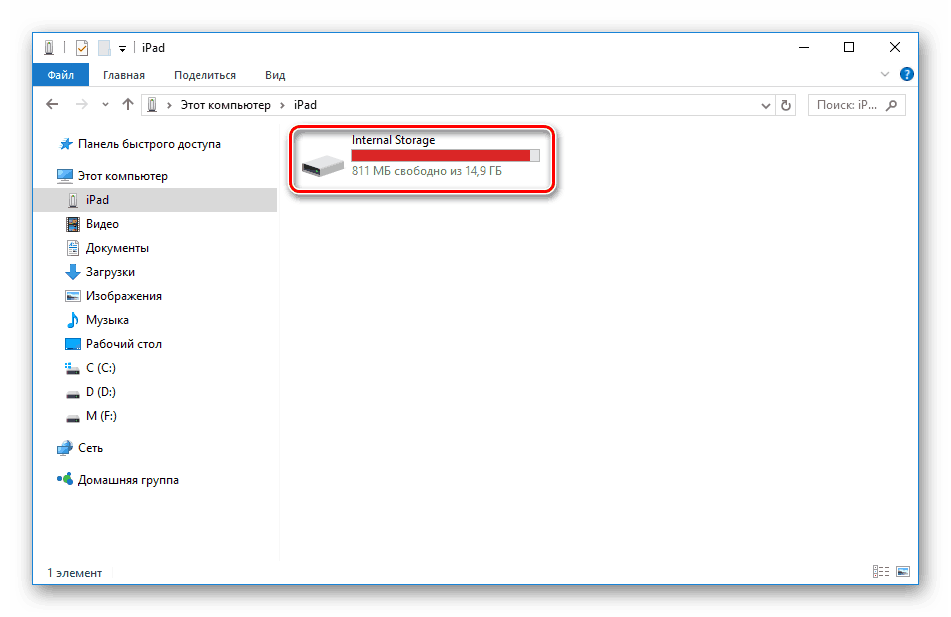
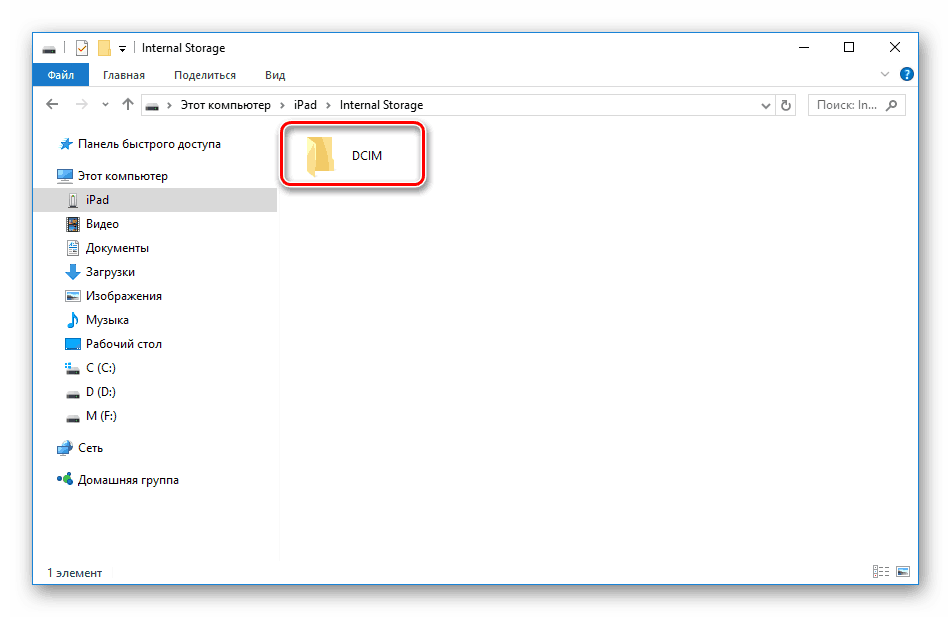
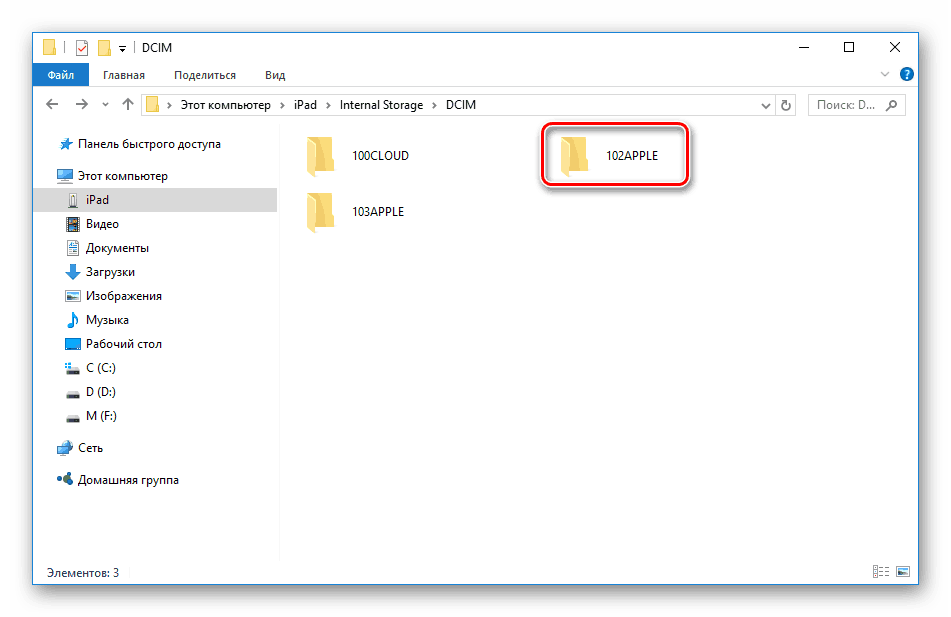
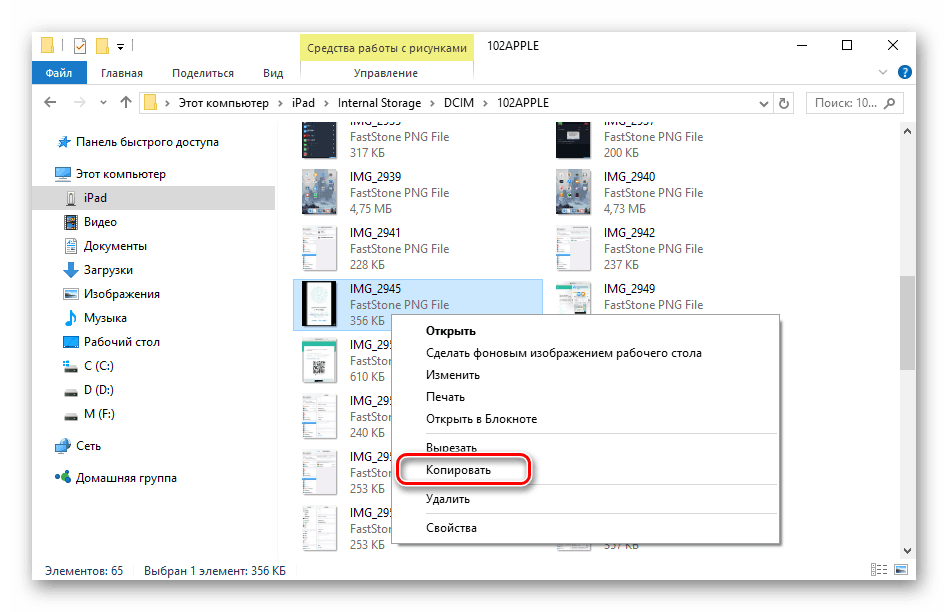
لطفاً توجه داشته باشید که نمی توانید عکس ها را از طریق Windows Explorer در iPad ویرایش یا حذف کنید. برای این کار از iCloud یا iTunes استفاده کنید.
روش 3: ذخیره سازی ابر
در صورت نصب برنامه ذخیره سازی ابری ، می توانید عکس ها را از رایانه رایانه شخصی بارگیری کنید. کافی است کاربر بتواند عکس را از رایانه لوحی به ابر منتقل کند و سپس آنها را به رایانه بارگیری کند. مزیت چنین سرویس هایی امنیت فایل های کاربر و همچنین امکان بدست آوردن فضای دیسک رایگان است. مقالات زیر ویژگی ها و ابزارهای اصلی محبوب ترین خدمات ذخیره سازی ابر را شرح می دهد.
بیشتر بخوانید: نحوه استفاده "Cloud Mail.Ru" / دیسک Yandex / Dropbox / Google Drive
روش 4: iTools
انتقال تقریباً هر پرونده از iPad بدون کمک iCloud امکان پذیر است. برای انجام این کار ، کاربر به یک مدیر پرونده شخص ثالث ، نوعی آنالوگ با برنامه استاندارد iTunes ، نیاز دارد. مقاله زیر نحوه استفاده از مدیر محبوب را شرح می دهد iTools عکس ها را از دستگاه به PC منتقل کنید.
جزئیات بیشتر: نحوه استفاده از iTools
استفاده از رایانه هنگام کار با پرونده ها بر روی iPad بسیار مناسب است ، به خصوص اگر همزمان سازی خودکار را با کتابخانه iCloud روشن کنید. با این حال ، کاربر ممکن است به روشهای جدیدتری برای ذخیره فایلها مانند cloud روی آورد.