داده ها را در جدول Word مرتب کنید به ترتیب حروف الفبا
عملا همه کاربران بیشتر یا کمتر فعال این برنامه می دانند که شما می توانید جداول را در یک پردازشگر کلمه با استفاده از مایکروسافت ورد ایجاد کنید. بله، در اینجا همه چیز به صورت حرفه ای در Excel اجرا نمی شود، اما برای نیازهای روزانه قابلیت های یک ویرایشگر متن بیش از اندازه کافی است. ما قبلا در مورد ویژگی های کار با جداول در Word بسیار خواندیم و در این مقاله به موضوع دیگری نگاه خواهیم کرد.
درس: چگونه یک جدول را در ورد قرار دهیم
چگونه جدول را بر اساس حروف الفبا مرتب کنیم؟ به احتمال زیاد، این سوال رایج ترین در میان کاربران کودک مبتلا به مایکروسافت نیست، اما همه نمی دانند که پاسخ به آن چیست. در این مقاله ما توضیح خواهیم داد که چگونه محتویات یک جدول را به صورت حروف الفبا مرتب کنیم و همچنین نحوه مرتب سازی در ستون جداگانه آن.
محتوا
اطلاعات جدول مرتب سازی بر اساس الفبایی
جدول را با تمام محتویات آن انتخاب کنید: برای انجام این کار، مکان نما را در گوشه بالا سمت چپ خود قرار دهید، صبر کنید تا نشانه ظاهر شود که جدول را حرکت دهد ( ![]() - یک حلقه کوچک واقع در میدان) و روی آن کلیک کنید.
- یک حلقه کوچک واقع در میدان) و روی آن کلیک کنید.
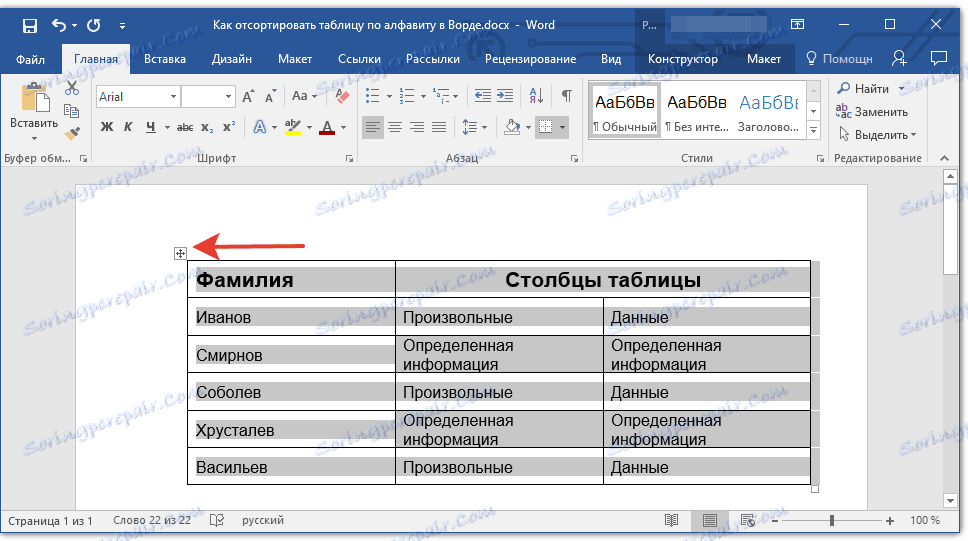
2. به برگه «طرح بندی» (بخش «کار با جداول» ) بروید و روی دکمه «مرتب سازی» واقع در گروه «داده» کلیک کنید .
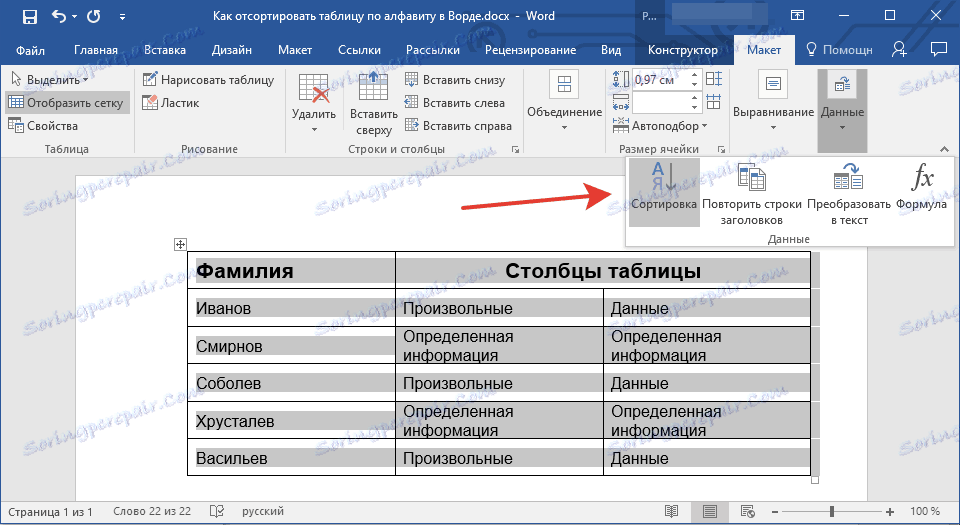
توجه: قبل از انجام مرتب سازی داده ها در جدول، توصیه می کنیم برش یا کپی کردن اطلاعات موجود در هدر (ردیف اول) را به مکان دیگر. این نه تنها مرتب سازی ساده را آسان می کند، بلکه اجازه می دهد که هدر جدول را در جای خود ذخیره کنید. اگر موقعیت ردیف اول جدول برای شما مهم نیست و همچنین باید بر اساس حروف الفبا مرتب شود، آن را انتخاب کنید. شما همچنین می توانید یک جدول بدون هدر را انتخاب کنید.
3. گزینه های مرتب سازی داده های مورد نیاز را در پنجره ای که باز می شود انتخاب کنید.
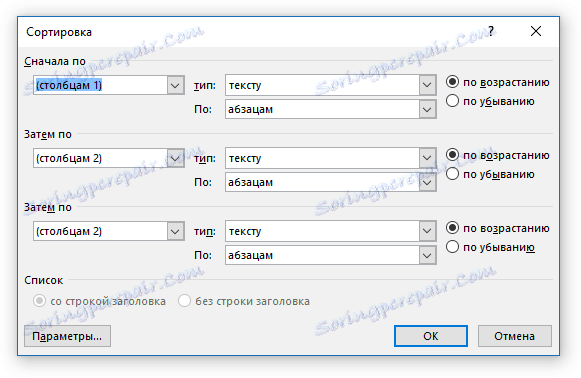
اگر شما نیاز به داده ها را نسبت به ستون اول مرتب کنید، در بخش "مرتب سازی بر"، "سپس توسط"، "سپس توسط" مجموعه "ستون 1".
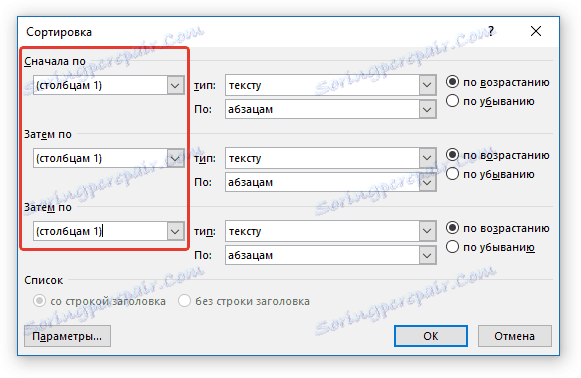
اگر هر ستون جدول باید بر اساس حروف الفبا مرتب شود، بدون در نظر گرفتن ستون های دیگر، شما باید این کار را انجام دهید:
- "مرتب سازی بر اساس" - "ستون 1"؛
- "سپس توسط" - "ستون 2"؛
- "سپس توسط" - "ستون 3".
نکته: در مثال ما، ستون اول را به ترتیب حروف الفبا مرتب می کنیم.
در مورد داده های متنی، همانطور که در مثال ما، پارامترهای "Type" و "By" برای هر خط باید بدون تغییر ( "متن" و "پاراگراف" ) به ترتیب باقی بمانند. در واقع، داده های عددی به ترتیب حروف الفبا به سادگی غیر ممکن است مرتب کردن بر اساس.
در مورد داده های متنی، همانطور که در مثال ما، پارامترهای "Type" و "By" برای هر خط باید بدون تغییر ( "متن" و "پاراگراف" ) به ترتیب باقی بمانند. در واقع، داده های عددی به ترتیب حروف الفبا به سادگی غیر ممکن است مرتب کردن بر اساس.
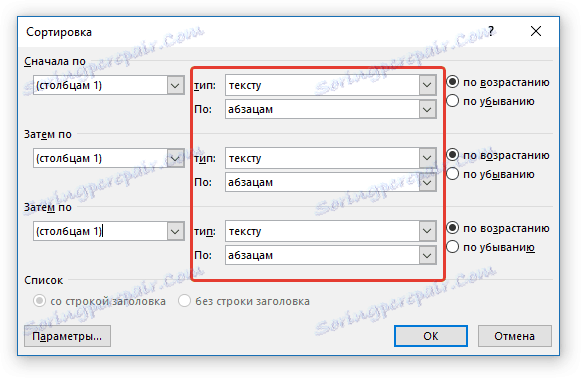
آخرین ستون در پنجره «مرتب سازی» در واقع برای نوع مرتب سازی مسئولیت دارد:
- "صعودی" - به ترتیب حروف الفبا (از "A" تا "Z")؛
- "نزولی" - به ترتیب الفبایی معکوس (از "I" تا "A").
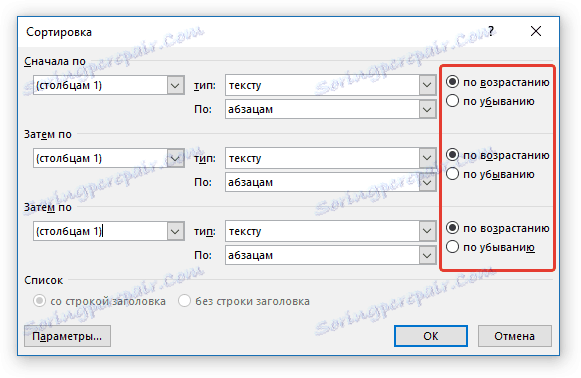
4. با تنظیم مقادیر مورد نیاز، روی OK کلیک کنید تا پنجره را ببندید و تغییرات را مشاهده کنید.
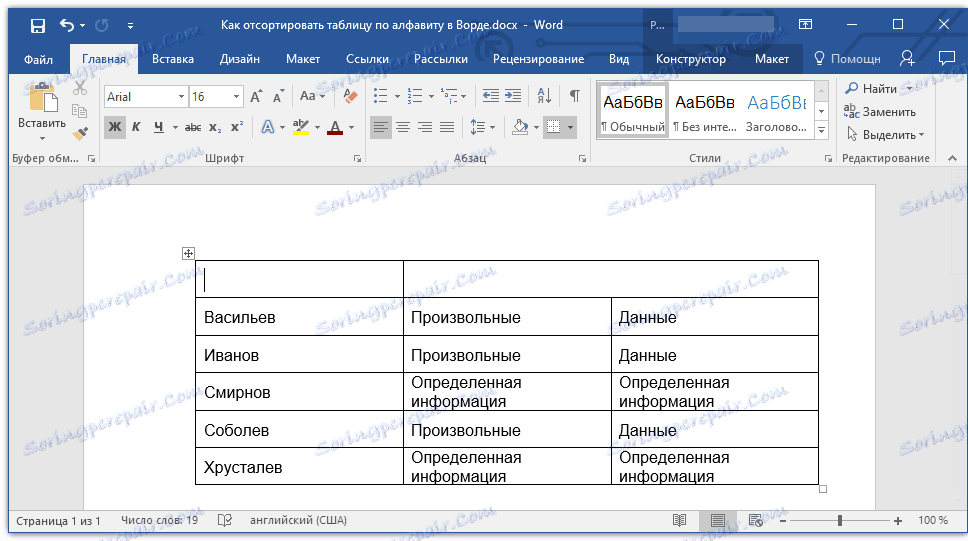
5. داده ها در جدول بر اساس حروف الفبا مرتب می شوند.
فراموش نکنید که کلاه را به محل خود بازگردانید روی اولین سلول جدول کلیک کنید و CTRL + V را فشار دهید و یا دکمه "Insert" را در گروه "Clipboard" (تب "Home" ) کلیک کنید.
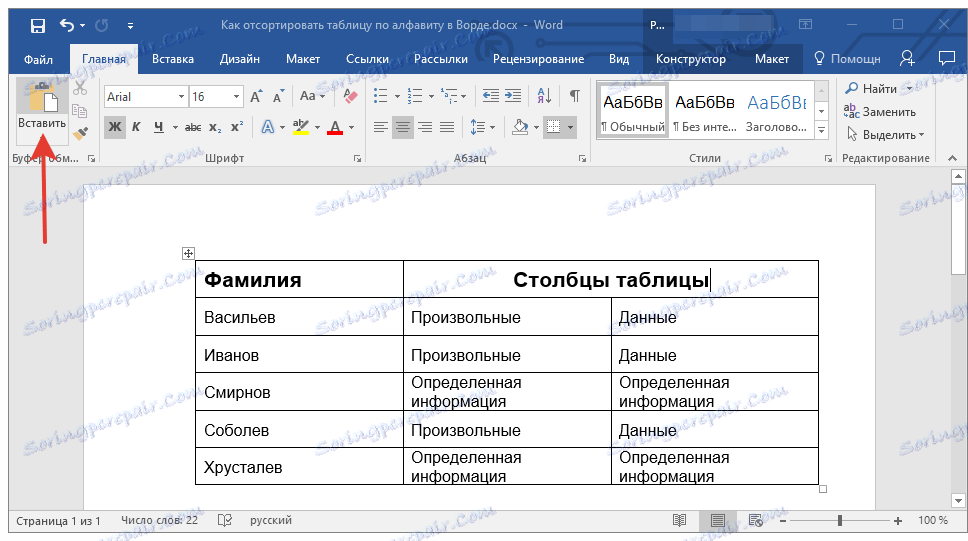
درس: نحوه انتقال خودکار سرصفحه های جدول در Word
مرتب کردن یک ستون تنها از جدول به ترتیب حروف الفبا
گاهی لازم است که داده ها را فقط به ترتیب حروف الفبا از یک ستون یک جدول مرتب کنیم. علاوه بر این، این باید به گونه ای انجام شود که اطلاعات از همه ستون های دیگر در جای خود باقی می ماند. اگر فقط مربوط به ستون اول باشد، می توانید از روش فوق استفاده کنید، همانطور که در نمونه ما انجام می شود. اگر این اولین ستون نیست، این مراحل را دنبال کنید:
1. ستون جدول را به ترتیب حروف الفبا انتخاب کنید.
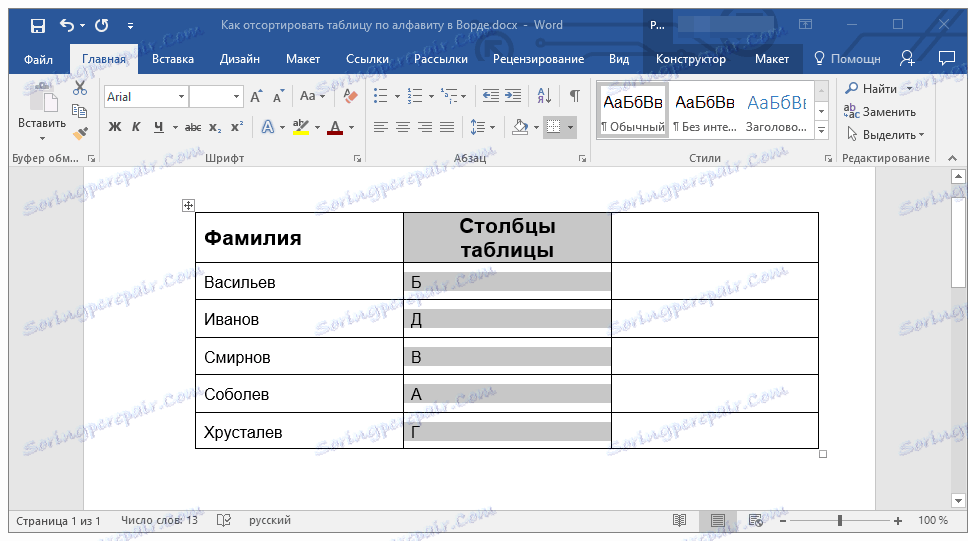
2. در برگه "Layout" در گروه ابزار "Data"، روی دکمه "مرتب سازی" کلیک کنید.
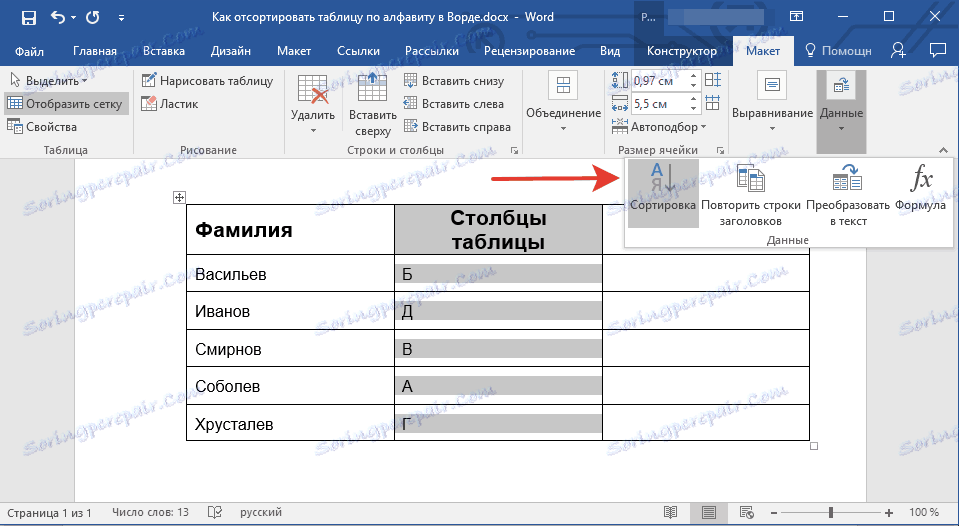
3. در پنجره ای که باز می شود، در قسمت "First by" پارامتر مرتب سازی اولیه را انتخاب کنید:
- داده های یک سلول خاص (در مثال ما این حرف "B" است)؛
- شماره ترتیب ستون انتخاب را مشخص کنید
- همان روش را برای بخش های "سپس بر روی" تکرار کنید.
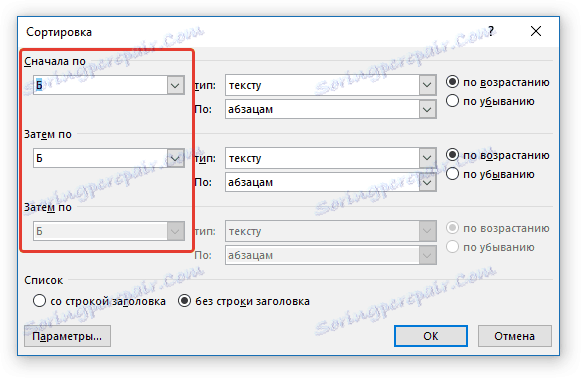
توجه: نوع مرتب سازی برای انتخاب ( "مرتب سازی بر" و "سپس توسط" پارامتر) بستگی دارد به داده ها در سلول ستون. در مثال ما، هنگامی که در سلول های ستون دوم فقط حروف برای مرتب سازی بر اساس حروف الفبا نشان داده شده است، بسیار ساده است که مشخص کنید "ستون 2" در همه بخش ها. در عین حال، نیازی به انجام دستکاری های شرح داده شده در زیر وجود ندارد.
4. در پایین پنجره، سوئیچ پارامتر "List" را به موقعیت مورد نظر تنظیم کنید:
- "نوار عنوان"؛
- "بدون نوار عنوان."
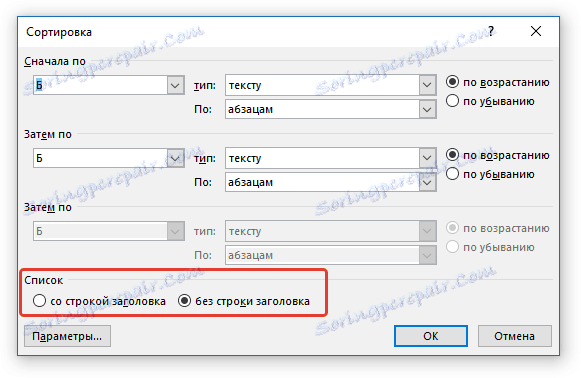
توجه: پارامتر اول "جذب" به مرتب سازی عنوان، دوم - اجازه می دهد تا مرتب سازی ستون بدون در نظر گرفتن عنوان.
5. بر روی دکمه Parameters زیر کلیک کنید.
6. در قسمت "گزینه های مرتب سازی" ، کادر کنار "Columns Only" را علامت بزنید.
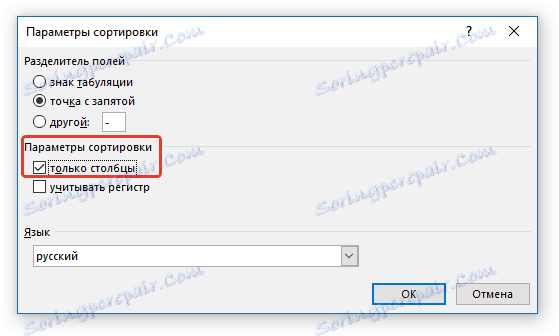
7. با بسته شدن پنجره Parameters sorting (دکمه "OK")، اطمینان حاصل کنید که در مقابل همه موارد، نوع مرتب سازی بر اساس "صعودی" (ترتیب حروف الفبا) یا "نزولی" (سفارش الفبایی معکوس) تنظیم شده است.
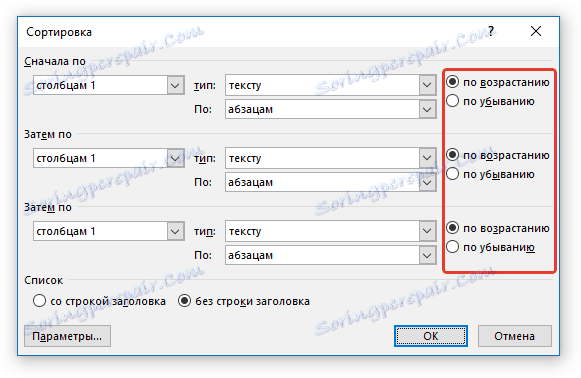
8. با کلیک روی «OK» پنجره را ببندید .
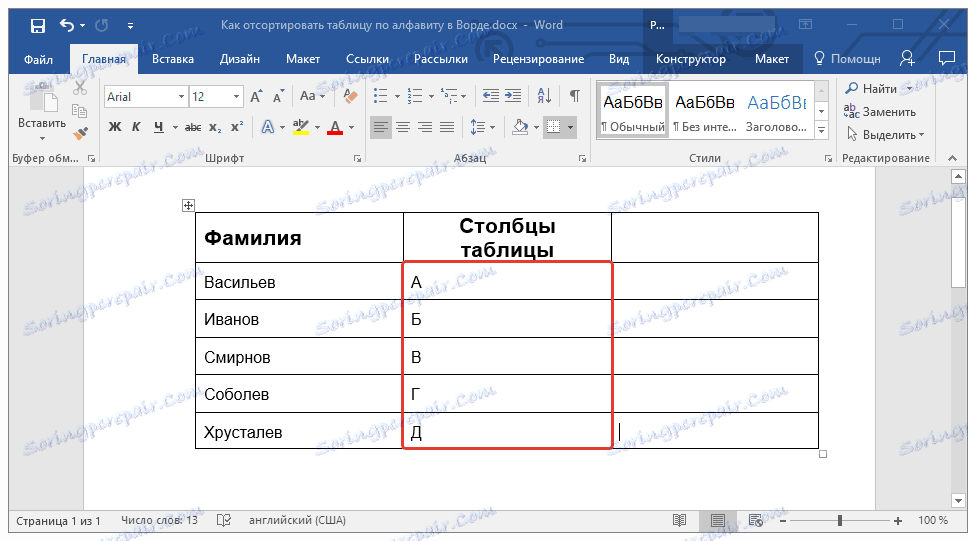
ستون انتخابی شما بر اساس حروف الفبا مرتب می شود.
درس: چگونه شماره ردیف ها را در یک جدول کلاسی
این همه، حالا شما می دانید که چگونه جدول کلاسی را بر اساس حروف الفبا مرتب کنید.